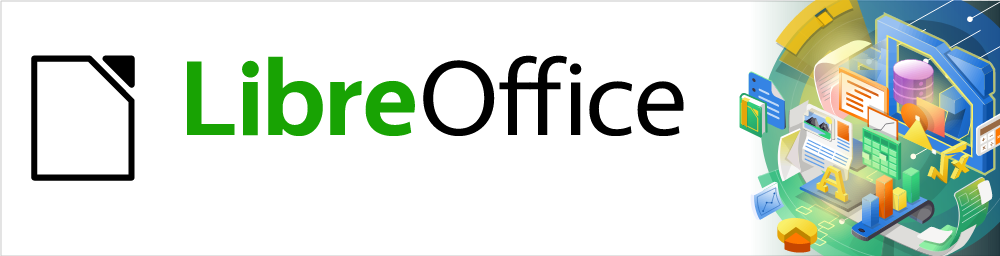
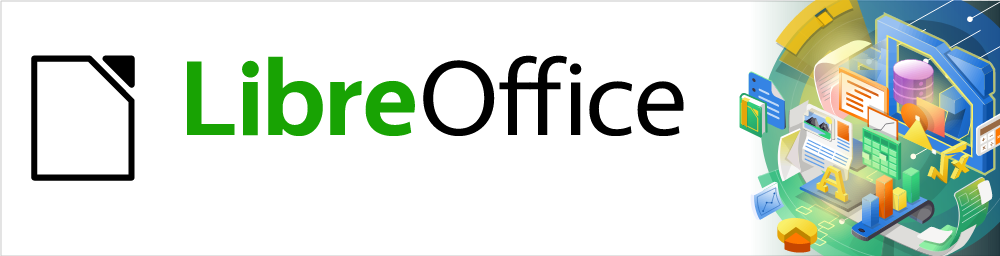
Impress Guide
Kapitola 8
Přidávání a formátování snímků, poznámek, komentářů a podkladů
Copyright © 2021 Držitelem autorských práv k tomuto dokumentu je dokumentační tým LibreOffice. Přispěvatelé jsou uvedeni níže. Dokument je možné šířit nebo upravovat za podmínek licence GNU General Public License (http://www.gnu.org/licenses/gpl.html) verze 3 nebo novější či za podmínek Commons Attribution License (http://creativecommons.org/licenses/by/4.0/) verze 4.0 nebo novější.
Všechny ochranné známky uvedené v této příručce patří jejich vlastníkům.
|
Peter Schofield |
Samantha Hamilton |
|
|
Michele Zarri |
T. Elliot Turner |
Jean Hollis Weber |
|
Peter Schofield |
|
|
Připomínky a náměty k tomuto dokumentu posílejte v angličtině dokumentačnímu týmu na adresu: documentation@global.libreoffice.org.
Poznámka
Vše, co do e-mailové konference pošlete, včetně e-mailové adresy a dalších osobních informací uvedených ve zprávě, bude veřejně viditelné bez možnosti smazání.
Publikováno v únoru 2021. Kniha je určena pro LibreOffice 7.0.
Některé klávesové zkratky a položky nabídek jsou v systému macOS jiné než v systémech Windows a Linux. V následující tabulce jsou uvedeny nejdůležitější rozdíly, které se týkají informací v tomto dokumentu. Podrobný seznam najdete v nápovědě aplikace.
|
Windows nebo Linux |
Ekvivalent pro macOS |
Akce |
|
Nástroje > Možnosti |
LibreOffice > Předvolby |
Otevřou se možnosti nastavení. |
|
Klepnutí pravým tlačítkem |
Control + klepnutí nebo klepnutí pravým tlačítkem v závislosti na nastavení počítače |
Otevře se místní nabídka. |
|
Ctrl (Control) |
⌘ (Command) |
Používá se také s dalšími klávesami. |
|
F11 |
⌘ + T |
Otevřeme postranní lištu Styly |
Tato kapitola popisuje, jak do prezentace přidat nové snímky, jak formátovat snímky a jak formátovat poznámky. Poznámky se obvykle používají jako podklad pro osobu, která prezentuje.
Nový snímek se vloží do prezentace za vybraný snímek, který je zobrazen v pracovním prostoru. Pokud byly v prezentaci použity předlohy snímků, vložený snímek použije předlohu vybraného a zobrazeného snímku v pracovním prostoru.
Otevřeme prezentaci, kde chceme přidat nový snímek nebo vytvoříme novou prezentaci.
Ujistíme se, že je v pracovní ploše vybráno Normální zobrazení.
Vybereme snímek v prezentaci, kde chceme za vybraný snímek vložit nový snímek, a poté jedním z následujících způsobů vložíme nový snímek:
V hlavní nabídce zvolíme Snímek > Nový snímek.
V panelu Prezentace klepneme pravým tlačítkem na vybraný snímek a z místní nabídky vybereme Nový snímek.
V zobrazení Pořadač snímků klepneme pravým tlačítkem myši na vybraný snímek a z místní nabídky vybereme Nový snímek.
Použijeme klávesovou zkratku Ctrl + M.
Chceme-li vložit nový snímek na konec prezentace, ujistíme se, že v panelu Prezentace nejsou vybrány žádné snímky, pak použijeme jednu z následujících metod:
V hlavní nabídce zvolíme Snímek > Nový snímek.
Klepneme pravým tlačítkem do prázdné oblasti v panelu Prezentace a z místní nabídky vybereme Nový snímek.
Otevřeme prezentaci, kde chceme přidat nový snímek nebo vytvoříme novou prezentaci.
Ujistíme se, že je v pracovní ploše vybráno Normální zobrazení.
Vybereme snímek v prezentaci, za který chceme vložit snímek. Chceme-li vložit snímek na konec prezentace, ujistíme se, že v panelu Prezentace nejsou vybrány žádné snímky.
V hlavní nabídce zvolíme Snímek > Vložit snímek ze souboru. Otevře se dialogové okno Vložit soubor (obrázek 1).
Přejdeme do souboru prezentace, ze které chceme vložit snímek, a klepneme na Otevřít, čímž otevřeme dialogové okno Vložit snímky/objekty (obrázek 2).
Kliknutím na malý trojúhelník vedle názvu souboru rozbalíme seznam snímků.
Vybereme snímky, které chceme vložit do prezentace.
V případě potřeby vybereme možnost Odkaz a vložíme snímek jako objekt OLE.
Klepnutím na tlačítko OK vložíme snímek do prezentace a zavřeme dialogové okno.
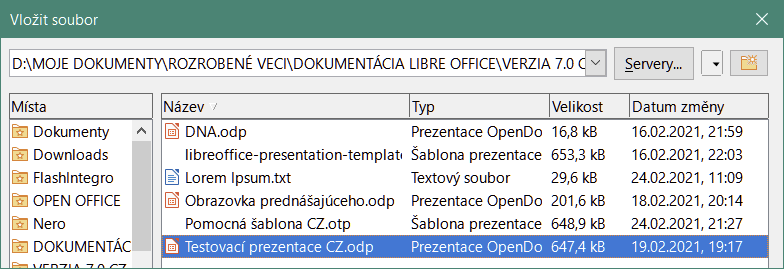
Obrázek 1: Dialogové okno Vložit soubor
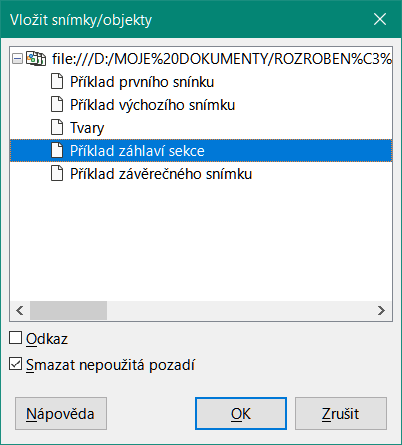
Obrázek 2: Dialogové okno Vložit snímky/objekty
Poznámka
Při vkládání snímku ze souboru můžeme místo vložení snímek propojit. Tím se snímek vloží do naší prezentace pomocí OLE. Další informace o OLE najdeme v kapitole 7, OLE, tabulky, grafy a další objekty.
Tip
Obrázek 2 ukazuje důležitost pojmenování snímků v prezentaci. Další informace v “Přejmenování snímků” na stránce 1.
Otevřeme prezentaci, ze které chceme zkopírovat snímek, a prezentaci, do které chceme vložit zkopírovaný snímek.
V prezentaci, ze které chceme kopírovat, se ujistíme, že v pracovním prostoru je otevřené zobrazení Pořadač snímků, takže můžeme snadno najít snímky, které chceme zkopírovat.
Vybereme požadovaný snímek a zkopírujeme jej pomocí jedné z následujících metod:
V hlavní nabídce zvolíme Úpravy > Kopírovat.
Klepneme pravým tlačítkem myši a zvolíme z místní nabídky Kopírovat.
Klikneme na ikonu Kopírovat na standardní nástrojové liště.
Použijeme klávesovou zkratku Ctrl + C.
Přejdeme na prezentaci, do které chceme vložit snímek.
Ujistíme se, že je na pracovní ploše vybráno zobrazení Pořadač snímků.
Vybereme snímek v místě, kde chceme za vybraný snímek vložit zkopírovaný snímek. Chceme-li vložit snímek na konec prezentace, ujistíme se, že v panelu Prezentace nejsou vybrány žádné snímky.
Pomocí jedné z následujících metod vložíme zkopírovaný snímek do prezentace:
V hlavní nabídce zvolíme Úpravy > Vložit.
Klepneme pravým tlačítkem myši a zvolíme z místní nabídky Vložit.
Klikneme na ikonu Vložit na standardní nástrojové liště.
Použijeme klávesovou zkratku Ctrl + V.
Otevřeme prezentace, mezi kterými si přejeme přesouvat nebo kopírovat snímky.
U obou prezentací nastavíme v pracovním prostoru zobrazení Pořadač snímků.
V cílové prezentaci vybereme snímek v místě, kde chceme za vybraný snímek vložit zkopírovaný snímek. Chceme-li vložit snímek na konec prezentace, ujistíme se, že v panelu Prezentace nejsou vybrány žádné snímky.
Ve zdrojové prezentaci vybereme požadované snímky, které chceme přesunout nebo zkopírovat.
Chceme-li přesunout snímky do cílové prezentace, klepneme na vybrané snímky a pak přetáhneme vybrané snímky do cílové prezentace.
Chceme-li zkopírovat snímky do cílové prezentace, klepneme na vybrané snímky a poté při přetahování do cílové prezentace podržíme Ctrl.
Pokud chceme, aby nový snímek zdědil formátování, rozložení a animace z vybraného snímku, je duplikování snímku snadná metoda přidání snímků do prezentace.
Na pracovní ploše otevřeme zobrazení Normální nebo Pořadač snímků.
V zobrazení Pořadač snímků nebo panelu Prezentace vybereme snímek nebo snímky, které chceme duplikovat.
V hlavní nabídce zvolíme Snímek > Duplikovat snímek nebo klepneme pravým tlačítkem myši na vybraný snímek a z místní nabídky vybereme Duplikovat snímek. Duplikované snímky se umístí do prezentace za vybrané snímky.
Tip
Duplikování snímku je dobrý způsob, jak zabránit tomu, aby se snímky zobrazovaly s příliš velkým množstvím informací, což může publiku ztížit porozumění. Pokud se snímek zaplní informacemi, zkusme jej duplikovat a poté rozdělit informační body na dva nebo více snímků. Veškeré formátování, pozadí atd. budou zachovány na každém duplikovaném snímku.
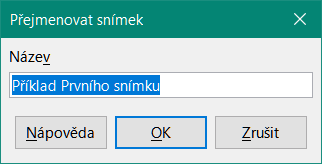
Obrázek 3: Dialogové okno Přejmenovat snímek
Na pracovní ploše otevřeme zobrazení Normální nebo Pořadač snímků.
Vybereme snímek a pomocí jedné z následujících metod otevřeme dialogové okno Přejmenovat snímek (obrázek 3):
V hlavní nabídce zvolíme Snímek > Přejmenovat snímek.
Klepneme pravým tlačítkem na vybraný snímek a z místní nabídky vybereme Přejmenovat snímek.
V dialogovém okně Přejmenovat snímek zadáme do pole Název nový název snímku.
Klepnutím na tlačítko OK uložíme změnu a zavřeme dialogové okno Přejmenovat snímek.
Občas můžeme mít snímek s příliš mnoha body, které se nevejdou do dostupného prostoru. Místo zmenšení velikosti písma nebo použití jiných metod, abychom dostali více textu na snímek, je lepší rozdělit obsah snímku na dva nebo více snímků.
Je-li to nutné, zduplikujeme snímek pro případ chyby.
V panelu snímků vybereme snímek, který chceme rozšířit.
V hlavní nabídce zvolíme Snímek > Rozšířit snímek. Tím se vytvoří nové snímky z první úrovně osnovy na původním snímku. První úroveň osnovy se stane názvem každého nového snímku. Úrovně osnovy pod každou první úrovní na původním snímku se v nových snímcích posunou o jednu úroveň osnovy výše. Příklad rozšířených snímků je uveden na obrázku 4.
V případě potřeby uspořádáme nové snímky v pořadí prezentace.
Souhrnné snímky jsou užitečné pro vytvoření agendy pro prezentaci.
Vybereme snímek, který bude prvním snímkem, který se zobrazí v souhrnu.
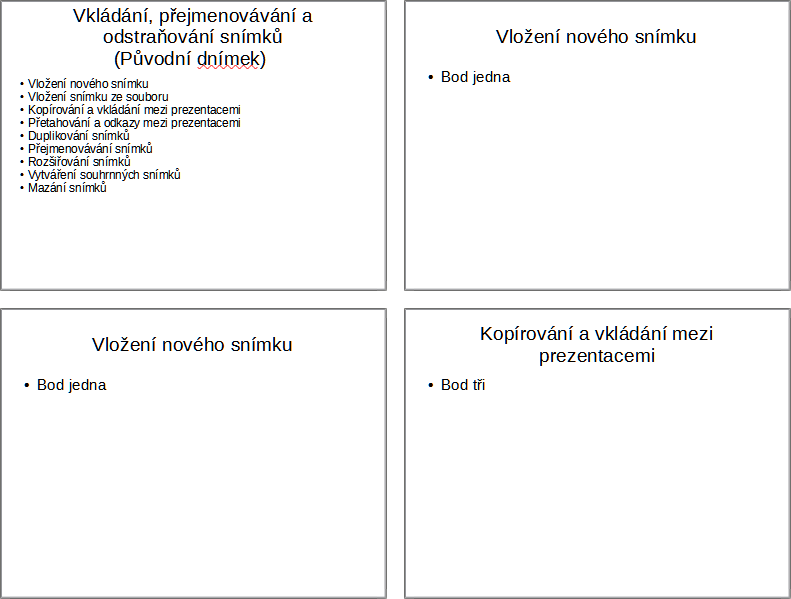
Obrázek 4: Příklad rozšíření snímků

Obrázek 5: Příklad souhrnného snímku
Chceme-li vytvořit souhrnný snímek, zvolíme v hlavní nabídce Snímek > Souhrnný snímek a tím vytvoříme na konci prezentace souhrnný snímek (obrázek 5). Odrážky se vytvářejí pomocí nadpisů snímků v prezentaci.
V případě potřeby přesuneme souhrnný snímek na místo, kde ho chceme v prezentaci zobrazit.
V panelu Prezentace nebo v zobrazeních pracovním prostoru Normální nebo Pořadač snímků vybereme snímek nebo snímky a použijeme k jejich odstranění jednu z následujících metod:
V hlavní nabídce zvolíme Snímek > Smazat snímek.
Klepneme pravým tlačítkem na vybraný snímek a z místní nabídky vybereme Smazat snímek.
Zmáčkneme klávesu Delete nebo Backspace.
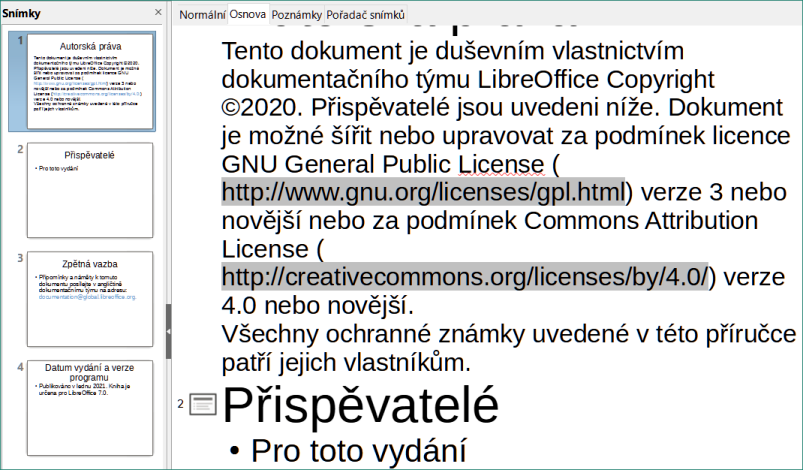
Obrázek 6: Příklad osnovy ze souboru Writer

Obrázek 7: Dialogové okno Vytvořit automatický konspekt
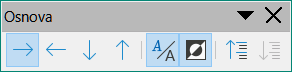
Obrázek 8: Nástrojová lišta Osnova
Při plánování prezentace může být užitečné vytvoření osnovy ze souboru LibreOffice Writer. Jakmile je osnova vytvořena, můžeme vytvořit jeden nebo více samostatných snímků pro každý z prvků osnovy nejvyšší úrovně.
Dokument Writer musí obsahovat nadpisy formátované pomocí stylů nadpisů odstavce.
Otevřeme soubor ve Writeru, který chceme použít jako základ pro vytvoření osnovy prezentace.
V hlavní nabídce programu Writer zvolíme Soubor > Odeslat > Osnova do prezentace. Vytvoří se nová prezentace a otevře se v Impressu v zobrazení Osnova (obrázek 6) a styly nadpisů odstavce jsou převedeny na styly osnovy použité v aplikaci Impress.
V případě potřeby zduplikujeme nebo rozšíříme snímky a ručně změníme obsah snímků, abychom vytvořili jednodušší prezentaci, které bude naše publikum lépe rozumět. Další informace nalezneme v části „Duplikování snímků” na stránce 1 a „Rozšíření snímků” na stránce 1.
Chceme-li vytvořit prezentaci pomocí Automatického konspektu a odeslat obsah z Writeru do Impressu, musí text obsahovat nadpisy formátované styly nadpisů odstavce. Když používáme Automatický konspekt ke kopírování nadpisů a následujících odstavců do nové prezentace, můžeme určit počet úrovní osnovy a také počet odstavců, které se mají zobrazit.
Otevřeme soubor ve Writeru, který chceme použít jako základ pro vytvoření osnovy prezentace.
V hlavní nabídce zvolíme Soubor > Odeslat > Automatický konspekt do prezentace, čímž otevřeme dialogové okno Automatický konspekt (obrázek 7).
V poli Úrovně vnoření kapitol vybereme počet úrovní osnovy, které mají být vytvořeny v prezentaci. Například pokud zvolíme tři úrovně, budou zahrnuty všechny odstavce formátované styly Nadpis 1 až 3.
V poli Odstavce v jednotlivých úrovních vybereme počet odstavců pro každou úroveň osnovy, které mají být vytvořeny v prezentaci.
Klepnutím na OK zavřeme dialogové okno Vytvořit automatický konspekt a vytvoříme osnovu v nové prezentaci Impress.
Některé úrovně osnovy mohou mít příliš mnoho bodů, aby se vešly na jeden snímek. V případě potřeby zduplikujeme nebo rozšíříme snímky a ručně změníme obsah snímků, abychom vytvořili jednodušší prezentaci, které bude naše publikum lépe rozumět. Další informace nalezneme v části „Duplikování snímků” na stránce 1 a „Rozšíření snímků” na stránce 1.
Po vytvoření prezentace může dojít ke ztrátě určité hierarchické struktury osnovy. V případě potřeby použijeme nástroje O úroveň výše/níže na nástrojové liště Osnova (obrázek 8) a přesuneme body osnovy na správnou úroveň.
V programu Writer otevřeme soubor obsahující osnovu, kterou chceme použít v prezentaci.
Zvýrazníme osnovu a v hlavní nabídce vybereme Upravit > Kopírovat nebo klepneme pravým tlačítkem na osnovu a z místní nabídky vybereme Kopírovat.
Vytvoříme novou prezentaci v programu Impress nebo vytvoříme nový snímek v existující prezentaci, kterou chceme použít.
Vybereme rozložení, které chceme použít pro snímky. Další informace nalezneme v kapitole 1, Úvod do aplikace Impress.
Vložíme zkopírovanou osnovu do textové oblasti snímku. Neobávejme se, pokud se text nevejde do prostoru na snímku.
Pokud snímek obsahuje příliš mnoho textu, zduplikujeme nebo rozšíříme snímky a ručně změníme obsah snímků, abychom vytvořili jednodušší prezentaci, které bude naše publikum lépe rozumět. Další informace nalezneme v části „Duplikování snímků” na stránce 1 a „Rozšíření snímků” na stránce 1.
Po vytvoření prezentace může dojít ke ztrátě určité hierarchické struktury osnovy. V případě potřeby použijeme nástroje O úroveň výše/níže na nástrojové liště Osnova a přesuneme body osnovy na správnou úroveň.
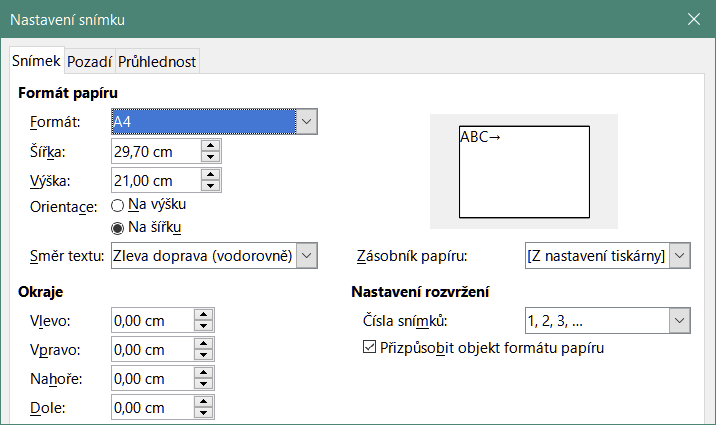
Obrázek 9: Dialogové okno Nastavení snímku – karta Snímek
K dosažení profesionálního vzhledu prezentace použijeme předlohy a vyhneme se ruční úpravě formátování jednotlivých snímků. V jedné prezentaci lze použít více předloh snímků, které poskytnou stejný vzhled skupinám snímků nebo jednotlivým snímkům. Další informace o používání předloh snímků najdeme v kapitole 2, Předlohy snímků, styly a šablony.
Jednotlivé snímky lze v prezentaci formátovat samostatně pomocí dialogového okna Nastavení snímků (obrázek 9) nebo v sekci Snímek na kartě Vlastnosti v postranní liště (obrázek 10).
Ujistíme se, že jsme v zobrazení pracovního prostoru Normální nebo Poznámky.
Pomocí jedné z následujících metod otevřeme dialogové okno Nastavení snímku:
V hlavní nabídce zvolíme Snímek > Vlastnosti.
Klepneme pravým tlačítkem do prázdné oblasti na snímku a z místní nabídky vybereme Vlastnosti.
Pro nastavení snímku upravíme různé možnosti dostupné v dialogovém okně Nastavení snímku na kartách Snímek, Pozadí a Průhlednost. V kapitole 2, Předlohy snímků, styly a šablony najdeme další informace o různých možnostech, které jsou k dispozici v dialogovém okně Nastavení snímků.
Klepnutím na OK uložíme provedené změny a zavřeme dialogové okno Nastavení snímku.
Možnosti vybrané v sekci Snímek se okamžitě aplikují na snímek.
Ujistíme se, že jsme v zobrazení pracovního prostoru Normální nebo Poznámky.
V postranní liště klepneme na Vlastnosti a otevřeme kartu Vlastnosti.
V postranní liště klepneme na Snímek a otevřeme sekci Snímek na kartě Vlastnosti.
Z předdefinovaných velikostí v rozbalovacím seznamu Formát vybereme velikost snímku, kterou chceme použít.
V rozevíracím seznamu Orientace vybereme požadovanou orientaci snímku.
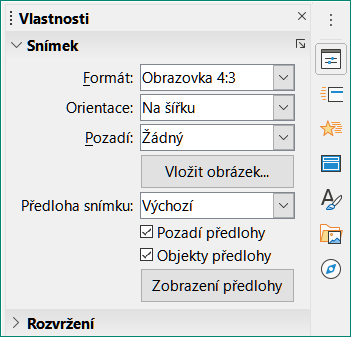
Obrázek 10: Sekce Snímek na postranní liště na kartě Vlastnosti
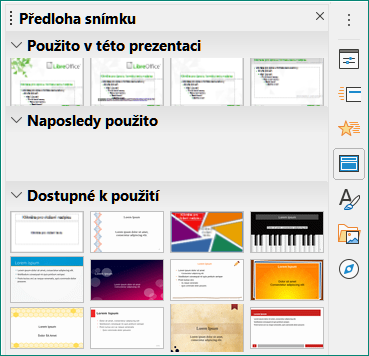
Obrázek 11: Sekce Předloha snímku na postranní liště na kartě Vlastnosti
V rozevíracím seznamu Pozadí vybereme požadované pozadí snímku. Vybraný typ pozadí změní dostupné možnosti. Další informace o pozadí snímků najdeme v kapitole 2, Předlohy snímků, styly a šablony.
V případě potřeby vybereme z rozbalovacího seznamu Předloha snímku předlohu snímku, kterou chceme použít.
V případě potřeby si vybereme nebo zrušíme výběr použití Pozadí předlohy nebo Objekty předlohy na snímku. K dispozici, pouze pokud byla pro snímek použita předloha snímku.
V případě potřeby klepneme na Zobrazení předlohy, kde můžeme zkontrolovat, jak vybraný hlavní snímek vypadá a zda odpovídá našim požadavkům.
Předlohu snímku můžeme použít na všechny snímky v prezentaci nebo pouze na vybrané snímky v prezentaci. To umožňuje v prezentaci použít více než jednu předlohu snímku. Další informace o předlohách snímků najdeme v kapitole 2, Předlohy snímků, styly a šablony.
Ujistíme se, že jsme v zobrazení pracovního prostoru Normální nebo Poznámky.
V postranní liště klepneme na Předloha snímku a otevřeme kartu Předloha snímku (obrázek 11). Zobrazí se dostupné předlohy snímku.
Z možností dostupných v částech Použito v této prezentaci, Naposledy použité nebo Dostupné k použití vybereme předlohu snímku.
Vybranou předlohu snímku nastavíme na snímky pomocí jedné z následujících metod:
Pro všechny snímky v prezentaci – klepneme pravým tlačítkem na vybranou předlohu snímku a z místní nabídky vybereme Použít na všechny snímky.
Pouze u vybraných snímků – klepneme pravým tlačítkem na vybraný hlavní snímek a z místní nabídky vybereme Použít na vybrané snímky.
Ujistíme se, že jsme v zobrazení pracovního prostoru Normální nebo Poznámky.
Vybereme snímek v panelu snímků tak, aby se zobrazil v pracovním prostoru.
Klepneme pravým tlačítkem do prázdné oblasti na snímku v pracovním prostoru a v místní nabídce vybereme Změnit předlohu snímku. Otevře se dialogové okno Dostupné předlohy snímku (obrázek 12).
V náhledovém poli Vyberte návrh snímku lze přejít na požadovaný hlavní snímek. Pokud se požadovaný hlavní snímek nezobrazí, klepneme na Načíst a otevřeme dialogové okno Načíst předlohu snímku (obrázek 13).
V seznamu Kategorie vybereme požadovanou kategorii předlohy snímku.
Vybereme požadovanou šablonu v seznamu Šablony. Náhled šablony se objeví v poli Náhled.
Klepnutím na OK zavřeme dialogové okno Načíst předlohu snímku. Šablony předloh snímků se zobrazí v náhledovém poli Vyberte návrh snímku v dialogovém okně Dostupné předlohy snímku.
Vybereme požadovanou předlohu snímku ze zobrazených předloh a klepneme na OK. Snímek se změní tak, aby zobrazoval novou předlohu snímku a dialogové okno Dostupné předlohy snímku se zavře.
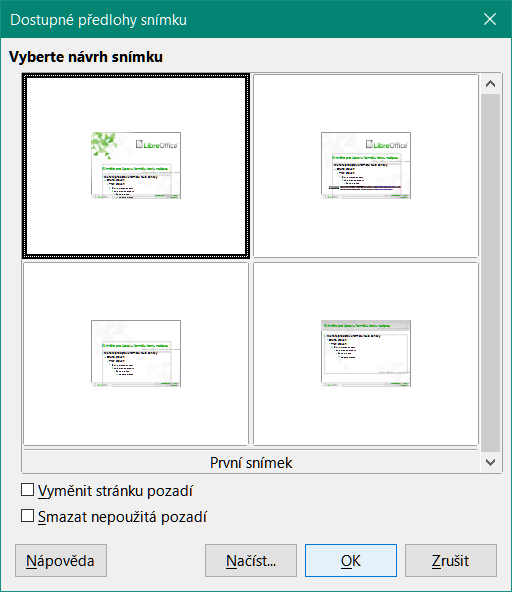
Obrázek 12: Dialogové okno Dostupné předlohy snímku

Obrázek 13: Dialogové okno Načíst předlohu snímku

Obrázek 14: Dialogové okno Nastavení snímku – karta Pozadí
Ujistíme se, že jsme v zobrazení pracovního prostoru Normální.
Vybereme snímek v prezentaci.
Pomocí jedné z následujících metod otevřeme dialogové okno Nastavení snímku (obrázek 14):
V hlavní nabídce zvolíme Snímek > Vlastnosti.
Klepneme pravým tlačítkem do prázdné oblasti na snímku a z místní nabídky vybereme Vlastnosti.
Klepneme na kartu Pozadí, otevřeme panel Pozadí a vybereme typ pozadí, které chceme použít. Další informace o typech pozadí nalezneme v kapitole 2, Předlohy snímků, styly a šablony a kapitole 6, Formátování grafických objektů.
Vybereme si z různých možností nabízených různými typy pozadí efekt pozadí.
Klepnutím na OK uložíme změny pozadí a zavřeme dialogové okno Nastavení snímku.
Poznámka
Najednou lze změnit pouze pozadí pro jeden snímek v prezentaci. Chceme-li změnit pozadí na více než jednom snímku najednou, musíme použít předlohu snímku. Další informace o pozadí snímků najdeme v kapitole 2, Předlohy snímků, styly a šablony.
Po vytvoření nového snímku se můžeme rozhodnout, které rozložení je vhodné pro obsah snímku a naši prezentaci. Impress nabízí různá předdefinovaná rozvržení, která lze použít jako výchozí bod pro snímek. Obrázek 15 zobrazuje předdefinovaná rozvržení, která jsou k dispozici v aplikaci Impress. Pokud rozvržení dostupná v aplikaci Impress neodpovídají našim požadavkům, lze prvky rozvržení podle potřeby přeskupit, duplikovat, změnit jejich velikost nebo odstranit.
Poznámka
Pokud se rozložení změní na snímku, který již obsahuje text a objekty, Impress tyto prvky nevymaže, ale přemístí je podle vybraného rozložení. To může vést k tomu, že se některé prvky překrývají nebo jsou mimo pozici.
Poznámka
Vlastní definované rozložení pro použití na více snímcích nelze v aplikaci Impress vytvořit a uložit. Doporučuje se vytvořit předlohu snímku nebo šablonu, která používá vlastní rozložení a lze ji použít na několik snímků. Další informace o předlohách snímků a šablonách najdeme v kapitole 2, Předlohy snímků, styly a šablony.
Ujistíme se, že jsme v zobrazení pracovního prostoru Normální nebo Pořadač snímků.
Vybereme snímek v prezentaci.
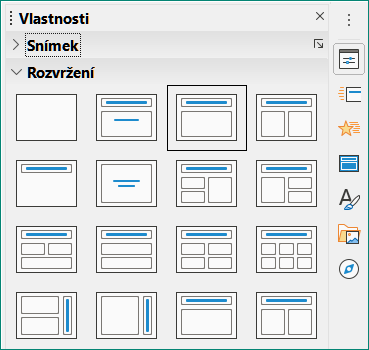
Obrázek 15: Sekce rozložení v části Vlastnosti v postranní liště
Rozložení snímků změníme pomocí jedné z následujících metod:
V postranní liště na kartě Vlastnosti vybereme rozvržení v sekci Rozvržení.
V hlavní nabídce zvolíme Snímek > Rozvržení a vybereme z místní nabídky rozvržení.
Klepneme pravým tlačítkem myši na panelu Snímky a z místní nabídky vybereme Rozvržení. Poté zvolíme rozvržení ze seznamu.
Klepneme pravým tlačítkem myši na snímek v zobrazení Pořadač snímků a z místní nabídky vybereme Rozvržení. Poté zvolíme rozvržení ze seznamu.
Klepneme pravým tlačítkem do prázdné oblasti na snímku v zobrazení Normální a z místní nabídky vybereme Rozvržení. Poté zvolíme rozvržení ze seznamu.
Po změně rozložení snímku provedeme potřebné úpravy formátování, změny velikosti a přemístění prvků na snímku. Další informace o úpravách prvků snímků nalezneme v dalších kapitolách této příručky.
Poznámka
Umístění kurzoru na rozložení v sekci Rozvržení na kartě Vlastnosti na postranní liště zobrazí typ rozvržení. Tyto typy rozvržení odpovídají seznamu rozvržení, který je zobrazen v místní nabídce.
Poznámky poskytují pohodlný způsob vytváření připomenutí nebo přidávání dalších informací ke snímkům v prezentaci. Poznámky se během prezentace nezobrazují. Pomocí duálních displejů však můžeme poznámky na druhém displeji zobrazit jako vodítko pro prezentaci.
Poznámka
Pokud používáme druhý displej, doporučujeme použít Obrazovku přednášejícího. Obrazovka přednášejícího umožňuje na obrazovce zobrazovat poznámky, další snímek a další užitečné informace, zatímco na druhém displeji se zobrazuje pouze snímek. Další informace o Obrazovka přednášejícího najdeme v kapitole 1, Představení aplikace Impress a kapitole 9, Prezentace.
Vybereme snímek, kde chceme přidat poznámky.
Pomocí následujících metod otevřeme v zobrazení Poznámky (obrázek 16):
Klepneme na kartu Poznámky v horní části pracovního prostoru.
V hlavní nabídce zvolíme Zobrazit > Poznámky.
Na Standardní nástrojové liště v Režimy úprav klepneme na Zobrazit pohledy a vybereme Poznámky.
Pod snímkem klepneme na Klikněte pro vložení poznámek a poté zadáme nebo vložíme text nebo grafiku do pole pro poznámky.
Chceme-li přidat poznámky na jiný snímek, opakujeme kroky 1 až 3.
Po dokončení přidávání poznámek se vrátíme v pracovním prostoru na zobrazení Normální.
Poznámka
Textové pole poznámek a obrázek snímku lze na stránce Poznámky přesouvat a měnit jeho velikost. Na stránku Poznámky lze také přidat více textových polí. Další informace nalezneme v dalších kapitolách této příručky.
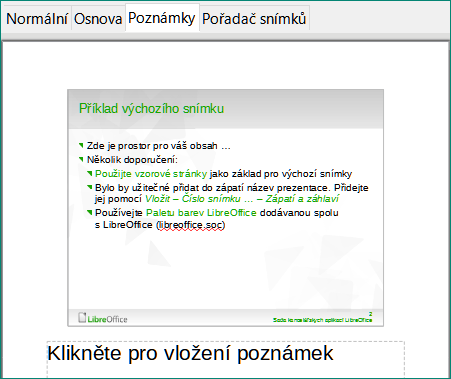
Obrázek 16: Zobrazení poznámek v pracovním prostoru

Obrázek 17: Zobrazení předlohy poznámek v pracovním prostoru
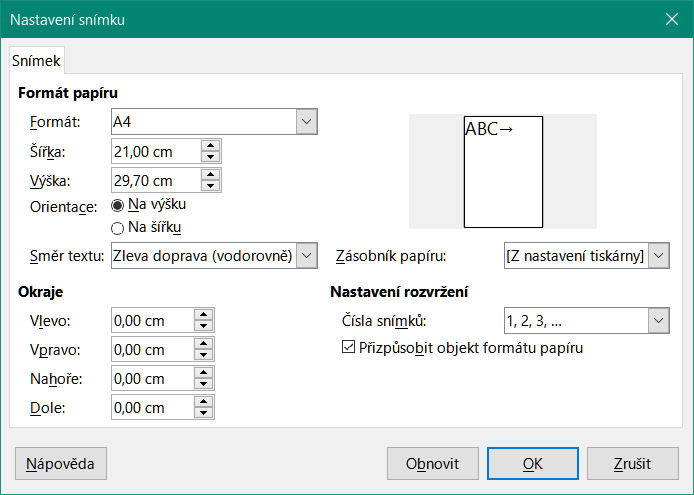
Obrázek 18: Dialogové okno Nastavení snímku
Doporučuje se pro formátování vzhledu poznámek použít Předlohy poznámek místo formátování poznámek jednotlivě pro každý snímek.
Vybereme snímek s přidanými poznámkami.
Pomocí následujících metod otevřeme zobrazení Předloha poznámek (obrázek 17):
V hlavní nabídce zvolíme Zobrazit > Předloha poznámek.
Na Standardní nástrojové liště klepneme na ikonu Předloha a poté klepneme na kartu Poznámky v horní části pracovního prostoru.
Na Standardní nástrojové liště klepneme na ikonu Zobrazit pohledy a vybereme Předloha poznámek na panelu Režimy předlohy.
Pro předlohu poznámek otevřeme pomocí jedné z následujících metod dialogové okno Nastavení snímku (obrázek 18):
V hlavní nabídce zvolíme Snímek > Vlastnosti.
Klepneme pravým tlačítkem do prázdné oblasti na předloze poznámky a z místní nabídky vybereme Vlastnosti.
K nastavení předlohy poznámky použijeme různé možnosti dostupné v dialogovém okně Nastavení snímku. V kapitole 2, Předlohy snímků, styly a šablony najdeme další informace o různých možnostech, které jsou k dispozici v dialogovém okně Nastavení snímků.
Klepnutím na OK uložíme změny formátování a zavřeme dialogové okno Nastavení snímku.
Když je text vložen do textového pole Klikněte pro vložení poznámek, pole je automaticky formátováno pomocí předdefinovaného stylu Poznámky, který je ve stylech Prezentace na kartě Styly na postranní liště. Styly poznámek nelze mazat, ale lze je upravit podle našich požadavků.

Obrázek 19: Dialogové okno Poznámky
V postranní liště klikneme na Styly a otevřeme kartu Styly.
Klepnutím na Styly prezentace v horní části karty Styly zobrazíme sekci Styly prezentace.
Klepneme pravým tlačítkem myši na styl prezentace Poznámky a z místní nabídky vybereme Upravit. Otevře se dialogové okno Poznámky (obrázek 19).
Pomocí různých stránek v dialogu Poznámky můžeme upravit styl poznámky podle našich požadavků.
Klepnutím na OK uložíme změny a zavřeme dialogové okno Poznámky.
Na stránku poznámek lze také přidat textová pole a poté je upravit podle našich požadavků. Lze také vytvořit styly textu pro libovolný text v textovém poli tak, aby vyhovovaly našim textovým požadavkům. Všechny vytvořené styly textu se umístí do kategorie Vlastní. Tyto vlastní styly lze odstranit, pokud na vlastní styl nemáme žádné další požadavky.
Další informace o vytváření stylů, přidávání textu a formátování textu viz kapitola 2, Předlohy snímků, Styly a šablony nebo kapitola 3, Přidávání a formátování textu.
V Poznámkách lze informace zadávat do oblastí záhlaví a zápatí na stránce poznámek. Oblasti záhlaví a zápatí jsou podobné oblastem záhlaví a zápatí použitých v předlohách snímků. Oblasti záhlaví a zápatí jsou následující:
• Záhlaví text
• Datum a čas – pevný nebo proměnný
• Text zápatí
• Číslo stránky
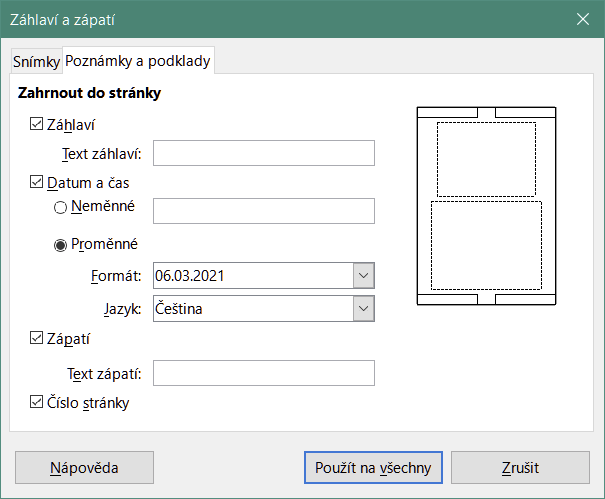
Obrázek 20 : Dialogové okno Záhlaví a zápatí – stránka Poznámky a podklady
Vybereme snímek s přidanými poznámkami.
Otevřeme zobrazení Poznámky. Viz „Přidávání poznámek“ na stránce 1.
Otevřeme zobrazení Předloha poznámek. Viz „Formátování poznámek“ na stránce 1.
V hlavní nabídce zvolíme Vložit > Záhlaví a zápatí a otevřeme dialogové okno Záhlaví a zápatí (obrázek 20).
Klepneme na kartu Poznámky a podklady. Zobrazí se možnosti pro poznámky.
Chceme-li na stránku poznámek přidat text záhlaví, zaškrtneme volbu Záhlaví a zadáme text záhlaví do textového pole Text záhlaví.
Chceme-li na stránku poznámek přidat datum a čas, zaškrtneme volbu Datum a čas a zadáme neměnné nebo proměnné datum a čas následujícím způsobem:
Pokud jsou datum a čas neměnné, vybereme volbu Neměnné a zadáme požadovaný datum a čas v textovém poli Neměnné.
Pokud jsou datum a čas proměnlivé, vybereme volbu Proměnné a poté vybereme formát data a času z rozbalovacího seznamu Formát a vybereme jazyk v rozbalovacím seznamu Jazyk. Vybraný jazyk ovlivní dostupné formáty data a času.
Chceme-li na stránku poznámek přidat text zápatí, zaškrtneme volbu Zápatí a zadáme text zápatí do textového pole Text zápatí.
Chceme-li na stránku poznámek přidat čísla stránek, vybereme volbu Číslo stránky, aby se číslo stránky zobrazilo na každé stránce poznámek v prezentaci.
Klepnutím na tlačítko Použít uložíme změny a zavřeme dialogové okno Záhlaví a zápatí.
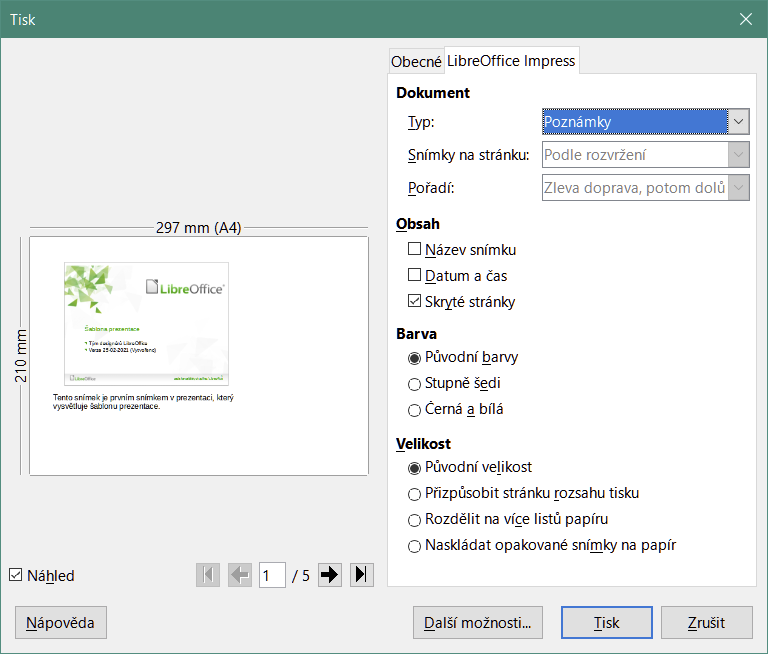
Obrázek 21 : Dialogové okno Tisk – stránka Poznámky LibreOffice Impress
Tisk poznámek k prezentaci nám dává příležitost použít stránky s poznámkami jako podklady pro účastníky prezentace. Další informace o tisku snímků a poznámek najdeme v kapitole 10, Tisk, e-mail, export a ukládání prezentací.
Vybereme snímek s přidanými poznámkami.
Otevřeme zobrazení Poznámky. Viz „Přidávání poznámek“ na stránce 1.
V hlavní nabídce zvolíme Soubor > Tisk nebo použijeme klávesovou zkratku Ctrl + P. V obou případech se otevře dialogové okno Tisk (obrázek 21).
Výběrem LibreOffice Impress zobrazíme volby pro tisk poznámek.
V rozbalovacím seznamu Typ vybereme Poznámky.
Vybereme všechny další požadované možnosti tisku, například počet kopií a počet stránek.
Klepnutím na OK soubor vytiskneme a dialogové okno Tisk se zavře.
Vybereme snímek s přidanými poznámkami.
Otevřeme zobrazení Poznámky. Viz „Přidávání poznámek“ na stránce 1.
V hlavní nabídce zvolíme Soubor > Exportovat jako > Exportovat jako PDF a otevře se dialogové okno Možnosti PDF (obrázek 22).
Ujistíme se, že v sekci Struktura na kartě Obecné je zaškrtnuta volba Exportovat poznámky.
V případě potřeby, pro vytvoření souboru PDF pouze pro poznámky k prezentaci, vybereme možnost Exportovat pouze poznámky.
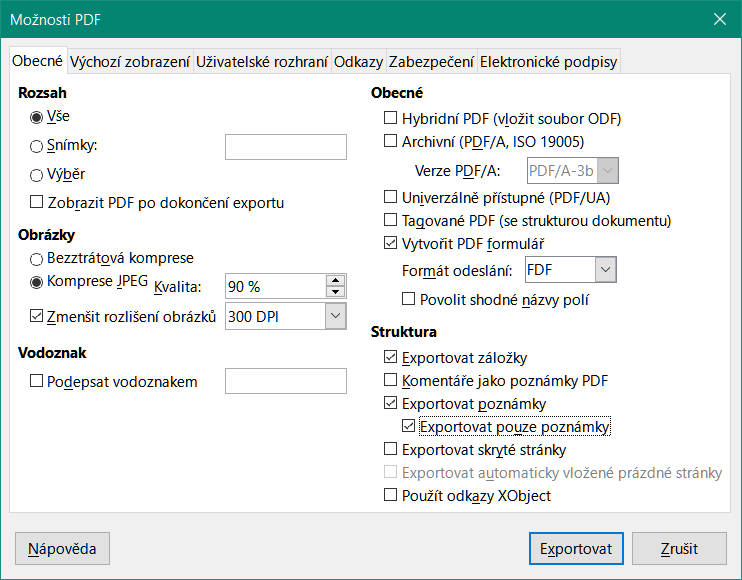
Obrázek 22: Dialogové okno Možnosti PDF
V případě potřeby vybereme další karty v dialogovém okně Možnosti PDF a zvolíme různé možnosti, které chceme použít při vytváření souboru PDF.
Klepnutím na Exportovat otevřeme okno prohlížeče souborů.
Přejdeme do složky, do které chceme soubor uložit.
Zadáme název souboru, klepneme na Uložit. Tím uložíme soubor do určené složky a zavřeme okno prohlížeče souborů a dialogové okno Možnosti PDF.
Poznámka
Pokud má prezentace například 10 snímků, bude PDF obsahovat 20 stránek skládajících se z 10 stránek jednotlivých snímků, následovaných 10 stránkami poznámek formátovaných pro vybranou velikost papíru.
V programu Impress lze vkládat komentáře podobně jako v programech Writer a Calc.
Jméno, které se v komentáři zobrazuje, lze nastavit na kartě Nástroje > Možnosti > Uživatelské údaje. To je nezbytné pro to, aby se vaše iniciály objevily v komentářích a identifikovaly vás jako autora komentáře.
V Normálním zobrazení zvolíme v hlavní nabídce Vložit > Komentář nebo použijeme klávesovou zkratku Ctrl + Alt + C. Otevře se prázdný komentář (obrázek 23).
V levém horní rohu snímku se vytvoří obdélníček s iniciálami autora, vedle něj se otevře větší textové pole. Do dolní části tohoto pole se automaticky vloží jméno autora a aktuální datum.
Pokud dokument upravuje více osob, autoři budou automaticky odlišeni barvou pozadí.
Zadáme nebo vložíme text do komentáře.
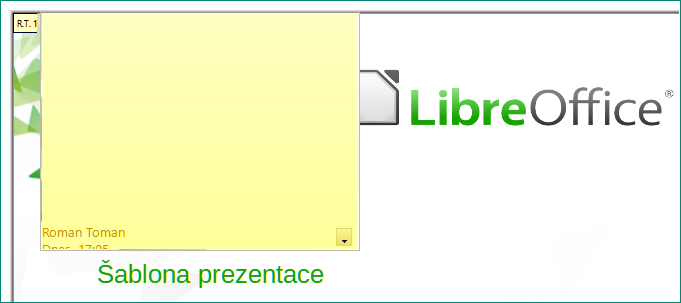
Obrázek 23: Přidávání komentářů
Přesuneme malé značky komentářů kamkoliv na snímek. Obvykle se bude jednat o místo poblíž objektu, kterého se komentář týká.
Chceme-li zobrazit nebo skrýt značky komentáře, zvolíme v hlavní nabídce Zobrazit > Komentáře.
Podklady se používají, když chceme distribuovat kopii snímků prezentace každému členu publika. Podklady jsou k dispozici pouze v hlavní nabídce Zobrazit > Předloha podkladů a tisknou se pomocí možností tisku v aplikaci Impress.
Poznámka
Tisk podkladů závisí na tiskárně, operačním systému počítače a na tom, jak je počítač nastaven. Následující postup tisku podkladů je pouze příkladem toho, jak tisknout podklady.
Pro nastavení rozložení snímků pro tisk letáků zvolíme v hlavní nabídce Zobrazit > Předloha podkladů. V pracovním prostoru je zobrazen ukázkový podklad (obrázek 24).
V hlavní nabídce zvolíme Vložit > Záhlaví a zápatí a otevřeme dialogové okno Záhlaví a zápatí (obrázek 20 na stránce 1).
Klepneme na kartu Poznámky a podklady, čímž otevřeme stránku s poznámkami a podklady v dialogovém okně Záhlaví a zápatí.
Z výchozích možností vybereme požadované možnosti záhlaví a zápatí. Pro více informací viz „Záhlaví a zápatí” na stránce 1.
Klepnutím na Použít na vše uložíme možnosti pro podklady a zavřeme dialogové okno Záhlaví a zápatí.
V hlavní nabídce zvolíme Soubor > Tisk nebo použijeme klávesovou zkratku Ctrl + P. V obou případech se otevře dialogové okno Tisk (obrázek 21 na stránce 1).
Klepnutím na LibreOffice Impress otevřeme kartu pro možnosti tisku podkladů.
V sekci Dokument vybereme požadované možnosti z rozevíracích seznamů následujícím způsobem:
Typ: – z rozevíracího seznamu vybereme Podklady.
Snímky na stránku: – vybereme kolik snímků se vytiskne na list papíru.
Pořadí: – vybereme pořadí, ve kterém se snímky vytisknou na list papíru.
V sekci Obsah vybereme Název snímku, Datum a čas nebo Skryté stránky, chceme-li jednu nebo všechny tyto položky vytisknout na podklady.

Obrázek 24 : Příklad podkladu v pracovní ploše
V sekci Barva vybereme jednu možnost, jak se budou podklady tisknout.
V sekci Velikost vybereme jednu možnost velikosti tisku tištěných podkladů.
Klepnutím na OK podklady vytiskneme a dialogové okno Tisk se zavře.