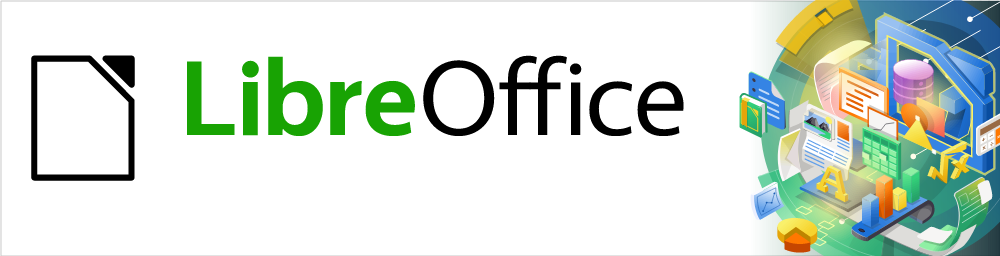
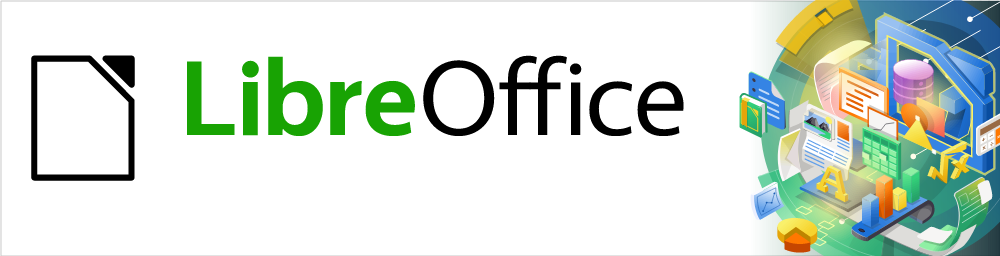
Impress Guide
Kapitola 9
Prezentace a fotoalba
Copyright © 2021 Držitelem autorských práv k tomuto dokumentu je dokumentační tým LibreOffice. Přispěvatelé jsou uvedeni níže. Dokument je možné šířit nebo upravovat za podmínek licence GNU General Public License (http://www.gnu.org/licenses/gpl.html) verze 3 nebo novější či za podmínek Commons Attribution License (http://creativecommons.org/licenses/by/4.0/) verze 4.0 nebo novější.
Všechny ochranné známky uvedené v této příručce patří jejich vlastníkům.
|
Peter Schofield |
Samantha Hamilton |
|
|
Elliot Turner |
Jean Hollis Weber |
Peter Schofield |
Připomínky a náměty k tomuto dokumentu posílejte v angličtině dokumentačnímu týmu na adresu: documentation@global.libreoffice.org.
Poznámka
Vše, co do e-mailové konference pošlete, včetně e-mailové adresy a dalších osobních informací uvedených ve zprávě, bude veřejně viditelné bez možnosti smazání.
Publikováno v únoru 2021. Kniha je určena pro LibreOffice 7.0.
Některé klávesové zkratky a položky nabídek jsou v systému macOS jiné než v systémech Windows a Linux. V následující tabulce jsou uvedeny nejdůležitější rozdíly, které se týkají informací v tomto dokumentu. Podrobný seznam najdete v nápovědě aplikace.
|
Windows nebo Linux |
Ekvivalent pro macOS |
Akce |
|
Nástroje > Možnosti |
LibreOffice > Předvolby |
Otevřou se možnosti nastavení. |
|
Klepnutí pravým tlačítkem |
Control + klepnutí nebo klepnutí pravým tlačítkem v závislosti na nastavení počítače |
Otevře se místní nabídka. |
|
Ctrl (Control) |
⌘ (Command) |
Používá se také s dalšími klávesami. |
|
F11 |
⌘ + T |
Otevřeme postranní lištu Styly |
LibreOffice Impress nám poskytuje nástroje pro uspořádání a zobrazení prezentace, včetně:
Výběr snímků pro zobrazení a určení jejich pořadí.
Automatické a ruční spouštění prezentace.
Přechody mezi snímky.
Animace na jednotlivých snímcích.
Interakce: co se stane, když klikneme na tlačítko nebo odkaz.
Obrazovka přednášejícího.
Většinu úkolů spojených s vytvořením prezentace lze nejlépe provést v zobrazení Pořadač snímků, kde se na pracovní ploše zobrazí všechny naše snímky v prezentaci.
Pomocí jednoho z následujících způsobů otevřeme zobrazení Pořadač snímků (obrázek 1):
V hlavní nabídce vybereme Zobrazit > Pořadač snímků.
Klepneme na kartu Pořadač snímků v horní části podokna pracovní plochy.
V hlavní nabídce zvolíme Prezentace > Nastavení prezentace a otevřeme dialogové okno Nastavení prezentace (obrázek 2).
Vybereme možnosti, které chceme použít pro prezentaci.
Stisknutím tlačítka OK uložíme provedené změny a zavřeme dialogové okno Nastavení prezentace.
Oblast – vybereme snímky, které chceme do prezentace zahrnout.
Všechny snímky – zahrnuje všechny snímky kromě těch, které jsou označeny jako skryté (viz „Jak skrýt snímky“ na stránce 1). Snímky se zobrazují v pořadí, v jakém se vyskytují v souboru. Chceme-li změnit sekvenci, změníme pořadí snímků v pořadači snímků nebo vyberme možnost vlastní prezentace.
Od – spustí prezentaci od snímku vybraného v rozevíracího seznamu. Například můžeme mít na začátku několik snímků, které popisují nás a naši společnost, ale když představujeme tuto prezentaci svým kolegům z práce, možná budeme chtít tento úvod přeskočit.
Vlastní prezentace – zobrazuje snímky v jiném pořadí, než které jsme dříve nastavili. Toto nastavení není k dispozici, dokud nevytvoříme vlastní prezentaci (viz „Vlastní prezentace“ na stránce 1). Z jedné sady snímků můžeme nastavit libovolné množství různých vlastních prezentací, které se zobrazí v této rozbalovací nabídce.
Režim prezentace – vybereme, jak se budou snímky zobrazovat.
Celá obrazovka – zobrazuje snímky na celou obrazovku bez viditelných ovládacích prvků aplikace LibreOffice Impress a ukončí prezentaci po posledním snímku.

Obrázek 1: Zobrazení Pořadače snímků
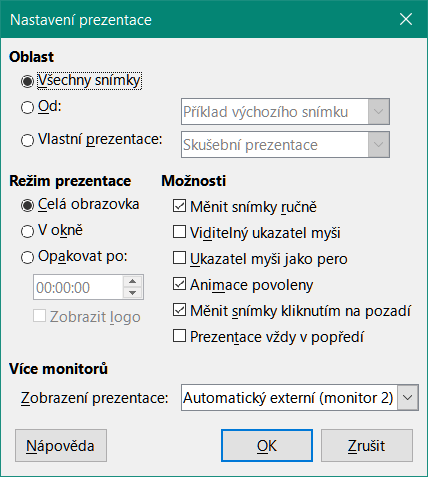
Obrázek 2: Dialogové okno Nastavení prezentace
V okně – spustí prezentaci v okně Impress a ukončí prezentaci po posledním snímku.
Opakovat po – restartuje prezentaci po zobrazení posledního snímku a po zadané době časového zpoždění. Mezi posledním a počátečním snímkem se zobrazí pauza. Stisknutím klávesy Esc kdykoliv zastavíme prezentaci. Při nulové hodnotě zpoždění se prezentace spustí okamžitě, bez zobrazení snímku pauzy.
Zobrazit logo – zobrazí logo LibreOffice na snímku pauzy, pokud je vybrána možnost Opakovat po.
Možnosti – určuje nastavení při prezentaci.
Měnit snímky ručně – zabrání automatické změně snímků, i když byl nastaven automatický přechod.
Viditelný ukazatel myši – zobrazí během prezentace ukazatel myši. To je užitečné, pokud nemáme během přehlídky laserové ukazovátko nebo jiné zařízení pro zvýraznění zajímavých položek.
Ukazatel myši jako pero – umožňuje psát nebo kreslit na snímky během prezentace. Po ukončení prezentace se nic, co napíšeme perem, neuloží. Barvu pera určíme v průběhu prezentace pomocí místní nabídky.
Animace povoleny – zobrazí během prezentace animované soubory GIF. Pokud tato možnost není vybrána, zobrazí se pouze první snímek animovaného souboru GIF. Tato funkce však nesouvisí s animacemi snímků popsanými v části „Animace“ na stránce 1.
Měnit snímky kliknutím na pozadí – přejde na další snímek, když klikneme na pozadí snímku. Můžeme také stisknout mezerník na klávesnici a přejít na další snímek.
Prezentace vždy v popředí – zabrání zobrazení jakéhokoli jiného okna programu, aby překrylo prezentaci.
Více monitorů – určuje způsob zobrazení prezentace na více monitorech.
Zobrazení prezentace – z rozevíracího seznamu vybereme monitor, v němž se prezentace zobrazí na celou obrazovku. Tato funkce je k dispozici pouze při připojení více než jednoho monitoru k počítači.
Poznámka
Nastavení režimu více monitorů se neukládá spolu se souborem prezentace, ale do uživatelského adresáře LibreOffice v počítači. To znamená, že pokud prezentaci otevřeme v jiném počítači, použije se uživatelské nastavení pro daný počítač.
Tato funkce se uplatní v případě, že nechceme zobrazit všechny snímky v konkrétní prezentaci. Některé snímky můžeme buď skrýt, nebo nastavit vlastní prezentaci podle svých požadavků. Můžeme mít například rozpracované snímky, které nechceme zobrazovat, dokud nejsou hotové, nebo můžeme mít některé snímky, které obsahují informace, které jsou určeny pro nás,ale ne pro posluchače.
Na panelu snímků nebo na pracovní ploše v zobrazení Pořadač snímků vybereme snímky, které chceme skrýt.
Pomocí jednoho z následujících postupů skryjeme vybrané snímky:
Na nástrojové liště Pohled na snímky klepneme na Skrýt snímek (viz obrázek 3).
Klepneme pravým tlačítkem na vybraný snímek a z místní nabídky vybereme Skrýt snímek.
V hlavní nabídce zvolíme Snímek > Skrýt snímek.
Vybraný snímek je nyní zobrazen šedě, což znamená, že je skrytý (obrázek 4). Snímek se neodstraní a zůstane v prezentačním souboru.
Na panelu snímků nebo na pracovní ploše v zobrazení Pořadač snímků vybereme skryté snímky, které chceme zobrazit.
Vybrané snímky zobrazíme pomocí jedné z následujících metod. Zobrazit snímek je aktivní, pouze pokud jsou v prezentaci vybrány skryté snímky.
Klepneme na Zobrazit snímek na nástrojové liště Pohled na snímky.
Klepneme pravým tlačítkem na vybraný snímek a z místní nabídky vybereme Zobrazit snímek.
V hlavní nabídce zvolíme Snímek > Zobrazit snímek.
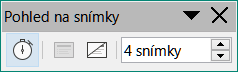
Obrázek 3: Nástrojová lišta Pohled na snímky
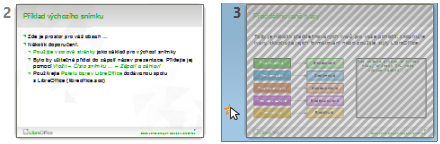
Obrázek 4: Snímek 3 skrytý
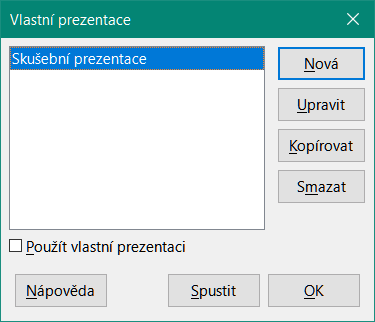
Obrázek 5: Dialogové okno Vlastní prezentace
Chceme-li snímky zobrazit v jiném pořadí, můžeme je uspořádat na panelu Snímky, v zobrazení na pracovní ploše Pořadač snímků nebo nastavit vlastní prezentaci.
Z jedné sady snímků můžeme definovat tolik vlastních prezentací, kolik potřebujeme. Ve vlastní prezentaci si můžeme vybrat, které snímky se mají zahrnout, a také pořadí, v jakém se zobrazí. Ve vlastní prezentaci se nezobrazí žádné skryté snímky.
V hlavní nabídce zvolíme Prezentace > Vlastní prezentace a otevřeme dialogové okno Vlastní prezentace (obrázek 5).
Stiskneme tlačítko Nový. Otevře se dialogové okno Definovat vlastní prezentaci (obrázek 6).
Do poleNázev zadáme název nové vlastní prezentace.
V seznamu Existující snímky vybereme snímky, které chceme zahrnout do prezentace.
Stiskneme tlačítko >>, čímž přesuneme snímky do seznamu Vybrané snímky. Současně můžeme vybrat a přesunout několik snímků. Podržíme klávesu Shift a klepnutím na první a poslední snímek ve skupině tuto skupinu vybereme. Jednotlivé snímky vybereme kliknutím na požadované snímky se stisknutou klávesou Ctrl.

Obrázek 6: Dialogové okno Definovat vlastní prezentaci
V případě potřeby změníme pořadí snímků v seznamu Vybrané snímky. Klepneme na název snímku, přetáhneme jej na nové místo v seznamu a uvolníme tlačítko myši.
Klepnutím na tlačítko OK uložíme vlastní prezentaci a vrátíme se do dialogového okna Vlastní prezentace.
Chceme-li aktivovat vlastní prezentaci, vybereme ji v seznamu v dialogovém okně Vlastní prezentace a poté zaškrtneme pole Použít vlastní prezentaci.
Klepnutím na tlačítko Spustit vyzkoušíme vlastní prezentaci nebo stisknutím tlačítka OK zavřeme dialogové okno Vlastní prezentace.
V hlavní nabídce zvolíme Prezentace > Vlastní prezentace a otevřeme dialogové okno Vlastní prezentace.
Vybereme název vlastní prezentace, kterou chceme upravit, a klepneme na Upravit. Otevře se dialogové okno Definovat vlastní prezentaci.
V dialogovém okně Definovat vlastní prezentaci přidáme snímky, odebereme je, změníme pořadí nebo změníme název vlastní prezentace.
Klepnutím na tlačítko OK uložíme vlastní prezentaci a vrátíme se do dialogového okna Vlastní prezentace.
Klepnutím na tlačítko OK zavřeme dialogové okno Vlastní prezentace.
V hlavní nabídce zvolíme Prezentace > Vlastní prezentace a otevřeme dialogové okno Vlastní prezentace.
Vybereme název vlastní prezentace, kterou chceme zkopírovat, a klepneme na tlačítko Kopírovat. Název vybrané vlastní prezentace se zopakuje a přidá se k němu slovo (Kopírovat 1).
Vybereme zkopírovanou vlastní prezentaci a klepneme na tlačítko Upravit. Otevře se dialogové okno Definovat vlastní prezentaci.
V něm změníme název zkopírované vlastní prezentace.
Klepnutím na tlačítko OK uložíme zkopírovanou vlastní prezentaci a vrátíme se do dialogového okna Vlastní prezentace.
Klepnutím na tlačítko OK zavřeme dialogové okno Vlastní prezentace.
V hlavní nabídce zvolíme Prezentace > Vlastní prezentace a otevřeme dialogové okno Vlastní prezentace.
Vybereme název vlastní prezentace, kterou chceme odstranit a klepneme na Smazat. Odstranění je okamžité a neobjeví se žádná potvrzovací zpráva.
Klepnutím na tlačítko OK zavřeme dialogové okno Vlastní prezentace.
Přechody snímků jsou efekty nebo zvuky, které se mezi snímky odehrávají při změně snímků v prezentaci. Přechody mohou prezentaci přidat profesionální vzhled a plynule měnit snímky.
V postranní liště klepneme na kartu Přechod mezi snímky (obrázek 7).
Otevřeme soubor prezentace, do níž chceme přidat přechody snímků.
Na panelu snímků nebo na pracovní ploše v zobrazení Pořadač snímků vybereme snímky, na které chceme použít přechody snímků.
V seznamu přechodů zvolíme požadovaný přechod a kliknutím na něj jej aplikujeme na vybrané snímky.
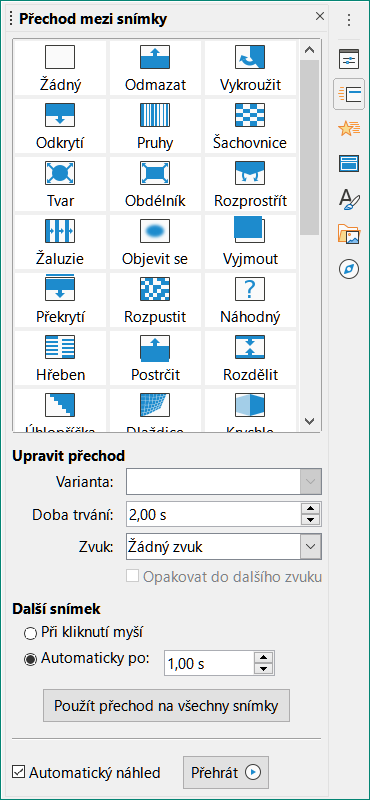
Obrázek 7: Karta Přechod mezi snímky v postranní liště
Chceme-li použít stejný přechod na všechny snímky v prezentaci, klepneme na tlačítko Použít přechod na všechny snímky ve spodní části karty Přechod mezi snímky.
Chceme-li zkontrolovat, jak přechod vypadá, klepneme na tlačítko Přehrát ve spodní části karty Přechod mezi snímky. Případně, pro zobrazení náhledu, jak přechod vypadá, vybereme Automatický náhled ve spodní části karty Přechod mezi snímky.
V sekci Upravit přechod si můžeme vybrat z následujících možností:
Varianta – vybereme možnost z rozbalovací nabídky. Dostupné možnosti se mění podle přechodu, který byl vybrán.
Doba trvání – zadáme čas, po který má přechod trvat.
Zvuk – vybereme zvuk z rozevíracího seznamu, který se přehraje při aktivaci přechodu. Pokud je vybrán zvuk, pole Opakovat do dalšího zvuku se stane aktivní. Tuto možnost vybereme, chceme-li zvuk přehrávat opakovaně, dokud se nespustí jiný zvuk. Pokud v prezentaci nejsou žádné další zvuky, bude se vybraný zvuk přehrávat nepřetržitě po zbytek prezentace. Zvuky lze přehrávat, i když je pro typ přechodového efektu vybrána možnost Žádný.
V části Další snímek vybereme jednu ze dvou následujících možností, jak se budou snímky v prezentaci měnit. Lze vybrat pouze jednu možnost:
Při kliknutí myší – pokaždé, když klikneme myší, prezentace přejde na další snímek.
Automaticky po – do číselníku zadáme čas, který má uplynout, než se zobrazí další snímek v prezentaci.
Tip
Jeden typ přechodu lze použít na všechny snímky v prezentaci. Další přechod pak lze aplikovat na jakýkoli nebo každý snímek v prezentaci. Použití mnoha různých přechodů může být zábavné, ale nemusí naší prezentaci dát profesionální podobu.
V postranní liště klepneme na kartu Přechod mezi snímky.
Vybereme snímky, ze kterých chceme přechody odstranit.
V horní části karty Přechod mezi snímky postranní lišty vybereme Žádný přechod.
Poznámka
Snímky s přechody jsou označeny hvězdičkou v levém dolním rohu snímku na panelu snímků nebo v zobrazení Pořadač snímků na pracovní ploše.
V průběhu promítání přechodového efektu můžeme namísto zvuku přehrát hudbu. Při použití hudby v prezentaci dbáme na to, abychom neporušovali žádná hudební autorská práva nebo licence na hudbu.
V postranní liště klepneme na kartu Přechod mezi snímky.
Otevřeme soubor prezentace, do níž chceme přidat přechody snímků.
Na panelu snímků nebo na pracovní ploše v zobrazení Pořadač snímků vybereme snímky, kterým chceme přidat hudbu.
V sekci Upravit přechod vybereme z rozevíracího seznamu Zvuk položku Jiný zvuk….
V otevřeném souborovém okně přejdeme do složky, v níž se nachází hudební soubor.
Vybereme hudební soubor, který chceme použít, a stiskneme tlačítko Přehrát, abychom si ověřili správnost výběru.
V případě, že jsme spokojeni, stisknutím tlačítka Otevřít přidáme hudbu na vybraný snímek a zavřeme okno souborového správce.
Chceme-li v prezentaci přehrávat hudební soubor nepřetržitě, zaškrtneme pole Opakovat do dalšího zvuku. Hudební soubor se po dokončení opakuje až do dalšího hudebního souboru, který je vložen do prezentace.
Poznámka
Při použití funkce Použít přechod na všechny snímky se vybraný hudební soubor restartuje na každém snímku, je proto třeba být při použití této funkce obezřetný.
Poznámka
Na hudební soubor je v prezentaci uveden odkaz, není do ní vložený. Pokud plánujeme zobrazit prezentaci na jiném počítači, je nutné hudební soubor zpřístupnit také v počítači, kde se bude prezentace přehrávat, a před spuštěním prezentace vytvořit odkaz na hudební soubor.
Animace snímků jsou podobné přechodům, ale aplikují se na jednotlivé prvky v jednom snímku, například na nadpis, graf, tvar nebo jednotlivé odrážky. Díky animacím bude prezentace živější a lépe zapamatovatelná. Stejně jako u přechodů však může být nadměrné použití animací zábavné, ale pro diváky, kteří očekávají profesionální prezentaci, je rušivé a dokonce nepříjemné.
Animace se nejlépe aplikují pomocí zobrazení Normální na pracovní ploše, protože můžeme snadno vybrat jednotlivé objekty na jednom snímku.
Poznámka
V současné době není možné použít animace na prvky v předlohách snímků. To znamená, že pokud chceme zobrazit položky v textovém poli jeden po druhém a použít stejnou animaci na více než jednom snímku, musíme použít efekty na každý snímek zvlášť. Alternativně můžeme zkopírovat animovaný prvek z jednoho snímku na druhý.
Na snímku má prvek, jako je obrázek nebo celé textové pole, při výběru kolem sebe úchyty. Pokud vybereme pouze část textu v textovém poli, nemusí se zobrazit žádné úchyty.
V hlavní nabídce zvolíme Zobrazit > Normální, čímž otevřeme zobrazení pracovní plochy Normální.
Vybereme snímek a prvek, který chceme animovat.
V postranní liště vybereme kartu Animace (obrázek 8).
Klepneme na tlačítko Přidat efekt (v podobě znaménka +) a otevřeme možnosti animace na kartě Animace.
Z rozbalovací nabídky Kategorie vybereme kategorii animace.
Z dostupných možností v seznamu Efekt vybereme efekt animace.
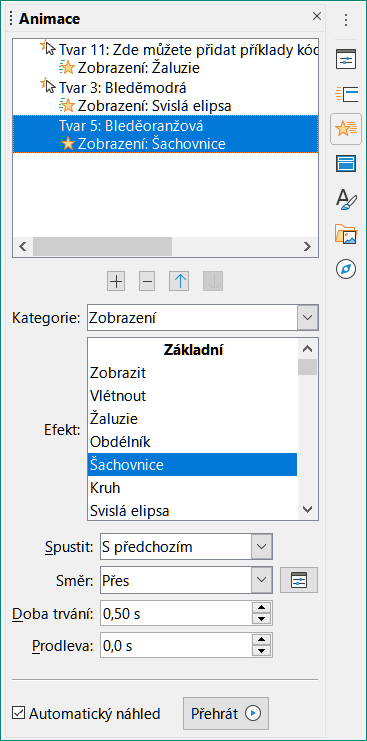
Obrázek 8: Karta Animace v postranní liště
Z možností v seznamu Spustit vybereme, kdy se má vybraný efekt animace spustit.
Z rozbalovací nabídky Směr vybereme směr animace.
Do číselného pole Doba trvání zadáme dobu trvání animace.
Do pole Prodleva zadáme dobu zpoždění začátku animace.
Bližší informace pro další možnosti animace najdeme v části „Další možnosti animace” na stránce 1.
V případě potřeby zaškrtneme pole Automatický náhled; poté můžeme automaticky zkontrolovat, jak vypadá animace při použití na vybraný prvek snímku.
Klepnutím na tlačítko Přehrát zkontrolujeme, jak vypadá animace při použití na prvek snímku.
Poznámka
Možnosti dostupné pro animaci závisí na vybrané Kategorii a Efektu.
V hlavní nabídce zvolíme Zobrazit > Normální, čímž otevřeme zobrazení pracovní plochy Normální.
V postranní liště vybereme kartu Animace.
Vybereme snímek a v části Animace animaci, kterou si přejeme změnit.
Pomocí postupu popsaného v části „Použití animace“ na stránce 1 vybereme nový efekt animace pro vybraný prvek.
Klepnutím na tlačítko Přehrát zkontrolujeme, jak vypadá animace při použití na prvek snímku.
V hlavní nabídce zvolíme Zobrazit > Normální, čímž otevřeme zobrazení pracovní plochy Normální.
Vybereme snímek a prvek, jemuž chceme odstranit animaci.
V postranní liště vybereme kartu Animace.
Klepnutím na tlačítko Odstranit efekt odebereme z vybraného prvku animaci.
Některým animacím můžeme nastavit nebo změnit další možnosti. Dostupné možnosti jsou závislé na vybrané animaci.
V hlavní nabídce zvolíme Zobrazit > Normální, čímž otevřeme zobrazení pracovní plochy Normální.
V postranní liště vybereme kartu Animace.
Vybereme snímek a prvek, na který chceme použít další možnosti animace.
Klepnutím na tlačítko Možnosti vpravo od rozbalovací nabídky Směr otevřeme dialogové okno Možnosti efektu (obrázek 9).

Obrázek 9: Dialogové okno Možnosti efektu - záložka Efekt

Obrázek 10: Dialogové okno Možnosti efektu - záložka Časování
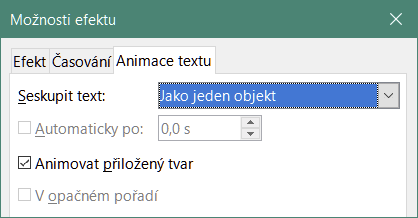
Obrázek 11: Dialogové okno Možnosti efektu - záložka Animace textu
Kliknutím na kartu otevřeme nastavení pro typ možností efektů, které chceme změnit a použít.
Efekt – určuje nastavení a vylepšení vybrané animace (obrázek 9).
Časování – určuje časování vybraného efektu animace (obrázek 10).
Animace textu – určuje způsob animace textu pro vybranou animaci (obrázek 11).
Klepnutím na OK uložíme provedené změny a zavřeme dialogové okno Možnosti efektu.
Na záložce Efekt dialogového okna Možnosti efektu (obrázek 9) určíme nastavení a vylepšení pro vybranou animaci.
Směr – určuje směr efektu.
Zvuk – následujícím způsobem vybereme z rozevíracího seznamu zvuk nebo vybereme jednu ze speciálních položek:
(Bez zvuku) – během animace efektu se nepřehrává žádný zvuk.
(Zastavit předchozí zvuk) – zvuk předchozího efektu se zastaví, jakmile se spustí aktuální efekt.
Jiný zvuk – zobrazí se dialogové okno pro výběr zvukového nebo hudebního souboru.
Po animaci – výběr akce po animaci.
Neztmavovat – nespustí se žádný následný efekt.
Ztmavit barvou – prvek se po animaci překryje tlumenou barvou.
Skrýt po animaci – skryje tvar po skončení animace.
Skrýt při další animaci – skryje tvar na další animaci.
Barva ztmavení – vybereme barvu, kterou se objekt překryje. K dispozici pouze pokud byla vybrána možnost Ztmavit barvou.
Animace textu – vybereme režim animace pro text aktuálního tvaru:
Vše naráz – animuje text najednou.
Slovo za slovem – animuje text po slovech.
Písmeno za písmenem – animuje každé písmeno zvlášť.
Prodleva mezi znaky – určuje procento zpoždění mezi animacemi, pokud byla vybrána Animace textu Slovo za slovem nebo Písmeno za písmenem.
Na záložce Časování dialogového okna Možnosti efektu určíme časování pro vybranou animaci (obrázek 10).
Spustit – zobrazí možnosti pro spuštění efektu animace.
Při kliknutí – animace se aktivuje kliknutím myší.
S předchozím – animace se spustí okamžitě.
Po předchozím – animace se spustí, jakmile skončí předchozí animace.
Prodleva – určuje dodatečnou prodlevu v sekundách před spuštěním animace.
Doba trvání – určuje dobu trvání animace v sekundách.
Opakovat – určuje, kdy a jak opakovat aktuální animace. Zadáme počet opakování nebo vybereme ze seznamu:
žádný – animace se neopakuje.
Do dalšího kliknutí – animace se opakuje až do dalšího kliknutí myší.
Do konce snímku – animace se opakuje, dokud je zobrazen snímek.
Přetočit po ukončení přehrávání – animovaný tvar se po ukončení animace vrátí do výchozího stavu.
Animovat jako část sekvence po kliknutí – umožňuje spuštění animace jako součást běžné sekvence po kliknutí.
Spustit efekt po kliknutí na – umožňuje spuštění animace po kliknutí na zadaný tvar. Z rozevíracího seznamu vybereme tvar podle názvu.
Určuje nastavení animace textu pro vybranou animaci pomocí karty Animace textu v dialogovém okně Možnosti efektu (obrázek 11).
Seskupit text – určuje, jak je animováno více odstavců:
Jako jeden objekt – všechny odstavce jsou animovány jako jeden objekt.
Všechny odstavce najednou – všechny odstavce jsou animované najednou, ale odstavce mohou mít různé efekty.
Podle odstavců 1. úrovně – odstavce na první úrovni, včetně odstavců na nižší úrovni, jsou animovány jeden po druhém.
Automaticky po – pokud je v rozbalovací nabídce Seskupit text vybrána položka Podle odstavců 1. úrovně, jsou odstavce animovány jeden po druhém. Chceme-li animovat následující odstavce, zadáme dodatečnou prodlevu v sekundách.
Animovat přiložený tvar – odškrtnutím pole bude animován pouze text, nikoliv příslušný tvar.
V opačném pořadí – animace odstavců proběhne v opačném pořadí.
K dosažení požadovaného efektu animace je třeba mít určitou zkušenost. Následující kroky vysvětlují, jak nastavit animaci zobrazenou na obrázku 12 jako jednoduchý příklad několika animací, které můžeme vytvořit. Ukázkový snímek je převzat z prezentace LibreOffice. Mělo by být velmi snadné vytvořit podobný snímek a zopakovat tento příklad.
V hlavní nabídce zvolíme Zobrazit > Normální, čímž otevřeme zobrazení pracovní plochy Normální.
Vybereme snímek, který chceme animovat.
V postranní liště vybereme kartu Animace.
Vybereme dva prvky na snímku a poté klepneme na tlačítko Přidat efekt (znaménko +). Otevře se seznam možností animace. Vybrané prvky se zobrazí v části Animace.
Vybereme první prvek (Tvar 1: Bledězelené) a vybereme z rozbalovacího seznamu Kategorie Zobrazení.
Vybereme následující možnosti animace:
Efekt – Žaluzie
Spustit – Při kliknutí
Směr – Svislé
Doba trvání – 0,50 s
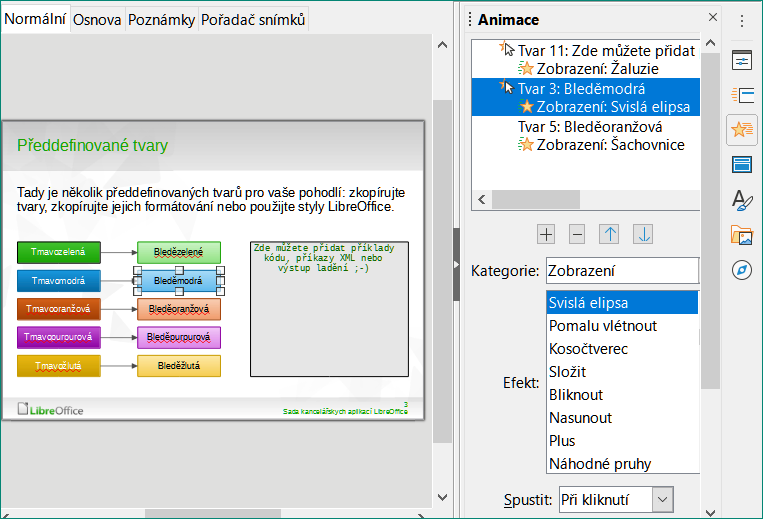
Obrázek 12: Příklad animace
Vybereme druhý prvek (Tvar 3: Bleděmodrá) a vybereme z rozbalovací nabídky Kategorie Křivka pohybu.
Vybereme následující možnosti animace:
Efekt – Pěticípá hvězda
Spustit – Po předchozím
Doba trvání – 10,00 s
V hlavní nabídce Prezentace > Vyzkoušet časování vyzkoušíme animaci těchto dvou objektů.
Interakce jsou akce přiřazené objektu, které se provedou, když na objekt klikneme. Těmito objekty s interakcemi mohou být tlačítka, obrázky nebo textové objekty.
V hlavní nabídce zvolíme Zobrazit > Normální, čímž otevřeme zobrazení pracovní plochy Normální.
Vybereme snímek, v němž chceme objektu přidat interakci.
Vybereme objekt a poté použijeme jednu z následujících metod k otevření dialogu Interakce (obrázek 13).
Klepneme pravým tlačítkem na objekt a z místní nabídky vybereme Interakce.
V hlavní nabídce zvolíme Formát > Interakce.
Vybereme interakci z rozbalovací nabídky Akce při kliknutí myší. Možnosti dostupné v tomto dialogovém okně závisí na interakci, která byla vybrána.
Stisknutím tlačítka OK uložíme změny a zavřeme dialogové okno Interakce.
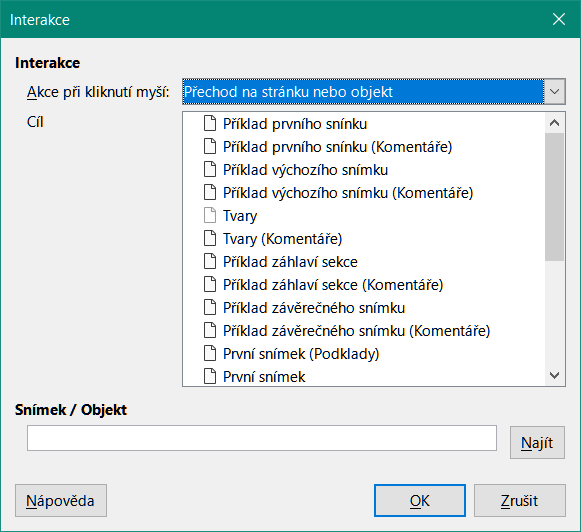
Obrázek 13: Dialogové okno Interakce
Otevřeme prezentaci a pomocí jedné z následujících metod spustíme prezentaci:
Pro start prezentace od prvního snímku použijeme klávesovou zkratku F5, pro start prezentace od aktuálního snímku Shift + F5.
V hlavní nabídce zvolíme Prezentace > Začít od prvního snímku nebo Začít od aktuálního snímku.
Na nástrojové liště Pořadač snímků klepneme na Začít od prvního snímku.
Pokud je přechod snímků nastaven na stav Automaticky po x s, prezentace se spustí a proběhne po uplynutí nastaveného času.
Pokud je přechod snímků nastaven na stav Při kliknutí myší, k posunutí snímků použijeme jednu z následujících metod:
Klepneme levým tlačítkem myši.
Stiskneme klávesu se šipkou dolů.
Stiskneme klávesu se šipkou doprava.
Stiskneme klávesu Page Down.
Stiskneme mezerník.
Chceme-li procházet prezentaci zpět po po jednom snímku, použijeme jednu z následujících metod:
Stiskneme klávesu se šipkou nahoru.
Stiskneme klávesu šipka vlevo.
Stiskneme klávesu Page Up.
Během prezentace je k dispozici více možností navigace v místní nabídce, kterou vyvoláme kliknutím pravým tlačítkem myši na snímek.
Po dosažení posledního snímku se na obrazovce zobrazí zprávaKliknutím ukončíte prezentaci.... Prezentaci ukončíme zmáčknutím klávesy Esc nebo kliknutím levým tlačítkem myši.
Chceme-li prezentaci ukončit a vrátit se do pracovní plochy Impressu, stiskneme během prezentace klávesu Esc.
Poznámka
Během prezentace se všechny animace na snímku spouští v určeném pořadí po zobrazení snímku.
Pokud se prezentace skládá z více než jednoho snímku, kliknutím pravým tlačítkem na obrazovku se otevře místní nabídka zobrazující možnosti navigace. Tyto možnosti navigace jsou následující:
Následující – přejde na další snímek v prezentaci.
Předchozí – přejde na předchozí snímek v prezentaci.
Přejít na snímek – zobrazí podnabídku umožňující výběr a navigaci na libovolný snímek v prezentaci. Seznam snímků ukazuje potřebu pojmenování snímků v prezentaci namísto použití výchozích názvů snímků jako Snímek 1, Snímek 2 atd. Pojmenování snímků usnadňuje identifikaci požadovaného snímku.
Ukazatel myši jako pero – umožňuje použít kurzor jako pero a kreslit na snímek pro zdůraznění nebo vysvětlení obsahu.
Šířka pera – otevře podnabídku s možnostmi nastavení šířky všech čar nakreslených na snímku při použití kurzoru jako pera.
Změnit barvu pera – v otevřeném dialogovém okně umožňuje změnit barvu čáry pro použití kurzoru jako pera.
Vymazat veškerý rukopis na snímku – odstraní všechny nakreslené čáry na snímku.
Obrazovka – otevře podnabídku s výběrem černé nebo bílé barvy. To je užitečné, pokud chceme pozastavit prezentaci na přestávku nebo předvést něco jiného.
Ukončit – ukončí prezentaci a vrátí nás do pracovního plochy Impressu. Má stejný účinek jako stisknutí klávesy Esc.
V hlavní nabídce zvolíme Prezentace > Nastavení prezentace a otevřeme dialogové okno Nastavení prezentace (obrázek 2 na stránce 1)
V části Režim prezentace zvolíme možnost Opakovat po a do číselníkového pole zadáme délku pauzy, po níž se prezentace znovu spustí.
Chceme-li, aby se logo LibreOffice zobrazovalo během pauzy mezi prezentacemi, zaškrtneme pole Zobrazit logo.
Klepnutím na tlačítko OK uložíme nastavení a zavřeme dialogové okno Nastavení prezentace.
V postranní liště otevřeme záložku Přechod mezi snímky (obrázek 7 na stránce 1).
V horní části záložky Přechod mezi snímky vybereme efekt přechodu Žádný.
V části Další sníme vybereme možnost Automaticky po a v číselníku nastavíme čas.
Ten aplikujeme na všechny snímky v prezentaci stisknutím tlačítka Použít přechod na všechny snímky.
V hlavní nabídce zvolíme Prezentace > Začít od prvního snímku, abychom zkontrolovali průběh prezentace.
V případě potřeby upravíme výchozí časování.
Z hlavní nabídky vybereme Prezentace > Vyzkoušet časování. Prezentace se spustí v režimu celé obrazovky a v levém dolním rohu displeje se zobrazí časovač.
Chceme-li přejít na další snímek, kliknutím na časovač nastavíme dobu trvání zobrazeného snímku a přejdeme na další snímek. Chceme-li zachovat výchozí dobu trvání snímku, klepneme na snímek, nikoliv na časovač.
Pokračujeme do nastavení doby trvání pro všechny snímky v prezentaci. Impress zaznamenává dobu trvání nastavenou pro každý snímek.
Chceme-li ukončit zkoušku časování prezentace, stiskneme klávesu Esc nebo klepneme na snímek.
Aplikace LibreOffice Impress standardně po instalaci obsahuje Obrazovku přednášejícího. Pokud Obrazovka přednášejícího není součástí instalace, lze ji v podobě rozšíření stáhnout ze stránky LibreOffice a nainstalovat ji do počítače. Další informace najdeme v kapitole 11, Nastavení a přizpůsobení aplikace Impress.
Obrazovka přednášejícího poskytuje další kontrolu nad prezentacemi při použití duálních displejů, jako je notebook pro nás a velký displej nebo projektor pro naše publikum. Pohled, který vidíme na displeji počítače, zahrnuje aktuální snímek, který vidí publikum, další snímek v prezentaci, všechny poznámky k snímku a časovač prezentace.
Poznámka
Obrazovka přednášejícího funguje pouze s těmi operačními systémy, které podporují dva displeje. Při použití dvou displejů může jedním být notebook.
Obrazovka přednášejícího poskytuje následující pohledy, které nám pomohou při prezentování:
Výchozí zobrazení – zobrazí aktuální snímek, včetně všech efektů a dalšího snímku v prezentaci (obrázek 14). Klepnutím na šipky Předchozí a Další procházíme prezentací.
Pohled na poznámky – klepnutím na tlačítko Poznámky přepneme na zobrazení všech poznámek, které jsou přiřazeny snímkům v prezentaci (obrázek 15). Do výchozího zobrazení se vrátíme opětovným klepnutím na tlačítko Poznámky.
Pohled na snímky – klepnutím na tlačítko Snímky přepneme na zobrazení miniatur snímků, které se používají pro prezentaci (obrázek 16). Zpět do výchozího zobrazení se dostaneme dalším klepnutím na tlačítko Snímky.
Zaměnit – klepnutím na tuto ikonu přepneme Obrazovku přednášejícího mezi displeji.

Obrázek 14: Obrazovka přednášejícího – Výchozí zobrazení
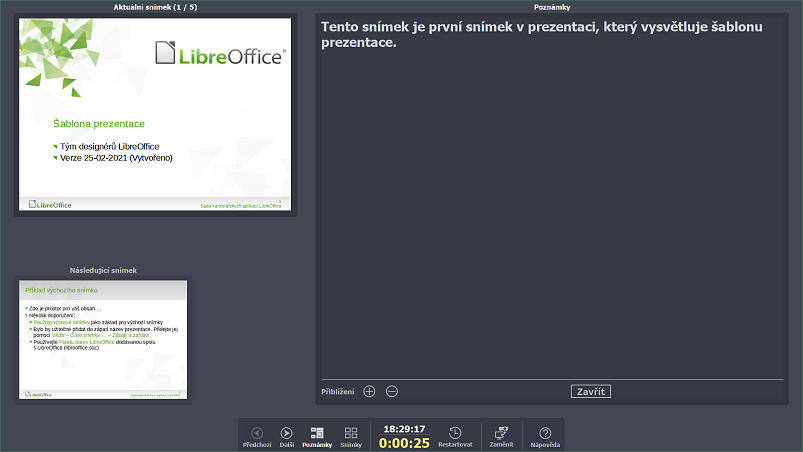
Obrázek 15: Obrazovka přednášejícího - Pohled na poznámky
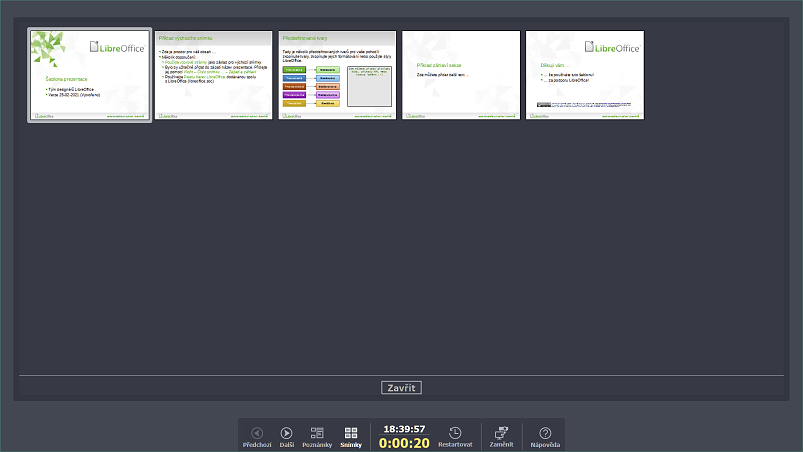
Obrázek 16: Obrazovka přednášejícího - Pohled na snímky
Impress může vytvořit fotoalbum ze sady obrázků, obvykle s jednou fotografií na snímek. Toto fotoalbum může být prezentace nebo multimediální show s grafikou a obrázky nebo s nejnovějšími obrázky z dovolené.
Vytvoříme novou prezentaci nebo otevřeme existující prezentaci.
Vybereme snímek, který bude předcházet fotoalbu. V nové prezentaci to bude první snímek.
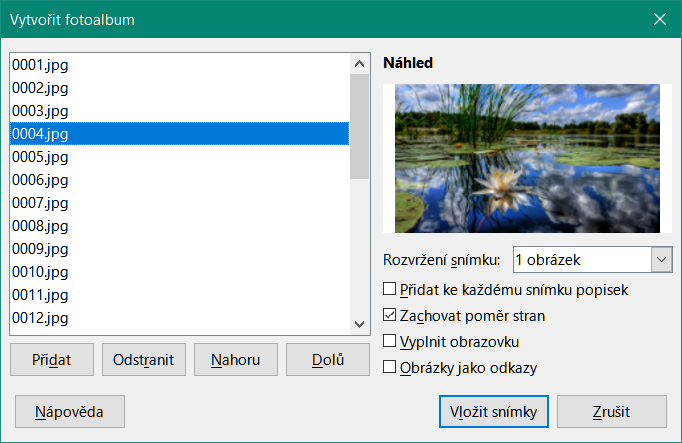
Obrázek 17: Dialogové okno Vytvořit fotoalbum
V hlavní nabídce zvolíme Vložit > Média > Fotoalbum a otevřeme dialogové okno Vytvořit fotoalbum (obrázek 17).
Klepnutím na tlačítko Přidat otevřeme okno správce souborů.
Přejdeme do složky, kde jsou umístěny obrázky nebo fotky.
Vybereme obrázky nebo fotografie, které chceme použít, a klepneme na tlačítko Otevřít. Tím se zavře prohlížeč souborů a vybrané soubory se zobrazí v dialogovém okně Vytvořit fotoalbum.
V rozbalovací nabídce Rozvržení snímku: vybereme počet obrázků na snímek.
V případě potřeby zaškrteneme pole Přidat ke každému snímku popisek. Tím se na každý snímek vloží textové pole, do nějž můžeme vepsat titulek.
Pokud je to požadováno a na snímek je pouze jeden obrázek, můžeme zaškrtnout pole Vyplnit obrazovku. Každý obrázek tak vyplní celý snímek.
Přesunutím obrazových souborů nahoru nebo dolů v seznamu obrázků vytvoříme požadovanou sekvenci fotografií nebo obrázků.
Až je sekvence obrázků připravena, klepneme na tlačítko Vložit snímky a vytvoříme požadovaný počet snímků pro naše fotoalbum. Impress vytvoří prezentaci a počet snímků přizpůsobí počtu obrázků. Pořadí lze později změnit, stejně jako u ostatních snímků.
Je-li to potřeba, můžeme kopírovat a vkládat obrázky mezi snímky tak, jak je to možné s jakýmikoliv dalšími prvky, které lze na snímek umístit.
V případě potřeby můžeme fotoalbum nastavit a spustit jako prezentaci. Viz „Vytváření prezentací“ na stránce 1 a „Prezentace“ na stránce 1.