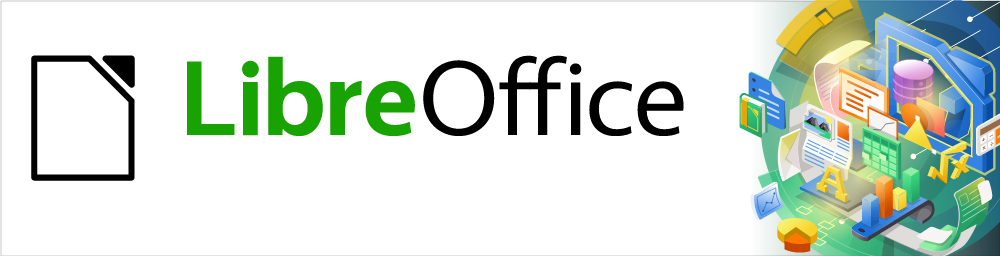
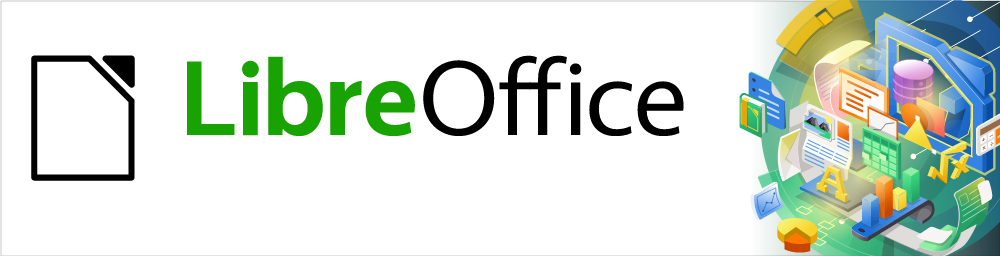
Impress Guide
Kapitola 10
Ukládání prezentací, tisk, odesílání e‑mailů a export
Copyright © 2021 Držitelem autorských práv k tomuto dokumentu je dokumentační tým LibreOffice. Přispěvatelé jsou uvedeni níže. Dokument je možné šířit nebo upravovat za podmínek licence GNU General Public License (http://www.gnu.org/licenses/gpl.html) verze 3 nebo novější či za podmínek Commons Attribution License (http://creativecommons.org/licenses/by/4.0/) verze 4.0 nebo novější.
Všechny ochranné známky uvedené v této příručce patří jejich vlastníkům.
|
Peter Schofield |
|
|
|
Michele Zarri |
T. Elliot Turner |
Jean Hollis Weber |
|
Peter Schofield |
|
|
Připomínky a náměty k tomuto dokumentu posílejte v angličtině dokumentačnímu týmu na adresu: documentation@global.libreoffice.org.
Poznámka
Vše, co do e‑mailové konference pošlete, včetně e‑mailové adresy a dalších osobních informací uvedených ve zprávě, bude veřejně viditelné bez možnosti smazání.
Publikováno v únoru 2021. Kniha je určena pro LibreOffice 7.0.
Některé klávesové zkratky a položky nabídek jsou v systému macOS jiné než v systémech Windows a Linux. V následující tabulce jsou uvedeny nejdůležitější rozdíly, které se týkají informací v tomto dokumentu. Podrobný seznam najdeme v nápovědě aplikace.
|
Windows nebo Linux |
Ekvivalent pro macOS |
Akce |
|
Nástroje > Možnosti |
LibreOffice > Předvolby |
Otevřou se možnosti nastavení. |
|
Klepnutí pravým tlačítkem |
Control + klepnutí nebo klepnutí pravým tlačítkem v závislosti na nastavení počítače |
Otevře se místní nabídka. |
|
Ctrl (Control) |
⌘ (Command) |
Používá se také s dalšími klávesami. |
|
F11 |
⌘ + T |
Otevřeme postranní lištu Styly |
Prezentace vytvořené v aplikaci Impress se ve výchozím nastavení ukládají ve formátu Open Document Presentation (ODP). Aplikace Impress však může otevřít a uložit prezentaci v jiných široce používaných a uznávaných formátech prezentace.
Vytvoříme novou prezentaci. Postup najdeme v kapitole 1, Představujeme Impress, a kapitole 9, Prezentace a fotoalba.
Novou prezentaci uložíme pomocí jedné z následujících metod a otevřeme dialogové okno Uložit jako (obrázek 1).
Klepneme na tlačítko Uložit na Standardní nástrojové liště.
Přejdeme do nabídky Soubor > Uložit.
Použijeme klávesovou zkratku Ctrl + S.
Přejdeme na místo, kam chceme prezentaci uložit.
Do textového pole Název souboru zadáme název souboru.
Z rozevíracího seznamu Typ souboru vybereme formát souboru. Ve výchozím nastavení je formát souboru Open Document Presentation (.odp).
Po stisknutí tlačítka Uložit prezentaci uložíme a zavřeme dialogové okno Uložit jako.

Obrázek 1: Dialogové okno Uložit jako
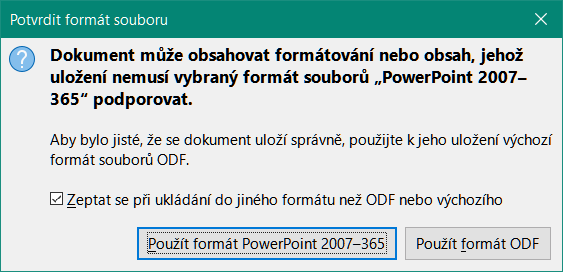
Obrázek 2: Dialogové okno Potvrdit formát souboru
Poznámka
Pokud NEUKLÁDÁME prezentaci ve formátu prezentace ODP, zobrazí se dialogové okno Potvrdit formát souboru (obrázek 2) a otevře se s výzvou k potvrzení formátu souboru, který jsme vybrali.
Prezentaci otevřeme v aplikaci Impress a provedeme všechny požadované změny. Impress otevře prezentace, které byly uloženy ve formátu prezentace, který Impress rozpozná.
Prezentaci uložíme ve formátu ODP pomocí jedné z následujících metod:
Klepneme na tlačítko Uložit na Standardní nástrojové liště.
Přejdeme do nabídky Soubor > Uložit.
Použijeme klávesovou zkratku Ctrl + S.
Prezentaci otevřeme v aplikaci Impress a provedeme všechny požadované změny. Impress otevře prezentace, které byly uloženy ve formátu prezentace, který Impress rozpozná.
Prezentaci uložíme ve formátu prezentace, který Impress rozpozná, použitím jedné z následujících metod:
Klepneme na malý trojúhelník ▼ napravo od ikony Uložit na Standardní nástrojové liště a vybereme Uložit jako z rozevírací nabídky.
V hlavní nabídce zvolíme Soubor > Uložit jako.
Použijeme klávesovou zkratku Ctrl + Shift + S.
V okně souborového prohlížeče Uložit jako, které se otevře, přejdeme na místo, kam chceme prezentaci uložit.
Do textového pole Název souboru zadáme název souboru.
Z rozbalovací nabídky Typ souboru vybereme formát souboru prezentace. Ve výchozím nastavení je formát souboru Open Document Presentation (.odp).
Po stisknutí tlačítka Uložit prezentaci uložíme a zavřeme dialogové okno Uložit jako.
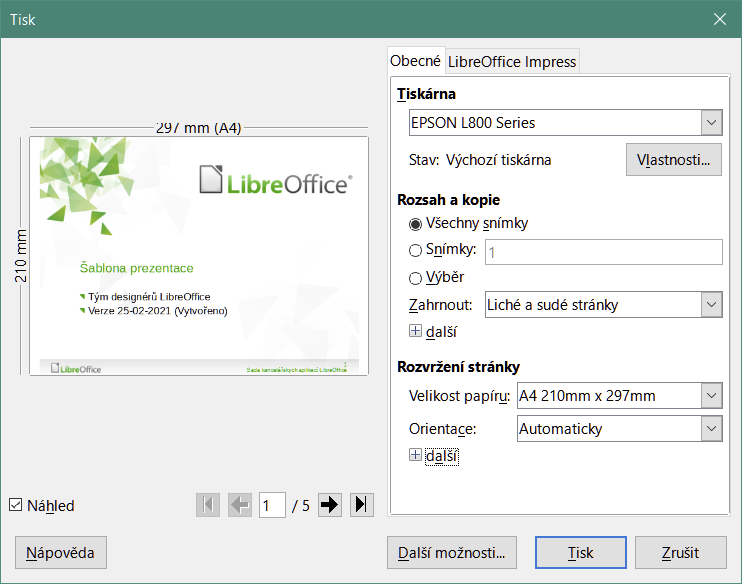
Obrázek 3: Dialogové okno Tisk – stránka Obecné
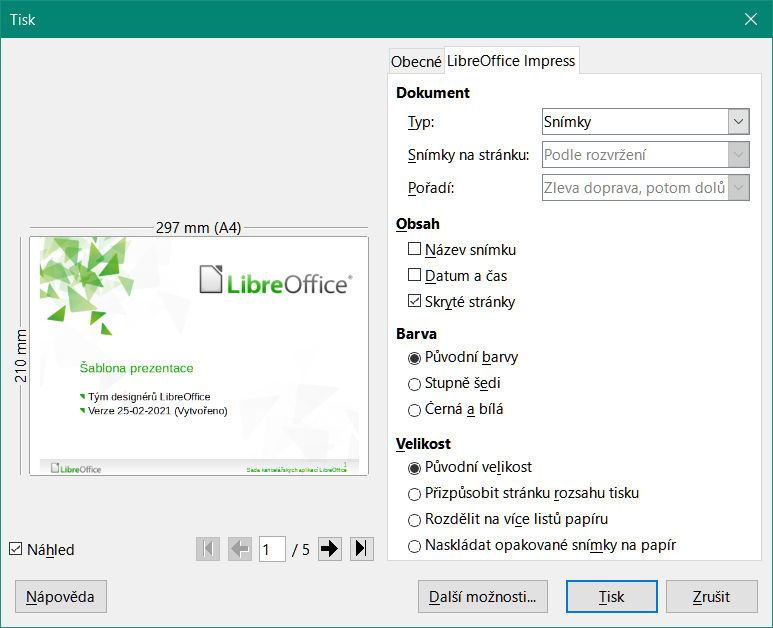
Obrázek 4: Dialogové okno Tisk – stránka LibreOffice Impress
Impress poskytuje mnoho možností pro tisk snímků nebo kompletních prezentací. Například více snímků na jedné stránce, jeden snímek na stránku, snímky s poznámkami, jako osnovu, s datem a časem, s názvem stránky atd. Další informace o tisku dokumentů LibreOffice najdeme v příručce Začínáme s LibreOffice.
Jakékoli možnosti tisku vybrané v aplikaci Impress pomocí dialogového okna Tisk (obrázky 3 a 4) platí pouze pro tisk aktuálního dokumentu. Chceme‑li určit výchozí nastavení tisku pro Impress, přejdeme do nabídky Nástroje > Možnosti > LibreOffice > Tisk a Nástroje > Možnosti > LibreOffice Impress > Tisk.
Poznámka
Všechny možnosti tisku vybrané v dialogovém okně Tisk při tisku z aplikace Impress přepíšou výchozí nastavení tiskárny, která byla nastavena pomocí Nástroje > Možnosti > LibreOffice > Tisk a Nástroje > Možnosti > LibreOffice Impress > Tisk.
Dialogové okno Tisk otevřeme jedním z následujících způsobů:
V nabídkové liště přejdeme do nabídky Soubor > Tisk.
Použijeme klávesovou zkratku Ctrl + P.
Stiskneme tlačítko Tisk na Standardní nástrojové liště.
Pro otevření stránky s obecnými možnostmi tisku vybereme na záložku Obecné (obrázek 3).
V případě potřeby vybereme tiskárnu z rozbalovací nabídky dostupných tiskáren Tiskárna.
V případě potřeby stiskneme tlačítko Vlastnosti v části Tiskárna pro zobrazení dialogového okna vlastností pro vybranou tiskárnu a výběr požadovaných možností. Výběr uložíme a okno Vlastnosti zavřeme stisknutím tlačítka OK. Skutečné dostupné vlastnosti tiskárny závisí na vybrané tiskárně a použitém operačním systému počítače.
Vybereme snímky k tisku, stranu papíru pro tisk (jednostranně nebo oboustranně), počet kopií a pořadí tisku z možností dostupných v části Rozsah a kopie.
Vybereme velikost a orientaci papíru, počet stránek na list a v případě potřeby tisk příručky z možností dostupných v části Rozvržení stránky.
Klepneme na záložku LibreOffice Impress, kde se nacházejí možnosti tisku v LibreOffice Impress (obrázek 4).
V rozbalovacích nabídkách v části Dokument vybereme typ dokumentu, počet snímků na stránku a pořadí tisku.
Z možností dostupných v části Obsah zvolíme tisk pouze názvu snímku, data a času nebo skrytých stránek.
V části Barva určíme z možností dostupných typ barvy pro tisk.
Vybereme velikost tisku z možností dostupných v části Velikost.
Na záložce Obecné nebo LibreOffice Impress klepneme na tlačítko Další možnosti a vybereme, zda chceme Vytvořit samostatné tiskové úlohy pro seřazený výstup při tisku více kopií snímků.
Snímky vytiskneme a dialogové okno Tisk zavřeme klepnutím na tlačítko OK.
Snímky můžeme vytisknout uspořádané tak, aby při tisku byly snímky ve správném pořadí a vytvořily příručku.
Poznámka
Níže uvedené postupy jsou pouze příklady. Skutečný postup se může lišit, protože závisí na operačním systému počítače a typu použité tiskárny. Možná bude třeba trochu experimentovat pro nalezení správné metody tisku příručky.
Následující postup je příklad vytvoření příručky pomocí tiskárny, která dokáže tisknout pouze jednostranně.
Dialogové okno Tisk otevřeme jedním z následujících způsobů:
V nabídkové liště přejdeme do nabídky Soubor > Tisk.
Použijeme klávesovou zkratku Ctrl + P.
Stiskneme tlačítko Tisk na Standardní nástrojové liště.
Vybereme záložku Obecné pro výběr obecných možností tisku.
Klepneme na tlačítko Vlastnosti a zkontrolujeme, zda je tiskárna nastavena na stejnou orientaci stránky, jaká je určena v nastavení stránky pro naše snímky. Na orientaci stránky obvykle nezáleží, ale u příruček je to důležité.
Stisknutím tlačítka OK zavřeme dialogové okno vlastností a vrátíme se do dialogového okna Tisk.
V části Rozsah a kopie vybereme možnost Všechny snímky. K vytvoření příručky jsou zapotřebí minimálně čtyři snímky.
V části Rozsah a kopie vybereme z číselníku Počet kopií požadovaný počet kopií, aby odpovídal požadovanému počtu příruček.
V části Rozvržení stránky vybereme možnost Příručka.
V části Rozsah a kopie vybereme možnost Sudé snímky.
Stisknutím tlačítka OK vytiskneme Sudé snímky.
Vyjmeme vytištěné snímky z tiskárny a vložíme je zpět do tiskárny ve správné orientaci, abychom mohli tisknout na druhou stranu papíru. Možná bude třeba trochu experimentovat, abychom zjistili, která orientace je pro používanou tiskárnu správná.
V části Rozsah a kopie vybereme možnost Liché snímky.
V části Rozsah a kopie zadáme do číselníku Počet kopií stejný počet, jaký jsme použili pro možnost tisku Sudé snímky.
Stisknutím tlačítka OK vytiskneme Liché snímky a zavřeme dialogové okno Tisk.
Vytištěné příručky uspořádáme a případně je spojíme.
Tisk příručky na tiskárně, která umožňuje oboustranný nebo duplexní tisk, usnadňuje vytváření příruček.
Dialogové okno Tisk otevřeme jedním z následujících způsobů:
V nabídkové liště přejdeme do nabídky Soubor > Tisk.
Použijeme klávesovou zkratku Ctrl + P.
Stiskneme tlačítko Tisk na Standardní nástrojové liště.
Vybereme záložku Obecné pro výběr obecných možností tisku.
Klepneme na tlačítko Vlastnosti a zkontrolujeme, zda je tiskárna nastavena na stejnou orientaci stránky, jaká je určena v nastavení stránky pro naše snímky. Na orientaci stránky obvykle nezáleží, ale u příruček je to důležité.
V části Rozsah a kopie vybereme možnost Všechny snímky. K vytvoření příručky jsou zapotřebí minimálně čtyři snímky.
V části Rozsah a kopie vybereme možnost Tisknout oboustranně (dlouhý okraj) nebo Tisknout oboustranně (krátký okraj). Běžně se pro tisk na výšku používá vazba s dlouhým okrajem a pro tisk na šířku vazba s krátkým okrajem.
V části Rozsah a kopie vybereme z číselníku Počet kopií požadovaný počet kopií, aby odpovídal požadovanému počtu příruček.
V části Rozsah a kopie vybereme možnost Seřadit. Tato možnost je aktivní pouze při tisku více kopií stejného dokumentu.
V části Rozvržení stránky vybereme možnost Příručka.
Stisknutím tlačítka OKzavřeme dialogové okno Tisk a vytiskneme požadovaný počet stránek našich příruček.
V případě potřeby svážeme příručky tak, aby odpovídaly vazbě s dlouhým nebo krátkým okrajem.
LibreOffice poskytuje dvě metody zasílání e‑mailů s prezentací Impress: Jako přílohou ve formátu ODP nebo PDF přímo z modulu Impress. Další informace o zasílání e‑mailů s dokumenty LibreOffice najdeme v příručce Začínáme s LibreOffice.
Zkontrolujeme, zda je v aplikaci Impress otevřena prezentace, kterou chceme odeslat jako přílohu e‑mailu.
V nabídkové liště přejdeme na Soubor > Odeslat > Odeslat dokument e‑mailem. Otevře se náš výchozí e‑mailový program s prezentací již připojenou k e‑mailu.
Vložíme jméno příjemce, název předmětu a zprávu a poté e‑mail odešleme.
Zkontrolujeme, zda je v aplikaci Impress otevřena prezentace, kterou chceme odeslat jako přílohu e‑mailu.
V nabídkové liště přejdeme na Soubor > Odeslat > E‑mailem jako PDF. Otevře se dialogové okno Možnosti PDF (obrázek 5).
V případě potřeby vybereme požadované možnosti PDF a vytvoříme verzi prezentace v PDF. Normálně jsou vybrané výchozí možnosti dostatečné k vytvoření souboru PDF, který bude moci příjemce e‑mailu otevřít.
Stiskneme tlačítko Poslat, čímž se zavře dialogové okno Možnosti PDF a otevře se výchozí poštovní klient se souborem PDF již připojeným k e‑mailu.
Vložíme jméno příjemce, název předmětu a zprávu a poté e‑mail odešleme.
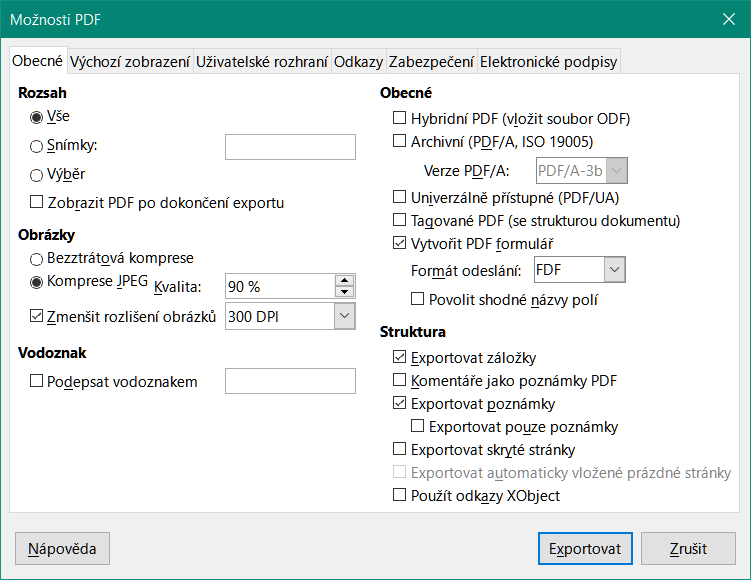
Obrázek 5: Dialogové okno Možnosti PDF – stránka Obecné
Impress může exportovat prezentace ve formátu PDF i v jiných formátech souborů. Formát PDF je standardní souborový formát a je ideální pro odesílání souboru někomu, kdo může prohlížet pouze soubory prezentace pomocí prohlížeče PDF.
Další informace o exportu dokumentů LibreOffice najdeme v příručce Začínáme s LibreOffice.
Zkontrolujeme, zda je v aplikaci Impress otevřena prezentace, kterou chceme převést do formátu PDF.
K exportu souboru do PDF a otevření souboru v prohlížeči použijeme jednu z následujících metod:
Stiskneme tlačítko Přímý export do PDF na Standardní nástrojové liště.
V nabídkové liště přejdeme na Soubor > Exportovat jako > Přímý export do PDF.
V otevřeném okně souborového správce přejdeme na místo, kam chceme uložit prezentaci ve formátu PDF.
Do textového pole Název, zadáme název souboru PDF, nebo použijeme název souboru, který je zobrazen v tomto textovém poli. Formát souboru je neměnný jako PDF a nelze jej změnit.
Stisknutím tlačítka Uložit uložíme prezentaci jako soubor PDF a zavřeme okno souborového správce.
Pro větší kontrolu nad obsahem a kvalitou souboru PDF se doporučuje použít dialogové okno Možnosti PDF (obrázek 5). Další informace o možnostech, které jsou k dispozici při exportu prezentace jako souboru PDF, najdeme v příručce Začínáme s LibreOffice.
V nabídkové liště přejdeme na Soubor > Exportovat do PDF a otevřeme dialogové okno Možnosti PDF.
Požadované vlastnosti PDF souboru upravíme pomocí možností dostupných v jednotlivých záložkách okna. Další informace najdeme v příručce Začínáme.
Stisknutím tlačítka Exportovat otevřeme okno souborového správce.
Přejdeme na místo, kam chceme uložit prezentaci ve formátu PDF.
Zadáme název PDF souboru do textového pole Název. Formát souboru je neměnný jako PDF a nelze jej změnit.
Stiskneme tlačítko Exportovat pro uložení a export souboru do umístění, které jsme vybrali.
Prezentace lze exportovat jako řadu webových stránek (formát HTML), které lze prohlížet v libovolném prohlížeči.
V nabídkové liště přejdeme na Soubor > Exportovat, čímž otevřeme okno prohlížeče souborů.
Z rozevíracího seznamu vybereme formát HTML.
Přejdeme na místo, kam chceme uložit verzi prezentace ve formátu HTML.
Vytvoříme složku, která bude obsahovat stránky HTML, které budou generovány, a vybereme složku jako cíl pro HTML stránky.
Stisknutím tlačítka Uložit otevřeme dialogové okno Exportovat HTML (obrázek 6).
Poznámka
Export prezentace jako HTML stránek nezachová žádné animační efekty ani přechody snímků.
Vybereme návrh pro všechny stránky HTML, a to buď ze stávajícího návrhu, nebo vytvořením nového. Pokud jsme návrh dříve neuložili, možnost Existující návrh není k dispozici.
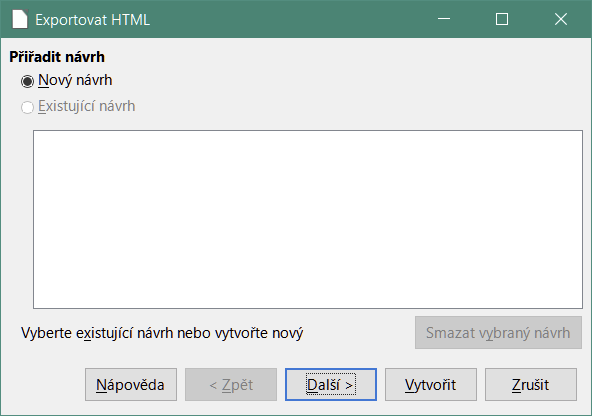
Obrázek 6: Dialogové okno Exportovat HTML – stránka Přiřadit návrh
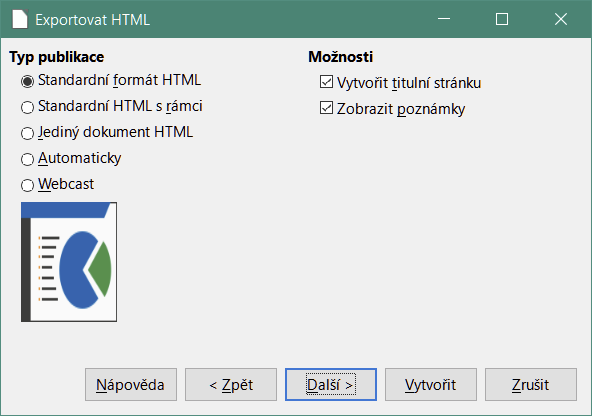
Obrázek 7: Dialogové okno Exportovat HTML – stránka Typ publikace
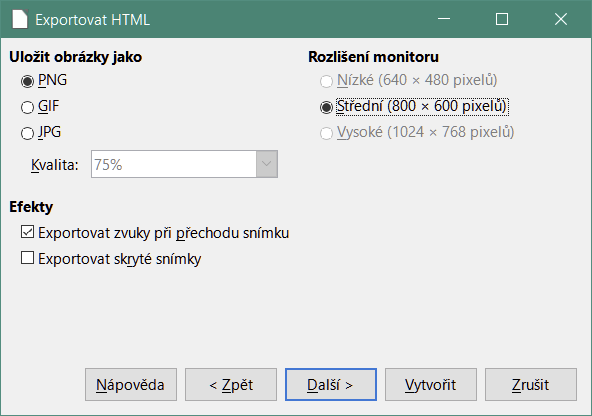
Obrázek 8: Dialogové okno Exportovat HTML – stránka Uložit obrázky jako
Stisknutím tlačítka Další vybereme typ publikace, který se má použít při vytváření webových stránek (obrázek 7). Dostupné možnosti se budou měnit v závislosti na vybraném typu publikace.
Standardní HTML – jedna stránka pro každý snímek s navigačními odkazy pro přesun ze snímku na snímek.
Standardní HTML s rámci – jedna stránka s lištou navigace na levé straně; používá název snímku jako navigační odkazy. Klepnutím na odkazy zobrazíme stránky na pravé straně.
Jediný dokument HTML – vytvoří jeden dokument HTML z prezentace.
Automatický – jedna stránka pro každý snímek, přičemž každá stránka je nastavena s meta značkou pro obnovení, takže prohlížeč automaticky cykluje z jedné stránky na druhou.
Webcast – vygeneruje aplikaci ASP nebo Perl pro zobrazení snímků. LibreOffice bohužel zatím nemá žádnou přímou podporu pro PHP.
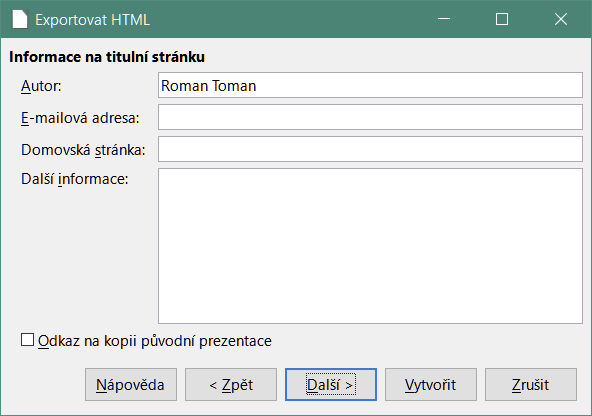
Obrázek 9: Dialogové okno Exportovat HTML – Titulní stránka
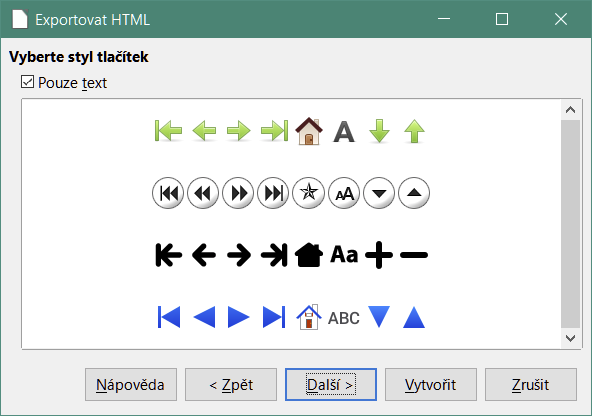
Obrázek 10: Dialogové okno Exportovat HTML – stránka Vyberte styl tlačítek
Stisknutím tlačítka Další vybereme formát pro ukládání obrázků (PNG, GIF nebo JPG) a použité rozlišení (obrázek 8). Při výběru rozlišení zvážíme, jaký typ zobrazení mohou uživatelé mít. Pokud je například vybráno vysoké rozlišení, pak bude muset uživatel s displejem se středním rozlišením posouvat stránku do strany, aby viděl celý snímek.
Klepneme na tlačítko Další a zadáme podrobnosti titulní stránky (obrázek 9), jako je jméno autora, e‑mailová adresa a domovská stránka, spolu s dalšími informacemi, které chceme uvést. Tato stránka se nezobrazí, pokud možnost Vytvořit titulní stránku nebyla vybrána při výběru Typ publikace.
Stisknutím tlačítka Další vybereme styl navigačních tlačítek, který se použije při přechodu z jedné stránky na druhou (obrázek 10). Pokud nechceme používat tlačítka, ujistíme se, že je vybrána možnost Pouze text.
Klepneme na tlačítko Další pro výběr barevného schématu webových stránek (obrázek 11). Mezi dostupná schémata patří stávající schéma prezentace, jedno založené na barvách prohlížeče a uživatelem definované schéma. Nové schéma můžeme uložit tak, aby se zobrazilo na první stránce průvodce exportem HTML.
Stisknutím tlačítka Vytvořit vygenerujeme HTML soubory. Pokud se jedná o nový návrh, otevře se dialogové okno, kde můžeme návrh uložit pro budoucí použití.
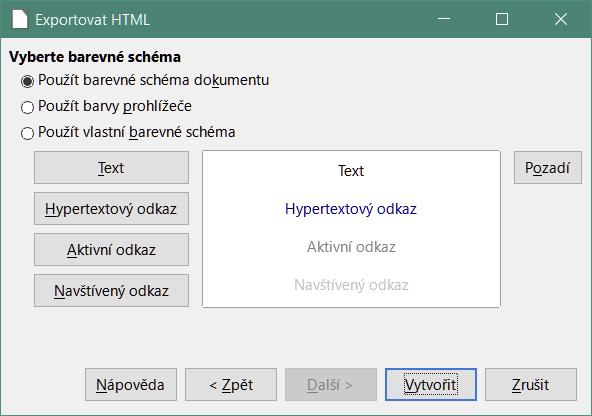
Obrázek 11: Dialogové okno Exportovat HTML – Vyberte barevné schéma
V nabídkové liště přejdeme na Soubor > Exportovat a otevřeme okno souborového správce.
Přejdeme na místo, kam chceme uložit prezentaci ve formátu PDF.
Do textového pole Název souboru zadáme název souboru pro exportovaný soubor.
V poli formát souboru vybereme požadovaný formát souboru.
Stisknutím tlačítka Uložit exportujeme soubor do vybraného umístění. V otevřeném okně vybereme další možnosti pro vybraný formát souboru.
Stisknutím tlačítka OK uložíme exportovaný soubor a zavřeme dialogové okno možností. Další informace o exportu souborů nalezneme v příručce Začínáme s LibreOffice.