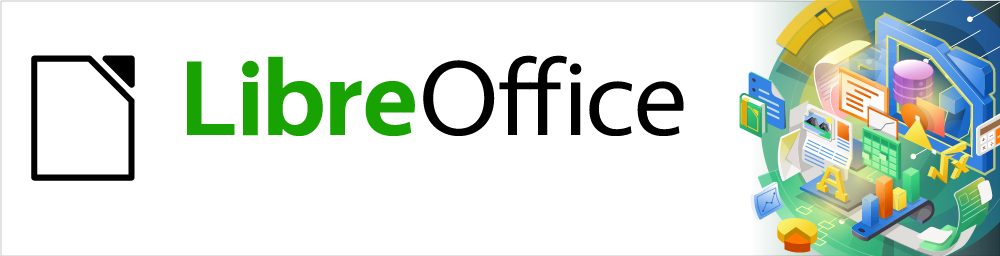
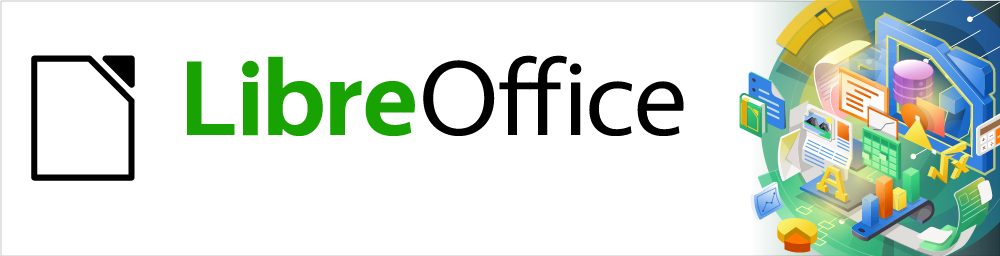
Impress Guide
Kapitola 11
Nastavení a přizpůsobení Impress
Copyright © 2021 Držitelem autorských práv k tomuto dokumentu je dokumentační tým LibreOffice. Přispěvatelé jsou uvedeni níže. Dokument je možné šířit nebo upravovat za podmínek licence GNU General Public License (http://www.gnu.org/licenses/gpl.html) verze 3 nebo novější či za podmínek Commons Attribution License (http://creativecommons.org/licenses/by/4.0/) verze 4.0 nebo novější.
Všechny ochranné známky uvedené v této příručce patří jejich vlastníkům.
|
Peter Schofield |
Olivier Hallot |
|
|
Michele Zarri |
T. Elliot Turner |
Jean Hollis Weber |
|
Peter Schofield |
|
|
Připomínky a náměty k tomuto dokumentu posílejte v angličtině dokumentačnímu týmu na adresu: documentation@global.libreoffice.org.
Poznámka
Vše, co do e-mailové konference pošlete, včetně e-mailové adresy a dalších osobních informací uvedených ve zprávě, bude veřejně viditelné bez možnosti smazání.
Anglický originál byl vydán v březen 2023. Kniha je určena pro LibreOffice 7.0.
Některé klávesové zkratky a položky nabídek jsou v systému macOS jiné než v systémech Windows a Linux. V následující tabulce jsou uvedeny nejdůležitější rozdíly, které se týkají informací v tomto dokumentu. Podrobný seznam najdeme v nápovědě aplikace.
|
Windows nebo Linux |
Ekvivalent pro macOS |
Akce |
|
Nástroje > Možnosti |
LibreOffice > Předvolby |
Otevřou se možnosti nastavení. |
|
Klepnutí pravým tlačítkem |
Control + klepnutí nebo klepnutí pravým tlačítkem v závislosti na nastavení počítače |
Otevře se místní nabídka. |
|
Ctrl (Control) |
⌘ (Command) |
Používá se také s dalšími klávesami. |
|
F11 |
⌘ + T |
Otevřeme postranní lištu Styly |
Tato kapitola popisuje některá nastavení v LibreOffice, která platí při používání aplikace Impress, ale mohou se vztahovat také na všechny ostatní moduly v LibreOffice. Ilustrace v této kapitole byly převzaty z LibreOffice Impress. Další informace o nastavení a přizpůsobení všech modulů v LibreOffice najdeme v příručce Začínáme s LibreOffice.
Poznámka
Tlačítko Vrátit má stejný význam na všech stránkách dialogového okna Možnosti LibreOffice. Obnoví možnosti na hodnoty platné po otevření LibreOffice.
Pro vlastnosti dokumentu, volitelného pole autora použitého ve snímcích a jména přidruženého k jakýmkoli komentářům, které byly provedeny, používá Impress jméno a příjmení uložené v Uživatelských datech.
V hlavní nabídce zvolíme Nástroje > Možnosti a otevřeme dialogové okno Možnosti LibreOffice (obrázek 1). Seznam na levé straně se liší podle toho, která komponenta LibreOffice je otevřená.
Klepnutím na symbol rozbalení ▼ LibreOffice na levé straně a výběrem Uživatelské údaje otevřeme stránku možností uživatelských dat pro LibreOffice. Zadáme nebo upravíme podrobnosti, které chceme použít pro vlastnosti dokumentu.
Klepnutím na tlačítko OK uložíme změny a zavřeme dialogové okno Možnosti LibreOffice.
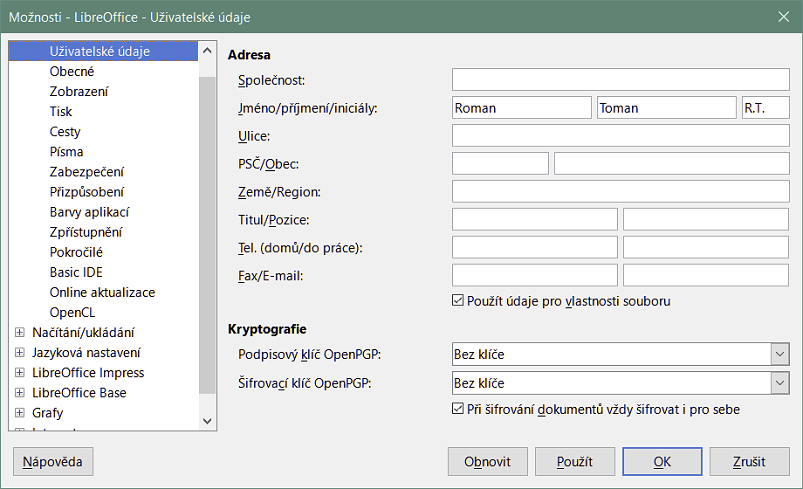
Obrázek 1: Dialogové okno Možnosti LibreOffice - Stránka Uživatelské údaje
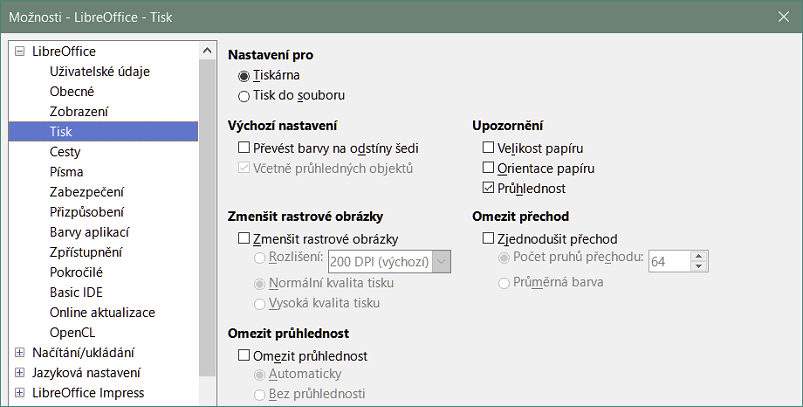
Obrázek 2: Dialogové okno Možnosti LibreOffice - Stránka Tisk
Možnosti tisku lze vybrat a změnit pomocí stránky Tisk dialogového okna Možnosti LibreOffice (obrázek 2) nebo během procesu tisku. Další informace o tisku prezentací najdeme v kapitole 10, Ukládání prezentací, tisk, e-mail a export.
V hlavní nabídce zvolíme Nástroje > Možnosti a otevřeme dialogové okno Možnosti LibreOffice.
Klepnutím na symbol rozbalení ▼ LibreOffice na levé straně otevřeme seznam podsekcí a vybereme Tisk. Otevře se stránka s možnostmi tisku (obrázek 2).
Vybereme nastavení tisku, které vyhovuje naší tiskárně a naší nejběžnější metodě tisku.
Klepnutím na tlačítko OK uložíme změny a zavřeme dialogové okno Možnosti LibreOffice.
Množství dat odeslaných do tiskárny lze snížit. Tím se zvyšuje rychlost tisku, protože tiskové soubory jsou menší. Také usnadňuje tisk tiskárnám s menší pamětí. Snížení tiskových dat však může mít za následek mírně nižší kvalitu tisku.
Nastavení pro – určuje, zda se nastavení tisku vztahuje na tiskárnu nebo na soubor.
Tiskárna – definuje možnosti pro snížení dat při přímém tisku na tiskárně.
Tisk do souboru – definuje možnosti pro snížení dat při tisku do souboru.
Výchozí nastavení
Převést barvy na odstíny šedi – určuje, že všechny barvy jsou vytištěny pouze ve stupních šedi.
Včetně průhledných objektů – pokud je volba vybrána, jakékoliv snížení kvality tisku se vztahuje také na průhledné oblasti objektů.
Zmenšit rastrové obrázky – určuje, že jsou rastrové obrázky vytištěny ve snížené kvalitě. Rozlišení lze pouze snížit, nikoliv zvýšit.
Rozlišení – určuje maximální kvalitu tisku v DPI.
Normální kvalita tisku – odpovídá rozlišení 200 dpi.
Vysoká kvalita tisku – odpovídá rozlišení 300 dpi.
Omezit průhlednost – pokud je volba vybráno, jakékoliv průhledné objekty se vytisknou jako obvykle, v závislosti na výběru těchto dvou možností.
Automaticky – určuje, že jakékoli průhlednosti se vytisknou, pouze pokud průhledné oblasti pokrývají méně než čtvrtinu celé stránky.
Žádná průhlednost – pokud je volba vybrána, průhlednost se nevytiskne.
Poznámka
Průhlednost nelze odeslat přímo na tiskárnu. Oblasti dokumentu s průhledností je tudíž třeba vypočítat jako rastrové obrázky a odeslat na tiskárnu. V závislosti na velikosti rastrů a rozlišení tisku může být výsledkem velké množství tiskových dat.
Varování – určuje, která upozornění se zobrazí před začátkem tisku.
Velikost papíru – tuto možnost vybereme, pokud je pro dokument požadována konkrétní orientace stránky. Pokud požadovaný formát papíru není na aktuální tiskárně k dispozici, zobrazí se varování.
Orientace papíru – tuto možnost vybereme, pokud je pro dokument požadována konkrétní orientace stránky. Pokud formát není k dispozici, zobrazí se varování.
Průhlednost – tuto možnost vybereme, pokud je vyžadováno varování, je-li v dokumentu průhlednost. Zobrazí se dialogové okno umožňující výběr, zda se má průhlednost tisknout.
Omezit přechod – pokud je tato možnost vybrána, přechody se tisknou ve snížené kvalitě.
Počet pruhů přechodu – určuje maximální počet přechodových pruhů pro tisk.
Průměrná barva – určuje, že přechody jsou vytištěny pouze v jedné průměrné barvě.
Možnosti zobrazení (obrázek 3) určují, jak se při vytváření prezentací zobrazí uživatelské rozhraní LibreOffice. Další informace o přizpůsobení uživatelského rozhraní najdeme v příručce Začínáme s LibreOffice.
Styl ikon – určuje styl ikon na nástrojových lištách a v dialogových oknech.
Velikost ikon – nastaví velikost ikon na Automaticky, Malá, Velká nebo Velmi velká.
Nástrojová lišta – určuje velikost zobrazení ikon na nástrojových lištách.
Lišta karet – určuje velikost zobrazení ikon na liště karet.
Postranní lišta – určuje velikost zobrazení ikon na postranní liště.
Viditelnost - zvolíme z možností Automaticky, Skrýt nebo Zobrazit. Automaticky zobrazí ikony v závislosti na nastavení systému a zvoleného motivu vzhledu.
Zkratky – zobrazí klávesové zkratky vedle příslušných položek nabídky.
Myš – definuje, jak je umístěn kurzor myši a akce prostředního tlačítka.
Umístění – určuje, zda a jak se do nově otevřených dialogových oken umisťuje kurzor myši.
Prostřední tlačítko – určuje funkci prostředního tlačítka myši. Automatické posouvání – pokud podržíme prostřední tlačítko myši, můžeme přetažením posunovat zobrazení. Vložit obsah schránky – stisknutím prostředního tlačítka myši vložíme obsah schránky.
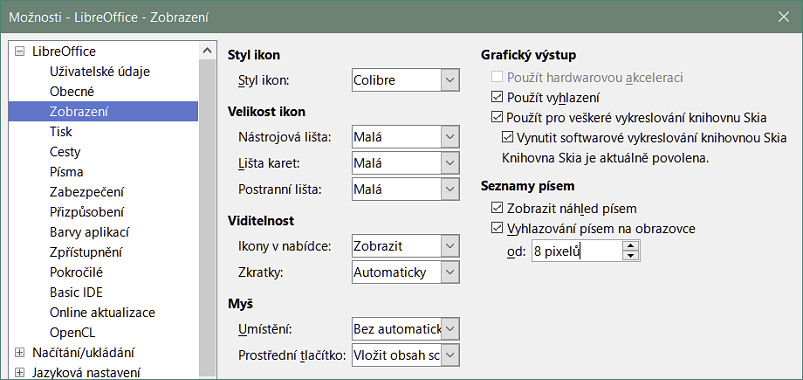
Obrázek 3: Dialogové okno Možnosti LibreOffice - Stránka Zobrazit
Grafický výstup – určuje způsob zobrazení grafiky.
Použít hardwarovou akceleraci – pro urychlení zobrazování obrázků se přímo využijí hardwarové možnosti grafického karty. Podpora hardwarové akcelerace není dostupná pro všechny operační systémy a platformy.
Použít vyhlazení – pokud je podporováno, můžeme použít vyhlazení grafiky. Při zapnutém vyhlazování má většina grafických objektů méně artefaktů a vypadají vyhlazeněji.
Seznamy písem – definuje způsob zobrazení písem.
Zobrazit náhled písem – zobrazí náhled toho, jak se vybrané písmo zobrazí v uživatelském rozhraní.
Vyhlazování písem na obrazovce – pokud je tato možnost vybrána, zobrazení písem vypadá hladší a s méně artefakty.
Barvy aplikace určují, která barva se použije k zobrazení různých prvků uživatelského rozhraní v LibreOffice. Jedinou možností specifickou pro Impress je barva bodů mřížky. V seznamu se posouváme dolů, dokud nenajdeme Kresba/prezentace.
V hlavní nabídce zvolíme Nástroje > Možnosti a otevřeme dialogové okno Možnosti LibreOffice.
Klepnutím na symbol rozbalení ▼ LibreOffice na levé straně otevřeme seznam podsekcí a vybereme Barvy aplikací. Otevře se stránka s nastavením barev (obrázek 4).
V seznamu Vlastní barvy se posouváme dolů, dokud nenajdeme Kresba/prezentace.
Vybereme ze seznamu barevných palet barvu, kterou chceme použít pro Mřížku.
Klepnutím na tlačítko OK uložíme změny a zavřeme dialogové okno Možnosti LibreOffice.
Poznámka
Chceme-li uložit změny barev jako barevné schéma, stiskneme tlačítko Uložit, zadáme název v dialogovém okně Uložit schéma a potom stiskneme tlačítko OK.
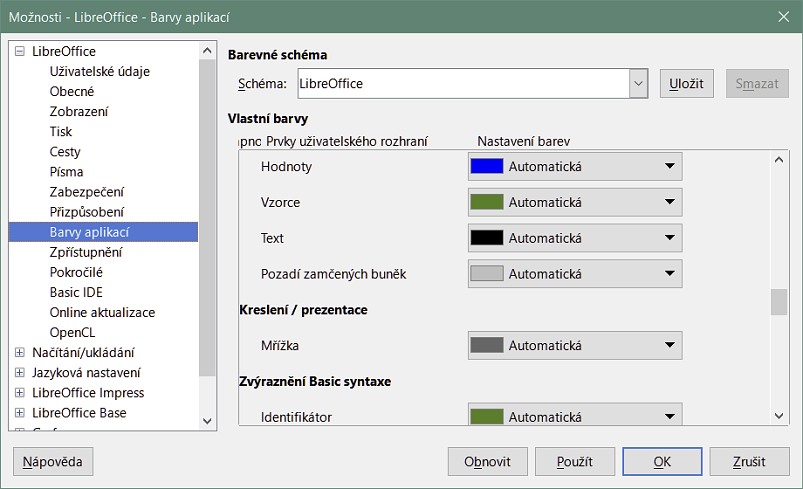
Obrázek 4: Dialogové okno Možnosti LibreOffice - Stránka Barvy aplikací
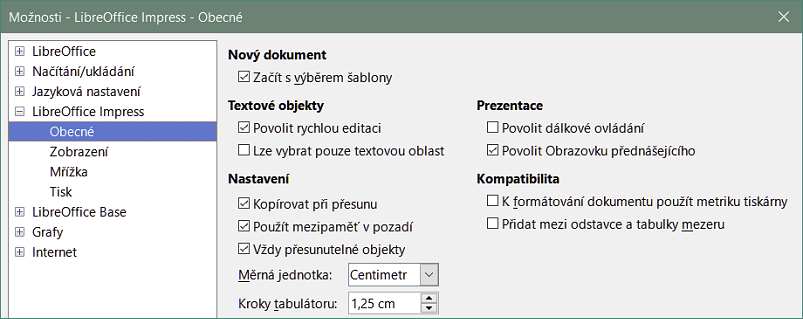
Obrázek 5: Dialogové okno Možnosti LibreOffice Impress - Stránka Obecné
Klepnutím na symbol rozbalení ▼ v dialogovém okně Možnosti LibreOffice vlevo od LibreOffice Impress otevřeme seznam podsekcí pro Impress (obrázek 5).
K určení obecných možností pro prezentace vybereme LibreOffice Impress > Obecné (obrázek 5).
Začít s výběrem šablony – je-li vybráno, při vytváření nové prezentace se otevře dialogové okno Vyberte šablonu.
Povolit rychlou editaci – je-li zapnuto, můžeme text upravovat ihned po klepnutí na objekt. V opačném případě je nutné pro úpravu textu poklepat. Tento režim můžeme také aktivovat klepnutím na Povolit rychlou editaci na nástrojové liště Možnosti (obrázek 6).

Obrázek 6: Nástrojová lišta Možnosti
Lze vybrat pouze textovou oblast – určuje, zda se má po klepnutí na text vybrat textové pole. Klepnutím do oblasti textového pole, která není vyplněna textem, je možné vybrat objekt za textovým polem. Tento režim můžeme také aktivovat klepnutím na Vybrat pouze textovou oblast na nástrojové liště Možnosti (obrázek 6).
Kopírovat při přesunu – je-li vybráno, vytvoří se kopie, když přesuneme objekt a současně držíme klávesu Ctrl. Totéž platí pro otáčení a změnu velikosti objektu. Původní objekt zůstane ve své aktuální poloze a velikosti.
Použít mezipaměť v pozadí – určuje, zda se má použít mezipaměť pro zobrazení objektů na hlavním snímku. To urychluje zobrazování. Pokud chceme na hlavním snímku zobrazit měnící se obsah, tuto možnost zrušíme.
Vždy přesunutelné objekty – je-li vybráno, umožňuje přesouvat objekt a zároveň jej Otáčet. Pokud tato možnost není vybrána, lze použít pouze k otočení objektu pouze nástroj Otočení.
Měrná jednotka – určuje měrnou jednotku použitou v Impress.
Kroky tabulátoru – definuje mezeru mezi zarážkami tabulátoru.
Povolit Obrazovku přednášejícího – je-li vybráno, otevře pro prezentace při použití více displejů Obrazovka přednášejícího.
Kompatibilita – tato nastavení jsou platná pouze pro aktuální prezentaci.
K formátování dokumentu použít metriku tiskárny – pro tisk a také formátování na obrazovce se použije metrika tiskárny. Pokud není zaškrtnuto toto pole, pro tisk a zobrazení na obrazovce se použije nezávislé rozvržení. Pokud tuto volbu nastavíme pro aktuálně otevřený dokument a poté jej uložíme např. ve starším binárním formátu, tato volba se neuloží. Pokud tento soubor uložený ve starším formátu později otevřeme, tato volba bude zaškrtnuta.
Přidat mezi odstavce a tabulky mezeru – určuje, že Impress vypočítá mezery mezi odstavci. Podobně jako Microsoft PowerPoint, který vypočítává vzdálenost mezi odstavci jako součet vzdálenosti pod odstavcem a vzdálenosti nad následujícím odstavcem. Impress používá pouze větší ze vzdáleností.
K určení možností Zobrazení (obrázek 7) pro dostupné možnosti zobrazení vybereme LibreOffice Impress > Zobrazení.
Viditelná pravítka – určuje, zda se mají zobrazovat pravítka v horní a levé části pracovní oblasti.
Vodítka při přesouvání – určuje, zda se mají při přesouvání objektu zobrazovat vodítka. Impress vytvoří tečkovaná vodítka, která se rozšiřují mimo rámec vybraného objektu a pokrývají celou pracovní oblast, takže nám pomohou s umístěním objektu. Tento režim můžeme také aktivovat kliknutím na Vodítka při přesouvání na nástrojové liště Možnosti.
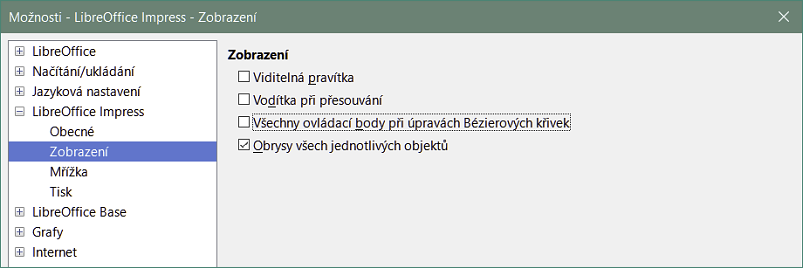
Obrázek 7: Dialogové okno Možnosti LibreOffice - Stránka Zobrazení
Všechny ovládací body při úpravách Bézierových křivek – pokud jsme dříve vybrali Bézierovu křivku, zobrazí kontrolní body všech Bézierových bodů. Pokud tato možnost není vybrána, budou viditelné pouze kontrolní body vybraných Bézierových bodů.
Obrysy všech jednotlivých objektů – Impress zobrazí při pohybu tohoto objektu obrysovou čáru každého jednotlivého objektu. Tato možnost umožňuje zjistit, zda jsou jednotlivé objekty v cílové pozici v konfliktu s jinými objekty. Pokud tuto možnost nevybereme, zobrazí Impress pouze čtvercový obrys, který zahrnuje všechny vybrané objekty.
K určení nastavení mřížky aplikace Impress vybereme LibreOffice Impress > Mřížka (obrázek 8). Použití mřížky nám pomůže určit přesnou polohu našich objektů. U mřížky lze nastavit vlastnost přichytávání.
Přichytit k mřížce – aktivuje funkci přichytávání. Pokud jsme tuto volbu a chceme přesouvat jednotlivé objekty bez omezení, podržíme během posouvání klávesu Shift, tím dočasně vypneme funkci Přichytit k mřížce. Tento režim můžeme také aktivovat kliknutím na Přichytit k mřížce na nástrojové liště Možnosti.
Viditelná mřížka – zobrazí na obrazovce body mřížky. Tyto body se nebudou zobrazovat ani tisknout jako součást prezentace.
Vodorovné – definuje měrnou jednotku pro rozestup mezi body mřížky na ose X.
Svislé – definuje měrnou jednotku pro rozestup mezi body mřížky na ose Y.
Synchronizovat osy – je-li vybráno, nastavení měření a roztečí os X a Y se pro Rozlišení a Podružné rozdělení synchronizuje.
Vodorovné – určuje počet mezilehlých bodů mezi body mřížky na ose X.
Svislé – určuje počet mezilehlých bodů mezi body mřížky na ose Y.
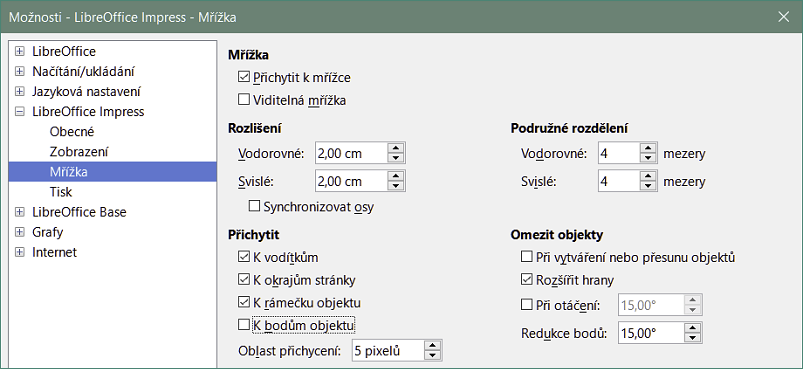
Obrázek 8: Dialogové okno Možnosti LibreOffice Impress - Stránka Mřížky
K vodítkům – po uvolnění tlačítka myši se okraj přetahovaného objektu přichytí k nejbližší vodicí čáře. Tento režim můžeme také aktivovat kliknutím na Přichytávat k vodítkům na nástrojové liště Možnosti.
K okrajům stránky – určuje, zda se okraj grafického objektu přichytí k nejbližšímu okraji stránky. Kurzor nebo obrysová čára grafického objektu musí být v dosahu zachycení. Tento režim můžeme také aktivovat kliknutím na Přichytit k okrajům stránky na nástrojové liště Možnosti.
K rámečku objektu – určuje, zda se okraj grafického objektu zarovná k okraji nejbližšího grafického objektu. Kurzor nebo obrysová čára grafického objektu musí být v dosahu zachycení. Tento režim můžeme také aktivovat kliknutím na Přichytit k ohraničení objektu na nástrojové liště Možnosti.
K bodům objektu – určuje, zda se okraj grafického objektu zarovná k bodům nejbližšího grafického objektu. Kurzor nebo obrysová čára grafického objektu musí být v dosahu zachycení. Tento režim můžeme také aktivovat kliknutím na Přichytit k bodům objektu na nástrojové liště Možnosti.
Oblast přichycení – definuje vzdálenost přichytávání mezi ukazatelem myši a obrysem objektu. Pokud je kurzor blíže než zadaná vzdálenost, kurzor se přichytí k bodu přichycení.
Při vytváření nebo přesunu objektů – při vytváření nebo přesunu jsou grafické objekty omezeny na pohyb svisle, vodorovně nebo po úhlopříčce (45°). Toto nastavení můžeme dočasně deaktivovat stisknutím klávesy Shift.
Rozšířit hrany – je-li toto pole zaškrtnuto a při uvolnění tlačítka myši podržíte klávesu Shift, bude vytvořen čtverec podle delší strany obdélníku. Totéž platí pro elipsu, kde bude vytvořen bude podle většího průměru elipsy. Když toto pole zaškrtnuto, bude vytvořen čtverec nebo kruh podle kratší strany či průměru.
Při otáčení - určuje, že grafické objekty lze otáčet pouze v rámci vybraného úhlu otočení. Chceme-li objekt otočit o hodnotu mimo stanovený úhel, stiskneme při otáčení klávesu Shift. Po dosažení požadovaného úhlu otočení klávesu uvolníme.
Redukce bodů – definuje úhel pro redukci bodu. Při práci s mnohoúhelníky se může hodit snížit počet bodů pro úpravy.
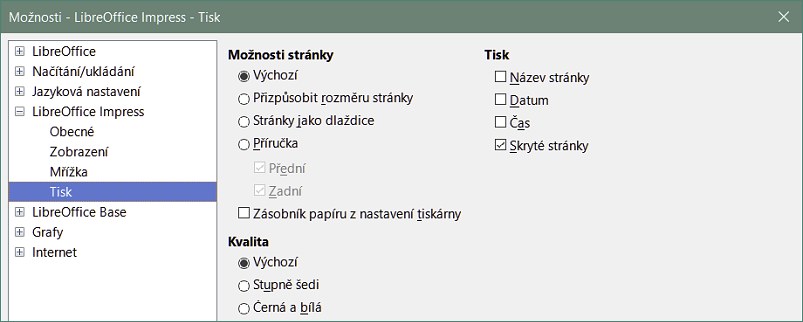
Obrázek 9: Dialogové okno Možnosti LibreOffice Impress - Stránka Tisk
K nastavení tisku pro prezentaci vybereme LibreOffice Impress > Tisk (obrázek 9). Další informace o tisku a dostupných možnostech najdeme v kapitole 10 Ukládání prezentací, tisk, e-mail a export.
Výchozí - stránky se tisknou ve výchozím nastavení pro tisk.
Přizpůsobit rozměru stránky – velikost snímku bude upravena tak, aby se vešel na papír. Vzájemné pozice objektů na snímku budou zachovány.
Stránky jako dlaždice – určuje, že stránky budou vytištěny ve formátu dlaždic. Pokud jsou stránky nebo snímky menší než papír, vytiskne se na jednu stránku papíru několik stránek nebo snímků.
Brožura – tuto možnost vybereme pro tisk dokumentu ve formátu brožury. Chceme-li tisknout brožuru zepředu zezadu, vybereme možnost Přední. Chceme-li tisknout brožuru zezadu dopředu, vybereme možnost Zadní<.
Zásobník papíru z nastavení tiskárny – je-li vybráno, použitý zásobník papíru je definován v nastavení tiskárny.
Název stránky – je-li vybráno, vytiskne se název stránky.
Datum – při výběru se vytiskne aktuální datum.
Čas – při výběru se vytiskne aktuální čas.
Skryté stránky – je-li vybráno, vytisknou se všechny skryté stránky v prezentaci.
Výchozí – při výběru jsou snímky vytištěny barevně.
Stupně šedi – při výběru jsou snímky vytištěny ve stupních šedi.
Černá a bílá – při výběru jsou snímky vytištěny černobíle.
Nabídky, nástrojové lišty a klávesové zkratky Impress lze přizpůsobit přidáním, odstraněním nebo úpravou položek v nabídkách, nástrojových lištách a klávesových zkratkách, které se používají při vytváření snímků a prezentací. Další informace o přizpůsobení uživatelského rozhraní najdeme v příručce Začínáme s LibreOffice.
Rozšíření je balík, který můžeme doinstalovat do LibreOffice, čímž přidáme novou funkci.
Ačkoliv lze jednotlivá rozšíření nalézt na různých místech, oficiální úložiště rozšíření LibreOffice je na adrese https://extensions.libreoffice.org/. Některá rozšíření jsou zdarma; ostatní jsou k dispozici za poplatek. Proto je vhodné si prohlédnout popis rozšíření, kde se dozvíme, pod jakou licencí jsou šířeny, zda jsou placené a jaká je cena. Další informace o rozšířeních najdeme v příručce Začínáme s LibreOffice.