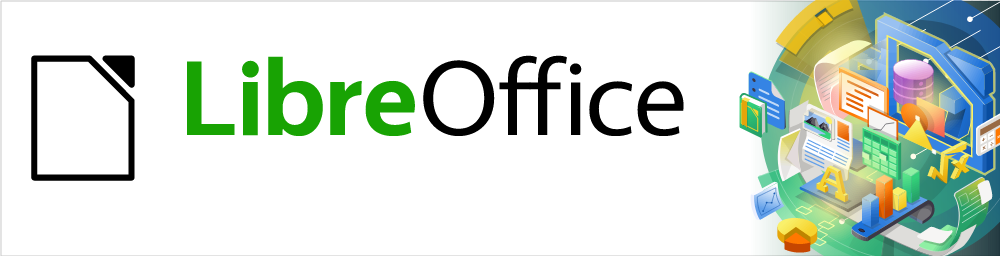
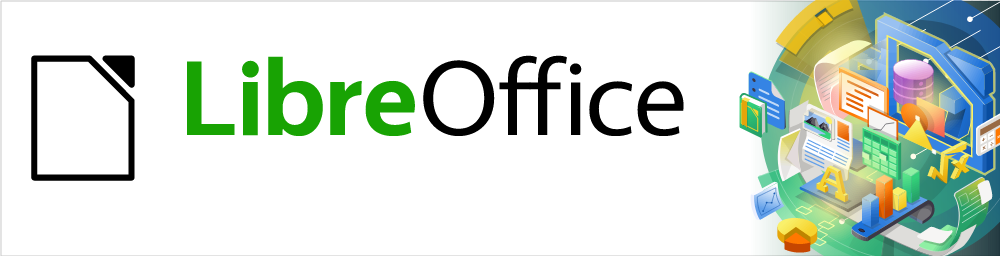
Impress Guide
Příloha A
Klávesové zkratky
Copyright © 2021 Držitelem autorských práv k tomuto dokumentu je dokumentační tým LibreOffice. Přispěvatelé jsou uvedeni níže. Dokument je možné šířit nebo upravovat za podmínek licence GNU General Public License (http://www.gnu.org/licenses/gpl.html) verze 3 nebo novější či za podmínek Commons Attribution License (http://creativecommons.org/licenses/by/4.0/) verze 4.0 nebo novější.
Všechny ochranné známky uvedené v této příručce patří jejich vlastníkům.
|
Peter Schofield |
|
|
|
T. Elliot Turner |
Jean Hollis Weber |
Peter Schofield |
Připomínky a náměty k tomuto dokumentu posílejte v angličtině dokumentačnímu týmu na adresu: documentation@global.libreoffice.org.
Poznámka
Vše, co do e-mailové konference pošlete, včetně e-mailové adresy a dalších osobních informací uvedených ve zprávě, bude veřejně viditelné bez možnosti smazání.
Publikováno v únoru 2021. Kniha je určena pro LibreOffice 7.0.
LibreOffice je možné používat i bez polohovacího zařízení, jako jsou například myš nebo trackball, a to pomocí klávesových zkratek, které jsou v aplikaci Impress dostupné. Rozmanité a složité úlohy jako ukotvení a zrušení ukotvení nástrojových lišt a oken nebo změny velikost nebo umístění objektů lze splnit pomocí klávesových zkratek. Ačkoliv má LibreOffice rozsáhlou sadu klávesových zkratek, každý modul LibreOffice má své specifické klávesové zkratky.
Více informací o klávesových zkratkách LibreOffice nebo o použití LibreOffice pouze pomocí klávesnice najdeme v nápovědě LibreOffice pomocí klíčových slov "klávesová zkratka" nebo "zpřístupnění".
Kromě používání klávesových zkratek, které jsou uvedeny v tomto dodatku, můžeme také definovat své vlastní klávesové zkratky. Klávesové zkratky můžeme přiřadit běžným funkcím aplikace Impress nebo našim vlastním makrům a uložit je pro použití pouze s aplikací Impress nebo i s dalšími moduly LibreOffice. Pokud chceme přizpůsobit klávesové zkratky našim požadavkům, více informací najdeme v příručce Začínáme s LibreOffice.
Poznámka
Některé klávesové zkratky nejsou k dispozici na počítačích používajících macOS. Toto je v následujících tabulkách označeno prázdnou buňkou.
|
Windows |
macOS |
Akce |
|
F2 |
F2 |
Přepne do režimu úprav textu a otevře nástrojovou lištu Formátování textu. |
|
F3 |
F3 |
Úprava skupiny objektů. |
|
Ctrl + F3 |
⌘ + F3 |
Opuštění skupiny objektů. |
|
Shift + F3 |
Shift + F3 |
Otevírá dialogové okno Duplikovat vybraného objektu. |
|
F4 |
F4 |
Otevírá dialogové okno Umístění a velikost vybraného objektu. |
|
Alt + Shift + F5 |
Alt + Shift + F5 |
Otevírá pohled Poznámky a zobrazí první snímek v prezentaci. |
|
Ctrl + Shift + F5 |
⌘ + Shift + F5 |
Otevírá Navigátor. |
|
F6 |
F6 |
Dopředná navigace s důrazem na prvky na obrazovce bez použití myši. |
|
Shift + F6 |
Shift + F6 |
Zpětná navigace s důrazem na prvky na obrazovce bez použití myši. |
|
F7 |
F7 |
Spustí kontrolu pravopisu. |
|
Shift + F7 |
Shift + F7 |
Zapíná nebo vypíná automatickou kontrolu pravopisu. |
|
Ctrl + F7 |
⌘ + F7 |
Otevře dialogové okno Tezaurus pro používaný jazyk. Pro přístup k tezauru musí být aplikace Impress v režimu úprav textu. |
|
F8 |
F8 |
Je-li vybráno, otevře se nástrojová lišta Upravit body. |
|
Ctrl + Shift + F8 |
⌘ + Shift + F8 |
Přizpůsobit text rámci vybraného objektu. |
|
Shift + F10 |
Shift + F10 |
Otevře místní nabídku vybraného objektu. |
|
F11 |
⌘ + T |
V postranní liště přejdeme na kartu Styly. |
|
Ctrl + Shift + M |
⌘ + Shift + M |
Zapíná nebo vypíná režim úprav aplikace Impress. Když je vypnutý, prezentace se zobrazuje v režimu pouze pro čtení. |
|
Windows |
Akce |
|
F5 |
Spustí prezentaci. |
|
Shift + F5 |
Spustí prezentaci na snímku, na kterém byla dříve zastavena. |
|
Esc Mínus (-) |
Zastaví a zavře prezentaci. |
|
Mezerník |
Přehraje další efekt animace snímku, pokud je k dispozici. |
|
Backspace |
Přehraje předchozí efekt animace snímku, pokud je k dispozici. |
|
Alt + Page Down |
Přejde na další snímek bez přehrání animačních efektů. |
|
Alt + Page Up |
Přejde na předchozí snímek bez přehrání animačních efektů. |
|
[Číslo] a pak Enter |
Zadáme číslo snímku a po stisknutí Enter se tento snímek zobrazí. |
|
Home |
Přejde na první snímek prezentace. |
|
End |
Přejde na poslední snímek prezentace. |
|
B |
Ukáže černou obrazovku až do stisku další klávesy nebo pohybu kolečkem na myši. |
|
W |
Ukáže bílou obrazovku až do stisku další klávesy nebo pohybu kolečkem na myši. |
|
Windows |
macOS |
Akce |
|
Plus (+) |
|
Přiblížení. |
|
Mínus (-) |
|
Oddálení. |
|
Znak násobení (×) na numerické klávesnici |
|
Přizpůsobení snímku tak, aby vyplnil Pracovní plochu. |
|
Znak dělení (÷) na numerické klávesnici |
|
Přiblížení vybraného objektu. |
|
Ctrl + Shift + G |
⌘ + Shift + G |
Seskupí vybrané objekty. |
|
Shift + Ctrl + Alt + G |
⌘ + Shift + Option + G |
Zruší seskupení vybrané skupiny. |
|
Ctrl + klepnutí |
⌘ + klepnutí |
Otevře skupinu pro úpravu jednotlivých objektů skupiny. Klepnutím mimo skupinu se vrátíme do normálního pohledu. |
|
Ctrl + Shift + G |
⌘ + Shift + G |
Seskupí vybrané objekty. |
|
Ctrl + Shift + Alt + K |
⌘ + Shift + Option + K |
Rozdělí vybraný objekt, který vznikl seskupením skupin dvou a více objektů. |
|
Ctrl + + |
⌘ + + |
Přenést do popředí. |
|
Ctrl +Shift + + |
⌘ + Shift + + |
Přenést blíž. |
|
Ctrl + - |
⌘ + - |
Odsunout dál. |
|
Ctrl + Shift + - |
⌘ + Shift + - |
Odsunout do pozadí. |
|
Šipka |
Šipka |
Posune vybraný objekt ve směru šipky. Když není vybrán žádný objekt, tak posune snímek v rámci Pracovní plochy. |
|
Shift + klepnutí a tažení |
Shift + klepnutí a tažení |
Pokud chceme, aby se zachovaly proporce objektu, stiskneme klávesu Shift, následně klepneme a táhneme. |
|
Shift + klepnutí a tažení |
Shift + klepnutí a tažení |
Omezuje pohyb vybraného objektu vodorovně nebo svisle při tažení. |
|
Ctrl + klepnutí a tažení |
⌘ + klepnutí a tažení |
Podržíme klávesu Ctrl (⌘), poté klepneme a přetažením vytvoříme kopii vybraného objektu. |
|
Alt + klepnutí a tažení |
Option + klepnutí a tažení |
Podržíme klávesu Alt (Option) a nakreslíme nebo změníme velikost objektu ze středu objektu. |
|
Alt + klepnutí |
Option + klepnutí |
Vybere objekt, který je za aktuálně vybraným objektem. |
|
Alt + Shift + klepnutí |
Option + Shift + klepnutí |
Vybere objekt, který je před aktuálně vybraným objektem. |
|
Shift + klepnutí |
Shift + klepnutí |
Provede výběr několika sousedních objektů nebo znaků. Klepneme na začátek výběru, přesuneme se na konec výběru a při klepnutí na konci výběru stiskneme klávesu Shift. |
|
Tabulátor |
Tabulátor |
Provede výběr objektů v pořadí, ve kterém byly vytvořeny. |
|
Shift + Tab |
Shift + Tab |
Provede výběr objektů v obráceném pořadí, než ve kterém byly vytvořeny. |
|
Esc |
Esc |
Ukončí aktuální režim. |
|
Page Up |
|
Přepne na předchozí snímek. Na prvním snímku nemá žádnou funkci. |
|
Page Down |
|
Přepne na následující snímek. Na posledním snímku nemá žádnou funkci. |
|
Enter |
Enter |
Aktivuje zástupný objekt v nové prezentaci (pouze pokud je vybrán snímek). |
|
Ctrl + Enter |
⌘ + Enter |
Automatické rozložení v aplikaci Impress používá zástupné znaky pro nadpisy snímků, text a objekty. Pokud chceme vybrat zástupný znak, stiskneme Ctrl + Enter (⌘ + Enter). Pro přesun na následující zástupný znak stiskneme opět Ctrl + Enter (⌘ + Enter). Pokud stiskneme Ctrl + Enter (⌘ + Enter) po dosažení posledního zástupného znaku na snímku, vloží se nový snímek za aktuální snímek a bude mít shodné rozložení. |
|
Windows |
macOS |
Akce |
|
Ctrl + - |
⌘ + - |
Vloží vlastní spojovník do textu na pozici kurzoru. Také známou jako volitelné rozdělení. |
|
Ctrl + Shift + - |
⌘ + Shift + - |
Vloží nezlomitelný spojovník do textu na pozici kurzoru. Také známou jako tvrdé rozdělení. |
|
Ctrl + Shift + mezerník |
⌘ + Shift + mezerník |
Nezlomitelné mezery. Nezlomitelné mezery se nepoužívají pro dělení slov a nerozšiřují se, pokud je text zarovnaný. |
|
Shift + Enter |
Shift + Enter |
Zalomení řádku bez změny odstavce. |
|
Šipka doleva |
Šipka doleva |
Přesune kurzor o jeden znak doleva. |
|
Shift + šipka doleva |
Shift + šipka doleva |
Přesune kurzor o jeden znak doleva a znak vybere. |
|
Ctrl + šipka doleva |
Option + šipka doleva |
Přesune kurzor na začátek předchozího slova. |
|
Ctrl + Shift + šipka doleva |
Option + Shift + šipka doleva |
Přesune kurzor doleva a vybere slovo vlevo. |
|
Šipka doprava |
Šipka doprava |
Přesune kurzor o jeden znak doprava. |
|
Shift + šipka doprava |
Shift + šipka doprava |
Přesune kurzor o jeden znak doprava a znak vybere. |
|
Ctrl + šipka doprava |
Option + šipka doprava |
Přesune kurzor na začátek dalšího slova. |
|
Ctrl + Shift + šipka doprava |
Option + Shift + šipka doprava |
Přesunout kurzor doprava a vybere slovo vpravo. |
|
Šipka nahoru |
Šipka nahoru |
Přesune kurzor o jeden řádek nahoru. |
|
Shift + šipka nahoru |
Shift + šipka nahoru |
Přesune kurzor o jeden řádek v textu nahoru a vybere řádky. |
|
Ctrl + šipka nahoru |
Option + šipka nahoru |
Přesune kurzor na začátek odstavce. |
|
Ctrl + Shift + šipka nahoru |
Option + Shift + šipka nahoru |
Přesune kurzor na začátek odstavce. Vybere text v odstavci od pozice kurzoru po začátek odstavce. |
|
Šipka dolů |
Šipka dolů |
Přesune kurzor o jeden řádek dolů. |
|
Shift + šipka dolů |
Shift + šipka dolů |
Přesune kurzor o jeden řádek v textu dolů a vybere řádky textu. |
|
Ctrl + šipka dolů |
⌘ + šipka dolů |
Přesune kurzor na konec odstavce. |
|
Ctrl + Shift + šipka dolů |
Opt + Shift + šipka dolů |
Přesune kurzor na konec odstavce. Vybere text v odstavci od pozice kurzoru po konec odstavce. |
|
Home |
|
Přesune kurzor na začátek řádku. |
|
Shift + Home |
|
Přesune kurzor na začátek řádku a vybere text od pozice kurzoru po začátek řádku. |
|
Ctrl + Home |
|
Přesune kurzor na začátek textového bloku na snímku. |
|
End |
|
Přesune kurzor na konec řádku. |
|
Shift + End |
|
Přesune kurzor na konec řádku a vybere text od pozice kurzoru po konec řádku. |
|
Ctrl + End |
|
Přesune kurzor na konec textového bloku na snímku. |
|
Ctrl + Del |
|
Smaže text od pozice kurzoru do konce slova. |
|
Ctrl + Shift + Del |
|
Smaže text od pozice kurzoru do konce věty. |
|
Ctrl + Backspace |
⌘ + Backspace |
Smaže text od pozice kurzoru na začátek slova. |
|
Ctrl + Shift + Backspace |
⌘ + Shift + Backspace |
Smaže text od pozice kurzoru až na začátek věty. |
Klávesové zkratky uvedené v následujících tabulkách jsou k dispozici v každé kategorii nabídek v hlavní nabídce. Tabulky uvádějí položku nebo podpoložku, operační systém a účinek nebo účel klávesové zkratky.
Poznámka
Nabídky uvedené níže jsou ve stejném pořadí, v jakém jsou zobrazeny v hlavní nabídce zleva doprava.
|
Položka nebo podpoložka nabídky |
Windows |
macOS |
Akce |
|
Otevřít |
Ctrl + O |
⌘ + O |
Otevře prohlížeč Otevřít soubor, abychom mohli přejít do složky a vybrat dokument. |
|
Uložit |
Ctrl + S |
⌘ + S |
Uloží otevřený dokument. |
|
Uložit jako |
Ctrl + Shift + S |
⌘ + Shift + S |
Otevře prohlížeč souborů Uložit jako, abychom mohli uložit otevřený dokument jako nový dokument. |
|
Tisk |
Ctrl + P |
⌘ + P |
Otevře dialogové okno Tisk, abychom si mohli vybrat nastavení tisku dokumentu. |
|
Položka nebo podpoložka nabídky |
Windows |
macOS |
Akce |
|
Zpět |
Ctrl + Z |
⌘ + Z |
Vrátí předchozí akci úprav. |
|
Znovu |
Ctrl + Y |
⌘ + Y |
Obnoví akci naposledy vrácenou příkazem Zpět. |
|
Vyjmout |
Ctrl + X |
⌘ + X |
Smaže vybraný objekt a umístí jej do schránky. |
|
Kopírovat |
Ctrl + C |
⌘ + C |
Zkopíruje vybraný objekt do schránky. |
|
Vložit |
Ctrl + V |
⌘ + V |
Umístí objekt do schránky dokumentu. |
|
Vložit jinak > Vložit neformátovaný text |
Ctrl + Shift + Alt + V |
⌘ + Shift + Option + V |
Vloží kopírovaný text na pozici kurzoru bez jakéhokoliv formátování. |
|
Vložit jinak > Vložit jinak |
Ctrl + Shift + V |
⌘ + Shift + V |
Vloží obsah schránky na pozici kurzoru ve formátu, který můžeme určit pomocí dialogového okna Vložit jinak. |
|
Vybrat vše |
Ctrl + A |
⌘ + A |
Vybere všechny objekty na snímku. |
|
Body |
F8 |
F8 |
Otevře nástrojovou lištu Upravit body, pokud je na snímku objekt, který používá upravitelné body, například čáru volného tvaru. |
|
Režim úprav |
Ctrl + Shift + M |
⌘ + Shift + M |
Zapíná nebo vypíná režim úprav aplikace Impress. Když je vypnutý, prezentace se zobrazuje v režimu pouze pro čtení. |
|
Položka nebo podpoložka nabídky |
Windows |
macOS |
Akce |
|
Pravítka |
Ctrl + Shift + R |
⌘ + Shift + R |
Vypíná a zapíná pravítka na Pracovní ploše. |
|
Postranní lišta |
Ctrl + F5 |
⌘ + F5 |
Otevře nebo zavře postranní lištu. |
|
Styly |
F11 |
⌘ + T |
Otevře nebo zavře kartu Styly na postranní liště. |
|
Navigátor |
Ctrl + Shift + F5 |
⌘ + Shift + F5 |
Otevírá Navigátor. |
|
Položka nebo podpoložka nabídky |
Windows |
macOS |
Akce |
|
Textové pole |
F2 |
F2 |
Přepne do režimu úprav textu a otevře nástrojovou lištu Formátování textu. |
|
Karta Hypertextový odkaz |
Ctrl + K |
⌘ + K |
Otevře dialogové okno Hypertextový odkaz. |
|
Komentář |
Ctrl + Alt + C |
⌘ + Option + C |
Do vybraného snímku vloží nové pole pro komentář. |
|
Formátovací značka > Vložit nezlomitelnou mezeru |
Ctrl + Shift + mezerník |
⌘ + Shift + mezerník |
Vloží nezlomitelnou mezeru na pozici kurzoru. |
|
Formátovací značka > Vložit úzkou nezlomitelnou mezeru |
Ctrl + Shift + F5 |
⌘ + Shift + F5 |
Vloží úzkou nezlomitelnou mezeru na pozici kurzoru. |
|
Formátovací značka > Nulová mezera, zlomitelná |
Ctrl + / |
⌘ + / |
Vloží nulovou zlomitelnou mezeru na pozici kurzoru. |
|
Položka nebo podpoložka nabídky |
Windows |
macOS |
Akce |
|
Text > Tučné |
Ctrl + B |
⌘ + B |
Aplikuje formát Tučné na vybraný text. |
|
Text > Kurzíva |
Ctrl + I |
⌘ + I |
Aplikuje formát Kurzíva na vybraný text. |
|
Text > Horní index |
Ctrl + Shift + P |
⌘ + Option + C |
Aplikuje formát horního indexu na vybraný text. |
|
Text > Dolní index |
Ctrl + Shift + B |
⌘ + Shift + B |
Aplikuje formát dolního indexu na vybraný text. |
|
Text > Zvětšit velikost |
Ctrl + ] |
⌘ + ] |
Zvětší velikost vybraného textu. |
|
Text > Zmenšit velikost |
Ctrl + [ |
⌘ + [ |
Zmenší velikost vybraného textu. |
|
Rozestupy > Řádkování 1 |
Ctrl + 1 |
⌘ + 1 |
Nastaví řádkování v odstavci na jednoduché řádkování. |
|
Řádkování 5 |
Ctrl + 5 |
⌘ + 5 |
Nastaví řádkování v odstavci na jeden a půl řádku. |
|
Rozestupy > Řádkování 2 |
Ctrl + 2 |
⌘ + 2 |
Nastaví řádkování v odstavci na dva řádky. |
|
Zarovnání > Vlevo |
Ctrl + L |
⌘ + L |
Nastaví zarovnání odstavce doleva. |
|
Zarovnání > Na střed |
Ctrl + E |
⌘ + E |
Nastaví zarovnání odstavce na střed. |
|
Zarovnání > Vpravo |
Ctrl + R |
⌘ + R |
Nastaví zarovnání odstavce doprava. |
|
Zarovnání > Do bloku |
Ctrl + J |
⌘ + J |
Nastaví zarovnání odstavce do bloku. |
|
Seznamy > O úroveň níž |
Shift + Alt + šipka vpravo |
|
Při Pohledu s osnovou posune odrážku o úroveň níž. |
|
Seznamy > O úroveň výš |
Shift + Alt + šipka vlevo |
|
Při pohledu s osnovou posune odrážku o úroveň výš. |
|
Seznamy > Přesunout dolů |
Shift + Alt + šipka dolů |
Shift + Option + šipka dolů |
Při pohledu s osnovou posune odrážku dolů. |
|
Seznamy > Přesunout nahoru |
Shift + Alt + šipka nahoru |
Shift + Option + šipka nahoru |
Při pohledu s osnovou posune odrážku nahoru. |
|
Styly > Spravovat styly |
F11 |
⌘ + T |
Otevře nebo zavře kartu Styly na postranní liště. |
|
Objekt a tvar > Umístění a velikost |
F4 |
F4 |
Otevírá dialogové okno Umístění a velikost vybraného objektu. |
|
Uspořádat > Přenést do popředí |
Ctrl + Shift + + |
⌘ + Shift + + |
Přesune vybraný objekt před všechny ostatní objekty. |
|
Uspořádat > Přenést blíž |
Ctrl + + |
⌘ + + |
Přesune vybraný objekt před objekt, který je o úroveň blíž. |
|
Uspořádat > Odsunout dál |
Ctrl + - |
⌘ + - |
Odsune vybraný objekt za objekt, který je o úroveň dál. |
|
Uspořádat > Odsunout do pozadí |
Ctrl + Shift + - |
⌘ + Shift + - |
Odsune vybraný objekt za všechny ostatní objekty. |
|
Seskupit > Seskupit |
Ctrl + Shift + G |
⌘ + Shift + G |
Seskupí vybrané objekty. |
|
Seskupit > Zrušit skupinu |
Ctrl + Alt + Shift + G |
⌘+ Option + Shift + G |
Zruší seskupení vybrané skupiny. |
|
Seskupit > Upravit skupinu |
F3 |
F3 |
Úprava skupiny objektů. |
|
Seskupit > Opustit skupinu |
Ctrl + F3 |
⌘ + F3 |
Opuštění skupiny objektů. |
|
Položka nebo podpoložka nabídky |
Windows |
macOS |
Akce |
|
Nový snímek |
Ctrl + M |
Ctrl + M |
Vloží do prezentace nový snímek. |
|
Přejít na naposledy upravený snímek |
Alt + Shift + F5 |
Option + Shift + F5 |
Otevře poslední upravovaný snímek v dokumentu. |
|
Přesunout > Snímek na začátek |
Ctrl + Shift + Home |
|
Přesune vybraný snímek na začátek prezentace. |
|
Přesunout > Snímek nahoru |
Ctrl + Shift + šipka nahoru |
⌘ + Shift + šipka nahoru |
Přesune vybraný snímek nad předchozí snímek. Na prvním snímku nemá žádnou funkci. |
|
Přesunout > Snímek dolů |
Ctrl + Shift + šipka dolů |
⌘ + Shift + šipka dolů |
Přesune vybraný snímek pod další snímek. Na posledním snímku nemá žádnou funkci. |
|
Přesunout > Snímek na konec |
Ctrl + Shift + End |
|
Přesune vybraný snímek na konec prezentace. |
|
Navigovat > Na předchozí snímek |
Page Up |
|
Přepne na předchozí snímek. Na prvním snímku nemá žádnou funkci. |
|
Navigovat > Přejít na následující snímek |
Page Down |
|
Přepne na následující snímek. Na posledním snímku nemá žádnou funkci. |
|
Položka nebo podpoložka nabídky |
Windows |
macOS |
Akce |
|
Začít od prvního snímku |
F5 |
F5 |
Spustí prezentaci od prvního snímku. |
|
Začít od aktuálního snímku |
Shift + F5 |
Shift + F5 |
Spustí prezentaci na snímku, na kterém byla dříve zastavena. |
|
Položka nebo podpoložka nabídky |
Windows |
macOS |
Akce |
|
Kontrola pravopisu |
F7 |
F7 |
Spustí kontrolu pravopisu. |
|
Automatická kontrola pravopisu |
Shift + F7 |
Shift + F7 |
Zapíná nebo vypíná automatickou kontrolu pravopisu. |
|
Slovník synonym |
Ctrl + F7 |
⌘ + F7 |
Otevře dialogové okno Tezaurus pro používaný jazyk. Pro přístup k tezauru musí být aplikace Impress v režimu úprav textu. |
|
Správce rozšíření |
Ctrl + Alt + E |
⌘ + Alt + E |
Otevře dialogové okno Správce rozšíření. |
|
Možnosti |
Alt + F12 |
|
Otevře dialogové okno Možnosti LibreOffice. |
|
Položka nebo podpoložka nabídky |
Windows |
macOS |
Akce |
|
Zavřít okno |
Ctrl + W |
⌘ + W |
Zavře aktivní okno. Pokud je otevřeno pouze jedno okno, LibreOffice Impress se zavře. |
|
Položka nebo podpoložka nabídky |
Windows |
macOS |
Akce |
|
Nápověda LibreOffice |
F1 |
F1 |
Otevře internetový prohlížeč se stránkami Nápovědy LibreOffice. |
V aplikaci Impress je k dispozici několik nástrojových lišt, které nám pomáhají vytvářet snímky a prezentace. Některé z nástrojů na těchto nástrojových lištách mohou být aktivovány pomocí klávesových zkratek.
Poznámka
Nástrojové lišty jsou uvedeny ve stejném pořadí, v jakém jsou zobrazeny v místní nabídky, kterou otevřeme kliknutím na Zobrazit > Nástrojové lišty v hlavní nabídce.
|
Název nástroje |
Windows |
Akce |
|
Vložit textové pole |
F2 |
Přepne do režimu úprav textu a otevře nástrojovou lištu Formátování textu. |
|
Umístění a velikost |
F4 |
Otevírá dialogové okno Umístění a velikost vybraného objektu. |
|
Body |
F8 |
Otevře nástrojovou lištu Upravit body, pokud je na snímku objekt, který používá upravitelné body, například čáru volného tvaru. |
|
Název nástroje |
Windows |
macOS |
Akce |
|
Umístění a velikost |
F4 |
F4 |
Otevírá dialogové okno Umístění a velikost vybraného objektu. |
|
Přenést do popředí |
Ctrl + Shift + + |
⌘ + Shift + + |
Přesune vybraný objekt před všechny ostatní objekty. |
|
Odsunout do pozadí |
Ctrl + Shift + - |
⌘ + Shift + - |
Odsune vybraný objekt za všechny ostatní objekty. |
|
Seskupit |
Ctrl + Shift + G |
⌘ + Shift + G |
Seskupí vybrané objekty. |
|
Zrušit skupinu |
Ctrl + Alt + Shift + G |
⌘+ Option + Shift + G |
Zruší seskupení vybrané skupiny. |
|
Upravit skupinu |
F3 |
F3 |
Úprava skupiny objektů. |
|
Zrušit skupinu |
Ctrl + F3 |
⌘ + F3 |
Opuštění skupiny objektů. |
|
Název nástroje |
Windows |
macOS |
Akce |
|
Přenést do popředí |
Ctrl + Shift + + |
⌘ + Shift + + |
Přesune vybraný objekt před všechny ostatní objekty. |
|
Přenést blíž |
Ctrl + + |
⌘ + + |
Přesune vybraný objekt před objekt, který je o úroveň blíž. |
|
Odsunout dál |
Ctrl + - |
⌘ + - |
Odsune vybraný objekt za objekt, který je o úroveň dál. |
|
Odsunout do pozadí |
Ctrl + Shift + - |
⌘ + Shift + - |
Odsune vybraný objekt za všechny ostatní objekty. |
|
Název nástroje |
Windows |
macOS |
Akce |
|
Umístění a velikost |
F4 |
F4 |
Otevírá dialogové okno Umístění a velikost vybraného objektu. |
|
Přenést do popředí |
Ctrl + Shift + + |
⌘ + Shift + + |
Přesune vybraný objekt před všechny ostatní objekty. |
|
Přenést blíž |
Ctrl + + |
⌘ + + |
Přesune vybraný objekt před objekt, který je o úroveň blíž. |
|
Odsunout dál |
Ctrl + - |
⌘ + - |
Odsune vybraný objekt za objekt, který je o úroveň dál. |
|
Odsunout do pozadí |
Ctrl + Shift + - |
⌘ + Shift + - |
Odsune vybraný objekt za všechny ostatní objekty. |
|
Zobrazit postranní lištu Styly |
F11 |
⌘ + T |
Otevře kartu Styly v postranní liště. |
|
Název nástroje |
Windows |
macOS |
Akce |
|
O úroveň níž |
Shift + Alt + šipka vpravo |
|
Při Pohledu s osnovou posune odrážku o úroveň níž. |
|
O úroveň výš |
Shift + Alt + šipka vlevo |
|
Při pohledu s osnovou posune odrážku o úroveň výš. |
|
Přesunout dolů |
Shift + Alt + šipka dolů |
Shift + Option + šipka dolů |
Při pohledu s osnovou posune odrážku dolů. |
|
Přesunout nahoru |
Shift + Alt + šipka nahoru |
Shift + Option + šipka nahoru |
Při pohledu s osnovou posune odrážku nahoru. |
|
Název nástroje |
Windows |
macOS |
Akce |
|
Začít od prvního snímku |
F5 |
F5 |
Spustí prezentaci od prvního snímku |
|
Název nástroje |
Windows |
macOS |
Akce |
|
Nový |
Ctrl + N |
⌘ + N |
Otevře nový dokument prezentace. |
|
Šablony |
Ctrl + Shift + N |
⌘ + Shift + N |
Otevře dialogové okno Šablony, abychom mohli vytvořit nový dokument pomocí šablony. |
|
Otevřít |
Ctrl + O |
⌘ + O |
Otevře prohlížeč Otevřít soubor, abychom mohli přejít do složky a vybrat dokument. |
|
Uložit |
Ctrl + S |
⌘ + S |
Uloží otevřený dokument. |
|
Uložit jako |
Ctrl + Shift + S |
⌘ + Shift + S |
Otevře prohlížeč souborů Uložit jako, abychom mohli uložit otevřený dokument jako nový dokument. |
|
Režim úprav |
Ctrl + Shift + M |
⌘ + Shift + M |
Zapne režim úprav, když je dokument v režimu pouze pro čtení. |
|
Tisk |
Ctrl + P |
⌘ + P |
Otevře dialogové okno Tisk, abychom si mohli vybrat nastavení tisku dokumentu. |
|
Vyjmout |
Ctrl + X |
⌘ + X |
Smaže vybraný objekt a umístí jej do schránky. |
|
Kopírovat |
Ctrl + C |
⌘ + C |
Zkopíruje vybraný objekt do schránky. |
|
Vložit |
Ctrl + V |
⌘ + V |
Umístí objekt do schránky dokumentu. |
|
Vymazat přímé formátování |
Ctrl + Shift + M |
⌘ + Shift + M |
Odebere přímé formátování, které bylo použito bez stylů. |
|
Zpět |
Ctrl + Z |
⌘ + Z |
Vrátí předchozí akci úprav. |
|
Znovu |
Ctrl + Y |
⌘ + Y |
Obnoví akci naposledy vrácenou příkazem Zpět. |
|
Najít a nahradit |
Ctrl + H |
⌘ + Option + F |
Otevře dialogové okno Najít a nahradit. |
|
Kontrola pravopisu |
F7 |
F7 |
Spustí kontrolu pravopisu. |
|
Přepne automatickou kontrolu pravopisu |
Shift + F7 |
Shift + F7 |
Zapíná nebo vypíná automatickou kontrolu pravopisu. |
|
Začít od prvního snímku |
F5 |
F5 |
Spustí prezentaci. |
|
Začít od aktuálního snímku |
Shift + F5 |
Shift + F5 |
Spustí prezentaci na snímku, na kterém byla dříve zastavena. |
|
Vložit textové pole |
F2 |
F2 |
Přepne do režimu úprav textu a otevře nástrojovou lištu Formátování textu. |
|
Vložit hypertextový odkaz |
Ctrl + K |
⌘ + K |
Otevře dialogové okno Hypertextový odkaz. |
|
Název nástroje |
Windows |
macOS |
Akce |
|
Nový |
Ctrl + N |
⌘ + N |
Otevře nový dokument prezentace. |
|
Otevřít |
Ctrl + O |
⌘ + O |
Otevře prohlížeč souborů Otevřít, takže můžeme přejít do složky a vybrat dokument. |
|
Uložit |
Ctrl + S |
⌘ + S |
Uloží otevřený dokument. |
|
Tisk |
Ctrl + P |
⌘ + P |
Otevře dialogové okno Tisk, abychom si mohli vybrat nastavení tisku dokumentu. |
|
Zpět |
Ctrl + Z |
⌘ + Z |
Vrátí předchozí akci úprav. |
|
Znovu |
Ctrl + Y |
⌘ + Y |
Obnoví akci naposledy vrácenou příkazem Zpět. |
|
Vložit textové pole |
F2 |
F2 |
Přepne do režimu úprav textu a otevře nástrojovou lištu Formátování textu. |
|
Umístění a velikost |
F4 |
F4 |
Otevírá dialogové okno Umístění a velikost vybraného objektu. |
|
Seskupit |
Ctrl + Shift + G |
⌘ + Shift + G |
Seskupí vybrané objekty. |
|
Zrušit skupinu |
Ctrl + Alt + Shift + G |
⌘+ Option + Shift + G |
Zruší seskupení vybrané skupiny. |
|
Upravit skupinu |
F3 |
F3 |
Úprava skupiny objektů. |
|
Zrušit skupinu |
Ctrl + F3 |
⌘ + F3 |
Opuštění skupiny objektů. |
|
Začít od prvního snímku |
F5 |
F5 |
Spustí prezentaci od prvního snímku. |
|
Začít od aktuálního snímku |
Shift + F5 |
Shift + F5 |
Spustí prezentaci na snímku, na kterém byla dříve zastavena. |
|
Název nástroje |
Windows |
macOS |
Akce |
|
Uložit jako |
Ctrl + Shift + S |
⌘ + Shift + S |
Otevře prohlížeč souborů Uložit jako, abychom mohli uložit otevřený dokument jako nový dokument. |
|
Režim úprav |
Ctrl + Shift + M |
⌘ + Shift + M |
Zapne režim úprav, když je dokument v režimu pouze pro čtení. |
|
Tisk |
Ctrl + P |
⌘ + P |
Otevře dialogové okno Tisk, abychom si mohli vybrat nastavení tisku dokumentu. |
|
Kopírovat |
Ctrl + C |
⌘ + C |
Zkopíruje vybraný objekt do schránky. |
|
Najít a nahradit |
Ctrl + H |
⌘ + Option + F |
Otevře dialogové okno Najít a nahradit. |
|
Začít od prvního snímku |
F5 |
F5 |
Spustí prezentaci od prvního snímku. |
|
Název nástroje |
Windows |
macOS |
Akce |
|
Vložit textové pole |
F2 |
F2 |
Přepne do režimu úprav textu a otevře nástrojovou lištu Formátování textu. |