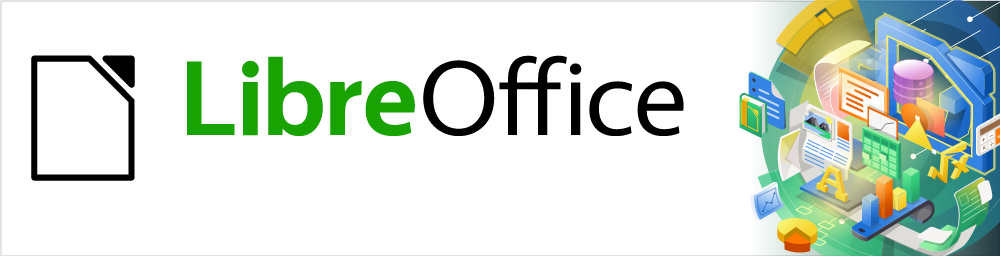
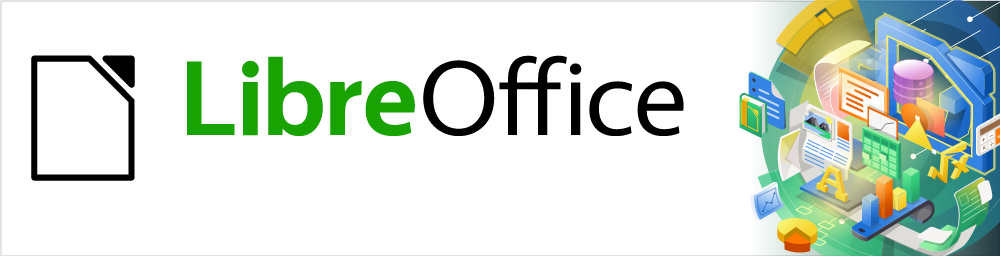
Impress Guide
Dodatek B
Nástrojové lišty
Copyright © 2021 Držitelem autorských práv k tomuto dokumentu je dokumentační tým LibreOffice. Přispěvatelé jsou uvedeni níže. Dokument je možné šířit nebo upravovat za podmínek licence GNU General Public License (http://www.gnu.org/licenses/gpl.html) verze 3 nebo novější či za podmínek Commons Attribution License (http://creativecommons.org/licenses/by/4.0/) verze 4.0 nebo novější.
Všechny ochranné známky uvedené v této příručce patří jejich vlastníkům.
|
Peter Schofield |
Dave Barton |
|
Připomínky a náměty k tomuto dokumentu posílejte v angličtině dokumentačnímu týmu na adresu: documentation@global.libreoffice.org.
Poznámka
Vše, co do e-mailové konference pošlete, včetně e-mailové adresy a dalších osobních informací uvedených ve zprávě, bude veřejně viditelné bez možnosti smazání.
Publikováno v únoru 2021. Kniha je určena pro LibreOffice 7.0.
Některé klávesové zkratky a položky nabídek jsou v systému macOS jiné než v systémech Windows a Linux. V následující tabulce jsou uvedeny nejdůležitější rozdíly, které se týkají informací v tomto dokumentu. Podrobný seznam najdeme v nápovědě aplikace.
|
Windows nebo Linux |
Ekvivalent pro macOS |
Akce |
|
Nástroje > Možnosti |
LibreOffice > Předvolby |
Otevřou se možnosti nastavení. |
|
Klepnutí pravým tlačítkem |
Control + klepnutí nebo klepnutí pravým tlačítkem v závislosti na nastavení počítače |
Otevře se místní nabídka. |
|
Ctrl (Control) |
⌘ (Command) |
Používá se také s dalšími klávesami. |
|
F11 |
⌘ + T |
Otevřeme postranní lištu Styly |
V aplikaci Impress je k dispozici několik nástrojových lišt, které nám pomohou vytvořit prezentaci. Každá nástrojová lišta má výchozí sadu nástrojů a možnost přidat na nástrojovou lištu další nástroje.
Poznámka
Ikony zobrazené na nástrojových lištách aplikace Impress se mohou lišit od těch, které vidíme na své obrazovce. Ikony na nástrojové liště závisí na použitém operačním systém a na tom, jak byl LibreOffice nastaven.
Pokud chceme zobrazit a aktivovat nástrojové lišty, přejdeme v hlavní nabídce do Zobrazit > Nástrojové lišty. Otevře se místní nabídka se seznamem dostupných nástrojových lišt pro tvorbu prezentací v LibreOffice Impress. Kliknutím na název nástrojové lišty tuto lištu aktivujeme. Aktivní nástrojové lišty jsou označeny zaškrtnutím vedle názvu, jak je znázorněno na obrázku 1.
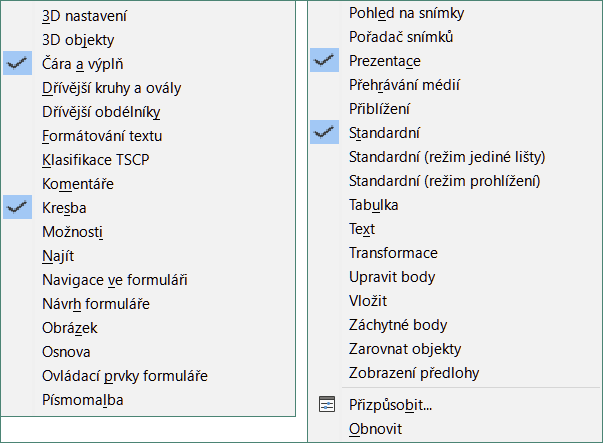
Obrázek 1: Nástrojové lišty aplikace Impress
Poznámka
Některé nástrojové lišty, i když jsou vybrány v hlavní nabídce ve volbě Zobrazit > Nástrojové lišty, se nezobrazí, dokud v prezentaci nevybereme objekt odpovídajícího typu. Například nástrojová lišta Obrázek se zobrazí pouze tehdy, když je vybrán obrázek.
Pokud chceme zavřít nástrojovou lištu, použijeme jednu z následujících metod:
Přejdeme do Zobrazit > Nástrojové lišty v hlavní nabídce a nástrojovou lištu odznačíme.
Klepneme pravým tlačítkem myši na ikonu na nástrojové liště a z místní nabídky vybereme Zavřít lištu.
Klepneme na X v pravém rohu záhlaví plovoucí nástrojové lišty.
Když je nástrojová lišta ukotvena, lze ji také uzamknout na svou pozici v hlavním okně aplikace Impress. Plovoucí nástrojovou lištu nelze uzamknout na místo.
Pokud chceme nástrojovou lištu ukotvit na jedno místo, klepneme pravým tlačítkem myši do prázdné oblasti nástrojové lišty a z místní nabídky zvolíme Zamknout umístění lišty. U této možnosti se zobrazí značka zaškrtnutí označující, že nástrojová lišta je nyní uzamčena.
Pokud chceme odemknout nástrojovou lištu, klepneme pravým tlačítkem myši do prázdné oblasti na panelu nástrojů a z místní nabídky zvolíme Zamknout umístění lišty. Značka zaškrtnutí vedle této možnosti zmizí, což znamená, že nástrojová lišta je nyní odemčena. Na levém konci nástrojové lišty se také objeví svislá čára, která se používá k přesouvání nástrojové lišty.
Ve výchozím nastavení jsou některé nástrojové lišty ukotveny na pozici v hlavním okně aplikace Impress. Například nástrojová lišta Standardní je ukotvena v horní části hlavního okna. Ukotveným nástrojovým lištám lze zrušit ukotvení a přesunout je na nové místo v hlavním okně, kde je možné je opět ukotvit, nebo je možné je nechat jako plovoucí nástrojové lišty. Před přesunutím nástrojové lišty musí být nástrojové liště zrušeno ukotvení.
Kurzor myši přesuneme na malý svislý úchyt na levém konci nástrojové lišty. Kurzor myši se změní na kurzor pro přesouvání podle použitého operačního systému a nastavení.
Klepneme, podržíme levé tlačítko myši a přetáhneme nástrojovou lištu na nové místo. Tím může být nové místo pro ukotvení nástrojové lišty nebo místo pro plovoucí nástrojovou lištu. Kolem nástrojové lišty se zobrazí šrafované ohraničení označující polohu nástrojové lišty při jejím přetahování.
Uvolníme levé tlačítko myši.
Pokud chceme plovoucí nástrojovou lištu přesunout, klepneme na jeho záhlaví a přetáhneme jej na nové místo. Jakmile je nástrojová lišta na požadovaném místě, uvolníme tlačítko myši. Plovoucí nástrojová lišta nemusí být umístěna v hlavním okně aplikace Impress, aby fungovala.
Ukotvit nástrojovou lištu můžeme jednou z těchto metod:
Klepneme na záhlaví a přetáhneme ji na horní, dolní, levou nebo pravou stranu hlavního okna. Když nástrojová lišta dosáhne dokovací pozice, na ukotveném místě se zobrazí čárkované ohraničení. Uvolníme tlačítko myši a nástrojová lišta je ukotvena.
Klepneme pravým tlačítkem myši na nástrojovou lištu a z místní nabídky zvolíme Ukotvit lištu. Nástrojová lišta se přesune na pozici ukotvení. Pokud nám pozice nevyhovuje, přesuneme nástrojovou lištu do nové pozice ukotvení.
Pokud chceme ukotvit všechny aktivní plovoucí nástrojové lišty, klepneme pravým tlačítkem myši na nástrojovou lištu a z místní nabídky vybereme Ukotvit všechny lišty.
Pokud je aplikace LibreOffice nainstalována na počítači, nainstaluje se také sada nástrojových liš vhodných pro každý modul LibreOffice. Každá nástrojová lišta má výchozí sadu nástrojů, které nám pomohou začít s vytvářením dokumentů v LibreOffice.
Další nástroje nainstalujeme pomocí Viditelná tlačítka takto:
Klepneme pravým tlačítkem na nástrojovou lištu, z místní nabídky zvolíme Viditelná tlačítka a zobrazíme seznam dostupných nástrojů.
Klepneme na nástroj, který chceme nainstalovat a tento nástroj se zobrazí na nástrojové liště. Seznam dostupných nástrojů se automaticky zavře. Zvýraznění nebo zaškrtnutí vedle nástroje označuje, že nástroj je již nainstalován na nástrojové liště.
Poznámka
Při přidávání nástrojů pomocí volby Viditelná tlačítka je nástroj přidán na nástrojovou lištu na stejnou pozici, v jaké se objeví v seznamu Viditelná tlačítka. To tedy znamená, že nástroj uvedený v seznamu Viditelná tlačítka úplně nahoře se zobrazí na levé straně nástrojové lišty; nástroj uvedeny v seznamu Viditelná tlačítka úplně dole se zobrazí na pravé straně nástrojové lišty. Pomocí volby Viditelná tlačítka nelze měnit umístění nástroje.
Nástroje odstraníme z nástrojové lišty pomocí Viditelná tlačítka následovně:
Klepneme pravým tlačítkem na nástrojovou lištu, z místní nabídky zvolíme Viditelná tlačítka a zobrazíme seznam dostupných nástrojů.
Klepneme na nástroj, který chceme odebrat, a nástroj se odebere z panelu nástrojů. Odstraní se také zvýraznění nebo značka zaškrtnutí vedle nástroje. Seznam dostupných nástrojů se automaticky zavře.
Další nástroje a příkazy, které nejsou k dispozici ve volbě Viditelná tlačítka lze na nástrojovou lištu přidat pomocí přizpůsobení. Přizpůsobení také umožňuje vytvářet nové nástrojové lišty, např. pokud potřebujeme konkrétní sadu nástrojů pro konkrétní úkol. Informace o přizpůsobení nástrojových lišt najdeme v příručce Začínáme s LibreOffice.
Poznámka
Nástroje instalované na nástrojové liště jsou obvykle označeny ve volbě Viditelná tlačítka buď zvýrazněnou ikonou nástroj nebo zaškrtnutím. Tato indikace instalace závisí na nastavení počítače a použitém operačním systému počítače.
Poznámka
Na některých nástrojových lištách mají ikony na své pravé straně malý trojúhelník směřující dolů ▼. Klepnutím na tento trojúhelník otevřeme další možnosti, které jsou k dispozici.
Poznámka
Některé z nástrojů na nástrojových lištách mají také možnost použít klávesovou zkratku místo klepnutí na nástroj. Úplný seznam klávesových zkratek, které jsou k dispozici v aplikaci Impress, nalezneme v příloze A, Klávesové zkratky.
Nástrojová lišta 3D objekty poskytuje nástroje pro vytváření 3D objektů v prezentaci. Aktivuje se buď volbou Zobrazit > Nástrojové lišty > 3D objekty v hlavní nabídce nebo klepnutím na ikonu 3D objekty na nástrojové liště Kresba.
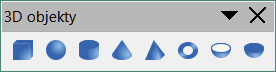
Krychle
Koule
Válec
Kužel
Jehlan
Torus
Plášť
Polokoule
Nástrojová lišta 3D nastavení a její nástroje se aktivují tehdy, když byl objekt převeden do 3D pomocí nástroje Přepnout plastičnost a následně je konvertovaný objekt vybrán.

Přepnout plastičnost
Naklonit dolů
Naklonit nahoru
Naklonit doleva
Naklonit doprava
Hloubka
Směr
Osvětlení
Povrch
Barva 3D
Nástrojová lišta Zarovnání objektů umožňuje zarovnat několik objektů na snímku a tím zlepšit vizuální dopad prezentace.
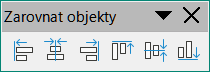
Vlevo
Na střed
Vpravo
Nahoru
Střed
Dolů
Nástrojová lišta komentáře umožňuje vkládat, mazat a procházet komentáře v prezentaci. Pokud chceme používat komentáře, doporučujeme přidat své jméno a iniciály v Nástroje > Možnosti > LibreOffice > Uživatelské údaje, aby bylo možné komentáře jednoduše identifikovat.
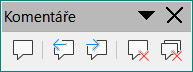
Komentář (Ctrl + Alt + C)
Předchozí komentář (Ctrl + Alt + PgUp)
Další komentář (Ctrl + Alt + PgDown)
Smazat komentář
Smazat všechny komentáře
Nástrojová lišta Kreslení poskytuje většinu nástrojů běžně používaných k vytváření grafických objektů na snímku. Některé ikony nástrojů na této nástrojové liště se mění, aby zobrazovaly poslední vybraný a použitý nástroj.

Vybrat
Přiblížení a posun
Přiblížení
Textové pole (F2)
Svislý text
Písmomalba
Barva čáry
Barva výplně
Řádek
Obdélník
Elipsa
Čára končí šipkou
Čáry a šipky
Křivky a mnohoúhelníky
Spojnice
Základní tvary
Symboly
Blokové šipky (tvary šipek ve viditelných tlačítkách)
Vývojový diagram
Bubliny (tvary bublin ve viditelných tlačítkách)
Hvězdy a cedule (tvary hvězd ve viditelných tlačítkách)
3D tvary
Umístění a velikost (F4)
Otočit
Překlopit
Zarovnání
Uspořádání
Rozmístit
Stín
Oříznout
Filtr
Upravit body (F8)
Záchytné body
Na křivku
Na mnohoúhelník
Na 3D objekt
Na 3D rotační objekt
Přepnout plastičnost
Vložit
Ovládací prvky
Některé tvary ikon zobrazené na nástrojové liště Kreslení závisí na posledním nástroji, který byl dříve vybrán a použit.
Klepnutím na malý trojúhelník směřující dolů ▼, který najdeme napravo od ikony, otevřeme rozevírací nabídku. Vybereme požadovaný tvar, který chceme nakreslit na snímek.
Pokud chceme vytvořit dílčí nástrojovou lištu, klepneme a přetáhneme v horní části rozbalovací nabídky do prázdné oblasti v hlavním okně Dílčí nástrojové lišty pro každý typ objektu a různé dostupné tvary jsou uvedeny níže.
|
|
|
|
|
|
|
|
|
|
|
|
|
|
|
Nástrojová lišta Upravit body se aktivuje, když vybereme mnohoúhelníkový objekt a klepneme na Upravit body nebo použijeme klávesovou zkratku F8. Nabídnuté nástroje nám umožňují upravit body křivky nebo objektu převedeného na křivku.

Upravit body (F8)
Přesunout body
Vložit body
Smazat body
Převést na křivku
Uzavřít Beziérovu křivku
Rozdělit křivku
Úhlový roh
Plynulý přechod
Souměrný přechod
Ubrat body
Nástrojová lišta Najít se ve výchozím nastavení otevírá v levém dolním rohu hlavní okna aplikace Impress. Nástrojovou lištu Najít nelze uvolnit a vytvořit z ní plovoucí nástrojovou lištu.

Zavřít vyhledávací lištu
Najít text
Najít předchozí
Najít další
Najít vše
Rozlišovat velikost
Najít a nahradit (Ctrl + H)
Nástrojová lišta Písmomalba se používá k vytváření grafických textových objektů v prezentacích a poskytuje nástroje umožňující úpravy grafického textového objektu.
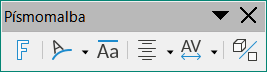
Vložit text písmomalby
Tvar písmomalby
Stejná výška písmen písmomalby
Zarovnání písmomalby
Rozestup znaků písmomalby
Přepnout plastičnost
Nástrojová lišta Ovládací prvky formuláře poskytuje nástroje potřebné k vytvoření interaktivního formuláře. Nástrojová lišta přidává ovládací prvky do formuláře v textech, kresbách, sešitech, prezentací nebo HTML dokumentech (například tlačítko, které spustí makro).

Vybrat
Režim návrhu
Průvodci ovládacími prvky formuláře
Návrh formuláře
Vlastnosti ovládacího prvku
Vlastnosti formuláře
Popisek
Textové pole
Zaškrtávací pole
Tlačítko volby
Seznam
Pole se seznamem
Tlačítko
Obrázkové tlačítko
Formátované pole
Pole pro datum
Číselné pole
Seskupení
Pole pro čas
Měnové pole
Pole vzorku
Ovládací prvek tabulky
Lišta navigace
Ovládací pole obrázku
Výběr souboru
Rolovací tlačítko
Posuvník
Nástrojová lišta Návrh formuláře otevře formulář v Režimu návrh, aby bylo možné formulář upravit. V Režim návrhu nelze aktivovat ovládací prvky formuláře ani upravovat obsah formuláře. V Režimu návrhu však můžeme měnit polohu a velikost ovládacích prvků, upravit další vlastnosti a přidat nebo odstranit ovládací prvky.

Vybrat
Vlastnosti ovládacího prvku
Vlastnosti formuláře
Umístění a velikost (F4)
Navigátor formulářem
Pořadí aktivace
Přidat pole
Automaticky zaměřit ovládací prvek
Přenést do popředí (Ctrl + Shift + +)
Odsunout do pozadí (Ctrl + Shift + -)
Seskupit (Ctrl + Shift + G)
Zrušit skupinu (Ctrl + Alt + Shift + G)
Upravit skupinu (F3)
Opustit skupinu (Ctrl + F3)
Zarovnání
Otevřít v režimu návrhu
Mřížka
Přichytit k mřížce
Vodítka při přesouvání
Nástrojová lišta Navigátor formulářem poskytuje nástroje pro úpravu databázové tabulky nebo pro ovládání zobrazení dat. Nástrojová lišta se obvykle zobrazuje v dolní části dokumentu, který obsahuje pole spojená s databází. Nástrojová lišta Navigátor formulářem je aktivní pouze v případě, že jsou formuláře připojeny k databázi.
Nástrojová lišta Navigátor formulářem umožňuje přesun mezi záznamy a vkládání a mazání záznamů. Pokud jsou data ve formuláři uložena, přenesou se změny do databáze. Tato nástrojová lišta také poskytuje pro záznamy dat nástroje zajišťující funkce řazení, filtrování a vyhledávání.

Najít záznam
Záznam
Absolutní záznam
Text -> Záznam
Celkový počet záznamů
První záznam
Další záznam
Poslední záznam
Nový záznam
Uložit záznam
Zpět zadání dat
Smazat záznam
Obnovit
Obnovit ovládací prvky
Řadit
Řadit vzestupně
Řadit sestupně
Automatický filtr
Použít filtr
Formulářové filtry
Odstranit filtr/řazení
Zdroj dat jako tabulka
Nástrojová lišta Záchytné body poskytuje nástroje pro vložení záchytného bodu nebo úpravu jeho vlastností. Záchytný bod je bod, ke kterému můžeme připojit spojnici. Ve výchozím nastavení LibreOffice automaticky umístí záchytný bod do středu každé strany ohraničujícího obdélníku pro každý objekt, který vytvoříme.

Vložit záchytný bod
Výstup doleva
Výstup nahoru
Výstup doprava
Výstup dolů
Relativní záchytný bod
Záchytný bod horizontálně vlevo
Záchytný bod horizontálně uprostřed
Záchytný bod vertikálně nahoře
Záchytný bod vertikálně uprostřed
Záchytný bod vertikálně dole
Nástrojová lišta Obrázek poskytuje nástroje pro úpravy, zarovnání, přemístění a změnu velikosti obrázků. Nástrojová lišta Obrázek se stane aktivní a dostupnou pouze v případě, že je v prezentaci vybrán obrázek. Nástrojová lišta Obrázek automaticky nahradí nástrojovou lištu Čára a výplň.

Umístění a velikost (F4)
Zarovnání
Vlevo
Na střed
Vpravo
Nahoru
Střed
Dolů
Přenést do popředí (Ctrl + Shift + +)
Přenést blíž (Ctrl + +)
Odsunout dál (Ctrl + -)
Odsunout do pozadí (Ctrl + Shift + -)
Před objekt
Za objekt
Prohodit
Styl čáry
Šířka čáry
Barva čáry
Styl / výplň oblasti
Barva výplně
Stín
Filtr
Režim obrázku
Oříznout
Vertikální
Vodorovně
Transformace
Barva
Řádek
Oblast
Animace
Interakce
Nástrojová lišta Vložit umožňuje vložit do prezentace různé typy objektů.
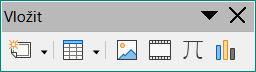
Nová stránka (Ctrl + M)
Plovoucí rámec
Vložit stránku ze souboru
Tabulka
Obrázek
Média
Vzorec
Graf
Objekt OLE
Nástrojová lišta Dřívější kruhy a ovály poskytuje nástroje pro vložení různých typů kruhů a oválů do prezentace.

Elipsa
Kruh
Eliptická výseč
Kruhová výseč
Eliptická úseč
Kruhová úseč
Elipsa, nevyplněná
Kruh, nevyplněný
Eliptický koláč, nevyplněný
Kruhový koláč, nevyplněný
Eliptická úseč, nevyplněná
Kruhová úseč, nevyplněná
Oblouk
Kruhový oblouk
Nástrojová lišta Dřívější obdélníky poskytuje nástroje pro vložení různých typů obdélníků a čtverců do prezentace.
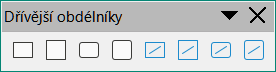
Obdélník
Čtverec
Zakulacený obdélník
Zaoblený čtverec
Obdélník, nevyplněný
Čtverec, nevyplněný
Zakulacený obdélník, nevyplněný
Zakulacený čtverec, nevyplněný
Nástrojová lišta Čára a výplň umožňuje upravit hlavní vlastnosti objektu. Nástroje a rozevírací seznamy se liší podle typu vybraného objektu.

Umístění a velikost (F4)
Zarovnání
Vlevo
Na střed
Vpravo
Nahoru
Střed
Dolů
Uspořádání
Přenést do popředí (Ctrl + Shift + +)
Přenést blíž (Ctrl + +)
Odsunout dál (Ctrl + -)
Odsunout do pozadí (Ctrl + Shift + -)
Před objekt
Za objekt
Prohodit
Styl čáry
Šířka čáry
Barva čáry
Styl / výplň oblasti
Barva výplně
Stín
Styl šipky
Vertikální
Vodorovně
Transformace
Rozmístit
Řádek
Oblast
3D efekty
Obrázková mapa
Animace
Interakce
Styly (F11)
Mřížka
Vodítka při přesouvání
Nástrojová lišta Zobrazení předlohy poskytuje nástroj, pomocí kterých můžeme vytvořit novou předlohu snímku, přejmenovat předlohu snímku, smazat předlohu snímku a zavřít zobrazení předlohu snímku. Tato nástrojová lišta je aktivní pouze v případě, že je v aplikaci Impress zobrazena předloha.
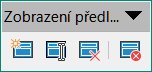
Nová předloha
Přejmenovat předlohu
Smazat předlohu
Zavřít předlohu
Nástrojová lišta Přehrávání médií Impress podporuje mnoho různých formátů médií.

Vložit zvuk nebo video
Přehrát
Pozastavit
Zastavit
Opakovat
Umístění
Ztlumit
Hlasitost
Zobrazení
Nástrojová lišta Možnosti umožňuje definovat různá nastavení pro nově vytvořené dokumenty prezentací. Například jak se objekty přitahují k mřížce nebo jak se objekty upravují.

Kliknutím vstoupíte do režimu otáčení
Mřížka
Zobrazit vodítka
Vodítka při přesouvání
Přichytit k mřížce
Přichytit k vodítkům
Přichytit k okrajům stránky
Přichytit k ohraničení objektu
Přichytit k bodům objektu
Povolit rychlou editaci
Vybrat pouze textovou oblast
Dvojitým kliknutím upravíte text
Upravit objekt s atributy
Opustit všechny skupiny
Nástrojová lišta Osnova poskytuje často používané nástroj pro práci s textovými obrysy.
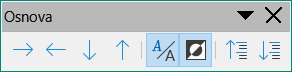
O úroveň níž (Alt + Shift + Vpravo)
O úroveň výš (Alt + Shift + Vlevo)
Přesunout dolů (Alt + Shift + Dolů)
Přesunout nahoru (Alt + Shift + Nahoru)
Zobrazit formátování
Černobíle
Zobrazit pouze první úroveň
Zobrazit všechny úrovně
Skrýt podbody
Zobrazit podbody
Nástrojová lišta Prezentace poskytuje často používané nástroje pro práci s prezentacemi.
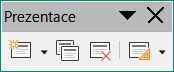
Nový snímek
Duplikovat snímek
Přejmenovat snímek
Smazání snímku
Rozvržení snímku
Změnit předlohu snímku
Rozšířit snímek
Přejít na první snímek
Přejít na předchozí snímek
Přejít na následující snímek
Přejít na poslední snímek
Přesunout snímek na začátek
Přesunout snímek nahoru
Přesunout snímek dolů
Přesunout snímek na konec
Nástrojová lišta Pořadač snímků umožňuje vybrat snímky v aktuální prezentaci a zahájit prezentaci od prvního snímku.

Vybrat
Začít od prvního snímku (F5)
Nástrojová lišta Pohled na snímky se otevře spolu s nástrojovou lištou Pořadač snímků.
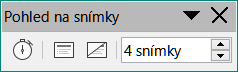
Vyzkoušet časování
Zobrazit snímek
Skrýt snímek
Snímků na řádek
Nástrojová lišta Standardní je společná pro všechny moduly LibreOffice a poskytuje nejběžnější nástroje při vytváření a úpravách dokumentů pomocí LibreOffice. Nástrojová lišta Standardní se bude pro jednotlivé moduly LibreOffice lišit, aby poskytovala různé sady nástrojů používané při vytváření různých typů dokumentů.

Načíst URL
Nový (Ctrl + N)
Šablony (Ctrl + Shift + N)
Otevřít (Ctrl + O)
Otevřít vzdálený
Uložit (Ctrl + S)
Uložit jako (Ctrl + Shift + S)
Režim úprav (Ctrl + Shift + M)
Vytisknout přímo
Tisk (Ctrl + P)
Vyjmout (Ctrl + X)
Kopírovat (Ctrl + C)
Vložit (Ctrl + V)
Zavřít (nainstalováno)
Vymazat (Ctrl + Shift + M)
Zpět (Ctrl + Z)
Znovu (Ctrl + Y)
Najít a nahradit (Ctrl + H)
Automatická kontrola pravopisu (Shift + F7)
Přiblížení a posun
Přiblížení
Mřížka
Vodítka při přesouvání
Zobrazit pohledy
Lišta karet se zobrazeními
Formát snímku
Předloha snímku
Začít od prvního snímku (F5)
Začít od aktuálního snímku (Shift + F5)
Tabulka
Obrázek
Média
Graf
Textové pole (F2)
Symbol (název nástrojové lišty Vložit speciální znaky)
Svislý text
Vložit text písmomalby
Hypertextový odkaz (Ctrl + K)
Kreslicí funkce
Interakce
Nápověda LibreOffice
Co je to?
Nástrojová lišta Standardní (režim jediné lišty) se aktivuje, když je uživatelské rozhraní přepnuto do režimu Jediná nástrojová lišta. V hlavní nabídce přejdeme do Zobrazit > Uživatelské rozhraní a zvolíme Jediná nástrojová lišta.

Nový (Ctrl + N)
Otevřít (Ctrl + O)
Uložit (Ctrl + S)
Tisk (Ctrl + P)
Náhled tisku (Ctrl + Shift + O)
Zpět (Ctrl + Z)
Znovu (Ctrl + Y)
Najít a nahradit (Ctrl + H)
Klonovat
Kontrola pravopisu
Celá stránka
Nový snímek
Duplikovat snímek
Přejmenovat snímek
Smazání snímku
Rozvržení snímku
Zobrazit pohledy
Textové pole (F2)
Obrázek
Média
Graf
Tabulka
Vložit text písmomalby
Řádek
Obdélník
Elipsa
Čáry a šipky
Křivky a mnohoúhelníky
Spojnice
Základní tvary
Symboly
Tvary šipek
Tvary vývojových diagramů
Tvary bublin
Tvary hvězd
3D objekty
Umístění a velikost (F4)
Otočit
Překlopit
Zarovnání
Uspořádání
Rozmístit
Seskupit (Ctrl + Shift + G)
Zrušit skupinu (Ctrl + Alt + Shift + G)
Upravit skupinu (F3)
Opustit skupinu (Ctrl + F3)
Vybrat
Celá stránka
Přiblížení a posun
Přiblížení
Začít od prvního snímku (F5)
Začít od aktuálního snímku (Shift + F5)
Nástrojová lišta Standardní (režim prohlížení) poskytuje nástroje pro ukládání, úpravy a distribuci dokumentu.
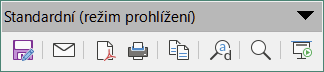
Uložit jako (Ctrl + Shift + S)
Režim úprav (Ctrl + Shift + M)
Režim pouze pro čtení
EPUB
Vytisknout přímo
Tisk (Ctrl + P)
Kopírovat (Ctrl + C)
Najít a nahradit (Ctrl + H)
Přiblížení
Začít od prvního snímku (F5)
Nástrojová lišta Tabulka poskytuje nástroje pro úpravu a formátování tabulky umístěné na snímku. Tato nástrojová lišta je aktivní pouze v případě, že je vybrána tabulka.

Tabulka
Styl ohraničení
Barva ohraničení
Ohraničení (Shift pro přepsání)
Styl / výplň oblasti
Sloučit buňky
Rozdělit buňky
Optimalizovat
Nahoru
Střed
Dolů
Vložit řádek nad
Vložit řádek pod
Vložit sloupec před
Vložit sloupec za
Smazat řádek
Smazat sloupec
Vybrat tabulku
Vybrat sloupec
Vybrat řádek
Návrh tabulky
Vlastnosti tabulky
Nástrojová lišta Text poskytuje nástroje pro vkládání textových polí a popisků do snímku.
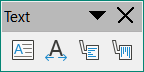
Textové pole (F2)
Přizpůsobit text velikosti textového pole
Bubliny
Svislý text
Přizpůsobit rozměr svislého textu rámci
Svislé bubliny
Nástrojová lišta Formátování textu poskytuje nástroje pro formátování textu a příkazy pro zarovnání. Tato nástrojová lišta se stane aktivní, pokud byl vybrán text v textovém poli nebo grafickém objektu, a automaticky nahradí nástrojovou lištu Čára a výplň.

Název písma
Velikost písma
Zvětšit (Ctrl + ])
Zmenšit (Ctrl + [)
Tučné (Ctrl + B)
Kurzíva (Ctrl + I)
Podtržené
Dvojité podtržení
Přeškrtnuté
Nadtržení
Horní index (Ctrl + Shift + P)
Dolní index (Ctrl + Shift + B)
Stín
Osnova
Vymazat (Ctrl + Shift + M)
malá písmena
VELKÁ PÍSMENA
kapitálky
Barva písma
Barva zvýraznění
Odrážkový seznam
Číslovaný seznam
Osnova
Doleva (Ctrl + L)
Na střed (Ctrl + E)
Doprava (Ctrl + R)
Do bloku (Ctrl + J)
Nahoru
Střed
Dolů
Řádkování
Rozestupy znaků
Zvětšit
Zmenšit
Směr textu zleva doprava
Směr textu shora dolů
Zleva doprava
Zprava doleva
Vybrat vše (Ctrl + A)
Znak
Odstavec
Nástrojová lišta Transformace poskytuje nástroje pro úpravu tvaru, orientace nebo výplně vybraných objektů.
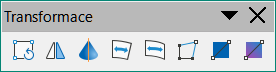
Otočit
Překlopit
V 3D rotačním objektu
Umístit na kružnici (perspektivně)
Umístit na kružnici (zkosit)
Deformovat
Nástroj průhlednosti (Interaktivní nástroj průhlednosti)
Nástroj přechodu (Interaktivní nástroj přechodu)
Nástrojová lišta Klasifikace TSCP poskytuje nástroje, které nám pomohou při výběru zabezpečení dokumentu. LibreOffice přidává vlastní pole do vlastností dokumentu (Soubor > Vlastnosti > Vlastní vlastnosti pro uložení zásady klasifikace jako metadat dokumentu. TSCP je zkratka pro Transglobal Secure Collaboration Participation (volně přeloženo Transglobální účast na zabezpečené spolupráci).

Použít klasifikaci dokumentu
Spravovat klasifikaci dokumentu
Nástrojová lišta Přiblížení poskytuje nástroje pro zmenšení nebo zvětšení zobrazení obrazovky aktuálního dokumentu.
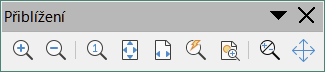
Přiblížit
Oddálit
100 %
Předchozí přiblížení
Následující přiblížení
Celá stránka
Šířka stránky
Optimální zobrazení
Přiblížit objekt
Přiblížení a posun
Shift