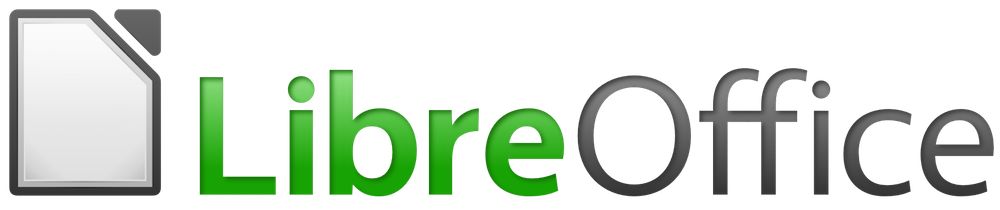
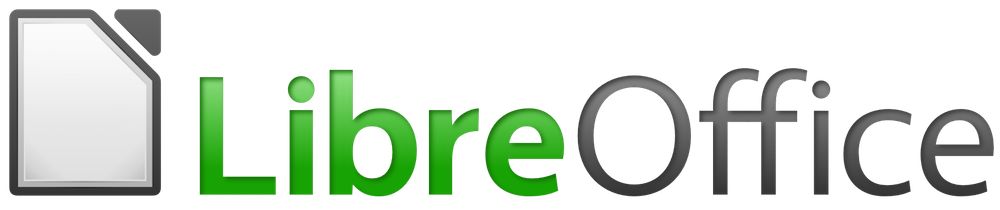
Příručka LibreOffice Online 6.3
Kapitola 3
Nastavení LibreOffice Online
Tento dokument je duševním vlastnictvím dokumentačního týmu LibreOffice ©2019 Přispěvatelé jsou uvedeni níže. Dokument je možné šířit nebo upravovat za podmínek licence GNU General Public License (https://www.gnu.org/licenses/gpl.html), verze 3 nebo novější, nebo za podmínek Commons Attribution License (https://creativecommons.org/licenses/by/4.0), verze 4.0 nebo novější.
Všechny ochranné známky uvedené v této příručce patří jejich vlastníkům.
Tato příručka pro LibreOffice Online verze 6.3 byla napsána jako součást Google Season of Docs 2019.
|
Aaron Peters |
|
|
|
|
|
|
Připomínky a náměty k tomuto dokumentu posílejte v angličtině do e‑mailové konference dokumentačního týmu na adresu: documentation@global.libreoffice.org.
Poznámka:
Všechno, co do e‑mailové konference pošlete, včetně e‑mailové adresy a dalších osobních informací uvedených ve zprávě, bude veřejně viditelné bez možnosti smazání.
Publikováno vbřezen 2023 na základě LibreOffice 6.3.
V tomto okamžiku je nainstalován LibreOffice, ale ještě není připojen k naší hostitelské aplikaci. Tu je třeba nastavit, aby volala LOOL, když provedeme akci otevření souboru pro úpravy ve formátu kompatibilním s OpenDocument.
Poznámka: Použitelnost
Následující oddíly platí pouze v případě, že jsme instalovali pomocí Dockeru nebo linuxových balíčků. Pro uživatele používající VM appliance by mělo být již vše nastaveno.
Navštívíme svou instalaci cloudové služby pomocí webového prohlížeče – můžeme použít IP adresu serveru, na kterém jsme ji nainstalovali. Pokud používáme existující cloudovou instalaci, můžeme použít své stávající uživatelské jméno a heslo.
Pokud jsme postupovali dle instrukcí v poslední kapitole a naše instance cloudové instance je zcela nová, bude nutné dokončit krátký proces nastavení. Na první obrazovce uvedeme jméno svého účtu pro správu a nastavíme heslo tohoto účtu.
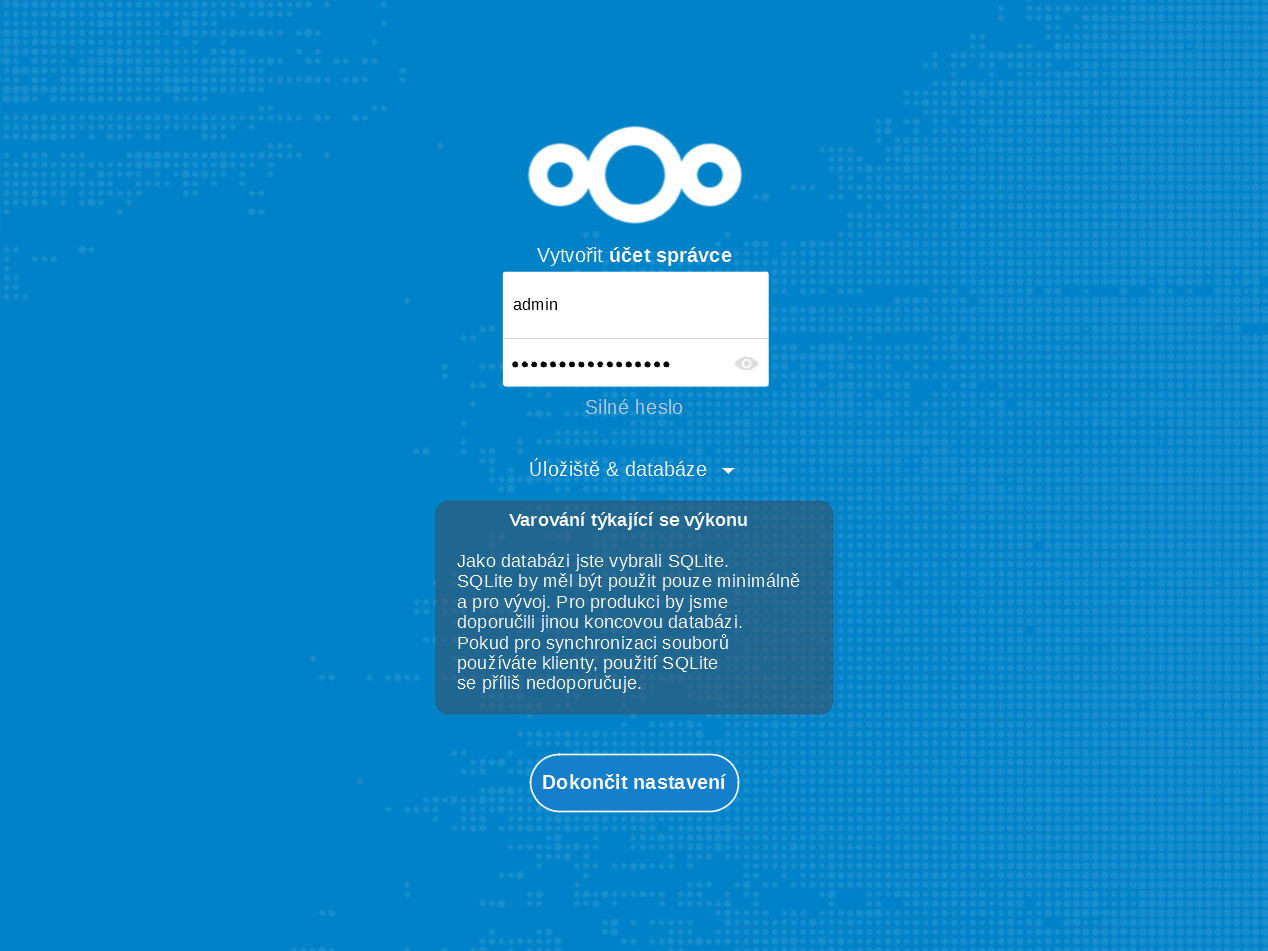
Obrázek 1: Rychlé nastavení instalace cloudové služby
Po přihlášení se dostaneme na domovskou obrazovku cloudové služby.
Dalším krokem je propojení následující naší instance cloudové služby s LibreOffice. Nejprve musíme nainstalovat nezbytnou cloudovou aplikaci. Běžně se využívá Instalátor aplikací v cloudové službě, takže otevřeme nabídku účtu v pravém horním rohu obrazovky a klikneme na tlačítko + Apps. Dále stiskneme tlačítko Kancelář a text a vyhledáme v seznamu Collabora Online app. Klepneme na tlačítko Download and enable, abychom aplikaci nainstalovali.
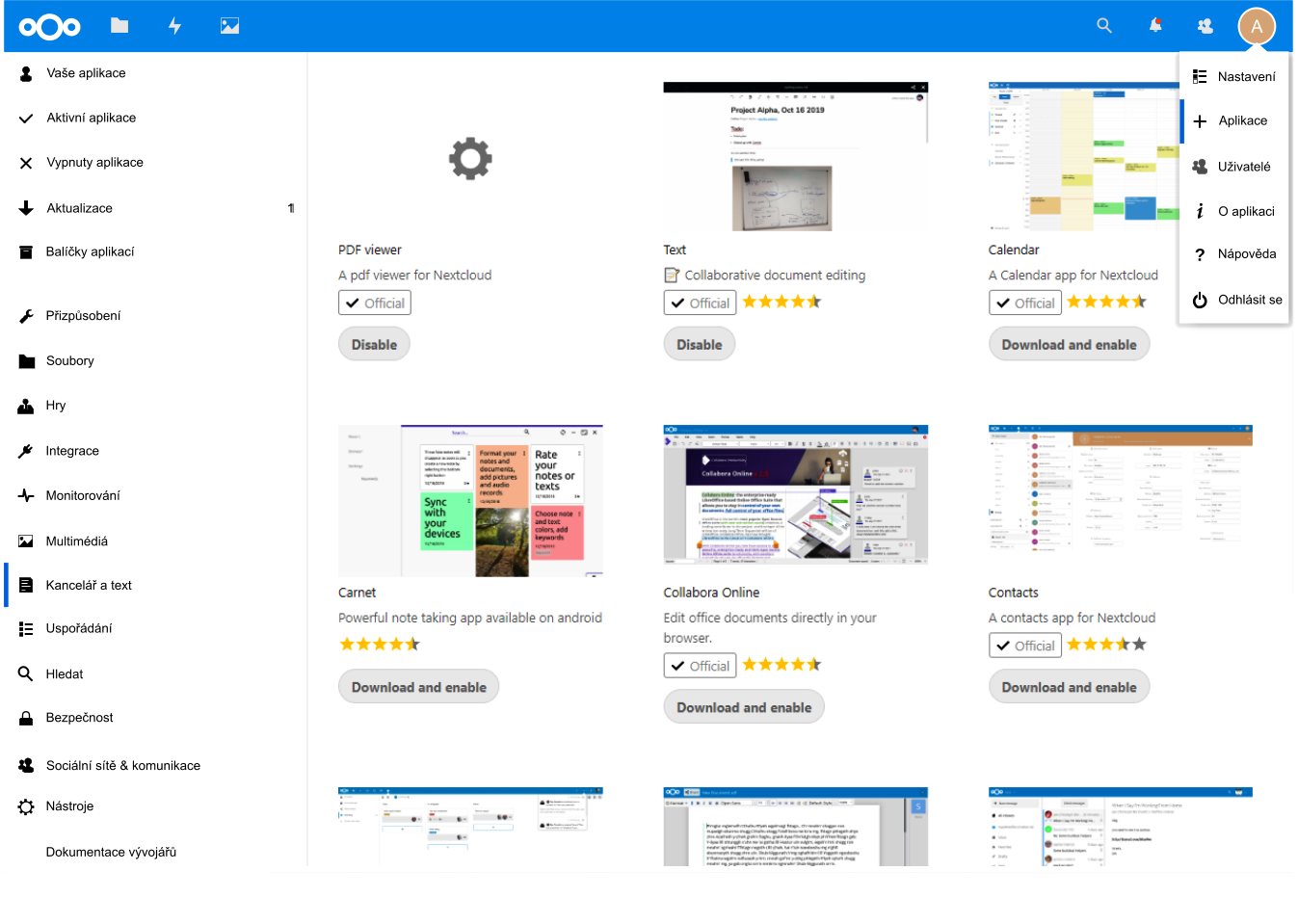
Obrázek 2: Collabora Online v populárním cloudovém app store
Po instalaci neuvidíme žádnou okamžitou změnu. Klepneme znovu na nabídku účtu a zvolíme Nastavení. Zde uvidíme novou položku pro Collabora Online v sekci Administrace na obrazovce Nastavení. Vybereme tuto možnost a poté zadáme adresu URL a port pro naši instalaci LibreOffice. Zbývající nastavení můžeme nechat beze změny.
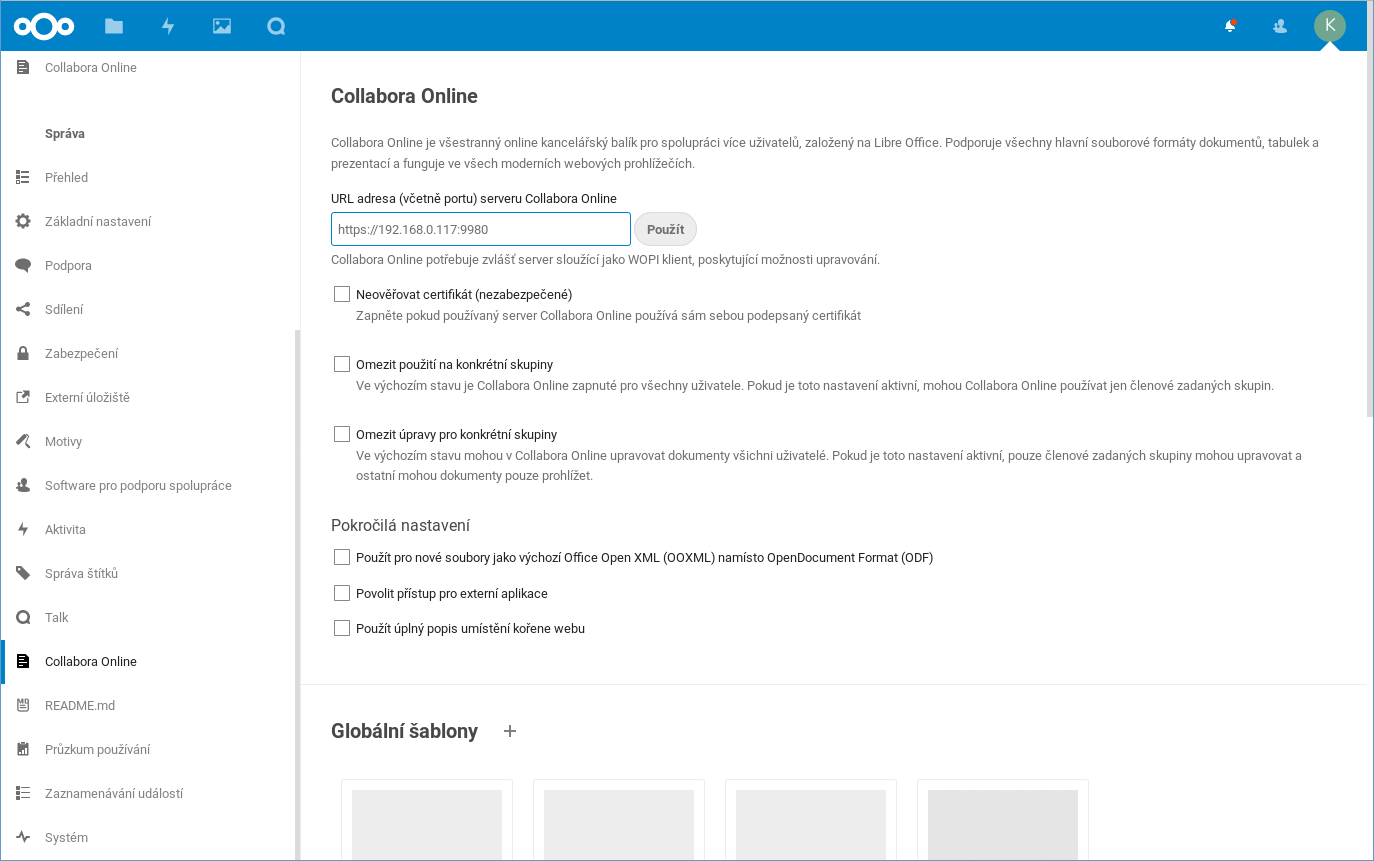
Obrázek3: Nastavení Collabora Online v cloudové službě
Nyní se vrátíme do aplikace Soubory a vybereme soubor .ODT (jeden by měl být ve složce Dokumenty). Pokud aplikace Dokumenty nezobrazí vybraný soubor nebo zobrazí chybu, vrátíme se zpět a ujistíme se, že hodnoty, které jsme zadali na obrazovce Nastavení jsou správné.
Tip: Odstraňování problémů
Pokud jsme si jisti, že URL adresa v nastavení LibreOffice Online je správná , ale stále se nemůžete připojit, zkontrolujeme následující položky. Je instance LOOL skutečně spuštěna? Pokud jste instalovali přes Docker, jsou oba kontejnery ve stejné síti? Pokud vaše adresa URL obsahuje „https“, jste si jisti, že jsou vaše certifikáty platné? Existuje několik různých způsobů, jak může spojení mezi dvěma systémy selhat. Zkuste najít na internetu řešení vašeho konkrétního problému.