

Příručka LibreOffice Online 6.3
Kapitola 4
Procházení souborů v LibreOffice Online
Tento dokument je duševním vlastnictvím dokumentačního týmu LibreOffice ©2019 Přispěvatelé jsou uvedeni níže. Dokument je možné šířit nebo upravovat za podmínek licence GNU General Public License (https://www.gnu.org/licenses/gpl.html), verze 3 nebo novější, nebo za podmínek Commons Attribution License (https://creativecommons.org/licenses/by/4.0), verze 4.0 nebo novější.
Všechny ochranné známky uvedené v této příručce patří jejich vlastníkům.
Tato příručka pro LibreOffice Online verze 6.3 byla napsána jako součást Google Season of Docs 2019.
|
Aaron Peters |
|
|
|
|
|
|
Připomínky a náměty k tomuto dokumentu posílejte v angličtině do e‑mailové konference dokumentačního týmu na adresu: documentation@global.libreoffice.org.
Poznámka:
Všechno, co do e‑mailové konference pošlete, včetně e‑mailové adresy a dalších osobních informací uvedených ve zprávě, bude veřejně viditelné bez možnosti smazání.
Publikováno vbřezen 2023 na základě LibreOffice 6.3.
Jak je uvedeno v předchozích kapitolách, při používání LibreOffice Online se k němu nedostaneme „přímo“, to znamená, že prohlížeč nebude nasměrován na instalaci LOOL. Místo toho pracujeme s hostitelskou aplikací, která otevře kompatibilní soubory v LOOL. V této kapitole se budeme zabývat pohybem v hostitelské aplikaci nebo cloudové službě. Další aplikace nebudou vypadat stejně, ale způsob práce bude velmi podobný.
Populární cloudové služby podporují řadu funkcí včetně kalendáře, kontaktů a velkého výběru doplňků. Správa souborů je jednou z jejich hlavních funkcí, která uživateli umožňuje synchronizovat soubory a složky mezi více zařízeními.
Po přihlášení do většiny cloudových služeb se obvykle zobrazí výchozí obrazovka Soubory. Tato obrazovka se skládá ze tří hlavních částí: Nástrojová lišta nahoře, Postranní lišta vlevo, a uprostřed seznam souborů a složek uložených v našem účtu na cloudovém serveru.
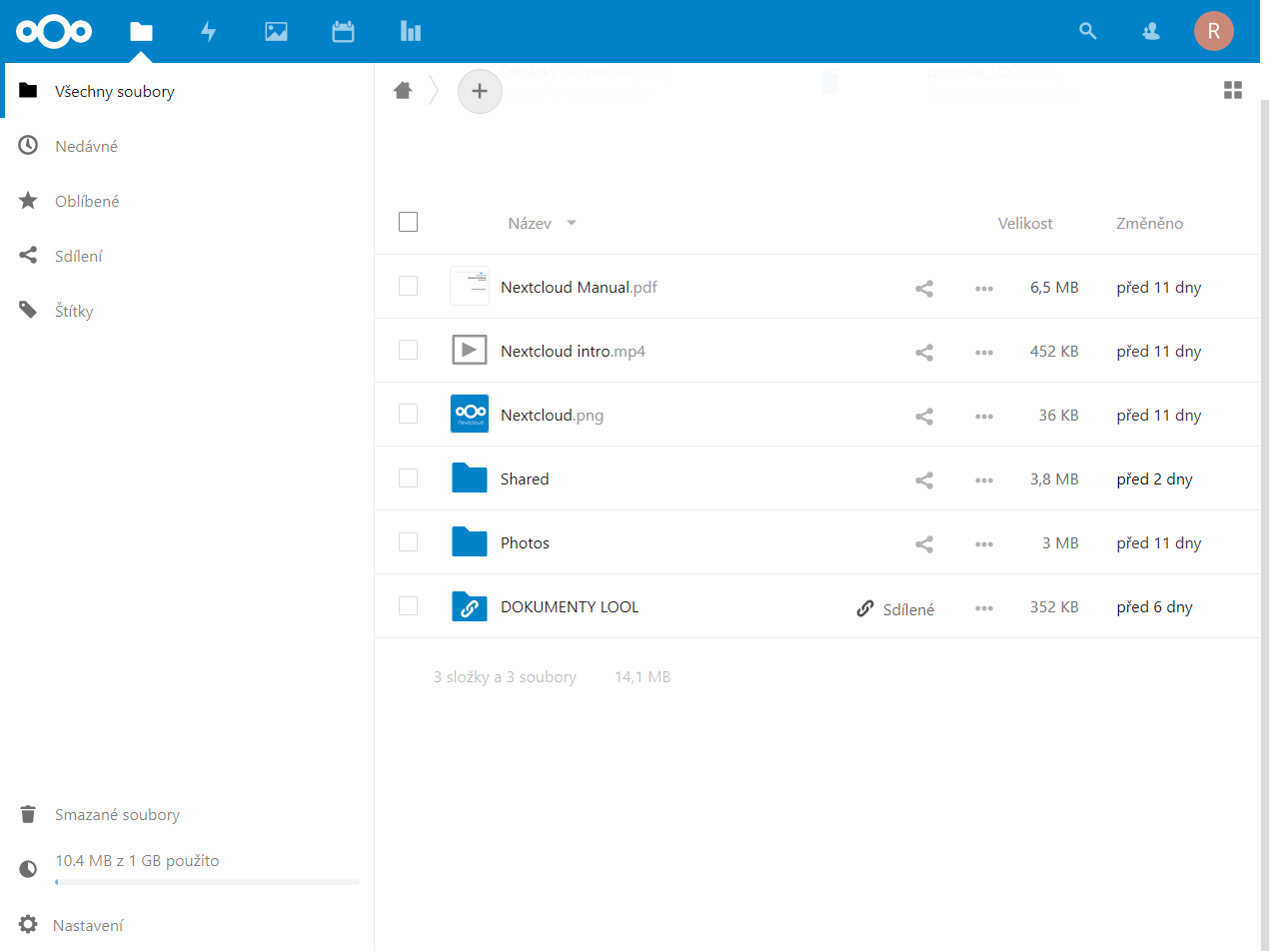
Obrázek 1: Příklad obrazovky souborů cloudové služby
Často je horní nástrojová lišta společná pro všechny aplikace v cloudu a umožňuje uživatelům mezi nimi přepínat. Ikony vlevo představují tyto aplikace aktivované v systému. Na výše uvedeném snímku jde o následující aplikace:
Domů, která uživatele vrátí na výchozí obrazovku (v tomto případě Soubory).
Soubory, která, jak bylo uvedeno, ukazuje soubory uložené v uživatelském účtu.
Galerie, která představuje zobrazení mediálních souborů v uživatelském účtu.
Kalendář, pro pořádání schůzek a úkolů.
Ankety, kde uživatelé mohou nastavit dotazníky pro další uživatele, kteří pak mohou hlasovat.
Pravá strana nástrojové lišty obsahuje položky, které se vztahují k uživatelskému účtu:
Oznámení, kde systém zobrazuje upozornění.
Kontakty, které umožňují uživatelům vyhledávat nebo posílat zprávy dalším členům cloudové instance.
Účet, což je podnabídka, která umožňuje uživatelům aktualizovat svůj profil a další nastavení, viz systémové informace (např. O aplikaci), zobrazit nápovědu nebo se odhlásit.
Poznámka
Aktuální seznam cloudových aplikací závisí na instalaci serveru.
Levý postranní panel je naproti tomu specifický pro aplikaci Soubory. Nahoře obsahuje několik položek:
Všechny soubory
Nedávné
Oblíbené
Sdílení
Štítky
Spodní položky postranního panelu zahrnují následující:
Smazané soubory
Využití místa
Nastavení
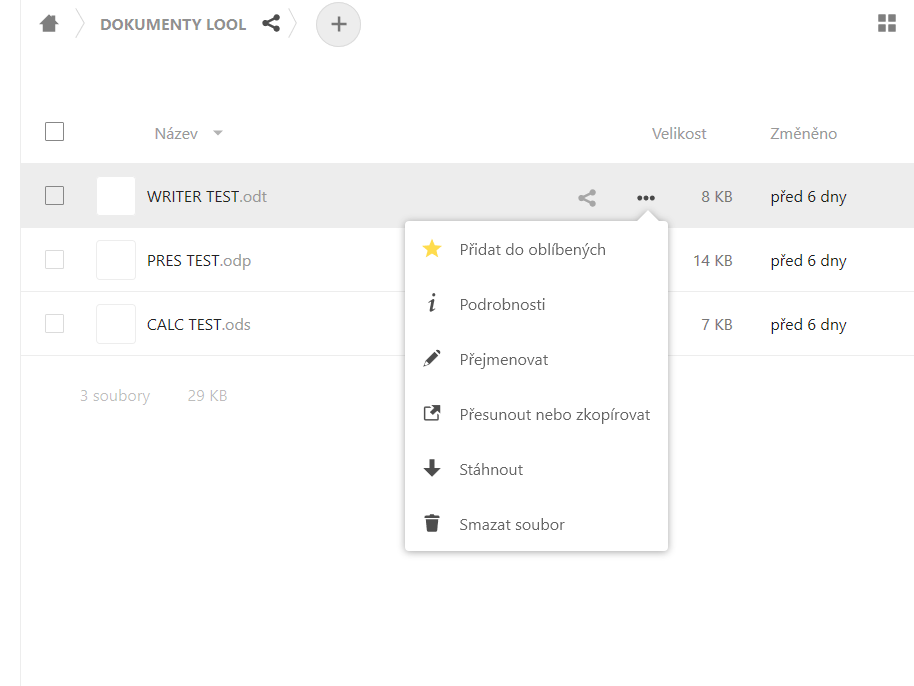
Obrázek 2: Seznam souborů cloudu
V hlavní oblasti obrazovky se zobrazuje seznam souborů a složek v našem účtu. Jak bychom očekávali od práce se správci souborů na počítači, kliknutím na složku můžeme do této složky vejít a zobrazit její obsah. Naše poloha se zobrazuje v levém horním rohu panelu ve stylu „drobečkové navigace“, počínaje ikonou, která nás vrátí Domů (nebo kořenové úložiště souborů našeho účtu).
Vpravo od drobečkové navigace je tlačítko +. Kliknutím na něj získáme možnost vytvořit nový soubor v aktuálním adresáři. Kliknutím na tlačítko v pravé horní části obrazovky seznamu můžeme přepnout zobrazení seznamu souborů z výchozího, neboli seznamu podrobností, na seznam, který zobrazuje miniatury.
Levý sloupec v seznamu zobrazuje zaškrtávací políčka, která nám umožní vybrat více souborů. Můžeme je přetáhnout a přesunout je po adresářích v účtu. Kliknutím na název souboru dojde k jedné ze dvou akcí:
Pokud má typ souboru podporovaný prohlížeč/aplikaci v cloudu, otevře se. Například soubory PNG se otevřou v prohlížeči obrázků, zatímco soubory prostého textu se otevřou v integrovaném textovém editoru.
Pokud typ souboru nemá podporovanou aplikaci, začne se stahovat do místního počítače.
Vedle názvu souboru je tlačítko Sdílení. Po kliknutí na toto tlačítko se otevře panel Detaily na záložku Sdílení. Zde můžeme soubor sdílet s ostatními zadáním uživatelských jmen ostatních uživatelů v hostitelské aplikaci nebo e‑mailové adresy externích osob.
Rozbalovací menu vpravo od tlačítka Sdílení má volby, které vám umožní:
Přidat soubory do našeho seznamu Oblíbené.
Zobrazit podrobnosti souboru, které otevřou podokno Podrobnosti v podokně na záložce zobrazující aktivitu souboru (např. provedené změny), jakékoliv komentáře uživatelů k souboru, a výše uvedenou záložku Sdílení.
Přejmenovat soubor.
Přesunout nebo zkopírovat soubor.
Stáhnout soubor.
Smazat soubor.
A nakonec poslední sloupce seznamu zobrazují velikost a datum změny souboru. Seznam lze řadit podle těchto dvou hodnot (spolu se jménem).
Poznámka: Práce se soubory v jiných aplikacích
Obrazovky pro další podporované cloudové služby se mohou lišit. Nicméně základní postupy by měly být podobné.
S ohledem na výše uvedené je do správy cloudových souborů LOOL zapojeno pět hlavních činností cloudové aplikace.
Pro vytvoření nového LOOL souboru (textového dokumentu, sešitu nebo prezentace) v cloudu klepneme na tlačítko + nad seznamem souborů. Poté vybereme požadovaný soubor a po výzvě zadáme název.
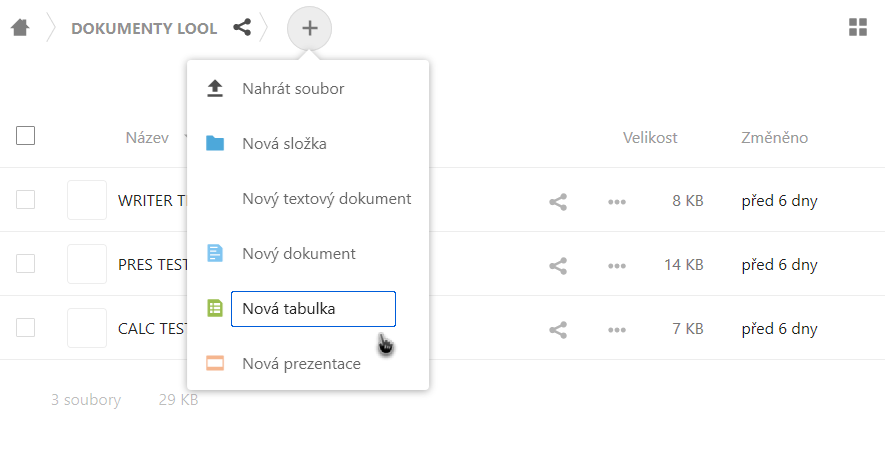
Obrázek 3: Vytvoření nového souboru .ODS v cloudu
Pro výběr souboru z vašeho místního počítače a nahrání do cloudu klepneme na tlačítko + a zvolíme Nahrát soubor. Ujistíme se, že nahrávaný soubor je podporovaného typu.
Pro editaci některého z našich souborů na něj klikneme. Pokud je LOOL nainstalován správně, cloudová služba otevře požadovaný soubor v příslušné aplikaci LOOL (Textové dokumenty, Sešity nebo Prezentace). Viz kapitola 5, Úpravy, ukládání a exportování LibreOffice Online souborů, která uvádí další detaily.
Pro přesun složek nebo souborů v seznamu nebo v drobečkové navigaci je přetáhneme . Pokud si místo toho přejeme je zkopírovat, použijte volbu Přesunout nebo zkopírovat z rozbalovacího menu na našich vybraných souborech. V dialogovém okně, které se poté objeví zmáčkneme tlačítko Zkopírovat.

Obrázek 4: Přesunutí a kopírování v dialogovém okně
Chceme‑li odstranit soubor ze seznamu, klikneme na rozbalovací menu a zvolíme položku Smazat soubor. Nezapomeňme, že naše smazané soubory budou stále k dispozici ve Smazaných souborech, které najdeme v položce s ikonou koše v pravém dolním rohu obrazovky.