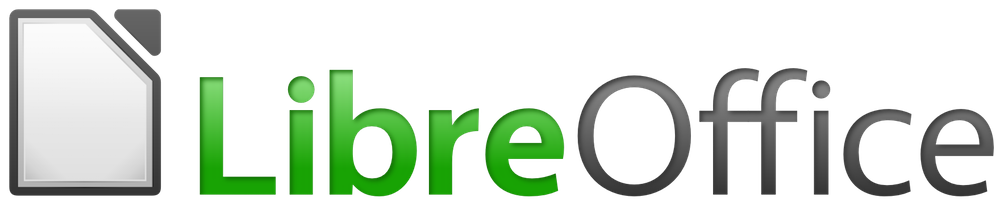
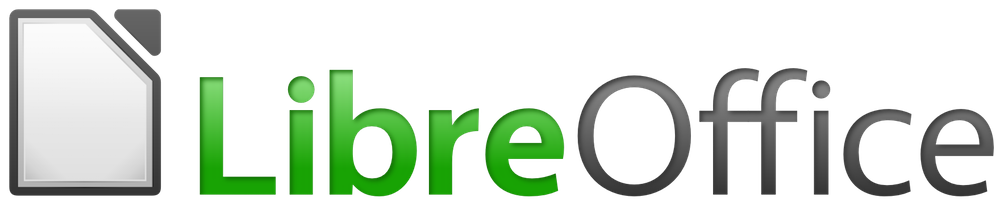
Příručka LibreOffice Online 6.3
Kapitola 6
Modul Textové dokumenty
Tento dokument je duševním vlastnictvím dokumentačního týmu LibreOffice ©2019 . Přispěvatelé jsou uvedeni níže. Dokument je možné šířit nebo upravovat za podmínek licence GNU General Public License (https://www.gnu.org/licenses/gpl.html), verze 3 nebo novější, nebo za podmínek Commons Attribution License (https://creativecommons.org/licenses/by/4.0), verze 4.0 nebo novější.
Všechny ochranné známky uvedené v této příručce patří jejich vlastníkům.
Tato příručka pro LibreOffice Online verze 6.3 byla napsána jako součást Google Season of Docs 2019.
|
Aaron Peters |
|
|
|
|
|
|
Připomínky a náměty k tomuto dokumentu posílejte v angličtině dokumentačnímu týmu na adresu: documentation@global.libreoffice.org.
Poznámka:
Vše, co do e‑mailové konference pošlete, včetně e‑mailové adresy a dalších osobních informací uvedených ve zprávě, bude veřejně viditelné bez možnosti smazání.
Anglický originál byl vydán v březen 2023 na základě LibreOffice 6.3.
Modul pro práci s textovými dokumenty je online textový procesor, který nám umožňuje vytvářet různé druhy textových dokumentů. Včetně dopisů, zpráv pro školy nebo firmy, romány, povídky a další beletristická díla. Ve skutečnosti byla tato kniha zčásti vytvořena v LibreOffice Online!
Z technického hlediska bude naše aplikace používat modul textových dokumentů k zobrazení podporovaných formátů textových souborů, včetně následujících:
Formáty souborů OpenDocument Text (včetně dokumentů .ODT a šablon .OTT)
Formáty souborů Microsoft Word (včetně dokumentů .DOCX/.DOC a šablony .DOTX/.DOT)
Formát souboru Rich Text (.RTF)
Hlavní pracovní plocha modulu textových dokumentů je zobrazena níže. Nabídky a nástrojové lišty jsou popsány v kapitole 1 Úvod do LibreOffice Online. Tato kapitola se zabývá dalšími prvky rozhraní modulu textových dokumentů.
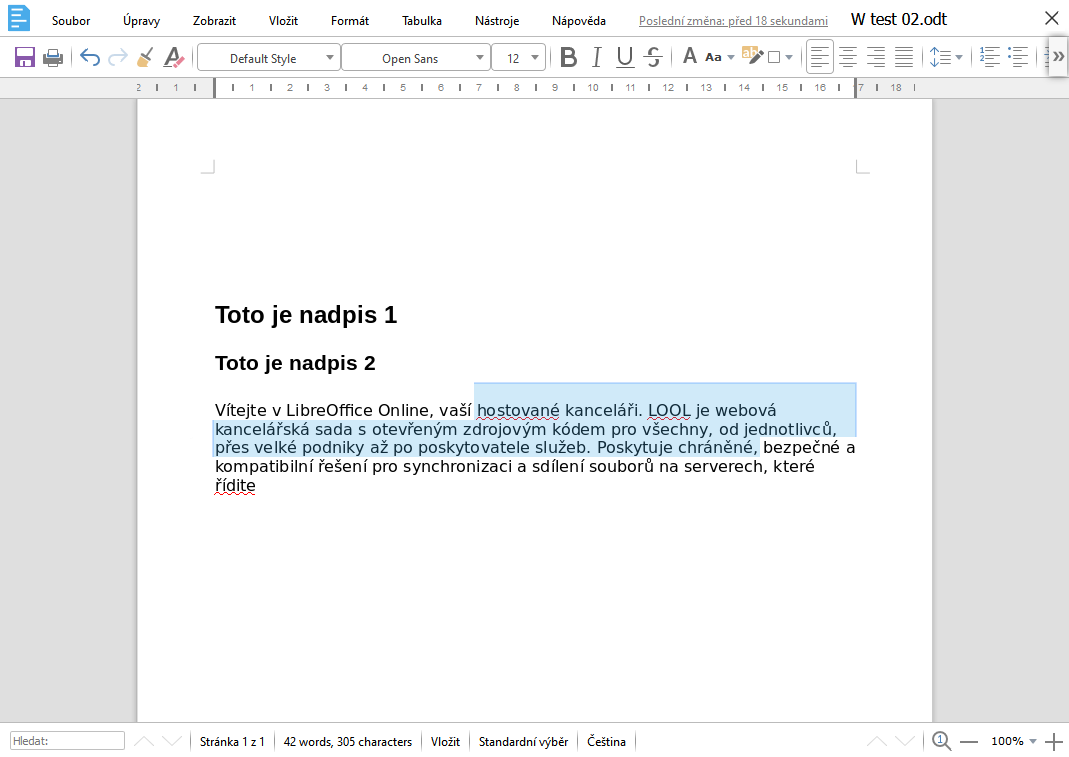
Obrázek1: Okno modulu Textové dokumenty
Okno textových dokumentů má dvě hlavní části: nástrojovou lištu nahoře a stavový řádek dole.
Nástrojová lišta se zobrazuje v horní části okna aplikace, hned pod ikonami hostující aplikace.
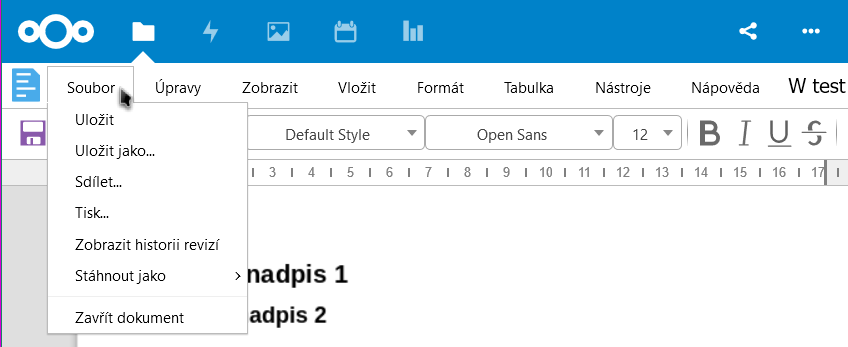
Obrázek 2: Nástrojová lišta modulu textových dokumentů
Nástrojová lišta obsahuje následující položky:
Soubor:
Upravit:
Zobrazit:
Vložit:
Formát:
Tabulka:
Nástroje:
Nápověda:
Stavový řádek programu Writer poskytuje informace o dokumentu a umožňuje pohodlným způsobem měnit některé vlastnosti dokumentu.
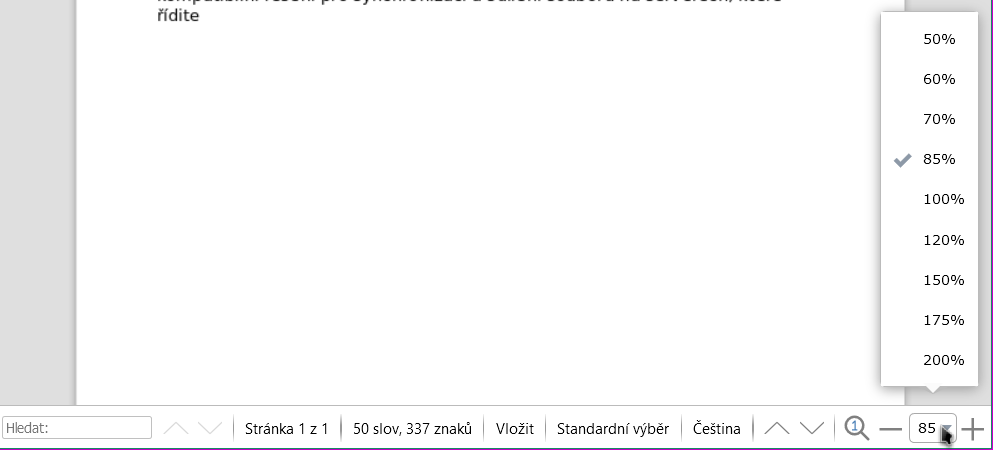
Obrázek 3: Stavový řádek modulu textových dokumentů
Hledat
Číslo stránky
Počet slov a znaků
Režim výběru
Jazyk
Přiblížení
Jak již bylo zmíněno, stavový řádek obsahuje ovládací prvky pro přiblížení a oddálení dokumentu, nastavení konkrétní úrovně přiblížení (např. 150 %, 200 % atd.) a nastavení přiblížení na výchozí úroveň. Přiblížit, Oddálit a Obnovit přiblížení můžeme také pomocí nabídky Zobrazit.
Tato nabídka má dvě další možnosti. První z nich je režim celé obrazovky. I když má desktopová verze LibreOffice podobnou funkci, v LOOL je vyvolán režim celé obrazovky používaného prohlížeče. Pro návrat do normálního režimu zobrazení použijte příkaz, který je podporován daným prohlížečem (např. v Google Chrome je to klávesa Esc).
Další možností je zobrazení řídicích znaků. Tento režim zobrazí v dokumentu netisknutelné znaky, jako jsou mezery, konce řádků a zalomení určitých částí. Zobrazit řídicí znaky může být užitečné při řešení problémů se zobrazením.
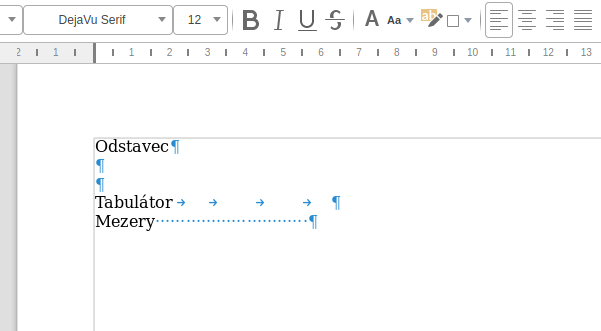
Obrázek 4: Řídicí znaky pro odstavce, tabulátory a mezery. Zobrazeny jsou také okraje stránky.
Poznámka: Ovládací prvky režimů zobrazení nejsou na hlavní nástrojové liště.
Stejně jako desktopová verze LibreOffice, ani LOOL nemá v základním nastavení na nástrojové liště tlačítka pro změnu režimu zobrazení. V LOOL však nelze tlačítka nastavit stejným způsobem jako v LibreOffice.
Následující část popisuje některé ze základních funkcí LOOL pro editaci a formátování textu. Obecně můžeme říct, že úkoly, které můžeme realizovat v desktopové verzi LibreOffice nebo jiném srovnatelném programu, můžeme realizovat i v LOOL. Hlavní rozdíl je v tom, že LibreOffice Online podporuje pouze část funkcí desktopové verze.
Výběr, kopírování, vkládání a přesouvání textu je v programu Writer podobné práci v jiných programech. LibreOffice obsahuje i několik způsobů výběru nesouvislé části textu.
Vyjímání a kopírování textu v modulu textových dokumentů je podobné jako v jiných aplikacích. Tyto operace lze provést jak myší, tak pomocí klávesnice. Text je možné přesouvat a kopírovat nejen v rámci dokumentu, ale také mezi dokumenty, a to různými způsoby: přetahováním, použitím nabídky, tlačítek nástrojových lišt nebo klávesových zkratek. Text je také možné zkopírovat z jiných zdrojů, jako jsou například webové stránky, a poté jej vložit do dokumentu aplikace Writer.
Chceme‑li vybraný text přesunout (přetáhnout) pomocí myši, přetáhneme jej se stisknutým levým tlačítkem na nové místo, kde tlačítko uvolníme. Chceme‑li vybraný text zkopírovat, během přetahování podržíme klávesu Ctrl. Chceme‑li vybraný text přesunout (vyjmout a vložit), stisknutím Ctrl+X text vyjmeme, přesuneme kurzor na požadované místo a text vložíme stisknutím Ctrl+V. Druhou možností je použít položky Vyjmout, Kopírovat a Vložit, která najdeme v nabídce Úpravy.
Upozornění: U textu vkládaného z externích zdrojů nemusí být zcela zachováno formátování.
Pokud vkládáme obsah, který jsme zkopírovali z externích zdrojů (z jiných aplikací, jiné karty prohlížeče nebo jiného dokumentu LOOL), formátování se nemusí plně zkopírovat. Podobně se chovají i jiné webové aplikace. Zatímco se jednoduché formátování jako tučné písmo nebo kurzíva může zobrazit správně, jiné důležité atributy stylu, například písmo, se mohou převést na hodnoty, které jsou v LibreOffice Online nastaveny jako výchozí.
Nápadným rozdílem oproti desktopové verzi jsou úchyty na obou koncích vybraného obsahu. Díky nim mohou uživatelé na mobilních zařízeních vybrat dlouhým stiskem počáteční slovo a následně přetažením úchytů označit požadovaný obsah. Úchyty můžeme použít pro přesun textu i pomocí myši. Stačí text nejprve označit.

Obrázek 5: Úchyty u vybraného textu v dokumentech LOOL
Existují dva základní způsoby jak formátovat text. Pochopení těchto dvou možností je základem pro plné využívání LibreOffice:
Přímé (nebo manuální) formátování
Styly
Textové dokumenty LOOL fungují obdobně jako aplikace LibreOffice Writer, která je navržena jako program, v němž je práce založena na stylech. To znamená, že některé věci mohou fungovat odlišně než v jiných textových procesorech. Vyžaduje to trochu přemýšlení předem a plánování, ale takto strávený čas se v budoucnu vrátí, navíc se vyhneme řadě problémů.
Pomocí stylu se v jeden okamžik použije celé sada možností formátování, a díky tomu lze formátování dokumentu jednoduše udržovat konzistentní. S minimálním úsilím pak zvládneme formátování celého dokumentu změnit. Kromě toho využívá LibreOffice styly při mnoha činnostech, i když o tom ani nemusíme vědět. Program Writer například pomocí stylů nadpisů (nebo jiných stanovených stylů) vytváří obsah dokumentu.
Mezi aplikacemi LibreOffice Writer a Textové dokumenty LOOL existuje ve správě stylů několik důležitých rozdílů. Podpora pro styly odstavce a styly stránky — zatím neexistuje podpora pro znakové styly a styly seznamu — je omezena na styly obsažené v dokumentu. Nemůžeme pro ně vytvořit styl nový.
Úprava stylu odstavce: použijeme nabídku Úpravy > Upravit styl
Úprava stylu stránky: použijeme nabídku Formát > Stránka
Poznámka: Funkčnost stylů v dokumentech LOOL je podmnožinou funkcí v aplikaci Writer
I když doporučujeme v souborech textových dokumentů LOOL používat styly, je důležité mít neustále na paměti, že možnosti stylů v LOOL jsou podmnožinou možností stylů v LibreOffice. Styly bychom proto měli vymyslet a připravit v LibreOffice ještě před tím, než dokument nahrajeme a otevřeme v LOOL.
Pokud chceme začít rychle s jednoduchými dokumenty, můžeme v textu použít přímé formátování.
Pro manuální použití přímého formátování odstavců používáme tlačítka na nástrojové liště nebo položky v nabídce Formát.
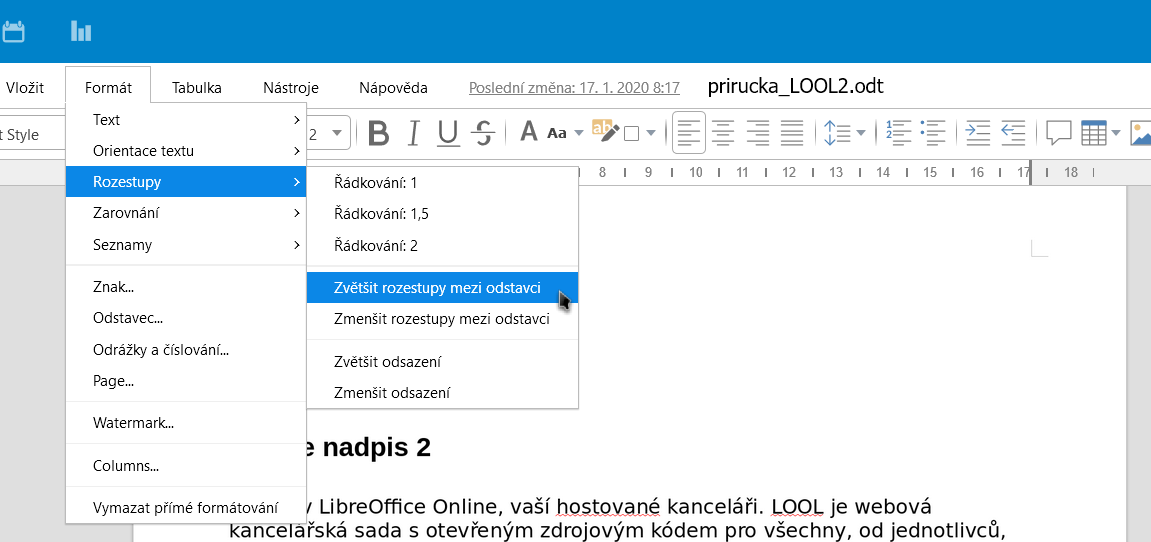
Obrázek 6: Možnosti odstavce v nabídce Formát > Odsazení
Tato tlačítka a formáty zahrnují:
Nastavení stylu odstavce (rozbalovací seznam na nástrojové liště)
Odrážky zap/vyp (tlačítko na nástrojové liště nebo nabídka Formát > Seznamy)
Číslování zap/vyp (tlačítko na nástrojové liště nebo nabídka Formát > Seznamy)
Zarovnat vlevo, Vodorovně na střed, Zarovnat vpravo nebo Do bloku (tlačítko na nástrojové liště nebo nabídka Formát > Zarovnání)
Zarovnat nahoru, Svisle na střed, Zarovnat dolů (tlačítko na nástrojové liště nebo nabídka Formát > Zarovnání)
Řádkování (zvolíme 1, 1,15, 1,5, 2, nebo Vlastní hodnota (tlačítko na nástrojové liště nebo nabídka Formát > Rozestupy)
Zvětšit rozestupy mezi odstavci, Zmenšit rozestupy mezi odstavci (tlačítko na nástrojové liště nebo nabídka Formát > Rozestupy)
Zvětšit odsazení, Zmenšit odsazení (tlačítko na nástrojové liště nebo nabídka Formát > Rozestupy)
Nabídka Formát také obsahuje položku Odstavec. Výběr této položky zobrazí dialogové okno s velkým množstvím možností pro formátování.
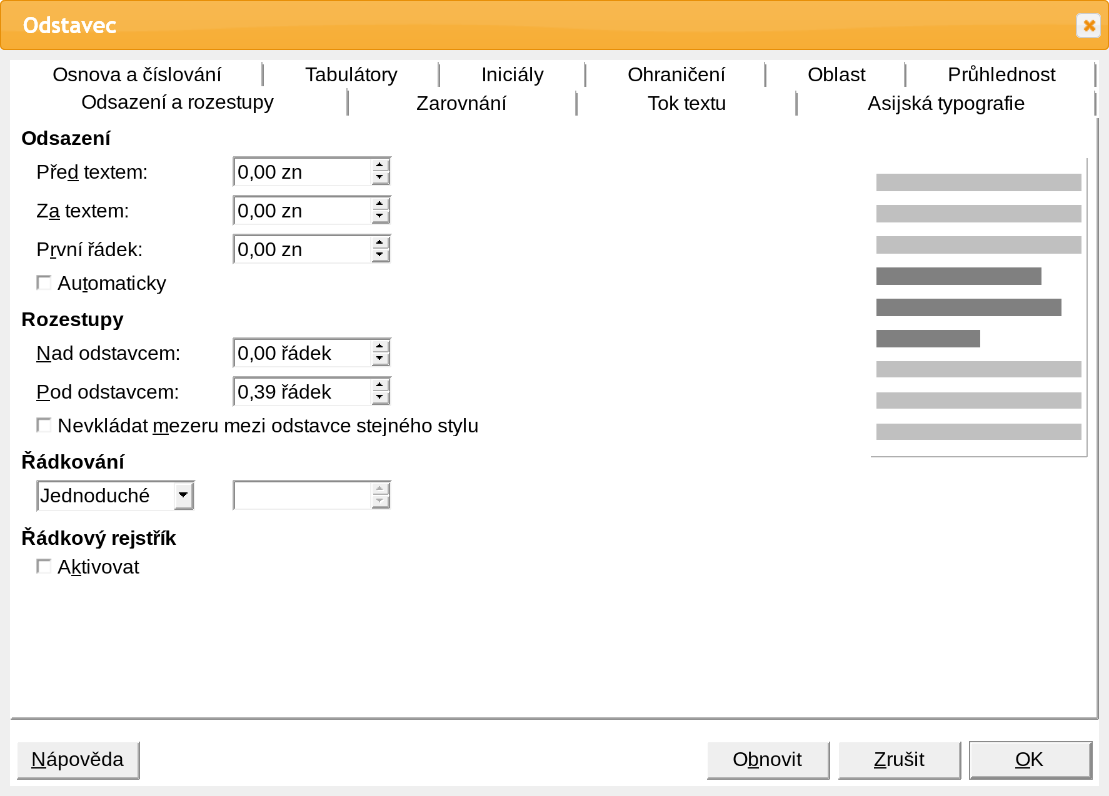
Obrázek 7: Dialogové okno formátování odstavce modulu Textové dokumenty LOOL
Stejně jako odstavce, i samotný text můžeme formátovat pomocí tlačítek na nástrojové liště nebo položek v nabídce Formát.
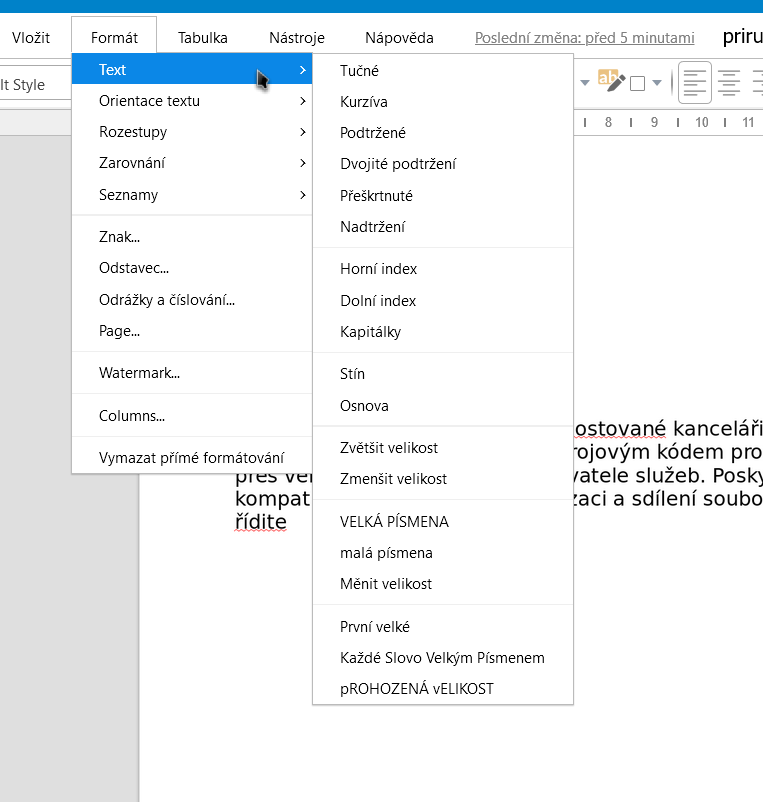
Obrázek 8: Možnosti formátování textu (znaku) v nabídce Formát > Text
Tato tlačítka a formáty zahrnují:
Název písma, Velikost písma (ovládací prvky nástrojové lišty nebo Zvětšit/Zmenšit velikost písma v nabídce Formát > Text)
Tučné, Kurzíva, Podtržené, Nadtržení, Dvojité podtržení, Přeškrtnuté, Osnova (ovládací prvky nástrojové lišty nebo nabídka Formát > Text)
Horní index, Dolní index (nabídka Formát > Text)
Velká písmena, Malá písmena (nabídka Formát > Text)
Barva písma (ovládací prvky nástrojové lišty)
Barva pozadí (ovládací prvky nástrojové lišty)
Nabídka Formát také obsahuje položku Znak. Výběr této položky zobrazí dialogové okno s velkým množstvím možností pro formátování.
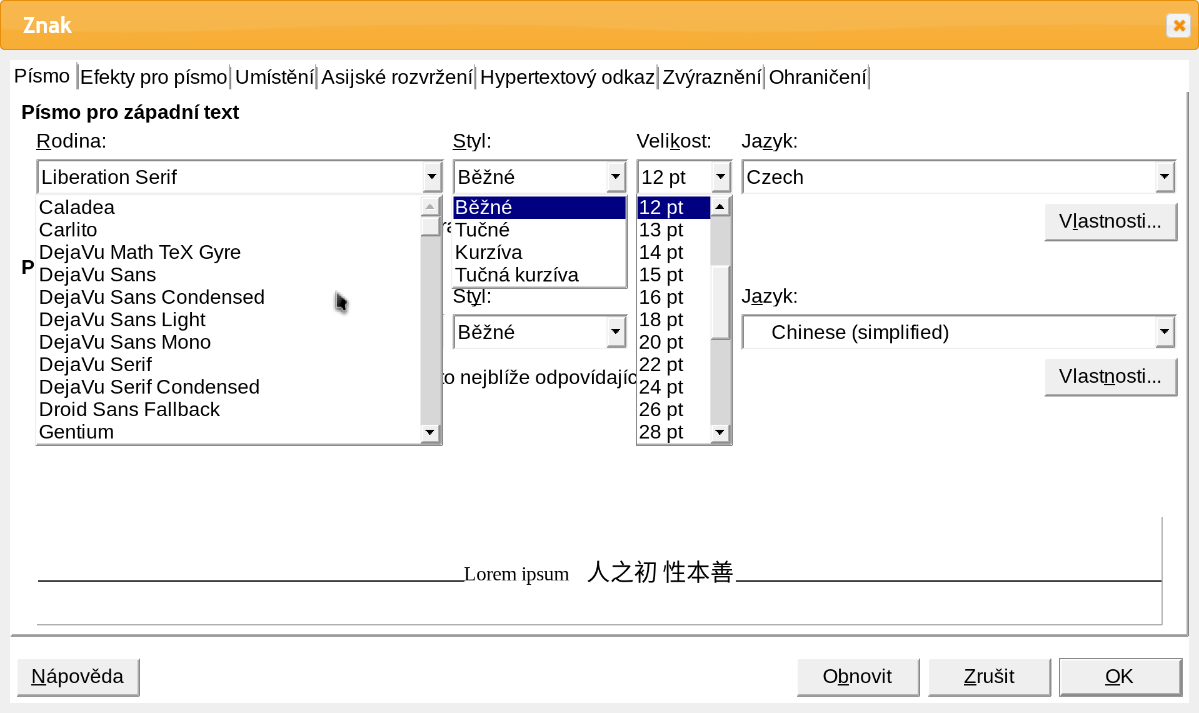
Obrázek 9: Dialogové okno formátování znaku modulu Textové dokumenty LOOL
Možnosti formátování odrážkových nebo číslovaných seznamů najdeme v položce Odrážky a číslování v nabídce Formát.
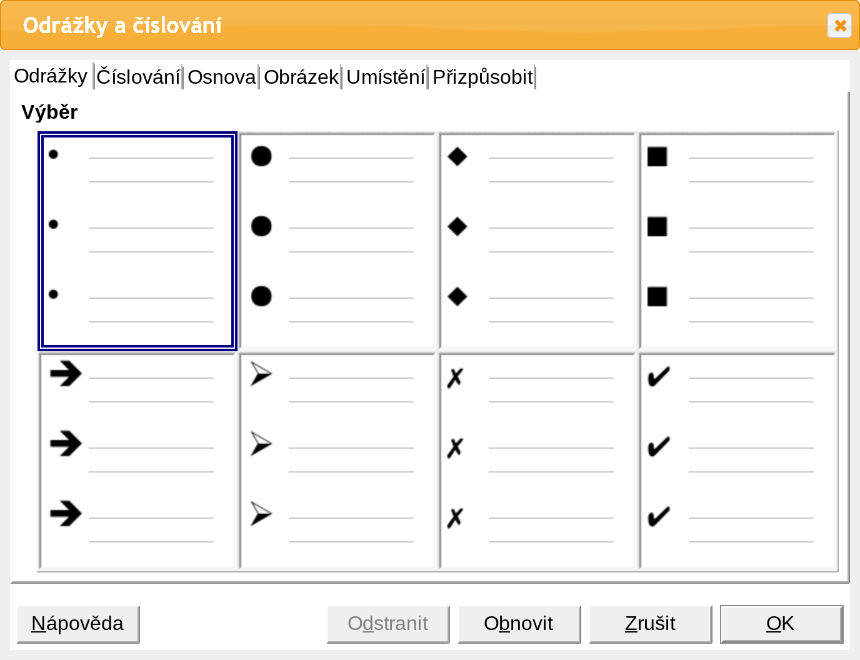
Obrázek 10: Dialogové okno formátování odrážek a číslování modulu Textové dokumenty LOOL
Toto dialogové okno obsahuje řadu možností nastavení včetně těchto:
Nastavení symbolu používaného pro odrážky
Formát číslování (např. písmena, římská čísla atd.)
Formát osnovy (např. „1.(a).i“, „1.2.5.3“ atd.)
Odrážky s obrázkem
Nastavení umístění (např. Úroveň 1 má odsazení 1,25 cm, Úroveň 2 má odsazení 2,5 cm atd.)
Schopnost zcela přizpůsobit aktuální seznam (například doplnit text, který má být před nebo za číslem)
Možnosti vztahující se ke stránce jsou dostupné v dialogovém okně Stránka v hlavní nabídce Formát.
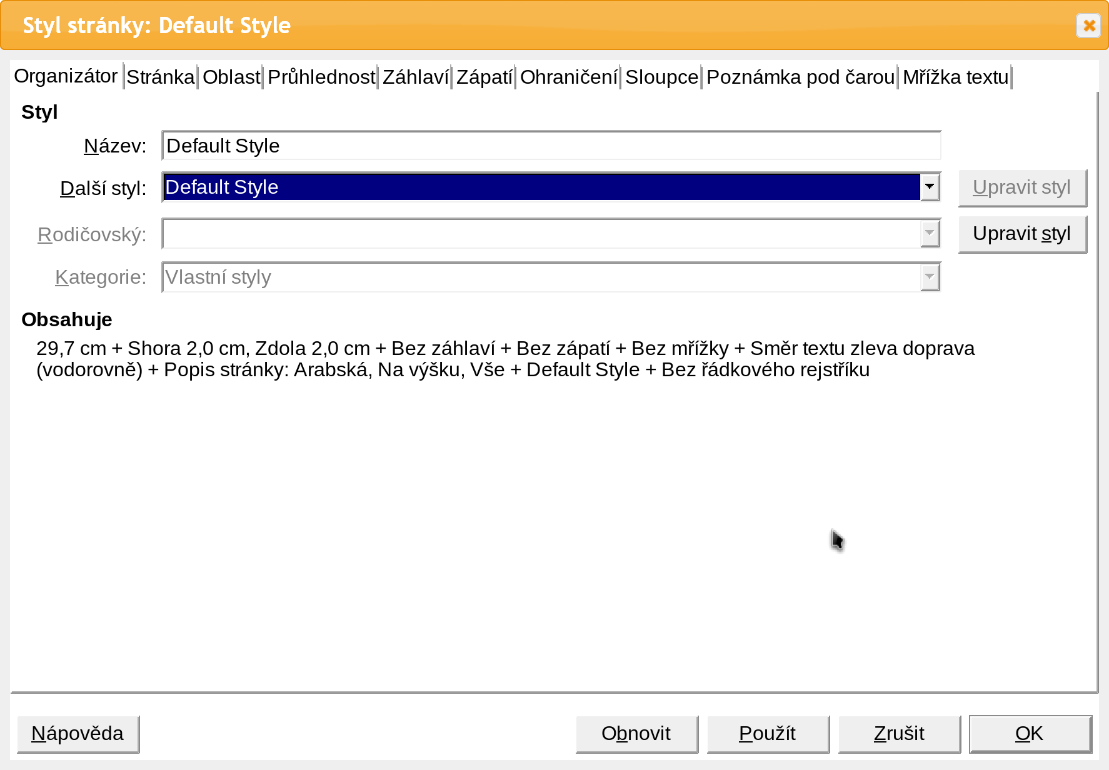
Obrázek 11: Dialogové okno formátování stránky modulu Textové dokumenty LOOL
Dialogové okno Formátování stránky obsahuje možnosti pro:
Výběr stylu stránky z organizátoru
Nastavení standardní stránky (např. velikost, okraje, orientace atd.)
Nastavení pozadí oblasti, např. barvy, přechodu nebo rastrového obrázku
Nastavení průhlednosti pro zvolenou oblast
Zapnutí/vypnutí zobrazení záhlaví a zápatí a nastavení jejich výšky, okrajů a rozestupů
Nastavení ohraničení stránky
Nastavení počtu sloupců (dostupné také z nabídky Formát > Sloupce)
Nastavení poznámek pod čarou, např. jejich umístění, zarovnání a rozestupy
Nabídka Formát obsahuje ještě jedno nastavení stránky - vodoznak. Toto nastavení umožní nastavit obrázek tak, aby vypadal jako předtištěný.

Obrázek 12: Dokument s vodoznakem v podobě slova „Koncept“
Pokud chceme přímé formátování odstranit, vybereme text a zvolíme Formát > Odstranit přímé formátování z hlavní nabídky nebo tlačítko Odstranit přímé formátování na nástrojové liště Formátování nebo stiskneme kombinaci kláves Ctrl+M.
Poznámka
Když odstraníme přímé formátování, formát textu se vrátí na použitý styl odstavce a znakový styl, nikoli na styl odstavce Výchozí a znakový styl Výchozí (pokud nejsou právě tyto styly na text použity).
Obecně můžeme říct, že styly jsou v aplikaci LibreOffice sady společně používaného formátování. Desktopová verze LibreOffice má šest druhů stylů: odstavce, znakový, stránky, rámce, seznamu a tabulky. LOOL však v současné době podporuje pouze styl stránky a styl odstavce, který ovlivňuje bloky textu mezi konci odstavců (stisknutí klávesy Enter). Prvky použité v jiných druzích stylů můžeme v textových dokumentech LOOL upravit, ale je nutné to udělat pomocí přímého formátování.
Tip: Styly odstavce obsahují vlastnosti pro znaky a seznamy
Ačkoliv nemůžeme vytvářet samostatné styly pro pasáže textu (znakové styly) nebo odrážkové či číslované seznamy (styly seznamu), požadované písmo, jeho řez (tučné, kurzíva) nebo číslování osnovy lze nastavit pomocí stylů odstavce. Nezapomeňme však, že se toto – pokud nepoužijeme přímé formátování – bude vztahovat na celý blok textu (až po další odřádkování).
Styl můžeme použít na odstavec pomocí rozbalovacího seznamu, který najdeme na nástrojové liště úplně vlevo.
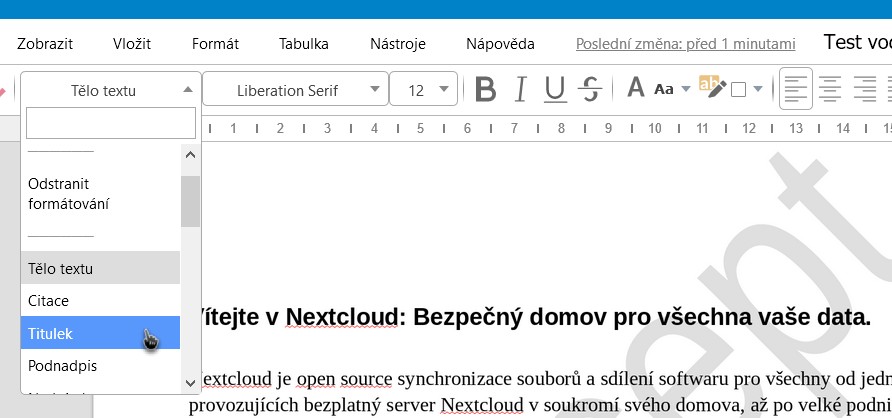
Obrázek 13: Výběr stylů na nástrojové liště
Tip
Pomocí klávesových zkratek Ctrl+1 až Ctrl+3 použijeme styly odstavce Nadpis 1 až Nadpis 3, to je stejné jako v aplikaci LibreOffice Writer. Klávesovou zkratkou Ctrl+0 se vrátíme k výchozímu stylu (obvykle Tělo textu).
Styl aktuálního odstavce (tj. odstavce, kde se nachází kurzor) můžeme upravit po výběru položky nabídky Úpravy > Upravit styl. Zobrazí se dialogové okno s mnoha kartami, které je známé uživatelům desktopové verze programu.
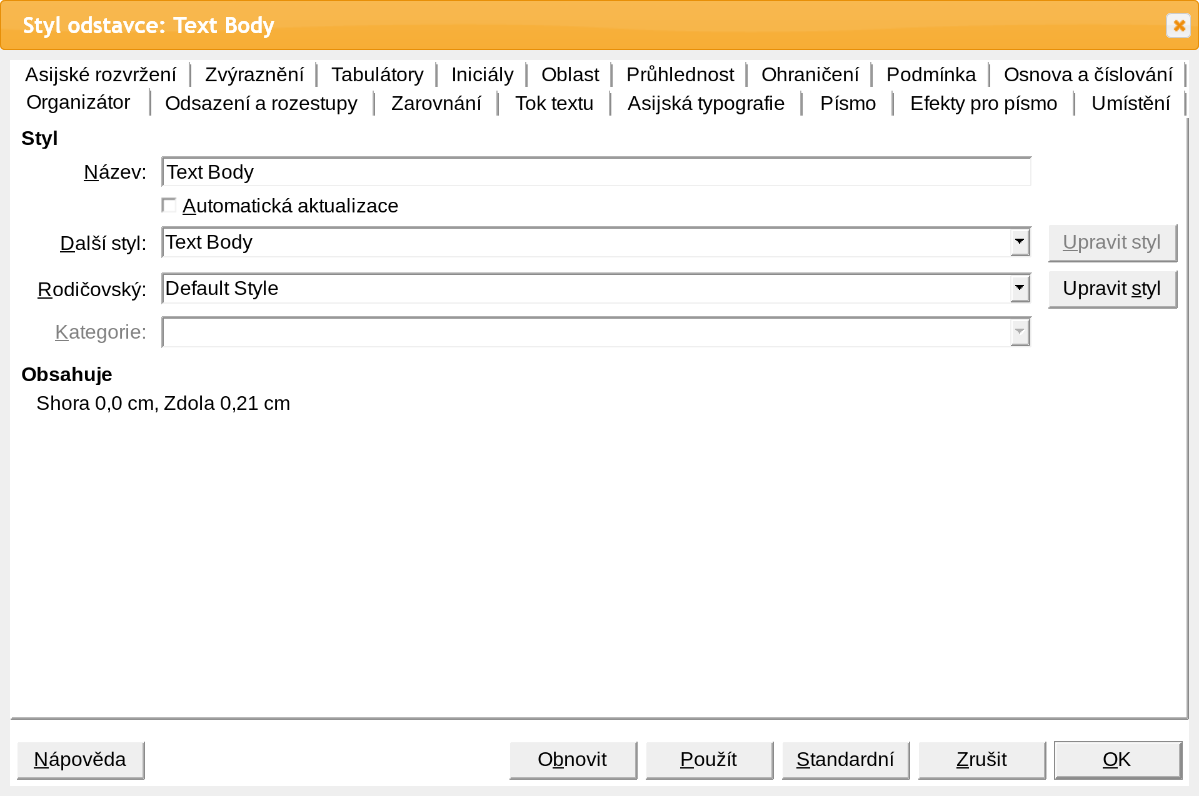
Obrázek 14: Dialogové okno úpravy stylu v textových dokumentech
Volby v tomto okně se shodují s těmi, které jsou dostupné v dialogovém okně programu Writer. A stejně jako ve Writeru se změny provedené v tomto stylu použijí v aktuálním dokumentu všude tam, kde je použitý upravovaný styl.
Tip: Některé možnosti jsou dostupné pouze jako část stylu
Dalším důvodem, proč v textových dokumentech LOOL upřednostňovat styly před přímým formátováním je to, že styly nabízí více možností. V hlavní nabídce není k dispozici řada možností, které nalezneme na kartách na výše uvedeném snímku obrazovky. Například pomocí nabídky Formát nemůžeme nastavit vlastnost odstavce Svázat s následujícím odstavcem, upravit ji ale lze jako součást stylu v dialogovém okně Upravit styl na kartě Tok textu.
Textové dokumenty LOOL obsahují ve výchozí instalaci styly, které si zaslouží zvláštní pozornost: nadpisy. I když se jedná o styly odstavce v tom smyslu, že se používají na bloky textu, mají také některé specifické vlastnosti.
Neobsahují pouze vlastnosti textu (např. písmo, barvu, řádkování atd.), ale také vlastnosti pro číslování. Níže uvedený snímek obrazovky ukazuje výchozí styl Nadpis 1, který kromě zvětšeného (130 %) a tučného písma zahrnuje také číslování osnovy. Díky této osnově budou podnadpisy (např. Nadpis 2 a Nadpis 3) považovány za nadpisy nižší úrovně a tento styl Nadpis 1 se bude nacházet na nejvyšší úrovni.
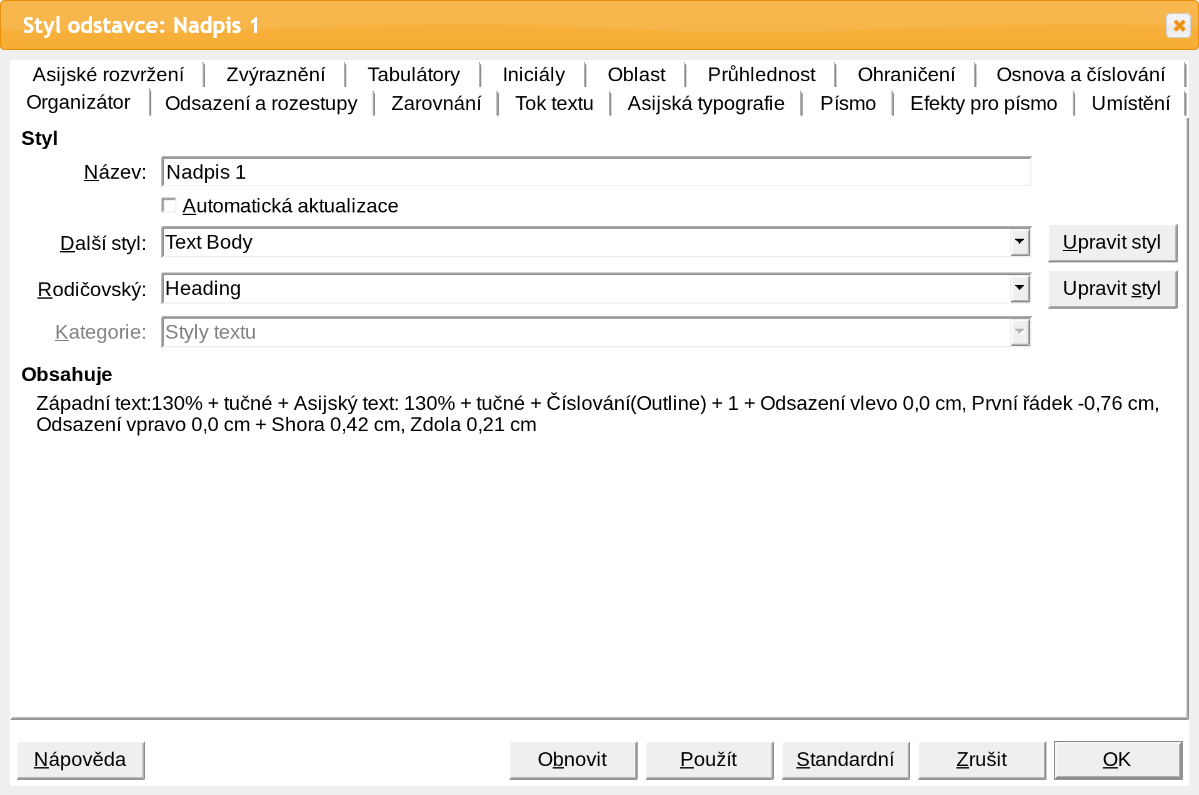
Obrázek 15: Styl Nadpis 1 v textových dokumentech LOOL
Jakmile v dokumentu použijeme styly nadpisů, můžeme velmi snadno vygenerovat obsah. Ten bude odpovídat struktuře, kterou jsme vytvořili pomocí stylů nadpisů první, druhé a třetí úrovně. Také se bude automaticky aktualizovat podle změn, které provedeme.
Týká se vkládání obrázků, grafiky, tabulek, speciálních znaků, tvarů a polí.
Speciální znak je takový znak, který se nenachází na standardní anglické klávesnici. Speciálními znaky jsou například © ¾ æ ç Ł ñ ö ø ¢. Chceme‑li vložit jeden nebo více speciálních znaků:
Umístíme kurzor na místo, kam chceme znak vložit.
Klepneme na Vložit > Speciální znak nebo na ikonu Speciální znak na nástrojové liště. Otevře se dialogové okno Speciální znaky.
Poklepeme na znaky (z jakéhokoli písma nebo i různých písem), které chceme vložit, a to v požadovaném pořadí. Jakmile znak vybereme, objeví se v dokumentu. Vybrané znaky se také přidají do seznamu Poslední znaky v levé dolní části dialogového okna.
Tipy
Chceme‑li zobrazit podrobnosti o znaku, klepneme na něj jednou; jsou pak zobrazeny napravo spolu s číselnými kódy znaku.
Chceme‑li vložit znak a nechat dialogové okno otevřené, na znak poklepeme. Chceme‑li vložit znak a zavřít dialogové okno, klepneme na něj a poté klepneme na tlačítko Vložit.
Různá písma mohou obsahovat různé speciální znaky. Pokud požadovaný speciální znak v písmu nenajdeme, můžeme zkusit v poli Písmo vybrat jiné.
Než do dokumentu vložíme tabulku, měli bychom si ujasnit, jak má vypadat výsledek a kolik má mít tabulka zhruba řádků a sloupců. Každý parametr lze později změnit, přesto může takováto příprava ušetřit velké množství času, protože změny plně formátovaných tabulek často vyžadují značné úsilí.
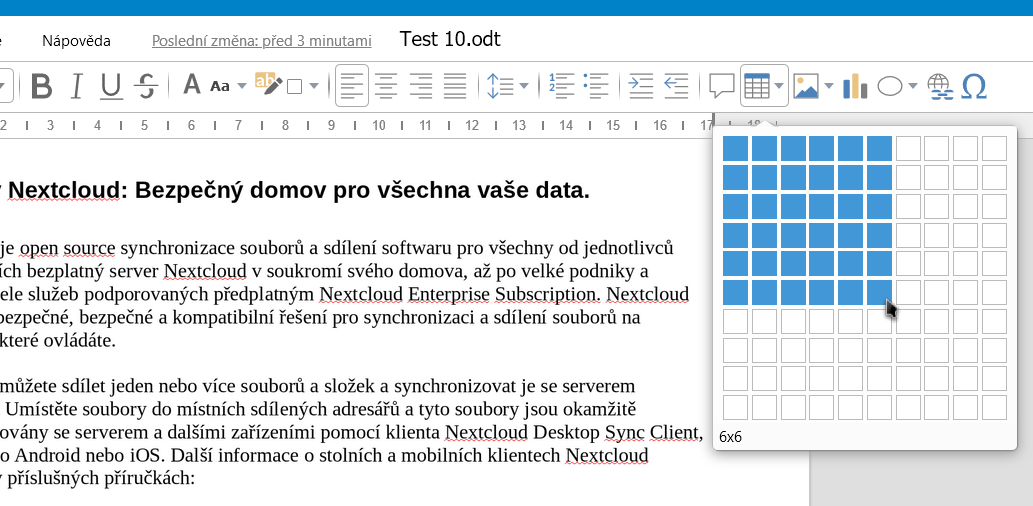
Obrázek 16: Tlačítko nástrojové lišty pro vložení tabulky
Chceme‑li tabulku přímo vložit s výchozími vlastnostmi, klepneme na ikonu Tabulka na nástrojové liště Standardní. V rozbalovacím panelu zvolíme velikost tabulky (lze vybrat až 15 řádků a 10 sloupců). Tabulka se vloží po klepnutí na buňku, která je v posledním řádku a posledním sloupci požadované oblasti. Rozbalovací panel zobrazíme také podržením tlačítka myši nad ikonou Tabulka.
Chceme‑li otevřít dialogové okno, kde můžeme upřesnit vlastnosti tabulky, umístíme kurzor do tabulky a poté zvolíme z hlavní nabídky Tabulka > Vlastnosti.
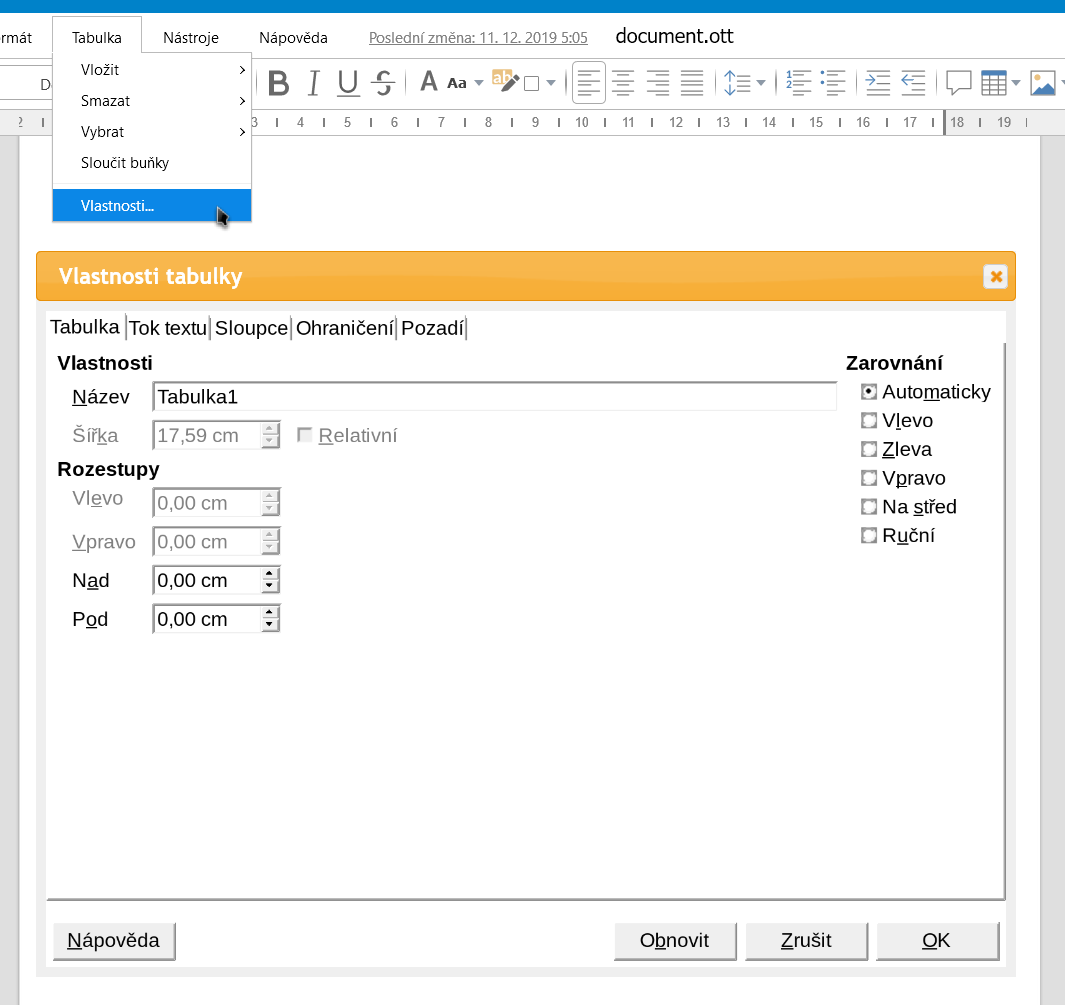
Obrázek 17: Dialogové okno Vlastnosti tabulky
Toto dialogové okno obsahuje následující karty:
Tabulka: Umožňuje změnit název tabulky a přizpůsobit rozestupy nebo zarovnání tabulky.
Tok textu: Umožňuje nastavit například to, zda lze tabulku rozdělit přes stránky.
Sloupce: Na této kartě můžeme určit šířku sloupců.
Ohraničení: Na této kartě nastavíme ohraničení, jeho styl (např. barvu) a vzdálenosti k němu.
Pozadí: Pozadím může být barva či obrázek a může být použito pro aktuální buňku, řádek nebo celou tabulku.
Obrázky můžeme vytvořit pomocí grafického programu, naskenovat je nebo je stáhnout z internetu (ujistíme se, že máme práva je použít) nebo použijeme fotky z digitálního fotoaparátu. LOOL podporuje rastrové (bitmapové) formáty souboru, nejběžnější jsou GIF, JPG, PNG a BMP.
Obrázek můžeme vložit do dokumentu dvěma způsoby:
Chceme‑li použít obrázek, který je uložen v hostitelské aplikaci, použijeme volbu Vložit místní obrázek (buď z nástrojové lišty, nebo z nabídky Vložit > Místní obrázek).
Nebo nahrajeme obrázky přímo z PC (použijeme volbu z nástrojové lišty Vložit obrázek nebo z nabídky Vložit > Vložit obrázek)
Abychom dosáhli co nejlepšího výsledku:
Vytváříme obrázky, které mají přesné rozměry požadované pro dokument, případně fotografie a velké kresby na požadovanou velikost zmenšíme pomocí vhodného grafického programu. Velikost obrázků neupravujeme v aplikaci Writer, přestože k tomu má nástroje. Jejich použití nemusí přinést tak dobré výsledky, jak bychom chtěli.
Jakékoli další požadované manipulace s obrázky (jas a kontrast, vyvážení barev, oříznutí, převod na stupně šedi atd.) provádíme v grafickém programu, nikoli v aplikaci Writer, přestože má Writer nástroje k provádění mnoha těchto úprav.
Pokud je dokument určen pouze pro použití na obrazovce, není třeba používat obrázky s vysokým rozlišením 300 nebo více dpi (body na palec). Většina počítačových monitorů pracuje v rozmezí 72 až 96 dpi; zmenšení rozlišení (a velikosti souboru) nemá žádný negativní dopad na to, co je zobrazeno.
Pomocí tlačítka Vložit graf na nástrojové liště (nebo volbou v hlavní nabídce Vložit > Graf) můžeme do dokumentů vkládat grafy. Tlačítkem Vložit tvary lze vkládat různé tvary.
Pole jsou v dokumentu vložené datové prvky, které se automaticky aktualizují. Pokud vložíme například pole Datum, automaticky se bude zobrazovat aktuální datum (na rozdíl od vložení data jako „20. listopadu 2019” ručně, které se později nezmění).
Použijeme‑li volbu nabídky Vložit > Další pole, můžeme do dokumentu vložit jeden z následujících prvků:
Číslo stránky (číslo aktuální stránky)
Počet stránek (celkový počet stránek dokumentu)
Datum (aktuální datum)
Čas (aktuální čas)
Název (název dokumentu, který je uveden ve vlastnostech dokumentu)
První autor (jméno prvního autora uvedené ve vlastnostech dokumentu)
Předmět (předmět dokumentu, který je uveden ve vlastnostech dokumentu)
Každá stránka v textových dokumentech LOOL je založena na stylu stránky. Styly stránky určují základní rozvržení včetně velikosti stránky, okrajů, záhlaví a zápatí, ohraničení, pozadí atd. Při změně těchto nastavení se automaticky změní styl stránky. To znamená, že na rozdíl od stylů odstavce nelze tato nastavení použít k přímému formátování jednotlivých stránek.
Chceme‑li upravit styl aktuální stránky, zvolíme z hlavní nabídky Formát > Styl stránky. Zobrazí se dialogové okno Styl stránky.
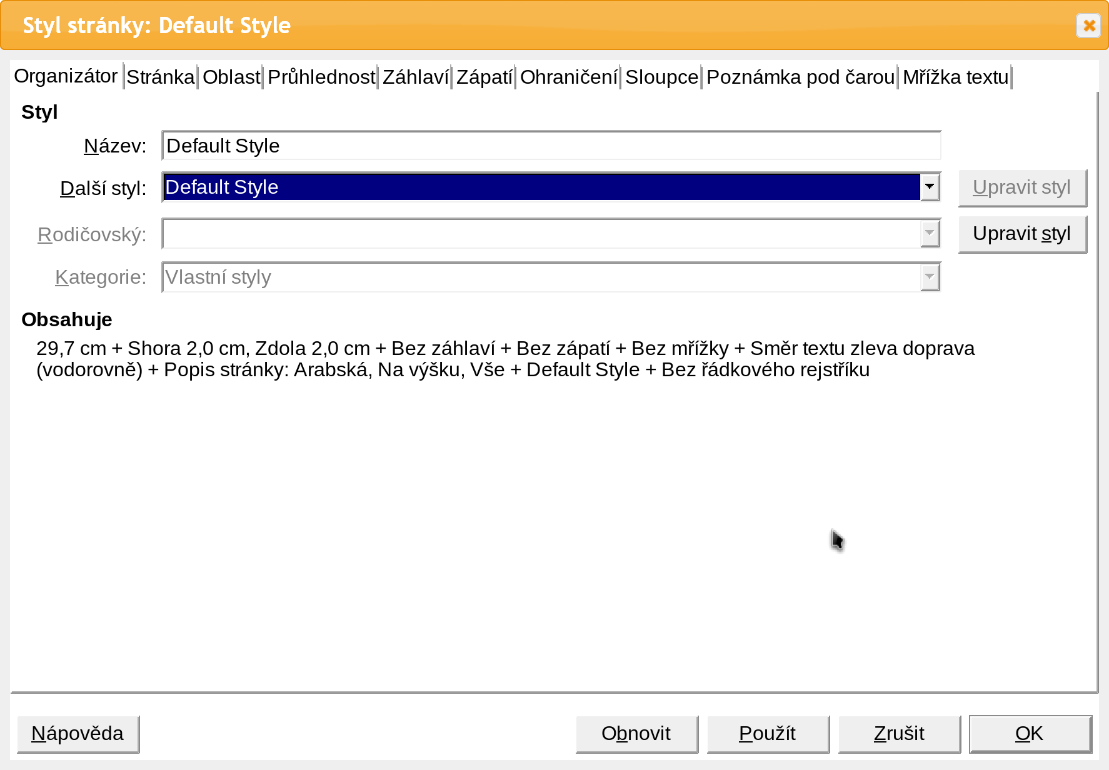
Obrázek 18: Dialogové okno Styl stránky v modulu Textové dokumenty
Stejně jako u jiných stylů nabízí Writer celou řadu stylů stránky. Můžeme je měnit nebo vytvářet nové. Pokud nezadáme jiný styl, použije se styl stránky Výchozí.
Tip
Zobrazení rozvržení stránky je přehlednější, jestliže v nabídce Zobrazit > Řídicí znaky zapneme zobrazení hranic textu, objektů, tabulek a dalších jednotlivých částí.
Záhlaví vložíme několika způsoby. Nejjednodušší je vybrat jednu z voleb v podnabídce Vložit > Záhlaví a zápatí > Záhlaví. První z těchto voleb je Vše, což znamená, se záhlaví zapne u všech stylů stránky. Druhou je název stylu aktuální stránky a záhlaví se pro ni zobrazí pouze na stránkách používajících tento styl. Podobně můžeme vložit zápatí výběrem jedné z možností ve Vložit > Záhlaví a zápatí > Zápatí.
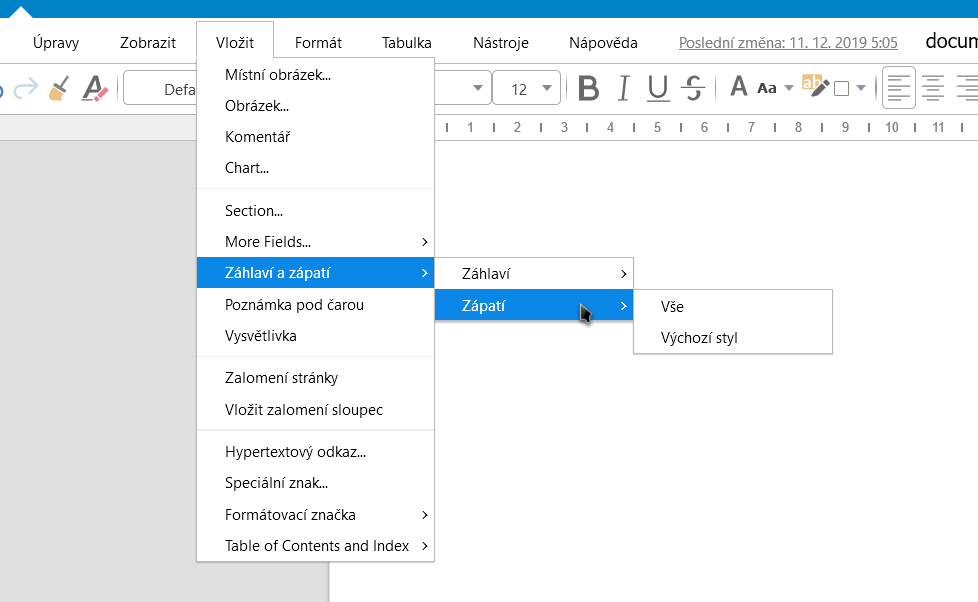
Obrázek 19: Podnabídka Záhlaví a zápatí
Je‑lil záhlaví či zápatí vytvořeno, jeho obsah můžeme změnit poté, co do něj klepneme. Oblast je ohraničena značkami, které se objeví ve všech čtyřech rozích, jak je znázorněno na obrázku

Obrázek 20: Nabídka záhlaví
Chceme‑li záhlaví (nebo obdobně zápatí) naformátovat, přejdeme v dialogovém okně Formát > Stránka na kartu Záhlaví nebo Zápatí.
Tam můžeme určit, zda mají být stejná nebo odlišná záhlaví na stránkách používajících styly levé a pravé stránky. Dále lze nastavit to, zda bude první stránka bez záhlaví nebo s rozdílným záhlavím. V tomto okně můžeme také záhlaví zapnout nebo vypnout, nastavit jeho okraje a mezeru mezi záhlavím a textem dokumentu.
Chceme‑li automaticky zobrazovat čísla stránek:
Vložíme záhlaví nebo zápatí podle popisu v předchozí části „záhlaví a zápatí“.
Umístíme kurzor do záhlaví nebo zápatí na místo, kde se má číslo stránky zobrazit, a zvolíme Vložit > Další pole > Číslo stránky.
Textové dokumenty LibreOffice Online podporují oba typy citací: poznámky pod čarou (které jsou umístěny v dolní části stránky) a vysvětlivky (které se zobrazují společně na konci dokumentu). Můžeme je vložit tak, že umístíme kurzor na konec pasáže textu, který chceme citovat (nebo jej vybereme), a zvolíme z hlavní nabídky Vložit > Poznámka pod čarou nebo Vložit > Vysvětlivka.
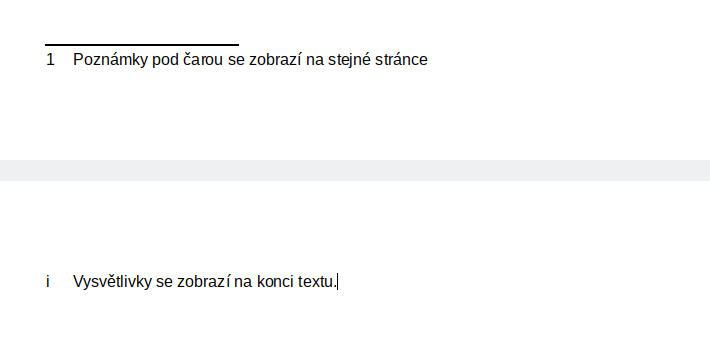
Obrázek 21: Poznámky pod čarou ve srovnání s vysvětlivkami
Modul Textové dokumenty umožňuje vytvářet hypertextové odkazy na externí zdroje, jako jsou webové stránky nebo e‑mailové adresy. Před vložením hypertextového odkazu buď vybereme nějaký existující text, nebo umístíme kurzor na místo, kde chceme odkaz zobrazit. Poté jej vložíme stisknutím kláves Ctrl+K nebo výběrem v nabídce Vložit > Hypertextový odkaz.
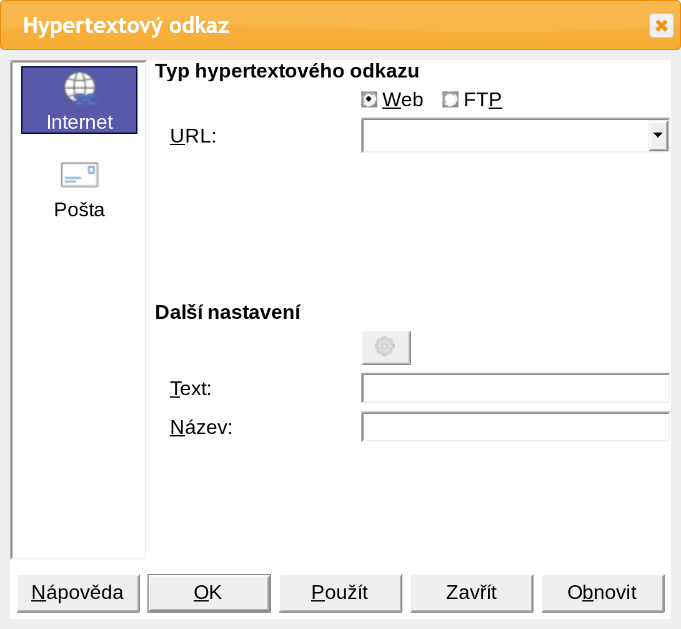
Obrázek 22: Dialogové okno Hypertextový odkaz
LOOL podporuje kontrolu pravopisu, kterou spustíme z hlavní nabídky volbou Nástroje > Kontrola pravopisu. Obsahuje také možnost automatické kontroly překlepů (Nástroje > Automatická kontrola pravopisu).
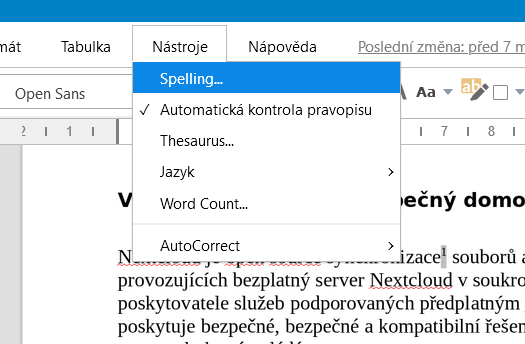
Obrázek 23: Volby kontroly pravopisu v modulu Textové dokumenty
Mnoho funkcí popsaných v této kapitole závisí na jazyku dokumentu. Ujistěme se tedy, že jsme jej nastavili správně. Jazyk vybraného textu, vybraného odstavce nebo celého dokumentu můžeme změnit volbami v nabídce Nástroje > Jazyk.
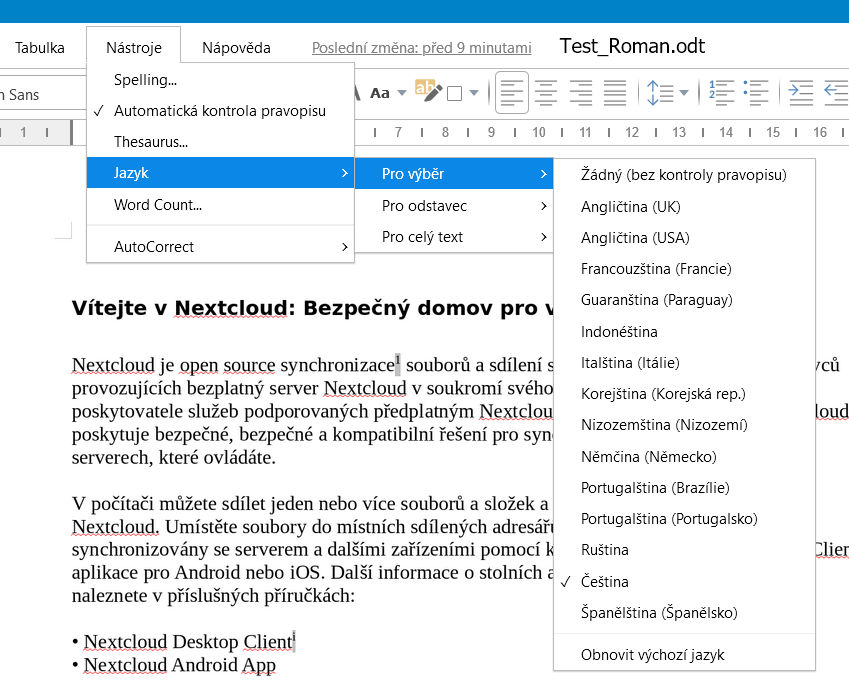
Obrázek 24: Volby v nabídce Jazyk
Tip: Kontrola aktuálního jazyka
Aktuálně použitý jazyk textu na pozici kurzoru zjistíme ve stavovém řádku v dolní části obrazovky vedle položky Typ výběru.
V modulu Textové dokumenty lze sledovat počet slov v aktuálním souboru. Zobrazíme jej volbou v hlavní nabídce Nástroje > Počet slov.
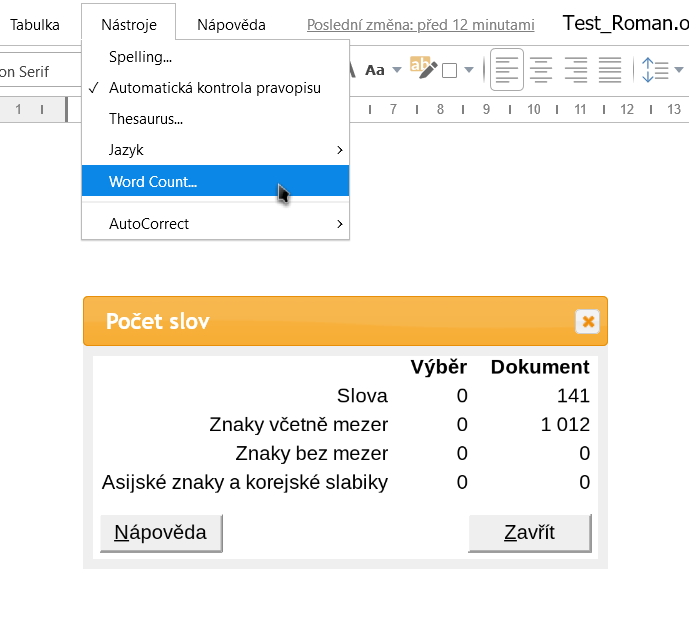
Obrázek 25: Položka nabídky a dialogové okno Počet slov
Celkový počet je také k dispozici ve stavovém řádku napravo od čísla stránky.
Tip: Počet vybraných slov.
Pokud je aktuálně vybrán text, dialogové okno Počet slov bude uvádět údaje i pro tento výběr. Ve stavovém řádku se pak zobrazí statistika pro výběr, nikoli pro celý dokument.
Autoři a recenzenti si často pomocí komentářů vyměňují nápady, kladou dotazy nebo označují záležitosti, kterým je třeba věnovat pozornost.
Komentáře můžeme připojit k několika odstavcům anebo k jednomu bodu. Chceme‑li komentář vložit, vybereme text nebo umístíme kurzor na místo, ke kterému se komentář vztahuje. Potom zvolíme Vložit > Komentář, klepneme na tlačítko Vložit komentář na nástrojové liště nebo stiskneme kombinaci kláves Ctrl+Alt+C. Bod ukotvení komentáře se spojí čarou s polem na pravé straně stránky, kam můžeme zadat text komentáře.
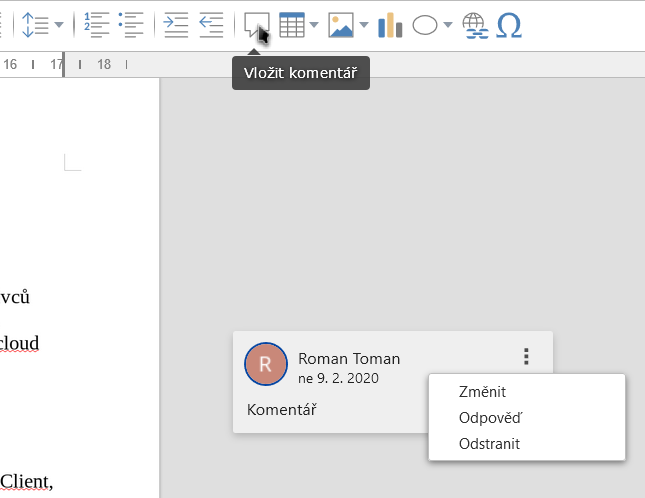
Obrázek 26: Tlačítko Vložit komentář a nabídka u komentáře
Mezi komentáři se můžeme přesouvat pomocí klávesnice. Pomocí Ctrl+Alt+Page Down se přesuneme na následující komentář a pomocí Ctrl+Alt+Page Up na předchozí komentář. Každý komentář můžeme volbou v nabídce (tři tečky v pravém horním rohu komentáře) Změnit, Odpovědět na něj, nebo jej Odstranit ze souboru.
Značky změn v modulu Textové dokumenty (často nazývané „červené čáry“ nebo „značky revizí“) zobrazují přidaný či odstraněný obsah nebo změněné formátování. Později může autor nebo jiná osoba provést revizi a každou změnu přijmout, nebo odmítnout.
Poznámka
Některé změny se nezaznamenávají, například změna zarážky tabulátoru ze zarovnání doleva na zarovnání doprava, změny ve vzorcích (rovnicích) nebo v odkazovaných obrázcích.
Když pošleme dokument někomu jinému ke kontrole nebo úpravě, možná budeme chtít nejprve připravit dokument tak, aby editor nebo recenzent nemusel na zapnutí revizních značek pamatovat. Pokud dokument uzamkneme, každý další uživatel bude muset zadat správné heslo, bude‑li chtít uzamknutí zrušit, aby mohl přijímat a odmítat změny.
Otevřeme dokument. Klepnutím na Soubor > Verze zkontrolujeme, zda obsahuje více verzí. Pokud tomu tak je, uložíme aktuální verzi jako samostatný dokument s jiným názvem a použijeme tento nový dokument jako kopii pro revizi.
Ujistíme se, že je v kopii pro revizi zapnuto sledování změn. V tom případě má položka v hlavní nabídce Úpravy > Sledování změn > Zaznamenávat vedle sebe značku zaškrtnutí.
Když nyní provedeme změnu, například odstraníme text, nesmaže se okamžitě, ale označí se barevně. Kromě toho se na pravém okraji objeví pole (podobně jako u komentářů) s popisem toho, co bylo provedeno a kým.
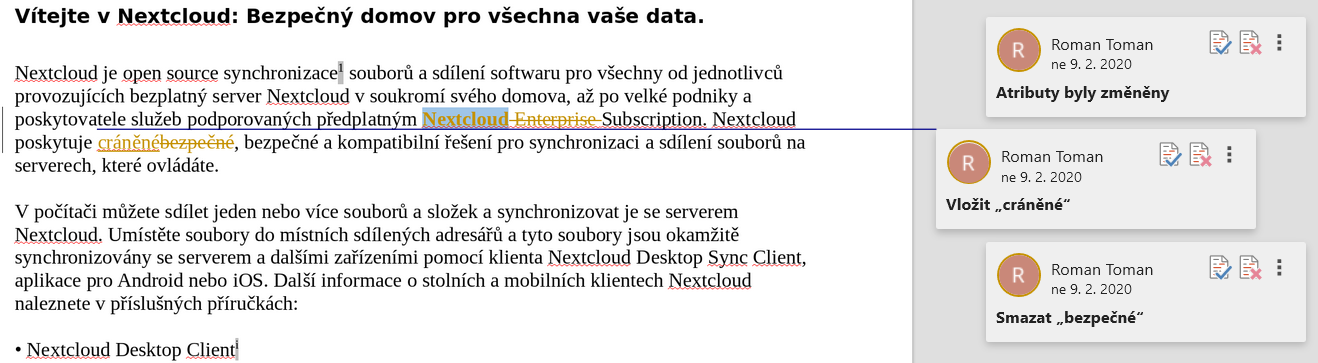
Obrázek 27: Sledovaná změna a její podrobnosti
K přijetí nebo odmítnutí zaznamenaných změn použijeme jakýkoliv z těchto nástrojů:
Položky Předchozí, Následující, Přijmout vše a Odmítnout vše v podnabídce Úpravy > Sledování změn.
Dialogové okno Sledování změn (přístupné z Úpravy > Sledování změn > Spravovat).
Tlačítka Přijmout změnu a Odmítnout změnu na pravém okraji.
Výsledky přijmutí nebo odmítnutí změny jsou následující:
Přijmutí: zapracuje změnu do dokumentu a odstraní označení změny.
Odmítnutí: vrátí dokument do původního stavu a odstraní označení změny.