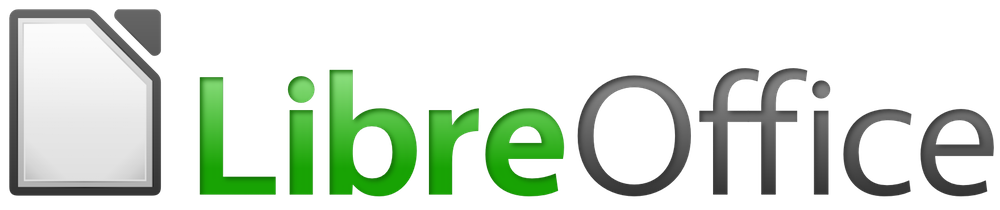
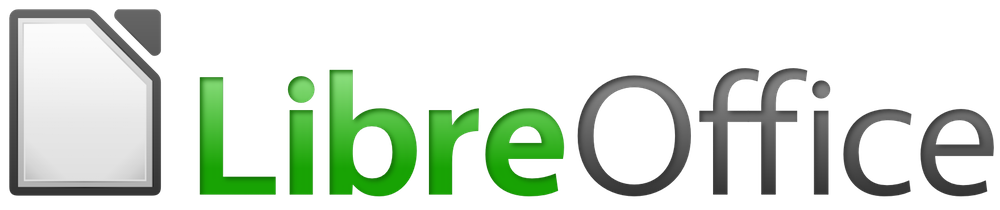
Příručka LibreOffice Online 6.3
Kapitola 7
Modul Sešity
Tento dokument je duševním vlastnictvím dokumentačního týmu LibreOffice ©2019 Přispěvatelé jsou uvedeni níže. Dokument je možné šířit nebo upravovat za podmínek licence GNU General Public License (https://www.gnu.org/licenses/gpl.html), verze 3 nebo novější, nebo za podmínek Commons Attribution License (https://creativecommons.org/licenses/by/4.0), verze 4.0 nebo novější.
Všechny ochranné známky uvedené v této příručce patří jejich vlastníkům.
Tato příručka pro LibreOffice Online verze 6.3 byla napsána jako součást Google Season of Docs 2019.
|
Aaron Peters |
|
|
|
|
|
|
Připomínky a náměty k tomuto dokumentu posílejte v angličtině do e‑mailové konference dokumentačního týmu na adresu: documentation@global.libreoffice.org.
Poznámka:
Všechno, co do e‑mailové konference pošlete, včetně e‑mailové adresy a dalších osobních informací uvedených ve zprávě, bude veřejně viditelné bez možnosti smazání.
Publikováno vbřezen 2023 na základě LibreOffice 6.3.
Modul Sešity v LOOL umožňuje vložení dat (běžně numerických) a jejich zpracování do konkrétního výsledku. Zahrnuje změnu dat v „Co kdyby…“ chování a sleduje výsledky.
Další vlastnosti poskytované modulem Sešity zahrnují:
Funkce pro vytváření vzorců, umožňujících provádět s daty komplexní výpočty.
Databázové funkce umožňující data řadit, ukládat a filtrovat.
Dynamické grafy: je možné použít široký rozsah 2D a 3D grafů.
Okno Sešitu má pět hlavních sekcí: Lišta vzorců nahoře, Panel se vzorci přímo pod ním, Hlavní pracovní plochu s mřížkou, Karty listů pod hlavní tabulkou Sešitu a Stavový řádek úplně dole.
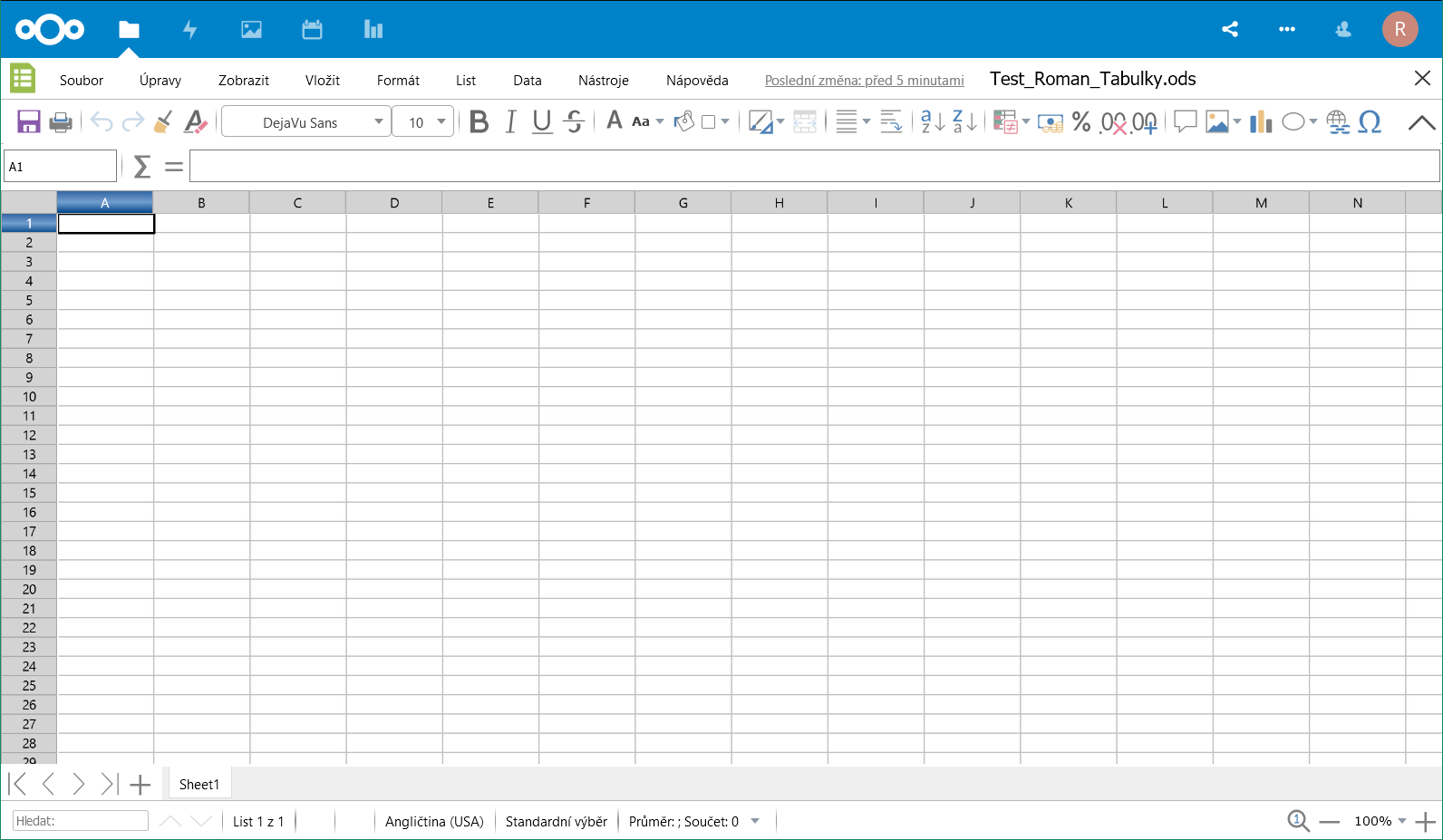
Obrázek 1: Okno modulu Sešity
Nástrojová lišta Sešitu obsahuje následující prvky:
Soubor:
Upravit:
Zobrazit:
Vložit:
Formát:
List:
Data:
Nástroje:
Nápověda:
Lišta vzorců (Obrázek 2) je umístěna na horní části listu v prostředí pro výpočty. Na tomto místě je trvale ukotvena a nelze ji změnit na plovoucí. Pokud není Lišta vzorců viditelná, přejdeme na nabídku Zobrazit a vybereme Lišta vzorců.

Obrázek 2: Lišta vzorců v modulu Sešity
Lišta vzorců zahrnuje zleva doprava následující položky:
Pole názvu:
Součet:
Funkce:
Vstupní řádka:
Obsah buňky můžeme upravit také přímo poklepáním na buňku.
Poznámka
V sešitech pojem „funkce“ zahrnuje mnohem víc než jen matematické funkce. Více informací se nachází v Uživatelské příručce v kapitole 7 Použití vzorců a funkcí.
Každý list v sešitu je nezávislý na ostatních listech, ačkoli odkazy mohou propojovat jeden list s druhým. Existují tři způsoby, jak se pohybovat mezi listy v sešitě:
Pomocí klávesnice: Využijeme kombinaci kláves Ctrl+Page Down k posunutí listu doprava a Ctrl+Page Up k posunutí listu vlevo.
Pomocí myši: Klikneme na některou z karet listu v dolní části sešitu a vybereme daný list.
Pomocí čtyř stránkových tlačítek vlevo od karet listů, kterými můžeme skryté karty zobrazit (Obrázek 5).
Tlačítko úplně vlevo nás posouvá k prvnímu listu v sešitu.
Druhé tlačítko nás posune v sešitu o jeden list zpátky .
Třetí tlačítko nás v sešitu posune o jeden list napřed .
Čtvrté tlačítko nás v sešitu posune k poslednímu listu.
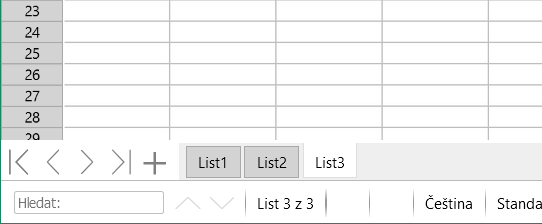
Obrázek 3: Karty listů v modulu sešit
Poznámka
Když vložíme do sešitu nový list, Sešit automaticky využije dalšího po sobě jdoucího čísla k jeho pojmenování. V závislosti na tom, jaký list je otevřený, když vkládáme nový list a jakou metodu vložení používáme, nemusí mít nový list správnou numerickou pozici. Listy v sešitě se doporučuje přejmenovat tak, aby byly snadněji rozpoznatelné.
Hledat
Umístění a počet listů počet
Výběr počtu
Jazyk
Režim výběru
Přiblížení

Obrázek 4: Vybraná buňka v modulu Sešity
Když buňku vybereme nebo označíme, zvýrazní se její ohraničení. Když vybereme skupinu buněk, vybarví se jejich plocha. Barva ohraničení buňky a skupiny vybraných buněk závisí na používaném operačním systému a na nastavení LibreOffice.
Pomocí myši:
Použití odkazu buňky
Použití klávesy Enter:
Použití tabulátoru:
Použití směrových šipek
Pomocí Home, End, Page Up a Page Down
Home přesune zaměření buňky na začátek řádku.
Klávesa End aktivuje úplně poslední buňku zprava, která obsahuje na daném řádku údaje.
Page Down přesune zaměření buňky o jednu obrazovku dolů.
Page Up přesune zaměření buňky o jednu obrazovku nahoru.
Pohyb v sešitu s pomocí klávesnice, a to stisknutím klávesy nebo kombinace kláves. Kombinací kláves je myšleno stisknutí více než jedné klávesy najednou. Tabulka dole obsahuje seznam kláves a kombinace kláves, které můžeme využít k navigaci v sešitu Calc.
Tabulka 1. Pohyb mezi buňkami pomocí klávesnice
|
Klávesová zkratka |
Pohyb mezi buňkami |
|
→ |
Přesune zaměření buňky o jednu buňku doprava. |
|
← |
Přesune zaměření buňky o jednu buňku doleva. |
|
↑ |
Přesune zaměření buňky o jednu buňku nahoru. |
|
↓ |
Přesune zaměření buňky o jednu buňku dolů. |
|
Ctrl+→ |
Pokud je výchozí zaměřená buňka prázdná, přesune zaměření doprava do prvního sloupce, který obsahuje v daném řádku data. Pokud výchozí zaměřená buňka obsahuje data, přesune zaměření doprava do posledního sloupce v daném řádku a v téže oblasti buněk. Pokud žádné další buňky vpravo neobsahují data, přesune v sešitu zaměření buňky do posledního sloupce vpravo. |
|
Ctrl+← |
Pokud je výchozí zaměřená buňka prázdná, přesune zaměření doleva do prvního sloupce, který obsahuje v daném řádku data. Pokud výchozí zaměřená buňka obsahuje data, přesune zaměření doleva do prvního sloupce v daném řádku a v téže oblasti buněk. Pokud žádné další buňky vlevo neobsahují data, přesune zaměření buňky do prvního sloupce vlevo. |
|
Ctrl+↑ |
Přesune zaměření z prázdné buňky na první buňku nahoře, která ve stejném sloupci obsahuje data. Pokud zaměřená buňka obsahuje data, přesune zaměření buňky na první řádek v téže oblasti. Přesune zaměření z poslední buňky obsahující data na buňku v prvním řádku stejného sloupce sešitu. |
|
Ctrl+↓ |
Přesune zaměření z prázdné buňky na první buňku dole, která ve stejném sloupci obsahuje data. Pokud zaměřená buňka obsahuje data, přesune zaměření buňky na poslední řádek v téže oblasti. Přesune zaměření z poslední buňky obsahující data na buňku ve stejném sloupci a v prvním řádku sešitu. |
|
Ctrl+Home |
Přesune zaměření buňky z libovolného místa sešitu na buňku A1 na stejném listu. |
|
Ctrl+End |
Přesune zaměření buňky z libovolného místa sešitu na poslední buňku na stejném listu nacházející se v pravém dolním rohu obdélníkové oblasti buněk, které obsahuje data. |
|
Alt+Page Down |
Přesune zaměření buňky o jednu obrazovku doprava (pokud je to možné). |
|
Alt+Page Up |
Přesune zaměření buňky o jednu obrazovku doleva (pokud je to možné). |
|
Ctrl+Page Down |
Přesune zaměření na naposledy aktivovanou buňku v následujícím listu vpravo, pokud má sešit více než jeden list. |
|
Ctrl+Page Up |
Přesune zaměření na naposledy aktivovanou buňku v předešlém listu vlevo, pokud má sešit více než jeden list. |
|
Tabulátor |
Přesune zaměření buňky na další buňku vpravo. |
|
Shift+Tabulátor |
Přesune zaměření buňky na další buňku vlevo. |
|
Enter |
Přesune zaměření o jednu buňku dolů (není‑li změněno uživatelem). Viz následující téma. |
|
Shift+Enter |
Přesune zaměření o jednu buňku nahoru (není‑li změněno uživatelem). |
Jsou dvě hlavní možnosti, jak si přizpůsobit zobrazení v modulu Sešit. Jednak můžeme použít druhé tlačítko ve stavovém řádku,, které nás v sešitě posune o jeden list dopředu.
Za druhé můžeme použít tlačítko Zoom v pravé spodní části okna aplikace (pravá část Stavového řádku).
Přiblížení v aplikaci vs. přiblížení v prohlížeči
Klávesové zkratky Ctrl‑+ a Ctrl‑- nám v mnoha aplikacích přiblíží a oddálí náhled aplikace. Přestože je LibreOffice Online webová aplikace, použitím těchto kláves upravíme velikost náhledu prohlížeče, nikoliv náhled LOOL. Přestože se účinek zdá stejný, může způsobit nekonzistentní chování. Pro zachování konzistentního chování doporučujeme postupovat dle příkazů popsaných výše.
Hlavní částí pracovní plochy v modulu Sešit je mřížka buněk. Každá buňka je tvořena průsečíkem sloupce a řádku v sešitu.
V horních částech sloupců a na levých koncích řádků jsou obdélníková záhlaví obsahující písmena a číslice. Záhlaví sloupců jsou značena velkými písmeny abecedy, začínají písmenem A a pokračují doprava. Záhlaví řádků jsou značena čísly začínajícími od 1 a pokračující směrem dolů.
Záhlaví těchto sloupců a řádků tvoří odkaz buňky, který se objeví v Poli názvu na Liště vzorců. Pokud se záhlaví v sešitu nezobrazují, přejděte v nabídkovém pruhu na Zobrazit a vyberte Zobrazit záhlaví.
V sešitu aplikace Calc lze mít více než jeden list. Ve spodní části mřížky buněk sešitu se nachází ukazatel počtu Karet listů. Po klepnutí na kartu je umožněn přístup ke každému jednotlivému listu a zobrazení tohoto listu. Aktivní list je označen bílou barvou záložky.
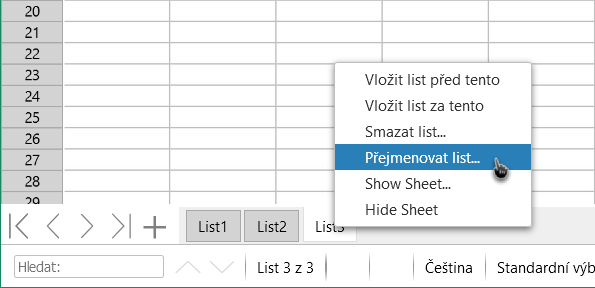
Obrázek 5: Ovládací prvky listu v modulu Sešity
Po kliknutí pravým tlačítkem myši na příslušnou záložku lze provést jednu z následujících operací:
Vložit list před aktuální list
Vložit list za aktuální list
Odstranit list
Přejmenovat list
Zobrazit list
Skrýt list
Při volbě Skrýt list se záložka reprezentující daný list skryje. Veškerá data, která obsahuje, však zůstanou zachována. Můžeme zvolit Zobrazit list, aby se námi požadovaný list znovu zobrazil mezi ostatními záložkami.
Do buněk můžeme přidávat hodnoty a vzorce, které provedou výpočet. Například pro přidání obsahu do buněk A1 a A2 zvolíme následující kroky:
Umístíme kurzor myši v jiné buňce, například A3.
Do lišty vzorců napíšeme následující výraz: "=A1+A2" (bez uvozovek).
Pokud obsah buňky začíná znakem rovná se, Calc rozpozná, že se jedná o vzorec. Zbytek obsahu může obsahovat standardní matematickou operaci zahrnující:
Sčítání (+), odčítání (-), násobení (*), dělení (/) a umocňování (^).
Vnořené příkazy (např. počty v závorkách) s běžným pořadím operací.
Hodnoty v základním vzorci mohou být sloučeniny hodnot a odkazů na buňku. Například, všechny následující položky buněk jsou platné:
=A3+A4+5
=(C7-2)*4
=(A14*(4*D12))^2
Jakmile dokončíme vkládaní vzorců do buněk, zmáčkneme klávesu Enter nebo klikneme na jinou buňku. Vzorec se aktualizuje vypočtenou hodnotou (nebo se zobrazí error, pokud někde máme chybu) . Jakmile klikneme zpátky na buňku, uvidíme vzorec (ne hodnotu) zobrazený v liště vzorců, kde jej můžeme dle potřeby upravit.
Když ve vzorci využijeme odkazy na buňky, výsledek se aktualizuje již během změny buňky. Například:
Napíšeme hodnotu "12" do buňky A1.
Napíšeme hodnotu “15” do buňky A2.
Napíšeme vzorec “=A1+A2” v buňce A3. Výsledkem bude hodnota 27.
Změníme hodnotu A1 na “15.” Uvidíme hodnotu A3 aktualizovanou automaticky na “30.”
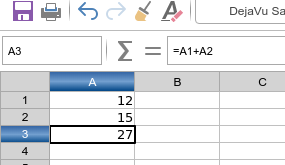
Obrázek 6: Lišta vzorců s buňkami zobrazujícími výsledky
Při kopírování a vkládání hodnot přímo z buněk v Sešitu je vložená hodnota stejná jako kopírovaná. Vzorce se však přizpůsobí cíli.
Například pokud zkopírujeme tři buňky, které jsme vytvářeli výše a vložíme je do sloupce B, vzorec v buňce B3 bude "=B1+B2." Proč? Záměrem této buňky je přidání dvou hodnot uvedených nad ní. Takže když vložíme hodnoty buněk do sloupce B, Sešit upraví vzorec v cílové buňce se změněným odkazem na sloupec B.
K tomu také dojde relativně vůči zdrojové buňce. Pokud jsme například měli vzorec v buňce C3, který obsahoval "=A1/A2", pak bude po zkopírovaní a vložení do buňky D3 obsahovat "=B1/B2. Zatímco se cíl přesunuje o jeden sloupec, spolu s ním se přesune i zdroj dat.
Jedním z hlavních využití sešitů je redukovat kvantitu dat a uspořádat je v pořadí (abecedním nebo číselném), nebo vytřídit nepotřebné hodnoty.
Můžeme zadat najednou více kritérií, které se následně použijí v určeném pořadí. Řazení jsou užitečná při hledání určité položky, a stane se ještě užitečnějším, pokud jej použijeme na filtrovaná data.
Kromě toho je řazení často užitečné při přidávání nových dat. Když je list dlouhý, je obvykle jednodušší přidat nové údaje dospod listu, namísto toho, abychom přidávali nové řádky přímo na správná místa. Po přidání nových dat můžeme list aktualizovat seřazením.
V LOOL Sešitech jsou dva odlišné způsoby formátování buněk. Můžeme je buď formátovat přímo výběrem písma, barvy pozadí atd. Nebo je můžeme naformátovat v závislosti na jejich obsahu.
Poznámka: Styly buňky v LibreOffice Online
Zatímco samotný LOOL ještě nepodporuje využití stylů buněk, soubory nahrané v ODS formátu zůstanou nedotčeny.
Tlačítka na Liště nástrojů můžeme využít k rychlému formátování změn, jako třeba:
Vzhled písma/velikost.
Tučné/kurzíva/podtržení/přeškrtnutí textu.
Barva písma.
Barva pozadí.
Ohraničení.
Sloučení buněk.
Zarovnání textu.
Zalomení textu.

Obrázek 7: Tlačítka k přímému formátování na Liště nástrojů v sešitu
Můžeme také vybrat z nabídky Formát > Buňky. Zobrazí se nám dialogové okno obsahující všechna relevantní nastavení na formátování buněk zahrnující nejen estetické úpravy, ale i úpravy obsahu:
Čísla: Tato záložka nám umožňuje formátování obsahu buněk, například formátování čísel jako procento nebo datum a čas, nebo jednoduše vše označíme jako obyčejný text.
Písmo: Umožňuje změnit písmo, velikost a jazyk.
Efekty pro písmo: Aplikuje dekoraci jako například nadtržení/podtržení, přeškrtnutí, obrysy, stíny a barvu písma.
Zarovnání: Můžeme kontrolovat horizontální nebo vertikální zarovnání, orientace a vlastnosti zalomení textu.
Ohraničení: Určuje okraje kolem buněk a mezi buňkami a nastavuje jejich styl, šíři, barvu, výplň vnitřních okrajů a stín dané záložky.
Pozadí: Můžeme nastavit pozadí buňky v barvě ze standardní palety nebo ve vlastní barvě v RGB formátu.
Ochrana buňky: Tato záložka ochrání (skryje) buňky a vzorce před zobrazením a/nebo před tiskem.
Formátování buňky je možné nastavit tak, aby se měnilo podle podmínek, které definujeme. Podmíněné formátování je využíváno ke zvýraznění dat, jež jsou mimo námi využívaná specifická nastavení. Doporučujeme vyhnout se nadužívání podmíněného formátování, protože může redukovat data, nespadající do námi nastavených specifikací
Poznámka: Podmíněné formátování a Automatický výpočet
Podmíněné formátování závisí na používání stylů a funkce Automatický výpočet, která musí být zapnuta. Pokud nejsme obeznámeni o stylech, pro více informací viz Kapitola 4 Použití stylů a tabulek v Příručce Calc.
Podmínka
Barevná škála
Datový pruh
Sada ikon
Podmíněné formátování můžeme spravovat pravidly a styly výběrem z nabídky Formátování > Podmíněný > Spravovat. Tím se zobrazí dialogové okno, zahrnující všechna nastavení pravidel, která jsme nastavili, a poskytne možnost k jejich úpravě a nebo odstranění.
Jednoduchý počet popsaný v dřívější sekci je jen začátek toho, co se dá v modulu Sešity dělat. Velká přednost Sešitů je právě v jejich funkcích, které můžeme využívat k budování velmi pokročilých vzorců.
Základní formát funkce je: FUNKCE (PARAMETR1, PARAMETR2). Zde “FUNKCE” znamená funkce, která je obvykle zkrácený zápis toho, co dělá . V závorkách jsou PARAMETRY. Jaké jsou vyžadovány, jaký mají formát a uspořádání,volitelné parametry atd. je specifické na dané funkci. Celý výčet funkcí podporovaných LibreOffice Calcem můžeme nalézt v Kapitole 17 v Uživatelské příručce Calc.
Poznámka: Funkce podporované LibreOffice Online
Jelikož je LOOL novější aplikace než LibreOffice Calc, jsou zde některé funkce, které jsou podporovány desktopovými programy, které ještě nejsou podporovány online verzí.
Podobně jako obsah buněk ani rozvržení stránek Sešitu ještě nemá plnou podporu mechanismu stylů jako desktopová verze LibreOffice. Přesto však si můžeme přizpůsobit formát souborů v Sešitech využitím přímého formátování.
Výběrem v nabídce Formát > Stránka se zobrazí dialogové okno s relevantními volbami formátování stránek, zahrnující:
Organizátor:
Stránka:
Ohraničení:
Pozadí:
Záhlaví:
Zápatí:
List:
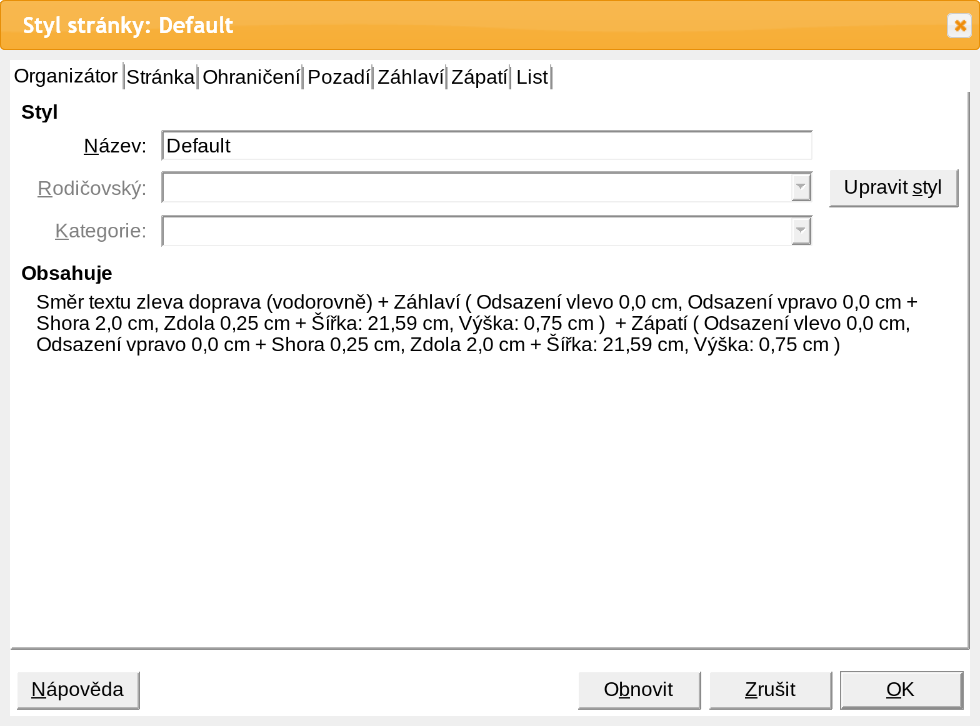
Obrázek 8: Dialogové okno formátování v Sešitech
Můžeme vytvořit poutavé grafy z dat v Sešitech a navíc k nim můžeme přidat grafiku a jiné vizuální pomůcky.
Grafy jsou tvořeny z dat v Sešitech, takže prvním krokem ke vložení grafu je označení dat. Do výběru můžeme zahrnout buňky, jež obsahují záhlaví sloupců a řádků. Poté z nabídkového pruhu vybereme Vložit > Graf. Průvodce grafy nás provede následujícími kroky procesu:
Typ grafu: Můžeme vybrat typ grafu, například Sloupcový, Výsečový, Čárový nebo XY (bodový).
Oblast dat: Pokud jsme před spuštěním průvodce vybrali datovou oblast, měla by být zde předvolena. V opačném případě se můžeme vrátit do mřížky buněk a vybrat oblast nebo ji jednoduše napsat do pole Oblast dat. Můžeme zde taktéž určit, zda vybraná data mají popisky nebo definují řady (tedy jsou hlavní datovou osou řádky nebo sloupce?).
Datové řady: Jsou založeny na výběru z předchozího bodu, který si můžeme přizpůsobit každé řadě .
Prvky grafu: Určujeme zde, zda chceme automaticky vygenerované položky jako Nadpis/ Podnadpis, Popisky na ose X/Y, Mřížky a Legendy.
Stiskneme tlačítko Dokončit k vložení do grafu.

Obrázek 9: Průvodce grafy v modulu Sešity
Grafiky můžeme vložit podobným způsobem jako grafy a podobným způsobem popsaným v Kapitole 5 Modul Textové dokumenty. Nebo k načtení obrázku vybrat Vložit >Místní obrázek z počítače nebo Vložit > Obrázek, pokud je obrázek načten v hostitelské aplikaci.

Obrázek 10: Vložení obrázku z hostitelské aplikace