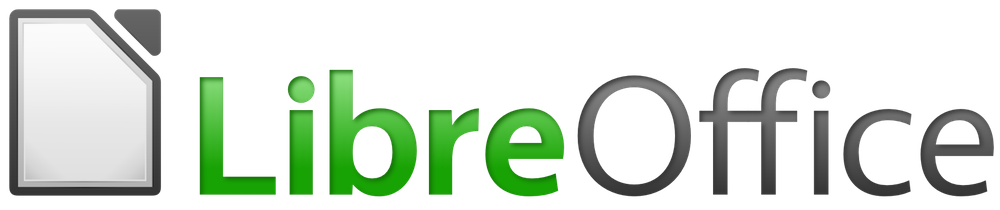
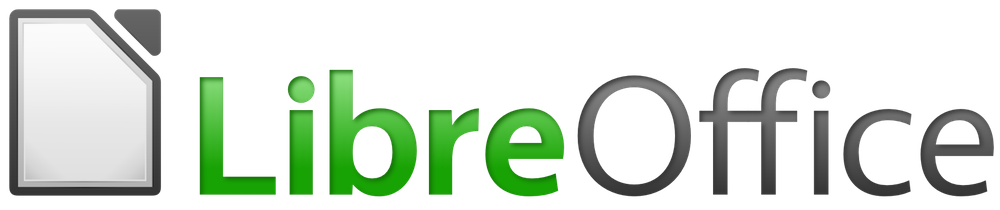
Příručka LibreOffice Online 6.3
Kapitola 8
Modul prezentace
Tento dokument je duševním vlastnictvím dokumentačního týmu LibreOffice ©2019. Přispěvatelé jsou uvedeni níže. Dokument je možné šířit nebo upravovat za podmínek licence GNU General Public License (https://www.gnu.org/licenses/gpl.html), verze 3 nebo novější, nebo za podmínek Commons Attribution License (https://creativecommons.org/licenses/by/4.0), verze 4.0 nebo novější.
Všechny ochranné známky uvedené v této příručce patří jejich vlastníkům.
Tato příručka pro LibreOffice Online verze 6.3 byla napsána jako součást Google Season of Docs 2019.
|
Aaron Peters |
|
|
|
|
|
|
Připomínky a náměty k tomuto dokumentu posílejte v angličtině do e‑mailové konference dokumentačního týmu na adresu: documentation@global.libreoffice.org.
Poznámka:
Všechno, co do e‑mailové konference pošlete, včetně e‑mailové adresy a dalších osobních informací uvedených ve zprávě, bude veřejně viditelné bez možnosti smazání.
Anglický originál byl vydán v březen 2023 na základě LibreOffice 6.3.
Okno prezentace je rozděleno do čtyř sekcí (obrázek 1): Nástrojová lišta nahoře, Panel snímků vlevo, hlavní pracovní plocha, a stavový řádek úplně dole.
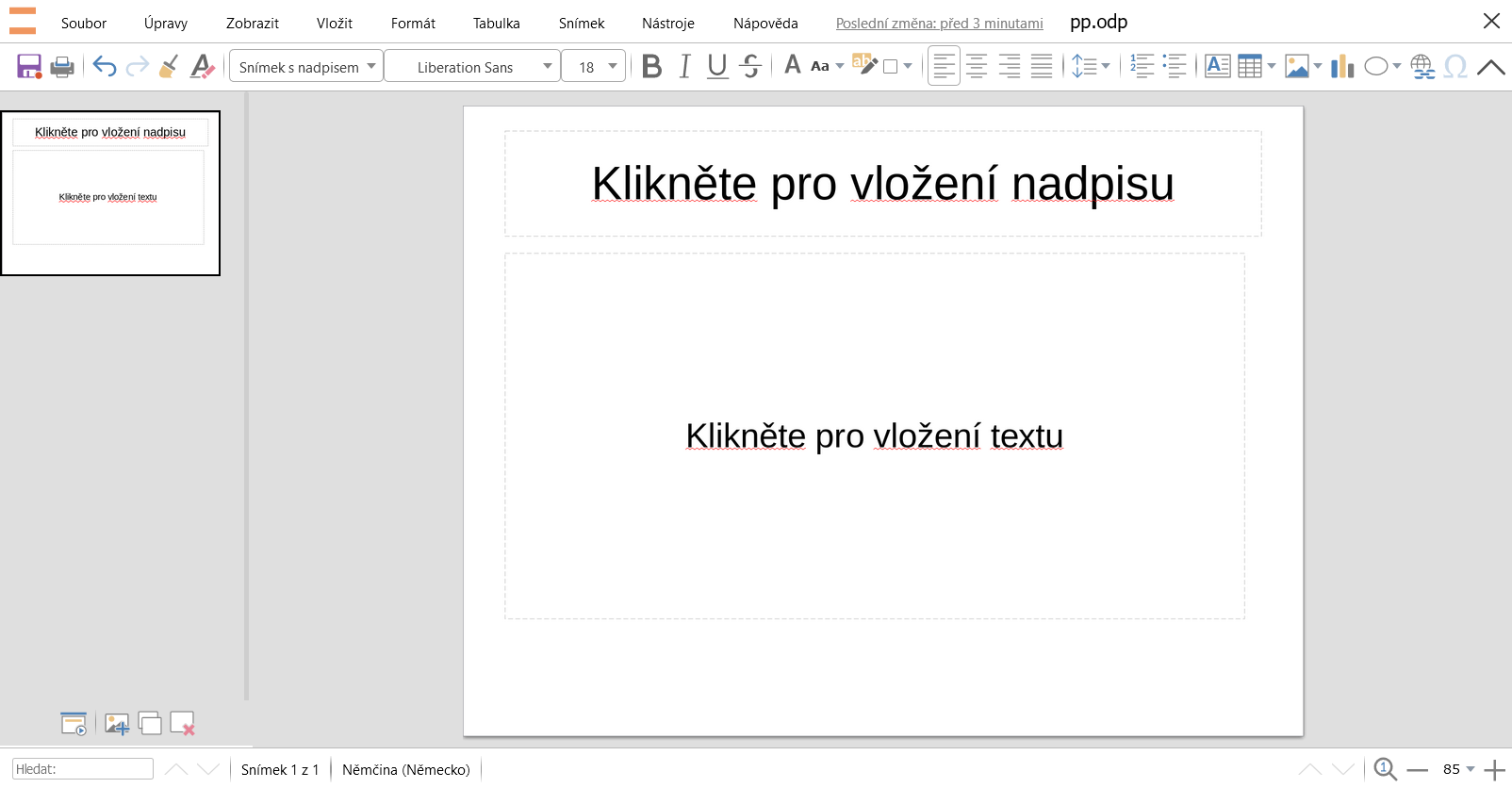
Obrázek 1: Okno modulu prezentace
Hlavní nabídka prezentace obsahuje následující prvky:
Soubor:
Upravit:
Zobrazit:
Vložit:
Formát:
Tabulka:
Snímek:
Nástroje:
Nápověda:
Panel snímků v levé části okna aplikace umožňuje jak navigaci mezi snímky prezentace, tak i možnost snímky přidávat, odebírat, a duplikovat. Klepnutím na snímek jej aktivujeme a zobrazíme v pracovní ploše (bude ohraničen černě v panelu snímků).
Tlačítka ve spodní části panelu snímků poskytují další funkce:
Přepnutí aplikace do režimu celé obrazovky
Vložení snímku za současný snímek
Duplikování snímku, opět právě vybraný snímek
Smazání snímku
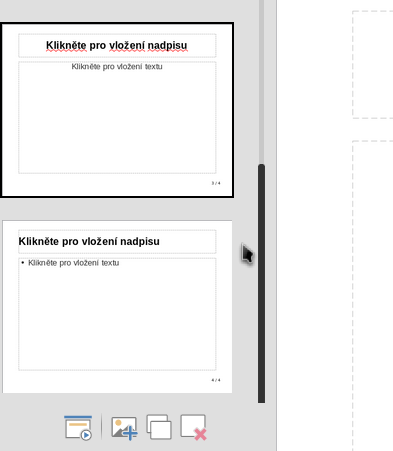
Obrázek 2: Ovládací prvky panelu snímků
Poznámka: Změna pořadí snímků
LibreOffice Online zatím nepodporuje změnu pořadí snímků. Pokud máme prezentaci a zjistíme, že je třeba změnit pořadí snímků, můžeme si ji otevřít v LibreOffice Impress na PC, změnit pořadí a poté nahrát zpět do LOOL.
Hledat
Umístění a počet snímků
Jazyk
Přiblížení
Obdobně jako u dalších modulů LOOL jsou souborové operace seskupeny v nabídce Soubor.
Kromě ovládacích prvků ve stavovém řádku umožňují položky v nabídce Zobrazit zobrazení přiblížit, oddálit, a obnovit přiblížení. Prezentace také nabízí režim prezentace na celou obrazovku.
V tomto režimu bude každý snímek zabírat celou obrazovku; pokud jsou rozměry snímku takové, že se nevejdou přesně, zobrazí se v jiné velikosti a ve středu obrazovky. V režimu prezentace na celou obrazovku můžeme použít pro ovládání prezentace následující prvky:
Klávesy Mezerník nebo Šipka vpravo posunou prezentaci o jeden snímek dopředu.
Klávesa Šipka vlevo posune prezentaci o jeden snímek vzad.
Klávesa Esc ukončí režim celé obrazovky.
Ve výchozím nastavení má nový snímek v LOOL dva prvky rozvržení snímku:
Textové pole nahoře, kde můžeme napsat nadpis
Textové pole pokrývající většinu obrazovky pro obsah. Ve výchozím nastavení bude obsahovat seznam s odrážkami s jedním prázdným záznamem.
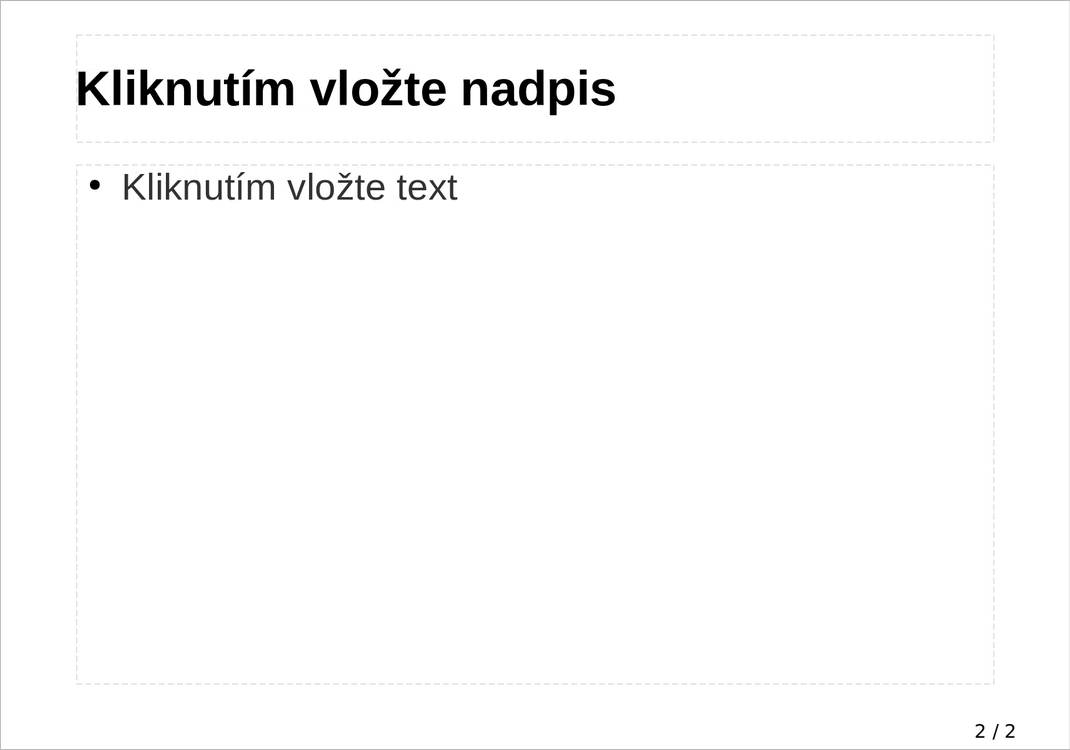
Obrázek 3: Okno nového snímku ve výchozím nastavení
Objekty na snímku vybereme klepnutím; pokud jsme objekt vybrali, zobrazí se úchyty pro změnu velikosti a rotace.
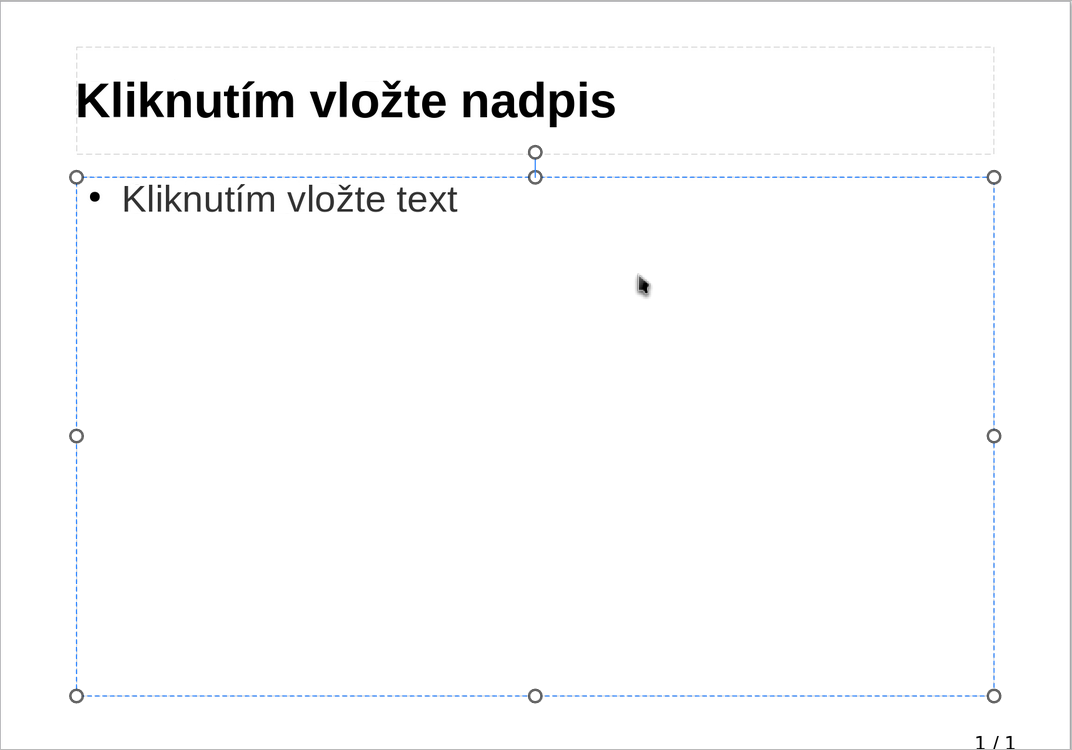
Obrázek 4: Vybrané textové pole obsahu s úchyty pro změnu velikosti/rotace
Klepnutím a tažením jednoho z úchytů doprava nebo doleva upravíme šířku objektu. Výšku upravíme tažením úchytu nahoru nebo dolů. Úchyty v rozích upravíme velikost obou rozměrů současně. Stisknutím klávesy Del vymažeme aktuálně vybraný objekt.
Mód editace objektu přepneme na vybraném objektu klávesou F2 (případně začneme psát). Při psaní textu se objekt zvětší a přizpůsobí se velikosti textu. Až dopíšeme text, klepneme mimo hranice objektu (nebo zmáčkneme znovu F2) a tím potvrdíme změnu.
Textové pole je jedním ze základních stavebních bloků prezentace. Prezentace v LOOL podporují také další položky, které můžeme použít k vytvoření prezentace:
Obrázky
Grafy
Tvary
Obrázky a grafy se chovají stejně jako v modulech Textové dokumenty a Sešity. Tvary jsou druh vestavěné grafiky běžně používané v prezentacích. Různé druhy tvarů, rozdělené do kategorií, vložíme tlačítkem Vložit tvary na hlavní nástrojové liště:
Základní tvary
Symboly
Blokové šipky
Hvězdy
Bubliny
Vývojový diagram
Chceme‑li vložit některou z těchto položek, stiskneme tlačítko Vložit tvary a poté vybereme požadovaný tvar.
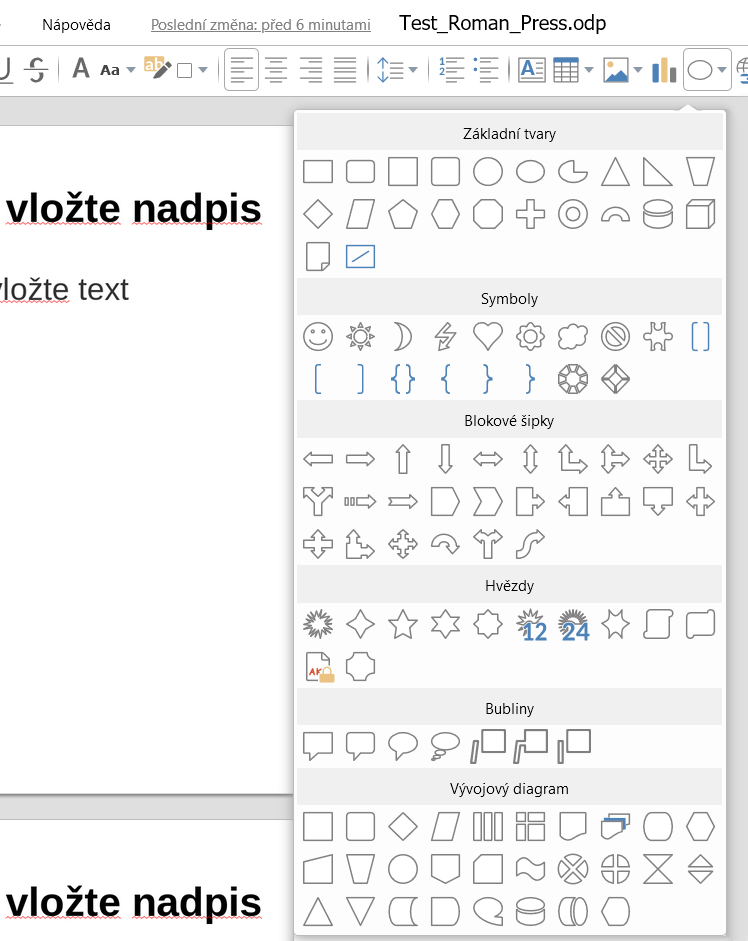
Obrázek 5: Rozbalovací tlačítko Vložit tvary v prezentacích
Vložený tvar se zobrazí na aktuálně aktivním snímku, kde můžeme upravit jeho vlastnosti:
Objekt posuneme klepnutím a tažením myší nebo položkou v hlavní nabídce Formát > umístění a velikost.
Chceme‑li změnit barvu výplně objektu, styl stínování a nastavení průhlednosti, zvolíme položku hlavní nabídky Formát > Oblast.
Chceme‑li změnit barvu a styl okrajů objektu, včetně šířky, vzoru, šipek a zaoblení rohů, zvolíme položku hlavní nabídky Formát > Čára.
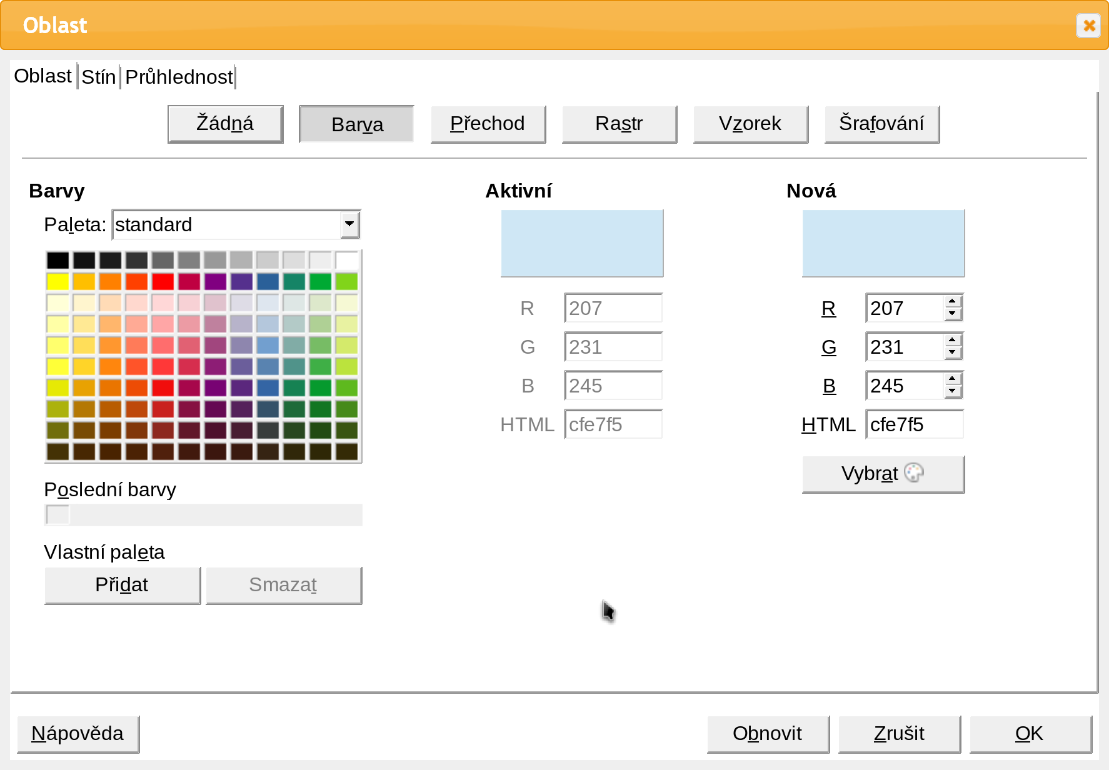
Obrázek 6: Dialogové okno Oblast v modulu Prezentace