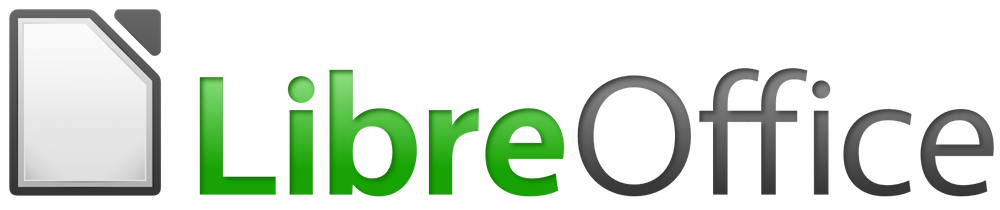
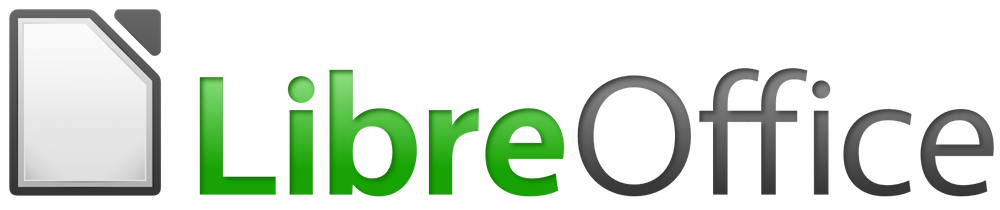
Příručka LibreOffice Online 6.3
Kapitola 9
Integrace LibreOffice Online s dalšími aplikacemi
Tento dokument je duševním vlastnictvím dokumentačního týmu LibreOffice ©2019 Přispěvatelé jsou uvedeni níže. Dokument je možné šířit nebo upravovat za podmínek licence GNU General Public License (https://www.gnu.org/licenses/gpl.html), verze 3 nebo novější, nebo za podmínek Commons Attribution License (https://creativecommons.org/licenses/by/4.0), verze 4.0 nebo novější.
Všechny ochranné známky uvedené v této příručce patří jejich vlastníkům.
Tato příručka pro LibreOffice Online verze 6.3 byla napsána jako součást Google Season of Docs 2019.
|
Aaron Peters |
|
|
|
|
|
|
Připomínky a náměty k tomuto dokumentu posílejte v angličtině do e‑mailové konference dokumentačního týmu na adresu: documentation@global.libreoffice.org.
Poznámka:
Všechno, co do e‑mailové konference pošlete, včetně e‑mailové adresy a dalších osobních informací uvedených ve zprávě, bude veřejně viditelné bez možnosti smazání.
Publikováno vbřezen 2023 na základě LibreOffice 6.3.
LibreOffice Online je navržen tak, aby nám poskytoval funkční kancelářský balík, který se snadno používá prostřednictvím webového prohlížeče. Nicméně toto není jediný způsob, jak můžeme pracovat s našimi LOOL dokumenty.
Níže uvedené oddíly podrobně popisují některé další dostupné protokoly.
Varování: Úpravy dokumentů pomocí několika metod
I když níže uvedené metody poskytují pohodlí při práci s dokumenty, které jsme uložili pomocí jiných nástrojů v LOOL, je nutná určitá opatrnost. Některé z nich budou alespoň dočasně ukládat obsah LOOL dokumentu do mezipaměti nebo jiným způsobem „offline". Pokud upravíme dokument pomocí jedné metody bez uložení a pak jej upravíme pomocí jiné metody, je možné, že změny budou přepsány. Například dbejme na to, aby nikdo jiný neupravoval naše dokumenty přes WebDAV ve stejném okamžiku, kdy je upravujeme pomocí LOOL v prohlížeči.
LibreOffice umožňuje nastavit vzdálené úložiště dokumentů přes FTP, WebDAV, a služby, které podporují protokol CMIS. Můžeme pak procházet úložiště a otevírat soubory, které jsou zde uloženy. V níže uvedených příkladech budeme pokračovat v používání vzdáleného úložiště v cloudu .
Varování: Vzdálená úložiště jsou hostitelské aplikace
Když pracujeme se vzdálenými úložišti, komunikujeme s hostitelskou aplikací pro LibreOffice Online. Jak bylo vysvětlen dříve v kapitole 1, Úvod do LibreOffice Online, ostatní aplikace mohou použít LOOL k zobrazení souborů, které obsahují, ale samotné soubory se nacházejí v hostitelské aplikaci. Pokud používáte jinou aplikaci, než které jsou popsány níže, přesný způsob konfigurace připojení se může lišit.
Nastavení vzdáleného úložiště v LibreOffice můžeme provést výběrem možnosti otevřít vzdálený nebo uložit vzdálený z hlavní nabídky Soubor.
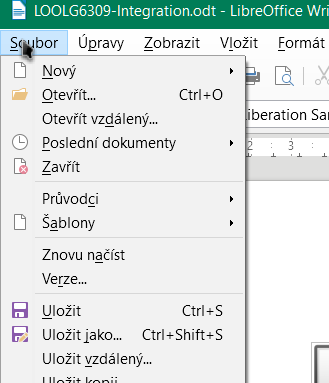
Obrázek 1: Otevřít vzdálený a Uložit vzdálený v hlavní nabídce Soubor v desktopové verzi LibreOffice
Spustí se dialogové okno Vzdálené soubory. Při prvním spuštění bude rozevírací seznam Služby prázdný. Kliknutím na tlačítko Přidat službu můžeme přidat své úložiště. K dipozici jsou následující možnosti:
Google Drive
Alfresco
IBM FileNet
IBM Connections Cloud
Lotus Quickr Domino
Nuxeo
OpenDataSpace
OpenTextELS
SharePoint
Další systémy kompatibilní s CMIS
WebDAV
FTP
SSH
Sdílený adresář Windows
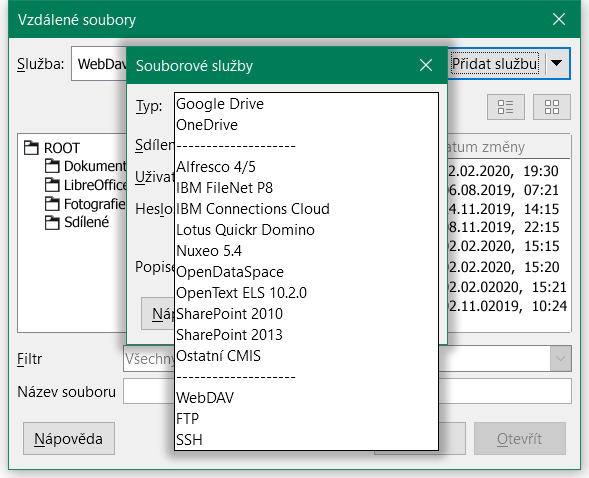
Obrázek 2: Nastavení souborové služby v dialogovém okně Vzdálené soubory
Pro připojení ke cloudu můžeme použít protokol WebDAV. Je třeba si uvědomit, že nastavení ostatních služeb mohou obsahovat jiná pole nebo mohou být provedeny další/dodatečné kroky.
Nejdříve zadejte název hostitele cloudové instance v poli Hostitel. To je obvykle adresa URL hostitele bez jakýchkoli informací o podadresáři.
V případě, že se připojujeme ke cloudu šifrovaně (což bychom měli, pokud nepracujeme pouze v soukromé síti), označíme zaškrtávací pole Zabezpečené připojení. Poznámka: Toto změní náš port na výchozí hodnotu 443.
V poli Popisek můžeme zadat snadno identifikovatelný název úložiště.
Nakonec je třeba identifikovat koncový bod naší hostitelské aplikace. Například pro NextCloud nebo ownCloud to je "www.example.com/remote.php/webdav/." Protože jsme již zadali název hostitele, budeme muset zadat pouze část, která následuje ("/remote.php/webdav/" v tomto příkladu) do pole Kořen.
Pro vytvoření vašeho úložiště klikneme na OK.
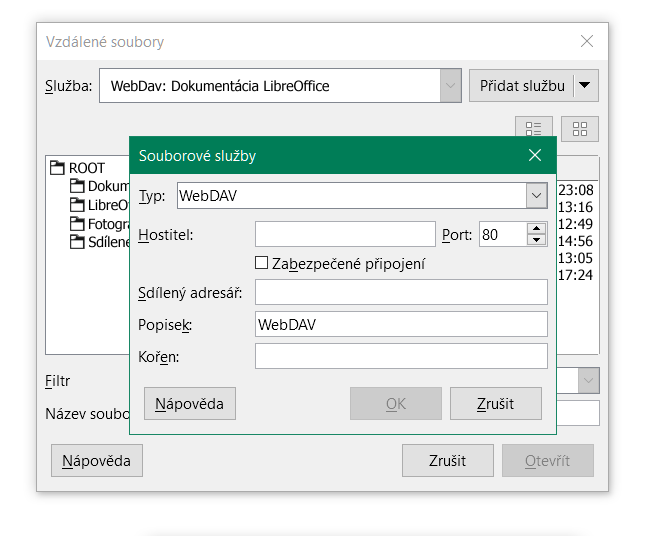
Obrázek 3: Konfigurace souborové služby WebDAV ve Vzdálených souborech
Po vytvoření úložiště můžeme použít položku v nabídce Soubor > Otevřít vzdálený pro procházení úložiště a výběr souborů k editaci. Když se vybere úložiště, dialogové okno Vzdálené soubory zobrazí známé rozhraní se soubory a složkami. Pomocí rozevíracího seznamu Služby můžete přepínat mezi úložišti.
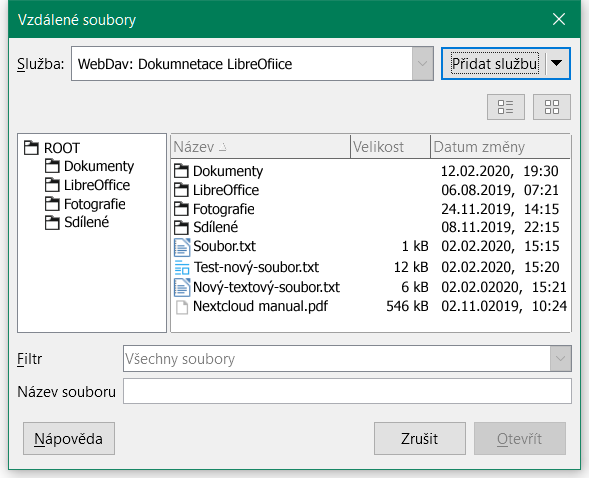
Obrázek 4: Dialogové okno Vzdálené soubory v LibreOffice
Pokud soubor vytvoříme v LibreOffice a chceme jej uložit ve své hostitelské aplikaci, můžete podobným způsobem použít nabídku Soubor > Uložit vzdálený. Všimněme si, že soubory, které otevřeme z úložiště, budou při výchozím nastavení uloženy zpět, pokud nepoužijeme volbu Uložit jako z nabídky Soubor.
Pro přístup na WebDAV sdílení hostitelské aplikace LOOL používáme aplikaci, jako je náš systémový správce souborů, v němž vidíme, jak se soubory pracovat.
Kromě přímého přístupu k souborům LibreOffice Online můžeme nastavit přístup k některým hostitelským aplikacím přes WebDAV pomocí aplikace pro správu souborů.
Poznámka: Podpora WebDAV ve správci souborů
Abychom mohli použít metodu popsanou v této části, je třeba se ujistit, že námi preferovaný správce souborů obsahuje podporu protokolu WebDAV. Výchozí správci souborů pro desktopové operační systémy (Windows, MacOS a Linux s prostřením KDE nebo GNOME) nám umožňují nastavit „servery“ nebo jiná označení pro vzdálené úložiště souborů. Informace o nastavení přístupu nalezneme v dokumentaci svého správce souborů.
Stejně jako v případě přímého přístupu z LibreOffice, při použití této metody pracujeme přímo s vybraným souborem na vzdáleném serveru. Změny se okamžitě aktualizují a přepíší verzi souboru aktuálně uloženého v úložišti. Při použití této metody bychom se měli vyvarovat podobných konfliktů jako při použití funkce Vzdálené soubory v LibreOffice.
Výše uvedené metody můžeme použít s libovolným hostitelskými aplikacemi, které jste si vybrali pro použití s LibreOffice Online. Některé hostitelské aplikace mohou také podporovat jedinečné způsoby práce se soubory. Většina cloudových služeb spadá do této kategorie. Nabízí aplikaci, která bude synchronizovat soubory mezi serverem a naším lokálním počítačem. Provedené změny aplikace přenese na server. Stejně tak při detekci změn na serveru je aplikace zkopíruje do místního zařízení.
Cloudovou aplikaci pro mobilní a stolní zařízení lze stáhnout z její webové stránky a nainstalovat ji standardní cestou do vašeho zařízení. Instalace těchto aplikací je mimo rozsah této příručky, ale pokyny lze nalézt na stránkách cloudu.
Po instalaci můžeme synchronizovat soubory do místního počítače přidáním propojení na synchronizované složky. Toto je propojení mezi jednou složkou v místním zařízení a naším cloudovým účtem. Kdykoli přidáme, upravíme nebo odstraníme soubory na jednom, tyto změny se replikují do druhého. Přidání propojení na synchronizovanou složku:
Pokud jsme právě nainstalovali cloudový server, budeme vyzváni k přihlášení k prvnímu serveru. Okamžitě se zobrazí výzva k přidání připojení.
Pokud již máme cloudového klienta nainstalovaného, můžeme kliknout pravým tlačítkem na ikonu na hlavním panelu a vybrat možnost Nastavení. Poté klikneme na tlačítko Přidat propojení synchronizované složky.
Dále vybereme soubory, které chcete synchronizovat, a místo pro jejich uložení. Můžeme se rozhodnout synchronizovat vše ve svém cloudovém účtu nebo pouze určité podsložky.
Po dokončení výběru se místní zařízení začne synchronizovat s cloudovým serverem.
Synchronizace znamená, že jsou v zařízení uloženy kopie souboru, takže je můžeme otevírat a upravovat pomocí desktopové sady LibreOffice nebo jiných aplikací, které umí číst a zapisovat formáty OpenDocument. Totéž platí také pro jiné přístupové metody — je třeba být opatrní při úpravě souborů na více než jednom zařízení pomocí více než jedné metody současně.

Obrázek 5: Nastavení synchronizace s cloudem na macOS
Je řada způsobů přístupu uživatelů k LOOL pomocí mobilních zařízení: v mobilních prohlížečích, pomocí LibreOffice Viewer, atd.
Je pravděpodobné, že nebudeme dělat veškerou činnost na stolním počítači. Se soubory LibreOffice Online můžeme stále pracovat na mobilním telefonu, tabletu nebo jiném přenosném zařízení se systémem iOS nebo Android. Budeme však mít poněkud omezenější možnosti.
The Document Foundation vytvořila oficiální aplikaci pro Android zařízení LibreOffice Viewer dostupnou na Google Play store. Tato aplikace nám umožňuje zobrazit soubory OpenDocument Text (.ODT), OpenDocument Spreadsheet (.ODS), a OpenDocument Presentation (.ODP) na vašem zařízení.
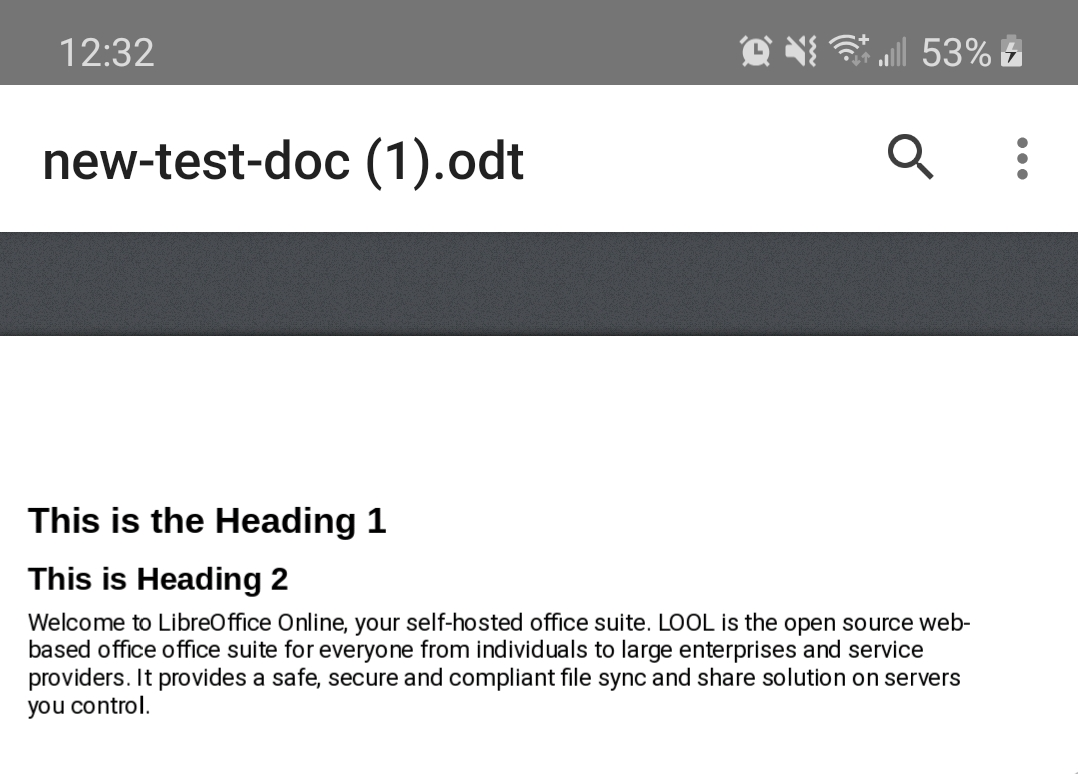
Obrázek 6: Aplikace LibreOffice View na Android
Aplikace je však pouze prohlížeč; neumožňuje provádět žádné úpravy.
Další aplikací vyvinutou TDF je Impress Remote. Tato šikovná aplikace (k dispozici pro Android i iOS) je navržena tak, aby nám pomohla při prezentacích vytvořených pomocí modulu Impress v desktopové verzi LibreOffice. Po její instalaci a propojení s desktopovou aplikací ji můžeme použít pro procházení našich snímků a zobrazení poznámek k nim.
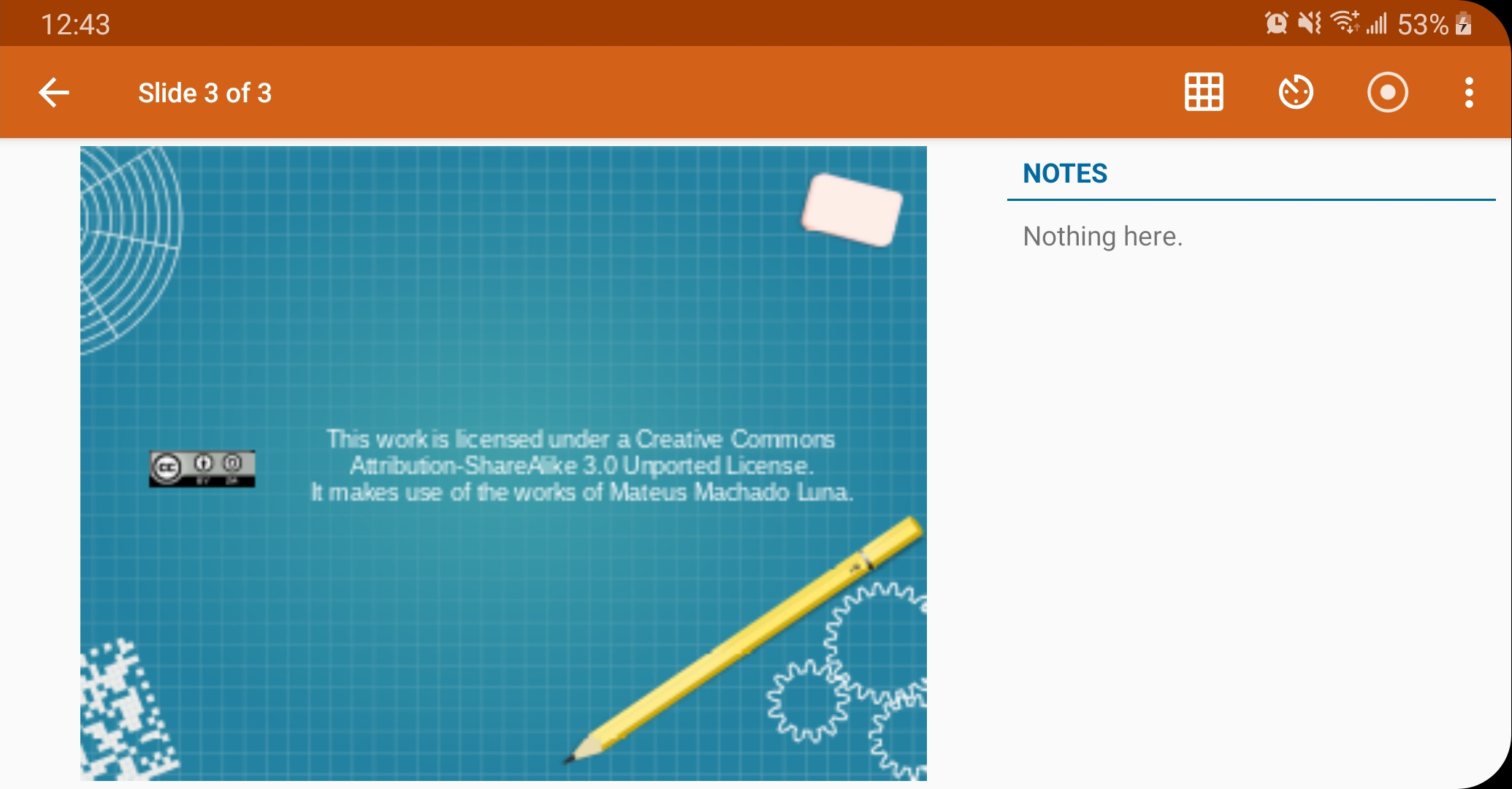
Obrázek 7: Aplikace Impress Remote na Androidu
Jelikož jde o webovou aplikaci, můžeme se do hostitelské aplikace přihlásit pomocí prohlížeče mobilního zařízení (za předpokladu, že je podporováno) a pomocí webového rozhraní upravovat soubory. Můžeme se cítit trochu omezeni velikostí obrazovky, ale z hlediska funkčnosti vše, co funguje na PC, by mělo také fungovat v mobilním prohlížeči.
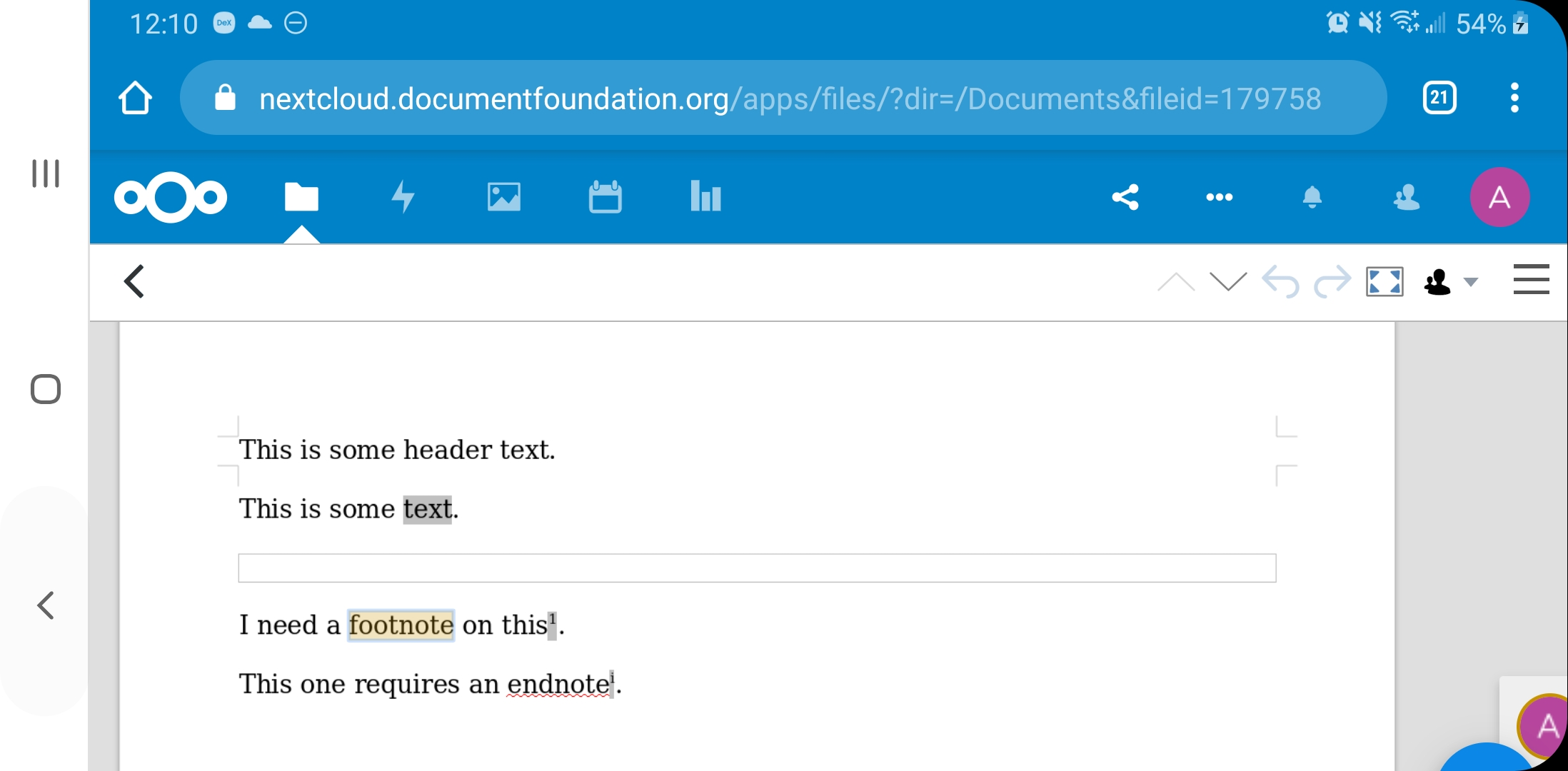
Obrázek 8: LibreOffice Online v Google chrome na Androidu
Nakonec jsou k dispozici aplikace pro Android i iOS, které nám umožňují procházet sdílené položky WebDAV. Můžeme je použít pro práci se soubory LOOL stejným způsobem jako u stolního počítače. Nastavení těchto aplikací je nad rámec této příručky, ale vyhledávání v AppStoru nebo Google Play poskytne seznam aplikací, které vás mohou připojit k serveru WebDAV pomocí mobilního zařízení.