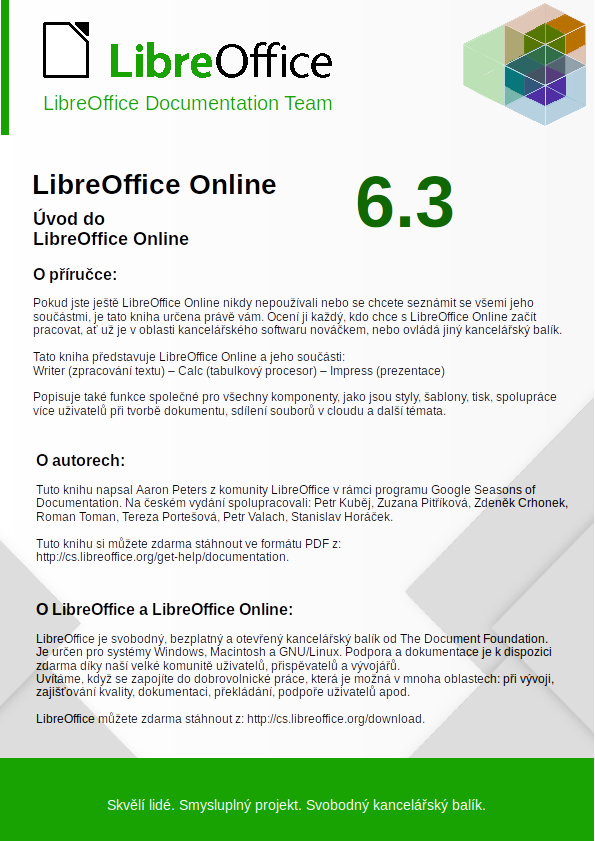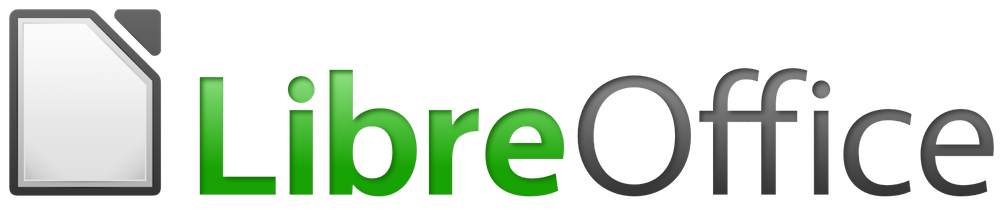
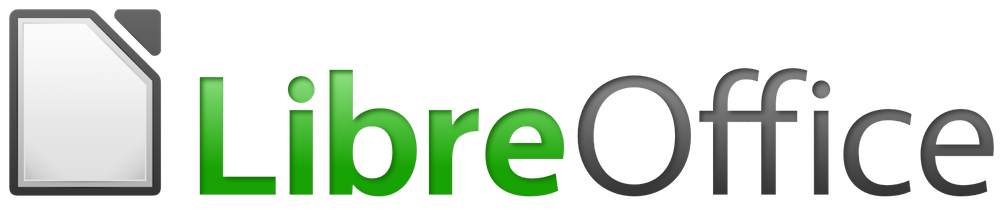
Kapitola 10
Alternativní metody instalace LibreOffice Online
Tento dokument je duševním vlastnictvím dokumentačního týmu LibreOffice ©2019 . Přispěvatelé jsou uvedeni níže. Dokument je možné šířit nebo upravovat za podmínek licence GNU General Public License (https://www.gnu.org/licenses/gpl.html), verze 3 nebo novější, nebo za podmínek Commons Attribution License (https://creativecommons.org/licenses/by/4.0), verze 4.0 nebo novější.
Všechny ochranné známky uvedené v této příručce patří jejich vlastníkům.
Tato příručka pro LibreOffice Online verze 6.3 byla napsána jako součást Google Season of Docs 2019.
|
Aaron Peters |
|
|
|
|
|
|
Připomínky a náměty k tomuto dokumentu posílejte v angličtině do e‑mailové konference dokumentačního týmu na adresu: documentation@global.libreoffice.org.
Poznámka:
Všechno, co do e‑mailové konference pošlete, včetně e‑mailové adresy a dalších osobních informací uvedených ve zprávě, bude veřejně viditelné bez možnosti smazání.
Vydáno v březen 2023. na základě LibreOffice 6.3.
Collabora CODE je jednou z nejaktuálnějších verzí LOOL, kterou můžeme nainstalovat, a navíc nám dává nejvíce možností. Existuje několik různých způsobů, jak nainstalovat CODE, v závislosti na tom, jak hluboce se chceme do instalace ponořit:
Nejjednodušší cestou je instalace virtuálního počítače obsahujícího LOOL a hostitelskou aplikaci, buď NextCloud nebo ownCloud. Výhoda spočívá v tom, že je to velmi snadné a poskytuje nám nejvíce izolace od zbytku systému. Nevýhodou je, že virtuální stroje mají vyšší nároky na výkon. A protože LOOL je webová aplikace, bude pravděpodobně spuštěna po celou dobu a vezme si zdroje, které by mohly ostatní aplikace potřebovat..
Další snadná cesta je instalace LibreOffice Online pomocí Dockeru. To bude vyžadovat podstatně méně prostředků než běžící virtuální stroj. Běžně se tvrdí, že se na Dockeru nemají spouštět produkční aplikace, ale pokud se soubory LibreOffice nepracují najednou stovky lidí, pravděpodobně to bude v pořádku.
A konečně, nejkomplikovanější způsob, jak zprovoznit LOOL, je instalace Linuxových balíčků přímo do systému. Tato metoda bude vyžadovat jen velmi malé množství dalších zdrojů ve srovnání s výše uvedenými metodami. Nicméně budou přímo nainstalovány a spuštěny z vašeho místního počítače, stejně jako jiné aplikace. To znamená, že budeme potřebovat platformu LAMP na počítači, který možná slouží jako stolní počítač. Pokud nemáme bezpečnější metodu pro přihlášení do domácí sítě (například VPN) budeme také muset vystavit toto zařízení přímo do internetu.
V následujících částech vám poskytneme pokyny k instalaci Collabora CODE pomocí každé z výše uvedených metod.
Firma Collabora vytvořila obrazy virtuálních systémů (zvaných appliance), které obsahují plně nainstalovaný a nakonfigurovaný systém. Vše, co musíte udělat, je stáhnout si obraz virtuálního stroje a spustit ho pomocí zvoleného hypervisoru: KVM, VirtualBox, VMware Workstation, nebo VMware ESXi. Protože je instalace jednoho nebo více těchto programů mimo rozsah této knihy, můžeme najít instalační pokyny na webu každého produktu.
V našem příkladu použijeme Oracle VirtualBox, ale proces by měl být podobný i pro ostatní.
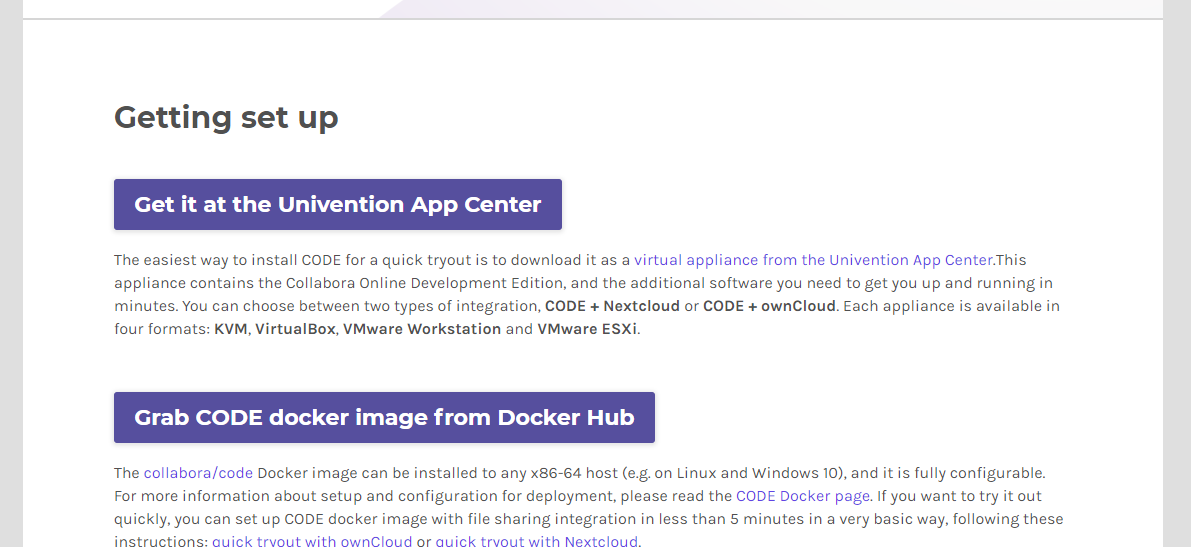
Obrázek 1: Odkaz VM Appliance na stránce Collabora CODE
Nejprve přejdeme na web Collabora CODE, a sjeďte dolů na sekci Getting set up .
Název první podsekce Get it at the Univention App Center obsahuje odkaz na stránku ke stažení VM obrazů. V této chvíli opustíme web Collabora a přejdete na web Univention, Linuxovou serverovou distribuci zaměřenou na firemní zákazníky.
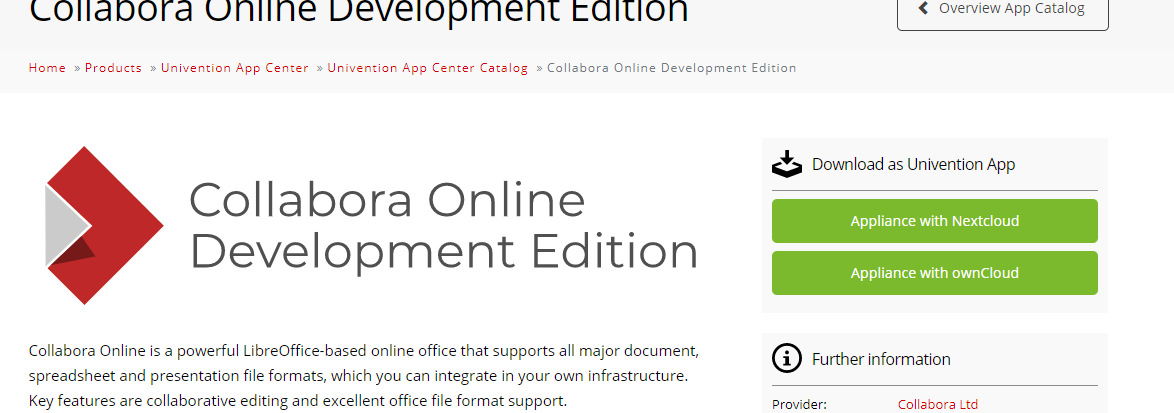
Obrázek 2: Výběr NextCloud nebo ownCloud appliance
Vyberte VM obraz s hostitelskou aplikací: ownCloud nebo NextCloud.
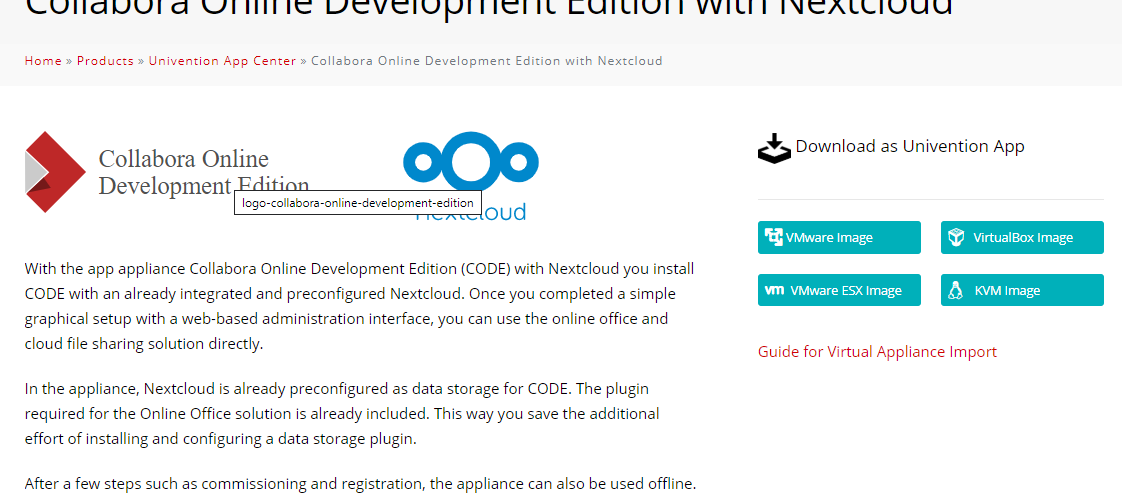
Obrázek 3: Výběr formátu VM Appliance
Dále vybereme požadovaný formát VM (verze VirtualBox je soubor .OVA) a stahování započne. Pamatujte, že se jedná o plně nakonfigurované operační systémy v souboru, takže stahování bude pravděpodobně chvíli trvat.
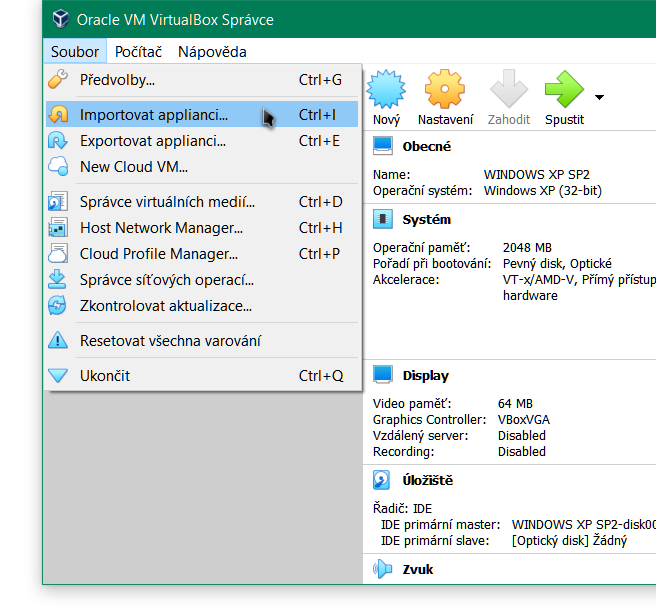
Obrázek 4: Funkce Importovat Applianci v hlavní nabídce Soubor ve Virtualboxu
Po ukončení stahování otevřete VirtualBox, a zvolíme Soubor > Importovat Applianci.
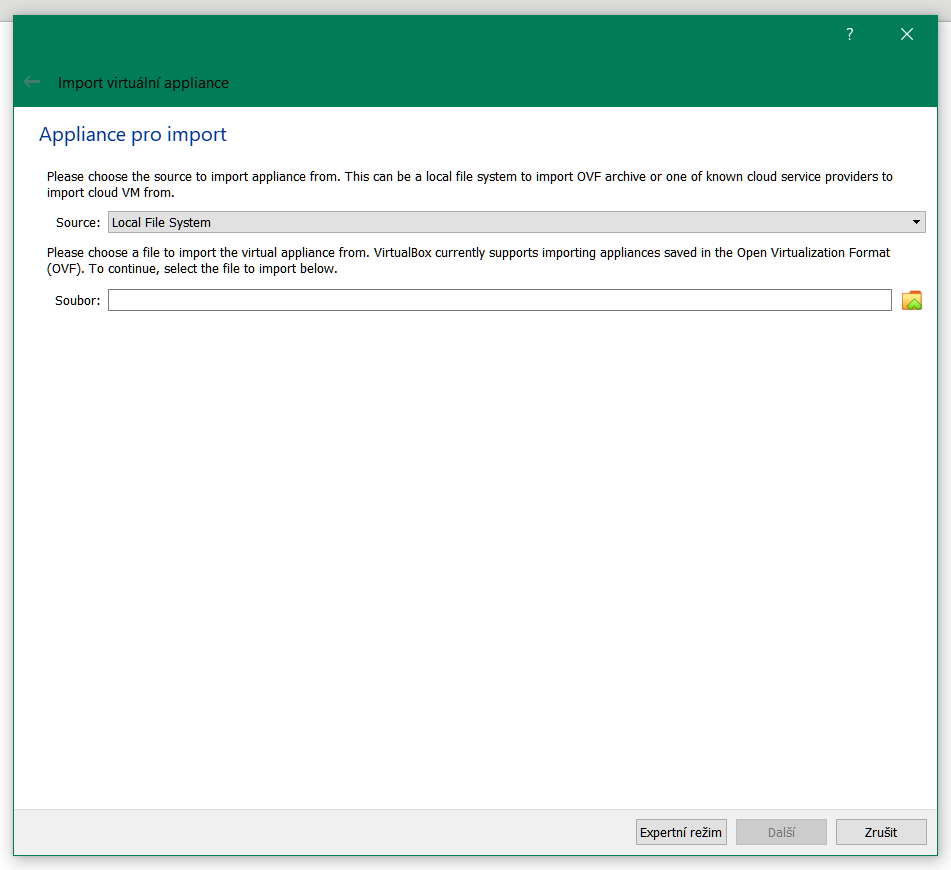
Obrázek 5: Výběr VM Appliance v dialogovém okně Import virtuání appliance
V zobrazeném dialogovém okně vybereme pomocí výběru souborů soubor .OVA, který jsme dříve stáhli. Když se název souboru objeví v textovém poli klikneme na Další.
Dialogové okno průběhu zobrazuje probíhající proces importu.
Pokud nedojde k žádným problémům, zobrazí se po dokončení procesu importované zařízení ve vašem seznamu virtuálních strojů ve VirtualBoxu.
Před zadáním Docker příkazů pro instalaci CODE je užitečné pochopit některé z bodů, které budou obsahovat.
Uvidíme příkaz Dockeru ke stažení obrazu pro NextCloud... představte si to jako "šablonu" aplikace.
Ale spouštěcí část výše uvedeného příkazu dá pokyn pro Docker, aby také vytvořil kontejner ze staženého obrazu a spustil jej.
Přepínač -d znamená "detached (oddělený)", což znamená, že se kontejner zastaví, pokud se zastaví hlavní proces. To není důležité pro kontejner jako je tento, který obsahuje jednu aplikaci, ale je to užitečné pro kontejnery, které obsahují například plné distribuce Linuxu.
Také přepínač -p je důležitý, protože označuje port na kterém bude kontejner komunikovat a hostitelským počítačem. Hodnota „80:80“ znamená, že přístup k portu 80 na hostitelském počítači bude také přístup k portu 80 kontejneru. První hodnota je port místního počítače, druhá je kontejner. Je důležité nastavit druhou možnost podle toho, co aplikace očekává, v tomto případě standardní port HTTP. První z nich může být jakákoliv hodnota, za předpokladu, že se již ve vašem počítači nepoužívá (například pokud provozujete webový server lokálně, pravděpodobně již používá port 80).
Přepínač -t, který určuje kontejner LOOL, se má přidělit pseudo‑TTY, nebo nepravému terminálu do kontejneru. To má co do činění s tím, kde dochází k výstupu interakce s kontejnerem; v tomto případě je odeslán na virtuální terminál. Jak je uvedeno v dokumentaci Dockeru, kde se můžeme dozvědět více, příkaz docker attach nám umožní se přihlásit do kontejneru.
Poslední argumenty „nextcloud“ a „collabora/code“ v níže uvedených příkladech sdělují Dockeru, které obrazy chceme spustit.
Instalace CODE pomocí Dockeru zahrnuje dva kroky: nejprve vytvoření a konfigurace kontejneru NextCloud, poté vytvoření kontejneru LOOL a jeho připojení k NextCloud. Pro nastavení a spuštění NextCloud instance:
Nejprve spustíme následující příkaz a vytvoříme kontejner Docker pro NextCloud:
docker run -d -p 80:80 nextcloud
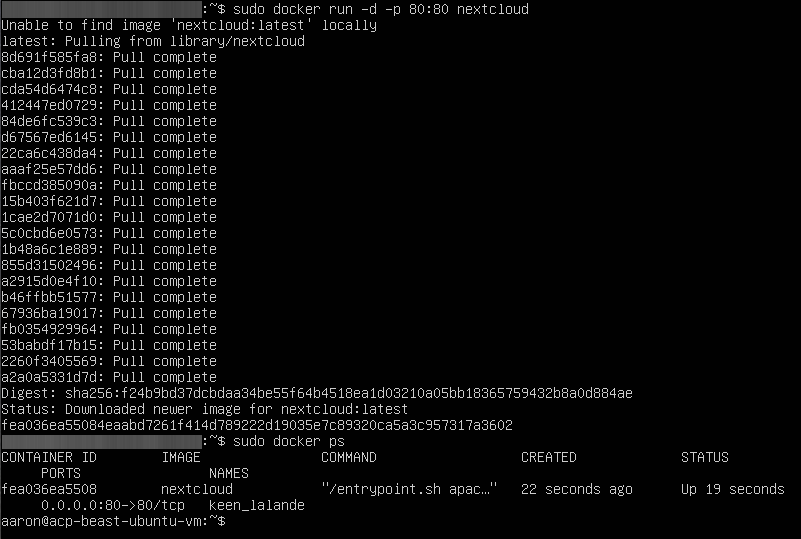
Obrázek 6: Instalace NextCloud pomocí Docker
Na terminálu bychom měli vidět následující výstup, abychom potvrdili, že skutečně běží:
Poté stáhneme obraz a vytvoříme kontejner s CODE pomocí následujícího příkazu:
docker run -t -d -p 9980 -e "extra_params=--o:ssl.enable=false" collabora/code
Collabora vytváří balíčky pro hlavní distribuce Linuxu. Touto cestu se pravděpodobně budeme chtít vydat pokud nasazujeme LOOL pro sebe či malý počet lidí.. Nainstalujeme jej přímo do hostitelského operačního systému, což znamená, že bude poskytovat nejlepší výkon.
Na druhou stranu je tento postup trochu složitější, protože zahrnuje editace konfiguračních souborů. Vyžaduje také znalost nastavení a připojení webového serveru, protože to bude aplikace, na které LOOL poběží. Balíčky však usnadňují instalaci a aktualizaci LibreOffice Online.
Prvním krokem je instalace kryptografického podpisového klíče pro úložiště balíčků Collabora. Na Ubuntu a dalších distribucích podobných Debianu vložíme následující položky do terminálu na počítači, v němž chceme hostovat LOOL:
sudo apt‑key adv –keyserver keyserver.ubuntu.com --recv‑keys 0C54D189F4BA284D

Obrázek 7: Installace klíčů repozitáře Collabora CODE
Nyní, když máme klíče, přidáme repozitář do našeho seznamu:
sudo echo 'deb https://www.collaboraoffice.com/repos/CollaboraOnline/CODE‑ubuntu1804 ./' >> /etc/apt/sources.list
Poté aktualizujeme databázi balíčků a nainstalujeme balíčky:
sudo apt update
sudo apt install loolwsd code‑brand
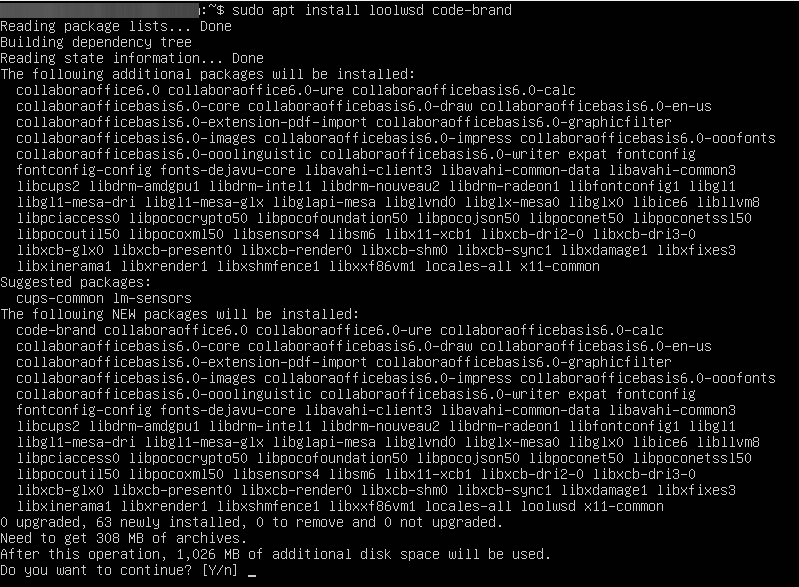
Obrázek 8: Instalace balíčků Collabora CODE
V dalším kroku upravíme konfigurační soubor /etc/loolwsd/loolwsd.xml tak, aby odpovídal našemu prostředí, zejména s ohledem na hostitele WOPI a certifikáty SSL (nebo jejich absenci).
Nakonec, abychom načetli novou konfiguraci, restartujeme systémovou službu LibreOffice Online :
sudo systemctl restart loolwsd
Jakmile jsme dokončili tyto kroky, je naše instalace připravena.
Výše uvedené způsoby instalace nám zajistí široce podporovanou instalaci, a to jak z technického hlediska (tj. bude fungovat ve většině linuxových prostředích), tak z pohledu komunity (spousta možností pro pomoc). Existují také jiné způsoby instalace, které dávají smysl v konkrétních případech (například pokud chceme provozovat groupware server, jako je eGroupware, a nechceme instalovat NextCloud/ownCloud). Níže uvedené části obsahují některé z nich a odkazy na zdroje, které vám pomohou začít.
Nejnovější verze platformy eGroupware uvádí instrukce pro instalaci LOOL.
Univention poskytuje aplikaci pro integraci Collabora Online s Univention Corporate Server (UCS). Ačkoli není k dispozici zdarma, poskytuje se s oficiální podporou.
Na internetu můžeme nalézt instrukce pro sestavení a instalaci LibreOffice přímo ze zdrojového kódu (například zde).