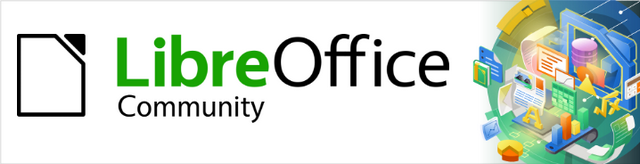
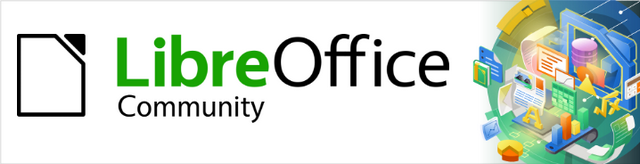
Příručka aplikace Writer 24.2
Kapitola 1,
Představujeme Writer
Tento dokument je chráněn autorskými právy © 2024 týmem pro dokumentaci LibreOffice. Přispěvatelé jsou uvedeni níže. Tento dokument může být šířen a/nebo upravován za podmínek buď GNU General Public License (https://www.gnu.org/licenses/gpl.html), verze 3 nebo novější, nebo Creative Commons Attribution License (https://creativecommons.org/licenses/by/4.0/), verze 4.0 nebo novější. Všechny ochranné známky uvedené v této příručce patří jejich vlastníkům.
|
Jean Hollis Weber |
|
|
|
Toni Blackwelder |
Kees Kriek |
Jean Hollis Weber |
|
Tsvetelina Georgieva |
Cathy Crumbley |
Barbara Duprey |
|
Hazel Russman |
John M. Długosz |
Ron Faile Jr. |
|
Bruce Byfield |
Gillian Polack |
Rafael Lima |
|
John A. Smith |
|
|
Jakékoli připomínky nebo návrhy k tomuto dokumentu prosíme směřujte do fóra dokumentačního týmu na adrese https://community.documentfoundation.org/c/documentation/loguides/ (registrace je nutná) nebo pošlete e-mail na adresu: loguides@community.documentfoundation.org.
Poznámka
Všechno, co zašleme do konference, včetně e-mailové adresy a dalších osobních údajů, je umístěno ve veřejném archivu a obsah nelze smazat. E-maily zaslané do fóra jsou moderovány.
Vydáno Únor 2024. Založeno na LibreOffice 24.2 Community.
Jiné verze LibreOffice se mohou lišit vzhledem a funkčností.
Některé klávesové zkratky a položky nabídek jsou v systému macOS jiné než v systémech Windows a Linux. V následující tabulce jsou uvedeny některé běžné záměny používané v tomto dokumentu. Podrobný seznam naleznete v nápovědě k LibreOffice.
|
Windows nebo Linux |
Ekvivalent pro macOS |
Akce |
|
Nástroje > Možnosti |
LibreOffice > Předvolby |
Otevřou se možnosti nastavení. |
|
Klepnutí pravým tlačítkem |
Control + klepnutí, nebo klepnutí pravým tlačítkem v závislosti na nastavení počítače |
Otevře se místní nabídka. |
|
Ctrl (Control) |
⌘ (Command) |
Používá se také s dalšími klávesami. |
|
Alt |
⌥ (Option) nebo Alt, v závislosti na klávesnici. |
Používá se také s dalšími klávesami. |
|
F11 |
⌘ + T |
Otevře kartu Styly v postranní liště |
Writer je textový procesor a zároveň součást LibreOffice, volně dostupného plně funkčního kancelářského balíku. Kromě obvyklých schopností textových procesorů (vkládání textu, úpravy a formátování, kontrola pravopisu, synonyma, dělení slov, automatické opravy, hledání a nahrazení a dalších) navíc poskytuje další důležité funkce:
Sledování změn během revizí (kapitola 4)
Metody rozvržení stránky včetně stylů, rámců, sloupců a tabulek (kapitoly 5 a 6)
Export do PDF a ePub (kapitola 7)
Digitální podpisy dokumentů (kapitola 7)
Kontrola přístupnosti (kapitola 7)
Šablony a styly (kapitoly 8, 9 a 10)
Integrované nástroje pro kreslení (kapitola 11)
Seznamy (kapitola 12)
Tabulky (kapitola 13)
Hromadná korespondence (kapitola 14)
Automatizovaný obsah a rejstříky (kapitola 15)
Master documents, to group several documents into a single document (Chapter 16)
Pole a formuláře (kapitoly 17 a 18)
Integrace databází, včetně bibliografické databáze (kapitoly 14, 15 a 18)
Vkládání nebo propojování tabulek, rovnic a dalších objektů (kapitola 19)
a mnohem více.
Okno aplikace Writer je na obrázku 1. Jeho funkce jsou popsány v této části.
Poznámka
Ve výchozím nastavení jsou příkazy aplikace LibreOffice Writer seskupeny do nabídek a nástrojových lišt, jak je popsáno v této části. Kromě toho Writer nabízí další varianty uživatelského rozhraní a zobrazuje kontextové skupiny příkazů a obsahů. Další informace naleznete v nápovědě a v kapitole 20, Přizpůsobení Writeru.
Titulní pruh se nachází na horním okraji okna Writeru. Zobrazuje název zpracovávaného dokumentu. Není-li dokument ještě pojmenován, má název „Bez názvu X“, kde X je číslo. Nepojmenované dokumenty jsou číslovány podle pořadí, ve kterém vznikají.
Nabídka je přímo pod titulním pruhem ve Windows i Linuxu, v systému macOS se nachází na horním okraji displeje. Po výběru jedné z nabídek se zobrazí podnabídka s dalšími možnostmi, včetně:
Příkazy, které přímo provedou nějakou akci, např. Zavřít nebo Uložit v nabídce Soubor.
Příkazy, které otevírají dialogy. Jsou označeny třemi tečkami za příkazem, například Najít a nahradit... v nabídce Editovat.
Příkazy, které otevírají následnou podnabídku. Poznáme je podle doprava směřující šipky za příkazem, například Nástrojové lišty a Přiblížení v nabídce Zobrazit. Přesunutím ukazatele myši na některou z těchto položek se otevře její podnabídka.

Obrázek 1: Části okna Writeru
Ve výchozím nastavení se postranní lišta nachází na pravé straně okna Writeru, jak je zobrazeno na obrázku 1. V případě potřeby ji zobrazíme výběrem možnosti Zobrazení > Postranní lišta v hlavní nabídce. Postranní lišta má na levé straně ikonu Skrýt/Zobrazit, viz obrázek 2. Když je postranní lišta skryta, je tato ikona v pravé části okna; kliknutím na ni se postranní lišta zobrazí.
Postranní lišta obsahuje ve výchozím nastavení osm karet: Vlastnosti, Styly (v některých instalacích někdy také Styly a Formátování), Galerie, Navigátor a Průzkumník stylů, Spravovat změny a Kontrola zpřístupnění. Každou kartu otevřeme kliknutím na její ikonu v pravé části postranní lišty.
Každá karta má titulní pruh a jeden či více panelů s různými funkcemi. Panel je kombinace nástrojové lišty a dialogového okna. Nástrojové lišty a panely karet postranní lišty mají mnoho společných funkcí. Například ikony pro tučný text nebo kurzívu najdeme jak na nástrojové liště formátování v okně Writeru, tak na panelu znaků na kartě Vlastnosti.
Některé panely obsahují tlačítko Další možnosti, které otevírá dialog s dalšími ovládacími prvky. Pokud je tento dialog otevřený, je dokument zamčen pro úpravy.
Chceme-li upravit šířku postranní lišty, umístíme ukazatel myši na její levý okraj. Jakmile se objeví oboustranná šipka, klikneme a okraj táhneme doprava nebo doleva. Postranní lištu nelze zužovat neomezeně, její minimální šířka závisí na aktuálně otevřeném panelu.
Abychom z ukotvené postranní lišty vytvořili plovoucí nebo naopak, využijeme rozevírací seznam v Nastavení postranní lišty, jeho ikona je nad ikonami karet (obrázek 3). Ve stejném seznamu můžete pomocí nabídky Přizpůsobení vybrat, které karty mají být zobrazeny v postranní liště.
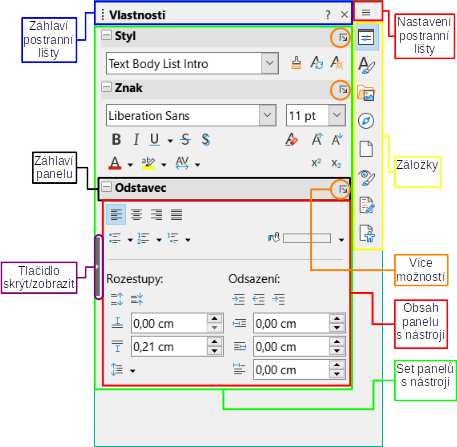
Obrázek 2: Karta Vlastnosti postranní lišty

Obrázek 3: Nabídka Nastavení postranní lišty
Následuje popis karet postranní lišty ve Writeru.
Karta Vlastnosti: Obsahuje nástroje pro přímé formátování obsahu.
Styl: Použití, vytvoření nebo aktualizace stylu odstavce.
Znak: Úprava vlastnosti textu, například název písma, velikost, barvu, váhu nebo rozestupy mezi znaky.
Odstavec: Úprava zarovnání odstavce, barvu pozadí, odsazení a mezery a přepínání číslovaných seznamů nebo seznamů s odrážkami.
Tabulka: Úprava vlastností tabulky, například vložení nebo odstranění řádku, sloučení nebo rozdělení buňky, změna výšky řádku a šířky sloupce, nastavení barvy pozadí nebo obrázku a okrajů.
Oblast: Úprava výplně a průhlednosti pozadí.
Obtékání textu: Úprava polohy grafiky vůči okolnímu textu, pokud jsou tyto úpravy možné.
Obrázek: Úprava jasu, kontrastu, barevného režimu obrázku a průhlednosti.
Umístění a velikost: Změna šířky a výšky kresby, otáčení a jeho překlápění.
Oblast: Úprava výplně a průhlednosti pozadí.
Umístění a velikost: Změna šířky a výšky kresby, otáčení a jeho překlápění.
Čára: Změna stylu, šířky, barvy, šipek na koncích a průhlednosti čar.
Efekt: Přidání a úprava efektu Záře nebo Měkký okraj objektu.
Oblast: Úprava výplně a průhlednosti pozadí.
Obtékání textu: Úprava polohy grafiky vůči okolnímu textu, pokud jsou tyto úpravy možné.
Přehrávání médií: Ovládání přehrávání, pozastavení, zastavení, vyhledávání, smyčky a hlasitosti.
Umístění a velikost: Úprava šířky a výšky.
Karta Stylů: Umožňuje spravovat styly použité v dokumentu, používat stávající styly, vytvářet nové styly nebo je upravovat. Další informace najdeme v kapitole 8, Úvod do stylů a kapitole 9, Pracujeme se styly.
Paluba Galerie: Zobrazuje obrázky a schémata obsažená v tématech Galerie. Galerie má dvě části: první obsahuje seznam témat podle názvu (Šipky, Odrážky, Diagramy atd.) a druhá zobrazuje obrázky ve vybraném tématu. Další informace o používání Galerie k přidávání obrázků do dokumentu, vytváření nových motivů a přidávání vlastních obrázků najdeme v kapitole 11, Obrázky a grafika.
Karta Navigátor: Ze seznamu vybereme kategorii obsahu, jako například nadpisy, tabulky, textové rámce, a po jednotlivých jejích objektech můžeme dokument procházet nebo přeuspořádat jeho obsah. Další informace naleznete v části „V Navigátoru“ na stránce 1.
Karta Stránka: Obsahuje nástroje pro formátování stylu stránky. Má čtyři panely:
Formát: Úprava velikosti, šířky, výšky, orientace a okrajů stránky.
Styly: Úprava stylu číslování stránek, pozadí, rozvržení a počet sloupců.
Záhlaví: Aktivace/deaktivace záhlaví a úprava jeho okrajů, rozestupů a obsahu.
Zápatí: Aktivace/deaktivace zápatí a úprava jeho okrajů, rozestupů a obsahu.
Poznámka
Změny provedené na kartě Stránka se projeví na právě používaném stylu stránky, což ovlivní nejen aktuální stránku, ale všechny stránky, které v tomto dokumentu používají stejný styl stránky.
Karta Průzkumník stylů: Zobrazuje všechny atributy stylů odstavce, znakových stylů a ručního (přímého) formátování. Další informace najdeme v kapitole 9, Práce se styly.
Karta Spravovat změny: Obsahuje seznam sledovaných změn, které ještě nebyly přijaty nebo zamítnuty. Dvojitým kliknutím přejdeme na místo změny. Další informace nalezneme v kapitole 3, Práce s textem: Pokročilé.
Karta Kontrola přístupu: Obsahuje seznam problémů přístupu nalezených v dokumentu. Dvojitým kliknutím přejdeme na místo problému. Další informace nalezneme v kapitole 7, Tisk a publikování.
Nástrojové lišty mohou být ukotvené (pevně umístěné) nebo plovoucí. Ukotvené nástrojové lišty lze přesouvat na jiné místo nebo je možné je změnit na plovoucí lišty. Plovoucí lišty lze zase ukotvit.
Ve výchozí instalaci LibreOffice (obrázek 1) se horní nástrojová lišta hned pod hlavní nabídkou nazývá Standardní.
Druhá nástrojová lišta v horní části je nástrojová lišta Formátování. Je tzv. kontext-senzitivní, což znamená, že zobrazuje nástroje vztahující se k aktuální poloze kurzoru ve vybraném objektu. Když se například kurzor nachází v textu, jsou na liště Formátování nástroje pro formátování textu. Je-li vybrána grafika(obrázek), nabízí lišta nástroje pro práci s obrázky.
Writer obsahuje několik nástrojových lišt, jejichž zobrazení závisí na aktuální pozici kurzoru nebo výběru. Například když je kurzor v tabulce, zobrazí se nástrojová lišta Tabulka, když je kurzor v číslovaném nebo odrážkovém seznamu, zobrazí se nástrojová lišta Odrážky a číslování.
Při práci s dokumenty potřebujeme co největší pracovní plochu. Můžeme volit zobrazení jediné lišty s ikonami nejčastěji používaných příkazů. Chceme-li ji aktivovat, vybereme v nabídce Zobrazení > Uživatelské rozhraní > Jediná nástrojová lišta.
Chceme-li nástrojové lišty zobrazit nebo skrýt, jdeme do nabídky Zobrazit > Nástrojové lišty a v podnabídce klikneme na název nástrojové lišty. Aktivní lišta nástrojů je označena zaškrtnutím vedle svého názvu. Všimněme si, že v nabídce Zobrazit nejsou nástrojové lišty vytvořené z palety nástrojů.
Chceme-li skrýt nástrojovou lištu, jdeme do nabídky Zobrazení > Nástrojové lišty a zrušíme výběr nástrojové lišty nebo klikneme pravým tlačítkem myši do prázdného prostoru mezi ikonami na nástrojové liště a z kontextové nabídky vybereme Zavřít lištu.
Ikony nástrojových lišt s malým trojúhelníčkem vpravo zobrazí po klepnutí buď na podnabídky, nebo palety nástroje, nebo v závislosti na ikoně i jiné metody výběru položek.
Paleta nástroje je rozbalená kolekce možností konkrétního nástroje z nástrojové lišty. Paleta se může stát plovoucí, viz obrázek 4. Po oddělení od rodičovské lišty jí přibude titulní pruh. Plovoucí palety nástrojů můžeme umístit i mimo okna Writeru, libovolně kolem okrajů displeje, ukotvit je můžeme v místech určených nástrojovým lištám.
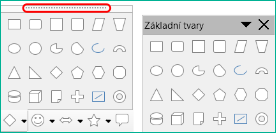
Obrázek 4: Příklad odtržení nástrojové lišty:: kliknutím na tečky vytvoříme plovoucí nástrojovou lištu.
Tip
Pokud nejsou tečky v horní části nástrojové lišty viditelné, je lišta uzamčená. Nástrojovou lištu odemkneme postupem popsaným v části „Uzamčení a odemknutí nástrojových lišt“. pod.
Všechny nástrojové lišty nebo jednotlivé nástrojové lišty můžeme uzamknout, aby je nebylo možné přesunout. Pokud jsou všechny nástrojové lišty uzamčeny, nelze jednotlivé lišty odemknout.
Chceme-li uzamknout všechny nástrojové lišty, zvolíme v hlavní nabídce Zobrazit > Nástrojové lišty a v dolní části podnabídky vybereme Zamknout lišty. Aby se tato změna projevila, restartujeme LibreOffice. Chceme-li odemknout všechny nástrojové lišty, klikneme znovu na Zamknout lišty.
Přejeme-li si uzamknout jednotlivou nástrojovou lištu, ujistíme se, že v nabídce Zobrazit > Panely nástrojů není vybrána možnost Zamknout lišty, poté klikneme pravým tlačítkem myši na nástrojovou lištu a v místní nabídce vybereme možnost Zamknout umístění lišty.
Ukotvené nástrojové lišty mají na levé straně svisle tečkovanou úchytku (obrázek 5). Můžeme je uvolnit a v nové pozici opět ukotvit nebo je ponechat jako plovoucí.
Postup uvolnění nástrojové lišty:
Přesuneme ukazatel myši na úchytku nástrojové lišty, což je malý svislý tečkovaný pruh na levé straně ukotvené nástrojové lišty, jak je znázorněno na obrázku 5.
Klepneme, podržíme levé tlačítko myši a přetáhneme nástrojovou lištu na nové místo.
Uvolníme levé tlačítko myši.
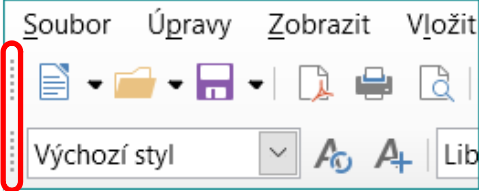
Obrázek 5: Úchytky nástrojových lišt
Přesun plovoucí nástrojové lišty začneme kliknutím do titulního pruhu a pokračujeme přetažením na nové místo, případně ji můžeme ukotvit v horní nebo dolní části okna Writeru.
Lištu ukotvíme dvojklikem na titulní pruh za současného držení klávesy Ctrl.
Tip
Pokud se úchyt nástrojové lišty nezobrazí, je její poloha uzamčena. Chceme-li nástrojovou lištu odemknout, klepneme na ni pravým tlačítkem myši a poté zrušíme výběr možnosti Zamknout umístění lišty.
Plovoucí nástrojovou lištu ukotvíme z její místní nabídky, po kliknutí pravým tlačítkem myši do plochy lišty volíme Ukotvit lištu. Ukotvení všech plovoucích lišt dosáhneme volbou Ukotvit všechny lišty.
Polohu ukotvené lišty zamkneme v místní nabídce volbou Zamknout umístění lišty. Zamčená nástrojová lišta si udržuje polohu, i když jiné lišty ve stejném pruhu lišt přemístíme.
Zobrazení nástrojové lišty zrušíme z její místní nabídky výběrem příkazu Zavřít lištu.
Našim potřebám můžeme nástrojové lišty přizpůsobit vícero způsoby, můžeme vybrat zobrazované ikony, uzamknout polohu ukotvené lišty. Můžeme také přidávat ikony a vytvářet nové nástrojové lišty, jak je popsáno v kapitole 20, Přizpůsobení aplikace Writer. Přístup k možnostem přizpůsobení nástrojové lišty získáme otevřením místní nabídky po kliknutí pravým tlačítkem myši kdekoli v liště.
Chceme-li zobrazit nebo skrýt ikony určené pro vybranou nástrojovou lištu, přesuneme ukazatel myši v kontextové nabídce na Viditelná tlačítka. Viditelné ikony jsou v závislosti na operačním systému označeny obrysem kolem ikony nebo zaškrtnutím vedle ikony (obrázek 6). Kliknutím na ikonu přepínáme stav zobrazení ikony.
Dialogové okno Přizpůsobit otevřeme kliknutím na Panel nástrojů Přizpůsobit nebo v nabídce Zobrazení > Nástrojové lišty > Přizpůsobit. Další informace nalezneme v kapitole 20, Přizpůsobení aplikace Writer.
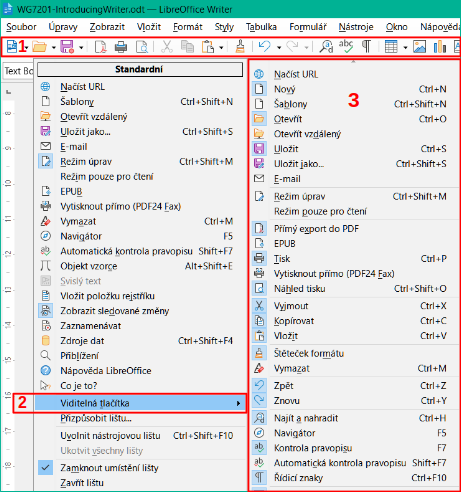
Obrázek 6: Místní nabídka nástrojové lišty a výběr viditelných ikon:
1) Klikneme pravým tlačítkem myši kdekoli na nástrojové liště; 2) Přejdeme na položku Viditelná tlačítka;
3) Viditelné ikony jsou označeny.
Vodorovné pravítko se ve výchozím nastavení zobrazuje na horním okraji pracovní plochy, svislé pravítko je skryté. Chceme-li zobrazit svislé pravítko, jdeme do nabídky Zobrazit > Pravítka > Svislé pravítko nebo Nástroje > Možnosti > LibreOffice Writer > Zobrazení. Chceme-li rychle zobrazit nebo skrýt obě pravítka, použijeme kombinaci kláves Ctrl + Shift + R.
Tip
Vodorovné pravítko má na pravém konci tlačítko Komentáře. Jeho stisknutím lze všechny komentáře zobrazit nebo skrýt.
Stavový řádek aplikace Writer se nachází ve spodní části pracovní plochy. Poskytuje informace o dokumentu a umožňuje rychle změnit některé jeho vlastnosti. Můžeme jej skrýt zrušením jeho výběru v nabídce Zobrazit.

Obrázek 7: Levá část stavového řádku

Obrázek 8: Pravá část stavového řádku
Stav změn dokumentu
Číslo stránky
Počet slov a znaků
Stav kontroly zpřístupnění
Styl stránky
Upozornění
Zde provedená změna stylu stránky může ovlivnit styly přiřazené ostatním stránkám v závislosti na tom, jak jsou styly stránky nastaveny. Podrobnosti nalezneme v kapitolách 8 a 9.
Jazyk textu
Režim vkládání
Režim výběru
Elektronický podpis
Informace o sekci nebo objektu
Režim zobrazení
Přiblížení
Tabulka 1: Informace o oddílu nebo objektu ve stavovém řádku
|
Objekt |
Zobrazené informace |
Otevře se dialog |
|
Obrázek nebo rámec |
Umístění a velikost |
Obrázek nebo rámec |
|
Položka seznamu |
Úroveň a (pokud je to relevantní) seznam stylů |
Odrážky a číslování. Pokud byl použit styl seznamu, nezobrazí se žádný dialog. |
|
Nadpis |
Úroveň číslování nadpisů a (případně) seznam stylů |
Odrážky a číslování. Pokud byl použit styl seznamu, nezobrazí se žádný dialog. |
|
Tabulka |
Název nebo adresa buňky |
Vlastnosti tabulky |
|
Sekce |
Název sekce |
Formát sekce |
|
Rejstřík |
Typ indexu |
Obsah, rejstřík nebo bibliografie |
|
Ostatní |
Různé |
Různé |
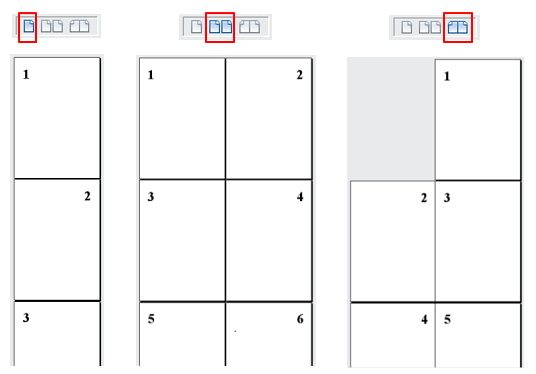
Obrázek 9: Rozvržení zobrazení: jednostránkové, vícestránkové, kniha
Kontextové (místní) nabídky umožňují rychlý přístup k mnoha položkám ostatních nabídek. Otevřeme je kliknutím pravým tlačítkem myši na odstavec, obrázek nebo jiný objekt. Funkce a možnosti, které se v místní nabídce nacházejí, závisejí na vybraném objektu. Prostřednictvím místní nabídky se nejsnáze dostaneme k funkcím, o jejichž umístění v nástrojových lištách nebo nabídkách máme jen mlhavé tušení.
Dialogové okno je speciálním typem okna. Jeho účelem je o něčem informovat, vyžádat si vložení údajů nebo obojí najednou. Poskytuje nám ovládací prvky, jimiž řídíme následnou akci.
Ve většině případů můžeme během doby, kdy je dialogové okno otevřeno, pracovat pouze s tímto oknem, nikoliv se samotným dokumentem. Po zavření dialogového okna můžeme s dokumentem opět pracovat. (Obvykle kliknutím na tlačítko OK nebo podobné uložíme změny a dialogové okno zavřeme; kliknutím na tlačítko Zrušit se dialogové okno zavře bez uložení změn.)
Některá dialogová okna je možné ponechat otevřená i během práce a přepínat se mezi nimi a dokumentem. Příkladem takového okna je okno Najít a nahradit.
Writer má tři typy zobrazení upravovaného dokumentu: Normální, Web a Celá obrazovka. Zobrazení dokumentu měníme v nabídce Zobrazit výběrem požadovaného typu.
Tip
Dokument můžeme zobrazit i z nabídky Soubor > Náhled tisku nebo stisknutím Ctrl + Shift + O, ale toto zobrazení neumožňuje úpravy. Viz kapitola 7, Tisk a publikování.
Nový prázdný dokument můžeme vytvořit několika způsoby. Pokud je v LibreOffice již otevřen dokument, nový dokument se vytvoří v novém okně.
Není-li v LibreOffice otevřen žádný dokument, zobrazí se Úvodní obrazovka (obrázek 10 na straně 1). Klepnutím na některou z ikon vytvoříme nový dokument daného typu nebo klepnutím na ikonu Šablony vytvoříme nový dokument pomocí šablony.
V nabídce volíme Soubor > Nový a v podnabídce vybereme typ dokumentu.
V otevřeném Writeru vytvoříme nový dokument klávesovou zkratkou Ctrl + N.
Pokud je nějaký dokument již v LibreOffice otevřen, stiskneme tlačítko Nový na nástrojové liště Standardní. V novém okně se otevře nový dokument stejného typu, jako je otevřený dokument. Ikona Nový se mění podle toho, která součást LibreOffice byla použita jako poslední.
Pokud je již dokument v LibreOffice otevřen, klikneme na malý trojúhelník napravo od ikony Nový na nástrojové liště Standardní a v místní nabídce vybereme typ dokumentu.
Když je otevřen LibreOffice, ale není otevřen žádný dokument, zobrazí se Úvodní obrazovka (obrázek 10). Klepnutím na tlačítko Vytvořit: Textový dokument vytvoříme nový textový dokument nebo klepneme na Šablony a vybereme šablonu, chceme-li vytvořit nový dokument pomocí jiné než výchozí šablony.
Chceme-li filtrovat zobrazenou kolekci dokumentů, vybereme v rozevíracím seznamu Filtr typ dokumentu. Abychom z nabízených odstranili ty dokumenty, které již nejsou k dispozici (například pokud byly přejmenovány nebo přesunuty v systému souborů v počítači nebo v síti), použijeme tlačítko Akce vpravo nahoře.
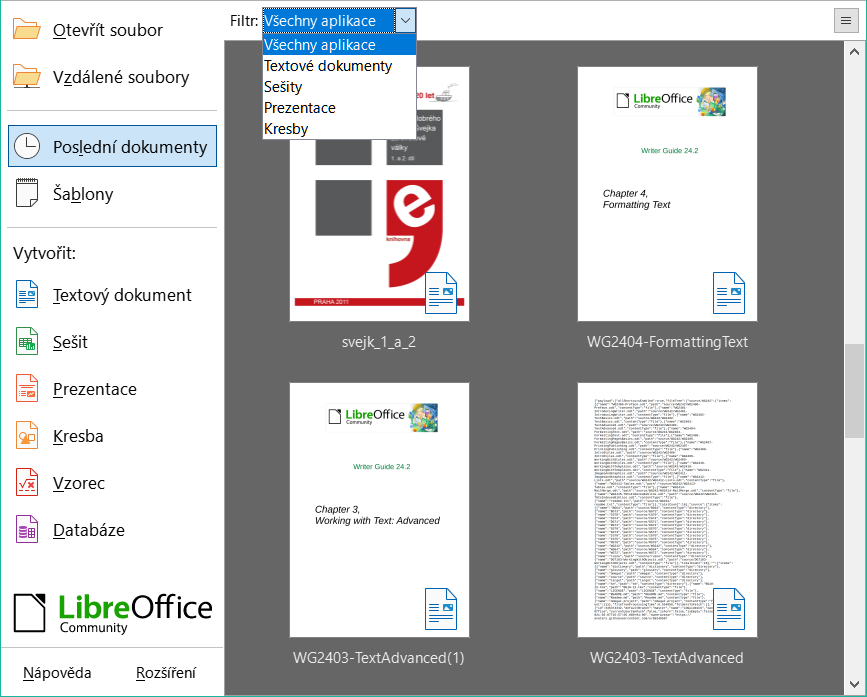
Obrázek 10: Úvodní obrazovka LibreOffice
Šablona je sada předdefinovaných stylů a nastavení, které se použijí při vytvoření nového dokumentu. Šablony umožňují snadné vytváření více dokumentů se stejným výchozím nastavením. Například všechny kapitoly této příručky Writer Guide jsou založeny na stejné šabloně. Ve výsledku vypadají všechny kapitoly podobně; mají stejná záhlaví a zápatí, používají stejná písma atd.
Nová instalace LibreOffice může obsahovat jen několik šablon, ale můžeme si vytvořit vlastní nebo stáhnout další z https://extensions.libreoffice.org/ a dalších webových stránek. Viz Kapitola 10, Práce se šablonami.
Dialogové okno Šablona zobrazíme jednou z následujících akcí:
Klávesovou kombinací Ctrl + Shift + N.
Z nabídky Soubor > Šablony > Spravovat šablony.
Z nabídky Soubor > Nový > Šablony.
Klepneme na šipku vedle ikony Nový na Standardní nástrojové liště a v rozevíracím seznamu vybereme Šablony.
Příklad na obrázku 11 zvýrazňuje šablonu ve složce Dokumenty. Chceme-li na základě této šablony vytvořit nový dokument, dvakrát klikneme na požadovanou šablonu nebo na ni klikneme pravým tlačítkem myši a poté klikneme na Otevřít. Další informace o dialogovém okně Šablony najdeme v kapitole 10, Práce se šablonami.
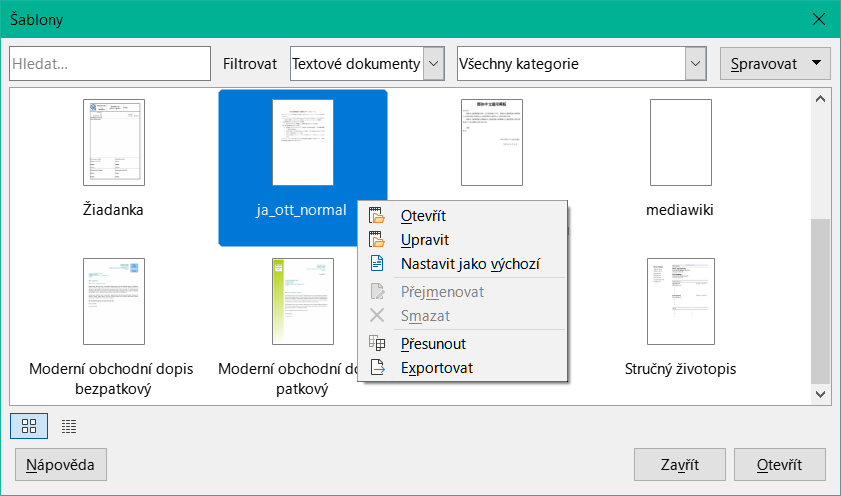
Obrázek 11: Vytvoření dokumentu ze šablony
Existující dokument otevřeme několika způsoby.
Není-li otevřen žádný dokument:
V úvodním okně aplikace klikneme na Otevřít soubor nebo Vzdálené soubory.
Z nabídky Soubor > Otevřít nebo Soubor > Otevřít vzdálený soubor.
Klávesovou kombinací Ctrl + o.
Klikněte na miniaturu v seznamu naposledy otevřených dokumentů zobrazeném v úvodní obrazovce. Je-li nedávno otevřených dokumentů více, můžeme požadovaný soubor vyhledat posunem svislého posuvníku či rolováním kolečka myši.
Poznámka
Přejmenované nebo přemístěné dokumenty mohou být stále uvedeny na úvodní obrazovce. Při výběru jednoho z nich se zobrazí chybová zpráva, že soubor neexistuje. Chceme-li odstranit miniaturu z Úvodní obrazovky, najedeme kurzorem myši na miniaturu, dokud se v pravém horním rohu nezobrazí symbol X, a pak na něj klikneme.
Je-li už nějaký dokument otevřený:
Klikneme na ikonu Otevřít na standardní nástrojové liště.
Klikneme na malý trojúhelník vpravo od ikony Otevřít a vybereme ze seznamu naposledy otevřených dokumentů nebo zvolíme Otevřít vzdálený soubor.
V nabídce Soubor > Poslední dokumenty otevřeme seznam, z něhož vybíráme.
V dialogovém okně Otevřít přejdeme do příslušné složky, vybereme soubor a klikneme na Otevřít. Pokud je nějaký dokument v LibreOffice již otevřen, další dokument se otevře v novém okně.
Zadáním typu souboru v dialogovém okně Otevřít můžete seznam souborů výrazně zmenšit. Například zvolíme typ souboru Textové dokumenty, chceme-li zobrazit pouze ty dokumenty, které Writer dokáže otevřít. Tak se nám zobrazí soubory Wordu (.doc a .docx) a další textové formáty stejně jako soubory OpenDocument (.odt).
Dokument uložený Writerem můžeme otevřít stejným způsobem, jakým otevíráme v našem operačním systému jakýkoliv dokument.
Existující dokument ve formátu, který LibreOffice rozpoznává, můžeme otevřít poklepáním na ikonu souboru na ploše nebo ve správci souborů, jako je Průzkumník Windows nebo Finder v systému MacOS. Aby se v příslušném modulu balíku LibreOffice otevřely jiné typy souborů než ODF, je třeba asociovat LibreOffice s těmito typy souborů.
Pokud například v počítači se systémem Windows není nainstalována Microsoft Office anebo pokud nainstalována je, ale soubory Word (*.doc nebo *.docx) byly přiřazeny ke kancelářskému balíku LibreOffice, pak se po poklepání na soubor Word tento otevře v aplikaci LibreOffice Writer.
Pokud je v počítači nainstalována Microsoft Office a typy souborů aplikace Word nebyly přiřazeny k LibreOffice, otevře se soubor Word po poklepání na něj v aplikaci Microsoft Word.
Pokud v systému macOS nemáte nainstalovaný Microsoft Office a nepřiřadili jste jeho typy souborů k LibreOffice, může se soubor po dvojím kliknutí otevřít v aplikaci Pages od společnosti Apple.
Abychom zabránili otevření souborů v nesprávné aplikaci, neklikáme na ně dvakrát, ale klikneme na soubor pravým tlačítkem myši a vybereme možnost Otevřít pomocí > LibreOffice.
Více informací o asociacích souborů najdeme v Nápovědě LibreOffice.
Dokument uložíme některým z následujících příkazů:
Uložit – uloží dokument s jeho aktuálním názvem v aktuálním umístění.
Uložit jako – použijeme, chceme-li vytvořit nový dokument, změnit jeho název nebo uložit v počítači jinam.
Uložit vzdálený – použijeme, pokud již je, nebo teprve bude, dokument uložen na vzdáleném serveru.
Uložit kopii – uloží kopii aktuálního dokumentu a ponechá jej otevřený pro další úpravy.
Uložit vše – použijeme k uložení všech otevřených souborů v našem aktuálním sezení.
Provedeme jeden z následujících kroků:
Stiskneme kombinaci kláves Ctrl + s.
V nabídce zvolíme Soubor > Uložit.
Klikneme na ikonu Uložit na standardní nástrojové liště.
Pokud soubor nebyl dříve uložen, zobrazí se po výběru jedné z výše uvedených možností dialogové okno Uložit jako. V něm zadáme název souboru, ověříme typ a umístění souboru a klikneme na tlačítko Uložit. Pokud se dříve uložený soubor ukládá se stejným názvem, typem souboru a umístěním, není třeba provádět žádnou další akci.
Tento příkaz používáme k uložení dokumentu na vzdálený server.
Zvolíme Soubor > Uložit vzdálený. Po zobrazení dialogového okna Uložit jako zadáme nebo ověříme název, typ a umístění a klepneme na Uložit.
Další informace nalezneme v části „Otevření a uložení souborů na vzdálených serverech“ na stránce 1 .
Příkaz ponechá dokument otevřený pro další úpravy a uloží samostatnou kopii aktuální verze.
Zvolíme Soubor > Uložit kopii. Po otevření dialogového okna Uložit jako zadáme nebo ověříme název, typ a umístění souboru, pak stiskneme tlačítko Uložit. Kopie se neotevře a původní soubor zůstává otevřený a aktivní.
Tento příkaz slouží k uložení všech souborů otevřených v aktuální relaci.
V nabídce volíme Soubor > Uložit vše. Všechny otevřené soubory se uloží beze změn názvů, typů nebo umístění.
Příkazem uložíme aktuální verzi jako nový dokument s jiným názvem nebo typem souboru nebo jej v počítači uložíme do jiného umístění.
Zvolíme Soubor > Uložit jako nebo pomocí Ctrl + Shift + S otevřeme dialogové okno Uložit jako, kde můžeme změnit název, typ nebo umístění souboru, a klepneme na tlačítko Uložit.
Chceme-li zachovat původní soubor, uložíme nejprve jeho kopii, jak je popsáno výše.
Poznámka
LibreOffice používá termín „export“ pro některé operace se soubory, které zahrnují změnu typu souboru, například na .PDF nebo .ePub. Další informace nalezneme v kapitole 7, Tisk a publikování.
Ve výchozím nastavení Writer automaticky v pravidelných intervalech ukládá dokumenty do dočasného souboru a vytváří záložní kopie. Interval ukládání změníme, automatické ukládání nebo zálohování kopií vypneme v nabídce:
Vybereme Nástroje > Možnosti > Načítání/ukládání > Obecné (macOS: LibreOffice > Předvolby > Načítání/ukládání > Obecné).
V dialogovém okně vybereme položku Informace pro automatické obnovení uložit každých a nastavíme interval.
Volitelně vybereme možnost Vždy vytvořit záložní kopii.
Změny uložíme stisknutím tlačítka OK.
Na výzvu k restartování LibreOffice vybereme okamžitý nebo pozdější restart. Změny budou aktivní po restartu.
Záložní kopie se hromadí ve složce uvedené v poli Nástroje > Možnosti > LibreOffice > Cesty.
Další informace nalezneme v kapitole 20, Nastavení Writeru.
Někdy je třeba uložit dokument ve formátu Microsoft Word, například .docx. Provedeme to následovně:
Důležité: Pokud je soubor ve formátu Writeru (.odt), uložíme dokument nejprve v něm. Pokud tak neučiníme, veškeré změny provedené od posledního uložení se zobrazí pouze ve verzi dokumentu ve formátu Microsoft Word.
Pak jdeme do nabídky Soubor > Uložit jako.
V dialogovém okně Uložit jako vybereme v rozevírací nabídce Typ souboru požadovaný typ formátu aplikace Microsoft Word. Také můžeme změnit název souboru.
Klikneme na tlačítko Uložit.
Tím se vytvoří samostatný dokument s jinou příponou. Od tohoto okamžiku se všechny změny provedené v dokumentu projeví pouze v novém dokumentu. Chceme-li pracovat s verzí dokumentu .odt, musíme jej znovu otevřít.
Tip
Aby Writer ve výchozím nastavení ukládal dokumenty ve formátu Microsoft Word, přejdeme do Nástroje > Možnosti > Načítání/ukládání > Obecné (macOS: LibreOffice > Předvolby > Načítání/ukládání > Obecné). V části označené Výchozí nastavení souborů a nastavení ODF vybereme pro položku Typ dokumentu Textový dokument a pod ní v poli Vždy ukládat jako vybereme upřednostňovaný formát souborů.
Writer sice umí otevírat a upravovat soubory ve formátu Apple Pages (*.pages), ale neumí v tomto formátu ukládat ani do něj exportovat. Aplikace Apple Pages neumí otevřít soubory ve formátu OpenDocument, takže pokud potřebujeme sdílet soubory s uživateli aplikace Pages, uložíme soubor .odt do kompatibilního formátu, například .rtf nebo .docx.
Uživatelé aplikace Pages mohou také exportovat kopii dokumentu Pages ve formátu kompatibilním s aplikací Writer, například .docx nebo .rtf, který pak Writer může otevřít, upravit a uložit.
LibreOffice poskytuje dva typy ochrany dokumentů: ochranu heslem a šifrování OpenPGP. Soubory zašifrované pomocí uloženého hesla nelze dešifrovat bez hesla, které musí být zasláno každému uživateli, který potřebuje dokument dešifrovat. Při šifrování OpenPGP je dokument zašifrován pomocí algoritmu, který vyžaduje klíč. Každý klíč se použije pouze jednou a je zaslán příjemci spolu s dokumentem.
LibreOffice poskytuje dvě úrovně ochrany heslem: ochrana proti čtení (soubor nelze zobrazit bez hesla) a ochrana proti zápisu (soubor lze zobrazit pouze pro čtení, ale bez hesla jej nelze změnit). Obsah tak může být k dispozici pro čtení jedné skupině lidí a pro čtení a úpravy jiné skupině. Toto zabezpečení je kompatibilní s ochranou souborů aplikace MS Word.
Pro zabezpečení dokumentu heslem:
Při ukládání dokumentu volíme nabídku Soubor > Uložit jako. (Ukládáme-li nový dokument poprvé, můžeme použít nabídku Soubor > Uložit.)
Ve spodní části dialogového okna Uložit jako vybereme položku Uložit s heslem (obrázek 12) a stiskneme tlačítko Uložit.
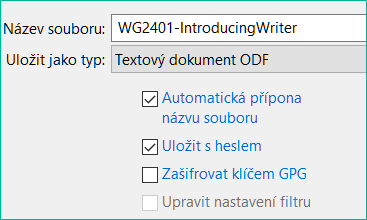
Obrázek 12: Možnosti Uložit s heslem a Šifrovat s klíčem GPG
Otevře se dialogové okno Nastavit heslo (obrázek 13). V něm máme několik možností:
Chceme-li dokument chránit proti čtení, zadáme heslo do dvou polí v horní části okna. Pod prvním zadávacím polem se zobrazuje měřič síly hesla.
Pro ochranu dokumentu proti úpravám klikneme na rozbalovací šipku Možnosti a vybereme Otevřít soubor jen pro čtení v části Heslo pro sdílení souboru. Pod prvním zadávacím polem se zobrazuje měřič síly hesla.
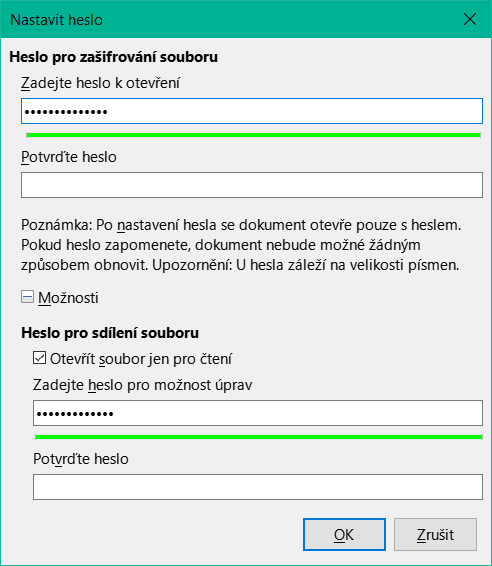
Obrázek 13: Dvě úrovně ochrany heslem
Stisknutím tlačítka OK soubor uložíme. Pokud se některá dvojice hesel neshoduje, zobrazí se chybová zpráva. V takovém případě dialogové okno zavřeme a v dialogovém okně Nastavit heslo znovu zadáme heslo.
Upozornění
LibreOffice používá velmi silný šifrovací mechanismus, který v případě ztráty hesla téměř znemožňuje obnovení obsahu dokumentu.
Heslo otevřeného a zaheslovaného dokumentu můžeme změnit nebo odebrat. V nabídce Soubor > Vlastnosti > Obecné stiskneme tlačítko Změnit heslo a v otevřeném okně změníme heslo.
LibreOffice používá software OpenPGP nainstalovaný v počítači. Pokud není k dispozici žádný software OpenPGP, musíme si před použitím této možnosti stáhnout a nainstalovat software vhodný pro náš operační systém.
V aplikaci OpenPGP je nutné definovat osobní pár kryptografických klíčů. Postup vytvoření dvojice klíčů nalezneme v nainstalovaném softwaru OpenPGP. Další informace o použití této formy šifrování nalezneme v dodané nápovědě.
Šifrování OpenPGP vyžaduje použití veřejného klíče příjemce; tento klíč musí být k dispozici v řetězci klíčů OpenPGP uloženém v počítači.
Zašifrování dokumentu:
Volíme Soubor > Uložit jako.
V dialogovém okně Uložit jako zadáme název souboru.
Vybereme možnost Zašifrovat klíčem GPG (viz obrázek 12). [GPG (GNU Privacy Guard) je implementací standardu Open PGP.]
Klikneme na tlačítko Uložit. Otevře se dialogové okno pro výběr veřejného klíče OpenPGP.
Vybereme veřejný klíč příjemce. Můžeme vybrat více klíčů.
Klepnutím na OK zavřeme dialogové okno a uložíme soubor zašifrovaný pomocí vybraných veřejných klíčů.
LibreOffice může otevírat a ukládat soubory uložené na vzdálených serverech (tj. ne v našem počítači nebo místní síti). Udržování souborů na vzdálených serverech umožňuje pracovat s dokumenty pomocí různých počítačů. Na dokumentu můžete pracovat například v kanceláři, ale i doma nebo jinde. Ukládání souborů na vzdálený server také dokumenty zálohuje, chrání před ztrátou dat z počítače nebo před selháním pevného disku. Některé servery také kontrolují soubory při vstupu a výstupu, řídí jejich využití a přístup k nim.
LibreOffice podporuje mnoho souborových serverů, které používají známé síťové protokoly, jako jsou FTP, WebDav, Windows share a SSH. Podporuje také populární služby jako Disk Google a Microsoft OneNote, stejně jako komerční a open-source servery implementující standard OASIS CMIS. Další informace najdeme v příručce Začínáme s LibreOffice.
Writer umožňuje rychlý pohyb skrz dokument a vyhledávání konkrétních položek, včetně:
Přejít na stránku
Navigátor
Sbalení osnovy
Připomínky
Na konkrétní stránku v dokumentu můžeme přejít těmito způsoby:
Použijeme pole Přejít na stránku v pravém horním rohu okna Navigátor (viz obrázek 15).
Použijeme dialogové okno Přejít na stránku (obrázek 14), které zobrazuje aktuální číslo stránky a počet stránek v dokumentu. Do textového pole zadáme číslo cílové stránky a klepneme na OK.
Dialogové okno Přejít na stránku otevřeme některou z následujících akcí:
Klepneme na pole s číslem stránky na stavovém řádku.
V hlavní nabídce zvolíme Upravit > Přejít na stránku.
Stiskneme na klávesnici Ctrl + G.
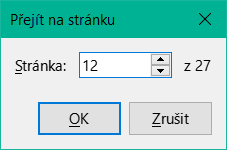
Obrázek 14: Dialogové okno Přejít na stránku
Ve výchozí instalaci LibreOffice je Navigátor součástí postranní lišty. Obsahuje seznamy všech nadpisů, tabulek, textových rámců, obrázků, poznámek pod čarou a dalších objektů obsažených v dokumentu.
Navigátor (obrázek 15) otevřeme jednou z následujících akcí:-.
Klikneme na ikonu Navigátor v postranní liště.
Klikneme na ikonu Navigátor (je-li viditelná) na standardní nástrojové liště.
Stiskneme klávesu F5.
Jdeme do nabídky Zobrazit > Navigátor.
Klepnutím na znak + nebo trojúhelník vlevo od kategorie nebo podkategorie zobrazíme její obsah.
Tabulka 2 shrnuje funkce ikon v horní části Navigátoru.
Poznámka
V hlavním dokumentu má Navigátor jiné funkce. Více v kapitole 16, Hlavní dokumenty.
Navigátor nabízí několik pohodlných způsobů, jak se přesouvat v dokumentu a jak v něm hledat různé prvky:
Přejít na určitou stránku v dokumentu můžeme tak, že do pole v horní části Navigátoru vložíme pořadové číslo stránky a stiskneme Enter. Pořadové číslo se může lišit od čísla stránky, pokud bylo číslování kdykoli znovu zahájeno.
Je-li rozbalen seznam položek v kategorii, stačí poklepat na vybranou položku, čímž se v dokumentu přemístíme na vybranou položku. Můžete například přejít přímo na vybraný nadpis, obrázek nebo komentář. Položka je v dokumentu zvýrazněna.
Chceme-li zobrazit obsah pouze jedné kategorie, klikneme na ni a poté na ikonu Pohled na navigaci v obsahu. Druhé kliknutí na tuto ikonu zobrazí všechny kategorie. Je-li rozbalen seznam kategorie Nadpisy, můžeme měnit počet zobrazovaných úrovní nadpisů.
Pomocí ikon Předchozí a Další můžeme přejít na další objekty typu vybraného v rozevíracím seznamu Navigovat podle.
V levé horní části navigátoru je rozbalovací nabídka Navigovat podle. Vybereme typ objektu (například záložku, tabulku nebo položku indexu) a poté pomocí tlačítek Předchozí (^) a Další (v) přejdeme z jednoho na druhý (obrázky 15 a 16).
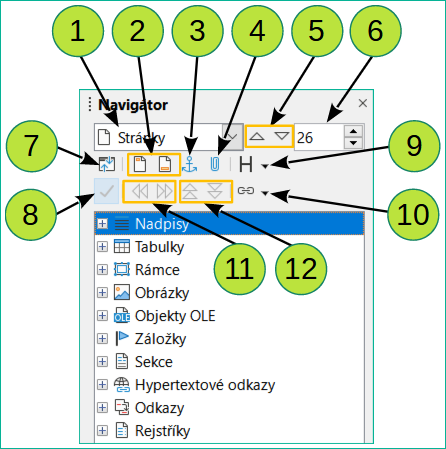
Obrázek 15: Navigátor v postranní liště
Tabulka 2: Funkce ikon v Navigátoru
|
1 |
Navigovat podle |
Otevře rozevírací seznam, ve kterém můžeme vybrat typ prvku, podle kterého chceme navigovat. |
|
2 |
Záhlaví/Zápatí |
Přechází z textu do záhlaví nebo zápatí (pokud jsou na stránce). |
|
3 |
Ukotvení <–> Text |
Přechází mezi kotvou poznámky pod čarou a jejím textem (pod čarou). |
|
4 |
Vložit připomínku |
Vkládá připomínky. Viz „Nastavení připomínek“ na straně 1. |
|
5 |
Předchozí/Následující |
Přeskočí na předchozí/následující prvek typu vybraného v rozevíracím seznamu Navigovat podle. |
|
6 |
Přejít na stránku |
Přeskočí na číslo stránky uvedené v rámečku. Zadáme číslo stránky nebo ji vybereme pomocí znamének + a –. |
|
7 |
Pohled na navigaci v obsahu |
Přepíná mezi zobrazením všech kategorií a zobrazením pouze vybrané kategorie. |
|
8 |
Seznam Zapnout/Vypnout |
Přepíná mezi zobrazením nebo skrytím seznamu. |
|
9 |
Zobrazené úrovně nadpisu |
Zobrazuje úrovně nadpisů dle zadaného počtu úrovní. |
|
10 |
Režim přetažení |
Vybíráme, zda se vkládá hypertextový odkaz, odkaz nebo kopie. Viz kapitola 3, Práce s textem: Pokročilé. |
|
11 |
O úroveň výše / O úroveň níže |
Rychlá změna úrovně vybraného záhlaví v dokumentu. Viz kapitola 3, Práce s textem: Pokročilé. |
|
12 |
Přesun kapitoly |
Přesouvá nadpisy a text v dokumentu. Viz kapitola 3, Práce s textem: Pokročilé. |
Poznámka
Skrytá část (nebo jiný skrytý objekt) dokumentu se v Navigátoru zobrazuje šedě a slovo „skrytý“ se zobrazuje jako popisek. Další informace o skrytých částech najdeme v kapitole 6, Pokročilé formátování stránek.
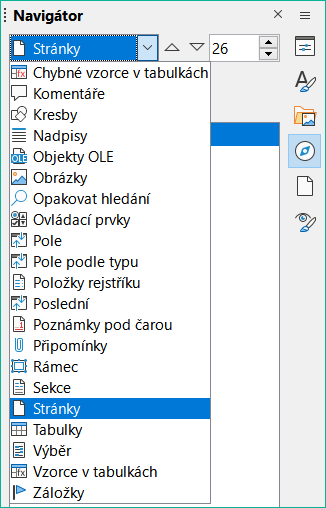
Obrázek 16: Navigace podle seznamu v aplikaci Navigátor
Tip
Objekty se mnohem lépe hledají, pokud mají identifikační názvy, a názvy objektů jsou důležité pro přístupnost. Ve výchozím nastavení přiřazuje LibreOffice názvy jako Obrázek1, Obrázek2, Tabulka1, Tabulka2, atd. Tyto názvy se přiřazují v pořadí, v jakém jsou objekty přidávány do dokumentu, což nemusí odpovídat jejich umístění v dokumentu.
Po vložení objektu je můžeme přejmenovat. Chceme-li například přejmenovat obrázek, klepneme pravým tlačítkem myši na jeho název v okně Navigátor, v místní nabídce zvolíme možnost Obrázek a poté vybereme možnost Obrázek > Přejmenovat. Obrázek se zobrazí (abychom věděli, který to je) a otevře se malé dialogové okno přejmenování. Zadáme jeho nový název a změnu uložíme stisknutím tlačítka OK.
Také můžeme kliknout pravým tlačítkem myši na obrázek a z místní nabídky vybrat Vlastnosti. V otevřeném okně Obrázek jdeme na kartu Možnosti, upravíme název a stiskneme tlačítko OK.
Pomocí sbalení osnovy můžete skrývat a zobrazovat veškerý obsah pod nadpisy, včetně textu, obrázků, tabulek, rámečků, tvarů a textových polí. V rozsáhlých dokumentech nám tato funkce pomáhá rychle přejít na správné místo pro úpravy a čtení.
Sbalení osnovy nastavíme v nabídce Nástroje > Možnosti > LibreOffice Writer > Zobrazení (macOS: LibreOffice > Předvolby > LibreOffice Writer > Zobrazení a vybereme Zobrazit tlačítka sbalení osnovy. Volitelně vybereme Zahrnout úrovně.
Sbalení osnovy funguje s Navigátorem i přímo pomocí myši. Další informace nalezneme v kapitole 3, Práce s textem: Pokročilé.
Připomínky umožňují v dokumentu označit místa, ke kterým se později hodláme vrátit, například kvůli doplnění, úpravě informace nebo jednoduše k označení pozice, kde jsme skončili s úpravami.
Chceme-li nastavit připomínku na aktuální místo kurzoru, klikneme v Navigátoru na ikonu Vložit připomínku. V každém dokumentu můžeme použít jen 5 připomínek, při vložení šesté se první odstraní.
Připomínky nejsou v dokumentu nijak zvýrazněny, nejsou ani v seznamu Navigátoru, takže je nemůžeme vidět. Výjimkou je přeskok z jedné na druhou, tehdy poloha kurzor indikuje umístění připomínky.
Chceme-li přecházet mezi Připomínkami, vybereme nejprve možnost Připomínky v rozevíracím seznamu Navigovat podle. Pak klepneme na ikony Předchozí a Další.
Připomínky se s dokumentem neukládají.
Poslední změnu v dokumentu zrušíme stiskem kláves Ctrl + Z nebo pomocí nabídky Úpravy > Zpět nebo klepneme na ikonu Zpět na Standardní nástrojové liště.
Chceme-li zobrazit seznam všech změn, které lze zrušit, klikneme na nástrojové liště Standardní na malý trojúhelník vpravo od ikony Zpět. V seznamu můžete vybrat několik po sobě jdoucích změn a zrušit je současně (obrázek 17).
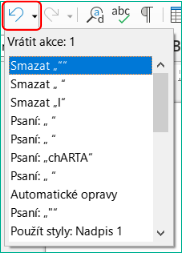
Obrázek 17: Seznam akcí, které lze vrátit zpět
Po vrácení úprav zpět se stává ikona Znovu aktivní. K opětovnému provedení úpravy buď zvolíme v nabídce Úpravy > Znovu nebo stiskneme kombinaci Ctrl + Y, nebo klepneme na ikonu Znovu na Standardní nástrojové liště. Stejně jako v případě funkce Zpět klepnutím na ikonu šipky dolů u ikony kombinace zobrazíme seznam změn, které lze obnovit.
V LibreOffice můžeme otevřít a upravovat několikrát zobrazený stejný dokument současně. V jednotlivých oknech mohou být různé stránky, různě nastavená zvětšení nebo jiná nastavení. Změna dokumentu v jednom okně se okamžitě projeví v ostatních oknech. V aplikaci Writer se nám to může hodit například při kopírování nebo přesouvání informací z jedné stránky na druhou.
Pokud chceme otevřít nové okno s dokumentem, zvolíme v hlavní nabídce Okno > Nové okno. V každém otevřeném okně je název souboru v záhlaví automaticky očíslován, jak ukazuje příklad na obrázku 18.
Pokud jsou současně otevřeny jiné dokumenty LibreOffice, seznam oken je obsahuje také. Aktivní okno je v seznamu označeno názvem souboru. Mezi okny můžeme přepínat klepnutím na název v seznamu nebo klepnutím na samotné okno, pokud je na monitoru viditelné.
Okno zavřeme volbou nabídky Okno > Zavřít okno nebo klávesovou zkratkou Ctrl + W nebo klepneme na Zavřít dokument úplně vpravo v pruhu nabídky nebo v záhlaví okna.
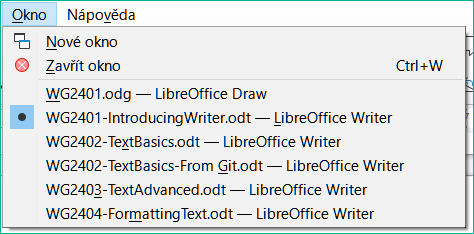
Obrázek 18: Seznam otevřených oken
Opětovné načtení je užitečné ve dvou situacích.
Zrušení všech změn provedených po posledním uložení dokumentu.
Zobrazení všech změn formátování, které se zobrazí až po zavření a opětovném otevření dokumentu; uložení a následné opětovné načtení má stejný výsledek.
Jdeme do nabídky Soubor > Znovu načíst. Pokud jsme od posledního uložení provedli změny v souboru, zobrazí se potvrzovací dialogové okno, které nás upozorní, že opětovné načtení zruší naše poslední změny. Zvolíme, zda si dokument uložit přejeme, či nikoliv.
Chceme-li dokument zavřít, jdeme do nabídky Soubor > Zavřít nebo klikneme na X na pravém (nebo levém) konci pruhu nabídky (v systémech Windows a Linux) nebo na titulkový pruh (v systému macOS). Po zavření posledního dokumentu v systému Windows nebo Linux se otevře Úvodní obrazovka LibreOffice. V systému macOS zůstává v horní části obrazovky pouze panel nabídky.
Pokud nebyly v dokumentu uloženy změny, zobrazí se dotaz na uložení. V něm zvolíme, zda chceme změny uložit nebo zahodit.