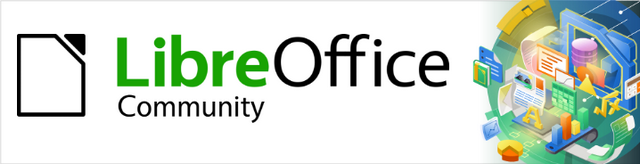
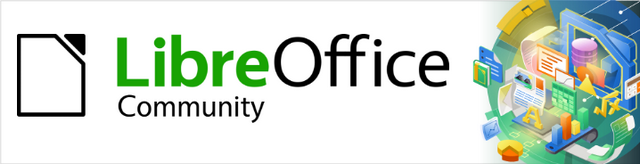
Příručka aplikace Writer 24.2
Kapitola 2,
Základy práce s textem
Tento dokument je chráněn autorskými právy © 2024 týmem pro dokumentaci LibreOffice. Přispěvatelé jsou uvedeni níže. Tento dokument může být šířen a/nebo upravován za podmínek buď GNU General Public License (https://www.gnu.org/licenses/gpl.html), verze 3 nebo novější, nebo Creative Commons Attribution License (https://creativecommons.org/licenses/by/4.0/), verze 4.0 nebo novější. Všechny ochranné známky uvedené v této příručce patří jejich vlastníkům.
Pro toto vydání
|
Jean Hollis Weber |
|
|
Pro předchozí vydání
|
Jean Hollis Weber |
Kees Kriek |
Rafael Lima |
|
Gillian Polack |
Bruce Byfield |
Shravani Bellapukonda |
|
Ron Faile Jr. |
John A. Smith |
Hazel Russman |
|
John M. Długosz |
|
|
Jakékoli připomínky nebo návrhy k tomuto dokumentu prosím směřujte do fóra dokumentačního týmu na adrese https://community.documentfoundation.org/c/documentation/loguides/ (registrace je nutná) nebo pošlete e-mail na adresu: loguides@community.documentfoundation.org.
Poznámka
Všechno, co zašleme do konference, včetně e-mailové adresy a dalších osobních údajů, je umístěno ve veřejném archivu a obsah nelze smazat. E-maily zaslané do fóra jsou moderovány.
Vydáno Únor 2024. Založeno na LibreOffice 24.2 Community.
Jiné verze LibreOffice se mohou lišit vzhledem a funkčností.
Některé klávesové zkratky a položky nabídek jsou v systému macOS jiné než v systémech Windows a Linux. V následující tabulce jsou uvedeny některé běžné záměny používané v tomto dokumentu. Podrobný seznam naleznete v nápovědě k LibreOffice.
|
Windows nebo Linux |
Ekvivalent pro macOS |
Akce |
|
Nástroje > Možnosti |
LibreOffice > Předvolby |
Otevřou se možnosti nastavení. |
|
Klepnutí pravým tlačítkem |
Control + klepnutí, nebo klepnutí pravým tlačítkem v závislosti na nastavení počítače |
Otevře se místní nabídka. |
|
Ctrl (Control) |
⌘ (Command) |
Používá se také s dalšími klávesami. |
|
Alt |
⌥ (volitelně) nebo Alt |
Používá se také s dalšími klávesami. |
|
F11 |
⌘ + T |
Otevře kartu Styly v postranní liště |
Tato kapitola se zabývá základy práce s textem ve Writeru. Předpokládáme uživatelskou znalost používání myši a klávesnice, přečtenou první kapitolu a povědomí o nabídkách, nástrojových lištách a dalších probraných tématech.
Doporučujeme zapnout zobrazení formátovacích pomůcek, jako jsou značky konce odstavce, tabulátory, zlomy a další položky v nabídce Nástroje > Možnosti > LibreOffice Writer > Pomůcky pro formátování (macOS: LibreOffice > Předvolby > LibreOffice Writer > Pomůcky pro formátování). Tyto značky zobrazíme nebo skryjeme z nabídky Zobrazit > Formátovací značky. Další informace najdeme v kapitole 20, Nastavení Writeru.
Tato kapitola se zabývá následujícími tématy:
Výběr, vyjmutí, kopírování, vkládání a přesouvání textu.
Vyhledávání a nahrazování textu.
Vkládání speciálních znaků.
Kontrola pravopisu a gramatiky, používání tezauru a volba možností dělení slov.
Používání funkcí automatické kontroly pravopisu, dokončování slov, automatického textu a změny velikosti písmen.
Viz také kapitola 3, Pokročilá práce s textem a Kapitola 4, Formátování textu.
Výběr textu se ve Writeru nijak neliší od výběru textu v jiných aplikacích. Ukazatelem myši můžeme se stisknutým levým tlačítkem přejíždět po textu nebo pomocí více kliknutí vybrat slovo (dvojklik), větu (trojklik) nebo odstavec (čtyřklik).
Můžeme také kliknout do textu, stisknutím klávesy F8 přejít do režimu Rozšiřitelný výběr a poté pomocí kláves se šipkami na klávesnici vybrat souvislý blok textu. Po dokončení výběru bloku textu stiskneme znovu klávesu F8.
Kromě toho můžeme vybírat nesouvislé položky a svislé bloky textu.
Jedním ze způsobů změny režimu výběru je použití ikony na stavovém řádku (viz obrázek 1). Na ikonu klikneme pravým tlačítkem myši, načež se v místní nabídce zobrazí dostupné režimy: standardní výběr, rozšiřitelný výběr (F8), doplnitelný výběr (aktivace klávesami Shift + F8) a výběr bloku (aktivace klávesami Ctrl + Shift + F8). Kliknutím na možnost ji aktivujeme.
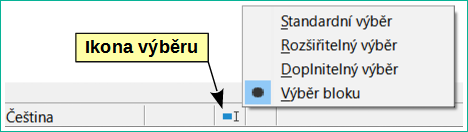
Obrázek 1: Změna režimu výběru ve stavovém řádku
Výběr nesouvislých položek (obrázek 2) pomocí myši v režimu Standardní výběr:
Vybereme první část textu.
Podržíme klávesu Ctrl a myší vybereme další část textu.
Předcházející krok opakujeme tolikrát, kolikrát potřebujeme.
Výběr nesouvislých položek pomocí klávesnice v režimu Doplnitelný výběr:
Vybereme první část textu. Další informace o výběru textu pomocí klávesnice najdeme v tématu „Navigace a výběr pomocí klávesnice“ v nápovědě LibreOffice (F1).
Klávesovou kombinací Shift+F8 nebo kliknutím na ikonu Režim výběru ve stavovém řádku a volbou Doplnitelný výběr ze seznamu zapneme režim Doplnitelný výběr.
Šipkami klávesnice se přesuneme na začátek další části vybíraného textu. Podržíme klávesu Shift a šipkami vybereme další část.
Opakujeme tolikrát, kolikrát potřebujeme.
Nyní můžeme pracovat s vybraným textem (kopírovat jej, odstranit, změnit styl atd.). Po dokončení práce s vybraným textem ukončíme režim Doplnitelný výběr stisknutím klávesy Esc.

Obrázek 2: Výběr nesouvislých částí textu
Chceme-li vybrat svislý blok textu, který se zahrnuje více řádků, použijeme režim Výběr bloku. Do režimu výběru bloku se přepneme v nabídce Úpravy > Režim výběru > Blok, nebo klávesovou zkratkou Ctrl + F8, nebo kliknutím na ikonu Režim výběru ve stavovém řádku a ze seznamu vybereme Výběr bloku. Nyní můžeme označit výběr pomocí myši nebo klávesnice, jak je znázorněno na obrázku 3.

Obrázek 3: Výběr bloku textu
Vyjmutí a kopírování textu ve Writeru se nijak neliší od vyjmutí a kopírování textu v jiných aplikacích. Uvnitř dokumentu nebo mezi dokumenty můžeme text kopírovat nebo přesouvat přetažením, pomocí voleb nabídky, pomocí ikon nebo klávesových zkratek. Text je také možné kopírovat z jiných zdrojů, například webových stránek, a poté jej vložit do dokumentu.
Na vybraný text klikneme a přetáhneme pomocí myši do nového umístění, kde levé tlačítko myši uvolníme; kurzor při přesunu mění tvar.
Chceme-li vybraný text zkopírovat, stiskneme a během přesunu držíme klávesu Ctrl. Text si zachovává formátování, které měl před přetažením.
Chceme-li vybraný text přesunout (vyjmout a vložit), k vyjmutí použijeme klávesovou zkratku Ctrl + X, kurzor umístíme do bodu vložení a pomocí Ctrl + V text vložíme. Případně použijeme tlačítka Kopírovat / Vložit standardní nástrojové lišty nebo volby v hlavní nabídce v části Upravit.
Výsledek vkládání textu závisí na zdroji textu a na tom, jak jej vložíme. Klikneme-li na ikonu Vložit, zachovává si vložený text původní formátování (např. tučné písmo nebo kurzívu). Text vložený z webových stránek a jiných zdrojů může být při vkládání automaticky umístěn do rámců nebo tabulek jako součást formátu. Pokud se nám výsledek vložení nelíbí, klikneme na tlačítko Zpět nebo zmáčkneme klávesy Ctrl + Z.
Aby vkládaný text přebral styl odstavce, do kterého je vkládán:
Přejdeme do nabídky Úpravy > Vložit jinak,
klikneme na šipku u ikony Vložit,
Dvakrát klikneme na tlačítko Vložit, aniž bychom uvolnili levé tlačítko myši, nebo
zmáčkneme Ctrl + Shift + V.
Ve výsledné nabídce pak vybereme Neformátovaný text nebo Vložit Neformátovaný text .
Můžeme také stisknout Ctrl + Alt + Shift + V, čímž přímo vložíme neformátovaný text.
Počet položek seznamu nabídky Vložit jinak závisí na původu a formátování vkládaného textu nebo jiného objektu. Obrázek 4 ukazuje příklad s textem ve schránce.
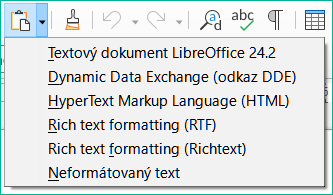
Obrázek 4: Nabídka Vložit jinak
Writer nabízí dva způsoby vyhledávání textu v dokumentu: nástrojová lišta Najít pro rychlé vyhledávání a dialogové okno Najít a nahradit. V dialogovém okně můžeme:
Najít a nahradit slova a fráze.
Používat zástupné znaky a regulární výrazy pro přesnější vyhledávání (viz kapitola 3, Pokročilá práce s textem).
Najít a nahradit konkrétní atributy nebo formátování (viz kapitola 3).
Najít a nahradit styly odstavců (viz kapitola 3).
Ve výchozím nastavení je panel nástrojů Najít ukotven v dolní části okna LibreOffice, těsně nad stavovým řádkem (obrázek 5), také může být plovoucí nebo ukotvený na jiném místě. Více informací o plovoucích a ukotvených nástrojových lištách najdeme v kapitole 1, Seznámení s Writerem. Pokud nástrojovou lištu Najít nevidíme, zobrazíme ji buď v nabídce Zobrazit > Nástrojové lišty > Najít nebo Upravit > Najít, nebo klávesovou kombinací Ctrl + F.
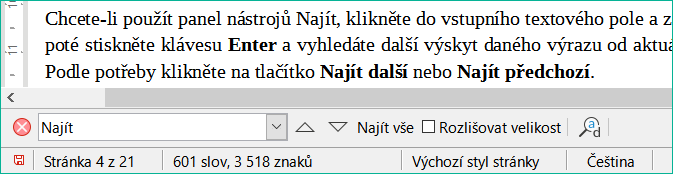
Obrázek 5: Ukotvená nástrojová lišta Najít
Hledání zahájíme vložením hledaného textu do pole nástrojové lišty Najít, po stisku klávesy Enter je zobrazen první výskyt hledaného výrazu za kurzorem. Podle potřeby klepneme na tlačítko Najít další nebo Najít předchozí (šipku).
Po kliknutí na tlačítko Najít vše se v dokumentu označí všechny výskyty hledaného výrazu. Výběrem Rozlišovat velikost zajistíme, že budou nalezeny jen výskyty velikostí písmen přesně odpovídající vloženému výrazu. Dialog Najít a nahradit otevřeme kliknutím na ikonu vedle Rozlišovat velikost.
Chceme-li zavřít panel nástrojů Najít, klikneme vlevo na tlačítko X nebo, když je kurzor ve vyhledávacím poli, stiskneme klávesu Esc na klávesnici.
Chceme-li zobrazit dialogové okno Najít a nahradit (obrázek 6), použijeme některou z následujících metod:
Použijeme klávesovou zkratku Ctrl + H (macOS: Cmd + Shift + F).
V hlavní nabídce zvolíme Upravit > Najít a nahradit.
Klikneme na tlačítko Najít a nahradit na nástrojové liště Najít.
Po otevření dialogového okna jej rozbalíme kliknutím na Ostatní možnosti.
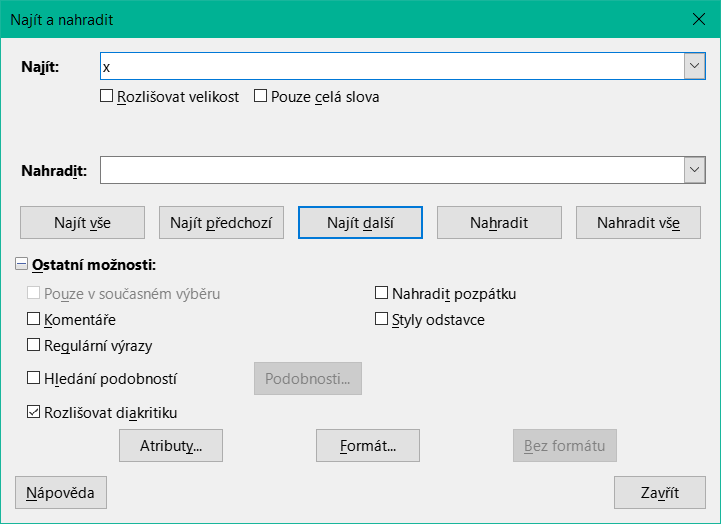
Obrázek 6: Rozšířené dialogové okno Najít a nahradit
Práce s dialogovým oknem Najít a nahradit:
Do pole Najít napíšeme hledaný text.
Chceme-li hledaný text nahradit jiným textem, zadáme nový text do pole Nahradit.
Dále jsou k dispozici volby jako např. rozlišování velikosti písma nebo vyhledávání jen celých slov.
Mezi další možnosti patří vyhledávání pouze ve vybraném textu, vyhledávání od aktuální pozice kurzoru směrem zpět k začátku dokumentu, vyhledávání podobných slov, vyhledávání v komentářích a použití regulárních výrazů (zástupných znaků). Použití dalších možností je popsáno v kapitole 3, Práce s textem: Pokročilé.
Pokud byly vybrány jazyky CTL nebo asijské jazyky v Nástroje > Možnosti > Jazyková nastavení > Jazyky zobrazí se další možnosti.
Když máme vyhledávání nastaveno, klepneme na Najít další. Když se zobrazení dokumentu přesune na každou nalezenou instanci, můžeme text nahradit kliknutím na Nahradit nebo tuto instanci přeskočit opětovným kliknutím na Najít další.
Tip
Klikneme-li na tlačítko Najít vše, Writer vybere v dokumentu všechny výskyty hledaného textu. Podobně klikneme-li na tlačítko Nahradit vše, Writer nahradí všechny výskyty bez možnosti odsouhlasení jednotlivých úprav.
Poznámka
Tlačítko Nahradit vše používáme opatrně; jinak se může stát, že dojde k chybám, které později nebude možné vrátit zpět. (Ctrl + Z funguje pouze před uložením souboru.) Chyba v Nahradit vše může vyžadovat ruční vyhledávání slovo po slově.
Speciální znaky jsou ty, které nenajdeme na základní klávesnici. Jsou jimi například © ¾ æ ç Ł ñ ö ø ¢.
Chceme-li vložit jeden nebo více speciálních znaků, umístíme kurzor na místo, kde se mají znaky zobrazit. Potom provedeme jednu z následujících akcí:
Kliknutím na ikonu Speciální znak na nástrojové liště Standardní otevřeme seznam oblíbených a nedávno použitých znaků a kliknutím na jeden z nich jej vložíme (obrázek 7). Při najetí ukazatelem na znak se v nápovědě zobrazí popis. Potřebujeme-li z tohoto seznamu otevřít dialogové okno Speciální znaky, klikneme v něm na tlačítko Další znaky.
Kliknutím na Vložit > Speciální znak otevřeme dialogové okno Speciální znaky (obrázek 8). dvojklikem volíme znaky (z libovolného písma), které chceme vložit, ve vhodném pořadí; objevují se v dokumentu v okamžiku výběru. Vybrané znaky se také přidají do seznamu Poslední znaky v levé dolní části dialogového okna.

Obrázek 7: Ikona Vložit speciální znaky na standardní nástrojové liště
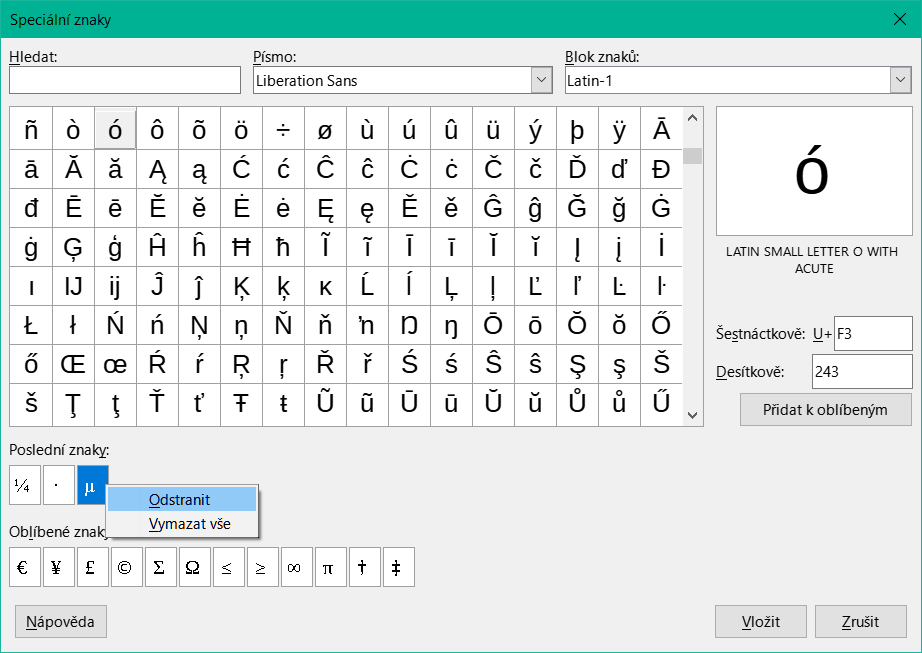
Obrázek 8: Dialogové okno Speciální znaky
Tipy
Chceme-li zobrazit podrobnosti o znaku, klikneme na něj tlačítkem myši; podrobnosti se zobrazí vpravo spolu s jeho číselným kódem.
Chceme-li vložit znak a nechat dialogové okno otevřené, vložíme znak dvojklikem. Chceme-li vložit znak a dialog zavřít, klikneme jednou na znak a poté na tlačítko Vložit.
Různá písma mohou obsahovat různé speciální znaky. Pokud nenajdeme požadovaný speciální znak, zkusíme změnit Font .
Během psaní nebo později můžeme vkládat různé formátovací značky. Většinu těchto značek lze vložit pomocí klávesové zkratky. Všechny jsou k dispozici v hlavní nabídce Vložit > Formátovací značka(obrázek 9).
Nezlomitelná mezera
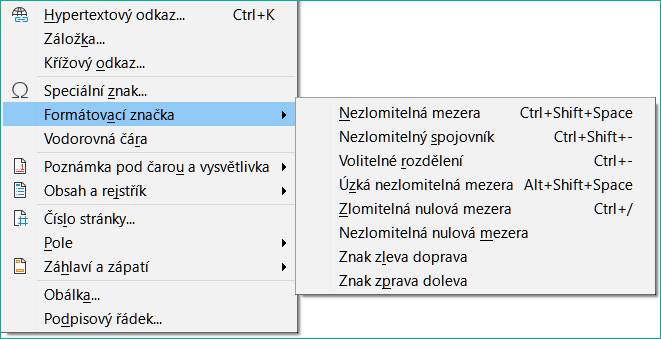
Obrázek 9: Podnabídka Vložit > Formátovací značka
Volitelná rozdělení
Úzká nezlomitelná mezera
Nulová mezera, zlomitelná
Nulová mezera, nezlomitelná
Pokud je povoleno komplexní rozvržení textu (CTL), jsou tyto další formátovací značky aktivní:
Znak zleva doprava
Znak zprava doleva
Pro vkládání krátkých (en)a dlouhých (em) pomlček během psaní vybereme možnost Nahradit pomlčky na kartě Možnosti v nabídce Nástroje > Automatické opravy > Možnosti automatických oprav. Tato volba nahrazuje za určitých podmínek jednu nebo dvě pomlčky odpovídající pomlčkou (tabulka 1).
V tabulce 1 představují A a B text složený z písmen A až Z nebo číslic 0 až 9.
Tabulka 1: Vložení pomlček
|
Text, který vkládáte |
Výsledek |
|
A - B (A, mezera, spojovník, mezera, B) |
A – B (A, mezera, krátká pomlčka, mezera, B) |
|
A -- B (A, mezera, spojovník, pomlčka, mezera, B) |
A – B (A, mezera, krátká pomlčka, mezera, B) |
|
A--B (A, spojovník, spojovník, B) |
A—B (A, dlouhá pomlčka, B) |
|
1--2 (číslo, pomlčka, pomlčka, číslo) |
1–2 (číslo, krátká pomlčka, číslo) |
|
A-B (A, spojovník, B) |
A-B (nezměněno) |
|
A -B (A, mezera, spojovník, B) |
A -B (nezměněno) |
|
A --B (A, mezera, spojovník, spojovník, B) |
A –B (A, mezera, krátká pomlčka, B) |
Dalším způsobem vkládání pomlček en a em je nabídka Vložit > Speciální znaky. Vybereme buď U+2013 nebo U+2014 (ze seznamu položky Podmnožina vybereme Obecná interpunkce).
Třetí způsob využívá klávesové zkratky. Ty se liší v závislosti na použitém operačním systému, jak je popsáno níže.
Tip
Pro vložení krátké i dlouhé pomlčky si můžeme připravit makra, kterým přiřadíme nepoužité klávesové zkratky, např. Ctrl + Shift + n a Ctrl + Shift + m. Další informace o kombinacích kláves nalezneme v kapitole 20, Přizpůsobení Writeru.
macOS
Windows
Tip
Na klávesnici bez numerické části stiskneme pro zadání čísla klávesu Fn ( Funkce). (Klávesa Fn je na klávesnici obvykle vpravo od levé klávesy Ctrl). Například na US klávesnici je kombinace kláves pro krátkou pomlčku Alt + Fn + mjim a pro dlouhou pomlčku Alt + Fn + mjij.
Linux
Tip
Umístění klávesy Compose se v různých distribucích Linuxu mění. Obvykle to je jedna z kláves Alt nebo Win, může to být i jiná, uživatel si ji může nastavit.
Ve výchozím nastavení jsou pro každý jazyk nainstalovány čtyři slovníky, pokud jsou pro daný jazyk k dispozici: kontrola pravopisu, kontrola gramatiky, slovník dělení slov a slovník synonym. Kontrola pravopisu zjišťuje, zda se každé slovo dokumentu nachází v nainstalovaném slovníku. Gramatická kontrola funguje v kombinaci s kontrolou pravopisu. Kontrolu gramatiky můžeme povolit nebo zakázat v dialogovém okně Pravopis.
Automatickou kontrolu pravopisu a gramatiky můžeme zvolit během psaní i kdykoli jindy.
Kontrolu pravopisu povolíme v hlavní nabídce Nástroje výběrem Automatická kontrola pravopisu, nebo kliknutím na ikonu Automatická kontrola pravopisu (která nemusí být ve výchozím nastavení zobrazena) na standardní nástrojové liště, nebo zvolíme Nástroje > Možnosti > Jazyková nastavení > Pomůcky pro psaní (macOS: LibreOffice > Předvolby > Jazyková nastavení > Pomůcky pro psaní) a vybereme Kontrolovat pravopis během psaní v části Možnosti. Další informace o možnostech kontroly pravopisu najdeme v kapitole 20, Přizpůsobení Writeru.
Automatická kontrola pravopisu kontroluje každé slovo při jeho psaní a neznámá slova podtrhne červenou vlnovkou. Kliknutím pravým tlačítkem myši na nerozpoznané slovo otevřeme místní nabídku (obrázek 10). V ní můžeme vybrat Writerem navržené slovo jako náhradu za podtržené. Neobsahuje-li seznam požadované slovo, klikneme na Kontrola pravopisu a gramatiky. Po opravě slova v otevřeném dialogovém okně vlnovka zmizí. Pokud je slovo správné, ale není ve slovníku, můžeme jej přidat volbou Přidat do slovníku.
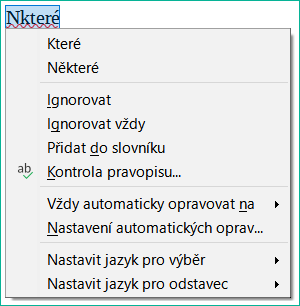
Obrázek 10: Místní nabídka Kontrola pravopisu
Pokud je v dokumentu povoleno sledování změn, pak místní nabídka obsahuje další možnosti týkající se změn v textu.
Možnosti ve druhé a třetí části nabídky jsou:
Ignorovat
Ignorovat vše
Přidat do slovníku
Kontrola pravopisu
Vždy opravovat na
Možnosti automatických oprav
Ve čtvrté části místní nabídky můžeme konfigurovat jazyková nastavení textu. Tato nastavení lze použít na výběr nebo na odstavec obsahující výběr.
Současnou kontrolu pravopisu a gramatiky v dokumentu (nebo ve výběru textu) zapneme v nabídce Nástroje > Kontrola pravopisu a gramatiky nebo kliknutím na ikonu Kontrola pravopisu na standardní nástrojové liště; také stačí stisknout F7. Aby byla tato kontrola funkční, musí být nainstalovány příslušné slovníky.
Nástroj kontroly pravopisu a gramatiky kontroluje dokument od polohy kurzoru dále nebo výběr textu. V případě nalezení nerozpoznaných slov nebo porušení některého z integrovaných gramatických pravidel se otevře dialogové okno Kontrola pravopisu (obrázek 11). Když kontrola dosáhne konce dokumentu, můžeme zvolit, zda se má znovu spustit od začátku dokumentu.
Pokud je v levé dolní části dialogu vybrána možnost Kontrolovat gramatiku, zobrazí se také všechny zjištěné gramatické chyby. Obrázek 13 ukazuje příklad
Jazyk textu
Není ve slovníku
Návrhy
Ignorovat jednou, Ignorovat vše, Přidat do slovníku
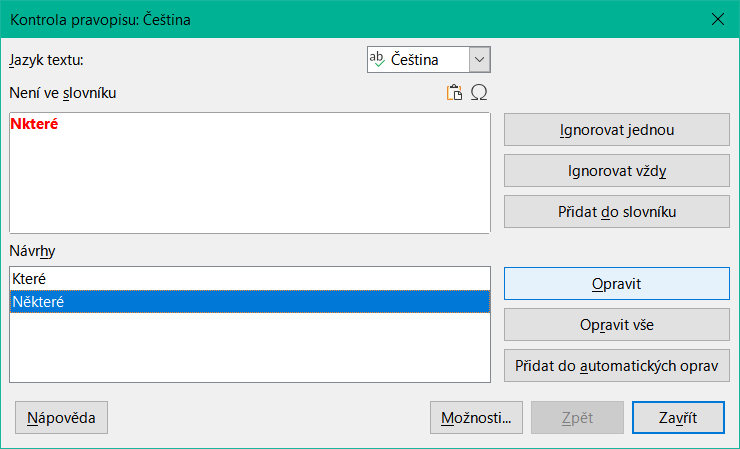
Obrázek 11: Upozornění na pravopis pomocí dialogového okna Kontrola pravopisu
Ignorovat pravidlo
Opravit
Opravit vše
Přidat do služby Automatická kontrola pravopisu
Zpět
Možnosti
Ve výchozím nastavení je pole Kontrolovat gramatiku během psaní zaškrtnuto v okně Možnosti zobrazeném z nabídky Nástroje > Možnosti > Jazyková nastavení > Pomůcky pro psaní v části Možnosti. Musí však být zároveň povolena kontrola pravopisu během psaní. Pomocí nástroje Kontrola pravopisu můžeme kdykoli zkontrolovat gramatiku a kontrolu gramatiky můžeme vypnout i během psaní.
Pokud je zapnuta kontrola gramatiky při psaní, jsou zjištěné chyby podtrženy modrou vlnovkou. Kliknutím pravým tlačítkem myši na tento řádek se otevře místní nabídka (obrázek 12).
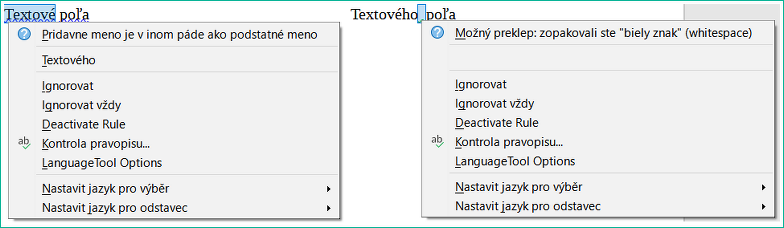
Obrázek 12: Místní nabídka pro gramatické chyby
První položka nabídky popisuje podezření na porušení gramatického pravidla.
Druhá položka nabídky v levém příkladu je Vysvětlení, které otevře prohlížeč na webové stránce nabízející více informací o předpokládané chybě. Tato položka není v místní nabídce vždy přítomna, jak je vidět na druhém příkladu na obrázku 12.
Ve druhé části místní nabídky je navrhovaná oprava. Text změníme podle návrhu, když na návrh v nabídce klikneme. Příklad vpravo jakoby návrh nemá, ale kliknutím do místa návrhu odstraníme mezeru, která způsobuje chybu.
Ve třetí části nabídky vybereme, zda chceme uvedenou chybu ignorovat, nebo zda chceme otevřít dialogové okno Pravopis, které je na obrázku 13.
V závěrečné části nabídky můžeme změnit jazyk výběru nebo odstavce.
V příkladu na obrázku 13 se po najetí kurzorem myši na Další... v pravém horním rohu zobrazí adresa URL pro další informace o uvedené chybě. Kliknutím na Další... otevřeme výchozí prohlížeč s danou adresu URL.
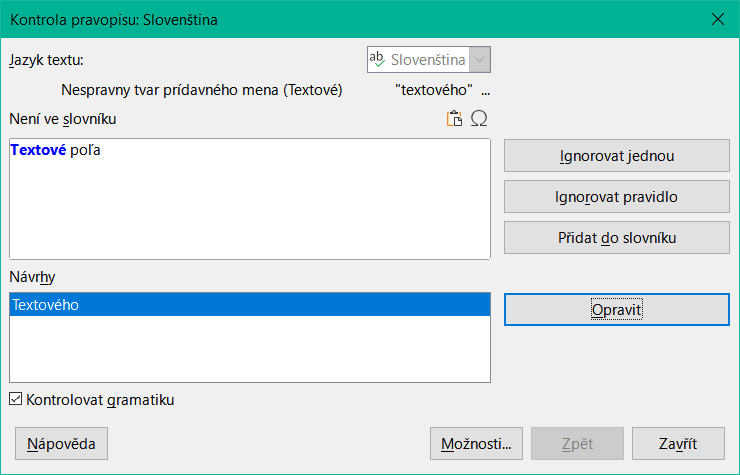
Obrázek 13: Dialogové okno pravopisu zobrazující adresu URL pro rozšířené vysvětlení gramatiky
Tip
Jinou barvu vlnitého podtržení pro gramatické chyby nastavíme v nabídce Nástroje > Možnosti > LibreOffice > Barvy aplikací. Viz kapitola 20, Přizpůsobení Writeru.
Další pravidla pro kontrolu gramatiky lze zvolit v nabídce Nástroje > Možnosti > Jazyková nastavení > Kontrola anglických vět. Nebo vybereme Nástroje > Správce rozšíření, klepneme na Slovník pro kontrolu pravopisu pro angličtinu a následně na tlačítko Možnosti, čímž se zobrazí tato nabídka.
Na stránce Kontrola anglických vět (obrázek 14) vybereme, které položky se mají kontrolovat, hlásit nám nebo automaticky převádět. Aby se vybrané možnosti kontroly gramatiky aktivovaly, je třeba buď restartovat LibreOffice nebo znovu načíst aktuální dokument.
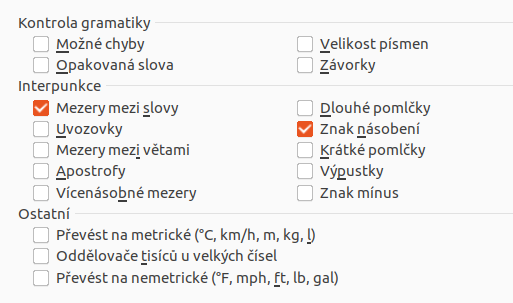
Obrázek 14: Možnosti kontroly anglických vět
Možné chyby
Velikost písmen
Opakovaná slova
Závorky
Mezery mezi slovy
Uvozovky
Mezery mezi větami
Apostrof
Vícenásobné mezery
Em pomlčky; En pomlčky
Znak násobení
Výpustky
Znak mínus
Převést na metrické; Převést na nemetrické
Oddělovače tisíců u velkých čísel
Language Tool je vícejazyčný nástroj pro kontrolu gramatiky, stylu a pravopisu, který poskytuje https://languagetool.org/. Writer nyní může tento nástroj používat pro kontrolu gramatiky spolu s výše popsanou vestavěnou kontrolou gramatiky. Když je aktivován nástroj Language Tool (viz kapitola 20, Přizpůsobení Writeru), objeví se v seznamu dostupných jazykových modulů v Nástroje > Možnosti > Jazyková nastavení > Pomůcky pro psaní.
Ke krátkému seznamu synonym se dostaneme z místní nabídky (obrázek 15).
Kliknutím pravým tlačítkem myši na slovo zobrazíme místní nabídku, z níž vybereme položku Synonyma. Zobrazí se podnabídka alternativních slov a frází.
Z podnabídky vybereme slovo nebo frázi, kterým chceme původní výraz nahradit.
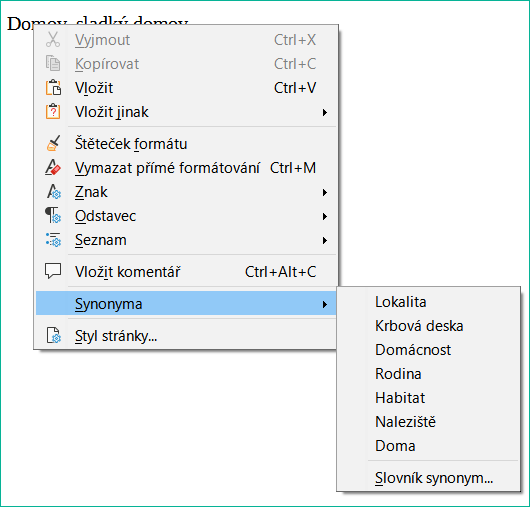
Obrázek 15: Synonyma v místní nabídce
Tezaurus (slovník synonym) obsahuje rozsáhlejší seznam alternativních slov a frází. Jeho dialogové okno otevřeme:
Klikneme pravým tlačítkem myši na slovo, v místní nabídce najedeme na Synonyma a poté klikneme na Slovník synonym v podnabídce Synonyma. Viz obrázek 15.
V dialogu Slovník synonym (obrázek 16) vybereme v seznamu významů slovo nebo slovní spojení.
Záměnu dokončíme kliknutím na Nahradit.
Například pro slovo most nabízí slovník synonym několik významů: kobylka, lávka, můstek a další. Zvolte ze seznamu náhradní slovo se správným významem.
Poznámka
Pokud aktuální jazyk nemá nainstalovaný slovník synonym, je tato funkce nepřístupná.

Obrázek 16: Slovník synonym nabízí alternativy ke slovům
Slova na konci řádku můžeme rozdělit dvěma způsoby: nechat Writer, aby to dělal automaticky (pomocí stylů a jeho slovníků spojování), nebo v případě potřeby vkládat podmíněné (měkké) spojovníky ručně. Nebo se můžeme rozhodnout, že spojovník vůbec nepoužijeme. Každá volba má své klady a zápory.
Tato volba používá styly a nahrazuje volby Nástroje > Možnosti popsané na další straně.
Automatické dělení slov zapneme nebo vypneme:
Kliknutím na kartu Styly na postranní liště otevřeme kartu Styly. V seznamu Styly odstavce klikneme pravým tlačítkem na Výchozí styl odstavce a zvolíme Upravit.
V dialogovém okně Styl odstavce (obrázek 17) přejdeme na kartu Tok textu.
V části Dělení slov vybereme nebo zrušíme výběr Automaticky. Je-li zapnuto automatické dělení slov, můžeme také nastavit kritéria, kdy by k němu mělo dojít.
Uložíme kliknutím na OK.
Poznámka
Zapnutí dělení slov pro Výchozí styl odstavce ovlivní všechny ostatní styly odstavce, které jsou na Výchozím stylu odstavce založeny. Ostatní styly můžeme upravit tak, aby v nich dělení slov nebylo zapnuté (například nechceme, aby se dělila slova v nadpisech). Styly, které nejsou založeny na Výchozím stylu odstavce, nejsou ovlivněny. Další informace nalezneme v kapitolách 8 a 9 této knihy.
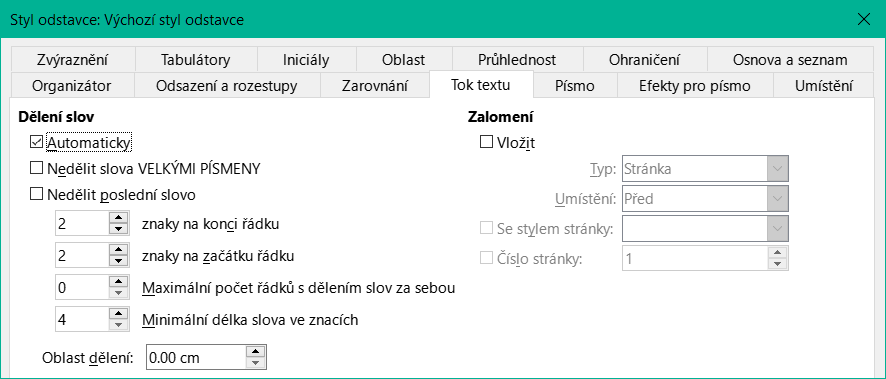
Obrázek 17: Zapnutí automatického dělení slov
Pokud je povoleno automatické dělení slov, lze nastavit následující možnosti:
Nedělit slova VELKÝMI PÍSMENY
Nedělit poslední slovo
Znaky na konci řádku
Znaky na začátku řádku
Maximální počet po sobě jdoucích řádků se spojovníky
Minimální délka slova ve znacích
Zóna dělení slov
Některá nastavení dělení slov můžeme také zadat v nabídce Nástroje > Možnosti > Jazyková nastavení > Pomůcky pro psaní. Toto nastavení se použije, pokud ve stylu odstavce neexistuje žádné konkrétní nastavení. Možnosti dělení slov nastavené v Pomůcky pro psaní jsou účinné pouze v případě, že je dělení slov zapnuté prostřednictvím stylů odstavce.
V okně Možnosti v dolní části dialogového okna přejdeme dolů a najdeme nastavení dělení slov.

Obrázek 18: Nastavení možností dělení slov
Chceme-li změnit minimální počet znaků pro rozdělení, minimální počet znaků před zalomením řádku nebo minimální počet znaků za zalomením řádku, zvolíme v části Možnosti příslušnou položku a klepneme na tlačítko Upravit.
Dělit slova bez dotazu
Dělit slova ve speciálních oblastech
Při ručním dělení slov nepoužíváme obyčejnou pomlčku, protože se zobrazuje i ve slově, které už není na konci řádku vlivem vložení nebo smazání části textu nebo změně okrajů a velikosti písma. Místo toho použijeme volitelné rozdělení, které je viditelné pouze v případě potřeby.
Chceme-li do slova vložit volitelné rozdělení, klikneme na místo, kde se má spojovník zobrazit, a stiskneme Ctrl+pomlčka (znaménko minus) nebo jdeme do nabídky Vložit > Formátovací značka > Vložit volitelné rozdělení. Slovo se rozdělí na daném místě, pokud se ocitne na konci řádku, a to i tehdy, je-li automatické dělení slov pro daný odstavec vypnuto.
Funkce Automatické opravy obsahuje dlouhý seznam častých pravopisných chyb a překlepů, které opravuje automaticky. Obsahuje také kódy pro vkládání speciálních znaků, emotikonů a dalších symbolů. Můžeme přidat vlastní speciální znaky.
Funkce Automatické opravy je ve výchozím nastavení zapnuta. Možná budeme chtít některé jeho funkce deaktivovat, změnit nebo je úplně vypnout. Automatické opravy vypneme zrušením zaškrtnutí pole Nástroje > Automatické opravy > Při psaní.
Chceme-li přidat vlastní opravy nebo speciální znaky nebo změnit znaky dodávané s LibreOffice, jdeme do nabídky Nástroje > Automatické opravy > Možnosti Automatické opravy a otevřeme dialogové okno Automatické opravy (obrázek 19). Na kartě Nahradit určíme, které textové řetězce se mají opravit a jak.
Chceme-li zabránit nahrazování určitých slov, přejdeme na kartu Nahradit, vybereme požadovanou dvojici slov a klikneme na Smazat. Nové pravidlo zadáme na kartě Nahraditkde chybně psané slovo napíšeme do pole Nahradit, do pole Za zadáme správně napsané slovo a klikneme na tlačítko Nový.
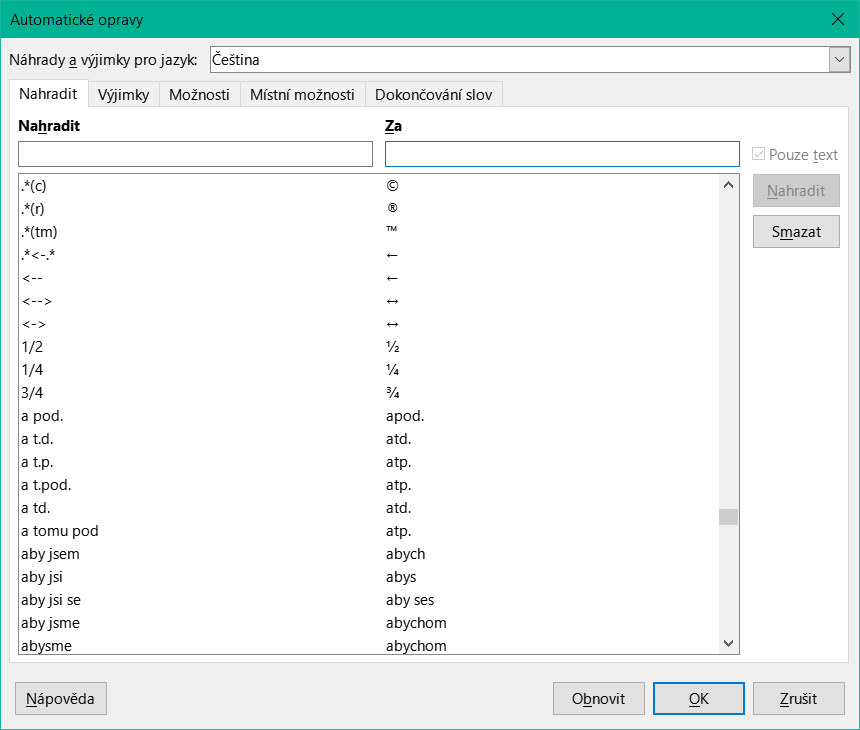
Obrázek 19: Karta Nahradit v dialogovém okně Automatické opravy
Tip
LibreOffice obsahuje rozsáhlý seznam emotikonů a dalších speciálních znaků dostupných pomocí funkce Automatické opravy. Například napíšeme :smiling: a automatické opravy slovo nahradí za ☺. Nebo (c) se automaticky změní na ©. Můžeme přidat vlastní speciální znaky.
V kapitole 4, Formátování textu najdeme informace o kartách Možnosti a Místní možnosti dialogového okna Automatické opravy.
Je-li dokončování slov aktivní, zkouší Writer odhadnout, jaké slovo píšeme, a nabízí nám jeho dokončení. Návrh přijmeme stiskem klávesy Enter. V opačném případě pokračujeme v psaní.
Dokončování slov vypneme v nabídce Nástroje > Automatické opravy > Nastavení automatických oprav > Dokončování slov odškrtnutím pole Povolit dokončování slov.
Doplňování slov můžeme přizpůsobit na stránce Dokončování slov dialogového okna Automatické opravy (obrázek 20):
Automatické přidání mezery za přijaté slovo.
Zobrazení navrženého slova formou tipu (bublinová nápověda nad slovem) místo dokončování textu při psaní.
Shromažďování slov při práci na dokumentu, která později můžeme uložit a použít v jiných dokumentech nebo která můžeme nechat při zavírání dokumentu ze seznamu odstranit.
Změna klávesy, kterou schvalujeme navrhované slovo; na výběr jsou šipka doprava, klávesy End, Enter, mezerník a Tab.
Změna největšího počtu slov zapamatovaných pro dokončování a délka nejkratšího slova, které se má pamatovat.
Smazání určitých slov ze seznamu pro dokončování slov.
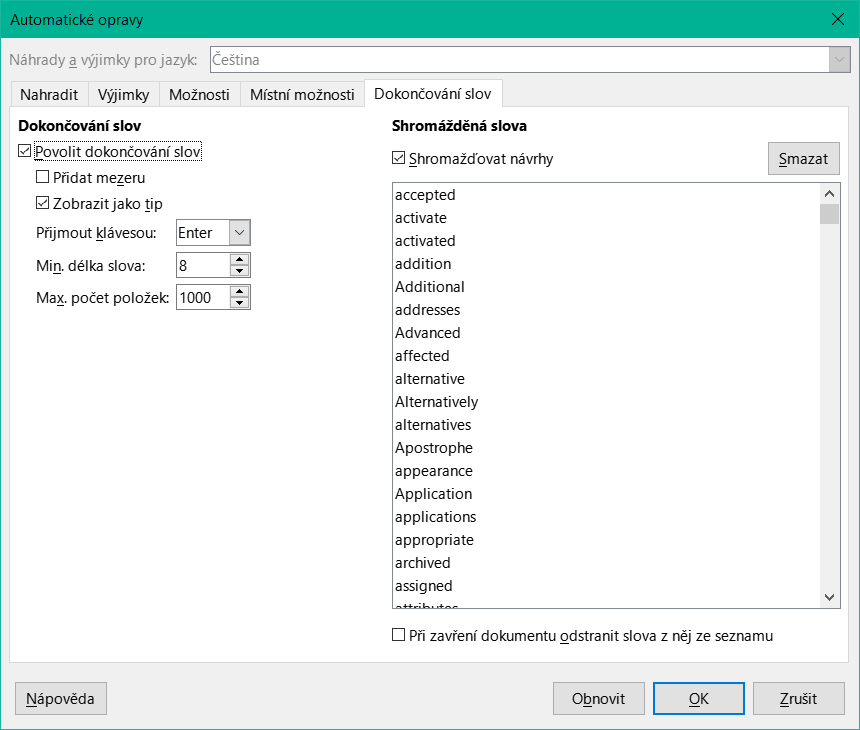
Obrázek 20: Přizpůsobení doplňování slov
Poznámka
Automatické dokončování slov se aktivuje poté, co slovo v dokumentu napíšeme podruhé.
Automatický text se používá k uložení textu, tabulek, polí, grafiky a dalších položek pro opakovaný zápis tak, že jim pro snadné vyvolání přiřadíme klávesovou zkratku. Například místo opakovaného psaní „LibreOffice Writer“ definujeme položku automatického textu tak, aby se tato slova vložila do textu po napsání „low“ a stisku klávesy F3.
Automatický text je užitečný zejména tehdy, je-li propojen s poli. Viz kapitola 17, Pole.
Chceme-li nějaký text uložit jako automatický text:
Napíšeme text do dokumentu.
Text vybereme.
Přejděme do nabídky Nástroje > Automatický text nebo stiskneme Ctrl + F3.
V dialogovém okně Automatický text (obrázek 21) zadáme název automatického textu do pole Název. Writer navrhne jednopísmennou zkratku, kterou můžeme změnit.

Obrázek 21: Definice nové položky Automatického textu
Pro položku automatického textu zvolíme kategorii, například Můj automatický text.
Klikneme na tlačítko Automatický text ve spodní části okna a z nabídky vybereme buď Nový (text si podrží formátování originálu bez ohledu na místo vložení) nebo Nový (pouze text) (text bude přebírat formátování z okolí místa, kam je vkládán).
Kliknutím na Zavřít se vrátíme do dokumentu.
Tip
Je-li v okně po rozbalení tlačítka Automatický text jediná položka Importovat, nemáme vložen název textu nebo jej v dokumentu nemáme vybraný.
Postup uložení tabulky jako automatický text:
Vytvoříme a naformátujeme si tabulku.
Vybereme tabulku a jdeme do nabídky Nástroje > Automatický text nebo stiskněte Ctrl + F3.
Zadáme název pro automatický text (nebo změníme navrhovanou zkratku a vybereme kategorii pro položku automatického textu).
Klikneme na tlačítko Automatický text, vybereme Nový (protože chceme zachovat formátování). Kliknutím na Zavřít se vrátíme do dokumentu.
Chceme-li automatický text vložit, napíšeme jeho zkratku a stiskneme F3.
Seznam položek automatického textu je možno vytisknout tímto postupem:
Jdeme do nabídky Nástroje > Makra > Správce maker > Basic.
V části Makro z najdeme položku Makra LibreOffice a rozšíříme ji.Gimmicks.
Vybereme Automatický text a klikneme na tlačítko Spustit ve spodní části dialogu (není na obrázku 22). Do samostatného textového dokumentu je vygenerován seznam aktuálních položek automatického textu. Tento dokument si můžeme vytisknout.
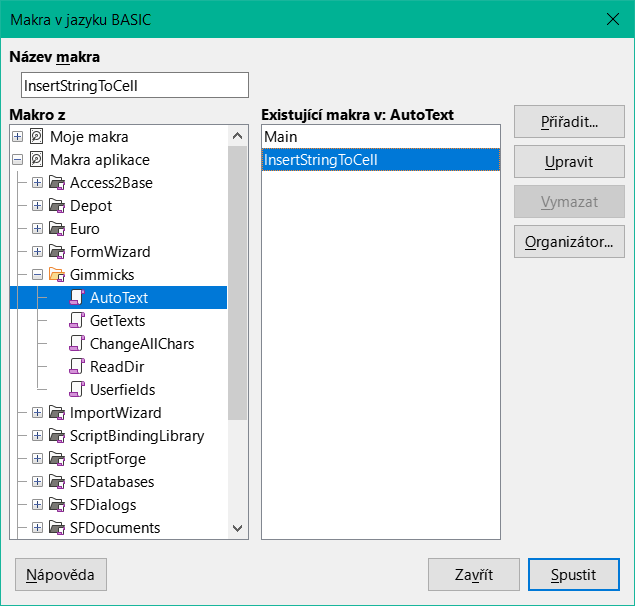
Obrázek 22: Dialogové okno Makra jazyka BASIC
Rychlou změnu velikosti písma vybraného textu provedeme z nabídky Formát > Text. Nabízí se tyto změny:
VELKÁ PÍSMENA, kde jsou všechna písmena velká.
malá písmena, kde se žádná slova (kromě vlastních jmen) nepíší s velkými písmeny.
Měnit velikost, který cyklicky přepisuje vybraná slova přes velká, malá a velká písmena ve větě a každé slovo napíše s velkým písmenem.
První velké, kde se píše s velkým písmenem pouze první slovo (spolu s případnými vlastními jmény).
Každé Slovo Velkým Písmenem, kde se každé slovo píše s velkým písmenem.
pROHOZENÁ vELIKOST, který změní každé písmeno na opačnou velikost.
Kapitálky, který všechna písmena píše velkými písmeny ve zmenšené velikosti.
Writer neobsahuje automatickou volbu pro vytvoření nadpisu se všemi slovy začínajícími velkými písmeny, s výjimkou určité podmnožiny slov definované nestandardními pravidly (Title Case). Můžeme však použít Každé Slovo Velkým Písmenem a poté obnovit slova, která nechceme psát velkými písmeny.
Nabídka Formát > Text obsahuje také několik možností ručního formátování, včetně tučného písma, kurzívy a horního indexu. Pokud byla povolena podpora asijských jazyků, existuje také několik možností, které se používají u asijského textu: poloviční šířka, plná šířka, Hiragana a Katakana.
Velikost písmen můžeme také měnit v dialogovém okně formátu znaků nebo stylu znaků. Zvolíme Formát > Znak, klikneme na kartu Efekty pro písmo (obrázek 23), kde vybereme v části Efekty odpovídající velikost.

Obrázek 23: Změna velikosti písmen pomocí dialogového okna Znak