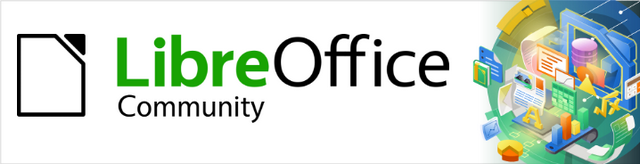
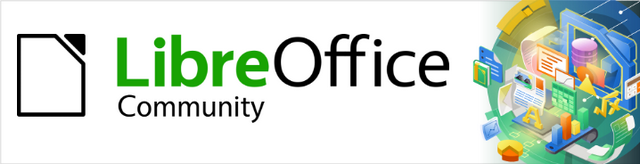
Příručka aplikace Writer 24.2
Kapitola 3,
Pokročilá práce s textem
Tento dokument je chráněn autorskými právy © 2024 týmem pro dokumentaci LibreOffice. Přispěvatelé jsou uvedeni níže. Tento dokument může být šířen a/nebo upravován za podmínek buď GNU General Public License (https://www.gnu.org/licenses/gpl.html), verze 3 nebo novější, nebo Creative Commons Attribution License (https://creativecommons.org/licenses/by/4.0/), verze 4.0 nebo novější. Všechny ochranné známky uvedené v této příručce patří jejich vlastníkům.
Pro toto vydání
|
Jean Hollis Weber |
|
|
Pro předchozí vydání
|
Jean Hollis Weber |
Kees Kriek |
Gillian Polack |
|
Bruce Byfield |
John A. Smith |
Hazel Russman |
|
John M. Długosz |
Toni Blackwelder |
Ron Faile Jr. |
Jakékoli připomínky nebo návrhy k tomuto dokumentu prosím směřujte do fóra dokumentačního týmu na adrese https://community.documentfoundation.org/c/documentation/loguides/ (registrace je nutná) nebo pošlete e-mail na adresu: loguides@community.documentfoundation.org.
Poznámka
Všechno, co zašleme do konference, včetně e-mailové adresy a dalších osobních údajů, je umístěno ve veřejném archivu a obsah nelze smazat. E-maily zaslané do fóra jsou moderovány.
Vydáno Únor 2024. Založeno na LibreOffice 24.2 Community.
Jiné verze LibreOffice se mohou lišit vzhledem a funkčností.
Některé klávesové zkratky a položky nabídek jsou v systému macOS jiné než v systémech Windows a Linux. V následující tabulce jsou uvedeny některé běžné záměny používané v tomto dokumentu. Podrobný seznam naleznete v nápovědě k LibreOffice.
|
Windows nebo Linux |
Ekvivalent pro macOS |
Akce |
|
Nástroje > Možnosti |
LibreOffice > Předvolby |
Otevřou se možnosti nastavení. |
|
Klepnutí pravým tlačítkem |
Control + klepnutí, nebo klepnutí pravým tlačítkem v závislosti na nastavení počítače |
Otevře se místní nabídka. |
|
Ctrl (Control) |
⌘ (Command) |
Používá se také s dalšími klávesami. |
|
Alt |
⌥ (volitelně) nebo Alt |
Používá se také s dalšími klávesami. |
|
F11 |
⌘ + T |
Otevře kartu Styly v postranní liště |
Tato kapitola popisuje pokročilé nástroje Writeru pro práci s textem:
Vestavěné jazykové nástroje
Pokročilé techniky hledání a nahrazování, zástupné znaky
Sledování změn a vkládání komentářů
Poznámky pod čarou a vysvětlivky
Propojení s jinými částmi dokumentu
Sbalení osnovy (skrytí a zobrazení obsahu)
Vkládání materiálu z jiných dokumentů
Číslování řádků
Tato kapitola předpokládá znalost základních textových technik popsaných v kapitole 2, Základy práce s textem. Doporučujeme také zobrazovat formátovací pomůcky, jako jsou značky konce odstavce, tabulátory, zlomy a další položky v nabídce Nástroje > Možnosti > LibreOffice Writer > Pomůcky pro formátování. Informace o formátování textu najdeme v kapitole 4.
Writer nabízí některé nástroje, které usnadňují práci, pokud v jednom dokumentu kombinujeme více jazyků nebo pokud píšeme dokumenty v různých jazycích:
Funkce v nabídce Nástroje > Jazyk
Jazyková nastavení v nabídce Možnosti
Styly odstavců a znaků
Funkce dostupné ve stavovém řádku
Hlavní výhodou změny jazyka pro výběr textu je, že pak můžeme použít pro kontrolu pravopisu správné slovníky, správné slovníky synonym, pravidla dělení slov a použít lokalizované verze tabulek automatických oprav. Pro vybraný jazyk může být k dispozici také slovník pro kontrolu gramatiky.
Pro odstavec nebo skupinu znaků můžeme nastavit jazyk Žádný (bez kontroly pravopisu). Taková možnost je užitečná zejména tehdy, když do textu vkládáme webové adresy nebo úseky napsané v programovacích jazycích, v nichž kontrola pravopisu není žádoucí.
Jazyk můžete nastavit pro celý dokument, pro jednotlivé odstavce nebo dokonce pro jednotlivá slova a znaky v nabídce Nástroje > Jazyk (obrázek 1):
Pro výběr použije zadaný jazyk na vybraný text. Není-li jazyk, který chceme vybrat, v podnabídce obsažen, zvolíme Více…, otevře se dialog Znak.
Pro odstavec použije zadaný jazyk na odstavec, v němž se nachází kurzor. Není-li jazyk, který chceme vybrat, v podnabídce obsažen, zvolíme Více…, otevře se dialog Znak.
Pro celý text použije zadaný jazyk na celý dokument, včetně textu vloženého po provedení změny. Pokud jazyk, který chceme použít, není v podnabídce uveden, zvolíme Více... pro otevření dialogového okna Nástroje > Jazyková nastavení > Jazyky.
Výběrem položky podnabídky Obnovit výchozí jazyk nejrychleji vrátíme volbu jazyka pro výběr, odstavec i celý text na jeho výchozí nastavení, které najdeme v nabídce Nástroje > Možnosti (popsáno pod).
Nabídka Nástroje > Jazyk obsahuje dvě položky, které jsou aktivní v případě, kdy v nabídce Nástroje > Možnosti > Jazyková nastavení > Jazyky > Výchozí jazyky pro dokumenty vybereme Asijské: Výchozí - Čínština (zjedn.) a Korejština. Těmito možnostmi se naše kniha nezabývá.
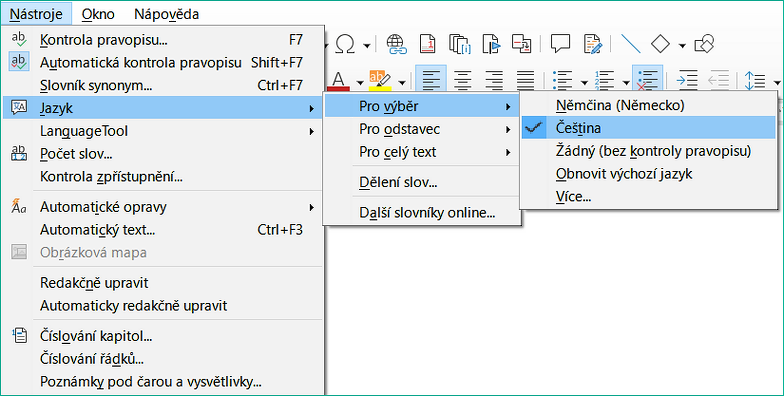
Obrázek 1: Možnosti dostupné z nabídky Nástroje > Jazyk
Jazyk celého dokumentu můžeme také změnit v nabídce Nástroje > Možnosti > Jazyková nastavení > Jazyky (macOS: LibreOffice > Předvolby > Jazyková nastavení > Jazyky). V části Výchozí jazyky dokumentů (obrázek 2) můžeme zvolit jazyk pro veškerý text, který není výslovně označen jako jiný jazyk.
Upozornění
Změnou výchozího jazyka v dialogovém okně Možnosti měníme nastavení LibreOffice, což se projeví ve všech dokumentech v budoucnu vytvořených. Chceme-li změnit jazyk pouze pro aktuální dokument, nezapomeneme vybrat možnost Pouze pro současný dokument (obrázek 2).
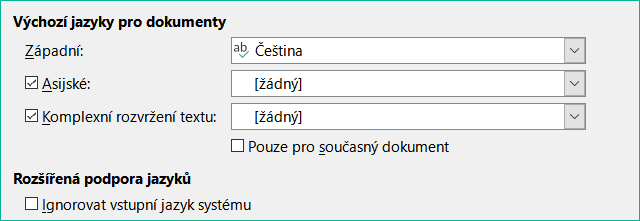
Obrázek 2: Možnosti v nastavení jazyků
Poznámka
Kontrola pravopisu funguje pouze pro ty jazyky v seznamu, které mají před názvem symbol zaškrtnutí. Není-li symbol zaškrtnutí u námi vybraného jazyka, můžeme jeho slovník nainstalovat pomocí nabídky Nástroje > Jazyky > Další slovníky online.
Změna jazyka na kartě Písmo dialogového okna Styly odstavců (obrázek 3) změní jazyk pro všechny odstavce, které daný styl odstavce používají. Chceme-li do jednoho dokumentu zahrnout celé odstavce v různých jazycích, můžeme pro každý jazyk použít jiný styl odstavce. Například v dokumentu obsahujícím odstavce v češtině a francouzštině můžete definovat BodyText-CS a BodyText-FR.
Další informace o správě jazykových nastavení stylu naleznete v kapitole 9, Práce se styly.
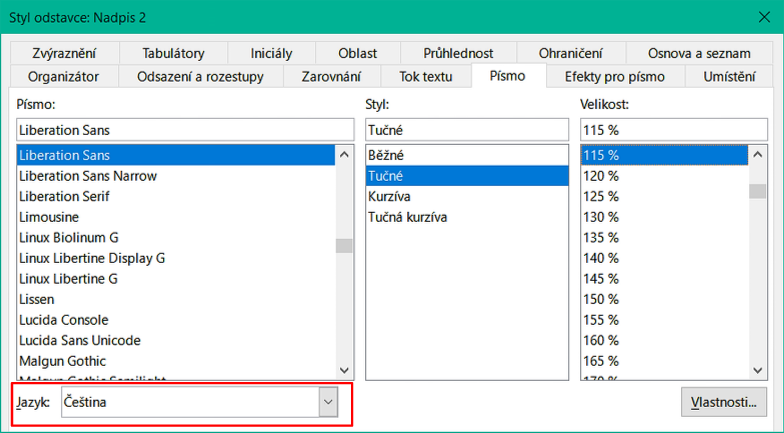
Obrázek 3: Nastavení jazyka pro styl odstavce
Chceme-li nastavit, aby se odstavce kontrolovaly v jazyce, který se liší od jazyka zbytku dokumentu, můžeme umístit kurzor do odstavce (nebo vybrat více než jeden odstavec) a změnit jazyk ve stavovém řádku (obrázek 4). Tato změna se týká pouze vybraných odstavců.
Jazyk použitý pro kontrolu pravopisu se zobrazuje také ve stavovém řádku vedle použitého stylu stránky. Jazyk můžeme změnit pro odstavec nebo pro celý dokument; kliknutím na jazyk ve stavovém řádku se zobrazí nabídka možností.
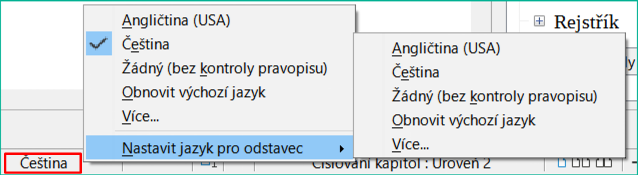
Obrázek 4: Volba jazyka ve stavovém řádku
Možnost Obnovit výchozí jazyk v nabídce a podnabídce je nejrychlejší způsob, jak vrátit odstavec nebo celý dokument do výchozího jazyka nastaveného v nabídce Nástroje > Možnosti.
Kromě vyhledávání a nahrazování slov a frází (popsaných v kapitole 2) můžeme dialogové okno Najít a nahradit použít k vyhledávání a nahrazování stylů odstavců a formátování textu.
Kombinací materiálů z několika zdrojů můžeme v dokumentu vytvořit odstavce s nežádoucím stylem. Styl všech odstavců rychle změníme na jiný (upřednostňovaný) styl takto:
V dialogu Najít a nahradit se zobrazenými Ostatními možnostmi vybereme Styly odstavce. Pole Najít a Nahradit nyní obsahují seznam stylů odstavců použitých v dokumentu.
Pokud jsou zadány formáty nebo atributy textu, je tato možnost označena Včetně stylů. Výběrem možnosti Bez formátu odstraníme všechny atributy a vrátíme možnost Styly odstavce.
Vybereme styl odstavců, který chceme vyhledat a styl, kterým jej hodláme nahradit.
Hledání a nahrazení začne po kliknutí na Najít další, Najít vše, Nahradit nebo Nahradit vše.
Kroky 2 a 3 opakujeme pro každý styl, který chceme nahradit jiným.
Na rozdíl od výše popsaných funkcí Najít a Nahradit pro styly odstavců se formáty nebo atributy, které mají být vyhledány, nezobrazují uvnitř pole Najít nebo Nahradit. Výčet formátování a atributů vyhledávaných i formátování a atributů náhrad najdeme pod poli Najít a Nahradit (obrázek 5). Kliknutí na vybalovací šipku polí vpravo možnosti nezobrazí.

Obrázek 5: Vyhledání a nahrazení formátování textu
Chceme-li v dokumentu najít určitý typ formátování, postupujeme následovně:
Otevřeme dialogové okno Najít a nahradit (obrázek 5) a rozbalíme Ostatní možnosti:.
Všechna vyhledávaná kriteria formátování vymažeme tak, že kurzor umístíme do pole Najít a klikneme na tlačítko Bez formátu. Podobně vymažeme volby formátování pro pole Nahradit - kurzor umístíme do pole Nahradit a klikneme na tlačítko Bez formátu.
Kliknutím na tlačítko Formát otevřeme dialogové okno Hledat formátování, které se podobá dialogovému oknu Znak. Vybereme formát na kterékoli z karet (například: tučné písmo, 14 bodů, mezery nad odstavcem).
Abychom našli zvolené formátování aplikované jen přímým formátováním, ponecháme položku Včetně stylů nezaškrtnutou. Chceme-li zvolené formátování hledat v použitých stylech znaků nebo odstavců, položku Včetně stylů zaškrtnutím vybereme.
Klikneme-li na Najít vše, zvýrazní se všechny nálezy hledaného formátování. Jedinou instanci formátu uvidíme po kliknutí na Najít předchozí nebo Najít další.
Klikneme do pole Nahradit, pak na tlačítko Formát a na jednotlivých kartách dialogového okna zvolíme formát, kterým chceme nalezený formát nahradit.
Jeden po druhém nahrazujeme nalezené výskyty nechtěného formátu volbou Najít předchozí > Nahradit nebo Najít další > Nahradit. Volbou Nahradit vše změníme všechna nalezená formátování najednou.
Abychom se při příštím použití tohoto dialogu vyhnuli chybám, je vhodné zopakovat krok 2 a vymazat všechna zvolená kritéria formátování.
Změna formátování určitého slova nebo fráze v dokumentu:
Zapíšeme slovo nebo frázi do pole Najít.
Do pole Nahradit zapíšeme nový text a zvolíme formátování, které si přejeme změnit. Pokud ovšem chceme stejné slovo nebo frázi ponechat a jen změnit formátování, zapíšeme slovo nebo frázi i do pole Nahradit. Jinak by Writer slovo nebo frázi z dokumentu odstranil.
Po jednom nahradíme formátovaná slova opakovaným stiskem Najít předchozí > Nahradit nebo Najít další > Nahradit. Nahradit vše použijeme k náhradě všech formátovaných slov najednou.
Tato možnost hledá výrazy podobné textu v poli Najít. Například hledání podobnosti může najít slova, která se liší dvěma znaky.
Vybereme Hledání podobností a klikneme na tlačítko Podobnosti. Otevře se dialog, ve kterém můžeme měnit počet znaků, v nichž se hledaný text odlišuje od zadaného obsahem i délkou (obrázek 6).

Obrázek 6: Dialog Hledání podobnosti
Zaměnit znaky
Přidat znaky
Odstranit znaky
Zkombinovat
Zástupný znak je speciální znak, který zastupuje jeden nebo více blíže neurčených znaků. Vyhledávání s využitím zástupných znaků je výkonné, často je však méně konkrétní. LibreOffice nám umožňuje při vyhledávání používat kombinace znaků známých jako regulární výrazy, které jsou konkrétnější než zástupné znaky, ale méně konkrétní než hledání určitého řetězce. Hledání pomocí regulárních výrazů je velmi účinné, ale ne příliš intuitivní. Mohou ušetřit čas a námahu kombinací vícenásobného hledání do jediného.
Tabulka 1 obsahuje několik regulárních výrazů používaných LibreOffice. Nápověda popisuje mnoho dalších regulárních výrazů a jejich použití.
Práce se zástupnými znaky a regulárními výrazy při vyhledávání a nahrazování:
V dialogu Najít a nahradit klikneme na Ostatní možnosti, zobrazí se. V expandovaném dialogu vybereme Regulární výrazy.
Do pole Najít vložíme vyhledávaný text spolu se zástupnými znaky a text pro nahrazení (má-li být) vložíme do pole Nahradit. Ne všechny regulární výrazy fungují při nahrazování jako znaky; zalomení řádku (\n) takto funguje.
Klikneme na Najít, Najít vše, Nahradit nebo Nahradit vše (nedoporučujeme).
Tabulka 1: Příklady zástupných znaků a regulárních výrazů.
|
Hledá se |
Použitý výraz |
Příklady a komentáře |
|
Jeden libovolný znak |
. (tečka) |
.láto najde bláto, dláto, mláto. |
|
Jeden ze zadaných znaků |
[xyz] |
m[eí]č najde meč a míč. |
|
Libovolný znak v rozsahu x-y |
[x-y] |
[k-t]ráva najde kráva, práva a tráva; písmena v rozsahu musí být v abecedním pořadí. |
|
Libovolný znak kromě znaku v závorkách |
[^x] |
ple[^š] najde plec a plech, nenajde pleš. |
|
Začátek slova |
\<začátek |
\<log najde logaritmus a logistika, nenajde katalog. |
|
Konec slova |
konec\> |
log\> najde katalog, nenajde logaritmus. |
|
Značka odstavce |
$ |
Nefunguje jako znak pro náhradu. Místo něj použijeme \n. |
|
Zalomení řádku |
\n |
Najde ruční zalomení řádku vložené kombinací Shift + Enter. Použitý jako znak pro náhradu vkládá značku odstavce. |
Poznámka
Při hledání znaku, který je definován jako zástupný znak, zadáme před znak zpětné lomítko ( \), což znamená, že jej hledáme doslovně. Například při hledání textu 5,00$ musíme pro hledání zapsat výraz \ $5\.00.
Ke sledování změn provedených v dokumentu můžeme použít několik metod:
Změny provedeme v kopii dokumentu (uložené v jiné složce, pod jiným názvem nebo pod jiným názvem v jiné složce) a poté pomocí Writeru porovnáme oba soubory a zobrazíme změny. Tuto techniku obzvláště doporučujeme, pracujeme-li na dokumentu sami, protože se vyhneme nárůstu velikosti souboru a složitosti způsobené ostatními metodami. Viz „Porovnáváme dokumenty“ na straně 1.
Různé verze dokumentu ukládáme jako části jediného souboru. Tato metoda však může způsobit problémy s velkými nebo složitými dokumenty, zejména pokud uložíme více verzí. Metodě se, pokud možno, vyhneme.
K zobrazení přidaného, odstraněného nebo přesunutého materiálu a změněného formátování použijeme sledování a značení změn (často nazývané „červené linky“ nebo „revizní značky“). Později může autor nebo jiná osoba provést revizi a každou změnu přijmout, nebo odmítnout.
Tato část popisuje použití funkce sledování změn, která zahrnuje:
Sledování vkládání a odstraňování textu, obrázků, tabulek a dalších objektů.
Sledování změn atributů stylů odstavců a znakových stylů.
Sledování vkládání a mazání řádků tabulky, včetně prázdných řádků.
Barevné odlišení přesunutého materiálu od přidaného nebo odstraněného materiálu.
Sledování přesunutého materiálu pomocí Navigátoru.
Sledování mazání a vkládání poznámek pod čarou.
Zobrazení změny číslování u položky seznamu.
Poznámka
Některé změny se nezaznamenávají. Například se nezaznamenává změna tabulátorů z levého zarovnání na pravé, změna vzorců (rovnic) nebo odkazované obrázky.
Když posíláme dokument někomu jinému ke kontrole nebo úpravě, možná budeme chtít nejprve připravit dokument tak, aby editor nebo recenzent nemusel na zapnutí revizních značek pamatovat. Poté, co zapneme ochranu dokumentu proti zápisu, musí každý následující uživatel vložit správné heslo, aby ochranu vypnul a mohl přijmout nebo odmítnout navržené změny.
Otevřeme dokument. Zkontrolujeme, zda obsahuje více verzí kliknutím na nabídku Soubor > Verze. Pokud tomu tak je, uložíme aktuální verzi jako samostatný dokument s jiným názvem a použijeme tento nový dokument jako kopii pro revizi.
Ujistíme se, že je v kopii pro revizi zapnuto sledování změn. Při zapnutém nahrávání změn je v nabídce zvýrazněna položka Úpravy > Sledování změn > Zaznamenávat a rovněž na nástrojové liště Sledování změn ikona Zaznamenávat změny.
Na nástrojové liště Sledování změn klikneme na Zamknout sledování změn nebo jdeme do nabídky Úpravy > Sledování změn > Zamknout. V otevřeném dialogu Zadejte heslo je zadáme (dvakrát) a klikneme na OK.
Tip
Alternativou ke krokům 2 a 3 výše je volba nabídky Soubor > Vlastnosti > Zabezpečení, kde vybereme Zaznamenávat změny a potom klikneme na Zamknout a vložíme heslo.
Kromě nabídky Sledování změn (obrázek 7) nabízí Writer stejnojmennou nástrojovou lištu (obrázek 8) obsahující tlačítka pro tytéž funkce, jaké obsahuje nabídka. Zobrazení nástrojové lišty Sledování změn nastavíme v nabídce Zobrazit > Nástrojové lišty > Sledování změn. Nástrojovou lištu můžeme ukotvit na vhodné místo nebo nechat plovoucí.
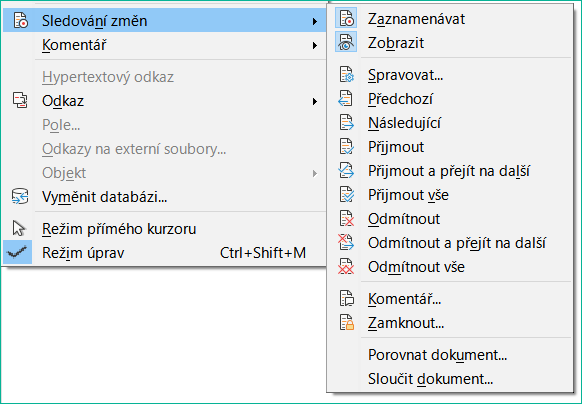
Obrázek 7: Nabídka Sledování změn

|
1 Zobrazit sledované změny |
2 Zaznamenávat změny |
|
3 Předchozí sledovaná změna |
4 Následující sledovaná změna |
|
5 Přijmout sledovanou změnu |
6 Odmítnout sledovanou změnu |
|
7 Přijmout všechny sledované změny |
8 Odmítnout všechny sledované změny |
|
9 Přijmout sledovanou změnu a vybrat další |
10 Odmítnout sledovanou změnu a vybrat další |
|
11 Spravovat sledované změny |
12 Vložit komentář |
|
13 Vložit komentář ke sledované změně |
14 Zamknout sledování změn |
|
15 Porovnat dokument s nezaznamenanými změnami |
16 Sloučit dokument se zaznamenanými změnami |
Obrázek 8: Nástrojová lišta Sledování změn
Záznam (sledování) změn začneme kliknutím na Zaznamenávat změny na nástrojové liště Sledování změn nebo z nabídky Úpravy > Sledování změn > Zaznamenávat. Zaznamenané změny skryjeme nebo zobrazíme kliknutím na ikonu Zobrazit sledované změny na nástrojové liště Sledování změn nebo v nabídce Úpravy > Sledování změn > Zobrazit.
Chceme-li ke sledované změně zadat komentář, umístíme kurzor do oblasti změny a klikneme na Úpravy > Sledování změn > Komentář nebo na nástrojové liště Sledování změn klikneme na ikonu Vložit komentář ke sledované změně (nikoli na tlačítko Vložit komentář).
Záznam změn ukončíme opět v nabídce Úpravy > Sledování změn > Zaznamenávat.
Tip
Viz také „Přidáváme jiné komentáře“ na straně 1 , kde je popsán způsob anotování textu, který není spojen se sledovanou změnou.
Ve výchozím nastavení je vložený text podtržený, odstraněný text je přeškrtnutý, oba jsou barevně odlišné a na okraji se objeví značka - svislá čárka. Chceme-li změnit výchozí nastavení, přečteme si kapitolu 20, Přizpůsobení Writeru.
V existující tabulce je odstraněný řádek zbarven růžově a vložený azurově. Nová prázdná tabulka má barevné pozadí.
Přesunutý materiál je zobrazen zeleně a označen dvojitým podtržením v novém umístění nebo dvojitým přeškrtnutím na starém místě.
Pokud je odstavec zformátován jiným stylem odstavce, je změna označena značkou na okraji.
Ve výchozím nastavení je změna stylu znaku nebo ručně použitého atributu znaku indikována tučným, barevným textem, který doplňuje atribut (například kurzíva nebo podtržení), a změna je vyznačena značkou na okraji.
Při změnách v číslování položek seznamu se zobrazí původní čísla všech položek i nová čísla. Některé příklady jsou uvedeny na obrázku 9.

Obrázek 9: Příklady zaznamenaných změn číslování položek seznamu
Sledování osnovy využívá Navigátor ke sledování změn v řazení celých částí dokumentu: nadpisu a veškerého materiálu mezi ním a dalším nadpisem stejné úrovně. Při zapnutém sledování změn se v okně Navigátoru pomocí tlačítek Přesunout nadpis výše a Přesunout nadpis níže přesunutý materiál označí a sleduje stejným způsobem jako materiál přesunutý přetažením nebo vyjmutím a vložením.
Sledování osnovy je ve výchozím nastavení povoleno. Chceme-li je vypnout, klikneme pravým tlačítkem myši na libovolnou položku v Navigátoru a z kontextové nabídky vybereme možnost Vypnout.
Podržením ukazatele myši nad sledovanou změnou se zobrazí Nápověda zobrazující typ změny, autora, datum a čas změny. Pokud jsou povoleny Rozšířené tipy, zobrazí se také všechny komentáře zaznamenané k této změně.
Kromě toho, že se zaznamenané komentáře zobrazují jako rozšířená rada, zobrazují se i v dialogovém okně Správa změn (obrázek 10). Pokud nebyl ke změně zaznamenán žádný komentář, je pole Komentář prázdné.
Mezi sledovanými změnami se pohybujeme pomocí ikon Předchozí sledovaná změna a Následující sledovaná změna na nástrojové liště Sledování změn (obrázek 8).
Ve výchozím nastavení se sledované změny zobrazují vložené v textu. Chceme-li zobrazit na okraji buď vymazání, nebo vložení, vybereme možnost v rozevírací nabídce Zobrazit sledované změny na nástrojové liště Sledování změn (obrázek 8).
Další nastavení, které ovlivňuje zobrazení sledovaných změn, najdeme v nabídce Nástroje > Možnosti > LibreOffice Writer > Zobrazení:. Pod Zobrazit sledované změny je Sledovaná mazání na okraji. Ve výchozím nastavení se vymazané položky zobrazují v textu přeškrtnutým písmem. Chceme-li zobrazit vymazané položky na okraji, nikoli v textu, vybereme tuto možnost.
Zaznamenané změny můžeme přijmout nebo odmítnout několika nástroji:
Z nástrojové lišty Sledování změn (obrázek 8)
Položkami nabídky Úpravy > Sledování změn (obrázek 7)
Z kontextové (místní) nabídky
V dialogovém okně Spravovat změny
Na kartě Spravovat změny v postranní liště
Nabídka a nástrojová lišta Sledování změn.
Z kontextové (místní) nabídky
Pokud se sledované změny nezobrazují, klikneme na ikonu Zobrazit sledované změny na nástrojové liště Sledování změn nebo v nabídce vybereme Úpravy > Sledování změn > Zobrazit.
Najedeme kurzorem myši na sledovanou změnu. Objeví se bublina s informacemi o typu změny, jejím autorovi, datu a čase změny.
Klikneme pravým tlačítkem myši do textu změny. V místní nabídce vybereme buď Přijmout změnu nebo Odmítnout změnu.
Dialog Spravovat změny a postranní lišta
Na nástrojové liště Sledování změn klikneme na ikonu Spravovat Sledování změn nebo v nabídce vybereme Úpravy > Sledování změn > Spravovat.... Otevře se dialogové okno Správa změn (obrázek 10), kde jsou zobrazeny změny, které dosud nebyly přijaty nebo zamítnuty. Nebo v postranní liště klikneme na ikonu karty Spravovat změny a zobrazí se stejné informace.
Po výběru změny v dialogovém okně se v dokumentu změna zvýrazní, abychom viděli, co bylo změněno.
Podle našeho uvážení klikneme na Přijmout nebo Odmítnout . Také můžeme kliknout na Přijmout vše nebo Odmítnout vše, nechceme-li změny posuzovat jednotlivě.
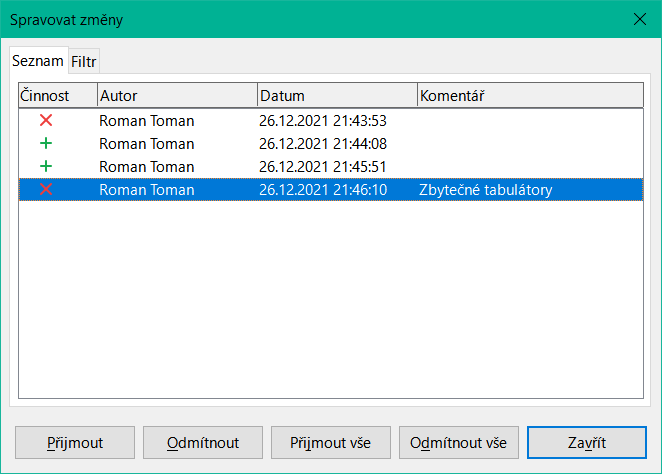
Obrázek 10: Karta Seznam dialogového okna Spravovat změny
Chceme-li zobrazit změny od určitých osob nebo změny v určitých dnech či jinak zúžit seznam, použijeme kartu Filtr (obrázek 11) v dialogovém okně Spravovat změny. Po zadání kritérií filtru se vrátíme na kartu Seznam, kde vidíme jen změny splňující naše kritéria.
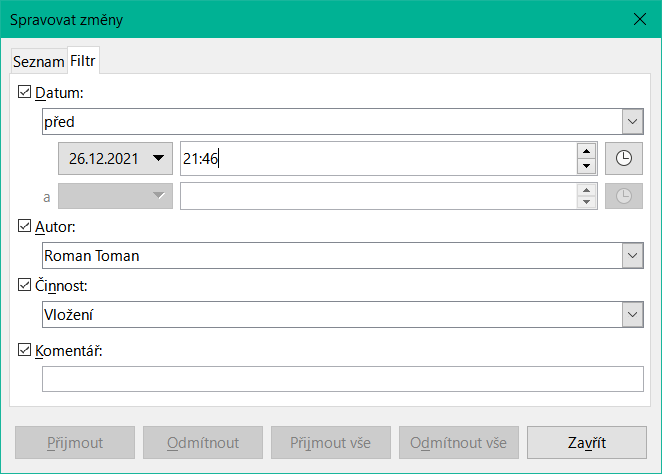
Obrázek 11: Karta Filtr dialogového okna Spravovat změny
Někdy se může stát, že recenzenti zapomenou sledovat provedené změny. Objevíme je, když porovnáme původní dokument s upraveným. Chceme-li je porovnat:
Otevřeme upravený dokument. V nabídce vybereme Úpravy > Sledování změn > Porovnat dokument... nebo na nástrojové liště Sledování změn klikneme na ikonu Porovnat dokument s nezaznamenanými změnami.
Otevře se dialog vyhledání souboru. Vybereme původní dokument a klikneme na Otevřít.
Program Writer najde změny, označí je a zobrazí dialogové okno Spravovat změny. Od tohoto bodu můžeme procházet a přijímat nebo odmítat změny, jak bylo popsáno dříve.
V nabídce Nástroje > Možnosti > LibreOffice Writer > Porovnání můžeme nastavit detaily této funkce. Viz kapitola 20, Přizpůsobení Writeru.
Postupy diskutované doposud fungují, pokud s naším dokumentem pracuje vždy jen jeden recenzent. Někdy se však stává, že více recenzentů vrátí upravené kopie dokumentu. Writer obsahuje pro tento účel nástroj pro sloučení více dokumentů obsahujících sledované změny do původního dokumentu při splnění této podmínky: upravené dokumenty se mohou lišit pouze a výhradně jen v zaznamenaných změnách, původní text musí být netknutý.
Všechny upravené dokumenty musí obsahovat zaznamenané změny, původní dokument neobsahuje žádné.
Otevřeme původní dokument, do kterého chceme sloučit všechny jeho upravené kopie.
Klikneme na Úpravy > Sledování změn > Sloučit dokument nebo na ikonu Sloučit dokument se zaznamenanými změnami na nástrojové liště Sledování změn. Otevře se dialogové okno pro výběr souboru.
Vybereme upravenou kopii dokumentu, která má být sloučena s původním dokumentem. Pokud v původním dokumentu nebyly provedeny žádné následné změny, je s ním kopie sloučena.
Pokud jsou nalezeny změny textu vůči originálu, zobrazí se chybový dialog oznamující neúspěšné sloučení.
Po úspěšném sloučení najdeme zaznamenané změny z upravené kopie v původním dokumentu.
Postup opakujeme, dokud nesloučíme všechny kopie.
Změny zaznamenané v různých kopiích se nyní nacházejí v jediném otevřeném dokumentu. Soubor uložíme pod jiným názvem.
Writer poskytuje další typ komentářů, který mohou autoři a recenzenti použít k výměně názorů, požádat o návrhy nebo označit položky vyžadující pozornost.
Komentáře se mohou vztahovat k vybranému bloku textu, k několika vybraným odstavcům nebo mohou být jen vloženy na dané místo v dokumentu. Před vložením komentáře vybereme text nebo jen umístíme kurzor do místa, kterého se komentář týká. Stlačíme pravé tlačítko myši a zvolíme Vložit > Komentář nebo stiskneme klávesovou kombinaci Ctrl + Alt + C nebo klikneme na tlačítko Vložit komentář (nikoliv na tlačítko Vložit komentář ke sledované změně) na nástrojové liště Sledování změn.
Bod ukotvení komentáře se tečkovanou čarou spojí s polem na pravé straně stránky, do kterého zadáme text komentáře. Vpravo od vodorovného pravítka přibylo tlačítko Komentáře (obrázek 12); kliknutím na něj zapínáme a vypínáme zobrazení komentářů.
Writer automaticky přidává jméno autora a časové razítko označující, kdy byl komentář vytvořen. V nabídce Nástroje > Možnosti > LibreOffice > Uživatelské údaje vložíme nebo změníme jméno, které se v komentáři zobrazuje v poli Autor.
Až skončíme s psaním komentáře, klikneme na stránce dokumentu na libovolné místo. Neklikneme-li, nehneme se z místa (ze zadání komentáře).
Pokud dokument upravuje více osob, barva pozadí komentářů automaticky odlišuje jejich autory. Obrázek 12 ukazuje příklad textu s komentáři dvou různých autorů. Pokud autor komentuje vybraný text, který se překrývá s textem komentovaným jiným autorem, je komentář od druhého autora vložen ke komentáři prvního autora.
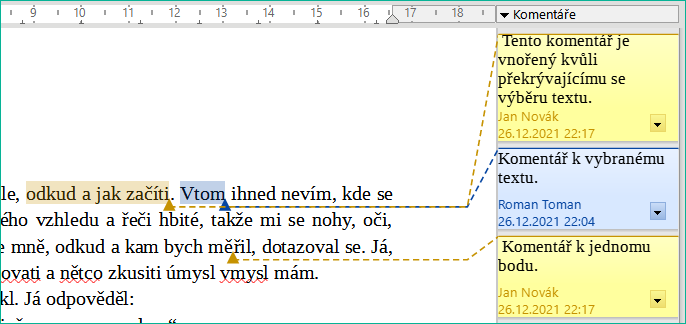
Obrázek 12: Komentáře v LibreOffice Writeru
Kliknutím pravým tlačítkem myši na komentář nebo kliknutím na šipku v levém dolním rohu otevřeme kontextovou nabídku, ve které můžeme odstranit aktuální komentář, celé aktuální vlákno komentářů, všechny komentáře od stejného autora nebo všechny komentáře v dokumentu. V této nabídce můžeme také zvolit Formátovat všechny komentáře, otevře se dialogové okno se základními fukcemi pro formátování textu komentářů. V nabídce můžeme změnit typ, velikost a zarovnání písma.
Komentáře nyní mohou používat styly odstavců. Styl Komentář je výchozí. Pro úpravu formátování všech komentářů najednou nebo pro snadné rozlišení různých typů komentářů (například chyb nebo diskusních bodů) můžeme použít odlišné styly nebo vytvořit styly nové.
Pokud byl dokument zkontrolován, okomentován a vyžaduje naši akci, můžeme každý komentář označit jako Vyřešený nebo Nevyřešený prostřednictvím místní nabídky komentáře. Když označíte komentář za vyřešený, vloží se pod datum v poli pro komentář slovo Vyřešeno. Výběrem nabídky Zobrazit > Vyřešené komentáře můžeme zobrazit všechny vyřešené komentáře v dokumentu. Do komentáře můžeme také přidat odpověď.
Chceme-li přecházet z jednoho komentáře do druhého, otevřeme Navigátor (F5), přejdeme na sekci Komentáře a rozbalíme ji. Dvojklikem na text komentáře se kurzor v dokumentu přemístí do kotevního bodu komentáře.
V komentářích se můžeme pohybovat také tak, že vybereme Komentář v poli Navigovat podle v horní části Navigátoru a kliknutím na šipky nahoru a dolů vedle něj se přesuneme na další nebo předchozí komentář. Navigace pomocí klávesnice: Ctrl + Alt + Page Down přejde na další komentář a Ctrl + Alt + Page Up přejde na předchozí komentář.
Abychom komentáře v dokumentu vytiskli, vybereme jednu z možností z nabídky Komentáře v dialogu Tisk (Soubor > Tisk > na kartě LibreOffice Writer): Pouze komentáře, Umístit na konec dokumentu, Umístit na konec stránky, Umístit na okraje (obrázek 13).
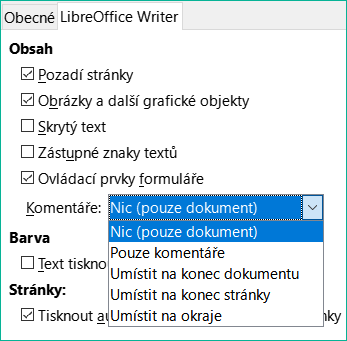
Obrázek 13: Možnosti tisku komentářů
Poznámky pod čarou se objeví ve spodní části stránky, na níž je v textu na poznámku odkaz. Vysvětlivky jsou všechny na konci dokumentu.
Efektivně pracovat s poznámkami pod čarou a vysvětlivkami znamená:
Vkládat poznámky pod čarou a definovat jejich formát, pokud výchozí hodnoty nevyhovují našim potřebám; viz níže.
Definovat umístění poznámek pod čarou na stránce, barvu a styl čáry pro oddělovací čáry, pokud výchozí nastavení nevyhovuje našim potřebám. Viz kapitola 5, Formátování stránek: Základy.
Vložení poznámky pod čarou nebo poznámky na konci textu:
Kurzor umístíme tam, kde se má zobrazit značka poznámky pod čarou nebo poznámky na konci.
Z nabídky zvolíme Vložit > Poznámka pod čarou a vysvětlivka a vybereme Poznámka pod čarou nebo Vysvětlivka, nebo na standardní nástrojové liště klikneme na Vložit poznámku pod čarou nebo Vložit vysvětlivku .
Do textu se vloží značka poznámky pod čarou nebo Vysvětlivka a v závislosti na našem výběru se kurzor přemístí buď do místa pro poznámku pod čarou na konci stránky nebo do oblasti vysvětlivek na konci dokumentu. Na dané místo vložíme obsah poznámky pod čarou nebo vysvětlivky.
Chceme-li zformátovat poznámky pod čarou a vysvětlivky, jdeme do nabídky Nástroje > Nastavení poznámek pod čarou/vysvětlivek. Viz "Formátování poznámek pod čarou a vysvětlivek" na straně 1.
Volbu, zda chceme použít automatickou číselnou řadu zadanou v nastavení poznámek pod čarou, nebo zadat vlastní číslo nalezneme v nabídce Vložit > Poznámka pod čarou a vysvětlivka > Poznámka pod čarou nebo vysvětlivka, otevře se dialogové okno Vložit Poznámka pod čarou/vysvětlivka (obrázek 14).
Text poznámek pod čarou i vysvětlivek upravujeme stejně jako každý jiný text.
Smazání poznámky pod čarou nebo vysvětlivky provedeme odstraněním její značky. Obsah poznámky pod čarou nebo vysvětlivky se automaticky odstraní a číslování dalších poznámek pod čarou nebo vysvětlivek se automaticky upraví.
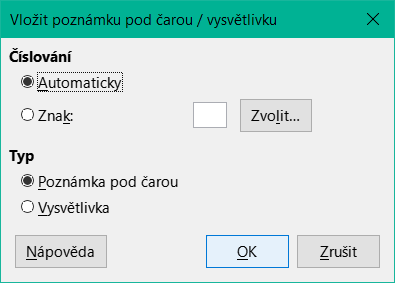
Obrázek 14: Vložení poznámky pod čarou nebo vysvětlivky
Chceme-li formátovat samotné poznámky pod čarou a vysvětlivky, přejdeme do nabídky Nástroje > Nastavení poznámek pod čarou a vysvětlivek. V dialogovém okně Nastavení poznámek pod čarou a vysvětlivek (obrázek 15) vybereme preferovaná nastavení.
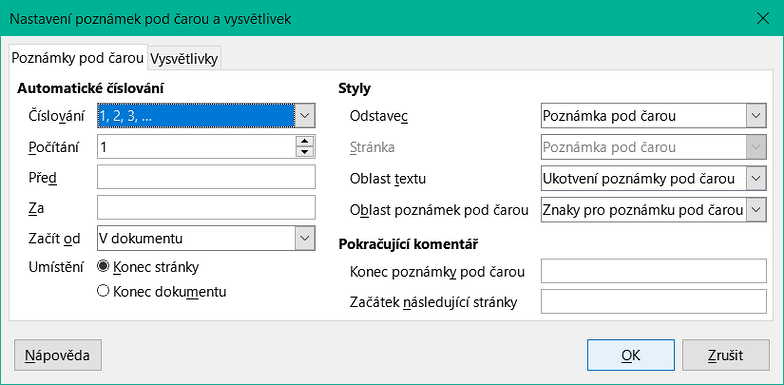
Obrázek 15: Nastavení formátu poznámky pod čarou
Odkazy na jiné části dokumentu psané jako běžný text ztratí platnost pokud změníme pořadí témat, přidáme nebo odebereme materiál nebo změníme nadpisy. Writer nabízí dva způsoby, jak zajistit aktuálnost referencí: hypertextové odkazy a automatické křížové odkazy. Obě metody lze použít k odkazování na jiné části téhož dokumentu nebo na jiný dokument.
Obě metody fungují stejně: pokud ve Writeru stiskneme klávesu Ctrl a klikneme na odkaz, přejdeme přímo na odkazovanou položku. Jsou mezi nimi však také podstatné rozdíly:
Text hypertextového odkazu se automaticky neaktualizuje při změně textu položky, na kterou odkazuje (je třeba ho změnit ručně). Text křížového odkazu se však aktualizuje automaticky.
Při použití hypertextového odkazu nemáme možnost vybrat typ obsahu odkazu (například text nebo číslo stránky), ale při použití křížového odkazu máte na výběr několik možností.
Aby se při tvorbě hypertextového odkazu na objekt, například obrázek, zobrazoval vhodný text, například Obrázek 6, který ani nemusí odpovídat pozici objektu v dokumentu, dáme takovému objektu vhodný název místo názvu výchozího („Obrázek12“), nebo použijeme dialogové okno Hypertextový odkaz a upravíme viditelný text. Naopak křížové odkazy na obrázky s popisky lze nastavit tak, aby se automaticky zobrazoval užitečný text a na výběr máme několik variant názvu.
Při uložení dokumentu Writeru do formátu HTML zůstávají hypertextové odkazy aktivní, ale křížové odkazy nikoli. Oba typy odkazů se zachovají při exportu dokumentu do PDF.
Chceme-li zajistit, aby se text křížového odkazu aktualizoval, pokud dojde k přeformulování nadpisu, titulku nebo jiné propojené položky, použijeme automatické křížové odkazy. Podrobnosti nalezneme v kapitole 17, Pole.
Seznam záložek se zobrazuje v Navigátoru, přistupovat k nim můžeme jedním kliknutím myši. V HTML dokumentech jsou záložky převedeny na kotvy, na něž můžeme skočit pomocí hypertextového odkazu. Na záložky můžeme použít i křížové odkazy. Další informace nalezneme v kapitole 17.
Když do textu vložíme například adresu webové stránky nebo URL, kterou lze použít jako hypertextový odkaz, a poté stiskneme mezerník nebo Enter, Writer automaticky vytvoří hypertextový odkaz a text od okolí odliší, zformátuje (obvykle změní barvu a podtrhne).
Pokud se tak nestane, můžeme tuto funkci povolit z nabídky Nástroje > Automatické opravy > Nastavení automatických oprav. Na kartě Možnosti vybereme možnost Rozpoznávání URL.
Pokud nechceme, aby LibreOffice převedl určité URL na hypertextový odkaz, zvolíme v hlavní nabídce Úpravy > Zpět nebo okamžitě poté, co bylo použito formátování, stiskneme Ctrl + Z nebo umístíme kurzor do hypertextového odkazu, klepneme pravým tlačítkem a v místní nabídce vybereme Odebrat hypertextový odkaz.
Pomocí Navigátoru a dialogového okna Hypertextový odkaz můžeme vkládat hypertextové odkazy na jiné části dokumentu, na jiné dokumenty nebo části dokumentů a na e-mailové adresy; všechny hypertextové odkazy můžeme upravovat v dialogovém okně Hypertextový odkaz. Podrobnosti nalezneme v Příručce Začínáme s LibreOffice.
Prvky, na které lze odkazovat, lze také přetáhnout z okna Navigátoru jako výběr textu a použít jej jako text hypertextového odkazu.
Ve výchozím nastavení aktivujeme hypertextové odkazy kombinací Ctrl + kliknutí. Toto chování lze změnit v nabídce Nástroje > Možnosti > LibreOffice > Zabezpečení, v níž klikneme na tlačítko Možnosti v části Možnosti zabezpečení a upozorňování a zrušíme výběr položky Pro otevření hypertextových odkazů vyžadovat Ctrl-kliknutí. Pokud se odkazy mají aktivovat jen kliknutím, je třeba toto nastavení zkontrolovat.
Úpravu hypertextového odkazu začneme tím, že kurzor umístíme do textu odkazu a po stlačení pravého tlačítka myši zvolíme z místní nabídky Upravit hypertextový odkaz; také můžeme kliknout na ikonu Hypertextový odkaz na standardní nástrojové liště nebo jít do nabídky Úpravy > Hypertextový odkaz. Odkaz upravíme a klikneme na Použít. Potřebujeme-li upravit více odkazů, můžeme nechat dialog otevřený, dokud je neupravíme všechny. Kliknout na Použít musíme po úpravě každého z odkazů. Jsme-li hotovi, klikneme na Zavřít.
Změnu barvy hypertextových odkazů provedeme v nabídce Nástroje > Možnosti > LibreOffice > Barvy aplikací, v části Obecné zaškrtneme Nenavštívené odkazy a/nebo Navštívené odkazy, vybereme nové barvy a klikneme na OK. Tím změníme barvy všech hypertextových odkazů ve všech součástech LibreOffice, což ale nemusí být náš úmysl.
Navigátor (obrázek 16) nabízí několik způsobů, jak přesunout nadpisy a s nimi spojený text na jiné místo v dokumentu: přetažením, pomocí ikon nebo pomocí kontextové nabídky (obrázek 17).
Je-li to nutné, klikneme na symbol rozšíření (+ nebo šipka) vlevo od nadpisu a rozbalíme seznam podnadpisů. Snadněji najdeme požadovaný nadpis, když změníme výběr Zobrazit až do úrovně osnovy tak, aby zobrazoval pouze několik úrovní nadpisů.

|
1 O úroveň osnovy výše |
3 Přesunout nadpis výše |
5 Zobrazit až do úrovně osnovy |
|
2 O úroveň osnovy níže |
4 Přesunout nadpis níže |
|
Obrázek 16: O úroveň osnovy výše/níže a přesun nadpisu výše/níže
Chceme-li přesunout nadpis s přidruženým textem a pododdíly v dokumentu nahoru nebo dolů, ale nezměnit úroveň osnovy nadpisu, provedeme jednu z následujících akcí:
V okně Navigátoru klikněte na nadpis, který chceme přesunout a přetáhneme jej na nové místo v seznamu nadpisů.
Klikneme na nadpis v seznamu Navigátoru a poté klikneme buď na ikonu Přesunout nadpis výše nebo Přesunout nadpis níže.
Pravým tlačítkem myši klikneme na nadpis v seznamu Navigátoru a v kontextové nabídce vybereme možnost Přesunout nadpis výše nebo Přesunout nadpis níže.
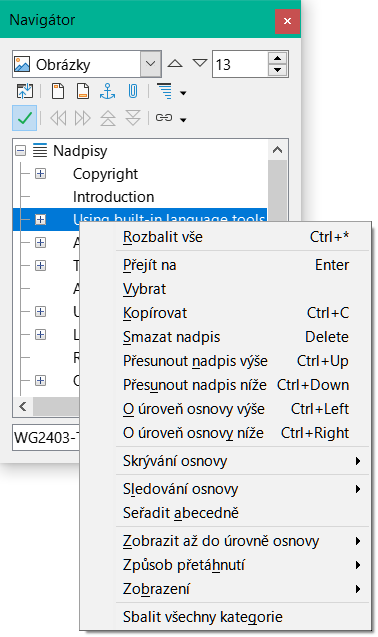
Obrázek 17: Kontextová nabídka pro nadpisy v Navigátoru
Chceme-li přesunout pouze vybraný nadpis, a nikoli text, který je s ním spojen, podržíme při přetahování nebo kliknutí na ikonu či výběru z kontextové nabídky klávesu Ctrl.
Změnu úrovně osnovy nadpisu (například z úrovně 2 na úroveň 1 nebo 3) a přidružených podnadpisů, aniž bychom měnili jejich umístění, provedeme jednou z následujících akcí:
Vybereme nadpis v okně Navigátoru a klikneme na ikonu O úroveň osnovy výše nebo O úroveň osnovy níže.
Pravým tlačítkem myši klikneme v Navigátoru na nadpis a v kontextové nabídce vybereme možnost O úroveň osnovy výše nebo O úroveň osnovy níže.
Pokud chceme změnit úroveň osnovy pouze vybraného nadpisu, ale ne přidružených podnadpisů, podržíme stisknutou klávesu Ctrl a klikneme na ikonu nebo vybereme z kontextové nabídky.
Pomocí sbalení osnovy můžete skrývat a zobrazovat veškerý obsah pod nadpisy, včetně textu, obrázků, tabulek, rámečků, tvarů a textových polí. V rozsáhlých dokumentech nám tato funkce pomáhá rychle přejít na správné místo pro úpravy a čtení.
Poznámka
Sbalení osnovy nastavíme v nabídce Nástroje > Možnosti > LibreOffice Writer > Zobrazení (macOS: LibreOffice > Předvolby > LibreOffice Writer > Zobrazení a vybereme Zobrazit tlačítka sbalení osnovy. Volitelně vybereme Zahrnout úrovně.
Otevřeme Navigátor (F5) a zobrazíme položky Nadpisů. Kliknutím pravým tlačítkem myši na nadpis v Navigátoru a výběrem možnosti Skrývání osnovy > Přepnout z kontextové nabídky můžete skrýt nebo zobrazit obsah mezi tímto nadpisem a dalším nadpisem stejné úrovně. V režimu sbalení osnovy jsou skryté nadpisy viditelné, ale v Navigátoru jsou šedé.
Najetím kurzoru myši na nadpis se na levém okraji zobrazí malá šipka, která označuje, že sbalení osnovy je povoleno. Šipka směřující dolů označuje, že nadpis a jeho obsah jsou viditelné. Šipka doprava označuje, že nadpis má skrytý obsah.

Obrázek 18: Označení sbalené osnovy
Stiskněte klávesu Ctrl (Command v systému macOS). Když ukazatel myši změní tvar, kliknutím skryjeme nebo zobrazíme obsah mezi daným nadpisem a dalším nadpisem stejné úrovně.
Dokumenty uložené ve formátu Open Document Format (.odt) si zachovají aktuální nastavení skrytého a zobrazeného obsahu. Nastavené sbalení nemá vliv na obsah dokumentu.
Poznámka
Sbalený obsah se netiskne ani neexportuje do PDF. Před tiskem nebo exportem celého dokumentu musíme vypnout sbalení osnovy.
Někdy chceme v dokumentu, který píšeme, znovu použít materiál z jiných souborů. Můžeme například psát soubor pokynů, který obsahuje několik společných odstavců. Společné odstavce můžeme přepsat nebo zkopírovat a vložit do každého dokumentu, ale pokud jsou společné odstavce později upraveny, může být nutné tyto informace změnit v každém dokumentu.
Writer poskytuje některé nástroje, které tyto úkoly usnadňují:
Dialogové okno Sekce, popsané v kapitole 6, Formátování stránek: Pokročilé.
Dvě položky v režimech přetahování Navigátoru, které jsou popsány níže.
Chceme-li použít nástroje Navigátoru, vybereme nejprve položku, kterou chceme vložit ze zdrojového dokumentu a poté zvolíme Vložit jako odkaz nebo Vložit jako kopii. Pomocí této metody nelze vytvářet odkazy nebo kopie grafiky, objektů OLE, odkazů nebo indexů.
Vložit jako odkaz
Vložit jako kopii
Čísla řádků na okraji se často používají v právních dokumentech, poezii a ve výpisech programů. Čísla řádků můžeme ve Writeru vkládat do celého dokumentu nebo jen do vybraných odstavců. Čísla řádků se také tisknou. Mezi čísla řádků můžeme také přidat oddělovače. Obrázek 19 ukazuje příklad s číslováním na každém řádku.
V dialogu Číslování řádků můžeme zvolit, které řádky mají být číslovány (každý, každý desátý), typ číslování, zda číslování začíná znovu na každé stránce atd. Můžeme také vložit oddělovač (libovolný text) který se bude opakovat třeba na každém dvanáctém řádku.
Do celého dokumentu přidáme číslování řádků v nabídce Nástroje > Číslování řádků a vybereme položku Zobrazit číslování v levém horním rohu dialogu Číslování řádků (obrázek 20). Poté vybereme požadované možnosti a klikneme na OK.

Obrázek 19: Příklad číslování řádků
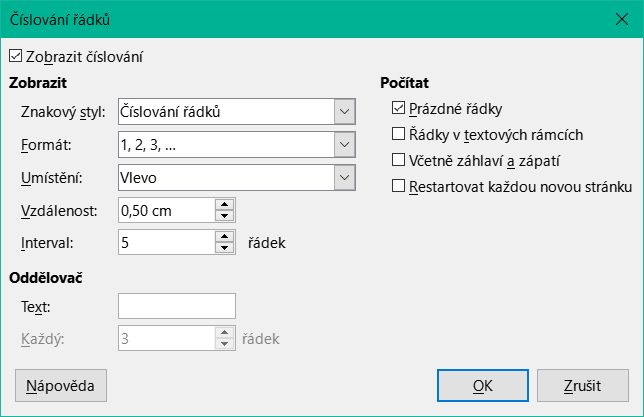
Obrázek 20: Dialogové okno Číslování řádků
Abychom zakázali číslování řádků v celém dokumentu, upravíme Výchozí styl odstavce (protože všechny styly odstavce jsou založeny na Výchozím stylu odstavce):
V postranní liště otevřeme kartu Styly a formátování, klikneme na ikonu Styly odstavce.
Pravým tlačítkem myši klikneme na Výchozí styl a volíme Upravit.
Klikneme na kartu Osnova a seznam (obrázek 21).
V oblasti Číslování řádků zrušíme výběr Zahrnout tento odstavec do číslování řádků.
Klepneme na OK.
Číslování řádku zapneme pro určité odstavce takto:
Nejprve tuto funkci pro dokument zakážeme (jak je uvedeno výše) a poté vybereme odstavce, do kterých čísla řádků chceme přidat.
Jdeme do nabídky Formát > Odstavec nebo klikneme pravým tlačítkem myši a v místní nabídce vybereme Odstavec > Odstavec.
Na kartě Osnova a seznam dialogového okna Odstavec vybereme možnost Zapojit tento odstavec do číslování řádků..
Klepneme na OK.
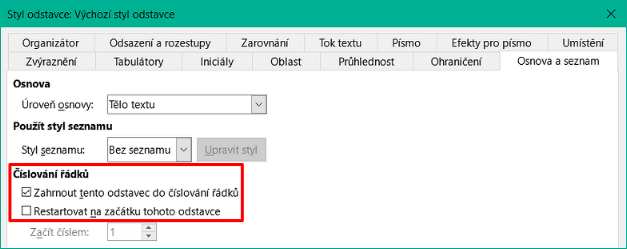
Obrázek 21: Zakázání číslování řádků pro dokumenty
Na druhou stranu můžeme pro určité odstavce číslování řádků zakázat (zatímco je v celém dokumentu povoleno) tak, že je vybereme, jdeme do nabídky Formát > Odstavec nebo klikneme pravým tlačítkem a z místní nabídky volíme Odstavec > Odstavec, pak jdeme na kartu Osnova a seznam, na níž zrušíme výběr položky Zahrnout tento odstavec do číslování řádků.
Můžeme také vytvořit styl odstavce, který má zapnuto číslování řádků a použít jej na odstavce, ve kterých chceme řádky číslovat. Například odstavce se zápisem programovacího kódu, v nichž pravděpodobně použijeme jiné písmo nebo odsazení, lišící se od normálního textu.
Má-li číslování začít od určitého čísla:
Klikneme do odstavce a jdeme do nabídky Formát > Odstavec nebo klikneme pravým tlačítkem myši a v místní nabídce zvolíme Odstavec > Odstavec.
Na kartě Osnova a seznam zkontrolujeme, zda je vybrána možnost Zahrnout tento odstavec do číslování řádků.
Vybereme Restartovat na začátku tohoto odstavce a do pole Začít s zadáme číslo.
Klepneme na OK.