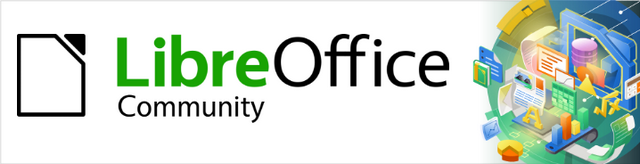
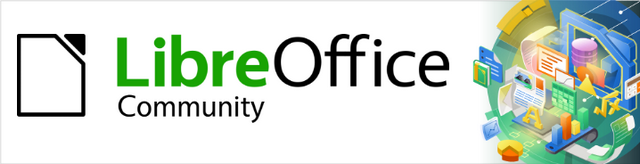
Příručka aplikace Writer 24.2
Kapitola 4,
Formátování textu
Tento dokument je chráněn autorskými právy © 2024 týmem pro dokumentaci LibreOffice. Přispěvatelé jsou uvedeni níže. Tento dokument může být šířen a/nebo upravován za podmínek buď GNU General Public License (https://www.gnu.org/licenses/gpl.html), verze 3 nebo novější, nebo Creative Commons Attribution License (https://creativecommons.org/licenses/by/4.0/), verze 4.0 nebo novější. Všechny ochranné známky uvedené v této příručce patří jejich vlastníkům.
Pro toto vydání
|
Jean Hollis Weber |
|
|
Pro předchozí vydání
|
Jean Hollis Weber |
Kees Kriek |
Gillian Polack |
|
Bruce Byfield |
Hazel Russman |
John M. Długosz |
|
Ron Faile Jr. |
Shravani Bellapukonda |
John A. Smith |
Jakékoli připomínky nebo návrhy k tomuto dokumentu prosím směřujte do fóra dokumentačního týmu na adrese https://community.documentfoundation.org/c/documentation/loguides/ (registrace je nutná) nebo pošlete e-mail na adresu: loguides@community.documentfoundation.org.
Poznámka
Všechno, co zašleme do konference, včetně e-mailové adresy a dalších osobních údajů, je umístěno ve veřejném archivu a obsah nelze smazat. E-maily zaslané do fóra jsou moderovány.
Vydáno Únor 2024. Založeno na LibreOffice 24.2 Community.
Jiné verze LibreOffice se mohou lišit vzhledem a funkčností.
Některé klávesové zkratky a položky nabídek jsou v systému macOS jiné než v systémech Windows a Linux. V následující tabulce jsou uvedeny některé běžné záměny používané v tomto dokumentu. Podrobný seznam naleznete v nápovědě k LibreOffice.
|
Windows nebo Linux |
Ekvivalent pro macOS |
Akce |
|
Nástroje > Možnosti |
LibreOffice > Předvolby |
Otevřou se možnosti nastavení. |
|
Klepnutí pravým tlačítkem |
Control + klepnutí, nebo klepnutí pravým tlačítkem v závislosti na nastavení počítače |
Otevře se místní nabídka. |
|
Ctrl (Control) |
⌘ (Command) |
Používá se také s dalšími klávesami. |
|
Alt |
⌥ (volitelně) nebo Alt |
Používá se také s dalšími klávesami. |
|
F11 |
⌘ + T |
Otevře kartu Styly v Postranní liště |
Tato kapitola popisuje základy formátování textu ve Writeru, textovém editoru LibreOffice:
Formátování odstavců a znaků
Použití automatického formátování
Vytváření seznamů s odrážkami, číslovaných seznamů a osnovy
Předpokládá znalost textových technik popsaných ve druhé kapitole Základy práce s textem a třetí kapitoly Pokročilá práce s textem.
Doporučujeme také postupovat podle pokynů v kapitole 20, Přizpůsobení Writeru, týkajících se zobrazování formátovacích pomůcek, jako jsou značky na konci odstavce a výběru dalších možností nastavení.
Formátování stránky je popsáno v kapitolách 5 a 6.
Existují dva základní způsoby formátování textu:
Přímé (nebo ruční) formátování
Styly
Psaní ve Writeru je založeno na práci se styly. Jelikož aplikace stylu v jeden okamžik definuje mnoho vlastností daného objektu, je snadné vytvářet konzistentně formátované dokumenty a měnit formátování celého dokumentu s minimální námahou. Proto velmi doporučujeme používat styly odstavců a znaků.
Kromě toho se styly používají v LibreOffice pro mnoho dalších procesů. Například Writer při sestavování obsahu využívá styly nadpisů (nebo jiné vybrané styly).
V této knize nalezneme informace o stylech a jejich použití v kapitolách 8 a 9.
Díky kartě Styly a formátování v Postranní liště je použití stylů rychlé a snadné.
Poznámka
Ruční formátování je nadřazeno stylům a nelze je použitím stylu odstranit.
Chceme-li přímé formátování odstranit, vybereme text a jdeme do nabídky Formát > Odstranit přímé formátování nebo do vybraného textu klikneme pravým tlačítkem a z místní nabídky zvolíme Odstranit přímé formátování; také můžeme na nástrojové liště Formátování kliknout na tlačítko Vymazat přímé formátování nebo stisknout klávesovou zkratku Ctrl + M.
Styly lze na odstavce aplikovat několika způsoby; viz kapitola 8, Úvod do stylů:
Výběrem stylu z vybalovacího seznamu položky Nastavit styl odstavce na nástrojové liště Formátování nebo na nástrojové liště Formátování (styly).
Výběrem stylu z vybalovacího seznamu položky Nastavit styl odstavce v horní části karty Vlastnosti postranní lišty.
Výběrem ze seznamu Styly odstavce na kartě Styly a formátování Postranní lišty
Nabídka Styly v hlavní nabídce (omezeno na běžné styly).
Klávesové zkratky Ctrl + 1 až Ctrl + 5 (styly odstavce Nadpis 1 až Nadpis 5)
Z nástrojové lišty Formátování (styly), kterou zobrazíme z nabídky Zobrazit > Nástrojové lišty > Formátování (styly); viz obrázek 1.

Obrázek 1: Nástrojová lišta Formátování (styly)
Odstavce můžeme formátovat ikonami nástrojové lišty Formátování (styly), z nabídky panelu Odstavec karty Vlastnosti Postranní lišty (Zobrazit > Postranní lišta) nebo příkazy v nabídce Formát. Další možnosti formátování nalezneme v dialogovém okně Odstavec (strana 1).
Nástrojová lišta Formátování obsahuje ikony umožňující:
Nastavit styl odstavce (z vybalovacího seznamu)
Zarovnat doleva, zarovnat na střed, zarovnat doprava, do bloku
Zarovnat nahoru, Svisle na střed, Zarovnat dolů
Přepnout neseřazený seznamu (s paletou typů odrážek)
Přepnout seřazený seznam (s paletou typů číslování)
Vybrat formát osnovy (s paletou typů osnovy).
Zvětšit rozestupy mezi odstavci, Zmenšit rozestupy mezi odstavci
Zvětšit odsazení, zmenšit odsazení, předsazení prvního řádku
Odstavec (otevře dialogové okno Odstavec)
Nastavit řádkování (volbou mezi 1, 1.15, 1.5, 2, nebo vlastním)
Po standardní instalaci se nezobrazují všechna tlačítka lišty, ale nástrojovou lištu si můžeme přizpůsobit tak, aby obsahovala ty ikony, které pravidelně používáme; viz kapitola 1, Představujeme Writer.
Karta Vlastnosti postranní lišty (obrázek 2) umožňuje aplikovat styly odstavce a ručně formátovat znaky a odstavce. Kliknutím na symbol rozšíření (+ nebo trojúhelník) rozbalíme nabídku položky.
Karta Styly a formátování
Znakové styly
Panel Odstavec
Na titulkovém pruhu každého panelu je vpravo ikona Další možnosti, která otevře příslušné dialogové okno (Styl odstavce, Znak nebo Odstavec) obsahující další nastavení. Změna hodnot některého z nastavení ovlivní pouze ten odstavec, ve kterém se nachází kurzor, nebo několik odstavců, pokud je jich vybráno více. Chceme-li změnit hodnoty pro mnoho odstavců tohoto typu, je lepší použít styl odstavce.

|
1 |
Zarovnat vlevo |
8 |
Barva pozadí |
15 |
Mezera pod odstavcem |
|
2 |
Zarovnání na střed |
9 |
Zvětšit rozestupy mezi odstavci |
16 |
Odsazení před textem |
|
3 |
Zarovnat vpravo |
10 |
Zmenšit rozestupy mezi odstavci |
17 |
Odsazení za textem |
|
4 |
Do bloku |
11 |
Zvětšit odsazení |
18 |
Odsazení prvního řádku |
|
5 |
Přepnout neseřazený seznam |
12 |
Zmenšit odsazení |
19 |
Nastavit řádkování |
|
6 |
Přepnout seřazený seznam |
13 |
Předsazení prvního řádku |
20 |
Další možnosti – otevře příslušný dialog |
|
7 |
Vybrat formát osnovy |
14 |
Mezera nad odstavcem |
Obrázek 2: Panel Odstavec na kartě Vlastnosti Postranní lišty
Pomocí ikon označených 1-4 na obrázku 2 můžeme zvolit zarovnání odstavce: Vlevo, Vpravo, Na střed nebo Do bloku. Obrázek 3 ukazuje příklady zarovnání textu.

Obrázek 3: Možnosti zarovnání textu
Ve výchozím nastavení je při zarovnání do bloku poslední řádek textu zarovnán vlevo. Poslední řádek můžeme také zarovnat na střed nebo v něm zvětšit mezery mezi slovy, aby vyplnil celý řádek. Zvolíme-li zarovnání do bloku, můžeme na kartě Zarovnání dialogového okna Odstavec vybrat Rozpálit jedno slovo; potom obsahuje-li poslední řádek jediné slovo, je pomocí mezer mezi znaky roztaženo přes celý řádek.
Obrázek 4 ukazuje výsledek zarovnání běžného textu, kterého dosáhneme výběrem každé z uvedených možností. Ve většině případů ponecháváme nastavení výchozí (zarovnání doleva); pro některé dramatické účely (například velmi velké písmo na plakátu) můžeme upřednostnit jednu z dalších možností.

Obrázek 4: Možnosti posledního řádku odstavce zarovnaného do bloku
Tyto možnosti nastavujeme na kartě Zarovnání dialogového okna Odstavec (obrázek 5), který otevřeme např. z nabídky Formát > Odstavec nebo kliknutím pravým tlačítkem myši v odstavci a výběrem položky Odstavec z místní nabídky; také můžeme v postranní liště na kartě Vlastnosti na panelu Odstavec kliknout na tlačítko Další možnosti.
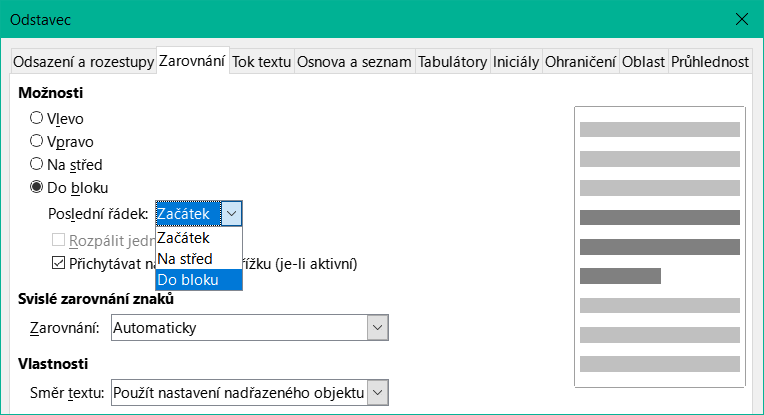
Obrázek 5: Možnosti zarovnání posledního řádku odstavce do bloku
meziNastavit řádkování (ikona 19, obrázek 2) definujeme vzdálenost mezi základními dotažnicemi (pomyslnými čarami, na něž dosedají písmena jako "n" nebo "m") dvou řádků pod sebou. Je určeno velikostí písma, jak je znázorněno na obrázku 6.
Podnabídka Řádkování je na obrázku 7. V ní můžeme vybírat mezi standardními hodnotami, nebo definovat vlastní: Proporcionální (například 110 %), Nejméně (údaj vložíme do pole Hodnota), Proklad nebo Přesně. Abychom viděli rozdíly mezi těmito možnostmi, vytvoříme si několik odstavců textu s různým vlastním řádkováním.
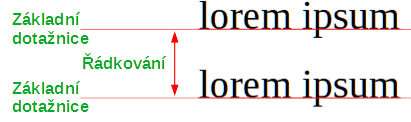
Obrázek 6: Řádkování je vzdálenost mezi dvěma základními dotažnicemi
Poznámka
Všechny možnosti vyjma Přesně a Nejméně aplikujeme na výchozí písmo. Tyto dvě možnosti umožňují nastavit vlastní řádkování např. pro zvýšení čitelnosti malého písma.
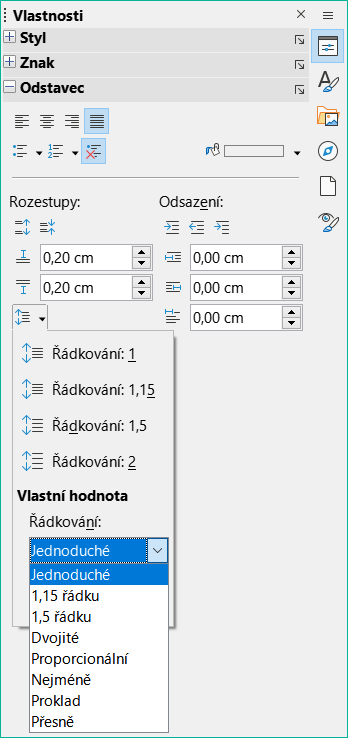
Obrázek 7: Podnabídka řádkování
Rozestup mezi odstavci je svislá mezera mezi daným odstavcem a odstavci nad ním a pod ním. Jak vidíme na obrázku 2, aktuální hodnoty rozestupu mezi odstavci jsou v polích Nad odstavcem v části Rozestupy (13) a Pod odstavcem (14). Obě hodnoty můžeme nastavovat samostatně.
Tip
Rozestupy mezi odstavci se často používají v počítačové literatuře, například i v této knize. Odsazení odstavce (viz další téma) se běžněji používá v jiných dokumentech. V dobře navržené knize nebo dokumentu se používají buď rozestupy mezi odstavci, nebo odsazení odstavců, nikdy obojí.
Tlačítky označenými 11, 12 a 32 na obrázku 2 zvětšíme prostor mezi levým a pravým okrajem stránky a odstavcem.
Vzdálenosti jsou určeny nastavením hodnot 16 (Odsazení před textem, tj. od levého okraje stránky), 17 (Odsazení za textem, od pravého okraje stránky) a 18 (Odsazení prvního řádku, což je vzdálenost mezi začátkem prvního řádku a levým okrajem odstavce).
Tlačítko 13, Předsazení prvního řádku, ponechá první řádek na levém okraji (nebo na zadaném odsazení od okraje) a všechny ostatní řádky odstavce odsadí o hodnotu zadanou tlačítkem 18 nebo v dialogovém okně Odstavec.

Obrázek 8: Příklady odsazení a předsazení prvního řádku
Poznámka
V jazycích psaných zprava doleva je Před textem a Za textem obráceně: „před“ je na pravém okraji; „za“ je na levém okraji.
Kliknutím na tlačítko označené 8 na obrázku 2 otevřeme paletu, v níž vybíráme barvu pro pozadí odstavce. V této paletě (obrázek 9) můžeme kliknutím na Vlastní barva otevřít dialogové okno Výběr barvy, v němž můžeme definovat nové barvy, které se přidají do palety. Další informace o definování barev pozadí najdeme v kapitole 20, Přizpůsobení Writeru.
Poznámka
Pokud byl odstavec odsazen od pravého nebo levého okraje, barva pozadí se na oblast odsazení nepoužije. Aby se barva rozšířila až po okraje, je třeba použít rámec, tabulku nebo jiný způsob; viz kapitola 6, Pokročilé formátování stránek.
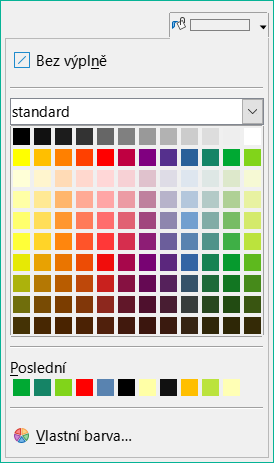
Obrázek 9: Výběr barvy pozadí odstavce
Dialogové okno Odstavec obsahuje několik dalších karet: Tabulátory (popsané v části „Nastavení kroků tabulátoru a odsazení“ na straně 1), Ohraničení, Iniciály, Oblast (více voleb, nejen barva), Průhlednost, Tok textu a Osnova a seznam. Další informace najdeme v kapitole 8, Úvod do stylů a kapitole 9, Pracujeme se styly.
Ohraničení odstavce je vhodné pro odlišení odstavce od okolního textu, pokud v něm odbočujeme od hlavního tématu. Například tipy, poznámky a upozornění v této knize používají ohraničení pod textem.
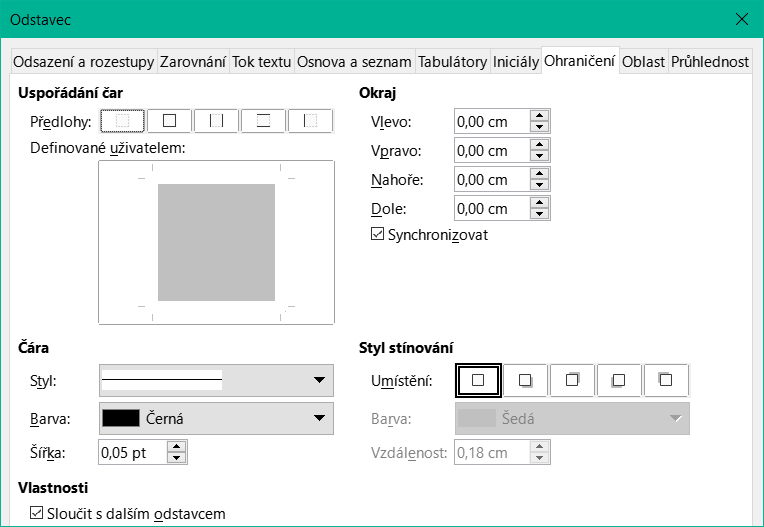
Obrázek 10: Možnosti ohraničení odstavce
Ohraničení můžeme přidat kterémukoliv okraji odstavce i jejich kombinacím. Můžeme si zvolit styl (plná, čárkovaná, tečkovaná, dvojitá čára), šířku a barvu čar; volby platí pro všechny strany odstavce. Vzdálenost čar od obsahu odstavce je možné nastavit pro každou stranu odstavce (horní, dolní, vpravo, vlevo) samostatně.
Na kartě Ohraničení dialogového okna Odstavec (obrázek 10) můžete také zvolit, zda chcete na odstavec použít stín; „vzdálenost“ se vztahuje k šířce stínu.
Zaškrtneme-li pole Sloučit s dalším odstavcem, potlačíme horní nebo dolní čáru mezi následnými odstavci, pokud se shodují jejich odsazení, ohraničení a styl stínu.
Iniciály jsou zvětšená písmena označující začátek nové kapitoly nebo části. Pro důsledné používání iniciál doporučujeme nastavit je ve stylu odstavce a styl pak aplikovat odpovídajícím odstavcům. Podrobnosti najdeme v kapitole 9, Práce se styly.
Karta Oblast (v některých částech LibreOffice nazývaná také „výplň“ a „pozadí“) obsahuje pět typů výplně (pozadí): barvu, přechod, obrázek, vzorek a šrafování. Výběrem typu výplně zobrazíme její možnosti. Těmto možnostem se podrobněji věnuje kapitola 5, Základy formátování stránek. Můžeme si také vytvořit vlastní výplně.

Obrázek 11: Typy výplní pozadí odstavců
Průhlednost ovlivňuje pozadí odstavce. Je užitečná při tvorbě vodoznaků a zesvětlování barev či obrázků kvůli kontrastnějšímu textu. Podrobněji je průhlednost probrána v kapitole 5, Základy formátování stránek a v příručce Draw Guide.
Karta Tok textu (obrázek 12) má několik částí. Dělení slov je probráno v kapitole 2, Základy práce s textem, a zalomení v kapitole 5, Základy formátování stránek.
V části Možnosti rozdělování můžeme určit, jak se bude zacházet s odstavci na konci stránky. Povolit rozdělení odstavce má dvě dílčí možnosti, aby byl zachován alespoň určitý počet řádků na začátku nebo na konci odstavce pohromadě. Tyto možnosti se dříve nazývaly Kontrola sirotků a Kontrola vdov. (V sazečské hantýrce se první řádek řádek nového odstavce na konci stránky nazývá sirotek a poslední řádek odstavce jako první na nové stránce se nazývá vdova). Svázat s následujícím odstavcem by mělo být zřejmé.
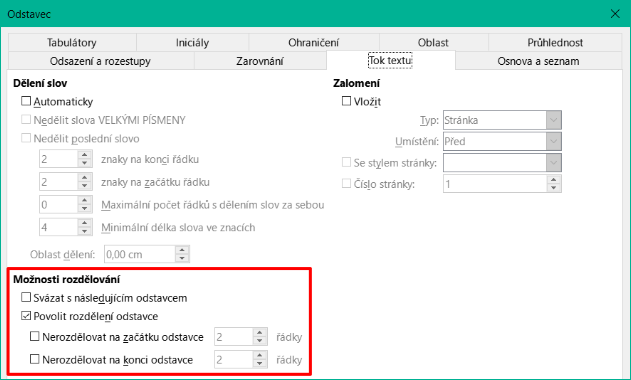
Obrázek 12: Možnosti karty Tok textu: Dělení slov, Zalomení a Možnosti rozdělování
Na kartě Osnova a seznam dialogového okna Odstavec vybíráme úroveň osnovy odstavce a stylu seznamu (pokud v něm existuje). Je-li odstavec součástí číslovaného seznamu, můžeme číslování restartovat a zvolit výchozí číslo. Zobrazené styly seznamů zahrnují vestavěné i vlastní (uživatelem definované) styly seznamů.
Tato karta nezahrnuje stejné funkce jako dialogové okno Číslování nadpisů (Nástroje > Číslování nadpisů), ale úroveň osnovy zde zvolená se přenáší do dialogového okna. Podrobnosti o těchto funkcích najdeme v kapitole 8, Úvod do stylů, a kapitole 9, Práce se styly.
O číslování řádků pojednává kapitola 3, Pokročilá práce s textem.
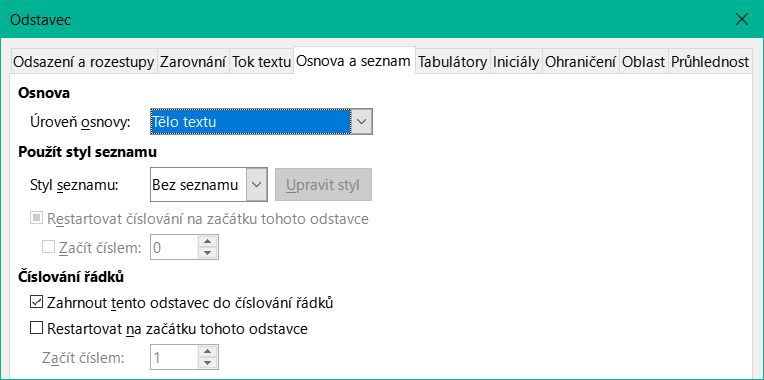
Obrázek 13: Výběr úrovně osnovy, stylu seznamu a číslování řádků
Vodorovné pravítko zobrazuje zarážky tabulátoru. Námi definované polohy zarážek přepisují jejich výchozí nastavení. Nastavení tabulátorů ovlivňuje odsazení celých odstavců (tlačítky Zvětšit odsazení a Zmenšit odsazení na nástrojové liště Formátování nebo v panelu Odstavec na kartě Vlastnosti Postranní lišty) a také odsazení částí odstavce (po stisku klávesy Tab).
Tip
Mnoho typů odsazení, např. na začátku odstavce, lze nastavit ve stylu odstavce, takže klávesu Tab už nemusíme použít.
Používání výchozích kroků tabulátoru může způsobit problémy s formátováním, pokud dokument sdílíme s jinými lidmi. Pokud použijeme výchozí rozložení tabulátorů a pak dokument odešleme někomu jinému, kdo používá jiné výchozí rozložení tabulátorů, odsazení se změní podle osobních nastavení příjemce. Je proto vhodné definovat si vlastní nastavení tabulátorů podle následujícího postupu.
Chceme-li v jednom nebo více vybraných odstavcích definovat odsazení a nastavení tabulátorů, klepneme pravým tlačítkem na odstavec a z místní nabídky vybereme položku Odstavec; v dialogovém okně Odstavec poté vybereme buď kartu Tabulátory (obrázek 14), nebo Odsazení a rozestupy. Případně dvojitým kliknutím na vodorovné pravítko otevřeme kartu Odsazení a rozestupy dialogového okna Odstavec. Tabulátory je vhodnější nastavit ve stylu odstavce než ručně přímo v odstavci. Další informace o stylu odstavce najdeme v kapitolách 8 a 9.
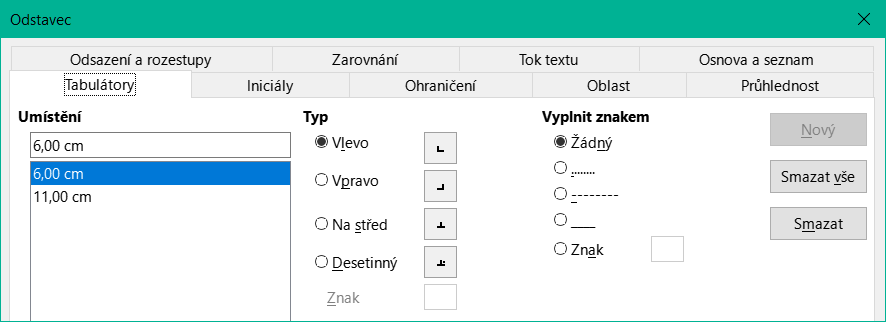
Obrázek 14: Nastavení zarážek tabulátoru a výplňových znaků
Tip
Používání tabulátorů na rozmístění textu se nedoporučuje. Obvykle je mnohem lepší volbou použití tabulky nebo rámce.
Upozornění
Jakékoli změny výchozího nastavení kroku tabulátoru ovlivní stávající výchozí zarážky tabulátoru v jakémkoli následně otevřeném dokumentu i zarážky tabulátoru vložené po provedení změny.
Změnit měrnou jednotku a velikost výchozího kroku tabulátorů můžeme v okně Možnosti (nabídka Nástroje > Možnosti > LibreOffice Writer > Obecné).
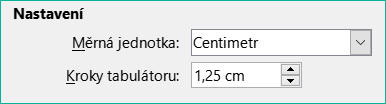
Obrázek 15: Nastavení výchozího kroku tabulátorů
Kliknutí pravým tlačítkem myši na vodorovné pravítko otevře seznam jednotek, viz obrázek 16 , které můžeme a aktuálním dokumentu nastavit. Pravítku jednu z nich kliknutím vybereme. Vybrané nastavení se použije pouze na toto pravítko.
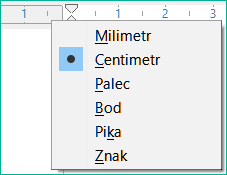
Obrázek 16: Změna jednotky délky pravítka
Vybereme znaky nebo slova a zvoleným znakovým stylem je formátujeme kterýmkoliv z následujících postupů:
Znakové styly na kartě Styly na postranní liště
Nabídka Styly v hlavní nabídce (omezená)
Místní nabídky zobrazená pomocí klepnutí pravého tlačítka myši (omezená)
Nástrojová lišta Formátování (styly) (obrázek 1)
Další informace o stylech znaků najdeme v kapitole 8, Úvod do stylů, a v kapitole 9, Práce se styly.
Jednotlivým znakům můžeme nastavit formát pomocí tlačítek na nástrojové liště Formátování nebo na panelu Znak karty Vlastnosti v Postranní liště. Po standardní instalaci se nezobrazují všechna tlačítka lišty, ale nástrojovou lištu si můžeme přizpůsobit tak, aby obsahovala ty ikony, které pravidelně používáme; viz kapitola 1, Představujeme Writer. Formátování zahrnuje změnu těchto vlastností písma:
Název písma, Velikost písma
tučné písmo, kurzíva, podtržené, dvojitě podtržené, nadtržené, přeškrtnuté a obrysové,
horní index, dolní index,
velká písmena, malá písmena,
zvětšení velikosti písma, zmenšení velikosti písma,
barva písma (s paletou barev),
barva pozadí (s paletou barev),
barva zvýraznění znaků (s paletou barev)
Ke změně vlastností celého odstavce (písmo, velikost nebo barva) a také z dalších důvodů velmi doporučujeme používání stylů namísto ručního formátování znaků. Informace o stylech a jejich použití najdeme v kapitolách 8 a 9. Díky kartě Styly a formátování v Postranní liště je použití stylů rychlé a snadné.
Obrázek 17 je snímek panelu Znak na kartě Vlastnosti Postranní lišty Kliknutím na šipku dolů vedle tlačítka otevřeme paletu nebo další možnosti, například barvu písma nebo rozestupy znaků.
Kliknutím na tlačítko Další možnosti (16) otevřeme dialogové okno Znak, které obsahuje více možností formátování znaků, než má nástrojová lišta Formátování nebo Postranní lišta.
Poznámka
Stejně jako přímé formátování přepisuje aktuální styl odstavce, využitím přímého formátování znaků přepisuje aktuální formátování znakových stylů.
Chcete-li vybraným znakům změnit font písma, velikost písma, použijeme buď rozevírací nabídky na nástrojové liště Formátování, nebo panel Znak na kartě Vlastnosti v Postranní liště, všechny dostupné možnosti nabízí dialogové okno Znak.
Podobně můžeme vybrané znaky změnit na tučné, kurzívu, podtržené, přeškrtnuté nebo jim přidat efekty na nástrojové liště Formátování, v panelu Znak v Postranní liště nebo v dialogovém okně Znak. Efekt Podtržení má rozevírací nabídku typů čar (obrázek 18).
Nástrojová lišta Formátování disponuje efekty, které nenajdeme v Postranní liště: Nadtržení a Dvojité podtržení; jejich ikony nemusí být po standardní instalaci zobrazeny.
Při volbě barvy písma nebo jeho zvýraznění otevřeme příslušnou paletu barev (10 nebo 11; podobně jako na obrázku 9). Tam kde ji použijeme, překrývá barva zvýraznění barvu pozadí odstavce.
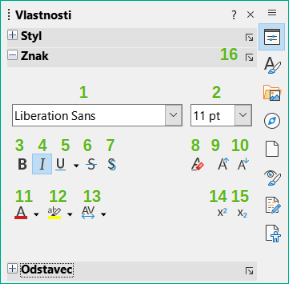
|
1 |
Název písma |
6 |
Přeškrtnuté |
11 |
Barva písma |
|
2 |
Velikost písma |
7 |
Přepínání stínu |
12 |
Barva zvýraznění znaků |
|
3 |
Tučné |
8 |
Vymazat přímé formátování |
13 |
Nastavení rozestupů mezi znaky |
|
4 |
Kurzíva |
9 |
Zvětšit velikost písma |
14 |
Horní index |
|
5 |
Podtržené |
10 |
Zmenšit velikost písma |
15 |
Dolní index |
|
|
|
|
|
16 |
Další možnosti |
Obrázek 17: Panel Znak na kartě Vlastnosti v Postranní liště
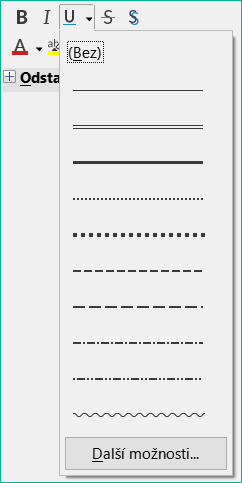
Obrázek 18: Výběr stylu čáry pro efekt podtržení
Chceme-li zvětšit nebo zmenšit velikost písma vybraných znaků, můžeme kliknout na příslušná tlačítka nástrojové lišty Formátování nebo na panelu Znak karty Vlastnosti Postranní lišty; nemůžeme však ovlivnit velikost zvětšení nebo zmenšení, obvykle je 2 body. Přesného nastavení dosáhneme v rozevíracím seznamu Velikost písma.
Změnu vybraných znaků na dolní index nebo horní index (za použití výchozích hodnot velikosti a polohy) provedeme kliknutím na odpovídající tlačítko nástrojové lišty Formátování nebo v panelu Znak Postranní lišty. Přesnějšího umístění dosáhneme pomocí dialogového okna Znak.
Okamžité změny rozestupu znaků ve výběru dosáhneme v Postranní liště, kde v panelu Znak otevřeme nabídku Nastavit rozestup znaků (obrázek 19).
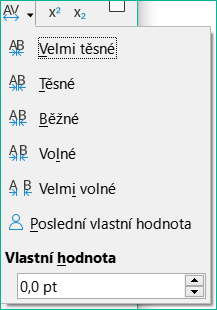
Obrázek 19: Nastavit rozestup znaků
Dialogové okno Znak má šest karet, které jsou popsány v této části. Většina těchto karet je stejná jako karty v dialogovém okně Styl znaku (viz kapitola 9, Práce se styly).
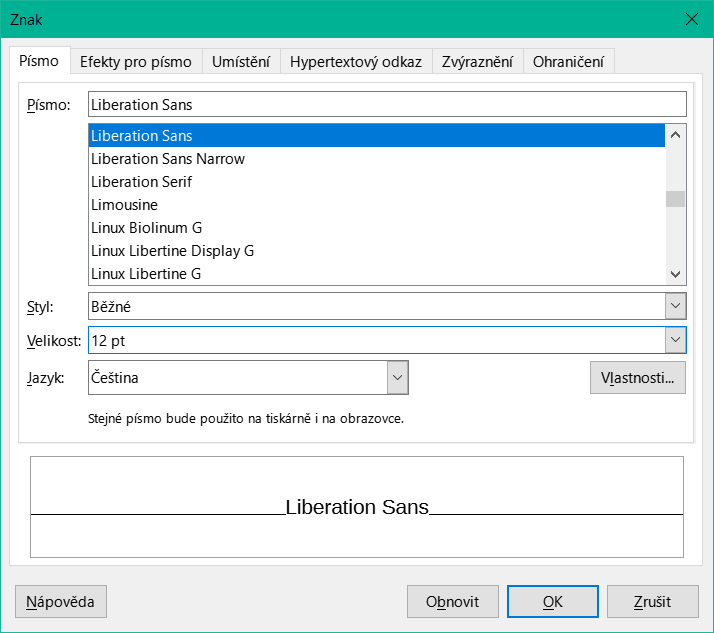
Obrázek 20: Karta Písmo v dialogovém okně Znak
Na kartě Písmo (obrázek 20) zadáme rodinu písma, styl (volby se liší v závislosti na písmu, ale obvykle zahrnují obyčejné písmo, tučné písmo a kurzívu) a velikost a jazyk odstavce, pokud se liší od jazyka dokumentu. V dolní části karty vidíme náhled písma dle naší volby.
Na kartě Efekty písma (obrázek 21) volíme barvu písma a řadu efektů, z nichž mnohé nejsou vhodné pro oficiální dokumenty. Obrázky 22 a 23 zobrazují obsah některých rozbalovacích nabídek.
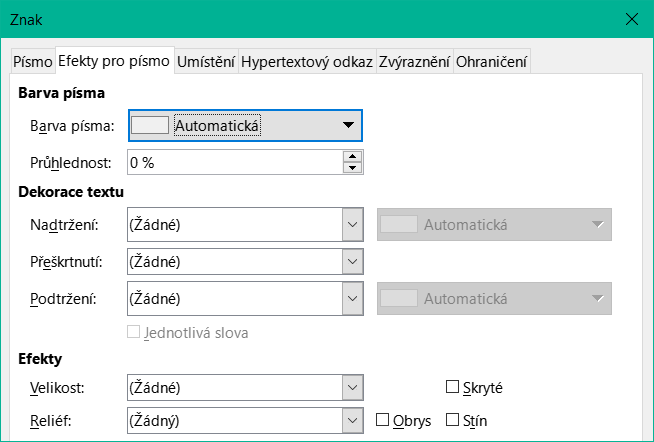
Obrázek 21: Karta Efekty písma v dialogovém okně Znak
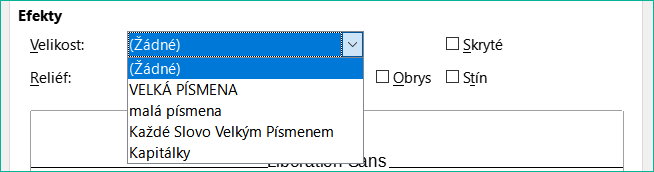
Obrázek 22: Volby pro efekt Velikost
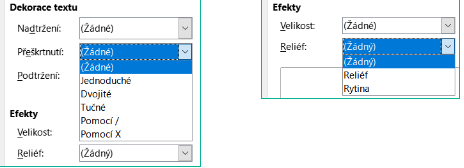
Obrázek 23: Volby pro přeškrtnutí a reliéf
Karta Umístění (obrázek 24) obsahuje volby, které ovlivňují polohu textu na stránce. Karta má tři části: Umístění, Otočení/škálování a Rozestupy.
Část Umístění řídí vzhled horního a dolního indexu.
Část Otočení / škálování ovládá otočení znaků. Údaj Měřítko šířky nastavuje v procentech původní šířky textu jeho novou šířku, na kterou se má po otočení rozšířit nebo zúžit.
Rozestupy nastavují mezery mezi jednotlivými znaky. Ve výchozím nastavení vybraná volba Párový kerning automaticky upravuje rozestupy určitých kombinací znaků. Kerning je dostupný jen pro některé typy písma a na tiskárnách, které jej umožňují.
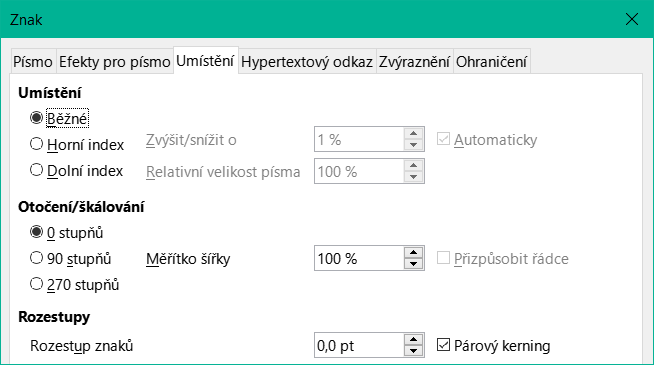
Obrázek 24: Karta Umístění dialogového okna Znak
Karta Hypertextový odkaz dialogu Znak je alternativou k dialogovému oknu Hypertextový odkaz (Vložit > Hypertextový odkaz). Obsahuje méně voleb a je určena pro textové odkazy (bez tlačítek). Hypertextové odkazy se mohou odkazovat na tentýž dokument, na jiné dokumenty i na webové stránky.
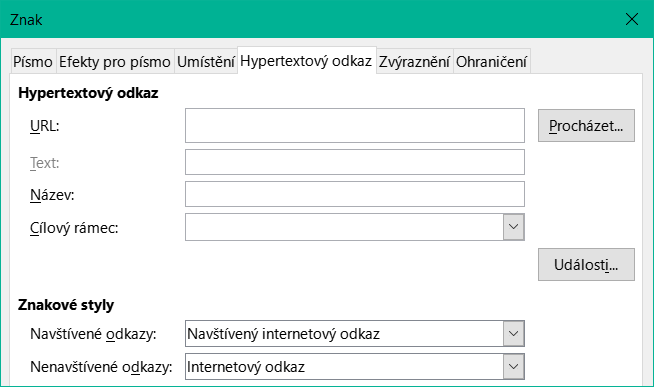
Obrázek 25: Karta Hypertextový odkaz dialogového okna Znak
Když LibreOffice rozpozná řetězec znaků, který může být adresa URL (internetová adresa), nahradí znaky hypertextovým odkazem a naformátuje hypertextový odkaz tak, jak je uvedeno ve znakovém stylu Internetového odkazu. V tomto dialogu můžeme zvolit jiný styl znaků (pokud byl styl definován dříve) nebo URL adresu nahradit jiným textem. Přejeme-li si tuto funkci vypnout, učiníme tak v nabídce Nástroje > Automatické opravy > Nastavení automatických oprav, kde na kartě Možnosti zrušíme výběr položky Rozpoznání URL.
Více informací o vytváření a úpravách hypertextových odkazů naleznete v nápovědě systému nebo v příručce Začínáme s LibreOffice.
Na kartě Zvýraznění nastavujeme barvu pozadí vybraných znaků. Její paleta je podobná barevné paletě ikony Zvýraznění.
Karta Ohraničení je stejná jako karta Ohraničení v dialogovém okně Odstavec viz strana 1.
Neseřazené (odrážkové) i seřazené (číslované) seznamy tvoříme pomocí stylů odstavce. Program Writer tak pro tento účel může využít dvou nastavení stylů odstavců. Nicméně, tyto styly nezahrnují možnosti nastavení, jako je typ odrážky nebo pozice čísel. Tato nastavení se přenášejí ze stylů seznamu, které jsou určeny k připojení ke stylům odstavce. Doporučujeme je použít společně v těchto případech:
Neseřazené seznamy tvoříme pomocí stylů odstavce Seznam 1, Seznam 2, Seznam 3 atd. Tyto styly používají styly seznamu odrážek.
Na seřazené seznamy použijeme styly odstavce Číslování 1, Číslování 2, Číslování 3, atd. Tyto styly používají styly seznamu nazývaný číslování 1, číslování 2, atd.
Se styly odstavce můžeme snadno vytvářet vnořené seznamy, ve kterých položky seznamu mají podpoložky, jako je tomu u osnovy. To vyžaduje zadání nastavení pro další úrovně. Jakmile si nastavíme vnořené seznamy, můžeme snadno měnit hierarchii položek. Chceme-li snížit úroveň položky, umístíme kurzor na začátek řádku (za odrážku nebo číslo) a stiskneme tlačítko Tab. Chceme-li položku posunout o úroveň výše, zmáčkneme Shift + Tab.
Další informace o vytváření seznamů pomocí stylů najdeme v kapitolách 8 (Úvod do stylů), 9 (Práce se styly) a 12 (Seznamy).
Seřazené (číslované) nebo neseřazené (odrážkové) seznamy můžeme přímo formátovat několika způsoby:
Použijeme nástrojovou lištu Odrážky a číslování (obrázek 26).
Použijeme buď tlačítka Přepnout neseřazený seznam nebo Přepnout seřazený seznam na nástrojové liště Formátování resp. Formátování (styly), nebo panel Odstavec karty Vlastnosti Postranní lišty (obrázek 2).
Jednoduchý číslovaný nebo odrážkový seznam vytvoříme tak, že vybereme odstavce jako položky seznamu a poté klikneme na příslušnou ikonu na nástrojové liště.
Tip
Je to otázka osobních preferencí, jestli nejdříve vložíme informace do dokumentu a potom vytvoříme seznam, nebo seznam tvoříme během psaní.
Poznámka
Odrážky a číslování vytvořené těmito způsoby nemohou být odstraněny pomocí nabídky Formát > Vymazat přímé formátování, pomocí ikony Vymazat přímé formátování na nástrojové liště Formátování, pomocí volby Vymazat přímé formátování v místní nabídce ani kombinací kláves Ctrl + M. Vypínají se nebo odstraňují stejným postupem, jakým byly vytvořeny - ikonami na nástrojových lištách nebo na kartě Vlastnosti Postranní lišty.
Tlačítky nástrojové lišty Odrážky a číslování (obrázek 26) můžeme vytvořit vnořený seznam (kde jedna nebo více položek seznamu má pod sebou dílčí seznam, jako je tomu v osnově). Tlačítky můžeme položky seznamu přemisťovat nahoru či dolů, vytvářet podseznamy, měnit styl odrážek, přidávat odstavce bez odrážek nebo čísel (pro položky, které jsou přes více odstavců) a nakonec otevřít dialog Odrážky a číslování, který poskytuje více možností.
Nástrojovou lištu zobrazíme z nabídky Zobrazit > Nástrojové lišty > Odrážky a číslování.

|
1 |
O úroveň osnovy níže |
5 |
Přesunout položku níže |
9 |
Vložit nečíslovanou položku |
|
2 |
O úroveň osnovy výše |
6 |
Přesunout položku výše |
10 |
Přepnout restartování číslování |
|
3 |
Snížit o úroveň osnovy včetně podčástí |
7 |
Přesunout položku níže včetně podčástí |
11 |
Přidá vybraný odstavec k bezprostředně předcházejícímu seznamu |
|
4 |
Zvýšit o úroveň osnovy včetně podčástí |
8 |
Přesunout položku výše včetně podčástí |
12 |
Odrážky a číslování (otevře dialogové okno) |
Obrázek 26: Nástrojová lišta Odrážky a číslování
Tip
Odstavcům v seznamech můžeme měnit úroveň položek i klávesovými zkratkami. Umístíme kurzor na začátek číslovaného odstavce a stiskneme:
Tab: O proveň níže nebo Shift+Tab: O úroveň výše.
Tip
Tabelační zarážku vložíme na začátek očíslovaného odstavce (za číslo, před text) klávesovou zkratkou Ctrl + Tab.
Vytváříme-li pomocí ikon nástrojové lišty Odrážky a číslování vnořený seznam, budou mít všechny jeho úrovně (až do desáté) zpočátku stejný formát číslování (nebo odrážek). Pokud má vnořený seznam obsahovat kombinaci číslovaných a odrážkových podseznamů, můžeme:
Kliknout na každou položku seznamu a poté na nástrojové liště Formátování nebo na kartě Vlastnosti v Postranní liště vybrat jednu z možností v rozevíracích paletách u ikon Přepnout neseřazený seznam a Přepnout seřazený seznam.
Použít dialogové okno Odrážky a číslování.
Mnohem lepší strategií je definovat a použít styl seznamu, jak je popsáno v kapitole 12, Seznamy.
V panelu Odstavec na kartě Vlastnosti v Postranní liště kliknutím na šipku vedle ikony Přepnout neseřazený seznam otevřeme paletu stylů odrážek nebo kliknutím na šipku vedle ikony Přepnout seřazený seznam otevřeme paletu stylů číslování.
Výběr z těchto palet (obrázek 27) můžeme použít k vytvoření vnořených seznamů a také k otevření dialogu Odrážky a číslování. V panelu Odstavec Postranní lišty nenajdeme ikony pro snížení nebo zvýšení úrovně položek seznamů, ty jsou jen na nástrojové liště Odrážky a číslování.
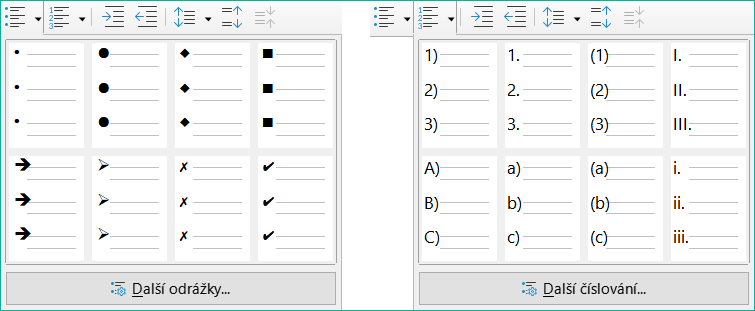
Obrázek 27: Možnosti odrážek a číslování na kartě Vlastnosti v Postranní liště
Dialog Odrážky a číslování má šest karet. Předdefinované symboly a řady vybíráme na čtyřech kartách: Neseřazený, Seřazený, Osnova (zde volíme jednu z osmi standardních řad osnovy) a Obrázek (vybíráme obrázek pro odrážku). Dvě karty umožňují detailní nastavení vlastních seznamů: Umístění (obrázek 28) a Přizpůsobit (obrázek 29). Shodují se s kartami stylů seznamů, o nichž pojednává kapitola 12, Seznamy: Tipy a triky.

Obrázek 28: Karta Umístění dialogu Odrážky a číslování
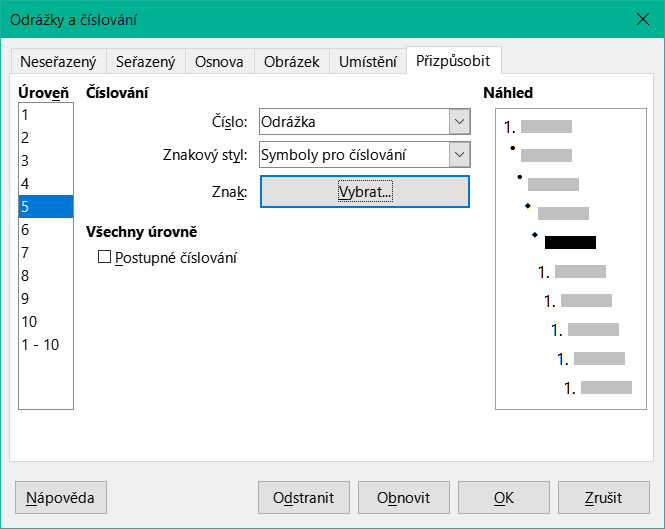
Obrázek 29: Karta Přizpůsobit dialogu Odrážky a číslování
Writer můžeme nastavit tak, aby automaticky formátoval části dokumentu podle nastavení na kartách Možnosti a Místní možnosti v dialogu Automatické opravy (nabídka Nástroje > Automatické opravy > Možnosti automatických oprav). Tyto možnosti, stejně jako návod na zapnutí automatického formátu, jsou popsány v nápovědě.
Tip
Pokud si v dokumentu všimneme neočekávané změny formátování, jsou tyto karty místem, na nichž hledejme příčinu.
Přejeme-li si automaticky formátovat soubor podle nastavených pravidel, jdeme do nabídky Nástroje > Automatické opravy a vybereme nebo zrušíme výběr některých položek podnabídky.
Při psaní
Použít
Použít a upravit změny
Možnosti automatických oprav
Karta Místní možnosti (obrázek 30) upravuje formátování uvozovek a apostrofů (mají tvar uzavírací jednoduché uvozovky). Většina fontů obsahuje oblé uvozovky (označované jako „chytré“), ale pro některé účely, jako značky úhlových minut a vteřin, používáme apostrofy a uvozovky přímé.
|
Přímé uvozovky |
Chytré uvozovky |
|
' ' " " |
‘ ’ “ ” |
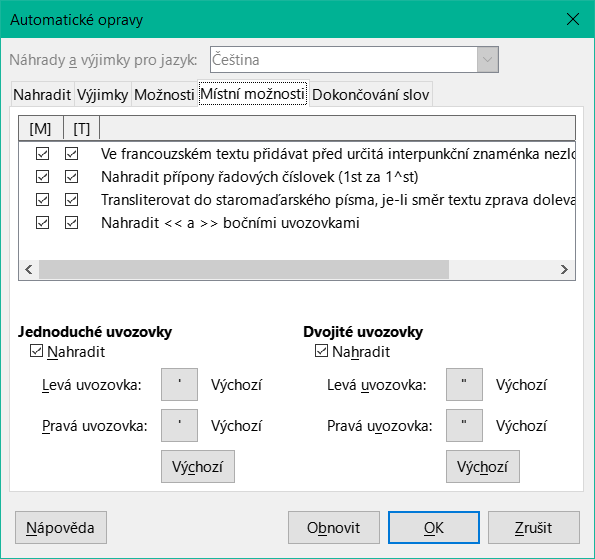
Obrázek 30: Automatické formátování uvozovek
Tip
Většina uživatelů má automatické opravy nastaveny na české uvozovky a používá okno Zvláštní znaky pro vložení uvozovek přímých, je-li to potřeba. Bližší informace najdeme v kapitole 2, Základy práce s textem.
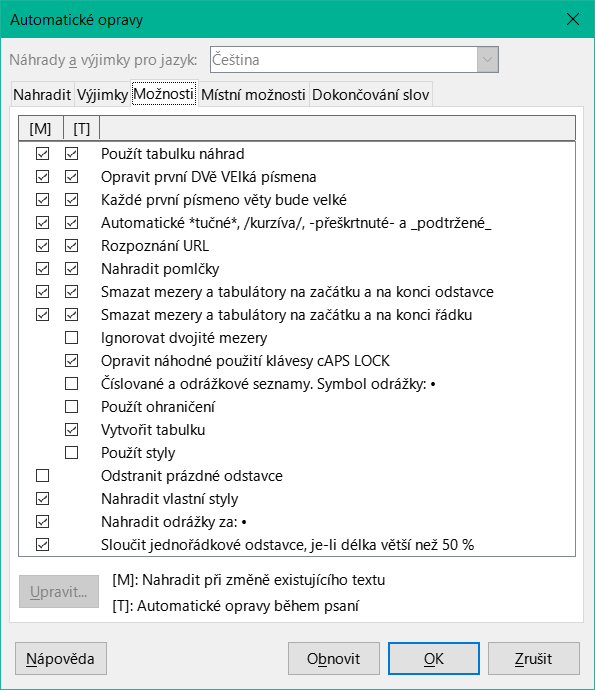
Obrázek 31: Volby automatického formátování na kartě Možnosti