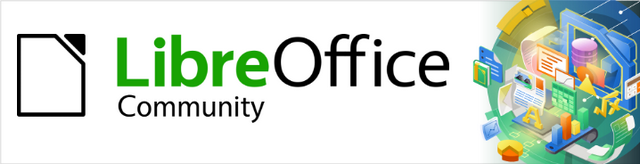
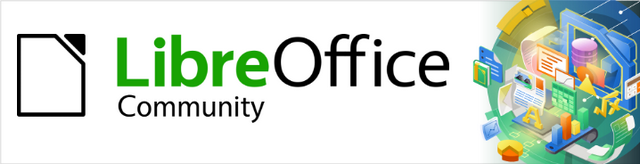
Příručka aplikace Writer 24.2
Kapitola 5,
Základy formátování stránek
Styly stránek a související funkce
Tento dokument je chráněn autorskými právy © 2024 týmem pro dokumentaci LibreOffice. Přispěvatelé jsou uvedeni níže. Tento dokument může být šířen a/nebo upravován za podmínek buď GNU General Public License (https://www.gnu.org/licenses/gpl.html), verze 3 nebo novější, nebo Creative Commons Attribution License (https://creativecommons.org/licenses/by/4.0/), verze 4.0 nebo novější. Všechny ochranné známky uvedené v této příručce patří jejich vlastníkům.
Pro toto vydání
|
Jean Hollis Weber |
|
|
Pro předchozí vydání
|
Jean Hollis Weber |
Kees Kriek |
Gillian Polack |
|
Bruce Byfield |
John A. Smith |
Ron Faile Jr. |
|
Randolph Gamo |
Kees Kriek |
Jenna Sargent |
|
Jamie Eby |
|
|
Jakékoli připomínky nebo návrhy k tomuto dokumentu prosím směřujte do fóra dokumentačního týmu na adrese https://community.documentfoundation.org/c/documentation/loguides/ (registrace je nutná) nebo pošlete e-mail na adresu: loguides@community.documentfoundation.org.
Poznámka
Všechno, co zašleme do konference, včetně e-mailové adresy a dalších osobních údajů, je umístěno ve veřejném archivu a obsah nelze smazat. E-maily zaslané do fóra jsou moderovány.
Vydáno Únor 2024. Založeno na LibreOffice 24.2 Community.
Jiné verze LibreOffice se mohou lišit vzhledem a funkčností.
Některé klávesové zkratky a položky nabídek jsou v systému macOS jiné než v systémech Windows a Linux. V následující tabulce jsou uvedeny některé běžné záměny používané v tomto dokumentu. Podrobný seznam nalezneme v nápovědě k LibreOffice.
|
Windows nebo Linux |
Ekvivalent pro macOS |
Akce |
|
Nástroje > Možnosti |
LibreOffice > Předvolby |
Otevřou se možnosti nastavení. |
|
Klepnutí pravým tlačítkem |
Control + klepnutí, nebo klepnutí pravým tlačítkem v závislosti na nastavení počítače |
Otevře se místní nabídka. |
|
Ctrl (Control) |
⌘ (Command) |
Používá se také s dalšími klávesami. |
|
Alt |
⌥ (volitelně) nebo Alt |
Používá se také s dalšími klávesami. |
|
F11 |
⌘ + T |
Otevře kartu Styly v Postranní liště |
Writer umožňuje úpravu rozvržení stránek několika způsoby. Tato kapitola popisuje použití stylů stránky a některých přidružených funkcí:
Okraje
Zalomení stránky
Záhlaví a zápatí
Číslování stránek
Titulní stránky
Poznámky pod čarou a vysvětlivky
V kapitole 6, Pokročilé formátování stránek se zabýváme použitím sloupců, rámců, tabulek a sekcí, stejně jako změnou orientace stránek, jejich okraji a pozadím. Některé další aplikace stylů stránky popisujeme v kapitole 8, Úvod do stylů. Dialog Styl stránky je detailně popsán v kapitole 9, Pracujeme se styly.
Poznámka
Všechny stránky dokumentů psaných v programu Writer jsou založeny na stylech stránky. Ostatní metody rozvržení stránky (popsané v kapitole 6) ze stylů stránky vycházejí.
Tip
Rozvržení stránky bude snadnější, když zapneme zobrazení hranic textu, objektů, tabulek a oddílů v nabídce Nástroje > Možnosti > LibreOffice > Barvy aplikací a zobrazení konců odstavců, tabulátorů, zlomů a dalších položek v nabídce Nástroje > Možnosti > LibreOffice Writer > Pomůcky pro formátování.
Základní rozvržení stránek je v programu Writer určeno styly stránky, které obsahují nastavení velikosti stránky, okrajů, umístění záhlaví a zápatí, ohraničení a barvu pozadí stránky, počet sloupců, číslování stránek atd.
Writer už obsahuje několik stylů stránky, na kterých můžeme stavět nebo je upravovat a rovněž si můžeme definovat nové (vlastní) styly stránek. Jeden dokument může používat jeden nebo více stylů stránek. Nezadáme-li styl stránky, použije Writer Výchozí styl stránky.
Rozvržení jedné stránky změníme tak, že buď nadefinujeme nový styl stránky nebo použijeme jednu z technik (oddíly, rámce nebo tabulky) popsaných v kapitole 6, Pokročilé formátování stránek.
V některých dokumentech se všechny změny rozvržení stránek (jako poloha číslování stránek a dalších prvků záhlaví a zápatí na první stránce) dají definovat v jediném stylu stránky.
Tip
Veškeré úpravy stylů stránky, včetně Výchozího stylu stránky se vztahují pouze na dokument, se kterým pracujeme. Přejeme-li si, aby se úprava aplikovala ve všech dokumentech, musíme změny uložit do šablony a uložit ji jako výchozí šablonu. Podrobnosti najdeme v kapitole 10, Šablony.
Okraje stránky můžeme upravit více způsoby:
Pomocí pravítek — rychle a snadno, chybí však detailní nastavení.
V dialogu Styl stránky — okraje určíme s přesností na dvě desetinná místa.
Na panelu Stránka postranní lišty — upraví všechny okraje na stejnou hodnotu.
Poznámka
Změníme-li kteroukoliv výše uvedenou metodou okraje, zapíše se jejich velikost do stylu stránky a projeví se na všech stránkách, které daný styl používají. Hodnoty nových okrajů najdeme i v dialogu Styl stránky, pokud jej otevřeme.
Potřebujeme-li změnit okraje jen některých stránek, musíme pro ně použít odlišný styl stránky; další informace najdeme v části “Vložení zalomení stránky” na stránce 1.
Chceme-li změnit okraje pomocí pravítek:
Šedé části pravítek zobrazují rozměry okrajů (obrázek 1). Ukazatel myši umístíme na čáru mezi šedou a bílou částí. Ukazatel se změní na oboustrannou šipku (nebo jiný symbol, v závislosti na operačním systému) a v bublině zobrazí aktuální velikost okraje.
Podržíme levé tlačítko myši a okraj posuneme na nové místo.
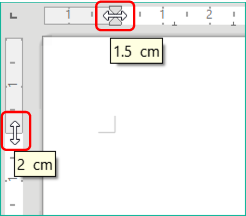
Obrázek 1: Změna okrajů
Poznámka
Malé šipky na pravítku používáme pro odsazení odstavců. Častokrát se nacházejí na stejném místě jako okraje stránky, proto je potřeba dát pozor, zda opravdu posouváme značku okraje, a ne šipky odstavců. Oboustranné šipky na obrázku 1 se zobrazí, umístíme-li ukazatel myši správně.
Tip
Přejedeme-li kurzorem přes posunutý okraj, zobrazí se jeho nová velikost.
Chceme-li změnit okraje pomocí dialogového okna Styl stránky:
Kdekoliv na stránce klikneme pravým tlačítkem myši a v místní nabídce zvolíme Styl stránky.
Na kartě Stránka dialogu (obrázek 2) vložíme zvolené velikosti do polí v části Okraje. Okraj U hřbetu je dodatečný prostor, který se ponechává mezi levou (nebo vnitřní) hranou papíru a levým (nebo vnitřním) okrajem. Případně můžeme ponechat hodnotu U hřbetu nulovou a přičíst ji k hodnotě levého nebo vnitřního okraje.
Uložíme kliknutím na OK.
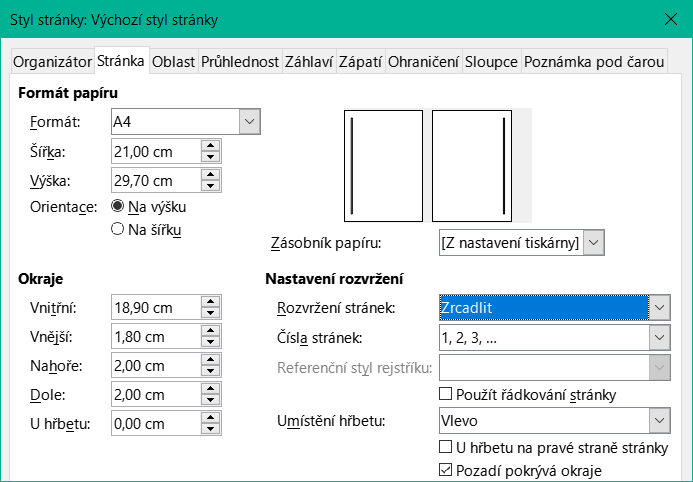
Obrázek 2: Karta Stránka dialogového okna Styl stránky
Měníme-li velikost okrajů v Postranní liště na kartě Stránka, vybereme jeden z přednastavených okrajů v rozevíracím seznamu (obrázek 3) nebo otevřeme dialogové okno Styl stránky pomocí ikony Další možnosti v pravém horním rohu titulkového pruhu panelu Formát.
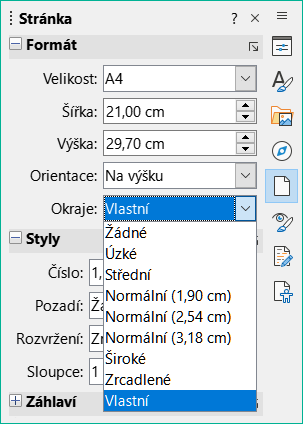
Obrázek 3: Nastavení okrajů v Postranní liště
Změna okrajů v postranní liště nastaví všem čtyřem okrajům stránky stejnou velikost. Pokud chceme okraje různě velké, použijeme jinou metodu.
V mnoha dokumentech (například ve vícestránkové sestavě) chceme, aby text přetékal při přidávání nebo mazání z jedné stránky na druhou. To Writer samozřejmě dělá automaticky, pokud tok textu nepřerušíme jednou z technik popsaných v této kapitole.
Automatický tok textu můžeme ovládat několika způsoby:
Svázat s následujícím odstavcem vybereme, když nechceme, aby například úvodní věta seznamu od něj samotného byla oddělena. Tuto možnost najdeme na kartě Tok textu dialogového okna Odstavec (klikneme pravým tlačítkem myši a v místní nabídce vybereme Odstavec > Odstavec).

Obrázek 4: Možnosti rozdělování na kartě Tok textu dialogového okna Odstavec
Nechceme-li, aby se rozdělil jediný odstavec, nevybereme možnost Povolit rozdělení odstavce na kartě Tok textu dialogového okna Odstavec, nedělení všech odstavců téhož stylu nastavíme v dialogovém okně Styl odstavce.
Ve stylu odstavce také můžeme nastavit, aby odstavec začínal na nové stránce, například aby názvy kapitol byly vždy na pravé (liché) stránce. Další informace nalezneme v kapitole 9, Styly.
Chceme-li zalomit stránku v určitém místě, například aby další stránka začínala nadpisem, umístíme kurzor na místo, kterým bude nová stránka začínat a v nabídce volíme Vložit > Zalomení stránky.
Přejeme-li si, aby měla následující stránka jiný styl, například ze stránky stylu První stránka přecházíme na styl Levá stránka, použijeme jednu z následujících metod.
Upozornění
Nikdy neměníme styl stránky dříve, než vložíme zalomení stránky. Když to uděláme, změníme styl aktuální stránky a možná ještě mnoha dalších. Další informace nalezneme v kapitole 8, Úvod do stylů.
Způsob 1
Umístíme kurzor na místo, kterým má začínat nová stránka. V nabídce volíme Vložit > Další zalomení > Ruční zalomení.
V části Typ dialogu Vložit zalomení (obrázek 5) je vybráno Zalomení stránky, její nový Styl je [žádný]. Z vybalovacího seznamu Styl vybereme styl následující stránky. Nevybíráme možnost Změnit číslo stránky. Klikneme na OK.
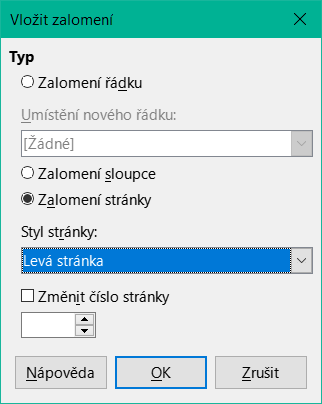
Obrázek 5: Vložení ručního zalomení stránky se změnou stylu stránky
Způsob 2
Umístíme kurzor do odstavce, kterým bude začínat nová stránka. Klikneme pravým tlačítkem myši a z místní nabídky vybereme Odstavec > Odstavec.
Na kartě Tok textu dialogu Odstavec (obrázek 6) v části Zalomení vybereme Vložit a Se stylem stránky. V rozevíracím seznamu Styl vybereme styl další stránky. Nevybereme volbu Číslo stránky. Klikneme na OK, vloží se zlom stránky.
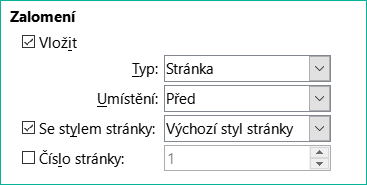
Obrázek 6: Vložení ručního zalomení stránky, dialog Odstavec
Tip
Mrkněme na text „První stránka nemá číslo 1“ na stránce 1 , kde jsou informace o použití pole číslování stránek v těchto dialozích.
Záhlaví jsou části dokumentu, které se zobrazují v horní části každé stránky; v dolní části stránky se zobrazuje zápatí. Obvykle obsahují číslo stránky a někdy informace o dokumentu, například název.
Záhlaví a zápatí nastavujeme ve stylech stránky. Proto všechny stránky se stejným stylem stránky zobrazují stejné záhlaví a zápatí, i když se obsah záhlaví nebo zápatí může měnit. Například záhlaví nebo zápatí první stránky oddílu, kapitoly nebo dokumentu může obsahovat jiné informace než záhlaví a zápatí dalších stránek dokumentu, přestože je styl stránky stejný. Viz „Používáme jediný styl stránky“ na straně 1.
Terminologie
Nadpis je odstavec, který uvádí kapitolu nebo část dokumentu; například „Záhlaví a zápatí“ pod. Záhlaví na horním okraji každé stránky obvykle obsahuje informace o dokumentu; je podobné zápatí ve spodní části stránky.
Záhlaví vložíme jednou z následujících akcí:
Klikneme nad text do horního okraje. Jakmile se objeví značka záhlaví, klikneme v ní na +. Stejným způsobem přidáme i zápatí, klikneme do spodního okraje stránky pod textem, zobrazí se značka zápatí, klikneme na +
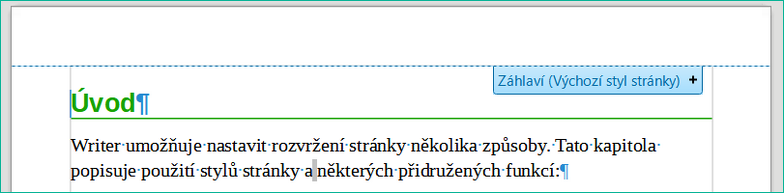
Obrázek 7: Značka záhlaví po kliknutí do horního okraje stránky
Také můžeme jít do nabídky Vložit > Záhlaví a zápatí > Záhlaví > [Styl stránky]. Seznam podnabídky obsahuje všechny styly stránek užité v dokumentu a položku Vše, jejíž volbou aktivujeme záhlaví ve všech těchto stylech stránek. Podobně vložíme i zápatí z nabídky Vložit > Záhlaví a zápatí > Zápatí > [Styl stránky].
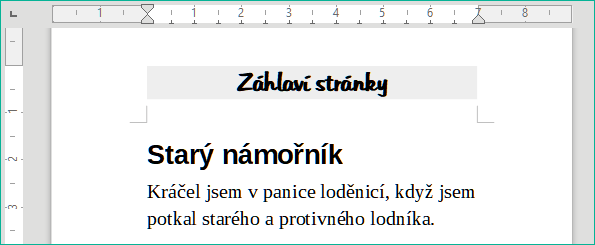
Obrázek 8: Stránka se záhlavím
Kdekoliv na stránce klikneme pravým tlačítkem myši a v místní nabídce zvolíme Styl stránky. V dialogu Styl stránky jdeme na kartu Záhlaví a vybereme Záhlaví zapnuto nebo na kartě Zápatí vybereme Zápatí zapnuto. Tímto způsobem pozměníme aktuální styl stránky.
V aplikaci Writer jsou záhlaví a zápatí odstavce, proto můžeme text záhlaví nebo zápatí formátovat stejnými technikami jako textovou část dokumentu. Viz Kapitola 4, Formátování textu.
Do záhlaví a zápatí můžeme přidat obrázky pomocí technik popsaných v kapitole 11, Obrázky a grafika a informace můžeme uspořádat pomocí tabulek popsaných v kapitole 6, Pokročilé formátování stránek.
Tip
Writer obsahuje styly odstavců pro záhlaví a zápatí, můžeme je upravovat a používat stejným způsobem, jako ostatní styly odstavců. Viz kapitola 8, Úvod do stylů a kapitola 9, Práce se styly.
Pro některé úpravy formátu můžeme použít kartu Stránka v Postranní liště: okraje, mezery a to, zda stejný obsah bude na první stránce a/nebo na levé a pravé stránce (obrázek 9).
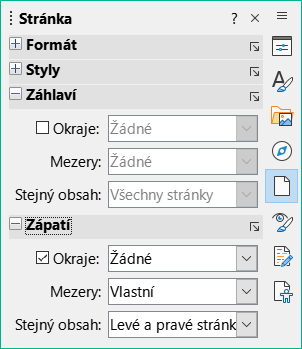
Obrázek 9: Formátování záhlaví nebo zápatí pomocí Postranní lišty
Více možností formátování najdeme v dialogu Styl stránky.
Kterýmkoliv z následujících postupů otevřeme dialog Styl stránky:
Klikneme kamkoliv do stránky a jdeme do nabídky Formát > Styl stránky.
Pravým tlačítkem myši klikneme kdekoliv na stránce a z kontextové nabídky volíme Styl stránky.
Má-li stránka záhlaví, klikneme do něj. Po zobrazení značky záhlaví klikneme na šipku vpravo a volíme Formát záhlaví.
Pokud má stránka zápatí, klikneme do něj. Až se zobrazí značka zápatí, klikneme na trojúhelník vpravo a vybereme Formát zápatí.
Na kartě Stránka v Postranní liště klikneme na ikonu Další možnosti vpravo v titulních pruzích panelů.
Na kartách Záhlaví nebo Zápatí dialogu Styl stránky (obrázek 10) můžeme upravit jejich okraje, odsazení a výšku.
Kliknutím na tlačítko Více... otevřeme dialogové okno Ohraničení/pozadí (obrázek 11), kde můžeme přidat ohraničení, barvu pozadí a obrázek na pozadí záhlaví nebo zápatí.
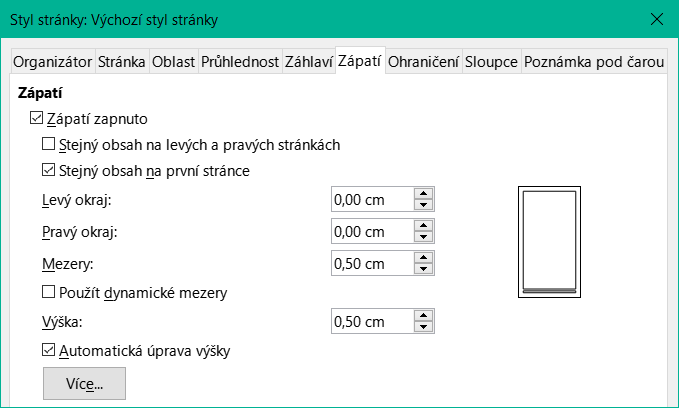
Obrázek 10: Karta Zápatí dialogového okna Styl stránky
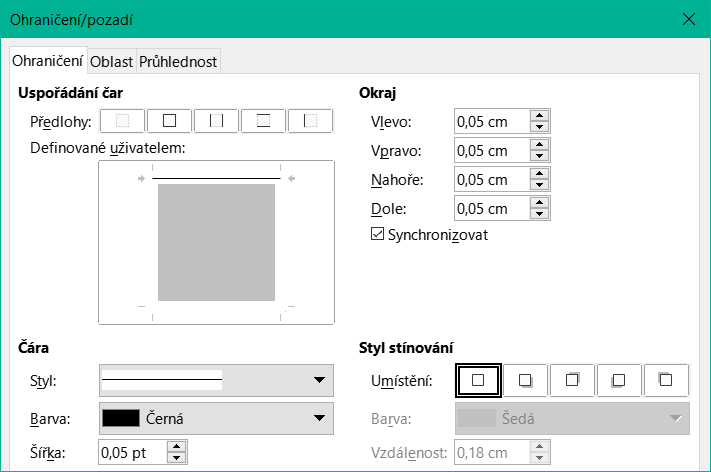
Obrázek 11: Dialog Ohraničení / Pozadí pro záhlaví nebo zápatí
Když vložíme pole s číslem stránky do záhlaví nebo zápatí, zobrazí se číslo na každé stránce a automaticky se mění při přechodu z jedné stránky na druhou.
Číslo stránky má šedé pozadí. Toto šedé pozadí označuje pole; ačkoli je viditelné na obrazovce, netiskne se. Chceme-li šedé pozadí vypnout, jdeme do nabídky Zobrazit > Stínování polí (nebo stiskneme Ctrl + F8).
Tip
Vidíme-li text „Číslo stránky“ místo čísla, stiskneme Ctrl + F9. Tato klávesová kombinace přepíná Writer mezi zobrazením názvu pole a jeho obsahem.
Následující text popisuje některé techniky vložení čísla stránky a souvisejících informací do záhlaví nebo zápatí dokumentu::
Chyba: zdroj odkazu nenalezen
V nejjednodušším případě je v horní nebo dolní části každé stránky pouze číslo stránky a nic víc (obrázek 12). Jdeme do nabídky Vložit > Číslo stránky (otevře se Průvodce číslováním stránek) nebo umístíme kurzor do záhlaví nebo zápatí a přímo vložíme číslo stránky z nabídky Vložit > Pole > Číslo stránky (později můžeme záhlaví/zápatí upravit).

Obrázek 12: Číslo stránky vložené do záhlaví
Výběrem Vložit > Číslo stránky v nabídce otevřeme Průvodce číslováním stránek (obrázek 13), v němž můžeme zvolit umístění (záhlaví nebo zápatí), zarovnání (vpravo, na střed, vlevo), styl číslování (i,ii,iii nebo 1,2,3 nebo jiné varianty) a další nastavení.
Nepoužijeme-li Průvodce číslováním stránek nebo chceme později číslování upravit, postupujeme podle pokynů v částech “Zarovnání čísel stránek” a “Formát čísla stránky” pod.
Další nastavení čísla stránky. Projděme texty „Restart číslování stránek a změna formátu číslování” na straně 1, „První stránka nemá číslo 1” na straně 1 a „Číslování stránek podle kapitol” na straně 1.

Obrázek 13: Průvodce číslem stránek
Chceme-li zarovnat číslo stránky vlevo, vpravo nebo na střed, klikneme na záhlaví nebo zápatí a poté pomocí jedné z těchto metod upravíme odstavec zápatí:
Klikneme na jednu z ikon zarovnání v nástrojové liště Formátování.
V postranní liště otevřeme kartu Vlastnosti. V panelu Odstavec klikneme na jednu z ikon zarovnání (obrázek 14).
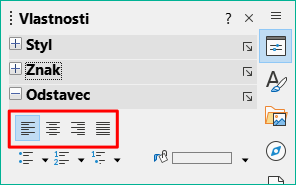
Obrázek 14: Ikony zarovnání na kartě Vlastnosti Postranní lišty
Klikneme pravým tlačítkem myši a z místní nabídky vybereme Odstavec > Odstavec. V dialogu Odstavec přejdeme na kartu Zarovnání a vybereme jednu z možností, pak klikneme na OK.
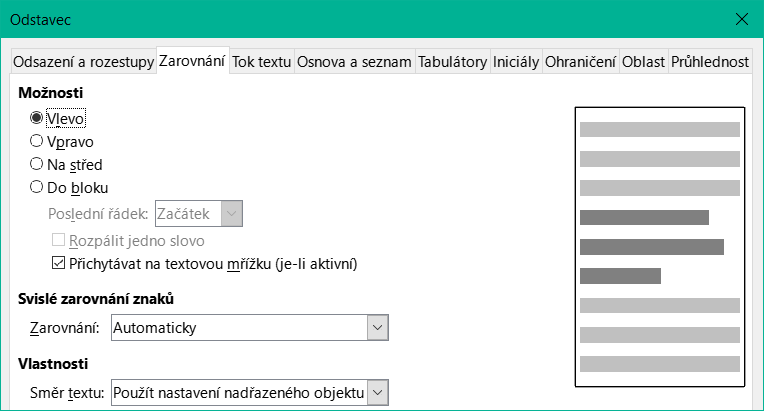
Obrázek 15: Karta Zarovnání dialogového okna Odstavec
Číslování stránek může být různé: arabské číslice (1, 2, 3), malé římské (I, ii, iii), pořadové číslice (1., 2., 3.) a další. Výběr typu začneme buď dvojklikem na číslo stránky a v dialogu Upravit pole vybereme požadovaný formát nebo formát číslování nastavíme ve stylu stránky následujícím postupem.
Pravým tlačítkem myši klikneme do textu a z místní nabídky volíme Styl stránky.
Na kartě Stránka dialogu Styl stránky vpravo v části Nastavení rozvržení například z rozevíracího seznamu pole Čísla stránek: vybereme i, ii, iii, …, aby byly stránky číslovány malými římskými číslicemi (obrázek 16).

Obrázek 16: Změna formátu čísel stránek
Upozornění
Každá změna formátu čísel se projeví na všech stránkách používajících tento styl stránky, bez ohledu na to, jak byl formát čísel změněn. Abychom změnili číslování stránek jen některých, nikoli všech, musíme použít různé styly stránek; viz „Restart číslování stránek a změna formátu číslování“. pod.
Mnoho dokumentů, například knih, má úvodní část (například obsah) číslovanou římskými číslicemi a hlavní část dokumentu je číslována arabskými číslicemi, které začínají číslem 1. Chceme-li restartovat číslování stránek od čísla 1:
Nejprve nadefinujeme formáty číslování pro dva styly stránek: Přední strana pro úvodní část a Výchozí styl stránky pro tělo dokumentu. Viz „Používáme různé styly stránky“ na stránce 1 a „Formát čísla stránky“ pod.
Dále v úvodní části vložíme číslo stránky (viz „Jednoduché číslování stránek“ na straně 1).
Poté restartujeme číslování v těle dokumentu:
Kurzor umístíme do prvního odstavce první stránky, jejíž styl je Výchozí styl stránky. (Nadpis je odstavec.)
V nabídce volíme Formát > Odstavec nebo klikneme pravým tlačítkem myši a volíme Odstavec > Odstavec, otevře se dialog Odstavec.
Na kartě Tok textu dialogu v části Zalomení (obrázek 17):
Vybereme Vložit.
Z rozbalovací nabídky položky Typ volíme Stránka.
Z rozbalovací nabídky položky Umístění vybereme Před.
Vybereme Se stylem stránky a z rozbalovací nabídky vybereme styl následující stránky.
Vybereme položku Číslo stránky, abychom pole aktivovali. Napíšeme 1. Klepneme na OK.
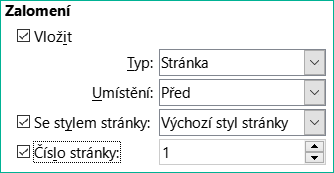
Obrázek 17: Část Zalomení na kartě Tok textu dialogového okna Styl odstavce
Postup je podobný kroku 3 v předchozí části.
Vložíme číslo stránky do záhlaví nebo zápatí (Vložit > Číslo stránky).
Klikneme do prvního odstavce v textové části. Jdeme do nabídky Formát > Odstavec (nebo klikneme pravým tlačítkem myši a z místní nabídky volíme Odstavec > Odstavec).
Na kartě Tok textu dialogu Odstavec v části Zalomení (obrázek 17) vybereme Vložit a Stránka z vybalovacího seznamu položky Typ. Vybereme Se stylem stránky a ještě styl první stránky těla dokumentu.
Vybereme položku Číslo stránky, abychom pole aktivovali. Do pole zadáme číslo první stránky těla dokumentu. Klepneme na OK.
Poznámka
Pokud nastavíme sudé číslo počáteční stránky, vloží se před první stránku dokumentu prázdná stránka mající námi zadané číslo . LibreOffice dodržuje konvenci, že lichá čísla stránek jdou na pravé stránce a sudá čísla na levé stránce.
Při tisku nebo exportu souboru do formátu PDF lze prázdnou stránku potlačit. Další informace nalezneme v kapitole 7, Tisk a publikování.
Technická literatura má často číslování stránek kombinované s číslováním kapitoly. Například 1-1, 1-2, 1-3, …; 2-1, 2-2, 2-3, … Chceme-li nastavit tento typ číslování stránek, musíme udělat tři kroky:
Ujistíme se, že nadpisy všech kapitol jsou odstavce téhož stylu, například Nadpis1.
V nabídce Nástroje > Číslování nadpisů sdělíme programu Writer, který styl odstavce používáme pro Úroveň 1 osnovy a do pole Číslo zadáme „1,2,3“ (obrázek 18).
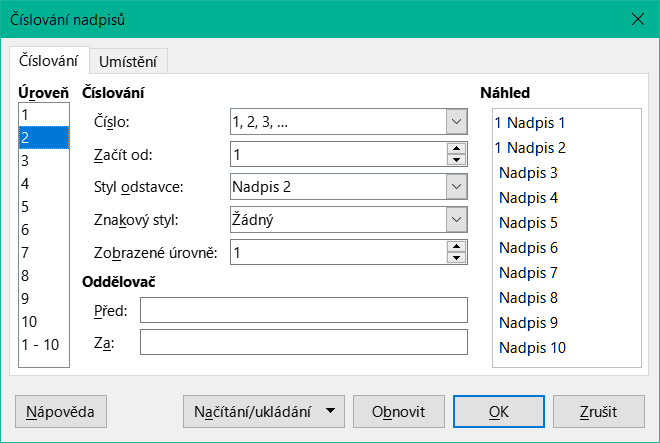
Obrázek 18: Zadání stylu odstavce a číslování nadpisů kapitol
Do dokumentu vložíme číslo kapitoly:
Kurzor umístíme do záhlaví nebo zápatí těsně před číslo stránky, které jsme vložili dříve, a v nabídce vybereme Vložit > Pole > Další pole.
V dialogovém okně Pole (obrázek 19) přejdeme na kartu Dokument. Vybereme Kapitola v seznamu Typ, Číslo kapitoly v seznamu Formát a nastavíme 1 v poli Úroveň. Klepneme na Vložit.
Vložíme pomlčku nebo jiný znak mezi číslo kapitoly a číslo stránky.

Obrázek 19: Vložení pole s číslem kapitoly
Kromě čísel stránek se do záhlaví a zápatí často umísťují i další informace. Například:
Napíšeme slovo Strana (a mezeru) před pole s číslem stránky, aby v záhlaví bylo Strana 1, Strana 2, atd.
Vložíme pole Počet stránek (Vložit > Pole > Počet stránek) a pole Číslo stránky, takže v záhlaví bude uvedeno Strana 1 ze 4., Strana 2 ze 4 atd.
Názvy dokumentů a kapitol lze zadat nebo (lépe) přidat jako pole. Změní-li se některý údaj, záhlaví a zápatí se automaticky aktualizují.
O polích pojednává kapitola 17, ale jeden příklad může být užitečný i zde. Postup vložení názvu dokumentu do záhlaví stránky s výchozím stylem:
V nabídce Soubor > Vlastnosti > Popis vložíme do textového pole název dokumentu a klikneme na OK, dialog se zavře.
Přidáme záhlaví postupem popsaným výše.
Umístíme kurzor do záhlaví stránky.
V nabídce vybereme Vložit > Pole > Název. Název se zobrazí na šedém pozadí (které se však nezobrazuje při tisku a navíc se dá vypnout).
Název dokumentu změníme v nabídce Soubor > Vlastnosti > Popis.
Mnoho dokumentů, například dopisy a poznámky, má první stránku odlišnou od ostatních stránek dokumentu. Například první stránka dopisu na hlavičkovém papíru má typicky jiné záhlaví, jak je ukázáno na obrázku 20, nebo první stránka zprávy nemusí mít žádné záhlaví, zatímco ostatní stránky ano.
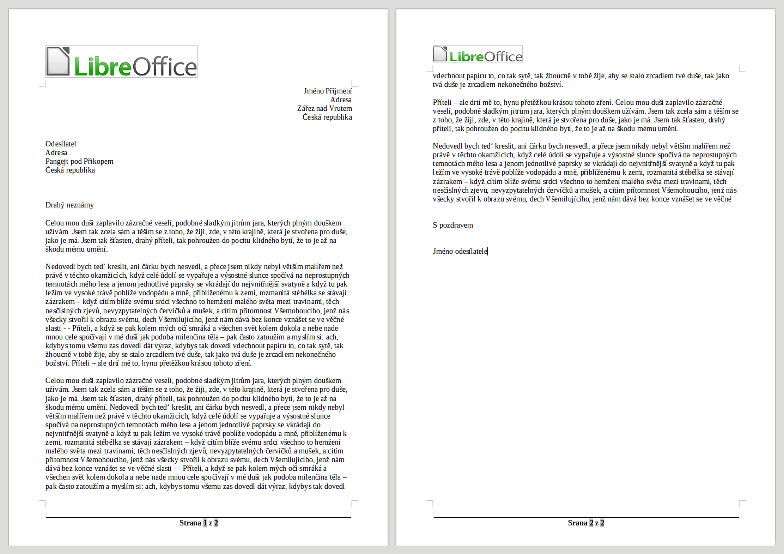
Obrázek 20: Hlavičkový papír s různými záhlavími pro první a následující stránku
Můžeme to udělat několika způsoby:
Pro dokument použijeme výchozí (nebo jakýkoli jiný) styl stránky. Zrušíme výběr položky Stejný obsah na první stránce na kartách záhlaví/zápatí v dialogovém okně Styl stránky a poté přidáme různá záhlaví/zápatí na první stránku a na další stránky dokumentu. Viz „Používáme jediný styl stránky“ na straně 1.
Pro první stránku použijeme jiný styl stránky, než pro stránky ostatní. Nastavíme atribut Další stránka pro první stránku, aby se další stránka automaticky stala stylem pro následující stránky. Viz „Používáme různé styly stránky“ na straně 1.
Přidáme titulní stránku na začátek dokumentu. Viz „Titulní stránka“ na straně 1.
Tento příklad používá Výchozí styl stránky.
Pravým tlačítkem myši klikneme kdekoliv na stránce a z kontextové nabídky volíme Styl stránky. Na příslušné kartě (záhlaví nebo zápatí) v dialogu Styl stránky vybereme Záhlaví / zápatí zapnuto a zrušíme výběr Stejný obsah na první stránce (viz obrázek 21). Volitelně vybereme Stejný obsah na levé a pravé stránce.
Záhlaví nebo zápatí vložíme na libovolnou stránku založenou na Výchozím stylu stránky. Viz „Záhlaví a zápatí“ na stránce 1.
Na první stránku přidáme záhlaví a zápatí odlišné od záhlaví a zápatí ostatních stránek dokumentu. Také je můžeme na první stránce nechat prázdné.

Obrázek 21: Nastavení odlišného obsahu zápatí na různých stránkách
V tomto příkladu použijeme styly stránky První stránka a Výchozí, které jsou dodávány spolu s balíkem LibreOffice. Na obrázku 22 je uspořádání stránek, které vytváříme: po první stránce má následovat výchozí stránka a všechny následující stránky mají být ve výchozím stylu.
Za tímto účelem otevřeme dialogové okno Styl stránky pro styl První stránka, přejdeme na kartu Organizátor a v seznamu Další styl vybereme Výchozí styl stránky (obrázek 23).

Obrázek 22: Proměna stylů stránek
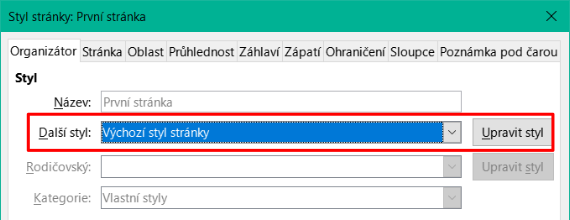
Obrázek 23: Nastavení dalšího stylu ve stylu stránky
Writer umožňuje rychle a pohodlně přidat do dokumentu jednu nebo více titulních stránek a případně v těle dokumentu restartovat číslování stránek znovu od 1.
Výběrem nabídky Formát > Titulní stránka... otevřeme dialogové okno Titulní stránka (obrázek 24).
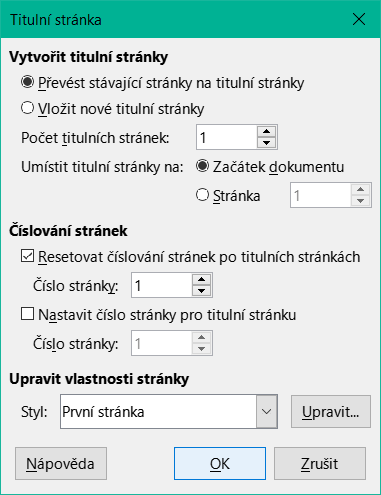
Obrázek 24: Přidání titulních stránek do dokumentu
V něm máme k dispozici následující možnosti:
Převést stávající stránky na titulní nebo vložit nové titulní stránky.
Určit kolik stránek se má převést nebo přidat.
Zvolit jejich umístění.
Rozhodnout zda a kde restartovat číslování stránek a s jakým číslem.
Určit styl titulní stránky.
Pomocí této techniky můžeme na různých místech dokumentu vložit několik „titulních stránek“, například přidat ozdobné stránky mezi kapitoly a také titulní stránky, stránky s autorskými právy a další stránky na začátku knihy.
Poznámky pod čarou se objeví ve spodní části stránky, na níž je v textu na poznámku odkaz. Vysvětlivky jsou všechny na konci dokumentu.
Pokud nám výchozí nastavení poznámek pod čarou a vysvětlivek nevyhovuje, přizpůsobíme je:
Vložíme poznámky pod čarou a definujeme jejich formát (viz kapitola 3, Pokročilá práce s textem).
Definujeme umístění poznámek pod čarou na stránce a barvu a styl oddělovací čáry.
Umístění poznámek pod čarou na stránce, barva a styl čáry oddělující poznámky pod čarou od textu jsou definovány ve stylu stránky.
Pokud používáme několik stylů stránek a na některé z nich můžeme mít poznámky pod čarou, nezapomeneme definovat umístění poznámky pod čarou a oddělovací čáru na každém ze stylů stránky.
Učiníme to v nabídce Formát > Styl stránky nebo klikneme pravým tlačítkem myši na stránku a v kontextové nabídce zvolíme Styl stránky. Na kartě Poznámka pod čarou (obrázek 25) navolíme parametry a uložíme je kliknutím na OK.
Když ponecháme již ve výchozím nastavení vybrané Ne větší než oblast stránky, bude se automaticky počítat plocha poznámek podle jejich počtu. Chceme-li určit maximální prostor, který mohou poznámky pod čarou zabírat, vybereme možnost Maximální výška oblasti poznámek pod čarou a zadáme hodnotu v preferované měrné jednotce.
Poznámka rozsahem vyšší než je zadané maximum, přeteče na další stránku. Ve druhé části karty můžeme upravit oddělovací čáru mezi poznámkami a textem.
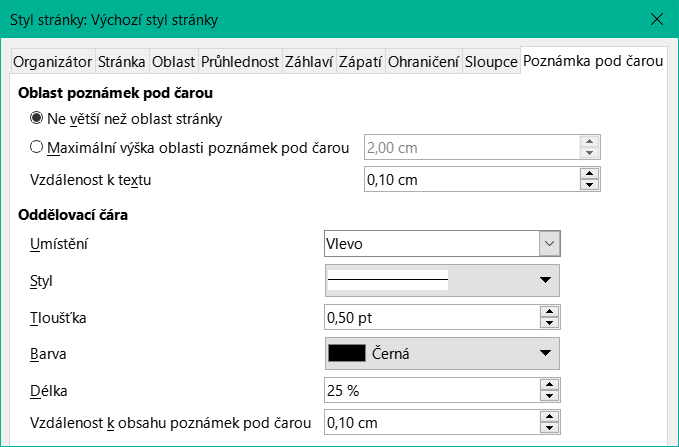
Obrázek 25: Nastavení umístění poznámky pod čarou a oddělovací čáry
Kromě ručního zalomení stránky (popsaného na straně 1) můžeme někdy potřebovat zalomení sloupců a řádků. Způsoby vložení těchto zalomení se podobají vložení ručního zalomení stránky.
Ruční zalomení sloupců je k dispozici pouze ve vícesloupcovém dokumentu nebo oddílu. Vložení ručního zalomení sloupce:
Umístíme kurzor na místo, kde má začít nový sloupec. V nabídce vybereme Vložit > Další zalomení > Ruční zalomení.
V části Typ dialogu Vložit zalomení (obrázek 5) vybereme Zalomení sloupce. Klepneme na OK.
Také můžeme použít oddíl Přerušení (obrázek 6) v dialogovém okně Odstavec.
Pomocí zalomení řádků můžete text ručně formátovat několika způsoby:
Pokračování na dalším řádku (výchozí nastavení).
Pokračování na dalším celém řádku pod všemi ukotvenými objekty, které aktuální řádek protínají.
Pokračování na dalším řádku, který je na levé straně odblokovaný.
Pokračování na dalším řádku, který je na pravé straně odblokovaný.
Chcete-li vložit výchozí zalomení řádku, stiskneme klávesovou kombinaci Shift+Enter.
Jiné typy zalomení řádku vložíme:
Umístíme kurzor na místo, v němž chceme text zalomit na nový řádek. V nabídce vybereme Vložit > Další zalomení > Ruční zalomení.
V části Typ dialogu Vložit zalomení (obrázek 26) vybereme Zalomení řádku.
Vyberte požadovaný typ zalomení řádku. Klepneme na OK.
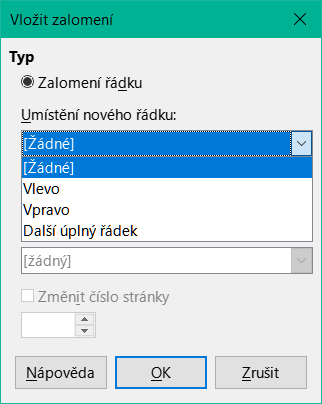
Obrázek 26: Vložení zalomení řádku
Dokument může obsahovat stránky s různou orientací. Obyčejně jsou do dokumentu se stránkami orientovanými na výšku z nějakého dobrého důvodu vloženy stránky orientované na šířku. Postupujeme takto.
Přejeme-li si zachovat stejné okraje jako na ostatních stránkách, poznamenáme si nastavení okrajů aktuálního stylu stránky (najdeme je na kartě Stránka dialogového okna Styl stránky).
Na kartě Styly v postranní liště klikneme pravým tlačítkem myši na položku Na šířku v seznamu stylů stránky a vybereme možnost Upravit styl.
Na kartě Organizátor dialogu Styl stránky (obrázek 27) zkontrolujeme, zda je Další styl také Na šířku (tím umožníme, aby i další stránka byla stylu Na šířku).

Obrázek 27: Nastavení stylu další stránky na Na šířku
Na kartě Stránka (obrázek 28) zkontrolujeme, zda je Orientace rovněž nastavena Na šířku. Okraje stránky nastavíme tak, aby odpovídaly okrajům stránky orientované na výšku. Horní okraj stránky na výšku bude levý okraj stránky na šířku atd.
Změny uložíme stisknutím tlačítka OK.
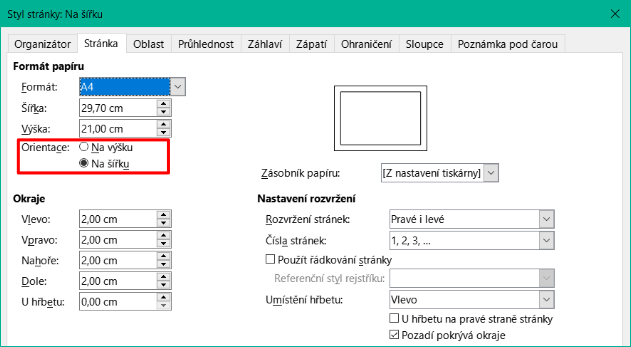
Obrázek 28: Nastavení orientace a okrajů stránky na šířku
Po definování stylu stránky Na šířku jej můžeme použít:
Kurzor umístíme do odstavce nebo tabulky na začátku stránky, jejíž orientaci změníme na šířku. Klikneme pravým tlačítkem myši do odstavce nebo tabulky a volíme Odstavec > Odstavec nebo Vlastnosti tabulky.
Na kartě Tok textu dialogu Odstavec (obrázek 29) nebo dialogu Vlastnosti tabulky (obrázek 30) vybereme Vložit (nebo pro tabulku Rozpojit) a ještě vybereme Se stylem stránky. Styl stránky vybereme Na šířku. Kliknutím na OK aplikujeme nový styl stránky.
Kurzor umístíme do odstavce nebo tabulky na místě, kde se má orientace stránky změnit opět na výšku a změníme vlastnosti odstavce nebo tabulky tak, aby styl položky Se stylem stránky byl styl stránek na výšku před změnou orientace stránek. Klikneme na OK pro návrat ke stylu stránky na výšku.
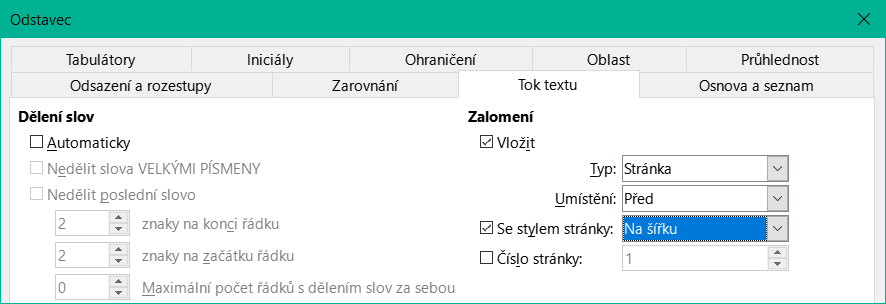
Obrázek 29: Zadání zalomení stránky před odstavcem
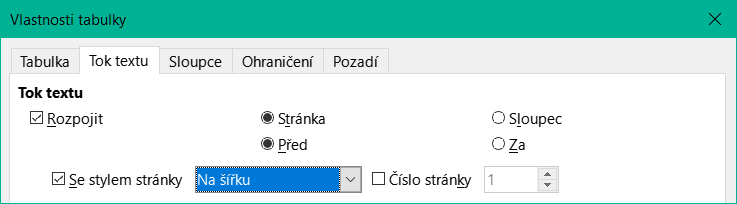
Obrázek 30: Zadání zalomení stránky před tabulkou
Definujeme-li záhlaví a zápatí na stránce na šířku, nacházejí se podél delších okrajů stránky. Jsou-li ovšem tyto stránky vloženy do publikace se stránkami orientovanými na výšku, je vhodné, aby záhlaví i zápatí byla podél kratších stran, aby stránky na šířku budily dojem, že jsou to stránky na výšku s obsahem otočeným o 90 stupňů.
Takových záhlaví a zápatí stránek na šířku dosáhneme trikem používajícím rámce. Jejich nastavení je poněkud složitější, ale jakmile je provedeme, stanou se součástí stylu stránky na šířku a zobrazí se na všech stránkách, které jsou v dokumentu na šířku.
V následujícím příkladu chceme do dokumentu vložit stránku na šířku tak, aby měla stejné záhlaví, zápatí a okraje jako stránky na výšku. V příkladu je výchozí styl stránky na výšku, velikost A4, záhlaví a zápatí 0,5 cm s mezerami 0,5 cm.
Sladění rozvržení stránky na šířku s rozvržením stránek na výšku:
Na stránce na šířku by mělo být povoleno záhlaví, ale ne zápatí.
Horní okraj stránky na šířku bude o jeden centimetr menší než levý okraj stránky na výšku, protože bude mít (prázdné) záhlaví, do něhož ukotvíme rámce svislého záhlaví i zápatí.
Spodní okraj stránky na šířku bude roven pravému okraji stránky na výšku.
Levý a pravý okraj stránky na šířku musí být o jeden centimetr větší než odpovídající horní a dolní okraj stránky na výšku, aby se velikost obou stránek shodovala. Tento centimetr je součet velikosti záhlaví nebo zápatí a odstupu od hlavního textu (0,5 cm pro záhlaví nebo zápatí a 0,5 cm pro odstup).
Těchto výsledků dosáhneme následujícími kroky:
Upravíme okraje stylu stránky Na šířku tak, aby velikost prostoru pro text byla na obou stylech stránky stejná.
|
Stránka na výšku |
Stránka na šířku |
||
|
Horní okraj |
1,5 cm |
Horní okraj |
1,8 cm |
|
Spodní okraj |
1,5 cm |
Spodní okraj |
1,8 cm |
|
Levý (vnitřní) okraj |
2,8 cm |
Levý (vnitřní) okraj |
2,5 cm |
|
Pravý (vnější) okraj |
1,8 cm |
Pravý (vnější) okraj |
2,5 cm |
Ruční zalomení stránky vložíme tam, kde má být stránka na šířku (Vložit > Další zalomení > Ruční zlom) a její styl zvolíme Na šířku.
Zkopírujeme celý obsah zápatí stránky na výšku a vložíme jej do prázdného odstavce na stránce na šířku. Ujistíme se, že vložený text má styl odstavce Zápatí, aby odpovídalo nastavení písma.

Obrázek 31: Zkopírujeme zápatí, vložíme a vybereme je
Vybereme celý text (včetně polí), který jsme právě vložili. Jdeme do nabídky Formát > Znak. V dialogovém okně Znak vybereme kartu Umístění a v části Otočení/škálování nastavíme 270 stupňů (proti směru hodinových ručiček). Klepneme na OK.
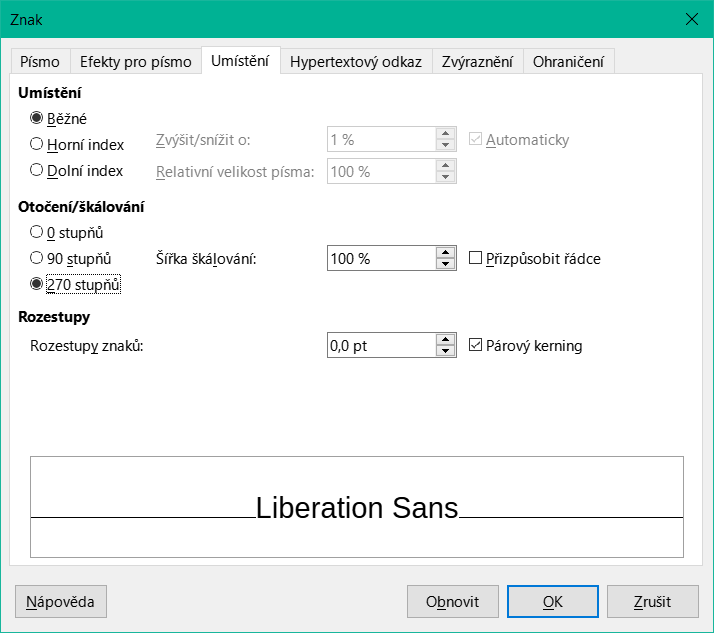
Obrázek 32: Otočení textu zápatí o 270 stupňů
S otočeným a stále vybraným textem jdeme do nabídky Vložit > Rámec > Rámec. V dialogovém okně Rámec (obrázek 33) jdeme na kartu Typ a zadáme šířku, výšku a vodorovnou a svislou polohu zápatí. Zrušíme výběr možností automatického nastavení velikosti v položkách Šířka a Výška.
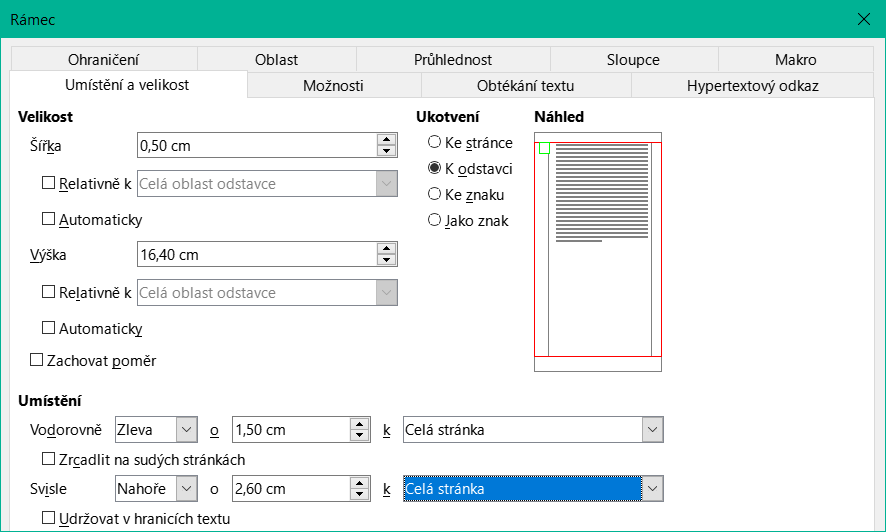
Obrázek 33: Nastavení velikosti a polohy rámce zápatí
Vybereme celý rámec a upravíme jeho šířku a výšku:
Šířka by měla být 0,5 cm (výška zápatí na stránce na výšku).
Výška rámce se rovná šířce stránky A4 (21 cm) minus součet horního a dolního okraje 2,8 cm a 1,8 cm, což je 16,4 cm.
Rámec vystřihneme (Ctrl+X) a vložíme do záhlaví stránky na šířku (Ctrl+V), aby se ukotvený v prázdném odstavci záhlaví opakoval při každém vložení stránky na šířku.
Nastavíme umístění rámce na stránce.
Svislá poloha 2,80 cm (stejná vzdálenost jako levý okraj na výšku).
Vodorovně: 1,50 cm (stejná vzdálenost jako spodní okraj na výšku).
Pokud má zápatí nad textem čáru, vybereme na kartě Ohraničení pravé ohraničení a zadáme její šířku a umístění.
Nastavení uložíme kliknutím na OK. Zápatí se nyní zobrazí na požadované pozici a v požadované orientaci na každé stránce, která používá styl Na šířku.
Protože otočený text neumožňuje použití tabulátorů, klikneme do rámce na konci textu v místě, kde byl tabulátor, a napíšeme tolik mezer, kolik je třeba, aby rozložení zápatí odpovídalo stránce na výšku.
Tip
Chceme-li na stránce na šířku nastavit záhlaví na výšku, zopakujeme tyto kroky (od kroku 3), ale nastavíme vodorovnou polohu na 27,70 cm (29,7 cm, minus 2 cm od okraje a záhlaví).
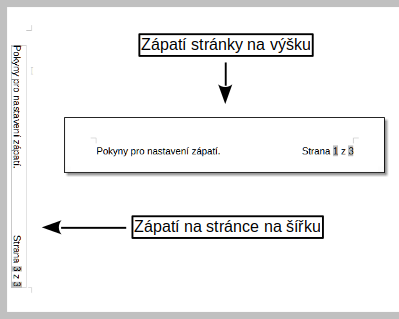
Obrázek 34: Zápatí na stránkách obou stylů