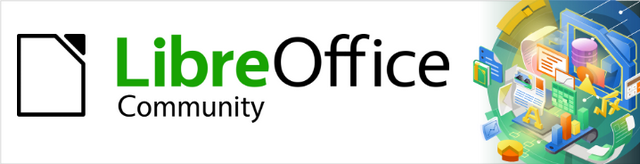
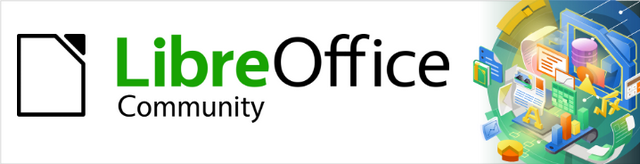
Příručka aplikace Writer 24.2
Kapitola 6,
Pokročilé formátování stránek
Pracujeme se sloupci, rámci, tabulkami, oddíly a tématy
Tento dokument je chráněn autorskými právy © 2024 týmem pro dokumentaci LibreOffice. Přispěvatelé jsou uvedeni níže. Tento dokument může být šířen a/nebo upravován za podmínek buď GNU General Public License (https://www.gnu.org/licenses/gpl.html), verze 3 nebo novější, nebo Creative Commons Attribution License (https://creativecommons.org/licenses/by/4.0/), verze 4.0 nebo novější. Všechny ochranné známky uvedené v této příručce patří jejich vlastníkům.
Pro toto vydání
|
Jean Hollis Weber |
|
|
Pro předchozí vydání
|
Jean Hollis Weber |
Antonio Fernández |
Kees Kriek |
|
Felipe Viggiano |
Bruce Byfield |
Gillian Polack |
|
Jamie Eby |
John A. Smith |
Ron Faile Jr. |
|
Jenna Sargent |
|
|
Jakékoli připomínky nebo návrhy k tomuto dokumentu prosím směřujte do fóra dokumentačního týmu na adrese https://community.documentfoundation.org/c/documentation/loguides/ (registrace je nutná) nebo pošlete e-mail na adresu: loguides@community.documentfoundation.org.
Poznámka
Všechno, co zašleme do konference, včetně e-mailové adresy a dalších osobních údajů, je umístěno ve veřejném archivu a obsah nelze smazat. E-maily zaslané do fóra jsou moderovány.
Vydáno Únor 2024. Založeno na LibreOffice 24.2 Community.
Jiné verze LibreOffice se mohou lišit vzhledem a funkčností.
Některé klávesové zkratky a položky nabídek jsou v systému macOS jiné než v systémech Windows a Linux. V následující tabulce jsou uvedeny některé běžné záměny používané v tomto dokumentu. Podrobný seznam naleznete v nápovědě k LibreOffice.
|
Windows nebo Linux |
Ekvivalent pro macOS |
Akce |
|
Nástroje > Možnosti |
LibreOffice > Předvolby |
Otevřou se možnosti nastavení. |
|
Klepnutí pravým tlačítkem |
Control + klepnutí, nebo klepnutí pravým tlačítkem v závislosti na nastavení počítače |
Otevře se místní nabídka. |
|
Ctrl (Control) |
⌘ (Command) |
Používá se také s dalšími klávesami. |
|
Alt |
⌥ (volitelně) nebo Alt |
Používá se také s dalšími klávesami. |
|
F11 |
⌘ + T |
Otevře kartu Styly v Postranní liště |
Writer umožňuje úpravu rozvržení stránek několika způsoby. V kapitole 5, Základy formátování stránek je popsáno použití stylů stránek a některých souvisejících funkcí. Tato kapitola se zabývá užitím:
Sloupců
Rámců
Tabulky
Sekcí
Změna orientace stránek v dokumentu
Ohraničením a pozadím
Používání řádkování stránky pro tisk
Poznámka
Všechny stránky dokumentů psaných v programu Writer jsou založeny na stylech stránky. Jiné metody rozvržení popsané v této kapitole vycházejí ze stylu stránky.
Tip
Rozvržení stránky je obvykle snadnější, když zvolíme způsob zobrazení hranic textu, objektů, tabulek a oddílů v nabídce Nástroje > Možnosti > LibreOffice > Barvy aplikací a možnosti zobrazení konce odstavců, tabulátorů, zalomení a dalších prvků v nabídce Nástroje > Možnosti > LibreOffice Writer > Pomůcky pro formátování.
Nejlepší metoda rozvržení závisí na tom, jak by měl finální dokument vypadat, jaké informace bude dokument obsahovat a zda bude dokument publikován v pevném formátu (tisk, PDF), proměnném formátu (HTML, ePub) nebo v různých formátech. Zde je několik příkladů. Uvedené techniky jsou popsány v této kapitole.
Knihy podobné této uživatelské příručce s jedním sloupcem textu, samostatnými obrázky a obrázky s popisky používají styly stránek se základním rozvržením a tam, kde je potřeba umístit obrázek vedle popisného textu, se používají tabulky.
Sekce (se dvěma nebo více sloupci) použijeme pro rejstříky nebo dokumenty se dvěma sloupci textu přetékajícího z levého sloupce do pravého a pak na další stránku. Pokud má být název dokumentu na první stránce na celou šířku stránky, umístíme ho do sekce s jedním sloupcem.
Pro časopisy se složitým rozvržením stránek, dvěma či třemi sloupci na stránce a články, které přetékají až na některou další stránku, použijeme styl stránky se základním rozvržením a články umístíme do propojených rámců. V případě potřeby grafiku v dokumentu ukotvíme na pevné pozice.
Tip
V dokumentu publikovaném v HTML, EPUB nebo jiném formátu s proměnnou velikostí použijeme minimální techniky rozvržení. Sloupce, rámce a široké tabulky se do takových formátů exportují s nepříliš dobrými výsledky.
Je dobré definovat si pro dokument základní styl stránky (například Výchozí styl stránky) s nejběžnějším rozložením, buď jednosloupcovým nebo vícesloupcovým. Další styly stránky pak můžeme vytvořit pro stránky s odlišným počtem sloupců.
Poznámka
Pokud chceme mít na jedné stránce úseky s různými počty sloupců, musíme použít oddíly, jak je popsáno v části „Rozvržení stránky pomocí sekcí“ na straně 1.
Nastavení počtu sloupců ve stylu stránky:
Dialog Styl stránky otevřeme z nabídky Formát > Styl stránky nebo klikneme pravým tlačítkem myši na stránku a z místní nabídky zvolíme Styl stránky; také můžeme v postranní liště na kartě Stránka kliknout na tlačítko Další možnosti v záhlaví části Formát. Přejdeme na kartu Sloupce (obrázek 1).
V části Nastavení zvolíme počet sloupců, určíme jejich rozestupy a můžeme se rozhodnout pro svislou oddělovací čáru mezi nimi. Použijeme jedno z předdefinovaných rozložení sloupců nebo můžeme vytvořit vlastní rozložení sloupců. Na kartě vidíme vpravo nahoře náhled našeho návrhu.
Změny uložíme stisknutím tlačítka OK.
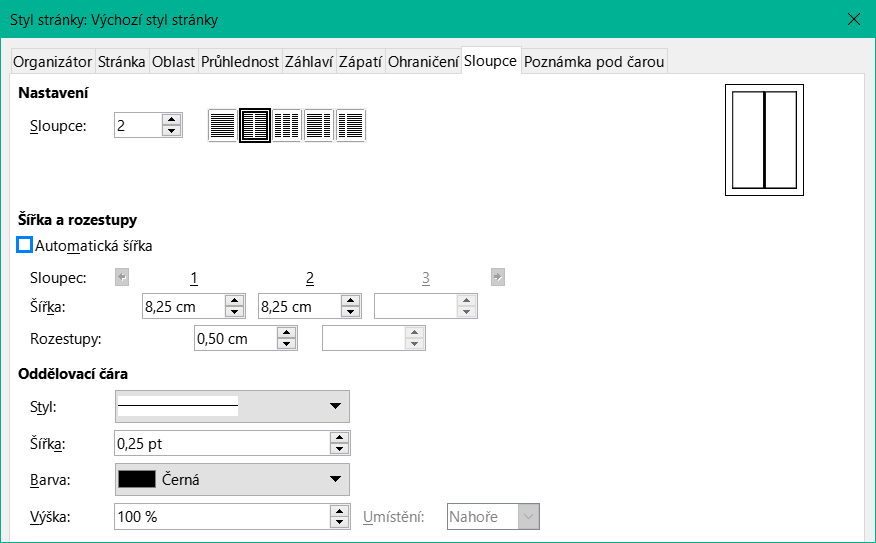
Obrázek 1: Nastavení počtu sloupců na stránce
Výběrem možnosti Automatická šířka v části Šířka a rozestupy vytvoříme sloupce stejné nebo přednastavené šířky. Vlastní šířku a rozestupy sloupců nastavíme:
V části Šířka a rozestupy zrušíme výběr položky Automatická šířka.
Do polí Šířka každého sloupce vložíme hodnoty.
Na řádku Rozestupy zadáme velikosti mezer mezi jednotlivými dvojicemi sloupců.
Pracujeme-li se čtyřmi a více sloupci, použijeme pro pohyb mezi sloupci šipky v řádkuSloupec.
Mezi sloupci obvykle stačí prázdné místo, ale chceme-li vytvořit oddělovací čáry:
Z rozbalovací nabídky Styl vybereme jeden ze tří nabízených stylů čáry.
V poli Šířka vybereme šířku čáry od 0,25 pt do 9,0 pt.
(1 pt = 1/12 pica = 1/72 inch = 127/360 mm = 0,3527 mm.)
Položka Výška určuje výšku čáry v procentech výšky sloupce. Můžeme vybírat hodnoty mezi 25 % až 100 % nebo hodnotu vložit.
Pro výšku menší než 100 % použijeme rozbalovací seznam Umístění a vybereme vodorovné zarovnání oddělovací čáry. Pro svislé umístění máme k dispozici volby Horní, Střed nebo Dolní.
V poli Barva vybereme stejnojmennou vlastnost čáry.
Přidávání textu do sloupce způsobí přetečení textu do dalšího sloupce. Poslední sloupec může být kratší než ostatní.
Chceme-li text rozdělit rovnoměrně tak, aby všechny sloupce byly přibližně stejně vysoké, použijeme místo toho vícesloupcovou sekci; viz „Formátování sekce do sloupců“ na straně 1.
Tip
V nabídce Zobrazit > Řídící znaky (nebo stiskem Ctrl + F10) zapneme zobrazení značky konce odstavce (¶). Často je neočekávané chování sloupců způsobeno neviditelnými extra odstavci, které zabírají místo.
Rámce mohou být velmi užitečné (téměř jako lokomotiva Tomáš) při tvorbě novin, časopisů nebo dokumentů náročných na rozvržení stránky. Rámce mohou obsahovat text, tabulky, více sloupců, obrázky a další objekty. Pomocí rámců můžeme:
Umístit na stránce jakýkoliv prvek, například logo nebo značku „stop press“ upozorňující na horkou novinku zařazenou do dokumentu těsně před tiskem.
Umožnit textu na jedné stránce pokračovat na jiné, vzdálenější stránce, propojením obsahu jednoho rámce s jiným, takže mezi nimi text přetéká.
Obalit objekt, například fotografii, textem.
Protože LibreOffice neumožňuje definovat styly stránek s opakujícími se rámci (pokud nejsou ukotveny v záhlaví nebo zápatí), doporučujeme si načrtnout základní rozvržení stránek s přibližnými pozicemi různých rámců a jejich účelů. Snažíme se udržet počet různých rozvržení stránky co nejnižší, abychom předešli chaosu v návrhu.
Zvláštní pozornost věnujeme umístění rámců. Efektní způsob umístění rámce je zarovnání jeho levého okraje k levému okraji odstavce nad ním. Nejsnadněji to uděláme tak, že rámec vložíme do prázdného odstavce stejného stylu jako odstavec nad ním. Jdeme do nabídky Vložit > Rámec > Rámec; v části Umístění karty Typ dialogu Rámec (obrázek 2 na stránce 1), vybereme Zleva v řádku Vodorovně, abychom rámec umístili přesně tam, kam chceme.
Musíme také pamatovat na obtékání textu a vzdálenost mezi rámcem a textem. Místo umístění rámce blízko textu použijeme kartu Obtékání textu pro vytvoření mezery mezi nimi.
Rámce můžeme formátovat jednotlivě nebo vytvořit a použít styl rámce; podrobnosti najdeme v kapitole 9, Styly.
Jednou z následujících metod vytvoříme rámec:
Prázdný rámec vytvoříme v nabídce Vložit > Rámec > Rámec. Otevře se dialog Rámec (obrázek 2). Nastavíme všechny jeho parametry ihned nebo klikneme na OK a upravíme je později.
Vybereme text a z nabídky volíme Vložit > Rámec > Rámec pro otevření dialogu Rámec. Rámec upravíme (například zvětšíme rozestup mezi rámcem a textem) a klikneme na OK. Vybraný text je vyňat z odstavce a vložen do rámce.
V nabídce jdeme na Vložit > Rámec > Rámec interaktivně a rychle vykreslíme prázdný rámec. Kurzor změní tvar. Klikneme a tahem myši nakreslíme prázdný rámec. Abychom jej upravili, klikneme do něj pravým tlačítkem myši a z místní nabídky vybereme Vlastnosti.
Vložíme vzorec nebo OLE objekt z nabídky Vložit > Objekt > [typ objektu]. Odpovídající prvek je vložen do rámce. Abychom jej upravili, klikneme do něj pravým tlačítkem myši a z místní nabídky vybereme Vlastnosti.
Obsah do rámce přidáme tak, že nejprve zrušíme jeho výběr kliknutím do volného prostoru stránky mimo rámec. Pak klikneme dovnitř rámce, objeví se v něm textový kurzor. Text vložíme tak, jak jsme zvyklí na stránce bez rámců. Nakonec zrušíme výběr rámce.
Poznámka
Nabídka Vložit > Rámec > Plovoucí rámec… se používá pro HTML dokumenty.
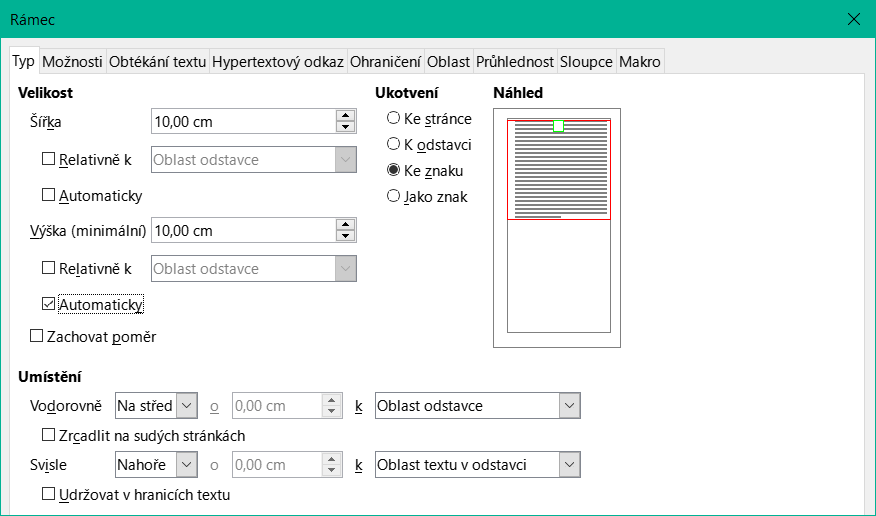
Obrázek 2: Dialogové okno Rámec – karta Umístění a velikost
Po vytvoření nebo výběru rámce se zobrazí nástrojová lišta Rámec (obrázek 1). Nahradí nástrojovou lištu Formátování (ve výchozím nastavení). Můžeme ji také zobrazit z nabídky Zobrazit > Nástrojové lišty > Rámec.

|
1 Vybrat ukotvení objektu |
6 Za |
11 O jednu zpět |
16 Styl ohraničení |
|
2 Žádné |
7 Přes |
12 Odsunout do pozadí |
17 Barva ohraničení |
|
3 Rovnoběžně |
8 Zarovnání objektů |
13 Na popředí |
18 Barva pozadí |
|
4 Optimální |
9 Přenést do popředí |
14 Na pozadí |
19 Propojit rámce |
|
5 Před |
10 O jednu vpřed |
15 Ohraničení |
20 Zrušit propojení rámců |
Obrázek 1: Nástrojová lišta Rámec
Přidáme-li do programu Writer objekt, je automaticky vložen do rámce předem určeného typu. Rámec stanoví, jak je objekt umístěn na stránce a jak interaguje s ostatními prvky dokumentu. Úpravu rámce můžeme provést úpravou jeho stylu, nebo ručně v momentu, kdy jej přidáváme do dokumentu. Styly rámců jsou popsány v kapitole 9, Styly.
Chceme-li změnit velikost nebo umístění rámce, nejprve jej vybereme a úpravu provedeme myší nebo v dialogu Rámec (obrázek 2). Práce myší je rychlejší, ale méně přesná.
Tip
Myš je vhodné použít pro hrubé úpravy, dialog pro jejich doladění.
Velikost rámce můžeme ručně změnit následujícími způsoby:
Klikneme na zelené čtverečky (úchytky pro změnu velikosti) a tažením měníme rozměry.
Velikost rámce se při zaplňování textem nebo vložením velkého obrázku mění automaticky.
Návratem do dialogového okna Rámec mu můžeme nastavit velikost i další vlastnosti.
Chceme-li změnit umístění rámce pomocí myši, přetáhneme jej za jeden z okrajů nebo kurzor umístíme na okraj rámce. Je-li kurzor na místě umožňujícím přetažení, změní svůj tvar na šipku do čtyř směrů.
Velikost rámce změníme tažením jedné z úchytek. Pomocí úchytek ve středech stran měníme velikost rámce v jednom směru, tažením rohových úchytek měníme oba rozměry rámce.
Přitom dochází ke změně poměru stran rámce. Přidržíme-li klávesu Shift během tažení úchytky, zachovává se poměr stran rámce.
Dialog Rámec otevřeme tak, že do rámce klikneme pravým tlačítkem myši a z místní nabídky volíme Vlastnosti.
Okraj rámci přidáme nebo odebereme kliknutím na tlačítko Ohraničení na nástrojové liště Rámec (obrázek 1), zobrazí se několik možností; nebo otevřeme dialog Rámec a na kartě Ohraničení (obrázek 4) v části Uspořádání čar vybereme první předlohu (Bez ohraničení); také můžeme rámci přiřadit styl bez ohraničení, viz kapitola 9, Styly, v níž najdeme informace o stylech rámců.
Poznámka
Nepleťme si ohraničení rámce s ohraničením textu, jehož zobrazení můžeme zapnout v nabídce Zobrazit > Hranice textu.
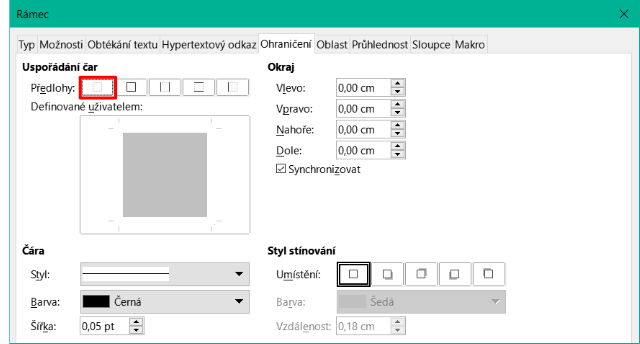
Obrázek 4: Odstranění okraje rámce
Chceme-li ukotvit rámec, kliknutím na něj ho vybereme, poté do něj klikneme pravým tlačítkem myši a vybereme Ukotvit nebo klikneme na ikonu Ukotvit na nástrojové liště Rámec, vybereme typ ukotvení, nebo otevřeme dialog Rámec a jdeme na kartu Typ.
Ke stránce (typ ukotvení dostupný jen v dialogu Rámec, není na nástrojové liště ani v místní nabídce)
Rámce můžeme navzájem propojit, i když jsou na různých stránkách dokumentu. Obsah pak automaticky přetéká z jednoho do druhého. Tato technika je velmi užitečná při tvorbě zpravodajů, kde jsou začátky článků na první straně a pokračování na dalších stránkách.
Poznámka
Text může přitékat do rámce jen z jednoho rámce a také jen do jednoho může pokračovat. Z jednoho rámce se nelze odkazovat na více než jeden další rámec.
Postup propojení rámců:
Vybereme rámec, v němž se začíná.
Na nástrojové liště Rámce klikneme na ikonu Propojit rámce.
Klikneme na následný rámec (musí být prázdný).
Vybereme-li propojený rámec, jsou všechna existující propojení znázorněna slabou čarou (viz obrázek 5). Propojení rámce můžeme zrušit kliknutím na ikonu Zrušit propojení na nástrojové liště Rámce.
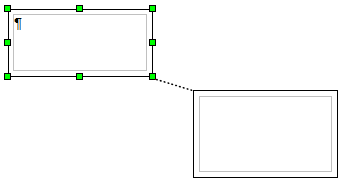
Obrázek 5: Propojené rámce
Výška výchozího rámce je pevná; můžeme ji upravit na kartě U v dialogovém okně Rámec, ale automaticky se podle velikosti obsahu nenastavuje (vlastnost Automatická výška není aktivní). Výšku podle obsahu mění pouze poslední propojený rámec řetězce.
Karty Obtékání textu, Ohraničení, Oblast, Sloupce, Průhlednost a Makro dialogu Rámec jsou stejné jako karty v dialogu Styl rámce. Podrobnosti najdeme v kapitole 9, Styly.
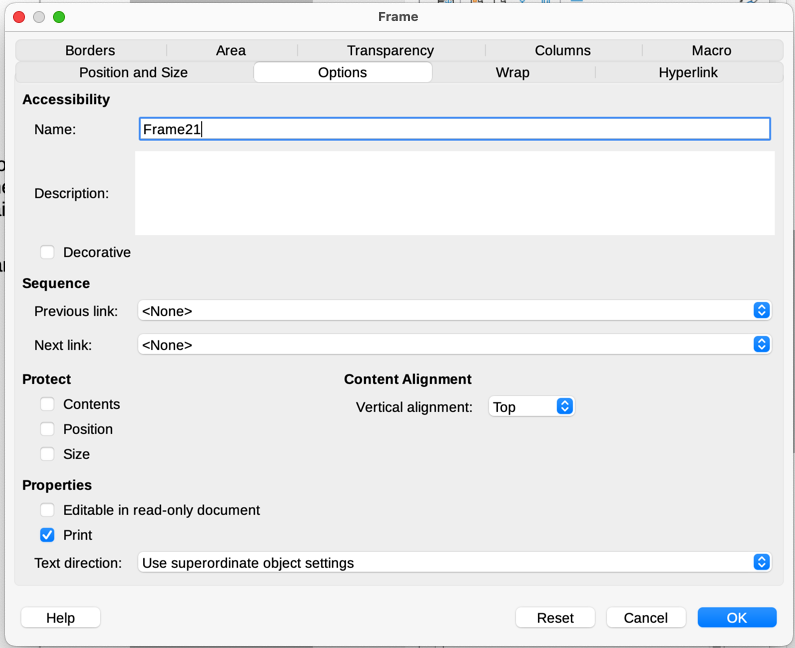
Obrázek 6: Karta Možnosti v dialogovém okně Rámec
Karta Možnosti dialogu Rámec (obrázek 6) obsahuje názvy vybraného rámce a rámců s ním propojených (Sekvence). Tyto informace můžeme na kartě změnit. Na této kartě můžeme zvolit i uzamčení obsahu, umístění nebo velikosti rámce a poskytnout informace o přístupnosti (Popis). Pokud rámec nenese informace, ale je dekorativní, vybereme volbu Dekorativní.
Tabulky slouží v programu Writer více účelům, například obsahují data podobně jako v tabulkových procesorech, propojují údaje a vytvářejí složitější rozvržení stránek. Dále popisujeme, jak vytvoříme běžná rozvržení stránek pomocí tabulek. Informace o používání tabulek najdeme v kapitole 13, Tabulky.
Místo tabulátorů a rámců můžeme v záhlaví nebo zápatí umístit různé prvky jako čísla stránek, titul dokumentu, jméno autora atd. do tabulek. Tyto prvky se často vkládají pomocí polí, jak je popsáno v kapitole 17, Pole.
Nadpisy stranou odstavce a poznámky na okraji se běžně používají v přehledech i uživatelských příručkách. Text je odsazen, aby vzniklo prázdné místo (obvykle na levé straně), do kterého jsou nadpis nebo poznámky umístěny. První odstavec je zarovnán s nadpisem stranou odstavce jako na obrázku 7.

Obrázek 7: Příklad nadpisu po straně
Poznámka
Nadpisy po straně můžeme vytvořit pomocí rámců určitého stylu, jak popisujeme v kapitole 9, Styly.
Vytvoření tabulky pro postranní nadpis:
Kurzor umístíme tam, kde tabulku chceme mít a jdeme do nabídky Tabulka > Vložit tabulku (Ctrl + F12).
V dialogu Vložit tabulku (obrázek 8) nastavíme jeden řádek a dva sloupce bez záhlaví. Vybereme Žádný v seznamu Styly, aby tabulka byla bez okrajů. Klikneme na Vložit.
Pravým tlačítkem myši klikneme na tabulku a z místní nabídky volíme Vlastnosti tabulky. Na kartě Sloupce dialogového okna Vlastnosti tabulky (obrázek 9) nastavíme šířky sloupců.
Na kartě Tabulka téhož dialogu (obrázek 10) v části Rozestupy zadáme hodnoty pro Nad a Pod stejné, jako: jsou mezery před a za běžným odstavcem textu. V části Vlastnosti můžeme tabulku pojmenovat. Kliknutí na OK nastavení uloží.
Tip
Rozestupy nad a pod odstavcem zkontrolujeme nejsnadněji tak, že kurzor umístíme do odstavce a v Postranní liště přejdeme na kartu Vlastnosti. V části Odstavec vidíme jejich hodnoty v polích Rozestupy.
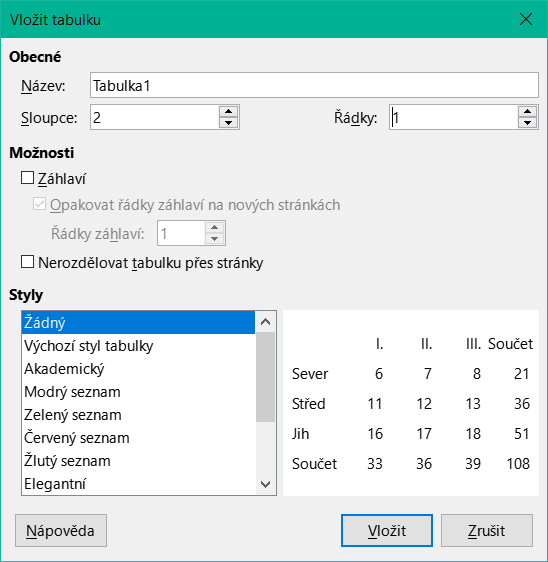
Obrázek 8: Nastavení tabulky se dvěma sloupci, bez okrajů a záhlaví
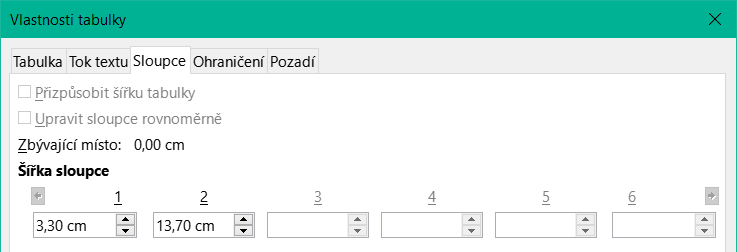
Obrázek 9: Nastavení šířky sloupců, text bude odsazen o 3,3 cm
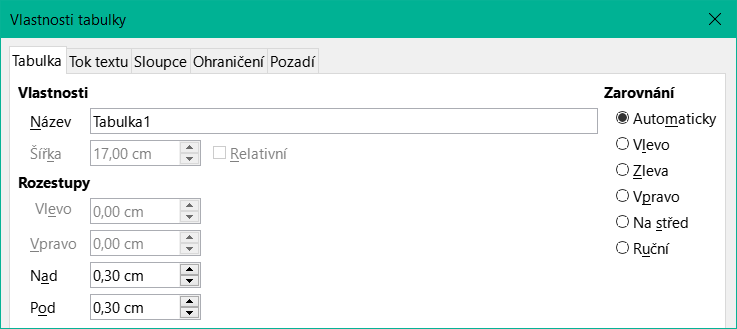
Obrázek 10: Nastavení rozestupů nad a pod tabulkou
Vypnutí rozpoznávání čísel, aby Writer neformátoval čísla, která by měla být prostým textem:
Kurzor umístíme do tabulky a jdeme do nabídky Tabulka > Formát čísla.
V dialogu Formát čísla (obrázek 11) zkontrolujeme, zda je v seznamu Kategorie nastaven Text.
Klepneme na OK.

Obrázek 11: Nastavení formátu čísel na Text v tabulce
Tip
Používáme-li formát tabulky často, můžeme si jej uložit jako styl tabulky v nabídce Tabulka > Styly automatického formátu. Viz kapitola 3, Tabulky.
Sekce je blok textu, který má speciální atributy a formátování. Sekce můžeme použít na:
Ochranu textu před zápisem.
Skrytí textu.
Dynamické vkládání textu do jiného dokumentu.
Přidání sloupců, barvy nebo grafiky do pozadí v části dokumentu.
Přizpůsobení poznámek pod čarou a vysvětlivek různým částem dokumentu.
Sekci vytvoříme:
Kurzor umístíme v dokumentu na místo, ve kterém chceme novou sekci vložit. Nebo vybereme text, který chceme do nové sekce umístit.
V nabídce zvolíme Vložit > Sekce. Otevře se dialogové okno Vložit sekci (obrázek 12).
Nastavení na každé kartě dialogu provedeme podle následujících pokynů. Klepneme na Vložit.
Dialog Vložit sekci má pět karet:
Na kartě Sekce nastavujeme její atributy.
Karta Sloupce slouží k nastavení sloupců sekce.
Na kartě Odsazení určujeme odsazení levého a pravého okraje sekce.
Kartu Oblast použijeme pro přidání barvy nebo grafiky do pozadí sekce.
Na kartě Poznámky pod čarou / vysvětlivky můžeme tyto prvky sekci přizpůsobit.
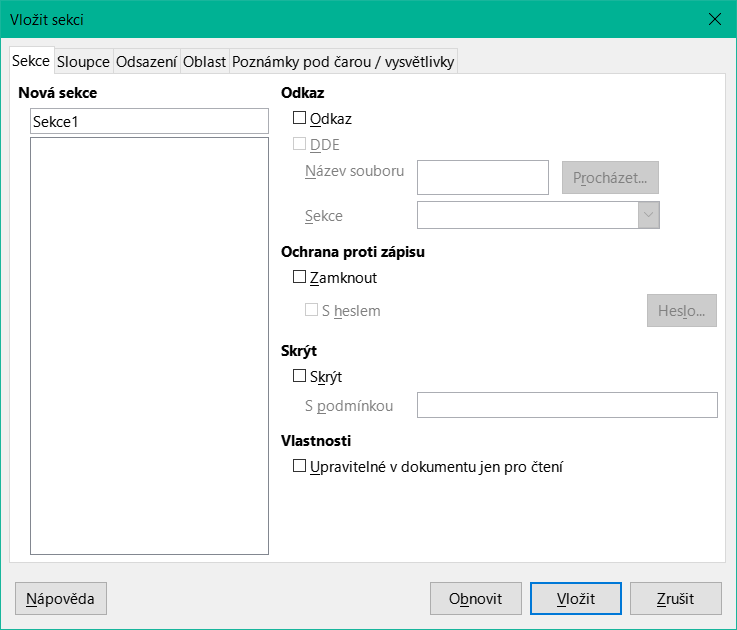
Obrázek 12: Vložení sekce pomocí dialogu Vložit sekci
Kdykoli před zavřením dialogového okna můžeme obnovit výchozí nastavení každé karty mimo karty Sekce kliknutím na tlačítko Obnovit. Pokud chceme vrátit změny na kartě Sekce, musíme tak učinit ručně.
Writer automaticky zadá název vytvářené sekce do pole názvů v seznamu Nová sekce. Název změníme tak, že jej vybereme a přepíšeme. Název se zobrazuje v okně Navigátoru v kategorii Sekce. Navigace sekcemi je snadnější, když jim zadáme smysluplné názvy.
Obsah jiného dokumentu můžeme vložit do sekce v našem dokumentu; Writer obsah sekce aktualizuje po každé úpravě zdrojového dokumentu.
Poznámka
Chceme-li vložit do našeho dokumentu jen část jiného dokumentu, musíme zajistit, aby tato část v jiném dokumentu existovala jako jeho sekce.
Propojení jiného dokumentu se sekcí v našem dokumentu dosáhneme těmito kroky:
V části Odkaz dialogu (obrázek 13) vybereme položku Odkaz.
Klikneme na Procházet vpravo od pole Název souboru. Otevře se dialog vložení souboru.
Najdeme a vybereme požadovaný dokument a klikneme na tlačítko Vložit. Název vybraného dokumentu se zobrazí v poli Název souboru.
Pokud chceme vložit určitou sekci z vybraného dokumentu, vybereme ji v rozevíracím seznamu Sekce.
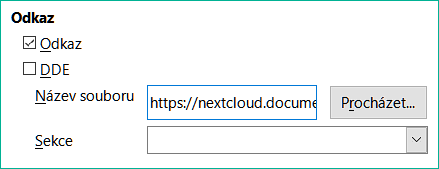
Obrázek 13: Propojení sekcí
Pro automatickou nebo manuální aktualizaci odkazů viz „Aktualizace odkazů” na straně 1.
Ochranu sekce proti zápisu zapneme výběrem položky Zamknout v části Ochrana proti zápisu (obrázek Chyba: zdroj odkazu nenalezen).
Poznámka
Ochrana proti zápisu se týká obsahu sekce, nikoliv jejích atributů nebo formátování.
Upozornění
Dobře si zapamatujeme nebo bezpečně uložíme heslo, protože je nelze obnovit bez použití pokročilých nástrojů.
Abychom ostatním zabránili v úpravách atributů nebo formátu sekce, můžeme sekci dále chránit zadáním hesla:
V části Ochrana proti zápisu vybereme Zamknout a S heslem.
V dialogu Zadejte heslo zadáme heslo do pole Heslo a znovu do pole Potvrzení.
Klepneme na OK.
Každý, kdo se pokusí upravit atributy nebo formát sekce, bude vyzván k zadání hesla.
Sekce můžeme skrýt, aby se nezobrazila na obrazovce nebo netiskla. Také můžeme určit podmínky pro skrytí sekce. Sekci můžeme například skrýt pouze před určitými uživateli. Skrytí sekcí je velmi užitečné při tvorbě jediného zdrojového dokumentu, který obsahuje části pro učitele a části pro studenty, například testy.
Poznámka
Sekci nelze skrýt, pokud je to jediný prvek na stránce nebo je-li sekce v záhlaví, zápatí, poznámce pod čarou, vysvětlivce, rámci nebo v buňce tabulky.
Sekci skryjeme v dialogu výběrem položky Skrýt v části Skrýt.
Chceme-li sekci skrýt pouze za určitých podmínek, zadáme požadované podmínky do pole S podmínkou. Syntaxe a operátory, které používáme k zadání podmínek, jsou stejné jako ty, které používáme k zadávání vzorců. Syntaxi a seznam operátorů najdeme v nápovědě a kapitole 17, Pole.
Pokud je sekce chráněna proti zápisu heslem, je nutné heslo vložit při skrytí nebo zobrazení sekce.
Některé části stránky mohou být jednosloupcové, jiné mohou obsahovat dva i více sloupců. Nadpis zprávy může být například přes celou stránku a její text ve třech sloupcích pod nadpisem.
Tip
Text na stránce s více sloupci nemůžeme jednoduše vybrat a vložit jej na stránku s jedním sloupcem. Nejdříve musíme vícesloupcové stránce definovat styl stránky s jedním sloupcem a potom vybrat text, který chceme přenést.
Na kartě Sloupce dialogu Vložit sekci (obrázek 14) nastavíme sekci sloupce.
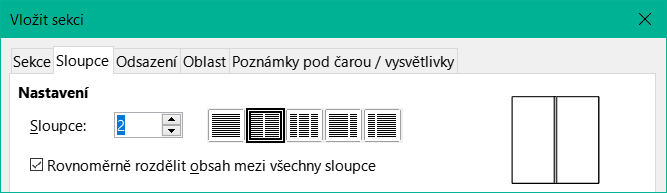
Obrázek 14: Volba rovnoměrného rozdělení obsahu sloupců
Jak do sekce přidáváme text, přetéká i do druhého sloupce. Text můžeme rozdělit mezi sloupce jedním ze dvou způsobů znázorněných na obrázku 15.
Rovnoměrné dělení obsahu mezi sloupci
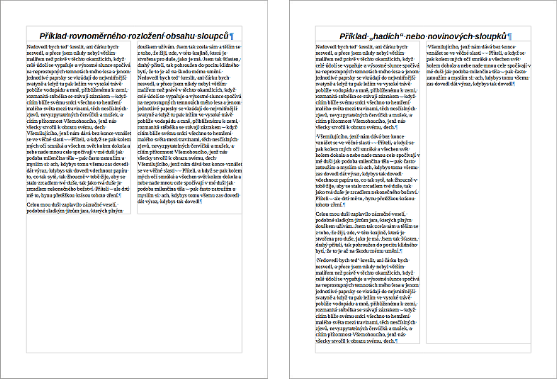
Obrázek 15: (Vlevo) Text rovnoměrně rozložený; (vpravo) Text jako v novinových sloupcích
Na kartě Odsazení (obrázek 16) dialogu Vložit sekci nastavujeme vzdálenosti sekce od levého i pravého okraje.
Požadovanou hodnotu odsazení od levého okraje vložíme do pole Před sekcí. Odsazení od pravého okraje vložíme do pole Po sekci. Náhled v pravé polovině karty ukazuje, jak bude sekce s použitými odsazeními vypadat.
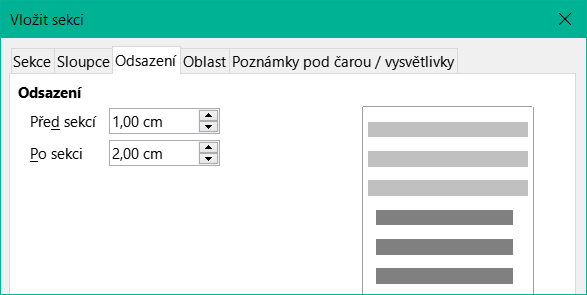
Obrázek 16: Odsazení sekce
Kartu Oblast používáme k obarvení nebo vložení obrázku do pozadí aktuální sekce. Tato karta je podobná kartám Oblast pro odstavce, rámce, tabulky a další objekty. Další informace nalezneme v části „Nastavení ohraničení a pozadí“ na stránce 1 a v příručce programu Draw.
Na kartě Poznámky pod čarou / vysvětlivky dialogu Vložit sekci (obrázek 17) můžeme pro aktuální sekci upravit poznámky pod čarou a vysvětlivky.
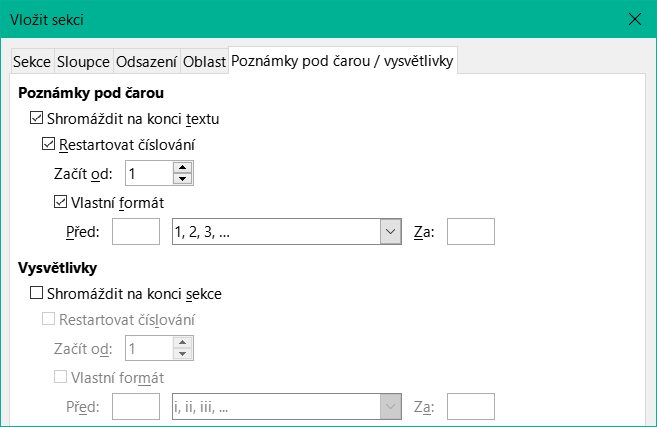
Obrázek 17: Nastavení poznámek pod čarou a vysvětlivek
Přejeme-li si v sekci číslovat poznámky pod čarou odlišně od jejich formátu a číslování v dokumentu, postupujeme takto:
Ujistíme se, že v části Poznámky pod čarou karty je vybrána položka Shromáždit na konci textu.
Vybereme Restartovat číslování.
Chceme-li začít číslovat poznámky pod čarou od jiného čísla než 1, zadáme číslo v poli Začít od.
Vybereme Vlastní formát. V rozevíracím seznamu vybereme formát číslování poznámek pod čarou.
Do polí Před a Za vložíme text, který bude kolem čísla. Například když požadujeme, aby před číslem poznámky pod čarou bylo napsáno Poznámka a za číslem dvojtečka, vložíme do polí Před a Za odpovídající text, viz obrázek 17.
Chceme-li, aby se vysvětlivky v sekci zobrazily na jejím konci a nikoliv na konci dokumentu, vybereme položku Shromáždit na konci sekce v části Vysvětlivky.
Číslování vysvětlivek aktuální sekce odděleně od ostatních vysvětlivek v dokumentu a formát jejich číslování nastavíme výše popsaným postupem.
Chceme-li upravit sekci, zvolíme v hlavní nabídce Formát > Sekce nebo v Navigátoru v Sekce klikneme pravým tlačítkem na název sekce a z místní nabídky vybereme Upravit.
V dialogovém okně Upravit sekce (obrázek 18) vybereme kliknutím na její název sekci, kterou chceme upravit.
Vybranou sekci přejmenujeme přepsáním jejího názvu v poli Název sekce.
V dialogu Upravit sekce můžeme upravit její odkaz, ochranu proti zápisu a její skrytí. Viz „Propojení sekcí” na straně 1, „Ochrana sekce proti zápisu” na straně 1 a „Skrytí sekcí” na straně 1.

Obrázek 18: Dialogové okno Upravit sekce
Pro úpravu formátování vybrané sekce klikneme na tlačítko Možnosti.
Dialog Možnosti obsahuje čtyři karty: Sloupce, Odsazení, Pozadí a Poznámky pod čarou/vysvětlivky. Tyto karty jsou stejné jako karty v dialogovém okně Vložit sekci popsaném dříve; karta Pozadí v dialogovém okně Možnosti odpovídá kartě Oblast v dialogovém okně Vložit sekci.
Chceme-li na kartě obnovit nastavení platné při otevření dialogového okna, klikneme na tlačítko Obnovit. Provedené změny uložíme kliknutím na OK. Vrátíme se zpět do dialogu Upravit sekce.
Vybranou sekci odstraníme kliknutím na tlačítko Odstranit. To neodstraní obsah sekce, obsah se stane součástí hlavního dokumentu. Pokud byl obsah propojen odkazem, je nyní do dokumentu vložen.
V programu Writer můžeme nastavit automatické aktualizace propojených sekcí, odkazy můžeme aktualizovat také ručně. Před aktualizací odkazů v sekci chráněné proti zápisu musíme tuto ochranu vypnout.
Nastavení automatické aktualizace odkazů ve Writeru nebo vypnutí automatické aktualizace:
Jdeme do nabídky Nástroje > Možnosti > LibreOffice Writer > Obecné. Dialog zobrazuje obecná nastavení textových dokumentů.
V části Aktualizovat odkazy při načítání vybereme jednu z možností:
Vždy Writer při otevření dokumentu obsahujícího odkazy automaticky aktualizuje odkazy bez výzvy.
Na vyžádání Writer zobrazí výzvu před aktualizací odkazů.
Nikdy Writer nebude při otevření dokumentu aktualizovat odkazy.
Nastavení uložíme kliknutím na OK.
Postup ruční aktualizace:
Otevřeme dokument obsahující odkaz.
Zvolíme Úpravy > Externí soubory.
Seznam v dialogu Upravit odkazy (obrázek 19) obsahuje názvy všech souborů, které jsou s aktuálním dokumentem propojeny. Vybereme soubor odpovídající odkazu, který chceme aktualizovat.
Klikneme na tlačítko Aktualizovat. V aktuálním dokumentu se zobrazí naposledy uložený obsah propojeného souboru. Dialog zavřeme kliknutím na Zavřít.
Odkaz odebereme za současného zachování jeho obsahu v dokumentu opět v dialogu Upravit odkazy, v němž vybereme propojený soubor a klikneme na tlačítko Rozpojit odkaz. V sekci se nesmaže text odkazu, pouze se ruší propojení. V případě potřeby je nutné text odstranit ručně.
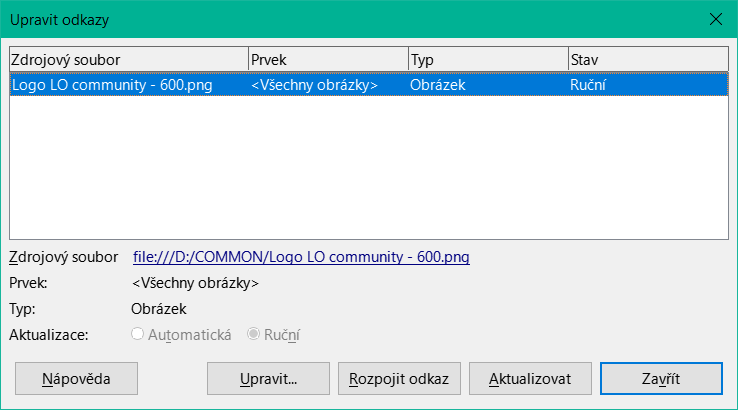
Obrázek 19: Dialogové okno Upravit odkazy
Ohraničení a pozadí lze použít na mnoho prvků v aplikaci Writer, včetně odstavců, stránek, rámců, sekcí, stylů stránek, stylů odstavců, stylů znaků a stylů rámců. Karty ohraničení a pozadí jsou v jednotlivých dialozích velmi podobné. Toto téma obsahuje několik příkladů: rámec a pozadí pro rámec a obrázek jako pozadí stránky.
Tip
Pozadí stránky může vyplňovat celou stránku (list papíru) nebo pouze oblast v rámci okrajů; tuto volbu provedeme na kartě Stránka dialogového okna Styl stránky. Okraje stránky ohraničují pouze oblast uvnitř okrajů, včetně záhlaví nebo zápatí, pokud existují. Viz Kapitola 9, Práce se styly.
Tabulky, rejstříky, obsahy a bibliografie mohou mít také okraje a pozadí, ačkoli výběr pozadí je omezen na možnost Barva nebo Obrázek.
Možná budeme chtít rámec oddělit od zbytku stránky přidáním ohraničení nebo pozadí. Vybereme rámec, klikneme na něj pravým tlačítkem a z místní nabídky zvolíme Vlastnosti. Přejdeme na kartu Ohraničení (obrázek 20).
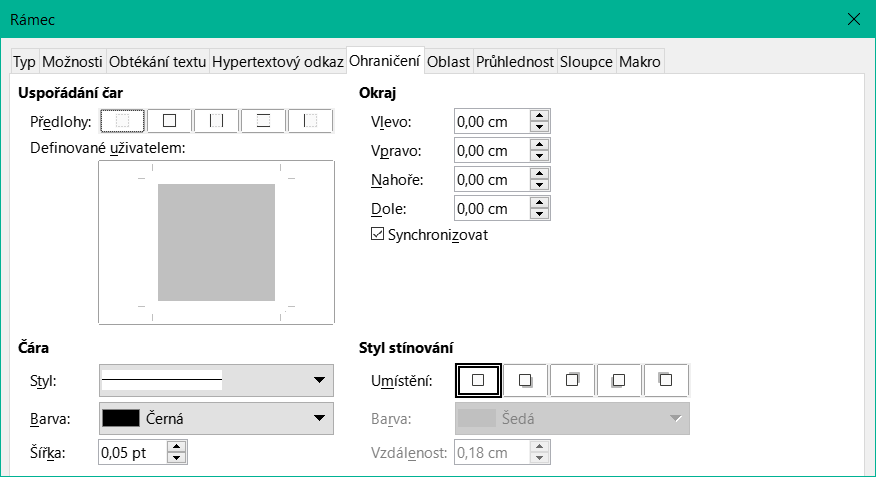
Obrázek 20: Karta Ohraničení v dialogovém okně Rámec
Na kartě jsou tři části definující složky ohraničení: kde má být, jaké má být a kolik místa je kolem něj. Můžeme také nastavit stínování.
V části Uspořádání čar určujeme, na které straně rámce ohraničení bude. Writer nabízí pět předloh ohraničení, pod nimi můžeme v boxu Definované uživatelem vytvořit kliknutím na jednotlivé čáry ohraničení podle našeho gusta. Každou čáru můžeme formátovat zvlášť.
Část Čára nastavuje vzhled čáry pomocí stylu čáry, její šířky a barvy. Každý parametr nabízí výběr mnoha variant. Vybrané hodnoty parametrů se aplikují na ty čáry, které jsou v boxu Definované uživatelem právě vybrány a označeny dvojicemi šipek.
Okraj určuje mezeru mezi ohraničením a obsahem rámce. Okraj lze nastavit pro všechny čtyři strany. Vybereme-li Synchronizovat, budou všechny stejně velké.
Styl stínování se použije na celý rámec. Stín má tři složky: kde je (Umístění), kam dosahuje (Vzdálenost) a barvu.
Začneme výběrem rámce a po kliknutí pravým tlačítkem vybereme z kontextové nabídky Vlastnosti. V dialogovém okně Rámec přejdeme na kartu Oblast (obrázek 21) a klepneme na tlačítko Barva. Barvu vybereme z palety nebo zvolíme novou vlastní, klikneme na OK a pozadí se zabarví.
Tip
Vybranému textu nebo výběru jiných znaků můžeme nastavit „pozadí“, klikneme-li na výběr pravým tlačítkem myši, v místní nabídce zvolíme Znak > Znak a v dialogu Znak jdeme na kartu Zvýraznění. Obsahuje tlačítka Barva a Žádná.
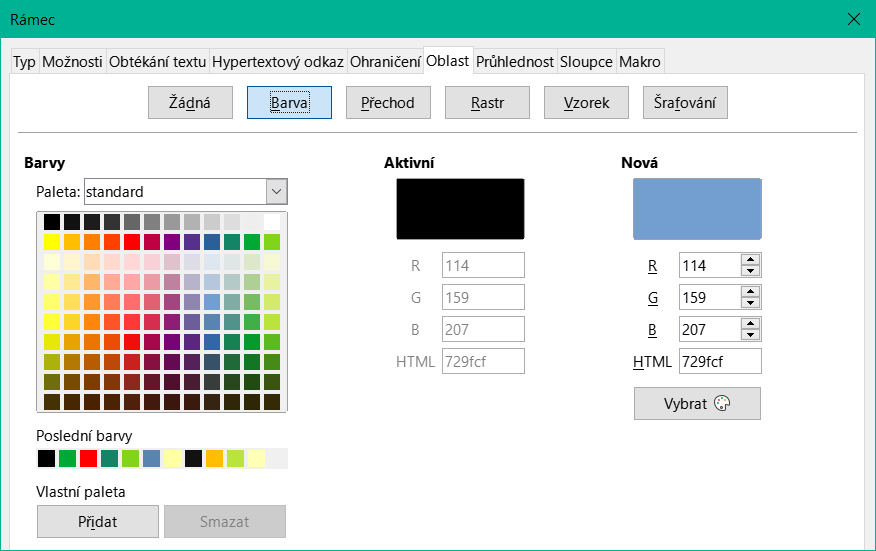
Obrázek 21: Nabídka barev na kartě Oblast v dialogovém okně Rámec
Do pozadí přidáme barevný přechod, vzorek nebo šrafování výběrem tlačítka na kartě Oblast. Na kartě se zobrazí možnosti daného typu pozadí a jeho náhled napravo. Vybereme si některý z návrhů v seznamu nebo vytvoříme vlastní. Kliknutím na OK jej vložíme do pozadí. Viz Průvodce programem Draw, kde najdeme další informace o tvorbě přechodů, vzorků a šrafování.
Například první a poslední stránka příručky Průvodce aplikace Writer v PDF jsou obrázky aplikované jako pozadí těchto stránek.
Chceme-li přidat obrázek na pozadí stránky, klikneme pravým tlačítkem na stránku a zvolíme Styl stránky, přejdeme na kartu Oblast a vybereme Obrázek (obrázek 22). Ze seznamu vlevo si vybereme jeden z dodaných obrázků a nebo přidáme vlastní.
Chceme-li použít obrázek, vybereme jej z miniatur vlevo.
V části Možnosti zvolíme umístění bitmapy:
Styl – vlastní umístění/velikost, dlaždice nebo roztažené.
Velikost – zadáme šířku a výšku. Vybereme Škálovat, aby se obrázek roztáhl nebo zmenšil na vybranou velikost.
Umístění – vybereme, kde se má obrázek zobrazit.
Kliknutím na OK použijeme obrázek na pozadí stránky.
Přidání nebo importování obrázku:
Klikneme na tlačítko Přidat / Importovat. Otevře se dialog Import.
Najdeme náš soubor a klikneme na Otevřít. Vybraný obrázek se nyní zobrazí v seznamu miniatur vlevo a v okně náhledu vpravo na kartě Oblast.
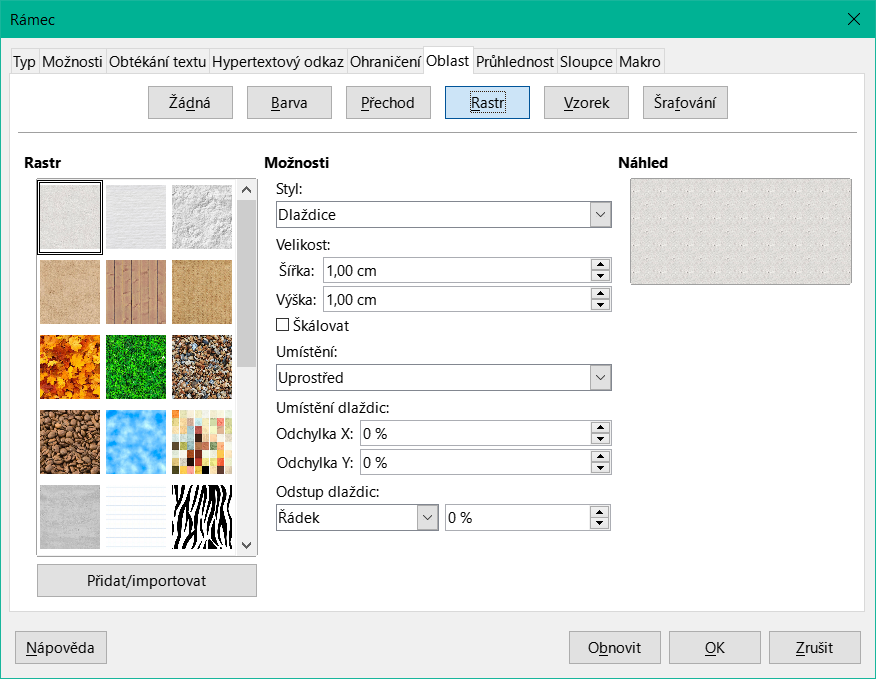
Obrázek 22: Dialogové okno Styl stránky: Karta Oblast zobrazující volby obrázku
Přejeme-li si pozadí odstranit, klepneme na tlačítko Žádná na kartě Oblast v příslušném dialogovém okně.
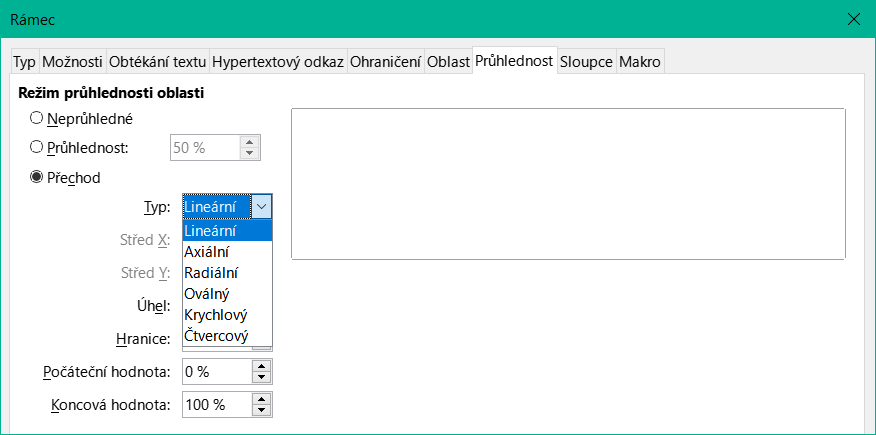
Obrázek 23: Možnosti nastavení průhlednosti
Průhlednost je užitečná při vytváření vodoznaků (loga nebo textu v pozadí stránky, obvykle názvu společnosti nebo informace o typu dokumentu, jako Návrh) a zesvětlení barev nebo obrázků v pozadí (pro větší kontrast textu vůči pozadí). Na kartě Průhlednost (obrázek 23) nastavujeme typ průhlednosti. Volby jsou podrobně popsány v průvodci programem Draw.
Motivy vzhledu dokumentů shromažďují různé výběry formátů do sady, kterou lze použít a změnit dvěma kliknutími. Barvy motivů byly implementovány do LibreOffice 7.6; nastavení písma a formátu je plánováno pro pozdější vydání. Toto téma seznamuje s používáním barev motivu.
LibreOffice dodává několik sad barev motivů a můžeme definovat další sady (viz kapitola 20, Přizpůsobení Writeru). Tématické barvy mají názvy jako Tmavá 1, Světlá 1, Akcent 1 atd. Mohou být použity ve stylech nebo aplikovány ručně.
Chceme-li nastavit dokument tak, aby používal motivy, vybereme barvy pro písma, pozadí nebo objekty z palety barev Motiv (obrázek 24), nikoli z běžné palety barev. První řádek palety obsahuje barvy motivu a další řádky obsahují úpravy.
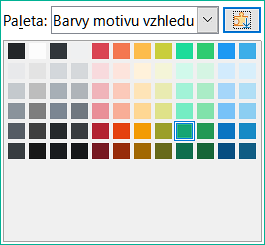
Obrázek 24: Paleta barev motivu
Chceme-li změnit sadu barev motivu, zvolíme v hlavní nabídce Formát > Motiv a vybereme jiný motiv v dialogovém okně Motiv vzhledu (obrázek 25). Barvy definované v dokumentu jako barvy motivu se změní. Není nutné měnit jakýkoliv styl ani měnit jednotlivé objekty samostatně. Obrázek 26 ukazuje příklad.
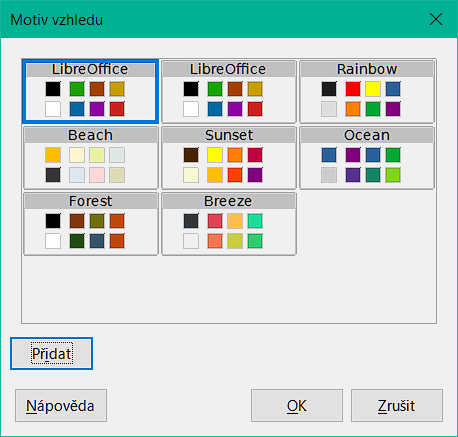
Obrázek 25: Dialogové okno Motiv vzhledu
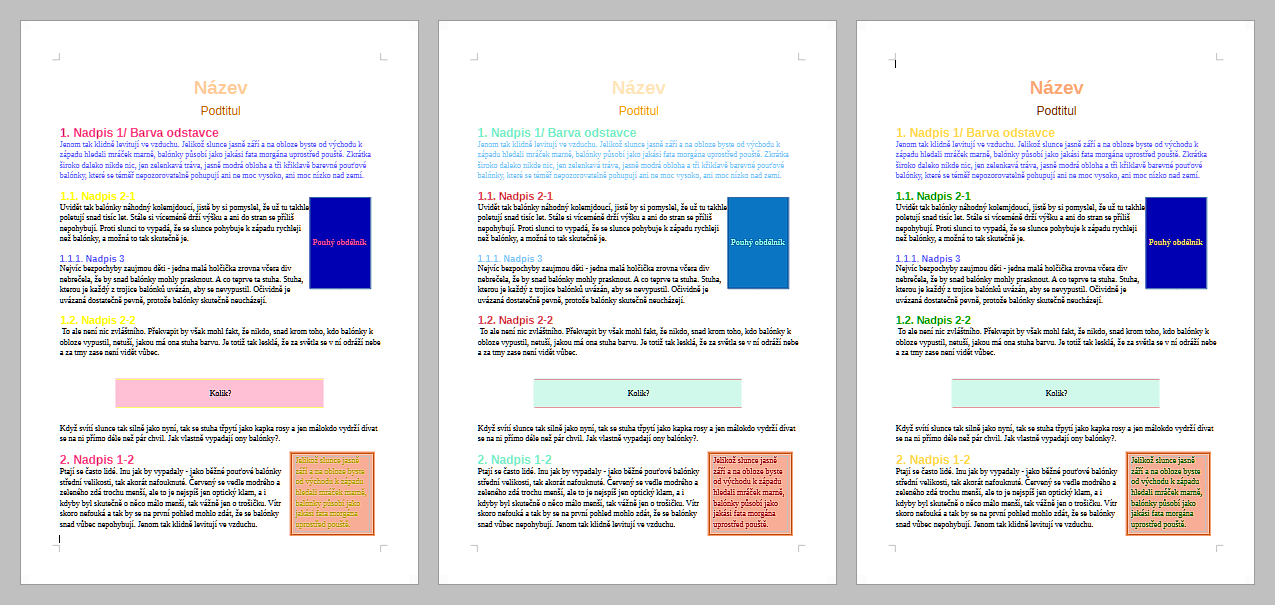
Obrázek 26: Příklad změny motivu dokumentu
Rozložení řádků na stránce (nazývané také Tisk na řádkový rejstřík) je užitečné zejména pro tištěné dokumenty, které budou mít dvě stránky vedle sebe (například v knize nebo brožuře), pro vícesloupcové rozvržení a pro dokumenty určené pro oboustranný tisk.
Chceme-li použít řádkování stránky, musíme vybrat možnosti stylů stránky a stylů odstavců nebo jednotlivých odstavců, které mají být zahrnuty, protože tyto možnosti fungují společně.
Každý styl stránky, který má být zahrnut do řádkování, musí být zapnut samostatně. Provedeme to následovně:
pomocí jedné z následujících metod otevřeme dialogové okno Styl stránky:
Klikneme na libovolnou stránku, která používá styl a v místní nabídce zvolíme Styl stránky.
Na libovolné stránce, která používá styl zvolíme v hlavní nabídce Formát > Styl stránky.
V Postranní liště přejdeme na kartu Styly, vybereme ikonu v horní části Styly stránky, poté klikneme pravým tlačítkem myši na požadovaný styl stránky a zvolíme Upravit styl.
Na kartě Stránka v sekci Nastavení rozvržení vybereme volbu Použít řádkování stránky, určíme Referenční styl rejstříku a klikneme na OK.
Poznámka
Referenční styl rejstříku nastaví neviditelnou svislou mřížku. Použije vzdálenost čáry určenou ve stylu. Všechny odstavce, které mají aktivní Řádkování stránky použijí tuto vzdálenost čáry, a budou zarovnávat spodní část textové řádky k další čáře mřížky bez ohledu na velikost písma nebo přítomnost grafiky. Každá řádka má proto stejnou výšku. Writer zarovná základní řádky textu vytištěného v sousedních sloupcích, protilehlých stranách a obou stranách listu papíru na tuto neviditelnou mřížku.
Všechny odstavce s vybraným Referenčním stylem rejstříku (nebo s odvozeným Referenčním stylem rejstříku) bude automaticky nastaven pro Řádkování stránky.
Na kartě Styly v Postranní liště klikneme pravým tlačítkem myši na styl odstavce a vybereme Upravit styl.
V dialogovém okně Styly odstavce přejdeme na kartu Odsazení a rozestupy.
Vybereme Aktivovat řádkování stránky čímž nastavíme styl odstavce pro řádkování stránky. Zrušením volby vynecháme styl odstavce z řádkování stránky. Volba nemá žádný efekt pokud je ve stylu stránky zakázáno Řádkování stránky.
Vybereme všechny odstavce, které chceme nastavit a poté v hlavní nabídce zvolíme Formát > Odstavec.
V dialogovém okně Odstavec přejdeme na kartu Odsazení a rozestupy.
Pro nastavení řádkování stránky u vybraných odstavců vybereme Aktivovat řádkování stránky. Zrušením volby vynecháme vybrané odstavce z řádkování stránky. Volba nemá žádný efekt pokud je ve stylu stránky zakázáno Řádkování stránky.