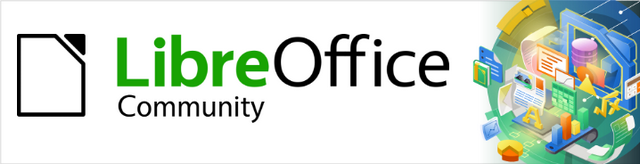
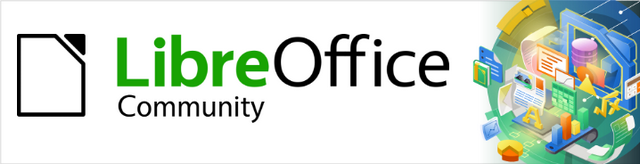
Příručka aplikace Writer 24.2
Kapitola 9,
Styly
Tento dokument je chráněn autorskými právy © 2024 týmem pro dokumentaci LibreOffice. Přispěvatelé jsou uvedeni níže. Tento dokument může být šířen a/nebo upravován za podmínek buď GNU General Public License (https://www.gnu.org/licenses/gpl.html), verze 3 nebo novější, nebo Creative Commons Attribution License (https://creativecommons.org/licenses/by/4.0/), verze 4.0 nebo novější. Všechny ochranné známky uvedené v této příručce patří jejich vlastníkům.
Pro toto vydání
|
Jean Hollis Weber |
|
|
Pro předchozí vydání
|
Jean Hollis Weber |
Antonio Fernández |
Kees Kriek |
|
John A. Smith |
Gillian Polack |
Leo Moons |
|
Ron Faile Jr. |
Bruce Byfield |
|
Jakékoli připomínky nebo návrhy k tomuto dokumentu prosím směřujte do fóra dokumentačního týmu na adrese https://community.documentfoundation.org/c/documentation/loguides/ (registrace je nutná) nebo pošlete e-mail na adresu: loguides@community.documentfoundation.org.
Poznámka
Všechno, co zašleme do konference, včetně e-mailové adresy a dalších osobních údajů, je umístěno ve veřejném archivu a obsah nelze smazat. E-maily zaslané do fóra jsou moderovány.
Vydáno Únor 2024. Založeno na LibreOffice 24.2 Community.
Jiné verze LibreOffice se mohou lišit vzhledem a funkčností.
Některé klávesové zkratky a položky nabídek jsou v systému macOS jiné než v systémech Windows a Linux. V následující tabulce jsou uvedeny některé běžné záměny používané v tomto dokumentu. Podrobný seznam nalezneme v nápovědě k LibreOffice.
|
Windows nebo Linux |
Ekvivalent pro macOS |
Akce |
|
Nástroje > Možnosti |
LibreOffice > Předvolby |
Otevřou se možnosti nastavení. |
|
Klepnutí pravým tlačítkem |
Control + klepnutí, nebo klepnutí pravým tlačítkem v závislosti na nastavení počítače |
Otevře se místní nabídka. |
|
Ctrl (Control) |
⌘ (Command) |
Používá se také s dalšími klávesami. |
|
Alt |
⌥ (volitelně) nebo Alt |
Používá se také s dalšími klávesami. |
|
F11 |
⌘ + T |
Otevře kartu Styly v Postranní liště |
Kapitola 8, Úvod do stylů, popisuje základy užívání, aplikace a správy stylů. V této kapitole je podrobněji popsáno, jak vytvořit nebo upravit některé styly pomocí mnoha možností dostupných na různých kartách dialogového okna Styl. Vysvětluje, jaký vliv mají tyto možnosti na vzhled stylu a jak je efektivně používat.
Dialogová okna Styl sdílejí mnoho stejných karet jako dialogová okna ručního formátování, takže tato kapitola nám může pomoci také při použití ručního formátování (i když to není nutné, pokud používáme styly).
LibreOffice obsahuje předdefinované styly, ke kterým můžeme přidat styly vlastní (uživatelem definované). V kapitole 8 jsou uvedeny tři způsoby vytvoření nového stylu: přetažením myší, ikonou Nový styl z výběru na kartě Styly a dialogovým oknem Styl.
První dva způsoby jsou praktické, protože ještě před vytvořením nového stylu vidíme efekty, které daný styl vytváří. Pro úplnou kontrolu nad stylem (a jeho vztahem k ostatním stylům) je však třeba použít dialogové okno Styl, jak je popsáno v této kapitole.
Poznámka
Styly tabulek se vytvářejí jiným způsobem, viz kapitola 13, Tabulky.
V postranní liště přejdeme na kartu Styly a formátování. Kliknutím na příslušnou ikonu v horní části karty Styly vybereme kategorii, v níž chceme styl vytvořit.
Klepneme pravým tlačítkem myši do okna a v místní nabídce vybereme možnost Nový. Otevře se dialog, jehož obsah závisí na zvolené kategorii stylů.
Tip
Dialogy používané při tvorbě nového stylu a při úpravě existujícího stylu jsou většinou stejné, až na jednu výjimku: podmíněné styly mají dialog odlišný. Viz „Podmíněné styly odstavce” na stránce 1.
Karta Organizátor, viz obrázek 1, je společná všem kategoriím stylů (vyjma stylů tabulek), s malými rozdíly mezi nimi. Proto ji popisujeme pouze jednou.
V závislosti na stylu, který vytváříme, nacházíme na této kartě následující pole:
Název: nachází se ve všech kategoriích. Pole slouží k pojmenování vytvářeného stylu.
Automatické aktualizace: pole najdeme jen u stylů odstavců a rámců. Je-li tato možnost vybrána, Writer aplikuje každou ruční úpravu stylu odstavce nebo rámce formátovaného tímto stylem na tento styl.
Upozornění
Máme-li ve zvyku v dokumentech ručně upravovat styly, určitě tuto volbu nevybíráme. V opačném případě najednou zjistíme, že jedna ruční oprava způsobila nepředpokládanou změnu celých částí dokumentu.
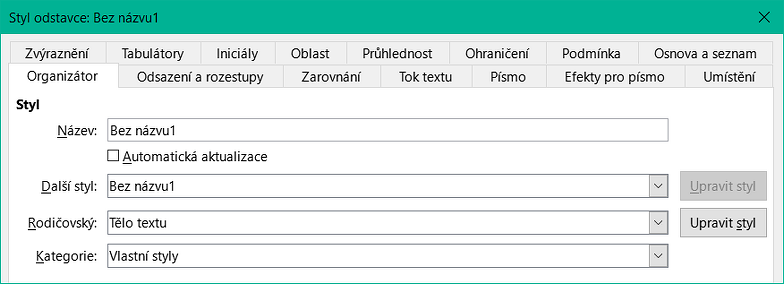
Obrázek 1: Karta Organizátor po volbě Nový styl odstavce
Další styl: k dispozici pouze pro styly odstavců a stránek. Do pole vkládáme styl, který bude přiřazen dalšímu prvku téhož typu. Například po stylu levé stránky obvykle následuje styl pravé stránky, styl první stránky je následován stylem levé stránky, po nadpisu následuje text atd.
Rodičovský: dostupný pro styly odstavců, znaků a rámečků; určuje pozici stylu v hierarchii. Všechny výchozí vlastnosti nového stylu jsou děděny (kopírovány) ze stylu zde uvedeného; v dalším textu najdeme podrobnosti.
Kategorie: je k dispozici pro všechny styly; použijeme jej k přiřazení nového stylu k jedné z kategorií. Kategorii předdefinovaných stylů nelze změnit. Nastavení této položky využijeme na kartě Styly při filtrování zobrazovaných stylů.
Obsahuje: zobrazuje souhrn vlastností stylu.
Dědění styluPři vytváření nového stylu odstavce nebo znaku můžeme použít stávající styl jako výchozí bod pro jeho nastavení. V tomto smyslu LibreOffice styly propojuje. Protože se nastavení stylu dědí, projeví se úprava rodičovského stylu ve všech stylech z něj odvozených. Chceme-li zobrazit propojení mezi styly, přepneme na zobrazení Hierarchicky na filtru karty Styly. Například každý styl nadpisu (Nadpis 1, Nadpis 2, …) zdědil nastavení ze stylu s názvem Nadpis. Tento vztah je znázorněn na obrázku 2. |
Obrázek 2: Hierarchický pohled na dědění vlastností stylu |
Metoda dědění vytváří “rodiny” stylů, v nichž můžeme jejich vlastnosti měnit současně. Když se například rozhodneme, že všechny nadpisy budou zelené (jako v této příručce), stačí změnit barvu písma rodičovského stylu. Avšak změny některého parametru učiněné v rodičovském stylu nepřepíšou hodnoty téhož parametru podřízeného stylu, pokud v něm byly nastaveny samostatně. Když například nastavíme barvu písma stylu Nadpis 2 na zelenou, úprava barvy písma rodičovského stylu Nadpis na červenou nezmění barvu písma stylu Nadpis 2.
Když se podíváme každému stylu na kartu Organizátor, vidíme v části Obsahuje vlastnosti specifické pro tento styl. Pokud chceme obnovit vlastnosti podřízeného stylu na vlastnosti rodičovského stylu, klikneme na tlačítko Nastavit z rodičovského, které se nachází v dolní části každého dialogového okna Odstavec a Styl znaku.
Předpokládejme, že chceme v dokumentu změnit písmo všech úrovní nadpisů.
Otevřeme kartu Styly, vybereme kategorii Styly odstavce, pravým tlačítkem klikneme na Nadpis, z místní nabídky vybereme Upravit styl a otevřeme dialogové okno Styl odstavce pro úpravu stylu Nadpis.
Přejdeme na kartu Písmo, zvolíme nové písmo a klikneme na OK. Písma všech stylů nadpisů (Nadpis 1 až Nadpis 10) se změnila jedinou operací.
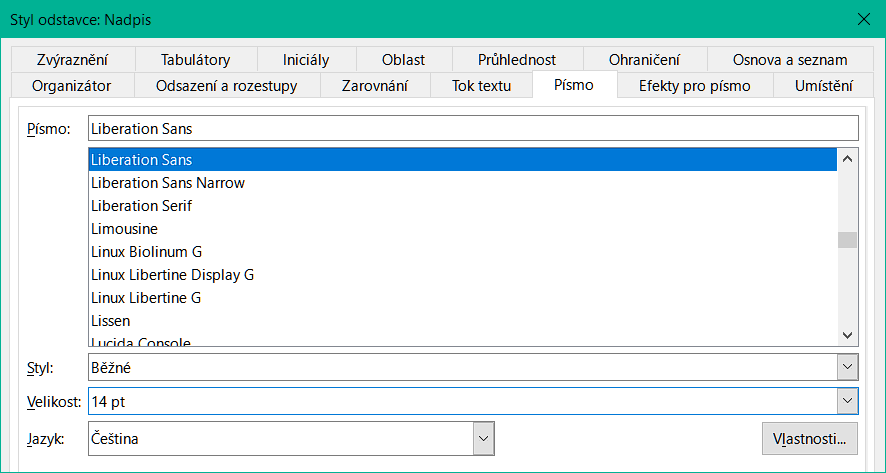
Obrázek 3: Změna písma nadpisu
I když tato část popisuje většinu parametrů rozptýlených po jednotlivých kartách zobrazených na obrázku 3, nemusíme je nastavovat všechny. Ve většině případů musíme upravit pouze několik atributů, zejména pokud styly propojujeme nebo zakládáme nový styl na stylu jemu podobném.
Na kartě Odsazení a rozestupy (obrázek 4) můžeme nastavit odsazení odstavce, rozestupy mezi řádky a také rozestupy nad a pod odstavci.
V části Odsazení můžeme nastavit tyto parametry:
Před textem: řídí prostor mezi levým okrajem stránky a nejlevější částí oblasti odstavce. Vložení záporné hodnoty znamená, že text začíná vlevo od levého okraje stránky. To můžeme využít v situaci, kdy je levý okraj poměrně široký, ale my chceme, aby nadpisy byly na stránce vycentrované.
Za textem: řídí prostor mezi pravým okrajem stránky a nejpravější částí oblasti odstavce. Vložení záporné hodnoty znamená, že text přesahuje za pravý okraj stránky.
První řádek: zadaná hodnota určuje posunutí (kladné nebo záporné) začátku prvního řádku vzhledem k oblasti odstavce. Kladná hodnota zvětšuje odsazení prvního řádku; záporná hodnota způsobuje, že první řádek začíná vlevo od oblasti odstavce.
Automaticky: tuto volbu zaškrtneme, pokud chceme, aby Writer nastavil odsazení prvního řádku automaticky. Hodnotu vypočítá z velikosti písma a dalších parametrů.
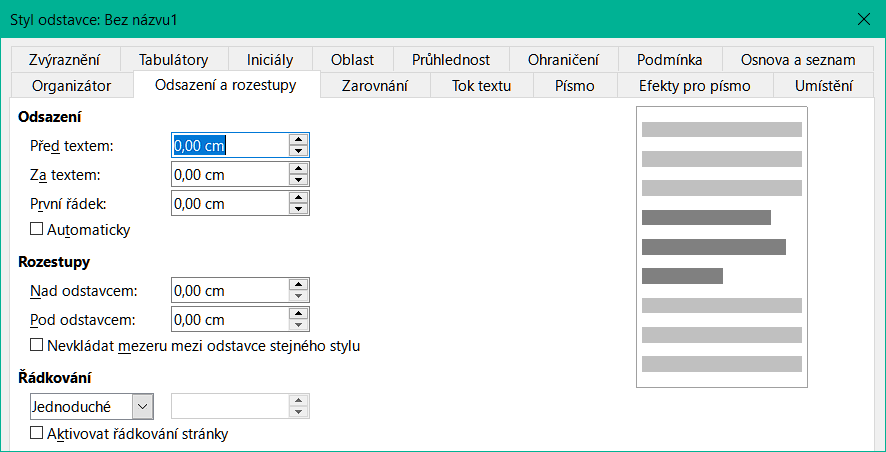
Obrázek 4: Nastavení na kartě Odsazení a rozstupy v dialogovém okně Styl odstavce
Pomocí oddílu Mezery na kartě určíme velikost svislé mezery nad a pod odstavcem. Do stylů nadpisu se obvykle přidává „mezera nad“, aby oddělovala nadpis od předchozího textu bez nutnosti vkládat nad nadpis prázdné odstavce. Rozestupy mezi odstavci jsou běžné v řadě typů dokumentů. Styl těla textu této příručky je nakonfigurován tak, aby mezi odstavci po sobě následujícími zůstal určitý prostor. Také můžeme vybrat možnost nevkládat mezeru mezi odstavci stejného stylu.
Poznámka
Položka v nabídce Nástroje > Možnosti > LibreOffice Writer > Kompatibilita určuje, zda se mezery nad a pod odstavci sčítají (výchozí nastavení) nebo se použije větší z nich. Viz kapitola 20, Přizpůsobení Writeru.
Rozestupy mezi odstavci neovlivňují rozestupy řádků uvnitř odstavce, které se nastavují v části Řádkování. Vybrat můžeme jednu z následujících hodnot:
Jednoduché: výchozí nastavení; pro odstavec se použije řádkování na jeden řádek. Rozestupy se vypočítají automaticky na základě velikosti písma.
1,15 řádku: nastavuje rozestup řádků na 1,15 řádku. Tento malý přírůstek často zlepší vzhled textu bez značného zvětšení výšky odstavce.
1,5 řádku: nastavuje rozestup na 1,5 řádku.
Dvojité: nastavuje rozestup na 2 řádky.
Proporcionální: aktivuje editační pole. Zadáme procentuální hodnotu; 100 % znamená řádkování na jeden řádek, 200 % řádkování na dva řádky atd.
Nejméně: aktivuje editační pole. Zadáme minimální hodnotu (ve vybrané měrné jednotce), která se použije pro řádkování.
Proklad: aktivuje editační pole. Chceme-li ovlivnit výšku svislé mezery mezi základními řádky dvou po sobě jdoucích řádků textu, zadáme hodnotu, která se přičte k hodnotě řádkování na jeden řádek.
Neměnný: aktivuje editační pole. Zadáme přesnou hodnotu řádkování.
Tip
Použijeme-li v jednom odstavci různé velikosti písma, může být řádkování nerovnoměrné. Abychom rovnoměrné řádkování zachovali, je potřeba z rozbalovací nabídky vybrat Přesně nebo Nejméně a zadat vpravo v poli hodnotu dostatečně velkou, aby vzniklo rovnoměrné řádkování i pro největší písmo v odstavci použité.
Poslední možností na této kartě je Aktivovat řádkování stránky. Pracuje s volbou Použít řádkování stránky pro styl stránky (viz strana 1). Více informací o použití těchto možností nalezneme v nápovědě a kapitole 6, Formátování stránek: Rozšířené.
Kartu Zarovnání používáme k úpravě vodorovného zarovnání textu, volíme mezi Vlevo, Vpravo, Na střed a Do bloku. Výsledky výběru se zobrazí v okně náhledu na pravé straně karty.
Když volíme zarovnání Do bloku, můžeme také určit, co Writer učiní s posledním řádkem odstavce. Ve výchozím nastavení jej zarovná vlevo, můžeme ale zvolit, že bude zarovnán na střed nebo do bloku (což znamená, že slova posledního řádku budou roztažena na jeho celou šířku). Při volbě zarovnání posledního řádku do bloku a výběru možnosti Rozpálit jedno slovo Writer v případě, že poslední řádek odstavce zarovnaného do bloku obsahuje jediné slovo, doplní mezery mezi znaky slova tak, aby se roztáhlo na celý řádek.
Karta Zarovnání slouží také k ovládání svislého zarovnání znaků, což je užitečné v případě, že máme na stejném řádku různé velikosti písma. Výběr textu můžeme svisle zarovnat: automaticky, na základní čáru, nahoru, na střed a dolů. Vizuální znázornění těchto referenčních bodů najdeme na obrázku 5 .
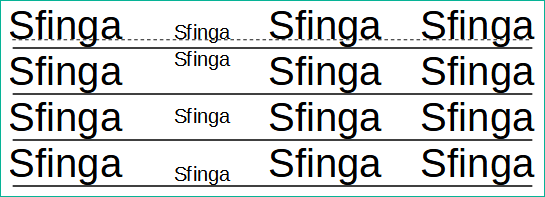
Obrázek 5: Svislé zarovnání: Základní čára, Nahoru, Na střed a Dolů
Karta Tok textu (obrázek 6) se skládá ze tří částí: Dělení slov, zalomení a Možnosti rozdělení.
Pokud je v položce Dělení slov vybrána možnost Automaticky, jsou k dispozici tyto možnosti:
Nedělit slova VELKÝMI PÍSMENY
Nedělit poslední slovo
Znaky na konci řádku
Znaky na začátku řádku
Maximální počet po sobě jdoucích řádků se spojovníky
Minimální délka slova ve znacích
Zóna dělení slov
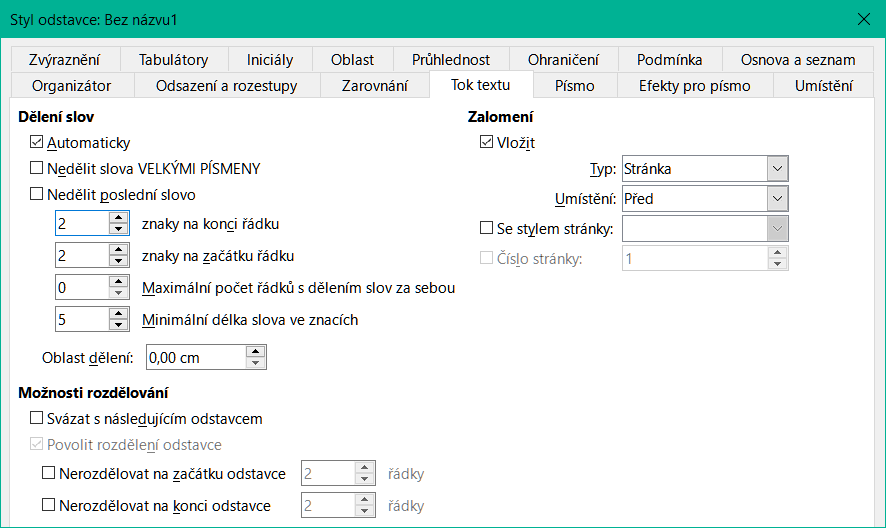
Obrázek 6: Karta Tok textu dialogového okna Styl odstavce
V části Zalomení můžeme požadovat, aby odstavec začínal na nové stránce nebo sloupci, a zadat pozici zlomu, styl nové stránky a číslo stránky. Typickým použitím této možnosti je začít první stránku nové kapitoly na nové (obvykle pravé) stránce.
Chceme-li vždy začít novou stránku s určitým stylem, zvolíme následující nastavení:
V části Zalomení vybereme Vložit. Zkontrolujeme, zda je hodnota Typ nastavena na Stránka a Umístění je Vlevo.
Vybereme Se stylem stránky a ze seznamu zvolíme požadovaný styl.
Chceme-li pokračovat v číslování stránek z předchozí kapitoly, nezvolíme možnost Číslo stránky. Chceme-li znovu začít číslovat stránky každé kapitoly od 1 (styl používaný v některých technických dokumentech), vybereme možnost Číslo stránky a nastavíme ji na hodnotu 1.
Poznámka
Chceme-li, aby první stránka nové kapitoly začínala vždy na pravé stránce, zajistíme, aby styl první stránky kapitoly byl nastaven jen na pravou stránku v poli Nastavení rozvržení na kartě Stránka v dialogovém okně Styl stránky (viz obrázek 17 na straně 1).
Oddíl Možnosti rozdělení na kartě Tok textu obsahuje nastavení, které řídí, co se stane, když je odstavec na konci stránky:
Svázat s následujícím odstavcem: používá se pro nadpisy nebo úvodní věty před seznamy, aby např. nadpis nebyl poslední odstavec na stránce.
Povolit rozdělení odstavce: Pokud se odstavec nevejde na spodní část jedné stránky, zvolíme, zda se celý odstavec přesune na horní část další stránky (zrušíme zaškrtnutí této možnosti), což může způsobit velké prázdné místo ve spodní části stránky, nebo se může rozdělit.
Pokud je povoleno rozdělení odstavců, zvolíme, kolik řádků musí zůstat na konci jedné stránky nebo se přenést na další stránku. Tyto možnosti byly oficiálně nazvány typografickými termíny Kontrola sirotků a Kontrola vdov.
Tři karty v dialogu stylu odstavce jsou věnovány nastavení vzhledu písma: karty Písmo, Efekty pro písmo a Umístění. První dvě karty jsou jednoduché. Mnoho možností je stejných jako při vytváření znakového stylu, jak je popsáno na straně 1. Možnosti, které můžeme použít při tvorbě stylu odstavce, probíráme zde.
Tip
Na kartě Písmo se vpravo dole nachází tlačítko Vlastnosti. Nastavitelné funkce dostupné v dialogovém okně, které se otevře, závisí na vybraném písmu a nejsou zde popsány. Mohou zahrnovat například volitelné slitky a horizontální kerning.
Můžeme zadat pevnou velikost písma (v bodech nebo jiných měrných jednotkách). Pokud navíc vytváříme styl založený na jiném stylu (propojený styl), můžeme zadat velikost písma vzhledem k tomuto jinému stylu buď v procentech nebo jako plusovou či minusovou bodovou hodnotu (-2pt nebo +5pt). Relativní velikosti písma se hojně používají na webových stránkách.
Například styl odstavce Nadpis 1 je založen na stylu Nadpis. Pokud je velikost písma stylu Nadpis 14pt a velikost písma stylu Nadpis 1 je zadána 130%, výsledná velikost písma textu v odstavci naformátovaném stylem Nadpis 1 je 14pt krát 130% = 18,2pt.
Chceme-li určit velikost písma v procentech: v dialogu stylu odstavce vybereme kartu Písmo. Do pole Velikost zadejme procentuální částku, za kterou následuje symbol % (obrázek 7). Podobně můžeme zadat znaménko plus nebo minus, za kterým následuje počet bodů, které se mají přičíst nebo odečíst od základní velikosti písma.
Chceme-li změnit relativní velikost písma zpět na absolutní, zadáme požadovanou velikost písma v konkrétní míře, například v bodech (pt).

Obrázek 7: Výběr relativní velikosti písma v procentech
Jazyk zvolený pro dokument (v nabídce Nástroje > Možnosti > Jazyková nastavení > Jazyky) určuje slovník použitý pro pravopis, tezaurus, dělení slov, použitý oddělovač desetinných míst a tisíců a výchozí formát měny. Použít můžeme jenom ten jazyk, jehož slovník je nainstalován.
V dokumentu můžeme libovolnému stylu odstavce přiřadit jiný jazyk. Takové nastavení má přednost před jazykem nastaveným celému dokumentu.
Na kartě Písmo dialogového okna Styl odstavce jsou jazyky s nainstalovanými slovníky označeny v seznamu Jazyky malou ikonou (obrázek 8). Při kontrole pravopisu v odstavcích tohoto stylu Writer použije správný slovník.
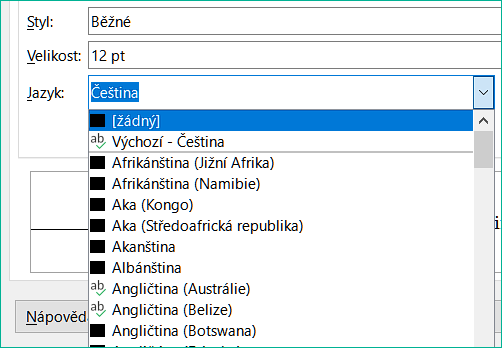
Obrázek 8: Výběr jazyka pro styl odstavce
Píšeme-li vícejazyčné dokumenty, můžeme využít propojené styly odstavců lišící se pouze volbou jazyka. Když pak potřebujeme změnit některé vlastnosti stylu těchto odstavců, je potřeba tuto změnu provést jen v jejich rodičovském stylu.
Chceme-li vložit příležitostná slova v jiném jazyce a vyhnout se jejich chybnému výběru pomocí kontroly pravopisu, je vhodnější použít znakový styl, jak je popsáno v části „Tvoříme nový styl znaku“ na straně 1.
Tip
Volba [Žádný] pro Jazyk je užitečná, pokud odstavec obsahuje text, který nechceme kontrolovat, například adresy URL a programový kód.
Karta Umístění v dialogu stylu odstavce obsahuje všechny možnosti, které ovlivňují umístění textu na monitoru nebo na tištěné stránce.
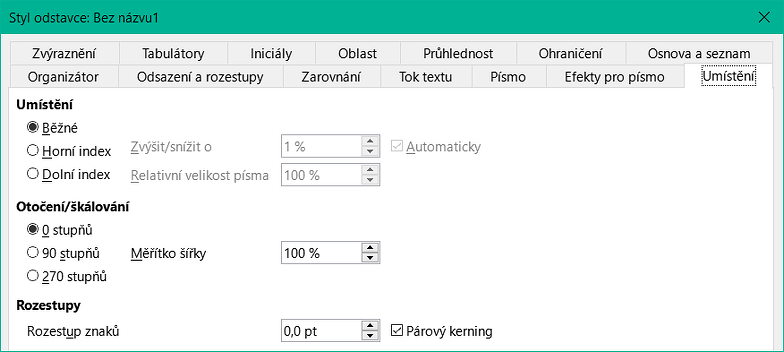
Obrázek 9: Karta Umístění dialogového okna Styl odstavce
Sekce Pozice slouží k ovládání vzhledu horních a dolních indexů (znaků nad nebo pod normálním řádkem písma, jako v případě H2O nebo M2). Běžně nastavujeme tento atribut několika znakům, ne celému odstavci. Proto důrazně doporučujeme měnit nastavené parametry jen v případě, kdy definujeme znakový styl a pro styl odstavce ponechat výchozí nastavení.
Druhá část karty Umístění nastavuje otočení odstavce. Jedním z běžných použití otočených odstavců je umístění nadpisů nad úzké sloupce tabulky (obrázek 10). Další použití je vytvoření záhlaví a zápatí na výšku na stránkách na šířku; viz kapitola 6, Formátování stránek: Podrobné informace nalezneme v kapitole 6, Formátování formátů – pokročilé.
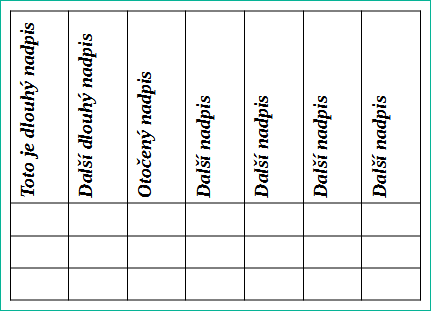
Obrázek 10: Tabulka se svislým záhlavím
Pole Měřítko šířky určuje procento šířky písma, o které se má vodorovně stlačit nebo roztáhnout otočený text, tj. od prvního znaku k poslednímu.
Tip
Otočené nadpisy sloupců tabulek jsou lépe čitelné, jsou-li šikmé, nikoliv svislé. Abychom vytvořili šikmý text, musíme vytvořit pomocí nástrojové lišty kreslení textový objekt a otočit jej o vhodný úhel. Viz kapitola 11, Obrázky a grafika.
Jako příklad popíšeme postup vytvoření stylu odstavce pro nadpisy sloupců tabulek.
Vytvoříme nový styl odstavce. Nazveme jej Otočený nadpis sloupce.
Na kartě Pozice dialogového okna Styl odstavce vybereme v části Otočení / škálování možnost 90 stupňů. Stisknutím tlačítka OK nový styl uložíme.
Vybereme první řádek tabulky a aplikujeme na něj nový styl. Jakýkoliv text v buňkách tohoto řádku bude otočený.
Jsou-li otočené texty zarovnány k hornímu okraji buněk, můžeme chtít zarovnat je ke spodnímu okraji, jak je ukázáno na obrázku 10. To provedeme klepnutím na ikonu Zarovnat dolů na nástrojové liště Tabulka nebo výběrem možnosti Formát > Zarovnání > Dole v hlavní nabídce.
Část Rozestupy na kartě Umístění používáme pro nastavení mezer mezi jednotlivými znaky odstavce. Chceme-li změnit výchozí nastavení, vybereme z rozbalovací nabídky hodnotu v bodech, o kterou se rozestupy mezi znaky zvětší nebo zmenší.
Volba Párový kerning (ve výchozím nastavení zvolena) zvětšuje nebo zmenšuje mezeru mezi určitými dvojicemi písmen a zlepšuje tak celkový vzhled textu (obrázek 11). Kerning automaticky nastavuje vzdálenost určitým kombinacím písmen. Pro některé typy písma jej není možné zapnout.
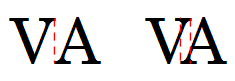
Obrázek 11: Kerning vypnutý (vlevo) a zapnutý (vpravo)
I když tabulky bez ohraničení považujeme za obecně lepší řešení pro umísťování materiálu na ploše stránky, jsou přesto tabulátory v některých situacích výhodnější, neboť jsou snadněji nastavitelné a rychle použitelné.
Poznámka
Pokud budeme dokument posílat dalším osobám, nepoužívejme výchozí zarážky tabulátoru. Jestliže má příjemce nastaveny výchozí pozice tabulátorů jinak, mohly by odstavce v dokumentu na jeho počítači vypadat hodně odlišně. Vlastní polohy tabelačních zarážek nadefinujeme v odstavci nebo ve stylu odstavce; pak si můžeme být jisti, že každý uvidí stejné rozložení stránky.
Chceme-li definovat zarážky tabulátoru ve stylu odstavce, použijeme stránku Tabulátory, která je zobrazena na obrázku 12. Na ní můžeme vybrat typ tabulátoru: levý, pravý, středový nebo desetinný; také můžeme nastavit znak, který bude používán jako desetinná čárka; také můžeme vybrat výplňový znak, který se bude opakovat mezi koncem textu před tabulátorem a začátkem textu za tabulátorem.
Místo čtyř připravených možností můžeme zvolit vlastní znak, který vložíme do vstupního pole. Běžně se jako výplňové znaky používají tečky, které se doplňují mezi nadpisy a čísla stránek v obsahu nebo podtržítka, která se vkládají do formulářů na místa, kam se má psát.
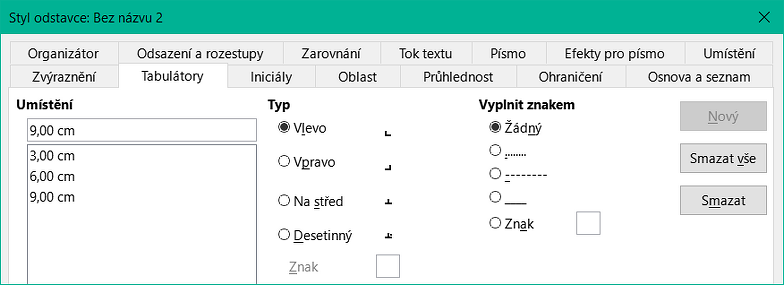
Obrázek 12: Nastavení tabulátorů ve stylu odstavce
Chceme-li vytvořit novou zarážku tabulátoru, zadejme její polohu vzhledem k levému okraji, typ tabulátoru a znak výplně a klepneme na tlačítko Nový. Nová zarážka tabulátoru je pak uvedena v levém poli Pozice. Chceme-li změnit polohu zarážky tabulátoru, vytvoříme novou zarážku na požadovaném místě a starou odstraníme pomocí tlačítek na pravé straně stránky.
Není možné definovat tabulátor, který by ležel za pravým okrajem stránky.
Pomocí karty Osnova a seznam můžeme přiřadit úroveň osnovy libovolnému stylu odstavce, jak je popsáno v kapitole 8, Úvod do stylů. Tato funkce umožňuje vytvořit obsah, který obsahuje tyto odstavce spolu s nadpisy pomocí stylů uvedených v části Nástroje > Číslování nadpisů.
Tuto kartu můžeme také použít k propojení stylu odstavce se stylem seznamu. Další informace a příklad najdeme v kapitole 12, Seznamy.
Iniciály (jeden nebo více znaků většího písma na začátku odstavce) jsou obecně vhodné pouze pro styl prvního odstavce. Vlastnosti můžeme předdefinovat na kartě Iniciály dialogového okna Styl odstavce.
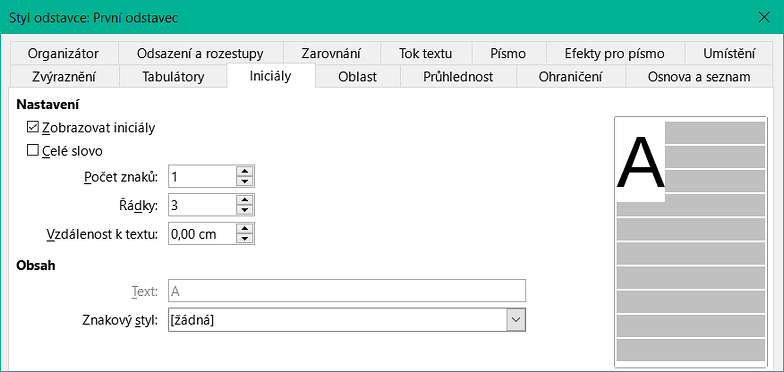
Obrázek 13: Možnosti přidání iniciály do stylu odstavce
Výběrem možnosti Zobrazovat iniciály povolíme další volby: počet obsazených řádků, počet zvětšených znaků (pokud chceme celé první slovo, zaškrtneme příslušné políčko) a mezeru mezi iniciálou a textem.
Iniciály jsou stejným písmem a mají stejné vlastnosti, jako zbytek odstavce; samozřejmě jim můžeme změnit vzhled vytvořením znakového stylu, který pro iniciálu použijeme. Například můžeme iniciále nastavit jinou barvu nebo jí nastavit obrysový efekt. Znakový styl vybereme v odpovídající rozbalovací nabídce.
Přidání barvy pozadí, gradientu, vzoru, šrafování nebo obrázku do odstavce je alternativou k použití rámečku. Pozadí si můžeme přizpůsobit na kartě Oblast dialogu styl odstavce. Volby jsou popsány v kapitole 6, Formátování stránek: Pokročilé.

Obrázek 14: Druhy výplní pro pozadí odstavce
Při práci s kartou Oblast je třeba vzít v úvahu následující body:
Pokud požadovaná barva není v seznamu předdefinovaných barev, můžeme si definovat vlastní, jak je popsáno v kapitole 20, Přizpůsobení Writeru.
Můžeme vybrat různá pozadí pro oblast odstavce a pro text v odstavci. Pro text použijeme kartu Zvýraznění. Obrázek 15 znázorňuje rozdíl mezi pozadím odstavce a pozadím textu
Úprava oblasti se aplikuje pouze na oblast odstavce. Pokud jsme nadefinovali odsazený odstavec, nemá mezera mezi odstavcem a okrajem barvu pozadí odstavce.
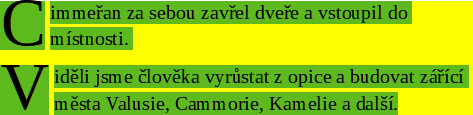
Obrázek 15: Rozdíl mezi barevným pozadím odstavce a zvýrazněním textu
Na kartě Průhlednost vybereme možnosti průhlednosti vybraného pozadí. Rozsah hodnot je od 0 % (neprůhledné) do 100 % (úplně průhledné).
Ohraničení se často používá ke zvýraznění odstavců v textu bez použití rámců, také k oddělení záhlaví a zápatí od plochy textu (jako v této příručce) a občas slouží jako dekorativní prvek u některých stylů nadpisů. V kapitole 4, Formátování textu, najdeme o kartě Ohraničení další informace. Je potřeba uvážit:
že mezery mezi okraji a oblastí odstavce spolupůsobí na odsazení a polohy tabulátorů.
že v případě, kdy plánujeme ohraničení kolem více odstavců, musíme vybrat volbu Sloučit s dalším odstavcem ve spodní části karty.
že podobný efekt jako ohraničení může mít i úzká bílá mezera.
Podmíněný styl odstavce znamená, že změní své formátování v závislosti na tom, kde je použit. Například můžeme chtít, aby styl textu MujText vytvářel ve výchozím nastavení černé písmo, ale v rámci s modrým pozadím byl text tohoto stylu bílý.
Pravděpodobně nejběžnější použití podmíněného stylu je osnova formátovaná jedním stylem. Osnova jednoho stylu je typ osnovy, v níž je číslování dáno stylem číslování seznamu. Namísto použití různých stylů pro různé úrovně osnovy se mění formát číslování po stisku klávesy Tab při tvorbě nadpisu nižší úrovně.
Jedinou nevýhodou osnovy jednoho stylu je, že všechny její úrovně vypadají stejně. A právě tady je vhodné použít podmíněný styl odstavce. Přiřadíme styl odstavce stylu obrysu na kartě Osnova a seznam a poté otevřeme kartu Podmínka. Zde můžeme úrovně stylu osnovy přiřadit jiným stylům odstavců. Když pak stiskneme klávesu Tab v podmíněném stylu odstavce, bude mít každá úroveň osnovy jiné formátování, takže osnova vytvořená jedním stylem bude vypadat přirozeněji.
Při tvorbě podmíněného stylu říkáme: „při splnění této podmínky bude tento styl vypadat jako ten druhý styl“. Například: „při psaní do zápatí bude tento styl vypadat jako styl odstavce text_zapati; při psaní do tabulky bude tento styl vypadat jako styl odstavce text_tabulka“.
Kromě nastavení normálních (nepodmíněných) vlastností stylu musíme definovat, v jakých situacích bude styl přebírat vlastnosti jiných stylů. K tomu použijeme kartu Podmínka.
Poznámka
Předdefinované styly (jiné než Tělo textu), například Výchozí, Nadpis 1 a Nadpis 2, nelze nastavit jako podmíněné.
Chceme-li vytvořit nový styl a podmínit jej, musíme to provést, když je dialogové okno Styl odstavce poprvé otevřeno. Po zavření dialogu a jeho opětovném otevření se karta Podmínka už nezobrazí.
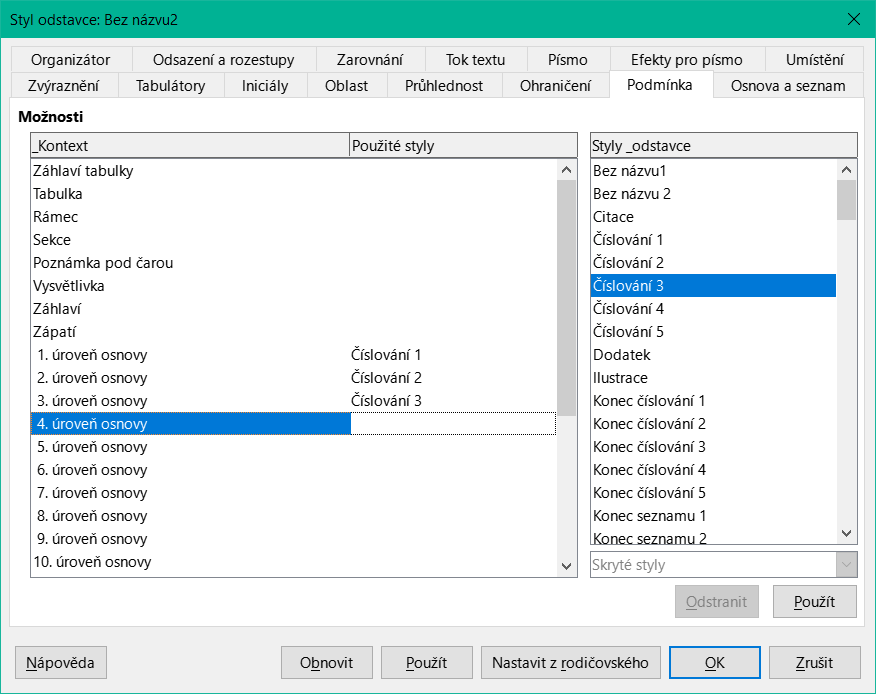
Obrázek 16: Karta Podmínka pro styl odstavce
Nastavení podmíněného stylu odstavce:
Vytvoříme nový styl odstavce.
Nastavíme všechny vlastnosti stylu. Neklepneme na tlačítko OK!
Klepneme na kartu Podmínka.
V levém okně vybereme v seznamu Kontext položku pro první podmínku a v seznamu v pravém okně Styly odstavce vybereme styl, který si přejeme danému kontextu nastavit.
Klikneme na Použít. Název stylu odstavce se objeví v levé části v seznamu Použité styly odstavce.
Kroky 4) a 5) opakujeme pro každou podmínku, pro kterou chceme přiřadit odlišný styl.
Klepneme na OK.
Když pak tento styl vybereme, uvidíme, že se jeho formátování mění v závislosti na kontextu.
Znakové styly mají přednost před formátováním ve stylu odstavce. Používají se spíše na skupiny znaků, jako jsou slova nebo fráze, než na celé odstavce. Hlavně je používáme v situacích, kdy chceme změnit vzhled nebo vlastnosti části odstavce bez ovlivnění ostatních jeho částí. Příklady efektů, které můžeme vytvořit pomocí stylů znaku je tučné písmo, text psaný kurzívou nebo text psaný jinou barvou.
Další možnosti využití znakových stylů jsou v této knize popsány na různých místech. Mezi ně patří číslování kapitol, číslování stránek, číslování seznamů čísly většími, než je okolní text a formátování hypertextových odkazů. Pokud nechceme, aby některá slova (například jména nebo slova v jiném jazyce) byla rozpoznána jako pravopisné chyby, můžeme ve vlastnostech stylu znaku definovat jazyk (pokud se má použít).
Karty dialogového okna Styly znaků jsou podobné kartám pro styly odstavců:
Pomocí karty Organizátor pojmenujeme nový styl znaků a nastavíme jeho hierarchickou úroveň (je-li to nutné).
Pomocí karty Písmo vybereme písmo, styl a velikost nového stylu znaku. Velikost písma můžeme zadat v procentech nebo jako bodové zvětšení či zmenšení velikosti písma v odstavci, kde je znakový styl použit. Můžeme také zadat jazyk textu, na který se znakový styl aplikuje, takže můžeme vkládat slova v jiném jazyce a kontrolovat jejich pravopis pomocí správného slovníku.
Kartu Efekty pro písmo využijeme pro nastavení vlastností jako je barva písma, podtržení, reliéf nebo další efekty. Pokud například často používáme skrytý text, může být vhodné definovat styl znaků, kde je označena možnost Skrytý. Efekt reliéfu může být vhodný pro iniciály nebo pro zvýraznění čísel kapitol nebo částí nadpisů.
Na kartě Zvýraznění můžeme textu nastavit barevné pozadí. To má stejný efekt jako použití nástroje Barva zvýraznění na Standardní nástrojové liště.
Jestliže požadujeme, aby měl text okraje a stín, použijeme volby na kartě Ohraničení.
Pomocí karty Umístění můžeme vytvořit dolní nebo horní index v případě, že vám nevyhovují výchozí indexy, nebo dokonce dolní index k dolnímu indexu, což může být užitečné pro některé vědecké publikace. Na stejné kartě můžeme vytvořit otočený, zhuštěný nebo rozšířený text.
Poznámka
Při otáčení skupiny znaků musíme také určit, zda se má otočený text vejít na řádek nebo zda je naopak povoleno jeho rozšíření nad a pod řádek. Tato vlastnost je aktivní pouze pro znakové styly.
Rámce často používáme jako objekty obsahující text nebo grafiku. Abychom dosáhli stejného vzhledu u rámců sloužících týmž účelům, je vhodné definovat styly i pro rámce. Například můžeme chtít, aby fotografie byly orámovány okrajem vrhajícím stín, aby grafika měla jednoduché orámování, a naopak poznámky na okraji orámovány nebyly, ale měly stín atd.
Writer poskytuje několik předdefinovaných stylů rámců (tabulka 1), které můžeme podle potřeby upravit, a můžeme definovat nové styly rámečků. Způsob vytvoření a použití stylů rámce je podobný jako u jiných stylů.
Tip
Pro některá rozvržení stránek se překrývají možnosti použití rámců s možnostmi použitím sekcí. Viz kapitola 6, Formátování stránek: Informace o používání rámců a sekcí najdeme v kapitole 6, Formátování stránek.
Tabulka 1: Předdefinované styly rámců a jejich použití
|
Styl |
Poznámky a užití |
|
Vzorec |
Styl rámce používaný pro vzorce. Ve výchozím nastavení je vybráno Automaticky pro jeho výšku, což upravuje velikost rámce podle velikosti vzorce. |
|
Rámec |
Výchozí styl rámce. |
|
Obrázek |
Výchozí styl pro grafiku. Obsahuje automatické nastavení velikosti podle velikosti obrázku, nezalamuje text a má tenký okraj kolem rámce. |
|
Popisky |
Výchozí styl pro použití v nabídce Soubor > Nový > Štítky. Zdá se, že jej LibreOffice používá automaticky a není určen pro uživatele. |
|
Poznámka na okraj |
Styl pro rámce umístěné do okraje stránky. Tento styl je určen pro poznámky přidávané na okraj textu. Styl je také vhodný pro nadpisy v okraji, které se často používají v technické dokumentaci. Příklad je uveden v kapitole 8, Úvod do stylů. |
|
OLE |
Výchozí styl rámce pro vložené OLE objekty a plovoucí rámce. Ve výchozím nastavení se umísťuje nahoře a ve středu oblasti textu. |
|
Vodoznak |
Výchozí styl rámce pro vodoznak, grafiku umístěnou do pozadí textové plochy. Nastavení obtékání textu je Přes, text vodoznaku překrývá text a vše, co je v rámci. Grafika vodoznaku by měla být docela slabá, aby byl text přes grafiku stále čitelný. |
Přidáme-li do programu Writer objekt, je automaticky vložen do rámce předem určeného typu. Rámec stanoví, jak je objekt umístěn na stránce a jak interaguje s ostatními prvky dokumentu. Rámec můžeme upravit změnou jím používaného stylu rámce nebo ruční úpravou jeho vlastností poté, co je přidán do dokumentu.
Protože rámce a objekty jsou používány společně, můžeme někdy zapomenout, že se jedná o samostatné prvky. V některých případech, jako jsou kresby, můžeme objekt a rámec upravovat samostatně.
Poznámka
Na rozdíl od jiných prvků, které používají styly, mohou být rámce definovány svým stylem jen částečně, protože jejich použití je velmi různorodé. Několik prvků rámců, například kotva a chráněné prvky, je pro jednotlivé rámce potřebné nastavit ručně.
Chceme-li rámec naformátovat ručně, vybereme v hlavní nabídce možnost Vložit > Rámec. Otevřené dialogové okno obsahuje všechna nastavení dostupná při tvorbě stylu rámce, a navíc i další prvky, které jsou k dispozici jen při vkládání rámce do dokumentu. Další informace nalezneme v kapitole 6, Formátování dokumentů: Rozšířené.
Používáte-li směs grafik, můžete definovat dva související styly, jeden s rámečkem pro grafiku s bílým pozadím a druhý bez rámečku pro všechna ostatní pozadí. Také můžeme navrhnout jeden či více stylů rámce jenom pro text.
Výchozí styly rámců (uvedené v tabulce 1) uspokojí většinu potřeb uživatelů. Co ovšem můžeme v seznamu postrádat, je jeden či více stylů pro textové rámce.
Chceme-li získat přístup k nastavení stylu rámce, klikneme pravým tlačítkem myši na styl rámce v nabídce Styl a v místní nabídce vybereme možnost Nový nebo Upravit styl.
Typ: nastavujeme velikost a umístění rámce. Jedna z nejužitečnějších voleb karty je Automaticky, ona automaticky přizpůsobí rámec k objektu, který on obsahuje. Je-li styl rámce použit automaticky, měla by být tato možnost vybrána.
Možnosti: na kartě můžeme nastavit, zda bude obsah rámce tisknut a zda může být jeho obsah editován i v dokumentu pro čtení. Karta obsahuje nastavení směru textu, což je užitečné v případě, kdy rámec obsahuje text v jazyce psaném zprava doleva.
Obtékání textu: nastavujeme umístění textu vůči rámci a na jakou vzdálenost se k němu okolní text přiblíží. Pokud chceme, aby obsah rámec vyčníval z okolních odstavců, nastavíme obtékání na Vypnout obtékání. Tahle karta je pro rámce možná nejdůležitější.
Oblast: nastavujeme barvu, obrázek, šrafování, přechod nebo vzorek, který bude v pozadí. Karta je užitečná pro textové rámce ve složitějším rozvržení stránek, kdy se mají textové rámce odlišovat od pozadí stránky.
Průhlednost: nastavujeme průhlednost zvoleného pozadí. Hodnoty leží v intervalu od 0 % (neprůhlednost) do 100 % (úplná průhlednost).
Ohraničení: nastavujeme vlastnosti čar kolem rámce, pokud tam jsou.
Sloupce: kartu můžeme ignorovat, pokud se nejedná o textový rámec. Možnosti jsou stejné jako při nastavení stylu stránky, jak je popsáno v kapitole 6, Formátování stránek: Pokročilé.
Makro: nastavujeme makro použité s rámcem v případě, kdy uživatel pracuje s rámcem. Tyto možnosti jsou užitečné pro on-line dokumenty aplikace Writer nebo HTML dokumenty.
Styly stránek nastavují vlastnosti stránek (okraje, rozměry stránky, záhlaví zápatí a další). Na rozdíl od odstavců, znaků a rámců však nemohou mít stránky přímo aplikované vlastnosti. Pokud změníme vlastnosti stránky, změníme tím vlastně základní styl stránky, takže tyto změny se použijí na všechny stránky, které tento styl stránky používají. Chceme-li změnit vlastnosti jednotlivých stránek, musíme vytvořit nový styl stránky. Záhlaví a zápatí lze zadat v jednom stylu tak, aby se lišily na levých a pravých stránkách nebo na prvních stránkách.
V postranní liště přejdeme na kartu Styly a formátování a klikneme na ikonu Styly stránky. Pravým tlačítkem myši klikneme kamkoliv do okna seznamu stylů a z místní nabídky vybereme Nový. Dialog stylu stránky obsahuje devět karet.
Karta Karta Organizátor je popsána na stránce 1.
Karta Stránka dialogového okna Styl stránky slouží k ovládání obecných nastavení stránky. Karta má tři části a náhled v pravém horním rohu.
V části Formát papíru můžeme určit rozměry papíru výběrem jednoho z mnoha předdefinovaných formátů nebo vybereme Vlastní a definujeme naši vlastní velikost papíru pomocí polí Šířka a Výška. Zvolíme orientaci papíru: Na výšku nebo Na šířku. Má-li naše tiskárna více zásobníků papíru, můžeme na této kartě nastavit, ze kterého zásobníku se bude brát papír pro tisk stránek nového stylu.
V části Okraje nastavujeme velikost okrajů v námi upřednostňované jednotce délky. Vybereme-li Zrcadlit v části Rozvržení stránek, změní se názvy okrajů Vlevo a Vpravo na Vnitřní a Vnější.
Okraj U hřbetu je dodatečný prostor, který se ponechává mezi levou (nebo vnitřní) hranou papíru a levým (nebo vnitřním) okrajem, aby bylo možné svázat knihu. (Případně ponecháme hodnotu U hřbetu nastavenou na nulu a k hodnotě levého nebo vnitřního okraje přidáme hodnotu okraje u hřbetu.) Nastavení Umístění hřbetu může být Vlevo (výchozí) nebo Nahoře.
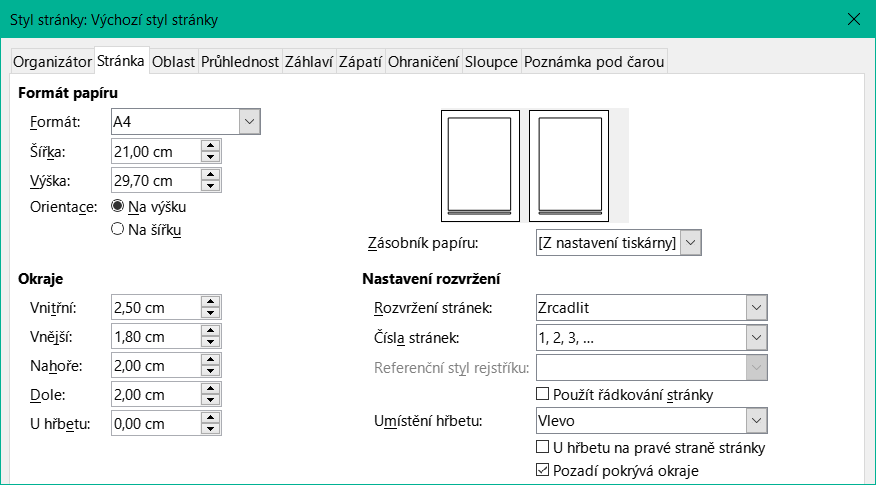
Obrázek 17: Karta Stránka dialogového okna Styl stránky
V části Nastavení rozvržení vybereme v rozevíracím seznamu požadované Rozvržení stránky. Rozhodneme, zda se definovaný styl stránky vztahuje na levou i pravou stránku (výchozí nastavení), na zrcadlené stránky nebo pouze na pravou či pouze na levou stránku. Několik rad:
Pokud plánujeme svázat vytištěné stránky jako knihu, zvolíme zrcadlené rozložení.
Běžnou praxí při tvorbě rozvržení stránky jsou asymetrické okraje – velikost levého je jiná než velikost pravého okraje a podobně velikost horního okraje je jiná než u dolního okraje. Nejběžnější schéma se řídí těmito dvěma obecnými pravidly pro rozvržení tištěné stránky: (a) Vnější okraj (pravý okraj na pravé straně) je širší než vnitřní okraj (levý okraj na pravé straně); (b) spodní okraj je větší než horní okraj.
Pokud chceme, aby první stránka nové kapitoly vždy začínala na pravé straně, ujistíme se, že styl stránky pro první stránku kapitoly je v poli Nastavení rozvržení nastaven pouze na pravou stranu. Typickým postupem pro zbytek kapitoly je definovat jeden „zrcadlový“ styl stránky (třeba Výchozí styl stránky) pro levou i pravou stránku. Zrcadlené strany mohou mít odlišná záhlaví a zápatí. Zvolíme-li právě popsaný postup, bude každá kapitola používat dva styly stránky.
Pokud chceme, aby stránky měly velmi odlišný vzhled (například různé okraje nebo sloupce; představme si knihu s celostránkovou fotografií na levých stránkách a dvěma sloupci textu na pravých stránkách), můžeme definovat samostatné styly stránek pro levou a pravou stranu. V takovém případě se ujistíme, že je pole Další styl pro první styl stránky nastaveno na stránku pouze vlevo, po které bude následovat styl stránky pouze vpravo. V každé kapitole budou použity tři styly stránky. Hypotetický případ může mít tyto názvy stylů stránek: První stránka, Levá stránka a Pravá stránka.
Pomocí rozevíracího seznamu Čísla stránek určíme styl číslování stránek pro tento styl stránky.
Volba Použít řádkování stránky funguje s volbou Aktivovat řádkování stránky pro odstavce a odstavcové styly (viz strana 1). Více informací o použití těchto možností nalezneme v nápovědě a kapitole 6, Formátování stránek: Rozšířené.
Ve výchozím nastavení pozadí stránky (barvy, obrázky atd.) vyplní celou stránku včetně oblasti na okrajích. Pokud chceme, aby pozadí vyplňovalo pouze oblast textu, ale ne oblast okrajů, zrušíme zaškrtnutí možnosti Pozadí pokrývá okraje v pravém dolním rohu dialogového okna.
Karty Oblast a Ohraničení jsou podrobně popsány v kapitole 6, Pokročilé formátování stránek. Kartu Oblast použijeme při tvorbě pozadí stránky(pokrývá celou stránku, včetně okrajů) a kartu Ohraničení k nakreslení okraje kolem textové oblasti stránky (uvnitř okrajů). Textové oblasti můžeme také přidat stín.
Každý styl stránky může mít své vlastní záhlaví a zápatí, které lze definovat tak, aby se lišily na levé a pravé stránce nebo aby se lišily na první stránce nové kapitoly nebo dokumentu.
Pokud na kartě Stránka zvolíme Zrcadlit nebo Pravé i levé rozvržení stránky, můžeme zadat jiné záhlaví pro levé nebo pravé stránky, i když pro obě stránky použijeme jeden styl. Tato možnost není k dispozici pro předdefinované styly stránek Levá stránka a Pravá stránka ani pro žádný jiný styl stránky definovaný jako stránka pouze vlevo nebo vpravo.
Karty Záhlaví a Zápatí jsou podrobně popsány v kapitole 5, Základy formátování stránek.

Obrázek 18: Rozdílný obsah záhlaví na levé a pravé stránce
Kartu Sloupce použijeme pro stránku rozvrženou na sloupce. Karta má tři části: Nastavení, Šířka a rozestupy a Oddělovací čára. Zvolíme počet sloupců. Teprve výběrem více než jednoho sloupce se aktivují části Šířka a rozestupy a Oddělovací čára. Můžeme ponechat předdefinované nastavení (stejně široké sloupce) nebo zrušit výběr položky Automatická šířka a parametry sloupců vložit ručně. Pracujeme-li s více sloupci na stránce, můžeme doladit polohu a šířku oddělovací čáry mezi sloupci.
Na kartě nastavujeme vzhled poznámek pod čarou. Podrobnosti najdeme v kapitole 5, Základy formátování stránek.
Styly seznamu pracují společně se styly odstavce. Definují odsazení, zarovnání a číslování nebo znaky odrážek použité pro položky seznamů. Definovat můžeme mnoho stylů seznamů, od jednoduchých nečíslovaných seznamů s odrážkami až po složité víceúrovňové (vnořené) seznamy.
Jako u jiných stylů je hlavním důvodem pro užití stylů seznamů výsledná konzistence seznamů a zrychlení naší práce. Jednoduchý seznam můžeme samozřejmě rychle vytvořit klepnutím na ikonu Přepnout seřazený seznam nebo Přepnout neseřazený seznam na nástrojové liště Formátování; vytvořit můžeme i složitější vnořené seznamy s využitím ikon nástrojové lišty Odrážky a číslování, avšak vzhled výsledných seznamů nemusí splňovat naše očekávání a třeba můžeme chtít i více než jeden styl seznamu.
V nabídce Formát -> Odrážky a číslování můžeme ručně změnit vzhled některého nebo i všech vnořených seznamů, ale když se o opravu pokusíme i později, bude s ní hodně práce.
Podrobnosti o spolupráci stylů seznamů a stylů odstavců najdeme v kapitole 12, Seznamy.
Dialog tvorby nového stylu seznamu obsahuje kromě obvyklé karty Organizátor popsané již dříve na straně 1, dalších šest karet.
Karty Neseřazený, Seřazený a Obrázek obsahují předdefinované formáty symbolů položek seznamů (odrážky nebo čísla). Chceme-li jeden pro náš styl použít, klikneme na jeho obrázek. Silnější okraj označuje vybraný objekt. Odrážky na kartě Odrážky jsou znaky; odrážky na kartě Obrázek jsou obrázky.
Kartu využijeme pro výběr z osmi předdefinovaných vnořených seznamů. Jeden vnořený seznam můžeme vybrat a použít ho jako výchozí seznam našeho stylu tak, že jej upravíme pomocí nastavení na kartách Umístění a Přizpůsobit, což popisujeme níže.
Kartu (obrázek 19) používáme k detailní úpravě odsazení a umístění symbolů položek seznamů a textu položek seznamů. Účinek nastavení této karty se umocní, zkombinujeme-li na ní provedené úpravy s nastavením na kartě Přizpůsobit.

Obrázek 19: Karta Umístění pro styl seznamu
Na kartě nastavujeme níže popsané parametry buď pro každou úroveň seznamu zvlášť nebo pro všechny úrovně najednou (pak mají stejné hodnoty).
Zarovnané na: pozice symbolu číslování měřená od levého okraje stránky.
Zarovnání číslování: Výběrem volby Vlevo zarovnáme symbol číslování tak, aby začínal přímo na pozici zadanou ve vlastnosti Zarovnané na. Výběrem možnosti Vpravo zarovnáte symbol tak, aby končil přímo před pozicí Zarovnáno na. Výběrem možnosti Na střed symbol vycentrujeme kolem pozice Zarovnané na. Tato možnost nenastavuje zarovnání odstavce, ale pouze zarovnání symbolu číslování.
Za číslováním: znak, který má následovat za symbolem číslování (plus libovolné znaky – například interpunkční znaménko – zvolené na kartě Přizpůsobit, které se má zobrazit za číslem). Vybereme tabelační zarážku, mezeru nebo nic.
Krok tabulátoru na: Pokud jsme výše vybrali krok tabulátoru, můžeme zadat polohu tabulátoru.
Odsazené na: Zadáme vzdálenost od levého okraje stránky k začátku všech řádků v číslovaném nebo odrážkovém odstavci, které následují po prvním řádku.
Tip
Abychom plně pochopili, jak funguje Zarovnání číslování a další parametry, zkusme vytvořit číslovaný seznam s více než deseti prvky a ujistíme se, že je v něm dostatek místa pro čísla s dvěma nebo více číslicemi. Můžeme si také přát zarovnat vpravo čísla 10 a vyšší.
Pomocí karty Přizpůsobit (obrázek 20) určíme styl úrovní osnovy. Volby na této kartě závisí na typu značky, kterou jsme pro seznam vybrali. Nejprve v levé části vybereme úroveň, kterou budeme upravovat. Chceme-li upravit všechny úrovně najednou, zvolíme položku 1 – 10. Pokud jsme začali na předdefinované osnově, mohou mít některé úrovně vlastní nastavení.
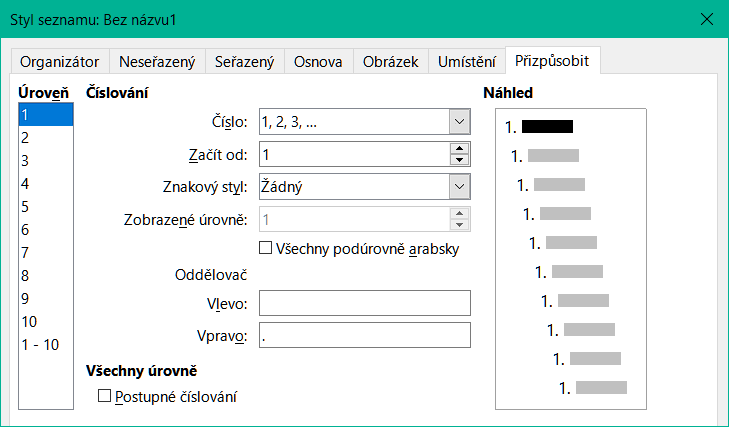
Obrázek 20: Karta Přizpůsobení pro styl seznamu
V závislosti na výběru stylu číslování vybraném v poli Číslo (odrážka, obrázek, číslo) se na kartě zobrazují jen některé z následujících voleb (ne všechny jsou proto na obrázku):
Začít od: první hodnota seznamu (například aby seznam začínal číslem 4 místo 1).
Znakový styl: styl, který se použije pro číslo nebo odrážku.
Zobrazené úrovně: Počet předchozích úrovní, které mají být zahrnuty do stylu číslování. Když například vložíme „2“ a předchozí úroveň používá styl číslování „A, B, C …“, bude schéma číslování aktuální úrovně: „A.1“.
Oddělovač – Před: libovolný text, který se zobrazí před číslem (například Krok).
Oddělovač – Za: libovolný text, který se zobrazí za číslem (například interpunkční znaménko).
Tlačítko Znak Vybrat: klepnutím vybereme znak pro odrážku.
Tlačítko Grafika Vybrat : otevře seznam dostupné grafiky (Galerie) nebo umožní vybrat soubor, který se použije jako značka seznamu.
Šířka a Výška: rozměry obrázku jako symbolu odrážky.
Zachovat poměr: při výběru položky se zachovává poměr výšky a šířky obrázku.
Zarovnání: zarovnání grafického objektu.
Na pravé straně karty se zobrazuje náhled provedených úprav.
Zvolíme-li Odkaz na obrázek v položce Číslo, je v dokumentu jen odkaz na obrázek, ten není do dokumentu vložen. Odrážka (=obrázek) se nezobrazí, je-li dokument otevřen na jiném počítači a dokud nejsou stejné soubory s grafikou ve stejných adresářích jako na PC, kde dokument vznikal; nezobrazí se ani na něm, pokud soubory s odkazovanou grafikou přesuneme jinam nebo do digitálního nebe.
Chceme-li vrátit výchozí hodnoty, klepneme na tlačítko Obnovit v pravém dolním rohu. Chceme-li použít po sobě jdoucí čísla čísla bez ohledu na úroveň osnovy, zaškrtneme políčko Postupné číslování v dolní části karty.
Dvě funkce v aplikaci LibreOffice Writer pomáhají vyhledávat a opravovat problémy s formátováním související s používáním stylů odstavců a znaků a s přímým formátováním: Průzkumník stylů a Indikátor. Tyto funkce zlepšují kompatibilitu mezi LibreOffice a Microsoft Office.
Průzkumník stylů (obrázek 21) se nachází na postranní liště. Zobrazí všechny atributy stylů (odstavcových a znakových) a veškeré přímé formátování přítomné v odstavci nebo slově, kde se nachází kurzor. Tyto údaje mohou být užitečné, když se snažíme zjistit, proč se některé formátování v dokumentu jeví jako nesprávné nebo nekonzistentní.
Pomocí nástroje Průzkumník stylů můžeme odhalit problémy s formátováním v textovém dokumentu.
Vlastnosti stylu přepsané přímým formátováním jsou ve stromu stylů Odstavec a Znak šedé, což znamená, že vlastnost stylu již není účinná.
Vlastnosti stylu odstavce, které jsou nově definovány podřízeným stylem odstavce, jsou šedé.
Vlastnosti stylu znaku, které jsou znovu definovány podřízeným stylem znaku, jsou šedé.
Odstavcové styly a přímé vlastnosti, které jsou nadefinovány pomocí znakových stylů nebo přímých vlastností znaků, jsou šedé.
Pokud se například okraje odstavce mění přímým formátováním pomocí pravítek, je vlastnost okraje stylu odstavce šedá a vlastnosti okrajů se zobrazují v položce Přímé formátování odstavce v Průzkumníku stylů.
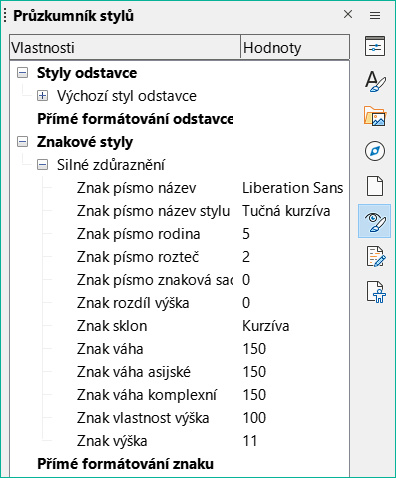
Obrázek 21: Příklad nástroje Průzkumník stylů
Jiný příklad: pokud znakový styl Zdůraznění zvýrazňuje slovo se žlutým pozadím a uživatel jej omylem přepíše bílým pozadím, je žlutý atribut šedý a v inspektoru stylů je v části Přímé formátování uvedena bílá barva. Průzkumník stylů zobrazuje pouze ty atributy, které se odchylují od nadřazeného stylu.
Některé funkce Průzkumníku stylů jsou zajímavé především pro pokročilé uživatele:
Průzkumník stylů může zobrazit jakákoli skrytá metadata RDF (Resource Description Framework, standard W3C) na pozici kurzoru spojená s textovými rozpětími, odstavci a záložkami. U anotovaných textových rozsahů může položka „Vnořený textový obsah“ zobrazit hranice vnořených textových rozsahů a polí metadat.
Pro anotovaný rozsah textu nebo pole metadat lze nastavit vlastní barevné stínování polí metadat pro vizualizaci kategorií metadat v editoru dokumentu. Pomocí Zobrazení > Stínování polí nebo Ctrl + F8 můžeme toto stínování polí vypnout nebo zapnout.
Další informace nalezneme v poznámkách k verzi LibreOffice 7.1 a 7.2 Community:
https://wiki.documentfoundation.org/ReleaseNotes/7.1#Style_inspector
https://wiki.documentfoundation.org/ReleaseNotes/7.2#RDF_metadata_in_Style_Inspector
https://wiki.documentfoundation.org/ReleaseNotes/7.2#Custom_color_metadata_field_shadings
Indikátor poskytuje vizuální indikátor stylů a ručního formátování přítomných v dokumentu. Funguje pouze pro odstavce a znaky.
Chceme-li aktivovat funkci Indikátor, přejdeme na kartu Styly na postranní liště a vybereme možnost Indikátor ve spodní části karty Styl odstavce nebo Znakové styly. Vedle názvů stylů se pak objeví barevné a očíslované rámečky (obrázek 22), na levém okraji se objeví indikátory pro styly odstavců (obrázek 23) a zvýraznění s čísly označuje znakové styly v textu.
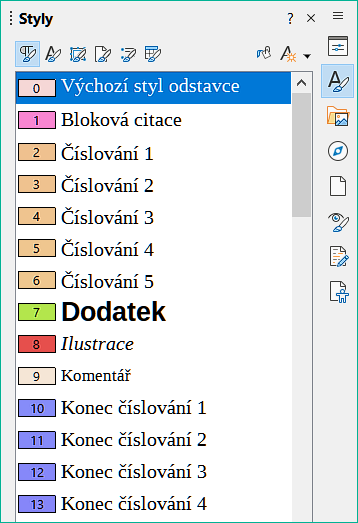
Obrázek 22: Indikátor pro styly odstavců
Ručně formátovaný odstavec je označen šrafováním v barevných indikátorech na okraji. Pokud je v nabídce Nástroje > Možnosti > LibreOffice > Obecné povolena funkce rozšířených tipů, zobrazí se v nápovědě název stylu a případně slova „+ Přímé formátování odstavce“.
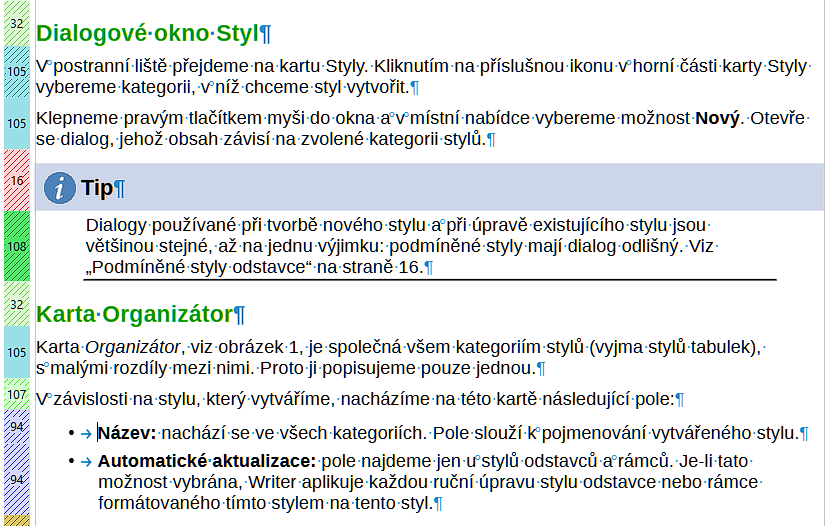
Obrázek 23: Příklad Indikátoru stylů