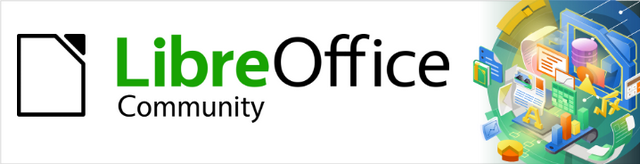
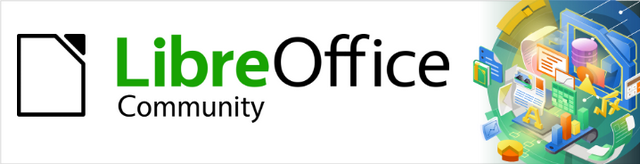
Příručka aplikace Writer 24.2
Kapitola 13
Tabulky
Tento dokument je chráněn autorskými právy © 2024 týmem pro dokumentaci LibreOffice. Přispěvatelé jsou uvedeni níže. Tento dokument může být šířen a/nebo upravován za podmínek buď GNU General Public License (https://www.gnu.org/licenses/gpl.html), verze 3 nebo novější, nebo Creative Commons Attribution License (https://creativecommons.org/licenses/by/4.0/), verze 4.0 nebo novější. Všechny ochranné známky uvedené v této příručce patří jejich vlastníkům.
Pro toto vydání
|
Jean Hollis Weber |
|
|
Pro předchozí vydání
|
Jean Hollis Weber |
Kees Kriek |
Gillian Polack |
|
Bruce Byfield |
John A. Smith |
Barbara Duprey |
|
Shravani Bellapukonda |
Ron Faile Jr. |
|
Jakékoli připomínky nebo návrhy k tomuto dokumentu prosím směřujte do fóra dokumentačního týmu na adrese https://community.documentfoundation.org/c/documentation/loguides/ (registrace je nutná) nebo pošlete e-mail na adresu: loguides@community.documentfoundation.org.
Poznámka
Všechno, co zašleme do konference, včetně e-mailové adresy a dalších osobních údajů, je umístěno ve veřejném archivu a obsah nelze smazat. E-maily zaslané do fóra jsou moderovány.
Vydáno Únor 2024. Založeno na LibreOffice 24.2 Community.
Jiné verze LibreOffice se mohou lišit vzhledem a funkčností.
Některé klávesové zkratky a položky nabídek jsou v systému macOS jiné než v systémech Windows a Linux. V následující tabulce jsou uvedeny některé běžné záměny používané v tomto dokumentu. Podrobný seznam nalezneme v nápovědě k LibreOffice.
|
Windows nebo Linux |
Ekvivalent pro macOS |
Akce |
|
Nástroje > Možnosti |
LibreOffice > Předvolby |
Otevřou se možnosti nastavení. |
|
Klepnutí pravým tlačítkem |
Control + klepnutí, nebo klepnutí pravým tlačítkem v závislosti na nastavení počítače |
Otevře se místní nabídka. |
|
Ctrl (Control) |
⌘ (Command) |
Používá se také s dalšími klávesami. |
|
Alt |
⌥ (volitelně) nebo Alt |
Používá se také s dalšími klávesami. |
|
F11 |
⌘ + T |
Otevře kartu Styly v Postranní liště |
Tabulky jsou užitečným způsobem k uspořádání a prezentování množství informací, například:
Technické, finanční nebo statistické zprávy.
Katalogy s popisy, cenami, vlastnostmi a fotografiemi výrobků.
Účty nebo faktury.
Seznamy jmen s adresami, věkem, profesí a dalšími informacemi.
Tabulky mohou být často jako alternativa k sešitu pro uspořádání materiálů. Dobře navržená tabulka pomáhá čtenářům porozumět lépe tomu, co říkáme. I když bychom normálně použili tabulky pro text a čísla, mohli bychom do buněk vložit objekty jako jsou obrázky. Tabulky aplikace Writer poskytují omezené funkce tabulkového procesoru; viz „Funkce tabulkového procesoru v tabulce“ na straně 1.
Tabulky mohou být také použity jako nástroj rozvržení stránky k umístění textu do oblastí dokumentu místo použití několika znaků tabulátoru. Jiný příklad je v záhlaví a zápatí k podpoře nezávislého umístění jiných prvků jako je číslo stránky, název dokumentu atd. Toto použití tabulek je popsáno v kapitole 6, Formátování stránek: Pokročilé.
Všechny příkazy pro tabulky popsané v této kapitole jsou pohodlně umístěny pod volbou Tabulka na liště nabídek (obrázek 1) a na nástrojové liště Tabulka (obrázek 2). Některé z nich najdeme také v místní nabídce tabulky nebo na panelu Tabulka na kartě Vlastnosti v postranní liště (obrázek 3).
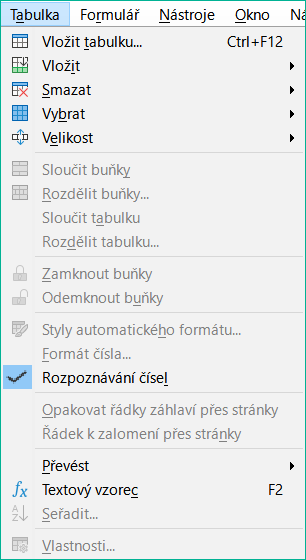
Obrázek 1: Nabídka Tabulka
Když vytvoříme tabulku nebo vybereme již existující, panel nástrojů Tabulka (obrázek 2) se zobrazí automaticky. Můžeme si jej také kdykoliv zobrazit klepnutím na Zobrazit > Nástrojové lišty > Tabulka. Panel nástrojů může plout nad hlavním oknem Writeru nebo může být ukotven v jakémkoliv okraji hlavního okna. Pro více o ukotvených nebo plovoucích panelech nástrojů a o tom, jak skrýt a zobrazit specifické nástroje na panelu nástrojů, viz kapitolu 1, Úvod do Writer.

|
1 |
Vložit řádky nad |
12 |
Rozdělit tabulku |
23 |
Formát čísla: Procenta |
|
2 |
Vložit řádky pod |
13 |
Optimalizace velikosti |
24 |
Formát čísla: Desetinné číslo |
|
3 |
Vložit sloupce před |
14 |
Zarovnání nahoru |
25 |
Formát čísla |
|
4 |
Vložit sloupce za |
15 |
Svisle na střed |
26 |
Vložit popisek |
|
5 |
Odstranit vybrané řádky |
16 |
Zarovnat spodní část |
27 |
Řadit |
|
6 |
Odstranit vybrané sloupce |
17 |
Barva pozadí buňky tabulky |
28 |
Ochrana buněk |
|
7 |
Odstranit tabulku |
18 |
Styly automatického formátování |
29 |
Nechránit buňky |
|
8 |
Vybrat buňku |
19 |
Karta Ohraničení |
30 |
Součet |
|
9 |
Vybrat tabulku |
20 |
Styl ohraničení |
31 |
Vložit nebo upravit vzorec |
|
10 |
Sloučit buňky |
21 |
Barva ohraničení |
32 |
Vlastnosti tabulky |
|
11 |
Rozdělit buňky |
22 |
Formát čísla: Měna |
|
|
Obrázek 2: Nástrojová lišta Tabulka
Když se kurzor nachází v tabulce, nabídka Vlastnosti na postranní liště (obrázek 3) obsahuje vlastnosti tabulky.
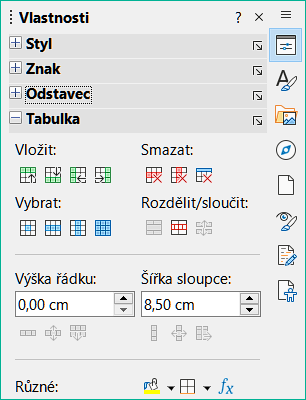
Obrázek 3: Vlastnosti tabulky na Postranní liště
Před vytvořením tabulky v dokumentu aplikace Writer je vhodné mít představu o požadovaném vizuálním výsledku a odhadnout počet řádků a sloupců. Každý parametr lze později změnit, ale pokud budeme myslet dopředu, ušetříme čas, protože změny v plně formátovaných tabulkách často vyžadují značné úsilí.
Chceme-li rychle vytvořit tabulku s výchozími vlastnostmi, klikneme na ikonu Vložit tabulku na standardní nástrojové liště. V nabídce vybereme velikost tabulky (až do patnácti řádků a do deseti sloupců). K vytvoření tabulky klikneme na buňku, kterou chceme mít v posledním řádku a v posledním sloupci.

Obrázek 4: Vložení tabulky
Chceme-li vytvořit novou tabulku a zadat její vlastnosti, umístíme kurzor na místo, kde se má tabulka zobrazit, a poté některým z následujících způsobů otevřeme dialogové okno Vložit tabulku: (obrázek 5):
V hlavní nabídce zvolíme Tabulka > Vložit tabulku.
Stiskneme Ctrl + F12.
Na standardní nástrojové liště klepneme na ikonu Vložit tabulku a ve spodní části otevřeného panelu klikneme na tlačítko Více možností.
V části Obecné dialogového okna Vložit tabulku můžeme v poli Název nahradit název vygenerovaný aplikací Writer názvem jiným. To se může hodit, když budeme v Navigátoru hledat tabulku dle názvu.
V polích Sloupce a Řádky zadáme počet sloupců a řádků nové tabulky. Později můžeme velikost tabulky změnit, bude-li potřeba.
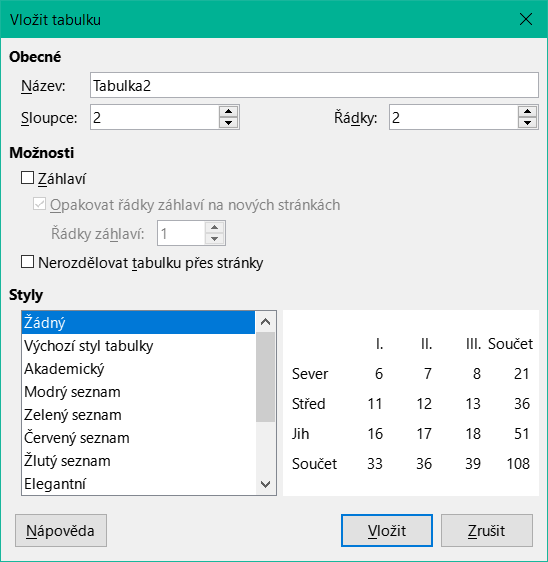
Obrázek 5: Dialogové okno Vložit tabulku
V části Možnosti nastavíme další vlastnosti tabulky:
Záhlaví — umožňuje do tabulky umístit nadpis, zadáváme i počet jeho řádků. Druhý (a případně třetí) řádek mohou obsahovat podnadpis ve složitější tabulce.
Opakovat řádky záhlaví na nových stránkách – Umožňuje opakování řádků záhlaví v horní části následujících stránek, pokud tabulka pokrývá více než jednu stránku.
Řádky záhlaví – Určuje počet řádků, které se použijí pro záhlaví. Výchozí hodnota je 1.
Nerozdělovat tabulku přes stránky — výběrem položky zabráníme rozdělení tabulky. Může to být užitečné v případě, kdy tabulka začíná na konci stránky a bylo by lepší, kdyby byla celá na následující stránce. Pokud tabulka začíná na stránce, ale nevejde se na stránku celá, může toto nastavení vést k nepříjemným zlomům stránky. Pokud je tabulka delší a na jednu stránku se nevejde, zrušíme výběr této možnosti nebo tabulku rozdělíme ručně.
V části Styly je uvedeno několik předdefinovaných rozvržení tabulky, známých také jako styly tabulky. Další informace nalezneme v části „Vytvoření a použití stylů tabulky“ na stránce 1 . Vybereme-li v seznamu styl, zobrazí se vpravo náhled tabulky v tomto stylu.
Nastavíme-li tabulce vše potřebné, klikneme na Vložit. Writer vytvoří tabulku stejně širokou jako je textová oblast (od levého okraje stránky k pravému okraji), se sloupci stejně širokými a řádky stejné výšky. Později je můžeme upravit podle potřeby.
Tabulky můžeme vytvořit i v buňce existující tabulky, vnořit je do tabulky i opakovaně do libovolné hloubky, jsme omezeni jen naší představivostí. Vnořené tabulky jsou zvláště užitečné pro rozvržení stránky. Obrázek 6 představuje jednoduchý příklad vnoření tabulky. Stínovaná tabulka je v buňce tabulky větší. Toho dosáhneme jednoduše tak, že klepneme do buňky existující tabulky a použijeme některou z metod uvedených v části „Vytvoření nové tabulky“ nad.

Obrázek 6: Příklad vnořené tabulky
Tabulku můžeme vytvořit zápisem řady pomlček nebo tabulátorů oddělených znaménkem plus. Znaménko plus označuje oddělovač sloupců, pomlčky nebo tabulátory určují šířku sloupců. Při použití karet se záložkami určuje šířku výchozí nastavení záložky karty; toto nastavení lze změnit v Nástroje > Možnosti > LibreOffice Writer > Obecné.
Například tato posloupnost znaků:
+--------------------+--------------+------+
vytvoří následující tabulku:

Poznámka
Tuto funkci můžeme povolit nebo zakázat v nabídce Nástroje > Automatické opravy > Nastavení automatických oprav. Na kartě Možnosti vybereme nebo zrušíme výběr položky Vytvořit tabulku.
Chceme-li vytvořit tabulku z formátovaného textu, vybereme text a potom v zvolíme v hlavní nabídce možnost Tabulka > Převést > Text na tabulku. Převáděný text musí obsahovat znaky, které označují oddělovače sloupců. Konec odstavce označuje konec řádku tabulky.
Tip
Na rozdíl od vytvoření tabulky jinými metodami zachovává převod textu na tabulku styl odstavce a styl znaků převáděného textu.
V případě potřeby začneme úpravou textu a ujistíme se, že je znak oddělovače sloupců na požadovaném místě. Vybereme text, který chceme převést a pomocí volby Tabulka > Převést > Text na tabulku otevřeme dialogové okno zachycené na obrázku 7.
Část Oddělit text obsahuje čtyři varianty oddělovačů sloupců textu. Výběrem možnosti Ostatní volíme ve výchozím nastavení čárku (užitečné při importu .csv souborů) nebo do pole vložíme libovolný znak.
Možnosti jsou stejné jako v dialogovém okně Vložit tabulku (obrázek 5).
Převod textu na tabulku dokončíme kliknutím na OK.
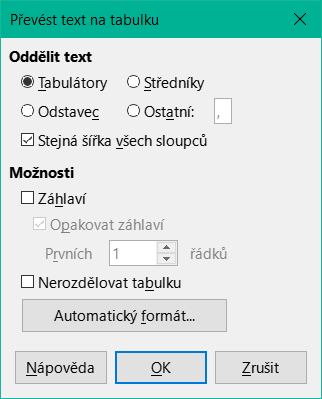
Obrázek 7: Dialogové okno Převést text na tabulku
V příkladu převedeme následující text na tabulku.
V tomto příkladu slouží jako oddělovač sloupců středník. Vybereme text a zvolíme Tabulka > Převést > Text do tabulky. Obdržíme následující výsledek.

Tip
Můžeme také převést tabulku na běžný text. To může být třeba, pokud chceme obsah tabulky exportovat do jiného programu. Umístíme kurzor kdekoliv v tabulce, vybereme Tabulka > Převést > Tabulka na text v hlavní nabídce, vybereme oddělovač řádků a klepnutím na OK převod dokončíme.
Vybranou část tabulky z tabulkového procesoru vložíme do dokumentu ve Writeru jako tabulku takto:
Otevřeme dokument ve Writeru i tabulku v tabulkovém procesoru.
Vybereme oblast buněk, které chceme zkopírovat.
Klepneme pravým tlačítkem myši a z místní nabídky vybereme Kopírovat nebo stiskneme Ctrl + C; přejdeme do dokumentu v aplikaci Writer, na zvolené místo klepneme pravým tlačítkem myši a z místní nabídky volíme Vložit nebo stiskneme Ctrl + V. Případně vybranou oblast buněk do dokumentu programu Writer přetáhneme.
Další metody vkládání tabulek do dokumentů Writeru najdeme v kapitole 19, Tabulky, grafy, další objekty.
Formátování tabulky je dvoufázový proces: formátování rozvržení tabulky (téma této části) a formátování textu tabulky (téma následující části).
Tip
Používáme-li podobné formáty pro rozvržení a obsah více tabulek, přinese aplikace stylu tabulky urychlení práce a tabulkám konzistentní vzhled. Viz „Vytvoření a použití stylů tabulky“ na stránce 1.
Formátování rozvržení tabulky obvykle zahrnuje jednu nebo více z následujících operací: úprava velikosti tabulky a její polohy na stránce, úprava velikostí řádků a sloupců, přidání nebo odebrání řádků nebo sloupců, sloučení a rozdělení jednotlivých buněk, změna okrajů a pozadí.
Vytvoříme-li tabulku z hlavní nabídky dialogem Vložit tabulku nebo kliknutím na ikonu Vložit tabulku na standardní nástrojové liště, bude mít tabulka nastaveny tyto výchozí hodnoty:
Obsah buněk má styl odstavce Obsah tabulky. Ve výchozí šabloně je tento styl totožný se stylem Výchozí styl odstavec.
Tabulka zabírá ve výchozím nastavení veškerý prostor mezi okraji (textovou oblast).
Ve výchozím nastavení má každá buňka tabulky tenké černé ohraničení.
Vytvoříme-li tabulku se záhlavím, je obsah buněk řádků záhlaví formátován odstavcovým stylem Záhlaví tabulky.
Tabulce rychle změníme šířku, pokud kurzor umístíme nad její levý nebo pravý okraj. Jakmile kurzor změní tvar, přetáhneme rámeček na nové místo. Tímto postupem změníme šířku prvního nebo posledního sloupce; nezměníme ale zarovnání tabulky na stránce.
Přesnější nastavení velikosti a umístění tabulky na stránce dosáhneme pomocí dialogu Vlastnosti tabulky (obrázek 8). Vybereme Tabulka > Vlastnosti v hlavní nabídce nebo kdekoliv v tabulce klepneme pravým tlačítkem myši a z místní nabídky vybereme Vlastnosti tabulky nebo klepneme na ikonu Další možnosti na panelu Tabulka na kartě Vlastnosti v Postranní liště.
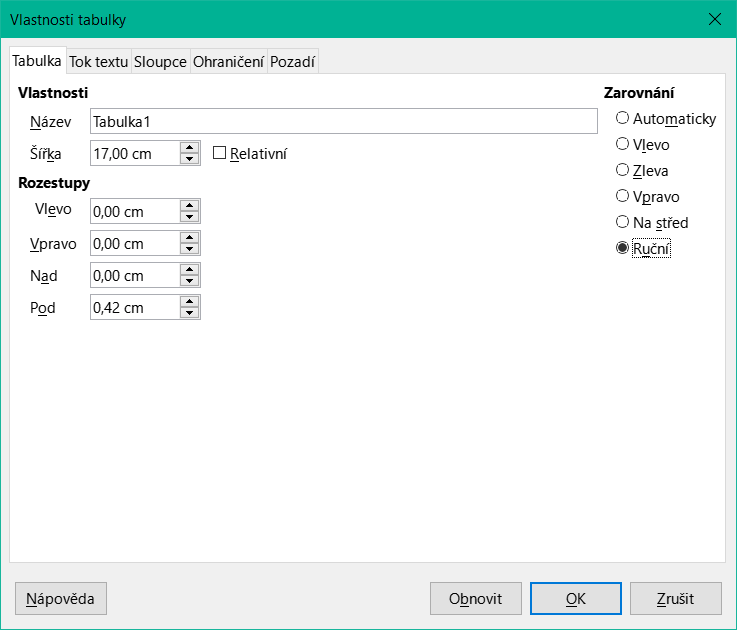
Obrázek 8: Dialogové okno Vlastnosti tabulky, karta Tabulka
Na kartě Tabulka dialogového okna (obrázek 8) můžeme nastavit zarovnání tabulky:
Automaticky: výchozí nastavení pro tabulku, tabulka vyplní celou šířku textové oblasti.
Vlevo: zarovná tabulku k levému okraji.
Vpravo: zarovná tabulku k pravému okraji.
Zleva: umožňuje zadat v části Rozestupy, jak daleko od levého okraje má být tabulka umístěna.
Na střed: zarovná tabulku na střed mezi okraji. Je-li tabulka širší než textová oblast, tabulka bude okraje přesahovat.
Ruční: v části Rozestupy můžeme nastavit vzdálenost obou okrajů tabulky od okrajů stránky.
Výběrem jiné možnosti zarovnání než Automaticky se aktivuje pole Šířka v části Vlastnosti, do kterého můžeme zadat požadovanou velikost tabulky. Výběrem možnosti Relativní zobrazíme šířku v procentech textové oblasti.
V části Rozestupy využijeme pole Nad a Pod ke stanovení odstupu mezi tabulkou a textem.
Pokud je velikost tabulky menší než velikost textové oblasti, aplikace Writer vloží některé hodnoty do polí Vlevo a Vpravo. V jiných případech tato pole nejsou dostupná. My můžeme zadat:
Vlastní hodnoty do polí Vlevo a Vpravo, zvolíme-li zarovnání Ruční.
Vlastní hodnotu do pole Vlevo, volíme-li zarovnání Zleva, Vpravo nebo Na střed.
V poli Vpravo, pokud vybereme možnost Zarovnání vlevo.
Na kartě Tok textu dialogového okna Vlastnosti tabulky (obrázek 9) můžeme:
Vložit zalomení stránky nebo sloupce buď před nebo za tabulku. Použijeme možnost Tok text: Rozdělit v kombinaci s tlačítky Stránka nebo Sloupec a možnostmi Před a nebo Za. Pokud před tabulku vložíme zalomení stránky (tj. začneme tabulku na nové stránce), můžeme také změnit styl stránky, který se k ní bude vztahovat, výběrem Se stylem stránky a nového stylu stránky. Stejně jako u jakéhokoli přerušení stránky můžeme čísla stránek obnovit pomocí pole Číslo stránky.
Ponecháme tabulku na jedné stránce zrušením výběru Povolíme rozdělení tabulky přes stránky a sloupce. Zrušíme-li výběr této položky, není dostupná ani další položka.
Zrušením výběru Povolit zalomení řádku přes stránky a sloupce zachováme každý řádek na jedné stránce.
Pokud vložíme zalomení stránky, použijeme Svázat s následujícím odstavcem, aby tabulka a bezprostředně následující odstavec zůstaly pohromadě.
Pomocí Opakovat záhlaví a přidruženého číselného pole vybereme počet řádků záhlaví tabulky, které se budou opakovat na každé stránce. Složitá tabulka může potřebovat opakování dvou nebo tří řádků záhlaví, aby byla snadno čitelná a srozumitelná.
Pomocí seznamu Orientace textu vybereme směr textu v buňkách. Vybíráme mezi Vodorovně, Svisle (zdola nahoru), Svisle (shora dolů) nebo Použít nastavení nadřazeného objektu (což znamená použít výchozí nastavení toku textu na stránce).
Vybereme-li svislé zarovnání textu v tabulce nebo vybraných buňkách, jsou k dispozici tyto možnosti svislého zarovnání: Nahoru, Uprostřed a Dolů. Toto zarovnání doplňuje možnosti zarovnání Zleva doprava, které jsou k dispozici na kartě Tabulka dialogového okna Vlastnosti tabulky.
Poznámka
Řádky záhlaví tabulky nesmí být rozloženy na dvě stránky, jiné řádky tuto možnost mají. Jednořádková tabulka (často využívaná pro rozvržení stránky) vytvořená s výchozím nastavením, kdy obsahuje záhlaví, se na dvě stránky nerozdělí. Řešením je zajistit, aby byla tabulka definována bez řádku záhlaví.
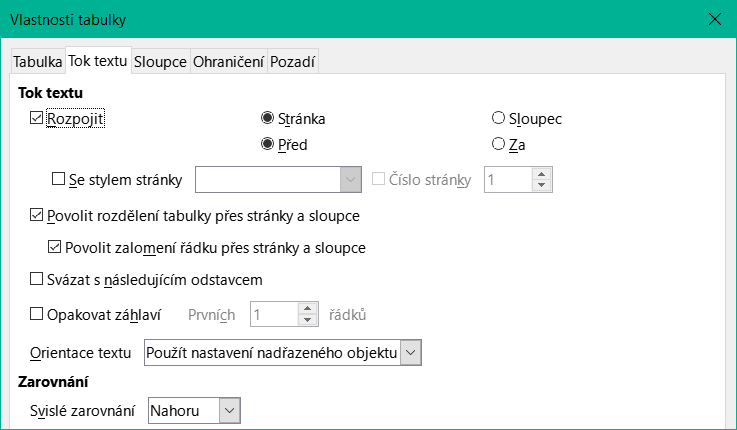
Obrázek 9: Dialogové okno Vlastnosti tabulky, Karta Tok textu
Výšku řádků a šířku sloupců tabulky můžeme upravit několika způsoby.
Když kurzor přesuneme k okraji buňky a změní se na oboustrannou šipku, klikneme a držíme levé tlačítko, táhneme okraj buňky na novou pozici a poté tlačítko myši uvolníme.
Na vodorovném pravítku jsou oddělovače sloupců vyznačeny tenkými šedými čarami; svislé pravítko obsahuje stejné oddělovače řádků. Výšku řádku nebo šířku sloupce změníme tak, že kurzorem najedeme na příslušný oddělovač, stiskneme levé tlačítko a oddělovač přetáhneme na požadované místo.
Úpravu pomocí klávesnic popisujeme níže.
Výběrem možnosti Tabulka > Velikost v hlavní nabídce se rovněž nabízí některé možnosti změny velikosti:
Výběrem možnosti Šířka sloupce nebo Výška řádku zadáme rozměr do pole velikosti pro každý volitelný sloupec nebo řádek tabulky.
Volby Minimalizovat šířku sloupce nebo Minimalizovat výšku řádku co nejvíce zúží vybrané sloupce nebo řádky a zároveň se do nich vejde jejich obsah. Všechny řádky nebo sloupce nemusí mít stejnou výšku nebo šířku.
Volby Optimální šířka sloupce nebo Optimální výška řádku způsobí, že se do vybraných sloupců nebo řádků vejde největší znak v libovolném řádku nebo nejdelší položka v libovolném sloupci.
Pomocí Rovnoměrné rozdělení sloupců/řádků je rychle vrátíme zpět na stejnou šířku nebo výšku.
Chceme-li mít větší kontrolu nad šířkou jednotlivých sloupců, použijeme kartu Sloupce dialogového okna Vlastnosti tabulky (obrázek 10).
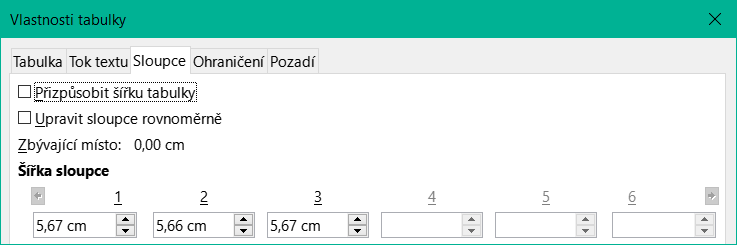
Obrázek 10: Dialogové okno Vlastnosti tabulky, karta Sloupce
Pravým tlačítkem myši klepneme v tabulce a z místní nabídky zvolíme Vlastnosti tabulky nebo vybereme v hlavní nabídce volbu Tabulka > Vlastnosti nebo klepneme na ikonu Další možnosti v části Tabulka na kartě Vlastnosti v postranní liště. V dialogovém okně Vlastnosti tabulky vybereme kartu Sloupce.
Přizpůsobit šířku tabulky: Pokud je tabulka již roztažena na okraje stránky, nelze ji roztáhnout více a volbu Přizpůsobit šířku tabulky lze použít pouze ke zmenšení šířky sloupce. Je-li tabulka užší, pak rozšíření jednoho sloupce zvětší šířku celé tabulky. Tato možnost není k dispozici, pokud je vybrána možnost Automaticky v oblasti Zarovnání na kartě Tabulka.
Pokud šířka tabulky již přesahuje okraje, při zaškrtnuté možnosti Přizpůsobit šířku tabulky se při pokusu o změnu šířky sloupce automaticky zmenší velikost tohoto sloupce, takže se tabulka nyní zmenší na okraje stránky, přičemž velikost ostatních sloupců zůstane zachována.
Upravit sloupce rovnoměrně má za výsledek změnu šířky všech sloupců o tolik procent, o kolik byla změněna šířka upravovaného sloupce. Když například šířku sloupce zmenšíme na polovinu, šířky ostatních sloupců budou také poloviční. Tato možnost není k dispozici, pokud je vybrána volba Automaticky v části Zarovnání na kartě Tabulka.
Zbývající místo: v poli vidíme, o kolik můžeme tabulku rozšířit, než dosáhneme okrajů. Údaj nemůžeme upravovat a není záporný, pokud tabulka okraje přesahuje.
V části Šířka sloupce můžeme nastavit šířku jednotlivým sloupcům. Obsahuje-li tabulka více než šest sloupců, zobrazíme jejich údaje pomocí šipek doleva a doprava. Pokud nejsou vybrány žádné možnosti, sloupec napravo od upravovaného sloupce se automaticky změní, aby šířka tabulky zůstala konstantní. Nastavení nejpravějšího sloupce způsobí změnu prvního sloupce.
Tip
Často je efektivnější než začínat v dialogovém okně Vlastnosti tabulky provést hrubé úpravy nové tabulky pomocí myši a poté doladit rozložení pomocí karty Sloupce a karty Tabulka dialogového okna Vlastnosti tabulky.
Velikost tabulky můžeme změnit také pomocí klávesnice.
Stiskneme a držíme klávesu Alt během práce se šipkami.
Šipky doleva a doprava nastavují šířku sloupce posunem pravého okraje buňky, ale ne přes okraj.
Šipkami nahoru a dolů nastavujeme výšku řádku (je-li to možné) posunem spodního okraje buňky.
Chceme-li upravit parametry změny velikosti a chování pro práci s klávesnicí, zvolíme Nástroje > Možnosti > LibreOffice Writer > Tabulka (obrázek 11).
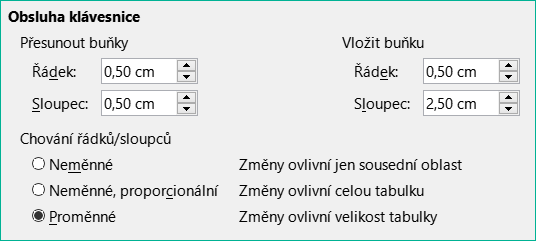
Obrázek 11: Volba manipulace se sloupci a řádky tabulky pomocí klávesnice
Pomocí hodnot Řádek a Sloupec v části Přesunout buňky můžeme určit velikost změny vyvolané jedním stiskem klávesy při změně velikosti. V části Chování řádků/sloupců můžeme při změně velikosti zvolit jednu ze tří strategií:
Neměnné: změna velikosti ovlivní pouze sousední buňku, nikoli celou tabulku. Šířka tabulky se při změně velikostí buněk nemění.
Neměnné, proporcionální: při změně velikosti buňky se proporcionálně změní i velikost všech ostatních buněk, ale v opačném směru, aby byla zachována šířka tabulky.
Proměnné: změna velikosti buňky ovlivňuje velikost tabulky. Když například buňku rozšíříme, zvětší se i šířka tabulky. Jedná se o výchozí možnost.
Abychom rychle vložili jeden řádek nebo sloupec, umístíme kurzor do buňky v řádku nebo sloupci, před který nebo za který chceme nový řádek nebo sloupec přidat a provedeme jednu z následujících akcí:
Klepnutím na ikony Řádky nad nebo Řádky pod na nástrojové liště Tabulka nebo na panelu Tabulka na kartě Vlastnosti na postranní liště vložíme jeden řádek nad nebo pod vybraný řádek.
Klepnutím na ikony Sloupce před nebo Sloupce za na nástrojové liště Tabulka nebo na panelu Tabulka na kartě Vlastnosti na postranní liště vložíme jeden sloupec před nebo za vybraný sloupec.
V hlavní nabídce zvolíme Tabulka > Vložit > Řádky nad/pod nebo Tabulka > Vložit > Sloupce před/za.
Klepneme pravým tlačítkem myši a v místní nabídce vybereme možnost Vložit > Řádky nad/pod nebo Vložit > Sloupce před/za.
Vložení libovolného počtu řádků nebo sloupců:
Umístíme kurzor do řádku nebo sloupce, kam chceme přidat nové řádky nebo sloupce.
Vybereme Tabulka > Vložit > Řádky nebo Tabulka > Vložit > Sloupce v hlavní nabídce nebo klepneme pravým tlačítkem myši a vybereme Vložit > Řádky nebo Vložit > Sloupce v závislosti na kontextu.
V malém dialogovém okně, které se otevře, vybereme počet řádků nebo sloupců, které chceme přidat, a zda se mají zobrazit před nebo za vybraným řádkem nebo sloupcem. Do pole Počet vložíme číslo udávající počet řádků nebo sloupců, které chceme vložit, a vybereme Umístění Nad výběrem nebo Pod výběrem.
Klepnutím na OK okno zavřeme.
Poznámka
Bez ohledu na způsob vložení mají nové řádky nebo sloupce stejné formátování jako řádek nebo sloupec, ve kterém byl umístěn kurzor.
Chceme-li rychle odstranit jeden nebo více řádků nebo sloupců, vybereme řádky nebo sloupce, které chceme odstranit a provedeme jeden z následujících úkonů:
Klepneme na ikony Smazat vybrané řádky nebo Smazat vybrané sloupce na nástrojové liště Tabulka nebo na panelu Tabulka na kartě Vlastnosti v postranní liště.
Klikneme pravým tlačítkem myši a z místní nabídky vybereme Smazat > Řádky nebo Smazat > Sloupce.
Na nástrojové liště zvolíme Tabulka > Odstranit > Řádky nebo Tabulka > Odstranit > Sloupce.
Častým způsobem použití sloučení buněk je vytvoření řádku nadpisu, který zabírá celou šířku tabulky, nebo řádku podnadpisů přes více než jeden sloupec.
Sloučení dvou či více buněk do jedné:
Vybereme buňky, které chceme sloučit.
Klepneme pravým tlačítkem myši a z místní nabídky vybereme Sloučit buňky nebo v hlavní nabídce zvolíme Tabulka > Sloučit buňky nebo klepneme na ikonu Sloučit buňky na nástrojové liště Tabulka nebo na panelu Tabulka na kartě Vlastnosti v postranní liště. Ve sloučené buňce se objeví jakýkoli obsah slučovaných buněk.
Rozdělení buňky na více buněk:
Kurzor umístíme do buňky.
Klepneme pravým tlačítkem myši a z místní nabídky vybereme Rozdělit buňky nebo v hlavní nabídce zvolíme Tabulka > Rozdělit buňky nebo klepneme na ikonu Rozdělit buňky na nástrojové liště Tabulka nebo na panelu Tabulka na kartě Vlastnosti v postranní liště.
V dialogovém okně Rozdělit buňky vybereme způsob rozdělení buňky a počet buněk, které chceme vytvořit. Buňku lze rozdělit vodorovně (vytvoříme více řádků) nebo svisle (vytvoříme více sloupců).
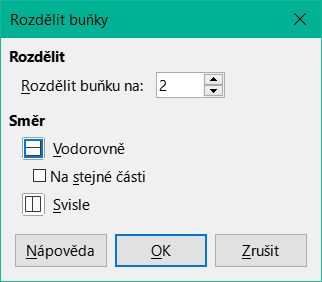
Obrázek 12: Dialogové okno Rozdělit buňky
Slučování a rozdělování buněk je obecně nejlepší provádět až po dokončení ostatního formátování rozvržení. To proto, že výsledek operací jako smazání sloupce nebo řádku v tabulce se sloučenými nebo rozdělenými buňkami lze těžko předvídat.
Některé okraje tabulky můžeme rychle použít pomocí palety možností na ikonách Okraje, Styl okraje a Barva okraje na nástrojové liště Tabulka nebo na panelu Tabulka na kartě Vlastnosti v Postranní liště. Pro větší kontrolu použijeme kartu Okraje dialogového okna Vlastnosti tabulky (obrázek 13).

Obrázek 13: Dialogové okno Vlastnosti tabulky, Záložka Ohraničení
Uspořádání čar určuje, kde ohraničení bude. Vybereme-li skupinu buněk, nastavujeme ohraničení jen pro ni. Styl ohraničení vnějších okrajů vybraných buněk a dělení buněk můžeme určit individuálně. Aplikace Writer poskytuje výchozí uspořádání, ale můžeme klepnout na řádek, který chceme přizpůsobit, v oblasti Definované uživatelem a získat přesně to, co chceme. Pokud je vybráno více buněk, můžeme vybrat okraje výběru i oddělovače buněk.
Poznámka
Pokud mají vybrané buňky různé styly ohraničení, zobrazí se v oblasti Definované uživatelem ohraničení jako šedá čára. Klepnutím na šedou čáru vybereme nový styl (první klepnutí), ponecháme ohraniče tak, jak je (druhé klepnutí) nebo je vymažeme (třetí klepnutí).
Čára určuje, jak má vypadat ohraničení. V rozevíracích seznamech můžeme vybrat styl a barvu a zadat šířku. Naše volby se vztahují na ty okraje, které jsou zvýrazněny dvojicí černých šipek v oblasti Definované uživatelem.
Okraj hodnoty určují mezeru mezi ohraničením a obsahem buňky. Mezery lze zadat jednotlivě pro levý, pravý, horní a dolní okraj. Zvolíme Synchronizovat, abychom měli na všech čtyřech stranách stejný okraj.
Styl stínování vybíráme pro celou tabulku. Stín má tři složky: umístění, barvu a vzdálenost od tabulky.
Pokud je zaškrtnuta volba Sloučit styl sousedících čar (v části Vlastnosti), budou mít dvě buňky se společným okrajem sloučené okraje, nikoli vedle sebe nebo nad/pod sebou.
Tip
Chceme-li obnovit všechny vlastnosti na kartě Ohraničení dialogového okna Vlastnosti tabulky, zvolíme ikonu Bez ohraničení v části Uspořádání čar - Předlohy (pole na levé straně).
Pozadí tabulky může výrazně zlepšit čitelnost dat, zvýraznit důležité části tabulky (například nadpis nebo konkrétní buňku) nebo jen na tabulku upozorní. Vybrat si můžeme mezi dvěma typy pozadí: plnou barvou nebo obrázkem. Pozadí lze použít na celou tabulku, na jednu buňku nebo na řádek.
Barevné pozadí buněk můžeme rychle použít pomocí palety možností na ikoně Barva pozadí buňky tabulky na nástrojové liště Tabulka nebo na panelu Tabulka na kartě Vlastnosti na postranní liště. Chceme-li mít větší kontrolu nebo použít obrázek jako pozadí, použijeme kartu Pozadí dialogového okna Vlastnosti tabulky (obrázek 14).
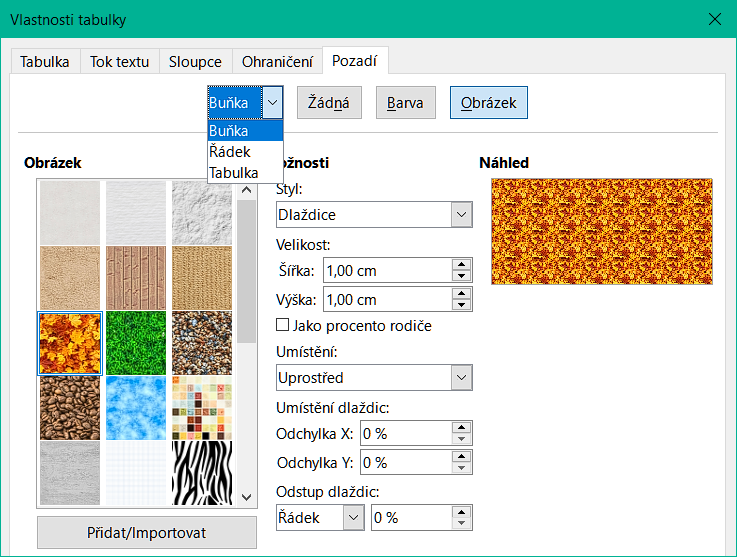
Obrázek 14: Dialogové okno Vlastnosti tabulky: vložení obrázku jako pozadí
Tip
Zvážíme barevný kontrast mezi pozadím tabulky a popředím (obvykle textem). Barvy pozadí a obrázky můžeme zprůhlednit, aby byl text čitelnější. Možnost vytvořit pozadí řádku je docela užitečná, pokud chceme vytvořit střídavě barevné řádky nebo přiřadit jiné pozadí záhlaví tabulky.
Poznámka
Pozadí buňky je nejvýše, překrývá pozadí řádku, které zase překrývá nejníže položené pozadí tabulky.
Nastavení pozadí buňky, řádku nebo tabulky:
Kurzor umístíme kamkoli do buňky, řádku nebo tabulky, kterou chceme upravit. Chceme-li nastavit pozadí skupině buněk, vybereme ji.
Klepneme pravým tlačítkem myši a z místní nabídky vybereme Vlastnosti tabulky nebo v hlavní nabídce zvolíme Tabulka > Vlastnosti nebo klepneme na ikonu Další možnosti na panelu Tabulka na kartě Vlastnosti v postranní liště.
V dialogovém okně Vlastnosti tabulky vybereme kartu Pozadí (obrázek 14).
Vybereme prvek, kterému pozadí nastavujeme – buňku, řádek nebo tabulku.
Buňka: změny se projeví jen na vybraných buňkách nebo v buňce s kurzorem. I když je vybrána skupina buněk, nastavení pozadí se použije pro každou buňku zvlášť.
Řádek: úprava je aplikována v řádku, ve kterém se nachází kurzor.
Tabulka: bude upraveno pozadí celé tabulky bez ohledu na polohu kurzoru nebo vybrané buňky.
Chceme-li použít barvu, klepneme na tlačítko Barva, vyberme barvu a klepneme na tlačítko OK.
Chceme-li použít obrázek, klepneme na tlačítko Obrázek a potom
vybereme z dostupných obrázků nebo pomocí tlačítka Přidat/Importovat.
V sekci Možnosti vybereme typ umístění obrázku.
Styl – vybíráme způsob zobrazení obrázku: Vlastní umístění, Dlaždice nebo Roztáhnuté.
Velikost – požadovaný poměr stran obrázku nebo možnost Měřítko.
Umístění – kde se má obrázek zobrazit.
Použití obrázku potvrdíme klepnutím na OK.
Na monitoru je každá buňka tabulky obkreslena slabou (zpravidla šedou) čarou, vnější okraje tvoří hranici tabulky. Tyto hranice se netisknou; jejich jedinou funkcí je ukázat buňky tabulky. Jsou velmi užitečné (téměř jako lokomotiva Tomáš), pokud pomocí tabulek tvoříme rozvržení stránky.
Chceme-li zobrazit tabulky na obrazovce stejně jako na tištěné stránce, tedy bez ohraničujících čar, zrušíme zaškrtnutí políčka Zobrazení > Ohraničení tabulky nebo přejdeme do Nástroje > Možnosti > LibreOffice > Barvy aplikace, kde můžeme zobrazit nebo skrýt ohraničení kolem textu, tabulek, záhlaví a zápatí, obrázků a dalších částí dokumentu a vybrat barvu ohraničujících čar.
Vypnutí zobrazení hranic neskryje ohraničení, které tabulka může mít.
Tabulka může nabýt několika kliknutími velmi propracovaného formátu, použijeme-li styl tabulky. Stejně jako ostatní styly umožňují styly tabulek vytvářet v dokumentu konzistentně vypadající tabulky.
Chceme-li použít styl tabulky, přejdeme na kartu Styly tabulky v balíčku Styly v postranní liště. Pak kurzor umístíme kamkoliv do upravované tabulky a klikneme dvakrát na název stylu.
Další ovládací prvky získáme v nabídce Tabulka > Styly automatického formátování v hlavní nabídce nebo klepnutím na ikonu Styly automatického formátování na nástrojové liště Tabulka. V dialogovém okně Automatický formát (obrázek 15) vybereme formát ze seznamu, zvolíme, které funkce chceme v tabulce použít (písmo, zarovnání, okraje atd.), a pak klepneme na OK. Tabulka bude přeformátována.

Obrázek 15: Dialogové okno Automatický formát
Tip
Vybereme-li formát, můžeme jej přejmenovat po kliknutí na tlačítko Přejmenovat. Název se změní v tomto dialogovém okně a na stránce Styly tabulek v postranní liště.
Rovněž můžeme kliknutím na tlačítko Smazat vybraný formát odstranit. Výchozí styl tabulky však nelze přejmenovat ani odstranit.
Ačkoli karta Styly tabulky v nabídce Styly na postranní liště obsahuje rychlý způsob použití stylů tabulky, vytvářejí se pomocí funkce Automatický formát. Postupujeme následovně:
Vytvoříme tabulku. Zformátujeme ji podle naší představy: písmo, zarovnání, ohraničení, pozadí, formát čísel.
Kurzor umístíme do tabulky. Vybereme možnost Tabulka > Styly automatického formátování v hlavní nabídce nebo klepneme na ikonu Styly automatického formátování na nástrojové liště Tabulka.
V dialogovém okně Automatický formát (obrázek 15)vybereme, které formátování vložíme do nového stylu tabulky a klepneme na Přidat.
V rozbalovacím dialogu zadáme název nového stylu a klikneme na OK. Nový styl je přidán do seznamu formátů dialogu Automatický formát i do seznamu na kartě Styly postranní lišty.
Styly tabulek také zahrnují následující vlastnosti:
Rozpojit
Svázat s následujícím odstavcem
Opakovat záhlaví
Povolit rozdělení tabulky přes stránky
Povolit zalomení řádku přes stránky
Sloučit styl sousedících čar
Stín
Tip
Ve stylu tabulky není uložena šířka sloupců. Chceme-li tabulku uložit s úplným formátem, uložíme ji jako Automatický text. Podrobnosti najdeme v kapitole 2, Základy práce s textem
Máme-li hotovo rozvržení tabulky, můžeme se věnovat formátování textu v jednotlivých buňkách. Můžeme použít ruční formátování jako u jakéhokoli jiného odstavce v textu, ale kvůli konzistenci a snadné údržbě se důrazně doporučuje používat styly odstavců a znaků. Mezi další aspekty, které je třeba zvážit, patří tok textu, zarovnání a orientace.
Text v každé buňce můžeme formátovat nezávisle na ostatních buňkách nebo můžeme vybrat skupinu buněk a formátovat je současně.
Tip
Základní formátování textu v buňkách tabulky provedeme aplikací vhodného stylu tabulky a pak upravíme jen ty buňky, jejichž formát má být odlišný.
Ve výchozím nastavení je text vkládaný do tabulky zarovnán do levého horního rohu buněk. Výše popsaným způsobem můžeme změnit výchozí nastavení pro celou tabulku nebo jen pro jednotlivé buňky.
Svislé zarovnání textu v určitých buňkách:
Kurzor umístíme do určité buňky nebo vybereme skupinu buněk.
Na nástrojové liště Tabulka klikneme na jednu z ikon Zarovnat nahoru, Svisle na střed nebo Zarovnat dolů.
Formát čísla lze nastavit pro celou tabulku, skupinu buněk nebo jedinou buňku. Například můžeme nastavit zobrazení hodnot v určité měně, zobrazení čísel na čtyři desetinná místa nebo vybrat určitý formát data.
Rozpoznávání čísel zajišťuje, že čísla jsou v textové tabulce rozpoznána a formátována jako čísla. Pokud není Rozpoznávání čísel vybráno, ukládají se čísla jako text a jsou zarovnána doleva. Rozpoznávání čísel povolíme v nabídce Nástroje > Možnosti > LibreOffice Writer > Tabulka v části Vstup v tabulkách.
Chceme-li nastavit formát čísla pro jednu nebo více buněk, vybereme je a klepneme na ikonu jednoho z oblíbených formátů na nástrojové liště Tabulka nebo zvolíme Tabulka > Formát čísla v hlavní nabídce. V dialogovém okně Formát čísla (obrázek 16) můžeme nastavit možnosti pro různé kategorie číselných údajů.
V seznamu Kategorie vybereme požadovanou kategorii, například měnu, datum nebo text.
V seznamu Formát zvolíme formát čísla vybrané kategorie.
Pro některé kategorie, například Datum, můžeme změnit jazyk pomocí rozbalovacího seznamu Jazyk, zatímco pro jiné kategorie údajů můžeme v části Možnosti upravit způsob, jakým budou zobrazena.
Tip
Ve spodní části dialogu Formát čísla Writer zobrazuje pro kategorii a vybraný formát čísla Formátovací kód. Když například vybereme formát data 31. prosince 1999, je odpovídající kód D MMM YYYY. Pokročilí uživatelé mohou tento formátovací kód snadno upravit a také vytvořit nové, uživatelem definované kódy.

Obrázek 16: Dialogové okno Formát čísla
Text v buňce tabulky můžeme otočit o 90 nebo 270 stupňů. Otočení textu je užitečné, pokud máme pro úzké sloupce dlouhé nadpisy.
Vybereme text, který chceme otočit, a poté zvolíme Formát > Znak nebo klepneme pravým tlačítkem myši a v místní nabídce vybereme Znak > Znak.
Na kartě Umístění v části Otočení/škálování vybereme úhel otočení, případně změníme Měřítko šířky a klepneme na tlačítko OK.
Poznámka
Otočení textu v buňkách tabulky lze dosáhnout také použitím odstavcových stylů, které jsou podrobně popsány v kapitole 9, Styly.
V tabulce se můžeme mezi buňkami pohybovat pomocí myši, kláves se šipkami nebo klávesy Tabulátor.
Klávesy se šipkami posouvají kurzor vždy o jeden textový znak doleva nebo doprava. Pokud je buňka prázdná, stisknutím klávesy se šipkou se kurzor přesune do sousední buňky.
Klávesa Tab přesouvá kurzor do následující buňky, je-li kurzor v poslední buňce tabulky, vytvoří se po jejím stisku nový řádek. Kombinace kláves Shift + Tab přesouvá kurzor do předchozí buňky.
Tip
Vložení znaku Tab jako součásti textu buňky dosáhneme současným stiskem kláves Ctrl a Tab.
Na začátek tabulky se přesuneme stiskem kombinace kláves Ctrl + Home. Je-li aktuální buňka prázdná, přesune se kurzor na začátek tabulky. Má-li nějaký obsah, první stisk kombinace přesune kurzor na začátek buňky a druhý na začátek tabulky. (Další stisk přesouvá kurzor na začátek dokumentu.)
Na konec tabulky nás přesune kombinace Ctrl + End. Je-li aktuální buňka prázdná, přesuneme se na konec tabulky. Má-li buňka nějaký obsah, pak první stisk přesune kurzor na konec buňky a až druhý na konec tabulky. (Další stisk přesouvá kurzor na začátek dokumentu.)
Stejně jako v tabulkovém procesoru lze data v tabulce seřadit. Můžeme zadat až tři úrovně řazení (například nejprve seřadit podle věku číselně a poté abecedně podle jména v rámci každého věku).
Postup řazení dat:
Vybereme tabulku (nebo její část) s údaji, které chceme seřadit.
V hlavní nabídce vybereme možnost Tabulka > Seřadit nebo klepneme na ikonu Seřadit na nástrojové liště Tabulka.
V dialogovém okně Seřadit (obrázek 17):
Rozhodneme se, zda budeme řadit po řádcích nebo sloupcích. Výchozí směr řazení je po řádcích (pod sebou), což má za následek řazení dat ve sloupci.
Vybereme až tři klíče, podle kterých chceme údaje řadit ve správném pořadí. Změna pořadí klíčů změní seřazení údajů.
Každému klíči vybereme sloupec nebo řádek, podle kterého se má řadit, zda je řazení číselné nebo alfanumerické a zda je vzestupné nebo sestupné.
Kliknutím na OK spustíme proces řazení.
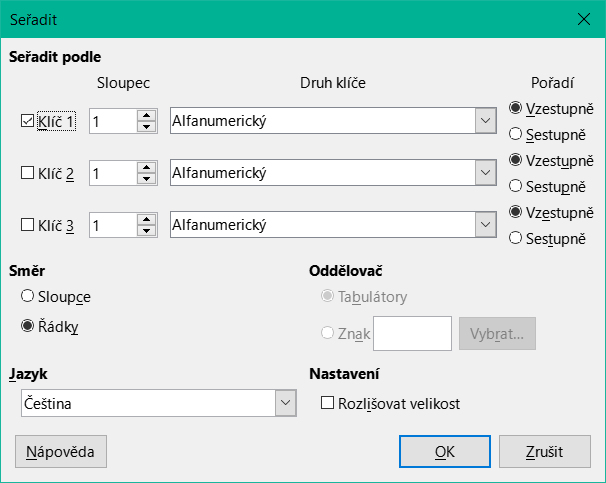
Obrázek 17: Výběr kritérií pro řazení
Poznámka
Ujistíme se, že vybereme všechny buňky, které by mohly být řazením ovlivněny. Například pokud vybereme buňky pouze jednoho sloupce, řazení ovlivní pouze tento sloupec, zatímco ostatní sloupce zůstanou nezměněny. V takovém případě riskujeme smíchání dat v řádcích.
Tabulky ve Writeru umí jednoduché matematické funkce tabulkových procesorů. Podobně jako v tabulkovém procesoru je každá buňka identifikována adresou skládající se z písmene (určuje sloupec) a čísla (určuje řádek). Například buňka C4 je buňka ve třetím sloupci zleva a ve čtvrtém řádku shora. Když je kurzor v buňce, zobrazí se ve stavovém řádku název tabulky a adresa buňky.
Tip
Základní funkce v tabulkách Writeru jsou téměř stejné jako funkce v tabulkovém procesoru LibreOffice Calc. Hlavní rozdíl spočívá v odlišném formátu adresování buněk. Adresa buňky A2 (první sloupec, druhý řádek) se v Calcu píše A2 (nebo $A$2 při absolutním adresování). Ve vzorcích v tabulkách Writeru ji označujeme <A2>.
Předpokládejme například, že máme v buňkách <B1> a <C2> dvě čísla a chceme zobrazit jejich součet v buňce <A1>, jak je znázorněno na obrázku 18.
Pro sečtení 4 a 5 postupujeme následovně:
Klepneme do buňky <A1> a stiskneme klávesu = nebo vybereme v hlavní nabídce Tabulka > Vzorec nebo stiskneme F2 nebo klepneme na ikonu Součet v nástrojové liště Tabulka nebo klepneme na ikonu Vložit textový vzorec nebo klepneme na ikonu Vložit textový vzorec na panelu Tabulka v kartě Vlastnosti v postranní liště.
V horní části pracovní plochy se automaticky zobrazí lišta vzorců. U jejího levého okraje vidíme souřadnice (adresu) buňky s kurzorem.
Klikneme do buňky <B1>. Její adresa se automaticky zobrazí v liště vzorců a vloží se do buňky <A1>.
Stiskneme klávesu +.
Klikneme do buňky <C2>. Konečný vzorec = <B1>+<C2> se zobrazí ve vybrané buňce i na Liště objektů.
Stiskneme Enter nebo klikneme na zelené zatržítko (u některých instalací to může být jiný symbol) na liště vzorců, abychom vzorec v buňce aktivovali; v buňce vidíme výsledek výpočtu, lišta vzorců zmizí.
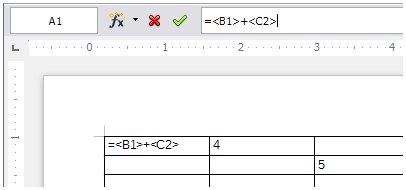
Obrázek 18: Použití funkcí tabulkového procesoru v tabulce
Tip
Chceme-li zobrazit vzorec buňky a zpřístupnit jej k úpravám, zvolíme v hlavní nabídce Tabulka > Vzorec nebo použijeme některý z výše uvedených způsobů.
Chceme-li zobrazit seznam matematických funkcí dostupných pro použití v tabulce, zobrazíme nástrojovou lištu Vzorec a klepneme na ikonu Funkce f(x).
V našem příkladu dostáváme výsledek 9 v buňce vlevo nahoře. Chceme-li sečíst obsah buněk v souvislé oblasti, můžeme jednoduše vybrat buňky v řádku, sloupci nebo obdélníku přes několik řádků a sloupců. Čísla ve sloupci sečteme velmi snadno:
Do prázdné buňky (nejlépe pod nebo vedle sloupce s čísly) vložíme znak rovnítko =.
Vybereme buňky, které chceme sečíst, v tomto případě A2 až A5. Vzorec by měl vypadat takto =<A2:A5>.
Stiskneme Enter nebo klikneme na zelené zaškrtnutí na liště vzorců.
Výsledek se objeví v prázdné buňce, do které jsme zadali vzorec.
Do vzorců můžeme adresy buněk vkládat z klávesnice nebo je vybírat kurzorem myši. Chceme-li tedy sečíst čtyři čísla, která jsme přidali výše (do buněk A2, A3, A4, A5), postupujeme takto:
Do prázdné buňky (nejlépe pod nebo vedle sloupce s čísly) vložíme znak rovnítko =.
Z klávesnice vložíme „sum“, nebo vybereme funkci Součet na liště vzorců.
Vybereme souvislou oblast buněk. Vzorec by měl být něco jako =sum<a2:a5>.
Stiskneme Enter nebo klikneme na zelené zaškrtnutí na liště vzorců. Odpověď se zobrazí v prázdné buňce, do které jsme zadali vzorec.
Upozornění
V aplikaci Writer se při změně hodnot v buňkách výsledky operací aktualizují, avšak při vložení nebo mazání řádků nebo sloupců tabulky se vzorce automaticky neaktualizují. Pokud použijeme složité vzorce, zvážíme raději vložení tabulky z programu Calc do dokumentu vytvořeného ve Writeru. Viz kapitola 19, Tabulky, grafy a další objekty.
Obsah jednotlivých buněk tabulky můžeme chránit před změnami. Je-li buňka chráněna, je většina položek nabídky a ikon nástrojové lišty pro operace s buňkou deaktivována.
Poznámka
Tato ochrana není míněna jako bezpečnostní opatření. Zabraňuje pouze náhodným změnám obsahu buněk.
Chceme-li zapnout ochranu buněk, umístíme kurzor do buňky nebo vybereme buňky a klepneme na ikonu Zamknout buňky na nástrojové liště Tabulka nebo zvolíme Tabulka > Zamknout buňky v hlavní nabídce.
Ochranu vypneme tak, že kurzor umístíme do zamčené buňky nebo vybereme více buněk. Poté klepneme na ikonu Odemknout buňky na nástrojové liště Tabulka nebo v hlavní nabídce vybereme Tabulka > odemknout buňky.
Chceme-li odstranit ochranu celé aktuální tabulky nebo všech vybraných tabulek, stiskneme kombinaci kláves Shift + Ctrl + T.
Tip
Nastavením Writeru se může stát, že do zamčených buněk nelze umístit kurzor. Pak jdeme do nabídky Nástroje > Možnosti > LibreOffice Writer > Pomůcky pro formátování a v části Zamknuté oblasti vybereme volbu Povolit kurzor.
Každé tabulce můžeme snadno přidat popisek. Writer bude sledovat všechny naše tabulky s popisky, automaticky je očísluje a aktualizuje všechny odkazy na ně. Popisek přidáme takto:
Pravým tlačítkem klepneme kdekoliv v tabulce a z místní nabídky vybereme Vložit popisek nebo v hlavní nabídce zvolíme Vložit > Popisek nebo klepneme na ikonu Vložit popisek na nástrojové liště Tabulka.
V části Vlastnosti dialogového okna Nadpis vybereme pole Kategorie (výchozí hodnota je Tabulka, což je obvykle to, co chceme), Číslování a Oddělovač. Výchozí poloha titulku je nad tabulkou; v případě potřeby ji můžeme změnit.
Text popisku vkládáme do pole v horní části dialogu.
Klepneme na OK.
Writer můžeme nakonfigurovat tak, aby byly popisky přidávány k tabulkám automaticky. Postup se shoduje s nastavením automatického přidávání popisků k obrázkům, které je popsáno v kapitole 11.
Na tabulku s popiskem můžeme v dokumentu vložit křížový odkaz. Kliknutím na tento odkaz je čtenář přesměrován přímo na tabulku. Podrobnosti nalezneme v kapitole 17, Pole.
Jedna tabulka může být rozdělena na dvě tabulky a dvě tabulky lze sloučit do jedné. Tabulky jsou rozděleny vodorovně: řádky nad bodem rozdělení jsou vloženy do první tabulky a řádky níže do druhé. Rozdělení tabulky:
Kurzor umístíme do buňky, která bude po rozdělení v horní řadě druhé tabulky (tabulka se rozdělí bezprostředně nad kurzorem).
Vybereme Tabulka > Rozdělit tabulku v hlavní nabídce nebo klepneme na ikonu Rozdělit tabulku na nástrojové liště Tabulka.
Otevře se dialog Rozdělit tabulku, kde si můžeme vybrat, jak zacházet s řádky záhlaví.
Klepneme na OK. Tabulka je poté rozdělena na dvě tabulky oddělené prázdným odstavcem.
Poznámka
Pokud buňky v jedné tabulce obsahují vzorce využívající data z druhé tabulky, budou tyto buňky obsahovat chybovou zprávu: ** Výraz je chybný **.
Sloučení dvou tabulek:
Odstraníme prázdný odstavec mezi tabulkami. Musíme použít klávesu Delete, nikoliv klávesu Backspace.
Vybereme libovolnou buňku v jedné z tabulek.
Jdeme do nabídky Tabulka > Sloučit tabulky.
Tip
Chceme-li jasně vidět, kde se odstavce nacházejí, a snadno je odstranit, zvolíme Zobrazit > Řídicí znaky (Ctrl + F10) nebo klepneme na ikonu ¶ na Standardní nástrojové liště.
Chceme-li odstranit tabulku, provedeme libovolný z následujících úkonů:
Klepneme pravým tlačítkem myši kdekoli v tabulce a v místní nabídce vybereme možnost Odstranit > Tabulka.
Klepneme kamkoliv do tabulky a v hlavní nabídce zvolíme Tabulka > Odstranit > Tabulka.
Vytvoříme výběr začínající za koncem odstavce před tabulkou a končící před začátkem odstavce za tabulkou a stiskneme buď klávesu Delete nebo Backspace.
Poznámka
Třetí metoda také sloučí odstavec za tabulkou s odstavcem před tabulkou, což nemusí být to, co chceme.
Postup kopírování tabulky z jedné části dokumentu a vložení do jiné části:
Celou tabulku vybereme.
Stiskneme Ctrl + C nebo klikneme na ikonu Kopírovat na standardní nástrojové liště.
Klikneme na místo, kam chceme tabulku kopírovat.
Stiskneme kombinaci kláves Ctrl + V nebo klikneme na ikonu Vložit na standardní nástrojové liště.
Přesunutí tabulky z jedné části dokumentu do jiné části:
Celou tabulku vybereme.
Stiskneme klávesy Ctrl + X nebo klepneme na ikonu Vyjmout na Standardní nástrojové liště.
Klikneme na místo, kam chceme tabulku přesunout.
Stiskneme kombinaci kláves Ctrl + V nebo klikneme na ikonu Vložit na standardní nástrojové liště. Tím se vloží buňky, jejich obsah a formátování.
Chceme-li vložit odstavec před tabulku, umístíme kurzor před jakýkoli text nebo jiný obsah v první buňce (vlevo nahoře) a stiskneme klávesy Alt + Enter. Chceme-li vložit odstavec za tabulku, umístíme kurzor za jakýkoli text v poslední buňce (vpravo dole) a stiskneme Alt + Enter.
Tabulky můžeme použít jako nástroj rozvržení stránky pro umístění textu v dokumentu namísto použití tabulátorů nebo mezer. Další informace a tipy týkající se použití tabulek při rozvržení stránky najdeme v kapitole 6, Pokročilé formátování stránek.