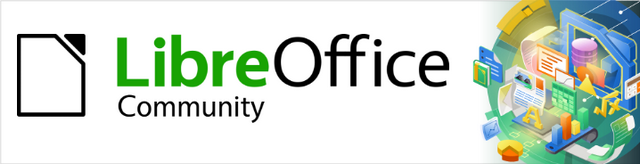
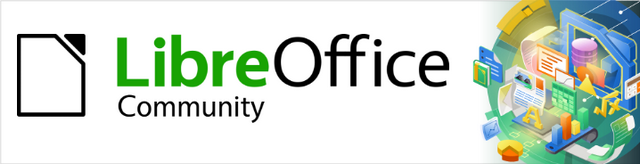
Příručka aplikace Writer 24.2
Kapitola 15,
Obsahy, rejstříky, seznamy použité literatury
Tento dokument je chráněn autorskými právy © 2024 týmem pro dokumentaci LibreOffice. Přispěvatelé jsou uvedeni níže. Tento dokument může být šířen a/nebo upravován za podmínek buď GNU General Public License (https://www.gnu.org/licenses/gpl.html), verze 3 nebo novější, nebo Creative Commons Attribution License (https://creativecommons.org/licenses/by/4.0/), verze 4.0 nebo novější. Všechny ochranné známky uvedené v této příručce patří jejich vlastníkům.
Pro toto vydání
|
Jean Hollis Weber |
|
|
Pro předchozí vydání
|
Jean Hollis Weber |
Kees Kriek |
Felipe Viggiano |
|
Bruce Byfield |
Gillian Polack |
Ron Faile Jr. |
|
John A. Smith |
|
|
Jakékoli připomínky nebo návrhy k tomuto dokumentu prosím směřujte do fóra dokumentačního týmu na adrese https://community.documentfoundation.org/c/documentation/loguides/ (registrace je nutná) nebo pošlete e-mail na adresu: loguides@community.documentfoundation.org.
Poznámka
Všechno, co zašleme do konference, včetně e-mailové adresy a dalších osobních údajů, je umístěno ve veřejném archivu a obsah nelze smazat. E-maily zaslané do fóra jsou moderovány.
Vydáno Únor 2024. Založeno na LibreOffice 24.2 Community.
Jiné verze LibreOffice se mohou lišit vzhledem a funkčností.
Některé klávesové zkratky a položky nabídek jsou v systému macOS jiné než v systémech Windows a Linux. V následující tabulce jsou uvedeny některé běžné záměny používané v tomto dokumentu. Podrobný seznam nalezneme v nápovědě k LibreOffice.
|
Windows nebo Linux |
Ekvivalent pro macOS |
Akce |
|
Nástroje > Možnosti |
LibreOffice > Předvolby |
Otevřou se možnosti nastavení. |
|
Klepnutí pravým tlačítkem |
Control + klepnutí, nebo klepnutí pravým tlačítkem v závislosti na nastavení počítače |
Otevře se místní nabídka. |
|
Ctrl (Control) |
⌘ (Command) |
Používá se také s dalšími klávesami. |
|
Alt |
⌥ (volitelně) nebo Alt |
Používá se také s dalšími klávesami. |
|
F11 |
⌘ + T |
Otevře kartu Styly v Postranní liště |
V této kapitole se dozvíme, jak v programu LibreOffice Writer vytvářet obsah, rejstřík a seznam použité literatury a jak s nimi pracovat. Stručně zmíníme další typy rejstříků. Pokyny předpokládají základní znalost Writeru a stylů (viz kapitola 8, Úvod do stylů, a kapitola 9, Práce se styly).
Program Writer umožňuje automaticky vytvářet obsah z nadpisů v dokumentu. Kdykoli něco změníme v textu nadpisu uvnitř dokumentu nebo na stránce, na které se nadpis objevuje, stačí obsah aktualizovat a změny se v něm automaticky projeví.
Toto téma popisuje, jak:
Rychlé vytvoření obsahu s využitím výchozího nastavení.
Vlastní nastavení obsahu.
Před začátkem je třeba se ujistit, zda jsou nadpisy vytvořeny konzistentně pomocí stylů. Například můžeme použít styl Nadpis 1 pro názvy kapitol a styly Nadpis 2 a Nadpis 3 pro podnadpisy v kapitole.
Poznámka
Pro zobrazení jednotlivých úrovní v obsahu můžeme použít libovolný styl; v příkladech v této kapitole jsou použity výchozí styly nadpisů. Můžeme zadat další styly odstavců, které se mají v obsahu zobrazit, jak je popsáno v části „Vytvořit z“ na straně 1.
Tipy
Pokud se nám některé nadpisy v obsahu nezobrazí, zkontrolujeme, jestli mají nastavený správný styl odstavce. Pokud při zobrazení chybí všechny nadpisy jedné úrovně, zkontrolujeme nastavení na kartě Nástroje > Číslování nadpisů. Více v Kapitole 8, Úvod do stylů.
Po přidání nebo odstranění textu (aby se nadpisy přesunuly na jiné stránky) nebo po přidání, odstranění nebo změně nadpisů aktualizujeme obsah. Za tímto účelem: Klepneme pravým tlačítkem myši kdekoli v obsahu a v místní nabídce vybereme Aktualizovat rejstřík.
Pokud nelze klepnout pravým tlačítkem myši na obsah, zvolíme Nástroje > Možnosti > LibreOffice Writer > Pomůcky pro formátování a vybereme Povolit kurzor v části Zamknuté oblasti.
Při zobrazení má obsah šedé pozadí. Zabarvení pozadí upozorňuje na to, že obsah je pole; text, který vidíme, se generuje automaticky. Pozadí se nevytiskne a nebude vidět ani při konverzi souboru do PDF. Chceme-li šedé pozadí vypnout, použijeme Nástroje > Možnosti > LibreOffice > Barvy aplikací: přejdeme dolů do části Textový dokument a zrušíme výběr Stínování rejstříku a tabulky.
I po této změně může zůstat šedé pozadí za tečkami mezi nadpisy a čísly stránek, protože tyto tečky patří k tabulátorům. Toto stínování vypneme na kartě Nástroje > Možnosti > LibreOffice Writer > Pomůcky pro formátování, když v sekci Zobrazovat formátování zrušíme výběr u slova Tabulátory.
Často postačí výchozí obsah, i když jeho formátování nemusí být elegantní. Vložení obsahu s výchozím nastavením:
Vytvoříme dokument a v něm použijeme přednastavené styly odstavců Nadpis 1, Nadpis 2 a Nadpis 3 pro tři různé úrovně nadpisů (mohou to být názvy kapitol nebo oddílů). Tyto nadpisy se nám pak objeví v obsahu. Program Writer je schopný pracovat až s deseti úrovněmi nadpisů.
Kurzor umístíme na to místo v dokumentu, kam chceme obsah vložit.
Zvolíme Vložit > Obsah a rejstřík > Obsah, rejstřík nebo seznam použité literatury.
Klepneme na OK. Výsledkem bude typizovaný obsah s položkami generovanými jako hypertextové odkazy.
Upozornění
Pokud máme při úpravách dokumentu povoleno Upravit > Sledování změn > Zobrazit a aktualizujeme obsah, může dojít k chybám, protože obsah bude stále obsahovat všechny odstraněné nadpisy a odstraněný text může způsobit nesprávné číslování stránek v obsahu. Tomuto problému se vyhneme, když před aktualizováním obsahu uvedenou volbu vypneme.
Stylu a požadavkům dokumentu můžeme obsah přizpůsobit téměř ve všem.
Chceme-li začít, klepneme pravým tlačítkem myši kdekoli v existujícím obsahu a v místní nabídce zvolíme Upravit rejstřík, nebo klepneme do dokumentu, kde se má zobrazit obsah, a zvolíme Vložit > Obsah a rejstřík > Obsah, rejstřík nebo bibliografie, čímž otevřeme dialogové okno zobrazené na obrázku 1.
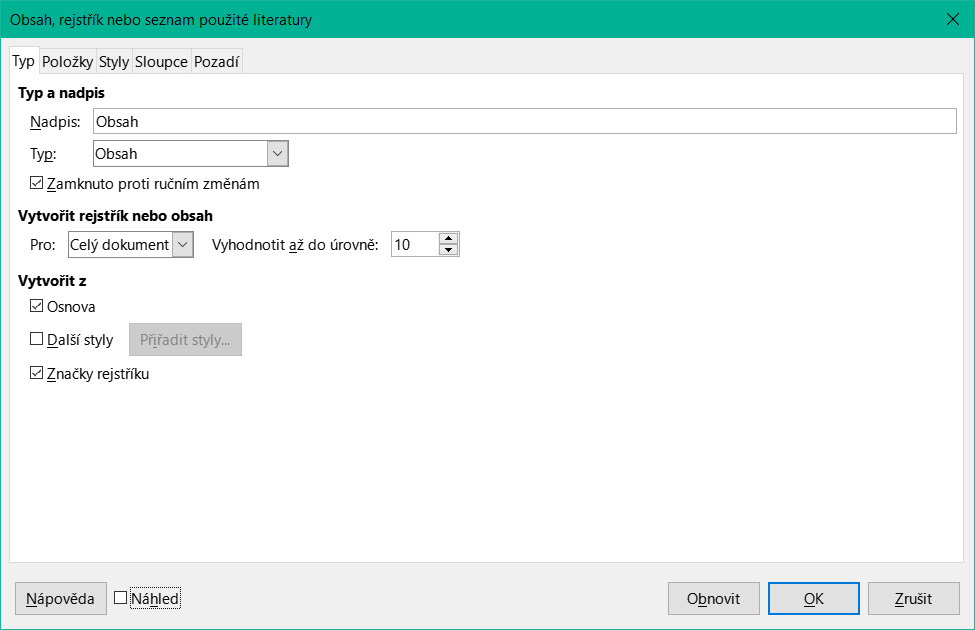
Obrázek 1: Karta Typ dialogového okna Obsah, rejstřík nebo seznam použité literatury
Dialogové okno Obsah, rejstřík nebo seznam použité literatury má pět karet. Každá karta se zabývá jiným aspektem struktury a vzhledu obsahu:
Karta Typ: nastavení atributů obsahu.
Karty Položky a Styly: formátování položek v obsahu
Karta Sloupce: vložení obsahu do více než jednoho sloupce.
Karta Pozadí: přidání barvy nebo obrázku na pozadí obsahu.
Pro zobrazení okna náhledu na pravé straně dialogového okna vybereme možnost Náhled v levé dolní části dialogového okna. Ilustrace v této kapitole zobrazují dialogové okno bez náhledu.
Poznámka
V poli náhledu se zobrazí výsledek nastavení provedených na kartách Typ, Položky a Styly, ale nezobrazí se změny provedené na kartách Sloupce a Pozadí.
Změny nakonec uložíme klepnutím na tlačítko OK. K výchozímu nastavení hodnot na kartách Sloupce a Pozadí se vrátíme stiskem tlačítka Obnovit a to pro každou z karet zvlášť. Nastavení na kartách Typ, Položky a Styly musíme obnovit ručně; tlačítko Obnovit žádnou změnu nevyvolá.
Pomocí karty Typ (obrázek 1) nastavíme atributy obsahu.
Poznámka
Typ rejstříku můžeme změnit pouze tehdy, když ho vytváříme. Jakmile je typ rejstříku definovaný (např. jako obsah), už ho nemůžeme změnit.
Vytvoření rejstříku nebo obsahu
Nadpisy
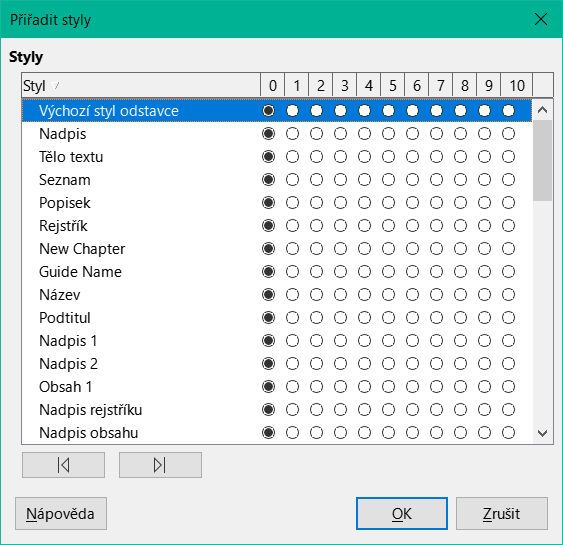
Obrázek 2: Přiřazení dalších stylů úrovním obsahu
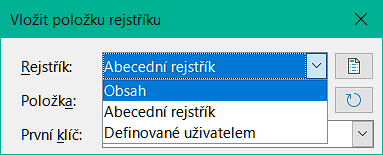
Obrázek 3: Vložit položku rejstříku
Pomocí karty Položky (obrázek 4) můžeme definovat a formátovat položky v obsahu. Každou z úrovní osnovy můžeme přizpůsobit nezávisle na ostatních úrovních tím, že přidáme nebo odstraníme prvky.
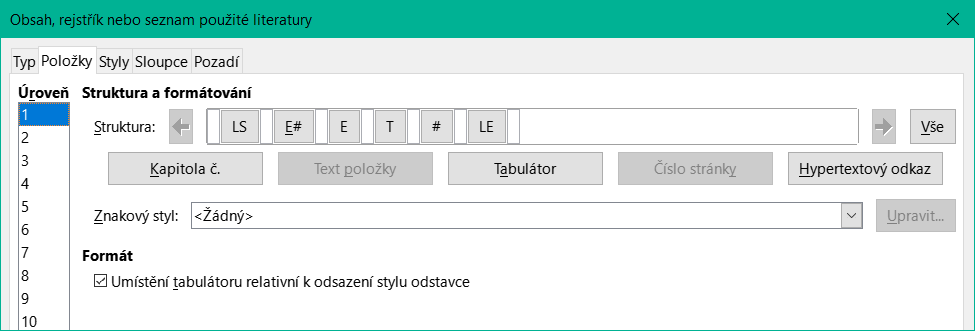
Obrázek 4: Karta Položky v dialogovém okně Obsah, Rejstřík nebo seznam použité literatury
Vybereme počet ve sloupci Úroveň. Řádek Struktura obsahuje prvky zahrnuté v položkách dané úrovně. Prvky, které můžeme do vybrané úrovně osnovy přidat, jsou zobrazené hned pod řádkem Struktura. Ty, které jsou zobrazené šedě, přidat nemůžeme (obvykle proto, že se již používají):
LS představuje začátek hypertextového odkazu.
N# představuje číslo nadpisu svázaného se stylem nadpisu v Nástroje > Číslování nadpisů. Více v Kapitole 8, Úvod do stylů.
E představuje text nadpisu; jedná se o text formátovaný stylem odstavce použitým pro každou úroveň.
T představuje zarážku tabulátoru.
# představuje číslo stránky.
LE představuje konec hypertextového odkazu.
Každé bílé pole na řádku Struktura představuje prázdné místo, do kterého můžeme přidat vlastní text nebo jiný prvek.
Poznámka
Pokud jsme v dialogovém okně Číslování nadpisů (více viz kapitola 8, Začínáme se styly) vložili v části Oddělovač do pole Před nebo Za pro některou z úrovní jakýkoliv texty, stane se tento text součástí pole N# dané úrovně. Při vytváření řádku Struktura si dáme pozor, aby vzhled obsahu odpovídal našim představám.
Postup přidání prvku do řádku Struktura:
Klikneme do bílého pole, do kterého chceme prvek vložit.
Klepneme na jedno z aktivních tlačítek, která jsou pod řádkem Struktura. Chceme-li například přidat tabulátor, klepneme na tlačítko Tabulátor. Ikona nového prvku se zobrazí v řádku Struktura.
Chceme-li přidat vlastní text, například slovo Kapitola, vepíšeme tento text do bílého pole. Na konci řádku je dobré nechat trochu místa.
Chceme-li některý prvek na řádku Struktura změnit, klikneme na ikonu, která ho představuje, a pak na nešedý prvek v řadě tlačítek těsně pod řádkem Struktura. Chceme-li například vyměnit číslo kapitoly za tabulátor, klepneme v řádku Struktura na ikonu N# (bude mít vzhled stisknutého tlačítka) a potom v řádku dostupných prvků klepneme na tlačítko Tabulátor. Pokud chceme započatou výměnu prvků zrušit, stačí kliknout na některou z bílých mezer.
Pokud chceme použít stejnou strukturu a formátování pro všechny úrovně, klepneme na tlačítko Vše na pravé straně.
Chceme-li některý prvek z řádku Struktura odstranit, klepneme na jeho tlačítko a pak na klávesu Delete na klávesnici. Chceme-li například odstranit výchozí nastavení hypertextového odkazu, klikneme na ikonu LS a stiskem klávesy Delete ji odstraníme. Stejným způsobem odstraníme ikonu LE.
Možná budeme chtít, aby byl některý z prvků trochu jiný než zbytek řádku. Můžeme například chtít, aby číslo stránky bylo tučně. Postup použití znakového stylu na prvek:
Ujistíme se, že byl definován vhodný znakový styl; pokud ne, definujeme jej.
V řádku Struktura klepneme na tlačítko prvku, pro který chceme styl použít.
V rozevíracím seznamu Znakový styl vybereme požadovaný styl.
Chceme-li zobrazit nebo upravit atributy stylu znaku, vybereme styl v rozevíracím seznamu Znakový styl a klepneme na tlačítko Upravit.
Tip
Výchozí znakový styl pro hypertextové odkazy (například ty, které vkládané pomocí Vložit > Hypertextový odkaz ) je Internetový odkaz, který je ve výchozím nastavení podtržen a zobrazen modře.
Výchozí hypertextové odkazy na položky obsahu jsou nastaveny na znakový styl Odkaz na rejstřík , který se může lišit od stylu Internetový odkaz.
Pokud chceme, aby se zobrazovaly stejně jako internetové odkazy, můžeme vybrat ikonu LS na řádku Struktura a změnit výběr stylu znaků pro položky obsahu na Internetový odkaz.
Případně změníme atributy Odkazu na rejstřík tak, aby odpovídaly atributům internetového odkazu.
Klepnutím na tlačítko Tabulátor v řádku struktura přepneme rozhraní a zobrazí se tyto prvky:
Vyplnit znakem: vybereme znak tabulátoru, který chceme použít; první volba je žádný (prázdné).
Umístění tabulátoru: zadáme vzdálenost mezi levým okrajem stránky a zarážkou tabulátoru. Volitelně vybereme Zarovnat vpravo pro zarážku tabulátoru; tato volba deaktivuje vzdálenost.
Pokud je tato možnost vybrána, položky se odsadí podle nastavení jejich jednotlivých formátů. Pokud styl odstavce definuje levé odsazení, zarážky tabulátoru jsou relativní k tomuto odsazení. Pokud tato možnost není vybrána, zarážky tabulátoru jsou relativní k poloze levého okraje.
Pomocí karty Styly (obrázek 5) můžeme změnit, který odstavcový styl je přiřazen pro zobrazení textu jednotlivých úrovní v obsahu. Ve většině případů je nejlepší strategií zachovat přiřazené styly, ale můžeme podle potřeby změnit jejich nastavení, aby se obsah zobrazoval tak, jak chceme.
Postup použití vlastního stylu odstavce na úroveň osnovy:
V seznamu Úroveň vybereme úroveň.
V seznamu Styly odstavce klepneme na požadovaný styl odstavce.
Klepnutím na tlačítko < použijeme vybraný styl odstavce na vybranou úroveň osnovy.
Styl přiřazený každé úrovni se zobrazí v hranatých závorkách v seznamu Úrovně.
Chceme-li odstranit styl odstavce z úrovně osnovy, vybereme úroveň osnovy v seznamu Úrovně a poté klepneme na tlačítko Výchozí.
Chceme-li zobrazit nebo upravit atributy stylu odstavce, klepneme na styl v seznamu Styly odstavce a poté klepneme na tlačítko Upravit.
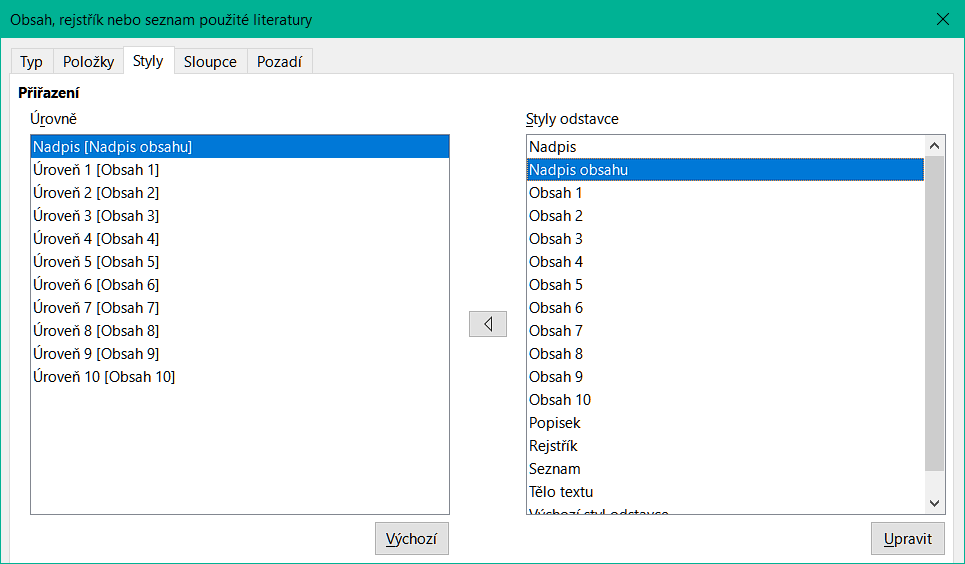
Obrázek 5: Karta Styly dialogového okna Obsah, rejstřík nebo seznam použité literatury
Pomocí karty Sloupce můžeme změnit počet sloupců pro obsah. Více sloupců se s větší pravděpodobností použije v indexu než v obsahu, proto je tato karta popsána v části o indexech. Viz obrázek 10.
Pomocí karty Pozadí (obrázek 6) přidáme barvu nebo obrázek na pozadí obsahu. Více o přidání pozadí najdeme v kapitole 6, Formátování stránky: Pokročilé.

Obrázek 6: Karta Pozadí
Chceme-li přidat barvu pozadí obsahu, klepneme na tlačítko Barva v řadě tlačítek v horní části dialogového okna, poté vybereme barvu a klepneme na OK.
Další informace o definování barev pozadí najdeme v kapitole 20, Přizpůsobení Writeru.
Obrázek přidáme na pozadí obsahu výběrem tlačítka Obrázek. Karta Pozadí nyní zobrazuje možnosti obrázku.
Chceme-li odstranit barvu nebo bitmapu pozadí, klepneme na tlačítko Žádná v horní části dialogového okna.
Chceme-li upravit existující obsah, klepneme pravým tlačítkem myši kdekoli v obsahu a v místní nabídce zvolíme Upravit rejstřík. Můžeme také otevřít Navigátor na postranní liště, klepnout na symbol rozšíření (znaménko + nebo trojúhelník) vedle položky Rejstříky a poté dvakrát klepnout na položku Obsah.
Otevře se dialogové okno Obsah, rejstřík nebo seznam použité literatury (obrázek 1 na straně 1). Obsah můžeme upravit a uložit, jak je popsáno v předchozí části.
Writer neaktualizuje obsah automaticky, takže po jakýchkoliv změnách nadpisů v dokumentu je třeba jej aktualizovat ručně. Klepneme pravým tlačítkem myši kdekoli v obsahu; v místní nabídce vybereme možnost Aktualizovat rejstřík.
Index můžeme také aktualizovat v Navigátoru: rozbalíme Rejstříky, klepneme pravým tlačítkem na název rejstříku, který chceme aktualizovat, a vybereme Rejstřík > Aktualizovat.
Chceme-li odstranit obsah z dokumentu, klepneme pravým tlačítkem myši kdekoli v obsahu a v místní nabídce vybereme možnost Odstranit rejstřík. Obsah můžeme z Navigátoru také odstranit: rozbalíme Rejstříky, klepneme pravým tlačítkem myši na název obsahu a vybereme Rejstřík > Smazat. Program Writer nebude žádat o potvrzení odstranění.
Abecední rejstřík je seznam klíčových slov nebo frází používaných v celém dokumentu, pokud je uveden v pořadí s čísly stránek, může čtenáři pomoci rychle najít informace. Obecně se rejstřík nachází v zadní části knihy nebo dokumentu.
Tato část popisuje, jak:
Ručně přidat položky rejstříku.
Použít rejstříkový soubor.
Rychle vytvořit abecední rejstřík.
Upravit zobrazení položek rejstříku.
Přizpůsobit vzhled indexu.
Zobrazit a upravit existující položky rejstříku.
Než budeme moci vytvořit rejstřík, musíme vytvořit některé položky rejstříku, buď ručně, nebo pomocí konkordance (viz stránka 1). Ruční vytvoření položek rejstříku:
Chceme-li přidat slovo do indexu, umístíme kurzor kamkoli do daného slova. Chceme-li přidat více slov jako jednu položku, vybereme celou frázi.
Vybereme Vložit > Obsah a rejstřík > Položka rejstříku nebo klepneme na ikonu Vložit položku rejstříku na nástrojové liště Vložit a zobrazí se dialogové okno podobné tomu na obrázku 7. Po otevření dialogového okna se vybraný text zobrazí v poli pro zadávání textu Položka. Můžeme přijmout zobrazené slovo nebo frázi nebo jej libovolně změnit.
Klepnutím na Vložit vytvoříme položku.

Obrázek 7: Vložení položky rejstříku
Tip
Kurzor umístěný bezprostředně před prvním znakem slova nebo bezprostředně za posledním znakem slova, pokud za ním následuje mezera, se počítá jako součást daného slova.
Můžeme vytvořit více položek bez zavření dialogového okna. Pro každý:
Klepneme na místo v dokumentu, které chceme indexovat.
Znovu klepneme na dialogové okno.
V případě potřeby položku změníme a klepneme na Vložit.
Opakujeme kroky 1–3, dokud nedokončíme zadávání položek, a poté klepneme na Zavřít.
Níže je stručné vysvětlení polí v dialogovém okně Vložit položku rejstříku a jak je používat.
Rejstřík
Položka
První klíč
Druhý klíč
Hlavní položka
Použít pro všechny podobné texty
Klíč rejstříku je primární položka, pod kterou jsou seskupeny podpoložky. Například můžeme vytvořit seskupení podobné tomuto:
LibreOffice
Calc, 10
Impress, 15
Writer, 5
V tomto příkladu je LibreOffice 1. klíč. Podpoložky (se zobrazenými čísly stránek) jsou indexované položky. V dialogovém okně Vložit položku rejstříku vložíme položku rejstříku pro téma Writer (obrázek 7 na stránce 1), napíšeme Writer do pole Položka a LibreOffice v poli První klíč.
Poznámka
Pokud je aktivní stínování polí Nástroje > Možnosti > LibreOffice > Barvy aplikací > Textový dokument > Stínování polí), vybrané slovo nebo fráze se po přidání do rejstříku zobrazí v textu se šedým pozadím. Pokud byl text položky rejstříku změněn oproti textu vybraného slova, je položka rejstříku označena malým šedým obdélníkem na začátku nebo na konci tohoto slova.
Konkordance je soubor prostého textu, který obsahuje seznam slov, která se mají přidat do rejstříku. Na každém řádku je definováno jedno slovo nebo fráze. Každý řádek má přísnou strukturu skládající se ze sedmi polí oddělených středníky:
Hledaný_výraz;Alternativní_položka;první_klíč;druhý_klíč;Shodný_případ;Pouze_slovo
Mezi středníkem a obsahem pole není žádná mezera. Klíčem je nadpis na vyšší úrovni, pod který je umístěn hledaný výraz.
Pokud se rozhodneme, že nebudeme mít alternativní položku, první klíč nebo druhý klíč, necháme tato pole nevyplněná, aby jeden středník okamžitě následoval za druhým.
Poslední dvě pole jsou strukturována poněkud odlišně. Pokud chceme pouze položky, které mají stejná velká nebo malá písmena jako naše položky, zadáme do předposledního pole 1. Podobně zadání 1 do posledního pole nastaví index tak, aby zahrnoval pouze instance, kde je záznam celé slovo a není částí většího slova. Poslední dvě pole můžeme také nechat prázdná, stejně jako u ostatních.
Například zadání:
Papoušek;Ara;Papoušci;;0;0
Vyrobí záznam pro papoušek
V seznamu pod papoušek.
Alternativní seznam pod ara (vědecký název).
Seznam Papoušci, papoušek.
Žádný druhý klíč (všimneme si dvou středníků).
Zahrnutí případů, které začínají malým nebo velkým písmenem (obojí „papoušek“ a „Papoušek“).
Zahrnutí případů, ve kterých je výrazem celé slovo nebo jeho část.
Zda je vytváření konkordance rychlejší než ruční přidávání položek, je diskutabilní, ale shoda je určitě systematičtější. Nevýhodou konkordance je, že může vytvořit rejstřík obsahující instance běžných slov, která jsou pro vaše účely irelevantní. V mnoha případech může užitečný rejstřík vyžadovat kombinaci ručních záznamů a konkordance.
Nyní, když máme nějaké položky rejstříku, můžeme jej vytvořit.
I když je možné rejstříky ve Writeru rozsáhlé přizpůsobit, zpravidla potřebujeme pouze několik voleb.
Rychlé vytvoření rejstříku
Klepneme do dokumentu na místo, kde chceme přidat rejstřík. Výběrem Vložit > Obsah a rejstřík > Obsah, rejstřík nebo seznam použité literatury otevřeme dialogové okno Obsah, rejstřík nebo seznam použité literatury.
V poli Typ na kartě Typ (obrázek 8), vybereme Abecední rejstřík.
V části Možnosti možná budeme chtít zrušit výběr Rozlišovat velikost písmen (aby se velká a malá písmena považovala za stejné slovo) a Sloučit stejné položky s f nebo ff.
Pokud používáme konkordanci, vybereme Rejstříkový soubor v části Možnosti a poté klepneme na tlačítko Soubor a vybereme soubor, který jsme vytvořili.
Klepneme na OK. Výsledkem bude typický index.
Chceme-li upravit existující rejstřík, klepneme pravým tlačítkem myši kdekoli v rejstříku a v místní nabídce vybereme možnost Upravit rejstřík.
Dialogové okno Obsah, rejstřík nebo seznam použité literatury (obrázek 8) má pět karet. Všechny z nich lze použít k přizpůsobení rejstříku.
Karta Typ: umožňuje nastavit atributy rejstříku.
Karty Položky a Styly: umožňuje formátovat položky v rejstříku.
Karta Sloupce: umožňuje vložit rejstřík do více než jednoho sloupce.
Karta Pozadí: umožňuje přidat barvu nebo obrázek na pozadí rejstříku.
Po provedení změn klepnutím na OK uložíme rejstřík, ten se zobrazí v našem dokumentu.
Pomocí karty Typ (obrázek 8) nastavíme základní atributy rejstříku.
Chceme-li dát rejstříku jiný název, upravíme pole Název. Chceme-li nadpis obsahu odstranit, pole Nadpis vymažeme.
Ujistíme se, že je typ rejstříku nastaven na Abecední rejstřík.
Aby se zabránilo náhodné změně rejstříku, je ve výchozím nastavení vybrána možnost Zamknuto proti ručním změnám; rejstřík lze změnit pouze pomocí místní nabídky nebo dialogového okna. Pokud tato možnost není vybrána, lze rejstřík měnit přímo stejně jako ostatní text, ale veškeré ruční změny v rejstříku budou při jeho aktualizaci ztraceny, takže je třeba se jim vyhnout.
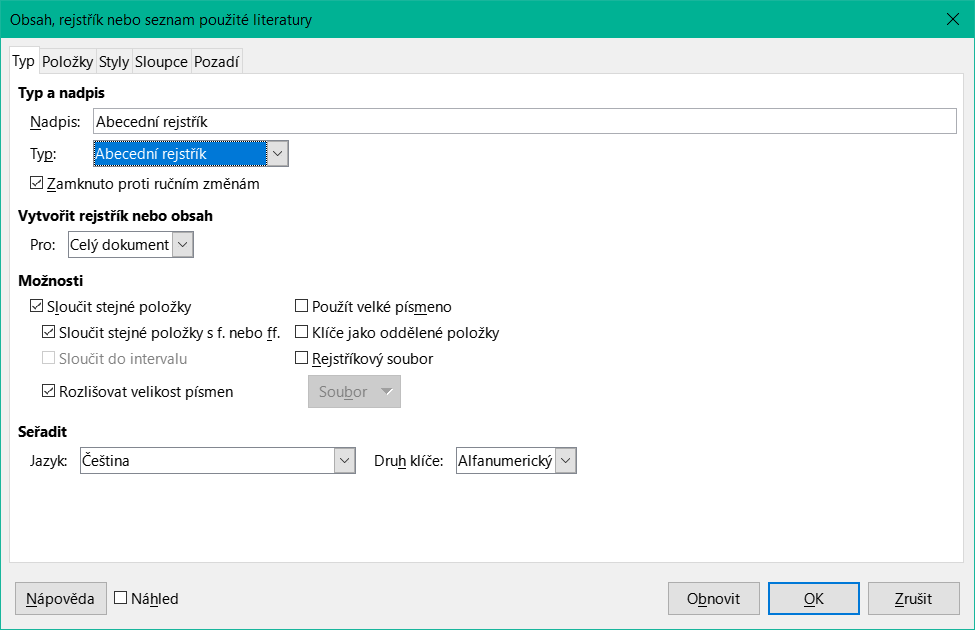
Obrázek 8: Karta Typ pro abecední rejstřík
V rozevíracím seznamu v části Vytvořit rejstřík nebo obsah vybereme možnost Celý dokument nebo vybereme volbu vytvořit rejstřík pouze pro aktuální kapitolu.
Další možnosti určují, jakým způsobem bude rejstřík zpracovávat položky.
Sloučit stejné položky
Použít velké písmeno
Klíče jako oddělené položky
Rejstříkový soubor
Pomocí karty Položky (obrázek 9) můžeme definovat a formátovat položky v rejstříku. Každou z úrovní osnovy můžeme přizpůsobit nezávisle na ostatních úrovních tím, že přidáme nebo odstraníme prvky.
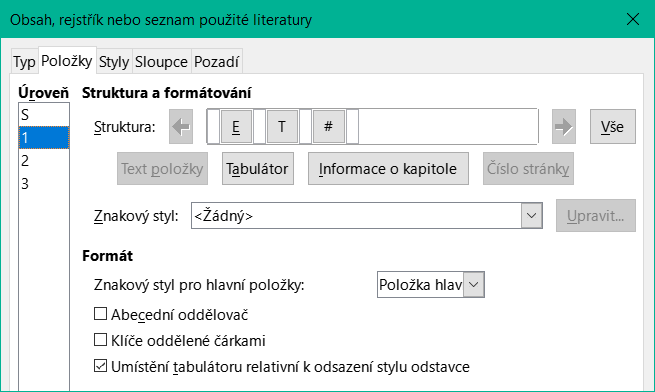
Obrázek 9: Karta Položky pro abecední rejstřík
Vybereme počet ve sloupci Úroveň. Úroveň "S" označuje záhlaví písmen, která rozdělují položky rejstříku abecedně, když je v seznamu vybrána možnost Abecední oddělovač v části Formát.
V části Struktura a formátování, řádku Struktura se zobrazují prvky pro položky na této úrovni. Každé tlačítko na řádku představuje jeden prvek:
Ikona E představuje vstupní text.
T představuje zarážku tabulátoru.
# představuje číslo stránky.
Ikona CI představuje informace o kapitole. Toto není ve výchozím nastavení k dispozici, ale lze je přidat zmáčknutím tlačítka Informace o nadpisu.
Každé bílé pole na řádku Struktura představuje prázdné místo. Můžeme přidávat, měnit nebo mazat prvky, což je pro obsah popsáno na stránce 1.
Tlačítko Informace o nadpisu vloží informace o nadpisu, jako je číslo nadpisu a obsah, vybrané ze seznamu Informace o nadpisu, který se zobrazí po výběru této možnosti. Informace o nadpisu jsou definovány v Nástroje > Číslování nadpisů.
Každý prvek na řádku Struktura může být dodatečně formátován. Můžeme například chtít, aby číslo stránky mělo jinou velikost než zbytek textu rejstříku. Chceme-li to provést, použijeme znakový styl na jeden z prvků v řádku Struktura, jako pro obsah (viz strana 1).
Další formátování nastavíme pomocí možností v sekci Formát.
Abecední oddělovač
Klíče oddělené čárkami
Umístění tabulátoru relativní k odsazení stylu odstavce
Pokud chceme použít stejnou strukturu a formátování pro všechny úrovně, klepneme na tlačítko Vše na pravé straně.
Pomocí karty Styly můžeme změnit, který odstavcový styl je přiřazen k zobrazení textu jednotlivých úrovní rejstříku. Ve většině případů je nejlepší strategií zachovat přiřazené styly, ale můžeme podle potřeby změnit jejich nastavení, aby se obsah zobrazoval tak, jak chceme.
Karta Pozadí je stejná jako u obsah. Podrobnější informace na těchto kartách viz “Karta Styly” na straně 1 a “Karta pozadí” na straně 1 .
Pomocí karty Sloupce (obrázek 10) můžeme změnit počet sloupců pro rejstřík.
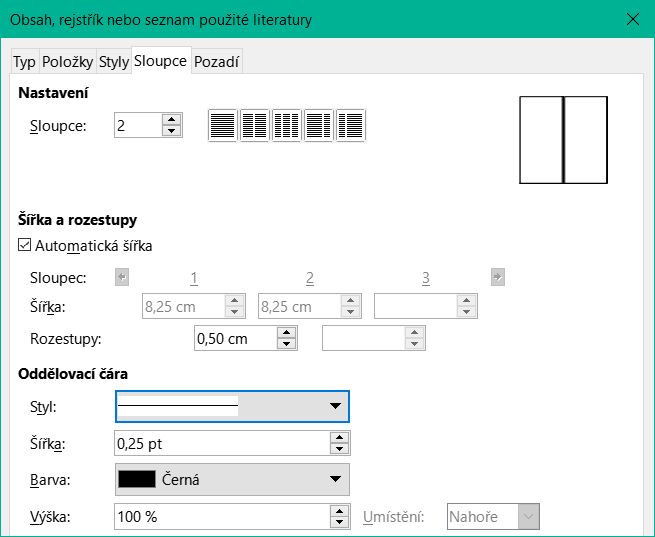
Obrázek 10: Karta Sloupce v dialogovém okně Obsah, rejstřík nebo seznam použité literatury
Zobrazení rejstříku ve více než jednom sloupci:
Do pole označeného Sloupce zadáme požadovaný počet sloupců nebo vybereme ikonu představující počet sloupců.
Chceme-li rovnoměrně rozdělit sloupce podle šířky stránky, zaškrtneme Automatická šířka. Pokud není zaškrtnuto, můžeme ručně nastavit každou z následujících možností:
Šířka každého ze sloupců
Rozestupy mezi sloupci
Oddělovací čára mezi sloupci:
Styl: Výchozí hodnota je Žádné nebo vybereme ze tří možností stylu čáry.
Šířka: Šířka (tloušťka) čáry. Výchozí hodnota je 0,25 bodu.
Barva: Vybereme barvu oddělovací čáry. Výchozí nastavení je černá.
Výška: Výška řádku jako procento z celé výšky sloupce. Výchozí hodnota je 100 %.
Pozice: Poloha čáry vzhledem ke sloupcům (nahoře, uprostřed nebo dole), pokud je výška menší než 100 %.
Chceme-li upravit vzhled rejstříku, klepneme kdekoli v rejstříku pravým tlačítkem myši a v místní nabídce vybereme možnost Upravit rejstřík. Můžeme také otevřít Navigátor na postranní liště, klepnout na symbol rozšíření (znaménko + nebo trojúhelník) vedle položky Rejstřík a poté klepnout pravým tlačítkem myši na volbu Abecední rejstřík a z místní nabídky vybereme Upravit. Otevře se dialogové okno Obsah, rejstřík nebo seznam použité literatury, kde můžeme rejstřík upravit a uložit pomocí pěti karet popsaných v předchozí části.
Pokud chceme aktualizovat rejstřík po přidání nebo změně položek rejstříku, klepneme pravým tlačítkem myši v rejstříku a vybereme Aktualizovat rejstřík nebo otevřeme Navigátor, přejdeme na volbu Rejstříky, pravým tlačítkem klepneme na Abecední rejstřík a v místní nabídce vybereme Aktualizovat.
Pokud chceme rejstřík smazat, klepneme pravým tlačítkem myši na rejstřík a vybereme Smazat rejstřík nebo otevřeme Navigátor, přejdeme na volbu Rejstříky, klepneme pravým tlačítkem myši na Abecední rejstřík a vybereme Smazat.
Po přidání počátečních záznamů můžete provést následující změny:
Ujistíme se, že je aktivní stínování polí (Zobrazit > Stínování polí nebo Ctrl + F8), aby pomohl snadněji najít položky rejstříku.
Umístíme kurzor do stínovaného pole existující položky rejstříku v těle dokumentu, klepneme pravým tlačítkem myši a v místní nabídce vybereme možnost Položka rejstříku. V případě položky změněného textu je stínování polí bezprostředně před slovem. Umístěním kurzoru bezprostředně před slovo označené jako textová položka vyhovíme oběma kritériím výběru.
Zobrazí se dialogové okno podobné obrázku 11 . Pomocí tlačítek se šipkami vpřed a vzad můžeme procházet různými položkami rejstříku. Pokud existuje více než jedna položka pro jedno slovo nebo frázi, zobrazí se druhá řada tlačítek se svislou čarou v místě hlavy šipky, která nám umožní procházet každou z těchto položek.
Provedeme nezbytné úpravy nebo doplnění položek rejstříku a poté klepneme na OK.
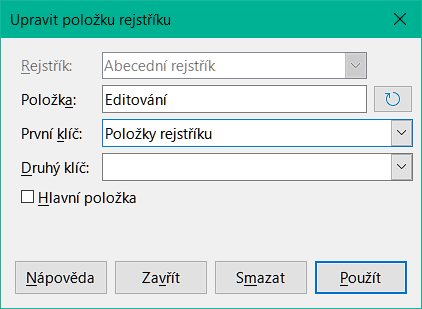
Obrázek 11: Prohlížení a úpravy položek rejstříku
Abecední rejstřík není jediným typem rejstříku, který můžeme vytvořit pomocí Writeru. Mezi další typy rejstříků patří rejstříky pro obrázky, tabulky, objekty a uživatelsky definované rejstříky. Tato kapitola neposkytuje příklady všech možností.
Vytvoření dalších rejstříků:
Klepneme do dokumentu na místo, kde chceme přidat rejstřík. Výběrem Vložit > Obsah a rejstřík > Obsah, rejstřík nebo seznam použité literatury otevřeme dialogové okno Obsah, rejstřík nebo seznam použité literatury.
Z rozevíracího seznamu Typ vybereme požadovaný rejstřík.
Upravíme různé karty, které jsou podobné kartám popsaným v předchozích částech.
Klepnutím na OK vložíme rejstřík.
Vytvoření přehledu obrázků nebo tabulek je snadné, pokud byly titulky k obrázkům vytvořeny pomocí Vložit > Titulek nebo ručně pomocí proměnné číselného rozsahu, jak je popsáno v kapitole 17, Pole.
V dialogovém okně Obsah, rejstřík seznam použité literatury v rozevíracím seznamu Typ vybereme Tabulka obrázků. Volitelně změníme Název.
Ujistíme se, že je vybrána možnost Popisky v části Vytvořit z, a vybereme kategorii titulku. Výchozí pro Kategorii je Obrázek; příklad použití Obrázku pro popisky.
V Zobrazení můžeme vybrat Odkazy (zahrne kategorii, číslo a text popisku), Kategorie a číslo nebo Text titulku. Vybrali jsme Odkazy.
Volitelně zvolíme Vytvořit z dalšího stylu odstavce a vybereme styl ze seznamu.
Ostatní karty tohoto dialogu jsou podobné kartám popsaným u obsahu.
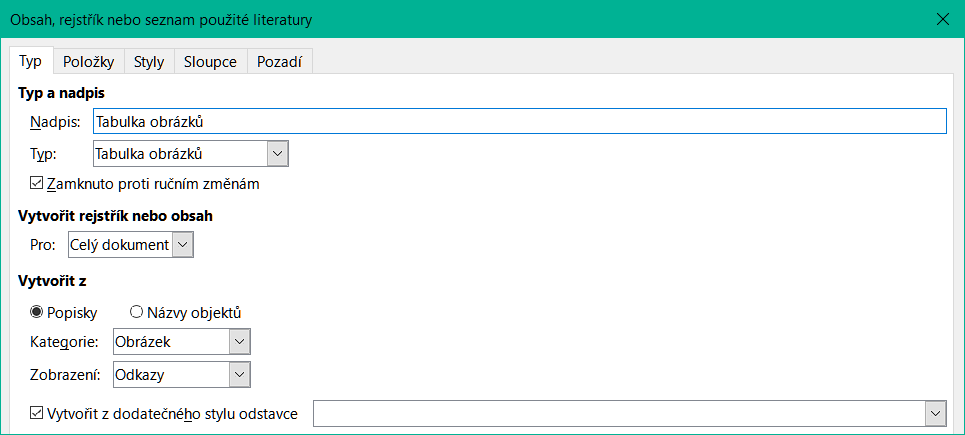
Obrázek 12: Vytvoření rejstříku obrázků
Klepneme na OK. Výsledek je zobrazen na obrázku 13.

Obrázek 13: Příklad rejstříku obrázků
Seznam použité literatury je seznam odkazů použitých v dokumentu. Odkazy mohou být uloženy v bibliografické databázi nebo v samotném dokumentu.
V tomto tématu se dozvíte, jak používat nástroje Writeru k:
Vytvořit bibliografickou databázi; přidávat a udržovat záznamy.
Přidat do dokumentu odkaz (citaci).
Formátovat použitou literaturu.
Aktualizovat a upravit existující seznam použité literatury.
Ačkoli můžeme vytvářet odkazy v samotném dokumentu, vytvoření seznamu použité literatury umožňuje opětovné použití v jiných dokumentech a může ušetřit spoustu času.
Citace v textu vyžadují položky v různých polích v bibliografické databázi a různé prezentace v textu. Před vytvořením seznamu odkazů určíme, jaký styl citace pro dokument potřebujeme. Pět hlavních stylů je:
APA (American Psychological Association): Psychologie, vzdělávání a další společenské vědy.
MLA (Modern Languages Association): Literatura, umění a humanitní vědy.
Chicago: Historie a konkrétní publikace.
Turabian: Variace chicagského stylu pro všeobecné použití studenty vysokých škol.
AMA (American Medical Association): Medicína, zdraví a biologie.
Seznam použité literatury (obrázek 14) je zdrojem citací v textu bez ohledu na použitý citační styl.
Všechny citace používají k nastavení formátu citace v dokumentu pole Identifikátor. V tomto sloupci můžeme přidat citaci ve správném tvaru pro styl citace. Před vytvořením jakékoliv citace v dokumentu je třeba zadat všechny potřebné informace, včetně pole Identifikátor.
Tip
Writer má pro všechny dokumenty jednu bibliografickou databázi. Protože formátování položek může být zdlouhavé, lze uvažovat o vytvoření šablony s citacemi pro každý typ zdrojového materiálu.
Většinou v této části je použitá databázová tabulka ukázková tabulka dodávaná s programem Writer. Informace o vytvoření nové tabulky v bibliografické databázi najdeme v Začínáme s LibreOffice.
Bibliografická databáze zahrnuje mnoho různých médií a okolností a proto obsahuje tolik polí, včetně včetně užitečných polí, jako je ISBN, které žádný citační styl nepoužívá.
Poznámka
Každá jednotlivá položka v bibliografii potřebuje pouze asi půl tuctu polí vyplněných bez ohledu na to, jaký formát citace používáme. Liší se pole potřebná pro každý typ zdrojového materiálu a pořadí polí v každém stylu citace.
Chceme-li otevřít databázi, vybereme Nástroje > Seznam použité literatury. Otevře se okno Seznam použité literatury, podobné tomu na obrázku 14. V horní části karty jsou zobrazeny všechny záznamy v tabulkovém uspořádání podobném tabulce. Ve spodní části karty jsou zobrazena všechna pole vybraného záznamu.
Poznámka
Sloupec Identifikátor v databázové tabulce a pole Krátký název pod tabulkou jsou stejná pole. Ukázkové položky v ukázkové databázi pro tato pole nemají smysl. Nahradíme je správným formátem pro citační styl, který používáme.
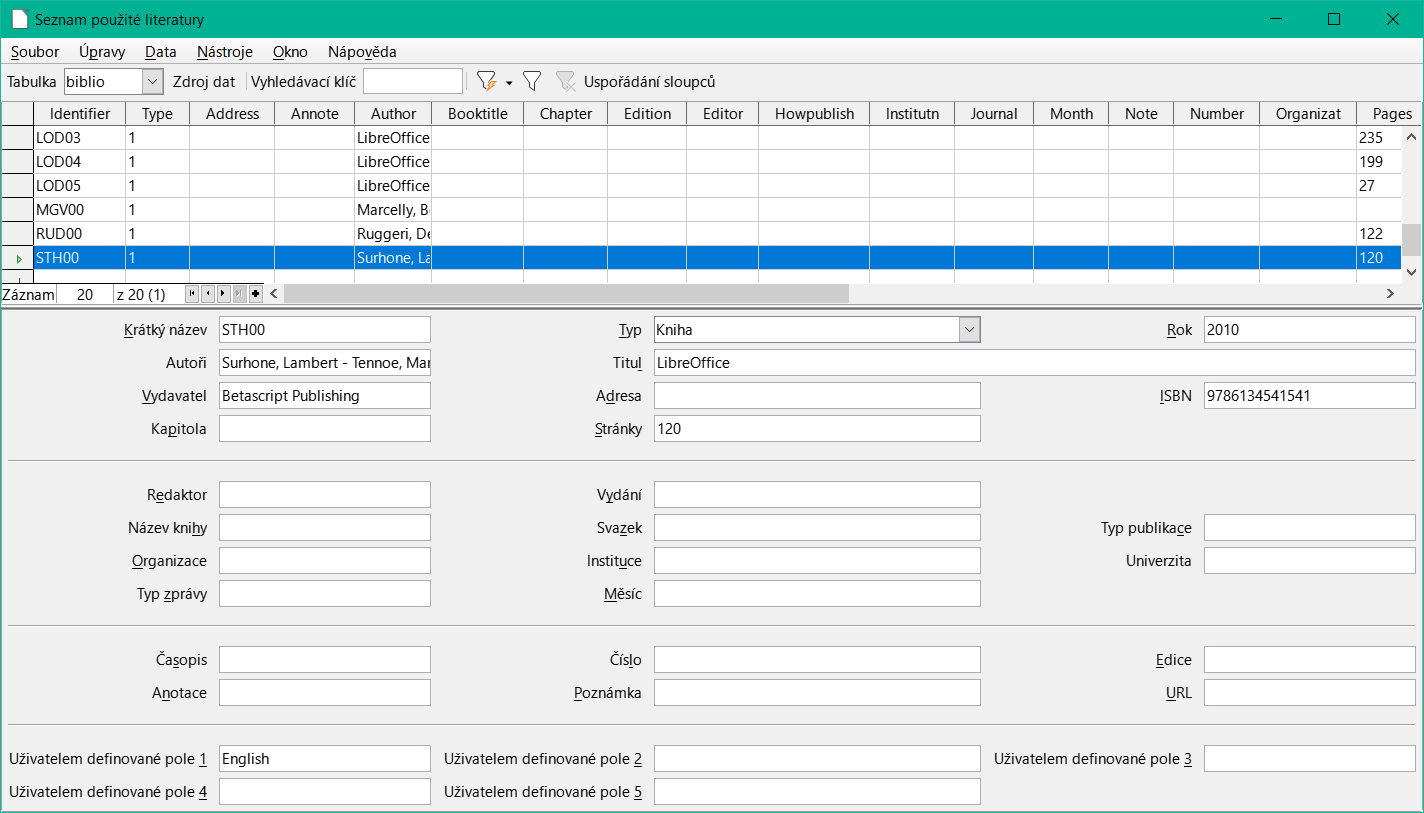
Obrázek 14: Hlavní okno Seznamu použité literatury
Chceme-li změnit používaný zdroj dat (například pokud máme více seznamů použité literatury pro různé účely), vybereme možnost Data > Vybrat zdroj dat v hlavní nabídce nebo klepneme na tlačítko Zdroj dat na nástrojové liště v horní části okna Databáze. Dialogové okno Vybrat zdroj dat uvádí registrované zdroje dat. Vybereme jeden z nich a klepneme na OK.
Chceme-li přidat (zaregistrovat) jiný zdroj dat, podíváme se na pokyny v příručce Začínáme s LibreOffice.
Chceme-li nastavit filtr pro konkrétní záznamy v seznamu použité literatury, vybereme z hlavní nabídky Seznamu použité literatury Data > Filtr nebo klepneme na tlačítko Standardní filtr na nástrojové liště v horní části okna. V dialogovém okně Standardní filtr (obrázek 15) vybereme pole, podmínky a hodnoty filtru a klepneme na tlačítko OK.
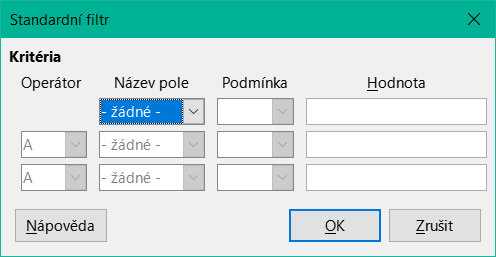
Obrázek 15: Nastavení filtru pro seznam použité literatury
Položky lze do seznamu použité literatury přidávat dvěma způsoby: pomocí Zobrazení zdroje dat databáze nebo okna Seznam použité literatury.
Přidání položek pomocí Zobrazení zdroje dat Seznamu použité literatury:
V hlavní nabídce zvolíme Zobrazit > Zdroje dat nebo stiskneme Shift+Ctrl+F4 a tím otevřeme okno zdroj dat, podobné oknu na obrázku 16.
Ujistíme se, že je v Seznamu použité literatury vybraná správná tabulka. Abychom vybrali správnou tabulku, můžeme rozbalit jednotlivé úrovně.
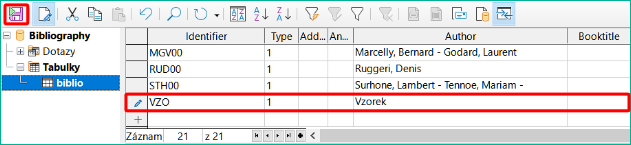
Obrázek 16: Pohled na zdroj dat Seznamu použité literatury
Přejdeme na konec seznamu a napíšeme do příslušných polí prázdný řádek. Aktivuje se ikona Uložit aktuální záznam (vlevo nahoře). Klepnutím na tuto ikonu uložíme záznam do databáze.
Přidání položek pomocí okna Seznam použité literatury:
V hlavní nabídce vybereme možnost Nástroje > Seznam použité literatury. Otevře se okno znázorněné na obrázku 14 na straně 1 .
V hlavní nabídce okna vybereme Data > Záznam nebo klepneme na ikonu + , kterou najdeme vlevo od vodorovného posuvníku.
Zadáme název položky do pole Krátký název. Podle potřeby vyplníme další pole.
Chceme-li záznam dokončit a přidat jej do databáze, klepneme na libovolnou buňku tabulky.
Chceme-li udržovat záznamy v databázi, použijeme zobrazení Zdroj dat nebo okno Seznam použité literatury. Vybereme příslušný záznam a upravíme u něj pole podle potřeby.
Upravené položky se automaticky uloží do databáze, když se kurzor přesune mimo záznam.
Seznam použité literatury můžeme upravit několika způsoby, což je shrnuto níže.
Poznámka
Další informace o tom, jak používat funkce databáze LibreOffice najdeme v příručce Začínáme s LibreOffice.
Chceme-li změnit podrobnosti sloupců v seznamu použité literatury, vybereme z hlavní nabídky volbu Data > Uspořádání sloupců nebo klepneme na ikonu Uspořádání sloupců na nástrojové liště v horní části okna (obrázek 14). V dialogovém okně Rozložení sloupců (obrázek 17) můžeme změnit, která pole jsou přiřazena ke kterým sloupcům. Například si můžeme vybrat, že chceme, aby se data autora dostala do sloupce Identifikátor, což provedeme změnou cíle v rozevíracím seznamu. Datový sloupec Krátký název se automaticky nastaví na <Žádný>, aby se zabránilo nastavení duplicitního cíle pro data.
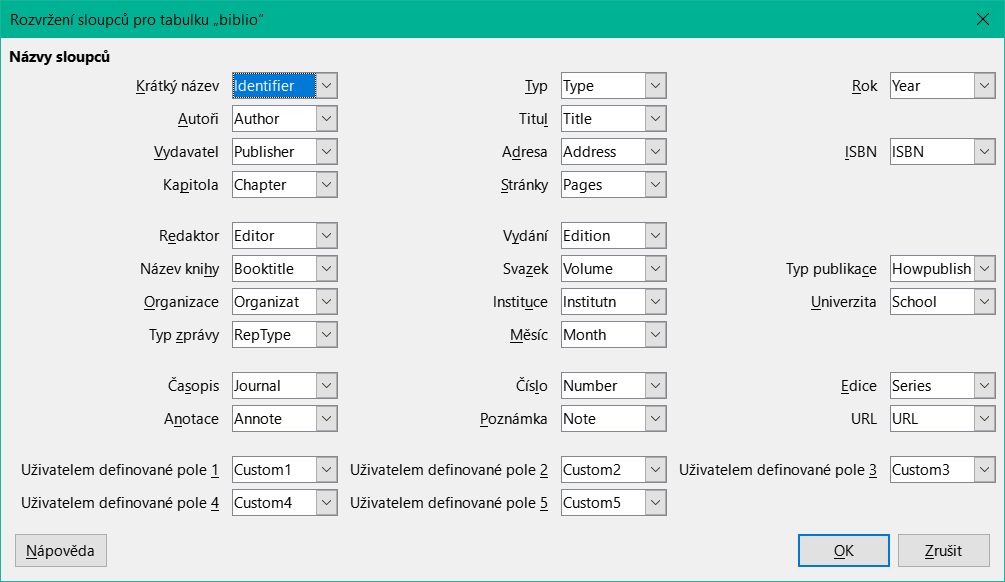
Obrázek 17: Změna rozložení sloupců pro seznam použité literatury
Změny do seznamu použité literatury (například přejmenování polí nebo změna jejich délky) můžeme provést následujícím způsobem:
V hlavním dokumentu (nikoliv v okně Seznam použité literatury) stisknutím Shift+Ctrl+F4 nebo klepnutím Zobrazit > Zdroje dat otevřeme okno Zdroje dat, viz obrázek 16.
Zkontrolujeme, zda je vybrán Seznam použité literatury a správná tabulka.
Klepneme pravým tlačítkem myši na položku tabulky (v příkladu biblio) a v místní nabídce vybereme možnost Upravit databázový soubor. Otevře se okno podobné obrázku 18, což je hlavní nabídka pro Base, databázovou komponentu LibreOffice.
Pokud nejsou vybrány Tabulky (v sekci Databázevlevo), vybereme je.
Klepnutím pravým tlačítkem myši na název tabulky biblio v části Tabulky a výběrem Upravit v místní nabídce zobrazíme okno podobné tomu, které je znázorněno na obrázku 19.
Nyní můžeme vybrat každé z polí. Vybereme text v buňce Název pole a podle potřeby změníme záznam. Pro otevření nabídky výběru pro změnu datového typu v této buňce klepneme na buňku Typ pole. V sekci Vlastnosti pole můžeme upravit vlastnosti dat. Pro každé vybrané pole se vpravo od sekce zobrazí popis tohoto pole.
Po dokončení budeme vyzváni k potvrzení, že chceme změny uložit.
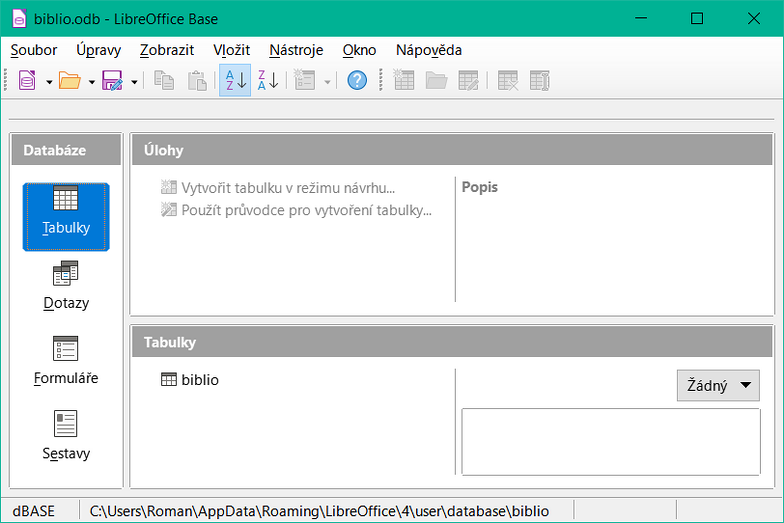
Obrázek 18: Hlavní okno pro práci s databázemi
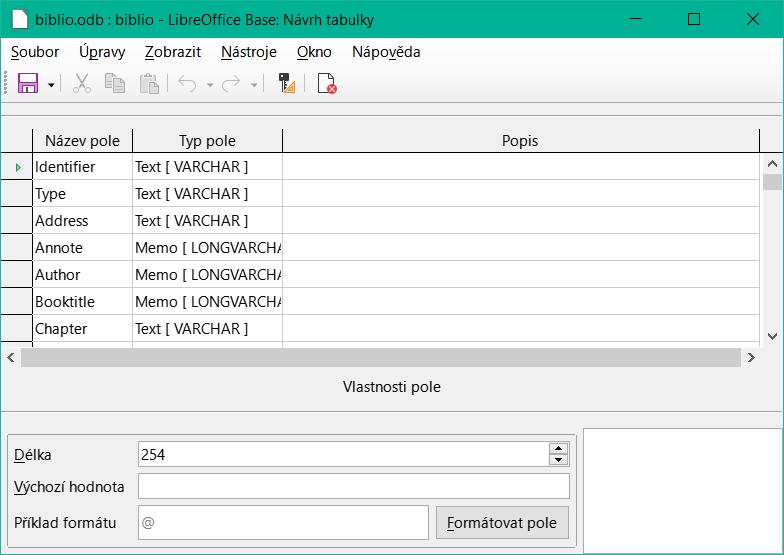
Obrázek 19: Okno pro úpravu vlastností tabulky
Writer podporuje dvě metody přidávání odkazů do dokumentu:
Z databáze Seznam použité literatury, jako je ta zabudovaná do programu Writer.
Přímo z klávesnice.
Postup přidání odkazů z databáze seznamu použité literatury do dokumentu:
Umístíme kurzor na místo, kde se má odkaz zobrazit.
V hlavní nabídce zvolíme Vložit > Obsah a rejstřík > Položka použité literatury.
V dialogovém okně Vložit položku použité literatury (obrázek 20) vybereme Seznam použité literatury v části Zdroj použité literatury v horní části dialogového okna.
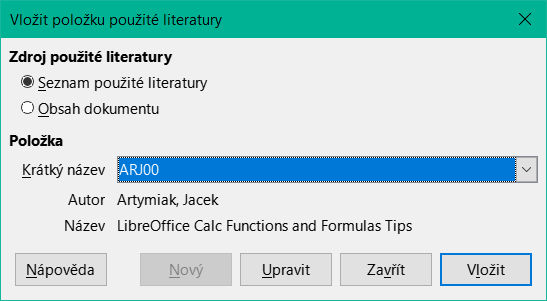
Obrázek 20: Vkládání položek použité literatury do dokumentu
Vybereme odkaz z rozevíracího seznamu Krátký název uprostřed dialogového okna. Autor a název vybrané reference jsou zobrazeni pod polem Krátký název, aby nám pomohli ověřit, zda se jedná o požadovanou referenci.
Chceme-li vložit odkaz do dokumentu, klepneme na Vložit. Dialogové okno můžeme nechat otevřené a vložit do dokumentu další odkaz; nemusíme jej zavírat a znovu otevírat.
Po dokončení vkládání všech odkazů klepneme na Zavřít.
Postup zadání položky seznamu použité literatury přímo do dokumentu na místo využití externí databáze:
Klepneme do dokumentu, kde chceme přidat položku.
Zvolíme Vložit > Obsah a rejstřík > Položka použité literatury.
V dialogovém okně Vložit položku použité literatury (obrázek 20) vybereme Obsah dokumentu v části Zdroj použité literatury v horní části dialogového okna.
Klepnutím na Nový otevřeme dialogové okno Definovat položku použité literatury.
Vyplníme všechna pole, která jsou pro položku relevantní. Do pole Krátký název zadáme jedinečný název; dialogové okno Vložit položku použité literatury používá tuto položku pro citaci.
Výběrem možnosti v nabídce v poli Typ povolíme tlačítko OK.
Po vyplnění všech požadovaných polí klepneme na OK.
Klepnutím na Vložit přidáme do dokumentu pole Krátký název a potom klepneme na Zavřít.
Chceme-li znovu použít položku v dokumentu, opakujeme výše uvedenou sekvenci a poté vybereme požadovaný název z aktuálního seznamu položek, místo abychom přidali novou položku.
Úprava odkazu:
Klepneme pravým tlačítkem na položku (kurzor se poté zobrazí vlevo od položky).
V místní nabídce vybereme možnost Položka použité literatury. Otevře se dialogové okno Upravit položku použité literatury (podobné dialogovému oknu Vložit položku použité literatury).
Chceme-li rychle upravit pouze Krátký název, klepneme do textového pole, upravíme položku a poté klepneme na Použít.
Chceme-li upravit více údajů v položce, klepneme na Upravit a otevře se dialogové okno Definovat položku použité literatury.
Provedeme požadované změny a klepneme na OK. Vrátíme se zpět do dialogového okna Upravit záznam položky použité literatury.
Klepnutím na Použít přijmeme změny a opustíme dialog.
Poznámka
Upravené odkazy jsou uloženy pouze v dokumentu. Pokud je zdrojem bibliografická databáze, zůstává tato databáze nezměněna.
Klepneme do dokumentu, kde chceme přidat seznam použité literatury.
Vybereme Vložit > Obsah a rejstřík > Obsah, rejstřík nebo položky použité literatury a změníme Typ na Seznam použité literatury, aby se zobrazilo dialogové okno podobné oknu zobrazenému na obrázku 21.
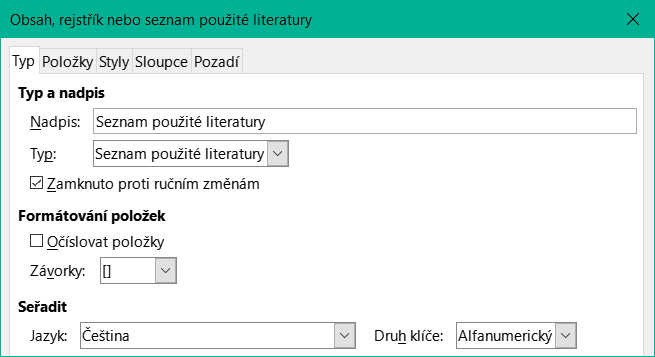
Obrázek 21: Vložení seznamu použité literatury
Writer podporuje dva způsoby zobrazení odkazů (citací) v textu dokumentu:
Použití textu zaznamenaného v poli Krátký název každé položky použité literatury, například (Smith, 2001), v závislosti na stylu citace.
Číslováním odkazovaných dokumentů v pořadí, v jakém se vyskytují v textu, například [1].
Tip
Chceme-li určit, který citační styl se v dokumentu použije, použijeme kartu Typ v dialogovém okně Obsah, rejstřík nebo seznam použité literatury (obrázek 21).
Formátování seznamu použité literatury zahrnuje výběr provedený na dvou místech:
Dialogové okno Obsah, rejstřík nebo seznam použité literatury, což je popsáno v této části.
Styl odstavce Seznam použité literatury 1 (viz strana 1).
Na kartě Typ vybereme základní nastavení.
Chceme-li dát seznamu použité literatury název, zadáme jej do pole Nadpis. (Nadpis není vyžadován.)
Seznam použité literatury můžeme chránit před nechtěnou změnou zaškrtnutím pole Zamknuto proti ručním změnám. Pokud je vybrána tato možnost, lze bibliografii změnit pouze pomocí nabídky pravého tlačítka nebo v dialogovém okně Obsah, rejstřík nebo seznam použité literatury. Pokud tato možnost není vybrána, lze seznam použité literatury změnit přímo na stránce dokumentu, stejně jako jiný text, ale jakékoli ruční změny budou při aktualizaci seznamu ztraceny.
Chceme-li mít položky seznamu použité literatury (citace) očíslované v těle dokumentu (například [1], [2] ...), vybereme Očíslovat položky. Pokud chceme, aby se v poli objevil obsah pole Krátký název (z databáze) zrušíme výběr této možnosti.
Vybereme typ závorek pro odkazované položky zobrazené v těle dokumentu.
Definujeme požadované řazení. V současné době je podporováno pouze alfanumerické třídění. Řazení podle pořadí, v jakém se položky objevují v textu, se provádí na kartě Položky.
Struktura karty Položky (obrázek 22) je podobná jako u obsahu a rejstříků.
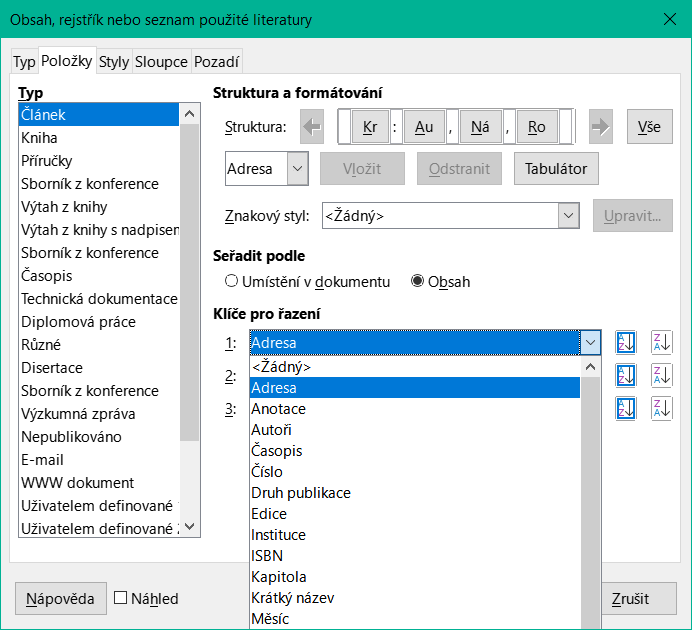
Obrázek 22: Karta Položky pro seznam použité literatury
Seznam Typ odkazuje na druh zdroje, například periodikum nebo internetovou stránku. Každá položka v seznamu Typ má výchozí formát struktury. Výběrem ze seznamu typů položek určíme, jak se položka zobrazí na základě jejího zdroje, nebo jednoduše můžeme použít stejný formát pro všechny položky klepnutím na tlačítko Vše.
Struktura záznamu vychází z polí dostupných v databázi seznamu použité literatury. Požadovaný styl citace pro dokument podle potřeby upravíme v řádku Struktura.
Chceme-li odebrat prvky z řádku Struktura, klepneme na prvek a poté na tlačítko Odstranit.
Chceme-li přidat prvek, klepneme na řádek Struktura, kde má být vložen. Vybereme buď Tabulátor, nebo prvek v rozevíracím seznamu vlevo od tlačítka Vložit a potom klepneme na tlačítko Vložit. Prvky v rozevíracím seznamu jsou pole nalezená v seznamu použité literatury.
Všechny prvky na řádku Struktura lze formátovat pomocí výběrového seznamu Znakový styl. Můžeme například definovat styl znaků tak, aby názvy knih a časopisů byly psány kurzívou nebo tučně.
Chceme-li zjistit, jak jsou položky seřazeny, upravíme volby Seřadit podle. Chceme-li seřadit podle pořadí, v jakém se položky objevují v textu, zvolíme Umístění v dokumentu. Ve většině moderních stylů citací budeme chtít Obsah (abecedně sestupně). Pro seskupení podobných odkazů použijeme Klíče pro řazení.
Podrobnější informace na těchto kartách viz „Karta Styly" na straně 1, „Karta Sloupce" na straně 1 a „Karta pozadí" na straně 1 .
Styl odstavce Seznam použité literatury 1 můžeme upravit podle našich požadavků. Chceme-li například číslovat položky v seznam použité literatury, musíme definovat styl seznamu a propojit jej se stylem odstavce Seznam použité literatury 1. Provedeme to následovně:
Na kartě Styly v postranním liště klepneme na ikonu Styly seznamu. Klepneme pravým tlačítkem myši na Číslování 123 a v místní nabídce vybereme Nový.
V dialogovém okně Styl seznamu přejdeme na kartu Organizátor a zadáme název tohoto stylu. V našem příkladu jsme jej pojmenovali Seznam použité literatury.
V tomto příkladu chceme mít čísla uzavřená v hranatých závorkách. Přejdeme na kartu Přizpůsobit a zadáme [ v poli Vlevo a ] v poli Vpravo jak je znázorněno na obrázku 23. Odstraníme veškerou další interpunkci, například tečku, která může být v poli Vpravo.
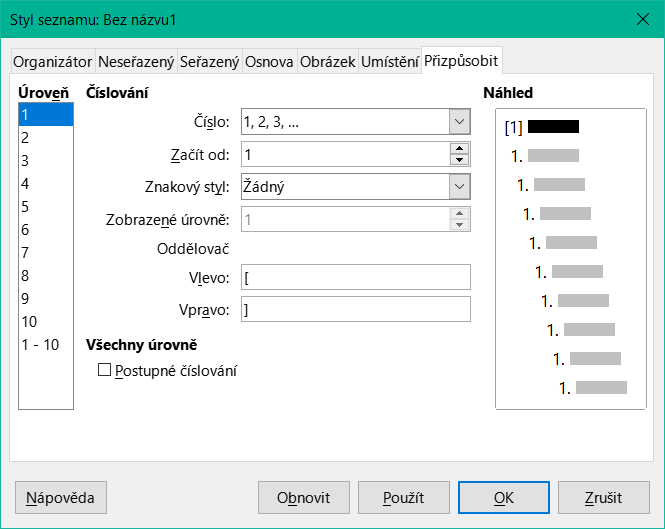
Obrázek 23: Určení hranatých závorek před a za číslem v seznamu
Nyní přejdeme na kartu Umístění dialogového okna Styl seznamu (obrázek 24). V polích Odsazené na a Krok tabulátoru na určíme, jaké odsazení chceme pro druhý a následující řádky jakékoli položky v seznamu použité literatury našeho dokumentu. Často budeme muset trochu experimentovat, abychom zjistili, jaké je nejlepší nastavení. V našem příkladu jsme vybrali 1 cm.
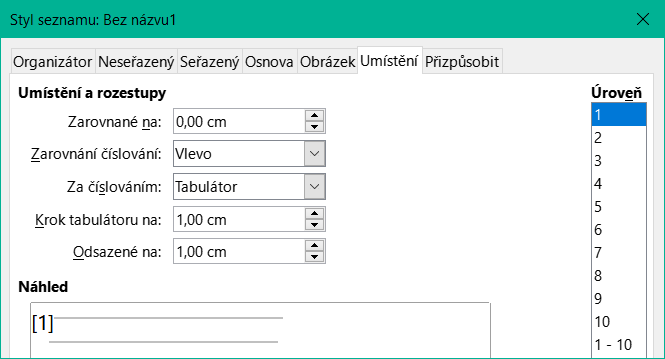
Obrázek 24: Nastavení mezer mezi okrajem a textem
Klepnutím na tlačítko OK uložíme tato nastavení a zavřeme dialogové okno Styl seznamu. Vrátíme se na kartu Styly, klepneme na ikonu Styly odstavce, ze seznamu v dolní části tohoto okna vybereme Všechny styly a poté klepneme pravým tlačítkem na Seznam použité literatury 1 a vybereme Upravit.
V dialogovém okně Styl odstavce přejdeme na kartu Osnova a seznam a z rozevíracího seznamu Styl seznamu vybereme Seznam použité literatury (obrázek 25). Klepnutím na OK uložíme tuto změnu do stylu odstavce Seznam použité literatury 1.
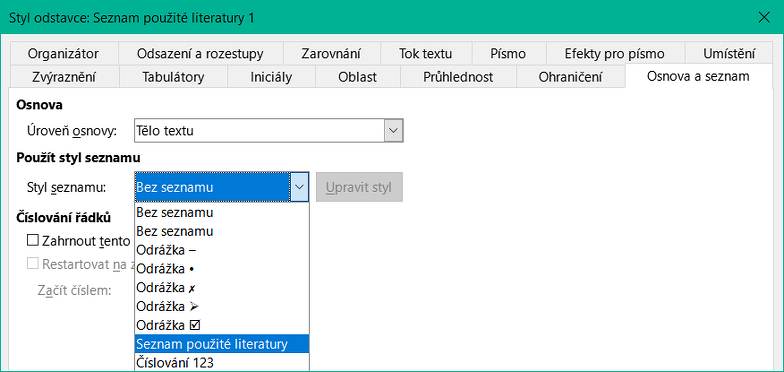
Obrázek 25: Použití stylu seznamu na styl odstavce
Při generování seznamu použité literatury bude seznam vypadat jako na obrázku 26. Možná bude také nutné upravit řádek struktury na kartě Položky (obrázek 22).

Obrázek 26: Výsledek změny nastavení stylu odstavce Seznam použité literatury 1
Klepneme pravým tlačítkem kdekoli v seznamu použité literatury. V místní nabídce vybereme:
Aktualizovat rejstřík pro aktualizaci seznamu použité literatury.
Upravit rejstřík otevře dialogové okno Obsah, rejstřík nebo seznam použité literatury, takže můžeme seznam použité literatury upravit a uložit.
Smazat rejstřík odstraní seznam použité literatury bez žádosti o potvrzení.
Můžeme také otevřít Navigátor na postranní liště, klepnout na symbol rozšíření (znaménko + nebo trojúhelník) vedle položky Rejstřík a poté klepnout pravým tlačítkem myši na volbu Seznam použité literatury a z místní nabídky vybereme Aktualizovat, Upravit nebo Smazat.
Pokud se nám zdá být funkce Seznamu použité literatury v programu Writer příliš omezená, můžeme zkusit Zotero, což je bezplatný a open source software, který je k dispozici pro MacOS, Windows i Linux. Uvádí se, že dobře spolupracuje s programem Writer (https://www.zotero.org/).