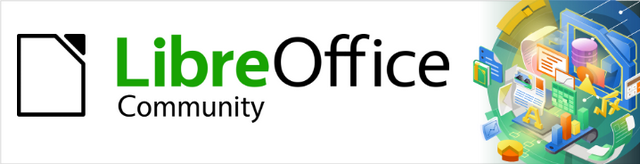
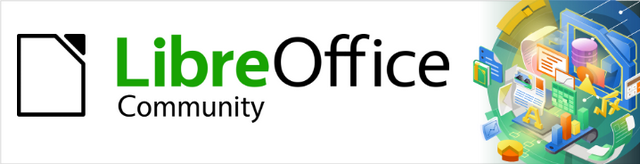
Příručka aplikace Writer 24.2
Kapitola 16,
Hlavní dokumenty
Tento dokument je chráněn autorskými právy © 2024 týmem pro dokumentaci LibreOffice. Přispěvatelé jsou uvedeni níže. Tento dokument může být šířen a/nebo upravován za podmínek buď GNU General Public License (https://www.gnu.org/licenses/gpl.html), verze 3 nebo novější, nebo Creative Commons Attribution License (https://creativecommons.org/licenses/by/4.0/), verze 4.0 nebo novější. Všechny ochranné známky uvedené v této příručce patří jejich vlastníkům.
Pro toto vydání
|
Jean Hollis Weber |
|
|
Pro předchozí vydání
|
Jean Hollis Weber |
Kees Kriek |
Felipe Viggiano |
|
Bruce Byfield |
Gillian Polack |
John A. Smith |
|
Klaus-Jürgen Weghorn |
Barbara Duprey |
Ron Faile Jr. |
|
David Blymire |
Olivier Hallot |
|
Jakékoli připomínky nebo návrhy k tomuto dokumentu prosím směřujte do fóra dokumentačního týmu na adrese https://community.documentfoundation.org/c/documentation/loguides/ (registrace je nutná) nebo pošlete e-mail na adresu: loguides@community.documentfoundation.org.
Poznámka
Všechno, co zašleme do konference, včetně e-mailové adresy a dalších osobních údajů, je umístěno ve veřejném archivu a obsah nelze smazat. E-maily zaslané do fóra jsou moderovány.
Vydáno Únor 2024. Založeno na LibreOffice 24.2 Community.
Jiné verze LibreOffice se mohou lišit vzhledem a funkčností.
Některé klávesové zkratky a položky nabídek jsou v systému macOS jiné než v systémech Windows a Linux. V následující tabulce jsou uvedeny některé běžné záměny používané v tomto dokumentu. Podrobný seznam nalezneme v nápovědě k LibreOffice.
|
Windows nebo Linux |
Ekvivalent pro macOS |
Akce |
|
Nástroje > Možnosti |
LibreOffice > Předvolby |
Otevřou se možnosti nastavení. |
|
Klepnutí pravým tlačítkem |
Control + klepnutí, nebo klepnutí pravým tlačítkem v závislosti na nastavení počítače |
Otevře se místní nabídka. |
|
Ctrl (Control) |
⌘ (Command) |
Používá se také s dalšími klávesami. |
|
Alt |
⌥ (volitelně) nebo Alt |
Používá se také s dalšími klávesami. |
|
F11 |
⌘ + T |
Otevře kartu Styly v Postranní liště |
Hlavní dokument (.odm) je dokument Writeru s některými dalšími funkcemi pro práci s propojenými dílčími dokumenty. Spojuje samostatné textové dokumenty (.odt) do jednoho většího dokumentu a sjednocuje formátování, obsah, seznam použité literatury, rejstřík a další materiály. Všechny funkce textového dokumentu jsou k dispozici v hlavním dokumentu, včetně tisku, exportu do PDF a exportu do běžného textového dokumentu Writeru.
Hlavní dokumenty se obvykle používají k vytváření dlouhých dokumentů, jako jsou knihy, diplomové práce nebo dlouhé zprávy. Obrázek 1 zobrazuje typické schéma pro hlavní dokument.
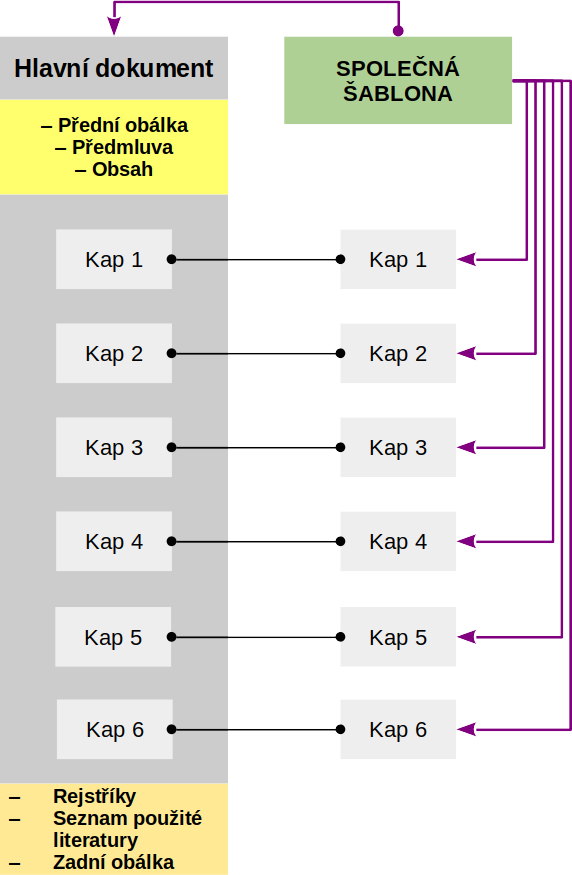
Obrázek 1: Struktura hlavního dokumentu
Hlavní dokument je obzvláště užitečný v těchto situacích:
Když je velikost souboru nebo počet stránek poměrně velký; psaní, kontrola a úpravy mohou být jednodušší, pokud se provedou v podmnožinách celého dokumentu.
Pokud se z důvodu bezpečnosti a spolehlivosti rozhodneme ukládat kapitoly na různých místech, abychom minimalizovali riziko ztráty celého dokumentu (jediný bod selhání).
Pokud dlouhá zpráva vyžaduje pravidelnou aktualizaci jedné sady dílčích dokumentů, aniž by byla ovlivněna struktura zprávy.
Když různí lidé píší různé kapitoly nebo jiné části celého dokumentu.
Když budou soubory publikovány jako samostatné dokumenty a stanou se součástí většího dokumentu. Kapitoly tohoto Průvodce programem Writer jsou příkladem tohoto použití.
Pokud jsou vnořené dokumenty použity ve více než jednom konečném dokumentu.
K vytvoření hlavních dokumentů můžeme použít několik metod. Každá metoda má své výhody a nevýhody. Který způsob zvolíme, záleží na tom, čeho se snažíme dosáhnout. V této kapitole jsou popsány různé metody spolu s návrhy, kdy použít každou z nich.
V programu Writer má Navigátor dvě formy: jedna se používá v běžných textových dokumentech a druhá v hlavních dokumentech.
V běžném textovém dokumentu zobrazuje Navigátor seznamy grafiky, tabulek, rejstříkových položek, hypertextových odkazů, odkazů a dalších položek v dokumentu, jak je znázorněno vlevo na obrázku 2. Navigátor hlavního dokumentu vpravo zobrazuje strukturu dokumentu znázorněnou na obrázku 1.
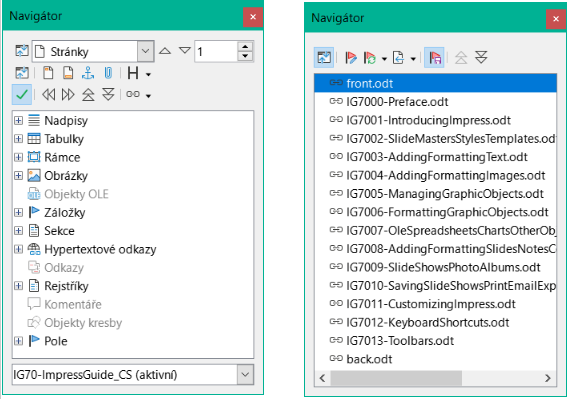
Obrázek 2: Navigátor pro textový dokument (vlevo) a pro hlavní dokument (vpravo).
V hlavním dokumentu můžeme přepínat mezi běžným zobrazením a zobrazením hlavního dokumentu klepnutím na ikonu Přepnout hlavní pohled vlevo nahoře. V zobrazení předlohy Navigátor zobrazuje seznam dílčích dokumentů a textových oddílů, jak je znázorněno na obrázku 2 vpravo. Použití Navigátoru v hlavním dokumentu je podrobněji popsáno v části „Krok 6. Vložení vnořených dokumentů do hlavního dokumentu“ na stránce 1 a „Spojení několika dokumentů do hlavního dokumentu“ na stránce 1).
Poznámka
Obsah dílčího dokumentu zobrazeného v hlavním dokumentu nelze upravovat. Dílčí dokumenty jsou propojeny v režimu pouze pro čtení.
Dvojklikem na položku dílčího dokumentu v hlavním dokumentu Navigátor však otevřeme tento dílčí dokument k úpravám. To může být pohodlný způsob, jak rychle otevřít soubor dílčího dokumentu při dokončovacích pracích na hlavním dokumentu.
Samostatný dokument se stane vnořeným dokumentem, když je propojen s hlavním dokumentem.
Dokument lze použít jako vnořený dokument v několika hlavních dokumentech. Každý hlavní dokument může mít různé definice stylů (písmo, velikost písma, barva, velikost stránky, okraje atd.), které ovlivňují vzhled konečného dokumentu, ale jednotlivé dokumenty si zachovají své původní vlastnosti.
Vztahy mezi styly v hlavním dokumentu a jeho dílčích dokumentech jsou následující:
Vlastní styly použité v dílčích dokumentech, například styly odstavců, jsou automaticky k dispozici v hlavním dokumentu. Tím se zachová vlastní formátování dílčích dokumentů v konečném výsledku hlavního dokumentu.
Styly v dílčích dokumentech se mění pouze v hlavním dokumentu, takže při otevření dílčího dokumentu pro úpravy nejsou původní styly dílčího dokumentu ovlivněny. Tím se zachovávají specifika stylu dílčích dokumentů.
Pokud existuje styl se stejným názvem v hlavním dokumentu i v dílčích dokumentech (například Výchozí styl odstavce), pak je styl hlavního dokumentu nadřazen stylu dílčího dokumentu. Tím je zajištěna konzistence formátování obsahu všech dílčích dokumentů v konečném výsledku hlavního dokumentu.
Pokud více než jeden vnořený dokument používá vlastní styl se stejným názvem (například myBodyText), je do hlavního dokumentu importován pouze ten z prvního vnořeného dokumentu. Vlastní styl prvního dílčího dokumentu má přednost před vlastním stylem stejného názvu použitým v ostatních dílčích dokumentech.
Přímé formátování použité v dílčích dokumentech je v hlavním dokumentu zachováno.
Tip
Osvědčené postupy pro hlavní dokumenty doporučují používat stejnou šablonu dokumentu pro hlavní dokument i jeho dílčí dokumenty. Pak budou dílčí dokumenty vypadat stejně při načtení do hlavního dokumentu jako při zobrazení jako jednotlivé soubory.
Při úpravě nebo vytváření stylu nezapomeneme provést změnu v šabloně. Při opětovném otevření dílčího dokumentu nebo hlavního dokumentu pak lze styly aktualizovat ze šablony.
Pokud hlavní dokument a dílčí dokumenty nesdílejí stejnou původní šablonu, může být nutné aktualizovat sadu stylů dostupných pro všechny dílčí dokumenty a hlavní dokument.
Vzhledem k tomu, že hlavní dokumenty jsou kontejnery pro propojení jednotlivých dílčích dokumentů, je důležité pravidelně aktualizovat hlavní dokumenty, aby se obnovily rejstříky, obsah, číslování stránek, odkazy a další informace, zejména po úpravách dílčích dokumentů.
Poznámka
Při otevření hlavního dokumentu Writer vyzve k aktualizaci odkazů na dílčí dokumenty. Kliknutím na Ano okamžitě obnovíme hlavní dokument.
Chceme-li kdykoli aktualizovat hlavní dokument, zvolíme Nástroje > Aktualizovat > Aktualizovat vše (nebo některý z konkrétních prvků uvedených v podnabídce) nebo použijeme ikony v okně Navigátor hlavního dokumentu (obrázek 3).
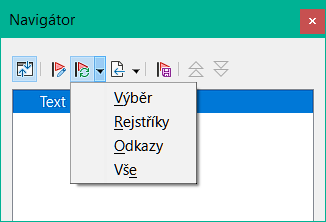
Obrázek 3: Ikona aktualizace v Navigátoru
V závislosti na složitosti dokumentu může tato operace nějakou dobu trvat, protože Writer projde všechny propojené soubory a obnoví hlavní dokument se všemi upravenými odkazy.
Poznámka
Při ukládání hlavního dokumentu jsou všechny dílčí dokumenty vloženy do hlavního dokumentu. To umožňuje otevřít hlavní dokument v plném rozsahu, i když propojené dílčí dokumenty nejsou k dispozici. V tomto případě na dotaz, zda chceme aktualizovat všechny odkazy, vybereme možnost Ne.
Metoda, kterou si vybereme ze tří nejběžnějších metod pro vytvoření hlavního dokumentu, závisí na aktuálním stavu dokumentu:
Již máme k dispozici šablonu hlavního dokumentu. Viz „Vytvoření šablony hlavního dokumentu“ na straně 1,
Nemáme žádné existující dokumenty, ale hodláme napsat dlouhou knihu obsahující několik kapitol, případně od několika autorů.
Máme několik existujících dokumentů (kapitol) od jednoho nebo více autorů, které chceme spojit do jedné knihy, ovládané hlavním dokumentem.
Máme jeden existující dokument (knihu), kterou chceme rozdělit na několik vnořených dokumentů (kapitol), které budou ovládány hlavním dokumentem.
Podíváme se postupně na každý z těchto scénářů.
Jak je popsáno v kapitole 10, Práce se šablonami, můžeme spustit prázdný hlavní dokument pomocí dříve vytvořené šablony hlavního dokumentu. V ideálním případě by šablona měla obsahovat styly formátování, přední a zadní obálku dokumentu, obsah a další části konečného dokumentu.
Pokud se do tohoto dokumentu ze šablony přenesl jakýkoli text nebo konec stránky, text odstraníme. (obsah, rejstřík a všechna pole v záhlaví a zápatí mohou zůstat.)
Přidáme dílčí dokumenty, jak je vysvětleno v části „Krok 6. Vložení vnořených dokumentů do hlavního dokumentu“ na straně 1.
Aktualizujeme hlavní dokument, aby se obnovily odkazy, obsah, číslování stránek a další automatické operace.
Když začneme bez existujících dokumentů, můžeme od začátku nastavit vše tak, jak chceme. Postupujeme podle těchto pokynů v uvedeném pořadí. Každý krok je podrobně vysvětlen v následujících tématech.
I když v tomto procesu můžeme provést změny u většiny kroků, čím více jich si můžeme naplánovat, než začneme, tím méně práce budeme mít později. Zde je několik věcí, které musíme naplánovat. Obrázek 1 zobrazuje strukturu pro plánování úlohy.
Jsou vyžadovány části knihy nebo zprávy. Jaké stránky budou v hlavním dokumentu a jaké budou ve vnořených dokumentech? Vezměme si jako příklad knihu s částmi uvedenými v tabulce níže.
|
Část |
Umístění |
|
Titulní stránka |
V hlavním dokumentu |
|
Stránka s autorskými právy |
V hlavním dokumentu |
|
Obsah |
V hlavním dokumentu |
|
Předmluva |
Vnořený dokument |
|
Kapitoly 1 až 7 |
Vnořené dokumenty |
|
Seznam použité literatury |
V hlavním dokumentu |
|
Rejstřík |
V hlavním dokumentu |
Styly stránek, odstavců, znaků, rámců a číslování. Určíme styly, které chceme použít. V kapitole 8, Úvod do stylů, a v kapitole 9, Práce se styly, najdeme pokyny, jak vytvořit nebo upravit styly, a příklady použití stylů v designu knihy. Zvláštní pozornost věnujeme nastavení nadpisů pomocí stylů, jak je popsáno v kapitole 8.
Pole a položky automatického textu, jak je požadováno. Nápady najdeme v kapitole 2, Práce s textem: Základy, a kapitole 17, Pole.
Jedna nebo více šablon pro hlavní a vnořené dokumenty. Pokud začínáme nový projekt, vytvoříme hlavní dokument a všechny vnořené dokumenty ze stejné šablony. Používání různých šablon může způsobit nekonzistentnost stylů, která by mohla způsobit, že náš dokument nevypadá tak, jak očekáváme. Například pokud dva vnořené dokumenty mají styl se stejným názvem, který je v každém dokumentu formátován odlišně, hlavní dokument použije formátování z prvního přidaného vnořeného dokumentu.
Číslování stránek. V našem příkladu jsou stránky číslovány postupně od titulní stránky. (Styl titulní stránky lze definovat tak, aby nezobrazoval číslo stránky, ale stále se bude počítat jako stránka 1.) Proto první kapitola začíná na stránce s vyšším číslem, například na stránce 5. Chceme-li vytvořit knihu, ve které se pro první kapitolu restartuje číslování stránek na 1, je třeba provést další práci. Viz „Restartování číslování stránek“ na straně 1.
Šablonu můžeme vytvořit z existujícího dokumentu nebo šablony, která obsahuje některé nebo všechny styly stránek, odstavců, znaků a dalších, které chceme pro tento dokument použít, nebo můžeme vytvořit šablonu z prázdného dokumentu. Další informace o šablonách najdeme v kapitole 10, Práce se šablonami. Při vytváření šablony vybereme Soubor > Uložit jako šablonu.
Tip
Můžeme také vytvořit šablony hlavních dokumentů; viz strana 1.
Nezáleží na tom, v jakém pořadí vytváříme hlavní a vnořené dokumenty a také nemusíme při zahájení projektu vytvářet všechny vnořené dokumenty najednou. Nové vnořené dokumenty můžeme kdykoli přidat dle potřeby.
Podle tohoto postupu vytvoříme hlavní dokument:
Otevřeme nový dokument ze šablony vytvořené v Krok 2. Vytvoření šablony tak, že zvolíme Soubor > Nový > Šablony a poté vybereme vytvořenou šablonu. Ujistíme se, že první stránka tohoto nového dokumentu je nastavena na styl stránky, který chceme použít pro první stránku konečného dokumentu. V našem příkladu je styl pro první stránku Titulní stránka.
Pokud se do tohoto dokumentu ze šablony přenesl jakýkoli text nebo konec stránky, text odstraníme. (obsah, rejstřík a všechna pole v záhlaví a zápatí mohou zůstat.)
Klepneme na Soubor > Odeslat > Vytvořit hlavní dokument. Uložíme hlavní dokument do složky pro tento projekt. K tomuto hlavnímu dokumentu se vrátíme později. Prozatím jej můžeme nechat otevřený nebo uzavřít.
Poznámka
Použití Soubor > Nový > Hlavní dokument vytvoří soubor hlavního dokumentu (.odm) přidružený k výchozí šabloně. Pokud náš dokument je nebo bude postaven na základě vlastní šablony, použijeme metodu popsanou výše.
Vnořený dokument se neliší od jakéhokoli jiného textového dokumentu. Vnořeným dokumentem se stává pouze v případě, že je propojen s hlavním dokumentem a otevřen z hlavního dokumentu. Stále jej lze použít jako samostatný dokument. Některá nastavení v hlavním dokumentu přepíšou nastavení vnořeného dokumentu, ale pouze při prohlížení, manipulaci nebo tisku dokumentu prostřednictvím hlavního dokumentu.
Vnořený dokument vytvoříme stejným způsobem jako jakýkoli běžný dokument:
Výběrem Soubor > Nové > Šablony otevřeme prázdný dokument založený na šabloně projektu (velmi důležité), poté vybereme požadovanou šablonu.
Odstraníme veškerý nepotřebný text nebo jiný materiál přenesený ze šablony a nastavíme první stránku na styl stránky, který jsme zadali pro první stránku kapitoly.
Klepneme na Soubor > Uložit jako. Pojmenujeme dokument vhodným názvem a uložíme jej do složky pro tento projekt.
Pokud jsme již napsali některé kapitoly, soubory nemusí být založeny na šabloně, kterou jsme vytvořili právě pro tento projekt. Ačkoli můžeme stávající soubory používat jako vnořené dokumenty v jejich původní podobě, možná budeme chtít změnit šablonu připojenou k těmto souborům; v takovém případě použijeme techniku popsanou v kapitole 10, Práce se šablonami.
Pro usnadnění práce postupujeme takto:
Zkontrolujeme, zda se zobrazují značky odstavců. Lze je nastavit v Nástroje > Možnosti > LibreOffice Writer > Pomůcky pro formátování nebo klepneme na ikonu Přepnout řídicí znaky na nástrojové liště Standardní nebo stiskneme Ctrl + F10.
Zobrazíme hranice textu, hranice tabulky a hranice sekcí (Nástroje > Možnosti > LibreOffice > Barvy aplikací).
Pokud hlavní dokument neobsahuje žádné povinné „přední strany“, jako je titulní strana, strana s autorskými právy nebo strana s obsahem, přidáme je nyní. Příklad v této části používá posloupnost stylů stránek uvedených v „Krok 1. Plán projektu“ na straně 1.
Otevřeme hlavní dokument (soubor .odm), který jsme vytvořili, a zadáme obsah titulní strany (nebo ponecháme zástupné symboly a vyplníme ji později). S kurzorem v posledním prázdném odstavci na stránce klepneme na Vložit > Další zalomení > Ruční zalomení. V dialogovém okně Vložit zalomení vybereme Zalomení stránky a styl stránky pro druhou stránku (v našem příkladu Stránka s autorskými právy) a ponecháme volbu Změnit číslo stránky nevybranou. Klepneme na OK.
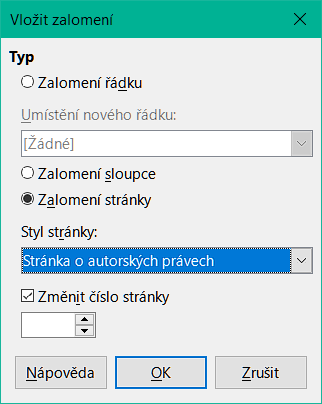
Figure 4: Vložení zalomení stránky mezi titulní stránku a stránku s autorskými právy
Zadáme obsah stránky s autorskými právy (nebo ponecháme zástupné symboly). S kurzorem v posledním prázdném odstavci na stránce použijeme stejnou metodu pro vložení dalšího ručního konce stránky, tentokrát nastavíme styl stránky na kartě Obsah.
Na stránce Obsah necháme prázdný odstavec nebo dva nebo vložíme obsah (Vložit > Obsah a rejstřík > Obsah, rejstřík nebo seznam použité literatury). Obsah nebude mít žádný obsah, dokud nepřidáme vnořené dokumenty, ale jeho umístění označuje šedá značka nebo rámeček. Další informace o vkládání a formátování obsahů najdeme v kapitole 15, Obsah, rejstříky, bibliografie.
Poznámka
V závislosti na definicích stylů pro první odstavec (obvykle nadpis) na stránkách s autorskými právy a obsahem možná nebudeme muset vložit ruční konce stránek.
Nyní jsme připraveni přidat vnořené dokumenty.
Tip
Vnořené dokumenty se vkládají do hlavního dokumentu před položku zvýrazněnou v Navigátoru. Pokud vložíme poslední vnořený dokument jako první a poté vložíme další vnořený dokument před poslední, budou ve správném pořadí, aniž bychom je museli v seznamu přesouvat nahoru nebo dolů.
Zobrazíme navigátor (klepneme na ikonu Navigátor na postranní liště).
Zkontrolujeme, že Navigátor zobrazuje Zobrazení předlohy (viz “Navigátor hlavních dokumentů” na straně 1). V případě potřeby klepneme na ikonu Přepnout hlavní pohled vlevo nahoře a přepneme mezi běžným a hlavním pohledem.
V Navigátoru vybereme Text, poté klepneme na nástrojové liště Navigátor na Vložit > Soubor nebo klepneme pravým tlačítkem myši na Text a v místní nabídce zvolíme Vložit > Soubor.
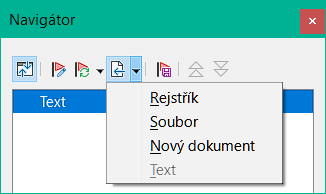
Figure 5: Vložení vnořeného dokumentu do hlavního dokumentu pomocí Navigátoru

Obrázek 6: Navigátor po vložení jednoho vnořeného dokumentu
Protože sekce Text obsahuje titulní stránku a další materiál, zvýrazníme ji a klepnutím na ikonu Přesunout nahoru ji přesuneme na začátek seznamu. (Nebo zvýrazníme vnořený dokument, který jsme právě vložili (kapitola 7) a klepneme na ikonu Přesunout dolů a přesuneme ji pod sekci Text.)
Zvýrazníme vnořený dokument, který jsme právě vložili (kapitola 7) a poté klepneme na Vložit > Soubor a vložíme první vnořený dokument; v tomto příkladu kapitolu 1. Kapitola 7 zůstává zvýrazněna. Opakujeme s kapitolou 2, kapitolou 3 atd., dokud nebudou do seznamu přidány všechny vnořené dokumenty. Můžeme vložit několik souborů najednou. Navigátor bude nyní vypadat jako na obrázku 7.
Hlavní dokument znovu uložíme.
Tip
Pořadí vnořených dokumentů v hlavním dokumentu můžeme změnit přetažením položky vnořeného dokumentu v okně Navigátor.
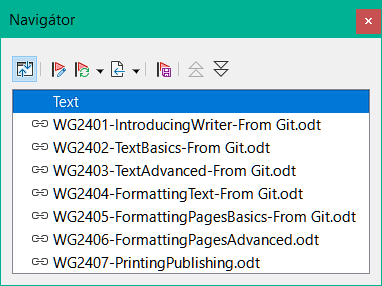
Obrázek 7: Navigátor zobrazující řadu souborů v hlavním dokumentu
Pomocí hlavního dokumentu můžeme pro knihu vygenerovat obsah, seznam použité literatury nebo rejstřík. Tyto položky musíme vložit do textové části v hlavním dokumentu. Další informace o těchto prvcích dokumentu najdeme v kapitole 15, Obsah, rejstříky, bibliografie.
Pokud jsme v kroku 5 nevložili obsah, umístíme kurzor na stránku v první textové části, kde se má obsah umístit a pro jeho vytvoření zvolíme Vložit > Obsah a rejstřík > Obsah, rejstřík nebo seznam použité literatury.
Pokud nemáme textovou sekci na konci hlavního dokumentu, vložíme jednu před poslední vnořený dokument a poté ji posuneme dolů, aby byla za posledním vnořeným dokumentem. Pokud jsme do svých vnořených dokumentů zahrnuli bibliografické položky, můžeme na tuto stránku umístit textový kurzor na poslední textovou sekci, kde se má seznam použité literatury vytvořit.
Nyní, pokud jsme do svých vnořených dokumentů zahrnuli položky rejstříku, můžeme na tuto stránku umístit textový kurzor na poslední textovou sekci, kde se má rejstřík vytvořit.
Obrázek 8 zobrazuje Navigátor po přidání obsahu a rejstříku.
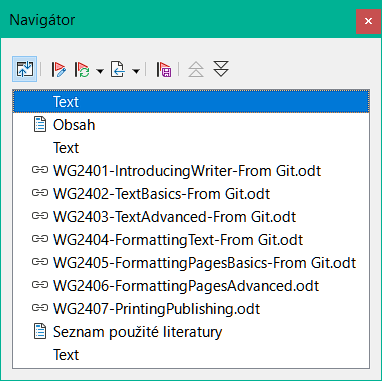
Obrázek 8: Navigátor zobrazující vnořené dokumenty, obsah a rejstřík v hlavním dokumentu.
Pokud máme několik existujících dokumentů, můžeme je zkombinovat do jednoho dokumentu ovládaného hlavním dokumentem.
Tato metoda funguje nejlépe, když byly všechny dokumenty vytvořeny ze stejné šablony, ale můžeme ji také použít, pokud byly dokumenty vytvořeny z různých šablon. Tato metoda je obzvláště užitečná, když jsou vnořené dokumenty vytvářeny nebo spravovány více autory. Můžeme například vytvářet antologii povídek, knihu referátů z konference nebo sadu výsledků technických testů se standardní titulní stránkou společnosti.
Jako příklad použijeme knihu výsledků technických testů.
Tip
Pokud můžeme jako výchozí bod této metody použít šablonu hlavního dokumentu (viz strana 1), přeskočíme kroky 1 a 2 a začneme krokem 3.
Otevřeme dokument titulní stránky, který chceme použít jako hlavní dokument. Abychom se vyhnuli vytváření příliš mnoha vnořených dokumentů po převedení tohoto dokumentu na hlavní dokument, mějme pouze jeden nadpis úrovně 1. Pokud jich je více, dočasně je změníme na nadpisy nižší úrovně a poznamenáme si, o jaké jde (na konec každého nadpisu například přidáme hvězdičku, která nám připomene, které budeme muset později vrátit na nadpisy úrovně 1).
Zvolíme Soubor > Odeslat > Vytvořit hlavní dokument, pojmenujeme a uložíme tento hlavní dokument (viz „Jak na to“ na stránce 1).
Otevřeme hlavní dokument a pro aktualizaci odkazů klepneme na Ano. Hlavní dokument se otevře a ve výchozím nastavení se zobrazí Navigátor (viz „Navigátor hlavních dokumentů“ na stránce 1 a „Krok 6. Vložení vnořených dokumentů do hlavního dokumentu“ na straně 1 pro podrobnější informace).
Klikneme na ikonu Vložit a vybereme Soubor.
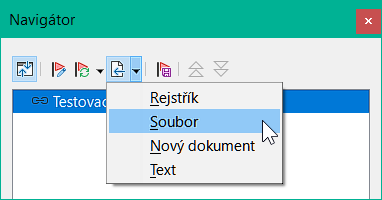
Obrázek 9: Přidání souborů do hlavního dokumentu
Přejdeme do umístění souborů s výsledky testů (Výsledek1.odt, Výsledek2.odt atd.). Vybereme první soubor, který chceme vložit, například Výsledek1.odt a klepneme na Vložit. Soubor se vloží nad existující položku.
Klepneme na ikonu Přesunout nahoru, abychom měli text z Testovacího souboru1 nad textem ze souboru Výsledek1 (obsah souboru je vložen nad vybraný soubor v hlavním dokumentu).
Opakujeme od kroku 4 dle potřeby. Nezáleží na tom, který soubor je zvýrazněn v hlavním dokumentu, když vložíte další. Jednoduše vybereme vložený soubor, použijeme tlačítka Přesunout nahoru nebo Přesunout dolů a umístíme jej podle potřeby.
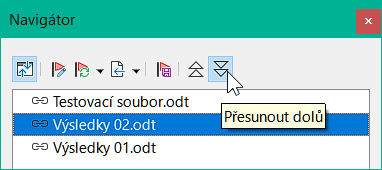
Obrázek 10: Přesun vnořených dokumentů
Chceme-li upravit hlavní dokument, třeba přidat sériové číslo a jméno klienta, klikneme v hlavním dokumentu pravým tlačítkem myši na TestFile1.odt a v místní nabídce vybereme Upravit. Do otevřeného souboru přidáme požadovaný obsah, soubor uložíme a zavřeme (podrobnější informace nalezneme v části „Úpravy hlavního dokumentu“ na straně 1 ).
Z hlavní nabídky zvolíme Nástroje > Aktualizovat > Odkazy nebo klepneme na Aktualizovat > Odkazy v Navigátoru a pro potvrzení stiskneme tlačítko Ano. Nyní se zobrazí všechny úpravy v hlavním dokumentu.
Pokud máme jeden existující dokument, který chceme rozdělit na hlavní dokument a několik vnořených dokumentů, můžeme nechat program Writer rozdělit dokument automaticky dle nadpisů s úrovní osnovy podle našeho výběru.
Přestože je tato metoda rychlá a snadná, může být nutné provést určité čištění.
Automaticky generované názvy souborů pro vnořené dokumenty jsou název_hlavního_dokumentuX.odt, kde X je 1, 2, 3 atd. Pokud máme předmluvu nebo jinou „kapitolu“ začínající nadpisem 1 před kapitolou 1, názvy souborů nebudou přímo odpovídat číslům kapitol. Možná budeme chtít vnořené dokumenty přejmenovat; viz „Přidávání, mazání nebo přejmenování vnořených dokumentů“ na straně 1.
Otevřeme dokument a zvolíme Soubor > Odeslat > Vytvořit hlavní dokument.
V dialogovém okně Název a cesta hlavního dokumentu (obrázek 11):
Přejdeme do složky, kde chceme uložit hlavní dokument a jeho vnořené dokumenty (nebo vytvoříme novou složku).
Do pole Název souboru zadáme název hlavního dokumentu.
V seznamu oddělovač: vybereme úroveň osnovy, kde má být soubor rozdělen na vnořené dokumenty. Obvykle to je Osnova: Úroveň 1 pro nadpis kapitoly, ale náš dokument může mít jinou strukturu. Další informace o úrovních osnovy nalezneme v kapitole 8, Úvod do stylů.
Ponecháme vybranou možnost Automatická přípona názvu souboru a kliknutím na Uložit rozdělíme dokument na vnořené dokumenty a vytvoříme hlavní dokument.
Pokud jsme vybrali možnost Osnova: Úroveň 1 a styl odstavce na této úrovni je Nadpis 1, každý z dílčích dokumentů bude začínat odstavcem s nadpisem 1.
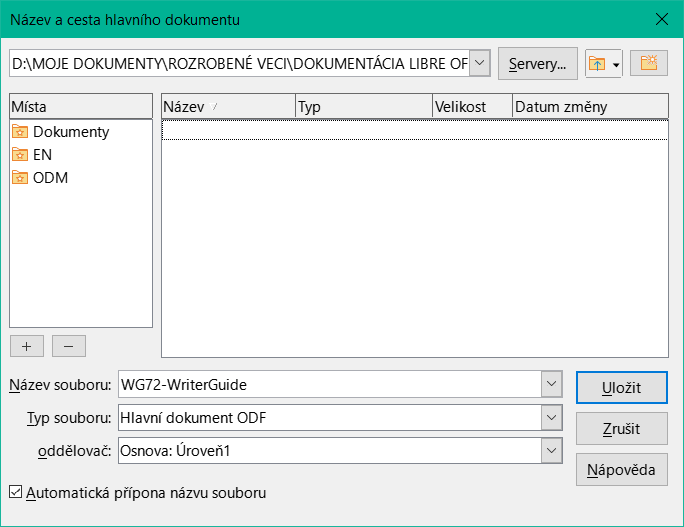
Obrázek 11: Rozdělení dokumentu na hlavní a vnořené dokumenty
Příklady v předchozích částech ukázaly velmi základní kolekci souborů s postupným číslováním stránek. To je užitečné pro mnoho dokumentů, včetně elektronických knih, ale typická tištěná kniha má následující posloupnost čísel stránek:
Žádná čísla stránek na titulní stránce a na stránce s autorskými právy.
Římské číslice s malými písmeny v přední části, počínaje i.
Arabské číslice v těle dokumentu, počínaje 1.
Číslování stránek je postupné po zbytek knihy.
Chceme-li nastavit hlavní dokument pro vytvoření takové knihy, musíme pro nadpis první kapitoly definovat jiný styl odstavce a přiřadit mu dvě speciální vlastnosti.
Příklad
Každá kapitola může začínat odstavcem Nadpis 1, pro který v části Zalomení na kartě Tok textu dialogového okna Styl odstavce nastavíme, aby nadpis začínal vždy na nové stránce (obrázek 12). Zaškrtávací políčko Číslo stránky není zaškrtnuto, takže číslování pokračuje od čísla předchozí stránky.
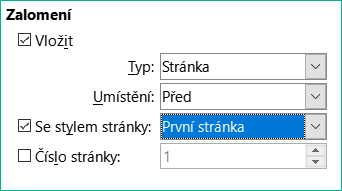
Obrázek 12: Sekce Zlomy na kartě Tok textu dialogového okna Styl odstavce pro nadpis 1
Na kartě Osnova a seznam (obrázek 13) tohoto dialogového okna zjistíme, jaká úroveň osnovy je přiřazena nadpisu 1. Obvykle to bude Úroveň osnovy: Úroveň 1. Úroveň zde nelze změnit, protože byla nastavena v Nástroje > Číslování nadpisů.
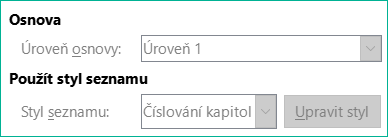
Obrázek 13: Karta Osnova a seznam dialogového okna Styl odstavce pro nadpis 1
Úrovni osnovy 1 lze přiřadit pouze jeden styl odstavce prostřednictvím Nástroje > Číslování nadpisů. Další styly odstavců však můžeme přiřadit libovolné úrovni osnovy pomocí karty Osnova a seznam v dialogovém okně Styl odstavce.
Proto chceme definovat styl s názvem Nadpis 1 Kapitola 1, který je vzhledově shodný s Nadpis 1, ale má jeden zásadní rozdíl:
Klepneme pravým tlačítkem na Nadpis 1 v sekci Styly odstavce na kartě Styly v postranní liště a vybereme Nový. Na kartě Organizátor dialogového okna Styl odstavce pojmenujeme nový styl, vybereme další styl a ujistíme se, že položka Rodičovský zobrazuje Nadpis 1.
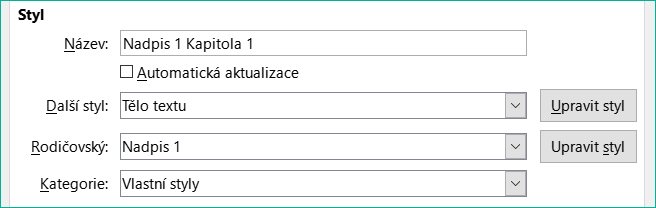
Figure 14: Karta Organizátor pro nový styl
Na kartě Tok textu tab, v části Zalomení (obrázek 12), vybereme Vložit, Typ: Stránka, Umístění: Před, Se stylem stránky: První stránka, a Číslo stránky: 1.
Na kartě Osnova a seznam nastavíme Úroveň osnovy na Úroveň 1 (obrázek 15). Tím je zajištěno, že se nadpis objeví v obsahu spolu s dalšími nadpisy kapitol. Styl seznamu pro tento nadpis je Bez seznamu, protože mu nebyla přiřazena úroveň osnovy prostřednictvím dialogového okna Číslování nadpisů.
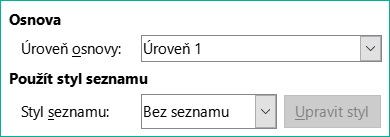
Obrázek 15: Přiřazení stylu na úroveň osnovy 1
Nyní přiřadíme nový styl k prvnímu odstavci kapitoly 1 a máme hotovo.
Po vytvoření hlavního dokumentu možná budeme chtít změnit jeho vzhled nebo obsah.
Během vývoje projektu můžeme styly v šabloně změnit. Změny stylů neprovádíme v hlavním dokumentu ani v žádném vnořeném dokumentu; tyto změny provedeme v šabloně.
Chceme-li aktualizovat hlavní dokument (a všechny vnořené dokumenty) změnami v šabloně, otevřeme hlavní dokument. Zobrazí se dvě zprávy: nejprve dotaz, zda chceme aktualizovat všechny odkazy; a druhá, zda chceme použít změněné styly. Na obě tyto zprávy odpovíme Ano.
Vnořený dokument nelze upravit z hlavního dokumentu. Místo toho musíme vnořený dokument otevřít, a to buď poklepáním na něj v Navigátoru hlavního dokumentu, nebo jej otevřeme mimo hlavní dokument. Poté jej můžeme upravit stejně jako jakýkoliv jiný dokument.
Pokud chceme při úpravách dílčího dokumentu provést změny stylů, které se vztahují na hlavní dokument, viz „Změna vzhledu hlavního dokumentu“ pod.
Pokud změníme obsah jakéhokoli vnořeného dokumentu, musíme z hlavního dokumentu ručně aktualizovat obsah, seznam použité literatury a rejstřík.
Chceme-li přidat vnořený dokument, postupujeme podle metody popsané v části „Krok 6. Vložení vnořených dokumentů do hlavního dokumentu“ na straně 1.
Chceme-li vnořený dokument odstranit, klepneme v navigátoru pravým tlačítkem na jeho název a vybereme Smazat.
Pokud přejmenujeme vnořený dokument změnou názvu souboru, při příští aktualizaci odkazů v hlavním dokumentu se tento vnořený dokument zobrazí v Navigátoru jako nefunkční odkaz (zobrazený červeně). Chceme-li tento problém vyřešit, můžeme buď zpátky změnit název souboru (odkaz bude obnoven v další aktualizaci) nebo postupujeme takto:
Klepneme pravým tlačítkem na nefunkční odkaz v Navigátoru a vybereme Upravit odkaz.
V dialogovém okně Upravit sekce (obrázek 16) vybereme přejmenovaný soubor a upravíme název sekce (což je název zobrazený v Navigátoru).
Změny uložíme stisknutím tlačítka OK.
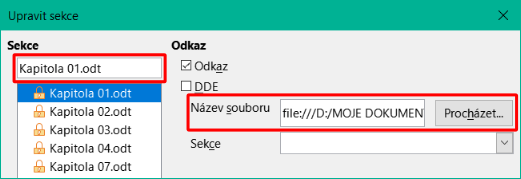
Obrázek 16: Úprava odkazu v hlavním dokumentu
Šablona hlavního dokumentu se vytváří stejným způsobem jako jakákoliv jiná šablona popsaná v kapitole 10, Práce se šablonami:
Nejprve vytvoříme hlavní dokument pomocí Soubor > Odeslat > Vytvořit hlavní dokument, což je popsáno v předchozích částech této kapitoly.
Poté použijeme Soubor > Šablony > Uložit jako šablonu, čímž vytvoříme šablonu (.otm), která bude poté uvedena v dialogovém okně Šablony spolu s dalšími šablonami.
Tip
V názvu šablony hlavního dokumentu uvedeme nějakou informaci o tom, že se nejedná o běžnou šablonu.
Hlavní dokumenty jsou soubory .odm obsahující propojené vnořené dokumenty, které jsou ve formátu .odt. I když jsou propojené soubory velmi užitečné při psaní a úpravách velkého dokumentu, například knihy, někdy budeme potřebovat kopii celé knihy v jednom souboru, například při jejím odeslání vydavateli.
Export hlavního dokumentu do souboru .odt (bez ovlivnění původního souboru .odm):
Otevřeme hlavní dokument a aktualizujeme všechny odkazy. V hlavní nabídce zvolíme Soubor > Exportovat.
V dialogovém okně Exportovat (obrázek 17), zadáme název exportovaného souboru .odt a vybereme Textový dokument ODF (.odt) v seznamu Formát souboru (měla by to být výchozí volba). Klepneme na Exportovat. Tento krok vytvoří soubor .odt s každým vnořeným dokumentem v samostatné části chráněné proti zápisu.
Zavřeme hlavní dokument a otevřeme nový soubor .odt, aktualizujeme všechny odkazy.
Chceme-li přerušit odkazy a odstranit ochranu proti zápisu, přejdeme na Formát > Sekce, vybereme první položku v seznamu Sekce, poté klepneme na poslední položku v seznamu s přidrženou klávesou Shift, abychom vybrali všechny položky. Zrušíme výběr u Odkaz v sekci Odkaz a Zamknout v sekci Ochrana proti zápisu.
Klepneme na OK.
Chceme-li odstranit některé nebo všechny oddíly a získat čistě textový dokument, vybereme oddíly, které chceme odstranit, a klikneme na tlačítko Odstranit. Obsah těchto oddílů zůstává v dokumentu; odstraněny jsou pouze značky sekce. Klepneme na OK.
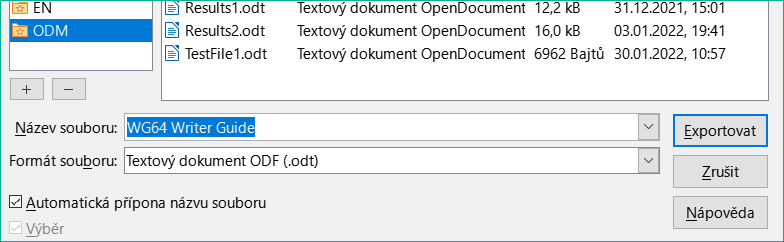
Obrázek 17: Export hlavního dokumentu do souboru Open Document Text (.odt)
Obrázek (grafika) ukotvená Ke stránce ve vnořeném dokumentu se v hlavním dokumentu nezobrazí. Vzhledem k tomu, že hlavní dokument při porovnávání dílčích dokumentů přeorganizuje tok stránek, čísla stránek a křížové odkazy, obrázek ztratí svůj kotevní odkaz a zmizí.
Naproti tomu obrázek ukotvený Ke stránce v textové části hlavního dokumentu zůstává na této stránce a při změně délky vnořených dokumentů se nepřesouvá. Obrázek může skončit na stránce někde uprostřed vnořeného dokumentu, nikoli tam, kde chceme, aby byl.
Poznámka
Kotva „ke stránce“ je zastaralá. Vyhneme se jejímu používání.
Chceme-li obrázek přesně umístit na konkrétní stránce, ukotvíme jej následujícím způsobem:
Klepneme na obrázek pravým tlačítkem myši a v místní nabídce vybereme možnost Vlastnosti.
Na kartě Typ dialogového okna Obrázek (obrázek 18), nastavíme ukotvení na Ke znaku, Jako znak nebo K odstavci.
V sekci Umístění vybereme vhodné vodorovné a svislé umístění na stránce. Změny uložíme stisknutím tlačítka OK.
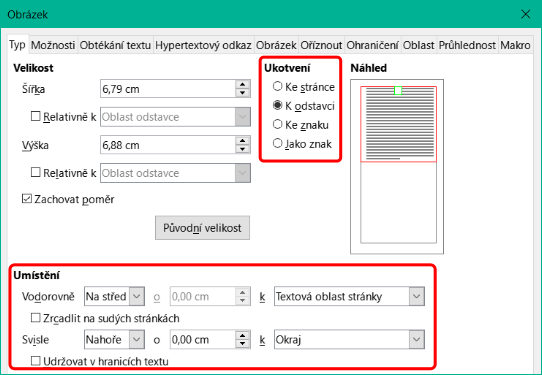
Obrázek 18: Ukotvení obrázku a nastavení jeho pozice na stránce