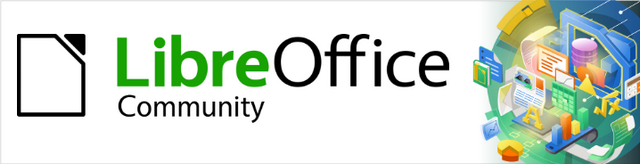
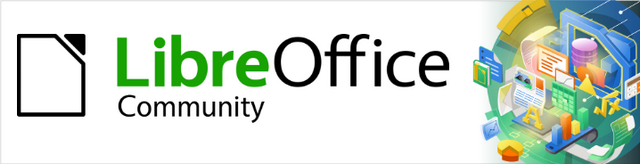
Příručka aplikace Writer 24.2
Kapitola 19,
Tabulky, grafy, další objekty
Tento dokument je chráněn autorskými právy © 2024 týmem pro dokumentaci LibreOffice. Přispěvatelé jsou uvedeni níže. Tento dokument může být šířen a/nebo upravován za podmínek buď GNU General Public License (https://www.gnu.org/licenses/gpl.html), verze 3 nebo novější, nebo Creative Commons Attribution License (https://creativecommons.org/licenses/by/4.0/), verze 4.0 nebo novější. Všechny ochranné známky uvedené v této příručce patří jejich vlastníkům.
Pro toto vydání
|
Jean Hollis Weber |
|
|
Pro předchozí vydání
|
Jean Hollis Weber |
Felipe Viggiano |
Kees Kriek |
|
Bruce Byfield |
Gillian Polack |
|
Jakékoli připomínky nebo návrhy k tomuto dokumentu prosím směřujte do fóra dokumentačního týmu na adrese https://community.documentfoundation.org/c/documentation/loguides/ (registrace je nutná) nebo pošlete e-mail na adresu: loguides@community.documentfoundation.org.
Poznámka
Všechno, co zašleme do konference, včetně e-mailové adresy a dalších osobních údajů, je umístěno ve veřejném archivu a obsah nelze smazat. E-maily zaslané do fóra jsou moderovány.
Vydáno Únor 2024. Založeno na LibreOffice 24.2 Community.
Jiné verze LibreOffice se mohou lišit vzhledem a funkčností.
Některé klávesové zkratky a položky nabídek jsou v systému macOS jiné než v systémech Windows a Linux. V následující tabulce jsou uvedeny některé běžné záměny používané v tomto dokumentu. Podrobný seznam nalezneme v nápovědě k LibreOffice.
|
Windows nebo Linux |
Ekvivalent pro macOS |
Akce |
|
Nástroje > Možnosti |
LibreOffice > Předvolby |
Otevřou se možnosti nastavení. |
|
Klepnutí pravým tlačítkem |
Control + klepnutí, nebo klepnutí pravým tlačítkem v závislosti na nastavení počítače |
Otevře se místní nabídka. |
|
Ctrl (Control) |
⌘ (Command) |
Používá se také s dalšími klávesami. |
|
Alt |
⌥ (volitelně) nebo Alt |
Používá se také s dalšími klávesami. |
|
F11 |
⌘ + T |
Otevře kartu Styly v Postranní liště |
Objekty můžeme vkládat nebo propojovat jako OLE (Object Linking and Embedding) nebo DDE (Dynamic Data Exchange). Obě metody umožňují používat informace z jedné aplikace (řekněme Calc) v jiné aplikaci (v tomto případě Writer). Rozdíl mezi objektem DDE a propojeným objektem OLE je v tom, že propojený objekt OLE lze upravovat z dokumentu, ve kterém je přidán, ale objekt DDE nikoliv.
Pokud je například sešit Calc vložen do dokumentu Writer jako objekt DDE, nelze sešit v dokumentu Writer upravovat. Pokud je však původní sešit Calc aktualizován, změny se automaticky provedou v dokumentu Writer. Pokud je sešit vložen do dokumentu Writer jako propojený objekt OLE, lze tabulku upravovat v programu Writer i v dokumentu Calc a oba dokumenty jsou vzájemně synchronizovány.
Propojení i vložení vkládá informace z jednoho dokumentu do jiného dokumentu, ale metody uložení informací jsou odlišné. Liší se také od přímého kopírování a vkládání informací, protože můžeme objekty otevírat a upravovat v aplikacích, které je vytvořily.
Vložený objekt OLE je kopií informací z jiného dokumentu. Neexistuje žádný odkaz na zdrojový dokument a žádné změny provedené ve zdrojovém dokumentu se neprojeví v cílovém dokumentu. Vložené objekty používáme tehdy, pokud chceme mít možnost pro úpravy použít aplikaci, která je vytvořila, ale nechceme, aby byl objekt OLE aktualizován při úpravách informací ve zdrojovém dokumentu.
Propojený objekt je odkaz k informacím v jiném dokumentu. Propojené objekty používáme tehdy, když chceme použít stejné informace ve více než jednom dokumentu. Pokud změní původní informace, je následně potřeba aktualizovat pouze odkazy, abychom mohli aktualizovat dokument obsahující objekty OLE. Můžeme také nastavit automatickou aktualizaci odkazů. Když propojujeme objekt, musíme zachovat přístup ke zdrojové aplikace a propojenému dokumentu. Pokud některý z objektů přejmenujeme nebo přesuneme, bude pravděpodobné nutné znovu vytvořit odkaz.
Následující typy souborů nebo dokumentů můžeme do dokumentu aplikace Writer vkládat jako OLE objekt: tabulky, grafy, kresby, vzorce, rovnice, prezentace.
Když vložíme nový objekt OLE do dokumentu, je vložený; to znamená, že objekt je dostupný pouze v tomto dokumentu a může být editován pouze pomocí aplikace Writer.
Postup vložení nového objektu OLE do dokumentu:
Klepneme na místo, kam chceme objekt vložit.
V hlavní nabídce zvolíme Vložit > Objekt OLE > Objekt OLE.
V dialogovém okně Vložit objekt OLE (obrázek 1) vybereme Vytvořit nový.
Zvolíme typ objektu, který chceme vytvořit a klepneme na tlačítko OK.
Nový objekt OLE je do dokumentu vložen v režimu úprav. Nástrojové lišty zobrazené v aplikaci Writer se změní a poskytnou potřebné nástroje pro vytvoření nového objektu OLE.
Poznámka
Počítače se systémem Microsoft Windows zobrazují v seznamu Typ objektu další možnost Další objekty. Tato možnost otevře dialogové okno, pomocí kterého můžeme vytvořit objekt OLE pomocí jiného softwaru, který je kompatibilní s OLE a LibreOffice. Tato možnost je k dispozici pro nové objekty OLE a pro objekty OLE z jiného souboru.
Po vytvoření nového objektu OLE jej lze formátovat podle popisu v části „Formátování objektů OLE“ na straně 1.
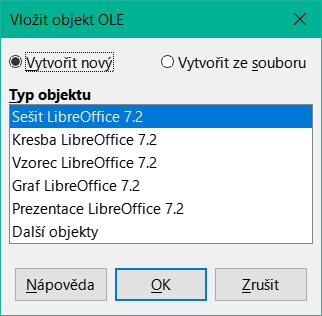
Obrázek 1: Vložení nového objektu OLE
Když vkládáme existující soubor (například tabulku) do dokumentu aplikace Write jako objekt OLE, můžeme si vybrat, zda chceme soubor vložit nebo propojit.
Klikneme na místo, kam chceme soubor vložit, a v hlavní nabídce vybereme Vložit > Objekt OLE > Objekt OLE.
V dialogovém okně Vložit Objekt OLE vybereme Vytvořit ze souboru. Dialogové okno se změní a zobrazí textové pole Soubor (obrázek 2).

Obrázek 2: Vložení objektu OLE ze souboru
Klepnutím na tlačítko Hledat otevřeme průzkumníka.
Vyhledáme soubor, který chceme vložit a klepneme na tlačítko Otevřít.
Pokud chceme vložit soubor jako aktivní odkaz, aby se provedené změny synchronizovaly v původním souboru i v dokumentu, vybereme možnost Odkaz na soubor.
Pokud chceme zobrazit ikonu aplikace pro vytvářený soubor (v tomto případě Calc) na místo zobrazení obsahu souboru, vybereme možnost Zobrazit jako ikonu.
Klepnutím na OK vložíme soubor jako objekt OLE.
Po vložení souboru jako objektu OLE lze objekt formátovat podle popisu v části „Formátování objektů OLE“ na straně 1.
Úprava objektu OLE po jeho vytvoření nebo vložení ze souboru:
Poklepáním na objekt OLE jej otevřeme v režimu úprav. Nástrojové lišty zobrazené v aplikaci Writer se změní tak, aby nabídly nástroje potřebné k úpravě objektu.
Po dokončení úprav objektu opustíme režim úprav klepnutím kamkoliv mimo objekt.
Uložíme dokument aplikace Writer. Uloží se také všechny změny provedené v objektu OLE.
Pokud je objekt OLE propojen, pak pokud změníme tabulku ve Writeru, změní se i v Calcu; pokud ji změníme v Calcu, změní se i ve Writeru. To může být velmi účinný nástroj při vytváření sestav v aplikaci Writer s použitím dat z aplikace Calc, který umožňuje provést rychlou změnu, aniž by bylo nutné otevírat aplikaci Calc.
Vytvoření odkazu DDE z aplikace Calc do aplikace Writer:
Otevřeme dokument v aplikaci Writer a tabulku v aplikaci Calc.
V programu Calc vybereme buňky, na které chceme vytvořit odkaz DDE. Zkopírujeme je.
Přejdeme na místo v dokumentu Writer, kde chceme vytvořit odkaz DDE. Vybereme Úpravy > Vložit jinak > Vložit jinak. Aplikace Writer zobrazí dialogové okno Vložit jinak (obrázek 3).
V seznamu Výběr vybereme Dynamic Data Exchange (odkaz DDE).
Klepneme na tlačítko OK. Nyní byl odkaz vytvořen v aplikaci Writer. Po aktualizaci sešitu v programu Calc se automaticky aktualizuje tabulka v programu Writer.
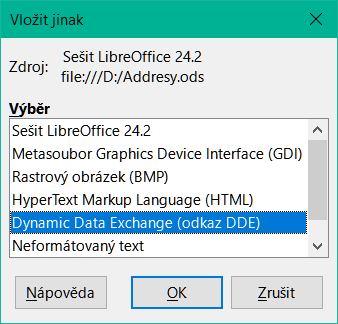
Obrázek 3: Dialogové okno Vložit jinak v aplikaci Writer s vybraným odkazem DDE
Pokud chceme do dokumentu aplikace Writer zahrnout tabulku, můžeme vložit buď existující soubor tabulky nebo rovnou tabulku jako objekt OLE, jak je vysvětleno výše, nebo vytvořit objekt DDE (Dynamic Data Interchange).
Vložená tabulka do aplikace Writer zahrnuje většinu funkcí tabulky Calc. Aplikace Writer je schopna provádět složité výpočty a analýzy dat. Pokud však plánujeme použít složitá data nebo vzorce, doporučujeme tyto operace provést v tabulce v aplikaci Calc a použít aplikaci Writer pouze k zobrazení vložené tabulky s výsledky.
Někteří lidé používají tabulky v aplikaci Writer k vytváření složitých tabulek nebo k prezentaci dat v tabulkovém formátu. V závislosti na složitosti dat je však často vhodnější a rychlejší použít funkci Tabulka v aplikaci Writer; viz kapitola 13, Tabulky.
Pokud chceme vložit tabulku do dokumentu aplikace Writer, postupuje podle pokynů v části „Vložení souboru jako objektu OLE“ na straně 1.
Když je do dokumentu vložen celý sešit, který obsahuje více než jeden list, a ten list, který chceme, není viditelný, poklepeme na tabulku a poté vybereme jiný list z řady karet listů ve spodní části.
Po vložení tabulky jako objektu OLE ji lze formátovat podle popisu v části „Formátování objektů OLE“ na straně 1.
Pokud je tato možnost vybrána, bude s objektem tabulky zacházeno jako s jakýmkoli jiným objektem.
Změna velikosti oblasti obsazené tabulkou:
Klepnutím na objekt zobrazíme úchyty na okraji objektu.
Přesuneme ukazatel myši na jeden z úchytů. Ukazatel změní tvar, aby vizuálně znázornil efekty aplikované na oblast.
Klepneme a podržíme levé tlačítko myši a přetáhneme úchyt. Rohové úchyty pohybují oběma sousedními stranami současně, zatímco úchyty ve středech stran mění pouze jednu dimenzi.
Přesunutí objektu tabulky za účelem změny jeho polohy v dokumentu je stejné jako přesunutí jiného objektu v aplikaci Writer:
Klepnutím na objekt zobrazíme úchyty na okraji objektu.
Přesuneme ukazatel myši nad objekt, dokud ukazatel nezmění tvar (obvykle ruka, ale to závisí na nastavení počítače). Musíme dávat pozor, abychom dvakrát neklepli na objekt tabulky a neaktivovali tak režim úprav objektů.
Klepneme a přetáhneme objekt do požadované polohy. Uvolníme levé tlačítko myši.
Pokud chceme upravit objekt tabulky, poklepeme na něj nebo jej vybereme a v hlavní nabídce zvolíme Úpravy > Objekt > Úpravy nebo klepneme pravým tlačítkem myši na objekt a z místní nabídky zvolíme Upravit.
Objekt se upravuje ve vlastním rámu v dokumentu Writeru, ale některé nástrojové lišty se ve Writeru změní. Jednou z nejdůležitějších změn je přítomnost Lišty vzorců, které obsahuje (zleva doprava):
Pole názvu, které zobrazuje odkaz na aktivní buňku nebo název vybrané oblasti buněk.
Ikona Průvodce funkcí.
Ikony Vybrat funkci a Vzorec nebo ikony Zrušit a Přijmout, v závislosti na prováděných úpravách v tabulce.
Dlouhý Vstupní řádek pro zadávání nebo kontrolu obsahu aktivní buňky.
Lidé, kteří znají Calc, okamžitě rozpoznají nástroje a položky nabídky. Další informace nalezneme v příručce Začínáme s LibreOffice nebo v příručce aplikace Calc.
Sešit se skládá ze stránek, kterým se listy. V aplikaci Writer však lze zobrazit pouze jeden list v jednu chvíli a to i když je to aplikace Writer vložen sešit s více listy.
Každý list je uspořádán do buněk, což jsou základní jednotky tabulky. Buňky jsou označeny číslem řádku (zobrazeno na levé straně) a písmenem sloupce (zobrazeno v horním řádku). Například buňka vlevo nahoře je označena jako A1, zatímco třetí buňka ve druhém řádku je C2. Všechny datové prvky, ať už text, čísla nebo vzorce, se zadávají do buňky.
Poznámka
Pokud má vložený sešit více listů, zobrazí se po ukončení režimu úprav na stránce pouze aktivní list.
Do vloženého sešitu můžeme vkládat, přejmenovávat, mazat a upravovat listy. Začneme poklepáním na vložený sešit a otevřeme jej v režimu úprav. Po dokončení úprav vloženého sešitu klepneme kdekoliv mimo ohraničení, abychom opustili režim úprav a uložili změny. Podrobnější informace o těchto postupech nalezneme v příručce Začínáme s LibreOffice.
Klikneme pravým tlačítkem myši na název listu a v místní nabídce vybereme možnost Vložit list nebo přejdeme v hlavní nabídce na List > Vložit list a otevřeme dialogové okno Vložit list.
Z možností dostupných v dialogovém okně Vložit list vybereme pozici listu, počet listů, které chceme vložit nebo který soubor s tabulkou použít.
Klepnutím na OK zavřeme dialogové okno a list vložíme.
Pravým tlačítkem myši klepneme na název listu a z místní nabídky zvolíme Přesunout nebo kopírovat list nebo v hlavní nabídce zvolíme List > Přesunout nebo kopírovat list a otevřeme dialogové okno Přesunout/kopírovat list.
Vybereme, zda chceme list přesunout nebo zkopírovat, zvolíme umístění a pořadí listu a zadáme nový název listu. Klepnutím na tlačítko OK zavřeme dialogové okno a list přesuneme nebo zkopírujeme.
Případně klepneme na kartu listu a přetáhneme ji na nové místo ve vložené tabulce.
Pravým tlačítkem myši klepneme na kartu listu a z místní nabídky zvolíme Smazat list nebo v hlavní nabídce vybereme List > Smazat list. Pokud v sešitu zbývá pouze jediný list, nemůžeme jej smazat.
Klepnutím na Ano odstranění potvrdíme.
Chceme-li se pohybovat po tabulce a vybrat buňku, aby byla aktivní, provedeme některý z následujících kroků:
Použijeme klávesy se šipkami na klávesnici.
Umístíme kurzor do buňky a klikneme levým tlačítkem myši.
Stisknutím klávesy Enter se posuneme o jednu buňku dolů a Shift + Enter se posuneme o jednu buňku nahoru.
Stisknutím klávesy Tab posuneme jednu buňku doprava a Shift + Tab posuneme jednu buňku doleva.
Zadávání dat do buňky lze provádět pouze tehdy, když je buňka aktivní. Aktivní buňka je snadno identifikovatelná zesíleným a tučnějším ohraničením. Odkaz na buňku (nebo souřadnice) aktivní buňky se zobrazí na levém konci řádku vzorců.
Vybereme buňku, aby byla aktivní, a začneme psát. Zadávaný údaj se také zobrazí ve Vstupním řádku v nástrojové liště Vzorec, což usnadňuje čtení dat.
Pro zadávání dat, vzorců nebo funkcí do buňky použijeme Průvodce funkcí, Vybrat funkci a ikonu Vzorec. Pokud nezadáváme vzorec (například zadáváme text nebo datum), změní se ikony Vybrat funkci a Vzorec na ikony Zrušit a Přijmout.
Pokud chceme potvrdit zadání dat do buňky, vybereme jinou buňku nebo stiskneme klávesu Enter nebo klepneme na ikonu Přijmout v liště vzorců.
Aplikace Writer obvykle rozpozná typ obsahu (text, číslo, datum, čas atd.), který je zadaný do buňky použije pro něj výchozí formátování. Pokud však Writer nesprávně rozpozná typ dat zadaných do buňky:
Vybereme buňku, klepneme na ni pravým tlačítkem myši a z místní nabídky vybereme Formát buněk nebo v hlavní nabídce zvolíme Formát > Buňky nebo použijeme klávesovou zkratku Ctrl + 1.
V dialogovém okně Formát buněk klepnutím na příslušnou záložku otevřeme odpovídající stránku a použijeme možnosti na této stránce k formátování dat buňky.
Klepnutím na OK zavřeme dialogové okno a uložíme změny.
Tip
Pokud chceme aplikaci Writer přinutit, aby s čísly zacházela jako s textem (například telefonním číslem) a a aby aplikace Writer nemohla odstranit úvodní nuly nebo zarovnat čísla v buňce doprava, zadáme před zadávané číslo jednoduchou uvozovku (').
Může být nutné změnit formátování tabulky tak, aby odpovídalo stylu použitému v dokumentu.
Při práci na vložené tabulce můžeme také přistupovat ke všem stylům buněk, které byly vytvořeny v aplikaci Calc, a používat je. Při použití stylů se však doporučuje vytvořit specifické styly buněk pro vložené tabulky, protože styly buněk Calc mohou být při práci v aplikaci Writer nevhodné.
Ruční formátování vložené tabulky:
Označíme buňku nebo oblast buněk. Další informace o výběru rozsahů buněk nalezneme v příručce Začínáme s LibreOffice nebo v příručce aplikace Calc.
Pravým tlačítkem myši klepneme na výběr a z místní nabídky zvolíme Formát buněk nebo v hlavní nabídce zvolíme Formát > Buňky nebo použijeme klávesovou zkratku Ctrl + 1 a otevřeme dialogové okno Formát buněk.
Pomocí různých dialogových oken můžeme vloženou tabulku naformátovat tak, aby odpovídala stylu dokumentu.
Klepnutím na OK zavřeme dialogové okno a uložíme změny.
V případě potřeby upravíme šířku sloupce tak, že umístíme ukazatel myši na čáru oddělující dva sloupce v řádku záhlaví tak, aby se kurzor myši změnil na dvojitou šipku; poté klepneme na levé tlačítko myši a přetáhneme dělící čáru do nové polohy.
V případě potřeby upravíme výšku řádku tak, že umístíme ukazatel myši na čáru oddělující dva řádky v řádku záhlaví tak, aby se kurzor myši změnil na dvojitou šipku; poté klepneme na levé tlačítko myši a přetáhneme dělící čáru do nové polohy.
Pokud jsme se změnami formátování spokojeni, kliknutím mimo oblast tabulky změny uložíme a ukončíme režim úprav.
Když je vložená tabulka v režimu úprav, aplikace Writer zobrazí styly dostupné pro tabulku v postranní liště Styly.
Pokud požadovaný styl není k dispozici, můžeme jej vytvořit (viz kapitola 8, Úvod do stylů). Styly použité ve vložené tabulce jsou podobné stylům odstavců použitým v aplikaci Writer.
Chceme-li použít styly ve vložené tabulce, otevřeme kartu Styly na postranní liště, vybereme data v buňce a poklepáním na styl v balíčku stylů jej použijeme.
Postup vložení řádků nebo sloupců do vložené tabulky:
Vybereme sloupec nebo řádek, kam chceme vložit nový sloupec nebo řádek.
Zvolíme v hlavní nabídce List a vybereme buď Vložit sloupce > Sloupce před, nebo Vložit sloupce > Sloupce za, nebo Vložit řádky > Řádky nad, nebo Vložit řádky > Řádky pod.
Nebo klepneme pravým tlačítkem myši na záhlaví řádku nebo sloupce a z místní nabídky vybereme Vložit sloupce před, Vložit sloupce za, Vložit řádky nad nebo Vložit řádky pod.
Odstranění řádků nebo sloupců z vložené tabulky:
Zvýrazníme řádky nebo sloupce, které chceme odstranit.
V hlavní nabídce zvolíme List a vybereme Smazat řádky nebo Smazat sloupce nebo klepneme pravým tlačítkem myši a z lokální nabídky zvolíme Smazat sloupce nebo Smazat řádky.
Vybereme buňky, které chceme odstranit.
Přejdeme do nabídky List > Smazat buňky nebo stiskneme Ctrl + -. Nebo klepneme pravým tlačítkem myši na buňku a z místní nabídky vybereme Smazat.
V dialogovém okně Smazat buňky vybereme požadovanou možnost.
Sloučení sousedních buněk do jedné buňky:
Vybereme buňky, které chceme sloučit.
Klepneme pravým tlačítkem myši na vybrané buňky a z místní nabídky zvolíme Sloučit buňky nebo v hlavní nabídce zvolíme Formát > Sloučit buňky > Sloučit buňky nebo Sloučit buňky a zarovnat na střed nebo klepneme na ikonu Sloučit buňky a zarovnat na střed na nástrojové liště Formátování. Pomocí Sloučit buňky a zarovnat na střed bude obsah v buňkách zarovnán na střed.
Pokud buňky obsahují nějaká data, otevře se malé dialogové okno s možnostmi přesunu nebo skrytí dat ve skrytých buňkách. Provedeme výběr a klikneme na OK.
Rozdělení skupiny buněk, které byly sloučeny do jedné buňky:
Vybereme buňku, která obsahuje sloučené buňky.
V hlavní nabídce zvolíme Formát > Sloučit buňky > Rozdělit buňky nebo klepneme pravým tlačítkem myši a z místní nabídky vybereme Rozdělit buňky. Pokud rozdělené buňky obsahovaly data, která byla předtím sloučena, nebudou tato data znovu rozdělena.
Grafy jsou grafickou interpretací dat, která jsou často z tabulky. Další informace nalezneme v Příručce aplikace Calc.
Graf můžeme do dokumentu přidat jako objekt OLE (viz strana 1) nebo pomocí nástrojů v aplikaci Writer.
Pokud chceme přidat graf pomocí nástrojů v aplikaci Writer, vybereme v hlavní nabídce Vložit > Graf pro vložení obecného grafu (obrázek 4) na pozici kurzoru. Po vybrání grafu se hlavní nabídka a nástrojové lišty změní na ty, které souvisí s grafy.
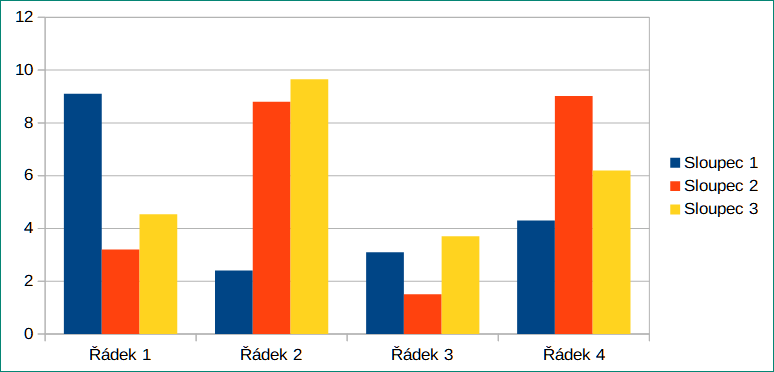
Obrázek 4: Graf s ukázkovými daty
Data lze prezentovat pomocí různých grafů. Writer obsahuje několik typů grafů, které pomohou předat publiku sdělení. Viz „Typy grafů“ na straně 1.
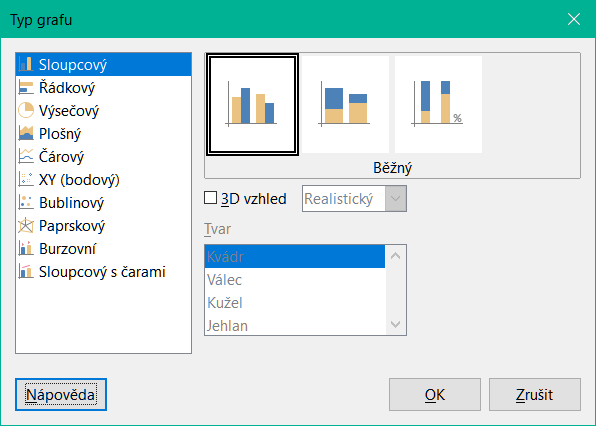
Obrázek 5: Dialogové okno Typ grafu zobrazující dvourozměrné grafy
Ujistíme se, že je graf vybrán. Když je graf vybrán, má ohraničení a úchyty výběru.
Klikneme na ikonu Typ grafu ikonu na panelu nástrojů Formát nebo přejdeme na Formát > Typ grafu v hlavní nabídce, nebo klikneme pravým tlačítkem na graf a vybereme Typ grafu z místní nabídky. Otevře se dialogové okno Typ grafu (obrázek 5).
Podle toho, jak měníme výběr v seznamu vlevo, mění se příklady grafu na pravé straně. Dialogové okno Typ grafu můžeme přesunout na stranu, abychom viděli výsledný efekt v grafu.
Při změně typu grafu budou na pravé straně k dispozici další volby. Některé typy grafů mají například 3D a 2D varianty. Když je vybrána volba 3D vzhled, bude k dispozici více možností pro výběr tvarů pro sloupce nebo pruhy.
Vybereme požadované vlastnosti grafu a klepnutím na OK uložíme změny a vrátíme se do editačního okna.
Pokračujeme ve formátování grafu, přidáváme do něj data nebo klepnutím mimo graf se vrátíme do normálního zobrazení.
Následující přehled dostupných typů grafů nám pomůže vybrat typ vhodný pro daná data. Sloupcové, pruhové, výsečové a plošné grafy jsou k dispozici jako 2D nebo 3D varianty. Příklady těchto typů jsou podrobně uvedeny v Příručce aplikace Calc.
Sloupcové grafy
Řádkové grafy
Výsečové grafy
Plošné grafy
Čárové grafy
XY (bodové) grafy
Bublinové grafy
Paprskové grafy
Burzovní grafy
Sloupcové grafy s čárami
Vybereme graf a poté vybereme typ grafu.
Klikneme na ikonu Datová tabulka ikonu nebo vybereme Zobrazit > Tabulka dat na liště nabídek nebo klikneme pravým tlačítkem a vybereme Datová tabulka z místní nabídky otevřeme dialogové okno Tabulka dat (obrázek 6).
V dialogovém okně Tabulka dat zadáme nebo vložíme informace do buněk v požadovaných řádcích a sloupcích. K vložení, odstranění nebo přesunu dat můžeme také použít ikony v levém horním rohu dialogového okna Tabulka dat.
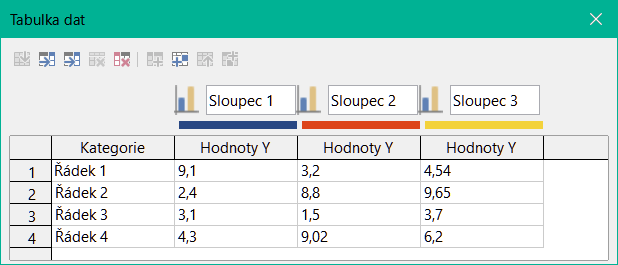
Obrázek 6: Dialogové okno Tabulka dat grafu
Vzorový graf vložený do dokumentu obsahuje dva prvky: stěnu grafu a legendu grafu (známou také jako klíč). Do grafu můžeme přidávat nebo z něj odebírat prvky.
Ujistíme se, že je graf vybrán a je v režimu úprav.
Chceme-li do grafu přidat prvek, přejdeme v hlavní nabídce na Vložit a vybereme prvek v podnabídce nebo klikneme pravým tlačítkem myši na stěnu grafu nebo na prvek grafu a vybereme prvek v místní nabídce. Výběrem prvku se otevře dialogové okno, kde můžeme určit možnosti prvku.
Poznámka
Klepnutím pravým tlačítkem myši na prvek grafu získáme více možností, ze kterých si při přidávání prvků do grafu můžeme vybrat. Počet dostupných možností vložení v místní nabídce závisí na typu vybraného prvku.
Pokud chceme odebrat prvek z grafu, klepneme pravým tlačítkem myši na prvek grafu, který chceme odebrat a z místní nabídky vybereme Smazat. Typ prvku vybraného k odebrání změní možnosti mazání v místní nabídce. Nebo vybereme prvek v grafu a stisknutím klávesy Del (Delete) nebo klávesy Backspace jej z grafu odstraníme.
Pro změnu formátu vybraného grafu postupujeme takto:
Ujistíme se, že je graf vybrán a je v režimu úprav.
V hlavní nabídce zvolíme Formát v podnabídce vybereme prvek, který chceme formátovat, nebo klikneme pravým tlačítkem myši na prvek grafu a vybereme možnost formátování z místní nabídky. Výběrem prvku se otevře dialogové okno, kde můžeme určit možnosti formátu prvku.
Dostupné možnosti formátování závisí na tom, zda je vybrán celý graf nebo který prvek grafu byl vybrán.
Můžeme změnit velikost nebo přesunout graf interaktivně nebo pomocí dialogového okna Umístění a velikost. Můžeme také použít kombinaci obou metod.
Interaktivní změna velikosti grafu:
Klepnutím na graf jej vybereme. Kolem grafu se zobrazí úchyty pro výběr.
Pokud chceme zvýšit nebo snížit výšku grafu, klepneme a táhneme za úchyt výběru v horní nebo dolní části grafu.
Pokud chceme zvětšit nebo zmenšit šířku grafu, klepneme a táhneme za úchyt výběru vlevo nebo vpravo od grafu.
Pokud chceme zvětšit nebo zmenšit současně výšku i šířku grafu, klepneme a táhneme za úchyt výběru v jednom z rohů. Pokud chceme zachovat správný poměr stran mezi výškou a šířkou, podržíme klávesu Shift při klepnutí a tažení.
Interaktivní přesunutí grafu:
Klepnutím na graf jej vybereme. Kolem grafu se zobrazí úchyty pro výběr.
Přesuneme ukazatel myši kamkoli v grafu, kromě úchytu výběru.
Když úchyt výběru změní tvar, klepneme a přetáhneme graf na nové místo.
Jakmile je graf na požadovaném místě, uvolníme tlačítko myši.
Pro změnu velikosti nebo přesun grafu použijeme dialogové okno Umístění a velikost takto:
Poklepeme na graf, aby se přepnul do režimu úprav.
V hlavní nabídce zvolíme Formát > Umístění a velikost nebo klepneme pravým tlačítkem myši na graf a z místní nabídky zvolíme Umístění a velikost. Další informace o používání dialogového okna Umístění a velikost najdeme v kapitole 11, Obrázky a grafika.
Mimo režim úprav je možné změnit pozici a velikost grafu na stránce Typ v dialogovém okně Vlastnosti. Klepneme pravým tlačítkem na graf a z místní nabídky vybereme Vlastnosti.
Jednotlivé prvky grafu můžeme přesouvat měnit jejich velikost nezávisle na ostatních prvcích grafu. Například můžeme na jinou pozici přesunout legendu grafu. Výsečové grafy umožňují přesunutí jednotlivých výsečí koláče a také „explozi“ celého koláče.
Poklepeme na graf, aby se přepnul do režimu úprav.
Klepnutím na libovolný prvek grafu tento prvek vybereme. Objeví se úchyty pro výběr.
Přesuneme ukazatel myši na vybraný prvek a když ukazatel změní tvar, klepneme a tažením prvek přesuneme.
Jakmile je prvek v požadované poloze, uvolníme tlačítko myši.
Poznámka
Pokud se jedná o 3D graf, objeví se kulaté úchyty výběru; tyto úchyty řídí trojrozměrný úhel grafu. Když se zobrazují kulaté úchyty výběru, nemůžeme změnit velikost grafu nebo graf přemístit. Shift + klepnutí umožní vrácení zpět čtvercových úchytů výběru. Nyní můžeme změnit velikost a přemístit 3D graf.
Oblast grafu je oblast obklopující grafiku grafu a zahrnuje (volitelný) název grafu a klíč grafu.
Poklepeme na graf, aby se přepnul do režimu úprav.
V hlavní nabídce zvolíme Formát > Plocha grafu nebo klepneme pravým tlačítkem myši na oblast grafu a z místní nabídky vybereme Formát oblasti grafu nebo dvojitým kliknutím v oblasti grafu otevřeme dialogového okno Plocha grafu.
Klepneme na kartu Oblast a vybereme tlačítko odpovídající typu výplně pozadí, které chceme použít. Dostupné možnosti se budou měnit v závislosti na vybraném typu výplně.
Provedeme výběr a kliknutím na OK zavřeme dialogové okno a uložíme změny.
Stěna grafu je oblast, která obsahuje grafiku grafu. Mějme na paměti, že některé typy grafů nepoužívají stěnu grafu, například výsečový graf.
Poklepeme na graf, aby se přepnul do režimu úprav.
Vybereme stěnu grafu a v hlavní nabídce zvolíme Formát > Formát výběru nebo pravým tlačítkem myši klepneme na stěnu grafu a z místní nabídky vybereme Formát stěny grafu nebo pomocí dvojitého klepnutí na stěnu grafu otevřeme dialogové okno Stěna grafu.
Klepneme na kartu Oblast a pokračujeme jako výše.
Klepnutím na OK zavřeme dialogové okno a uložíme změny.
I když jsou propojené zvukové a obrazové soubory při tisku dokumentu aplikace Writer irelevantní, tak při otevření dokumentu v počítači nebo exportování do formátu PDF nebo HTML můžeme tyto soubor přehrát klepnutím na odkazy.
Vložení mediálního souboru do dokumentu:
Zvolením Vložit > Média > Zvuk nebo video v hlavní nabídce otevřeme dialogové okno Zvuk nebo video.
Vybereme mediální soubor, který chceme vložit a klepnutím na Otevřít vložíme objekt do dokumentu.
Tip
Pokud chceme zobrazit seznam typů zvukových a obrazových souborů podporovaných aplikací Writer, otevřeme rozevírací seznam typů souborů. Tento seznam obsahuje výchozí hodnoty Všechny zvukové a video soubory, takže si můžeme vybrat i nepodporované soubory, například .mov.
Aplikace Writer propojuje pouze mediální soubory a nevkládá mediální soubor do dokumentu. Pokud je tedy dokumentu přesunut do jiného počítače, budou všechny odkazy přerušeny a mediální soubory se nepřehrají. Pokud tomuto chceme zabránit, postupujeme následovně:
Umístíme všechny mediální soubory, které jsou obsaženy v dokumentu, do stejné složky, kde je uložen dokument.
Vložíme mediální soubory do dokumentu.
Odešleme dokument i všechny mediální soubory do počítače, který má být pro dokument použit, a oba soubory umístíme do stejné složky v novém počítači.
Postup vložení mediálních klipů přímo z Galerie:
Na postranní liště přejdeme na kartu Galerie.
Přejdeme na téma obsahující mediální soubory (např. Zvuky).
Klepneme na film nebo zvuk, který chceme vložit, a přetáhneme jej do oblasti dokumentu.
Po výběru mediální souboru se automaticky otevře nástrojová lišta Přehrávač médií. Výchozí umístění této nástrojové lišty je ve spodní části pracovního prostoru, těsně nad nástrojovou lištou Kreslení. Tento panel nástrojů však lze uvolnit a umístit kamkoliv. Pokud se nástrojová lišta neotevře, zvolíme v hlavní nabídce Zobrazit > Nástrojové lišty > Přehrávání médií.
Nástrojová lišta Přehrávání médií obsahuje následující nástroje:
Vložit zvuk nebo video – otevře dialogové okno Vložit zvuk nebo video.
Přehrát, Pozastavit, Zastavit – ovládací prvky přehrávače médií.
Opakovat – pokud je tato volba vybrána, bude se médium přehrávat opakovaně, dokud nebude tato volba odznačena.
Pozice (Posuvník přehrávání) – umožňuje vybrat pozici pro zahájení přehrávání mediálního souboru.
Časovač – zobrazuje aktuální polohu mediálního klipu a délku mediálního souboru.
Ztlumit – při výběru dojde ke ztlumení zvuku.
Hlasitost – upraví hlasitost mediálního souboru.
Cesta k multimédiu – umístění souboru v počítači.
Zobrazit (Rozevírací seznam měřítka) – k dispozici je pouze pro filmy; umožňuje změnit měřítko klipu.
Podrobné informace o vytváření vzorců najdeme v Příručce aplikace Math nebo v příručce Začínáme s LibreOffice.
Chceme-li ve Writeru vytvořit vzorec (rovnici), zvolíme v hlavní nabídce Vložit > Objekt OLE > Objekt vzorce. Další informace nalezneme na straně 1 .
Chceme-li ve Writeru snadno přidávat číslované vzorce, můžeme použít položku automatického textu fn (zkratka z „formula numbered“ (číslovaný vzorec)):
Začneme nový řádek v dokumentu.
Napíšeme fn, a poté stiskneme tlačítko F3. Do dokumentu je vložena dvousloupcová tabulka bez okrajů. Levý sloupec obsahuje vzorový vzorec a pravý sloupec obsahuje referenční číslo, jak je uvedeno níže.
|
[Warning: formula ignored] |
(1) |
Smažeme ukázkový vzorec a vložíme do levého sloupce vzorec jako objekt.
Případně nejprve vložíme vzorec do dokumentu a poté provedeme výše uvedené kroky 1 a 2 a nahradíme vzorový vzorec svým vzorcem.
Při vytváření nebo úpravách vzorce je k dispozici nabídka Matematika.
Při vytváření vzorců musíme dávat pozor na velikosti písem; měla by být podobně velká jako písma použitá v dokumentu. Pokud chceme změnit atributy písma matematického objektu, poklepáním ve vzorci přejdeme do režimu úprav a přejdeme v hlavní nabídce do Formát > Velikost písma. Chceme-li změnit písmo, použijeme příkaz Formát > Písma.
Tip
Nástroje > Speciální znak je nyní k dispozici v editoru vzorců.
Aplikace Writer, Calc, Impress a Draw umí generovat čárové kódy a QR kódy. Čárové kódy se používají k mnoha účelům. Kód QR (zkratka pro Quick Response kód) je druh čárového kódu. QR kódy často obsahují data, která odkazují na webové stránky nebo aplikace.
Volbou v hlavní nabídce Vložit > Objekt OLE > QR a čárový kód otevřeme dialogové okno QR a čárový kód (obrázek 7).
Vyplníme pole URL/Text, vybereme faktor korekce chyb (složitost generované grafiky), šířku okraje kolem ní a typ kódu a klepneme na OK.
Na obrázku 7 je zobrazen příklad kódu QR. Obrázek 8 ukazuje příklad čárového kódu ISBN.
Po vygenerování QR kódu nebo čárového kódu jej můžeme upravit kliknutím pravým tlačítkem myši do kódu a výběrem možnosti Upravit čárový kód.
Chceme-li formátovat další aspekty kódu, včetně polohy a velikosti, okrajů (řádků), pozadí (oblasti), kotvy, obtékání a dalších, klikneme na něj pravým tlačítkem myši a vybereme z místní nabídky. Další informace najdeme v kapitole 11, Obrázky a grafika.

Obrázek 7: Příklad QR kódu
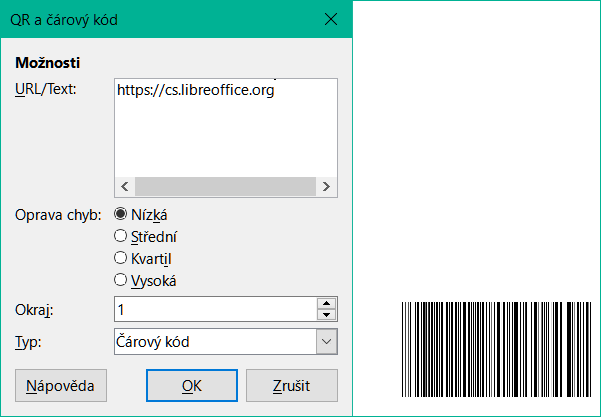
Obrázek 8: Příklad čárového kódu (ISBN)
Dialogové okno Objekt OLE (obrázek 9) slouží k formátování tabulek a dalších objektů OLE podobným způsobem jako při formátování rámců a obrázků: pozice a velikost, okraje, plocha (pozadí), průhlednost a další. Klikneme na objekt pravým tlačítkem myši a z místní nabídky vybereme Vlastnosti, čímž otevřeme dialogové okno.
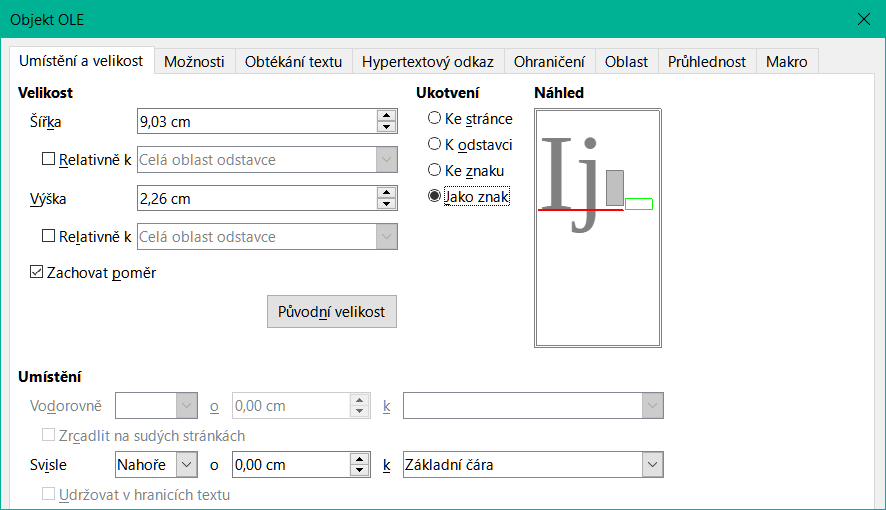
Obrázek 9: Dialogové okno Objekt OLE