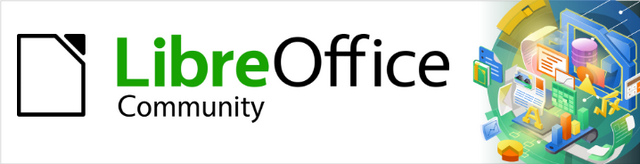
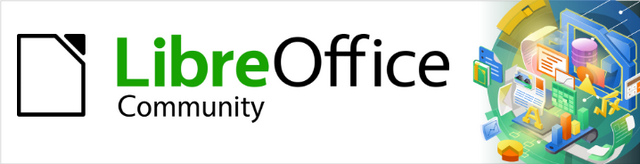
Příručka aplikace Writer 24.2
Kapitola 21,
Varianty uživatelského rozhraní
Tento dokument je chráněn autorskými právy © 2024 týmem pro dokumentaci LibreOffice. Přispěvatelé jsou uvedeni níže. Tento dokument může být šířen a/nebo upravován za podmínek buď GNU General Public License (https://www.gnu.org/licenses/gpl.html), verze 3 nebo novější, nebo Creative Commons Attribution License (https://creativecommons.org/licenses/by/4.0/), verze 4.0 nebo novější. Všechny ochranné známky uvedené v této příručce patří jejich vlastníkům.
Pro toto vydání
|
Jean Hollis Weber |
|
|
Pro předchozí vydání
|
Jean Hollis Weber |
Kees Kriek |
|
Jakékoli připomínky nebo návrhy k tomuto dokumentu prosím směřujte do fóra dokumentačního týmu na adrese https://community.documentfoundation.org/c/documentation/loguides/ (registrace je nutná) nebo pošlete e-mail na adresu: loguides@community.documentfoundation.org.
Poznámka
Všechno, co zašleme do konference, včetně e-mailové adresy a dalších osobních údajů, je umístěno ve veřejném archivu a obsah nelze smazat. E-maily zaslané do fóra jsou moderovány.
Vydáno Únor 2024. Založeno na LibreOffice 24.2 Community.
Jiné verze LibreOffice se mohou lišit vzhledem a funkčností.
Některé klávesové zkratky a položky nabídek jsou v systému macOS jiné než v systémech Windows a Linux. V následující tabulce jsou uvedeny některé běžné záměny používané v tomto dokumentu. Podrobný seznam nalezneme v nápovědě k LibreOffice.
|
Windows nebo Linux |
Ekvivalent pro macOS |
Akce |
|
Nástroje > Možnosti |
LibreOffice > Předvolby |
Otevřou se možnosti nastavení. |
|
Klepnutí pravým tlačítkem |
Control + klepnutí, nebo klepnutí pravým tlačítkem v závislosti na nastavení počítače |
Otevře se místní nabídka. |
|
Ctrl (Control) |
⌘ (Command) |
Používá se také s dalšími klávesami. |
|
Alt |
⌥ (volitelně) nebo Alt |
Používá se také s dalšími klávesami. |
|
F11 |
⌘ + T |
Otevře kartu Styly v Postranní liště |
Ve výchozím nastavení jsou příkazy aplikace LibreOffice Writer seskupeny do kaskádových nabídek a nástrojových lišt s ikonami – standardní uživatelské rozhraní popsané v kapitole 1, Představení aplikace Writer. Tyto nabídky a nástrojové lišty jsou popsány v kapitolách, které pojednávají o souvisejících úlohách a funkcích.
Kromě toho aplikace Writer nabízí další varianty uživatelského rozhraní, které zobrazují místní skupiny příkazů a obsahů. Tato kapitola popisuje tyto varianty uživatelského rozhraní a poskytuje stručný odkaz na umístění nástrojů a funkcí při používání jednotlivých variant.
Výběr nebo přepínání mezi jednotlivými uživatelskými rozhraními:
V hlavní nabídce zvolíme Zobrazit > Uživatelské rozhraní.
V dialogovém okně Vyberte upřednostňované uživatelské rozhraní (obrázek 1) vybereme jednu z variant vlevo. Příklad varianty je zobrazen v rámečku Náhled, který najdeme na pravé straně dialogového okna, spolu s krátkým popisem.
Výběrem příslušného tlačítka můžeme tento výběr použít pro všechny součásti LibreOffice nebo pouze pro Writer. Okno Writer se změní podle výběru.
Klepnutím na Zavřít dialogové okno zavřeme.
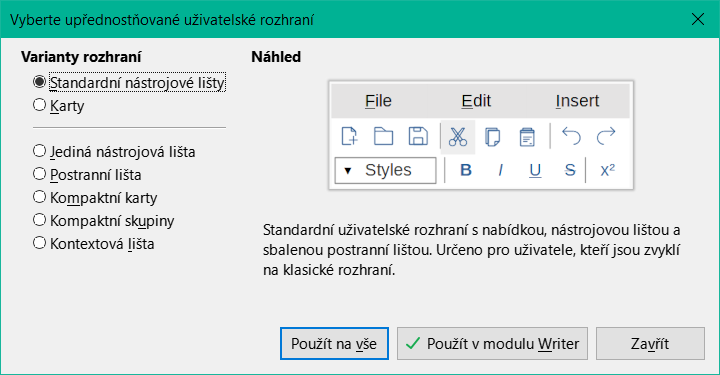
Obrázek 1: Výběr uživatelského rozhraní
Tři z možností uživatelského rozhraní na obrázku 1 jsou popsány v kapitole 1, Představení aplikace Writer.
Standardní nástrojové lišty
Jediná nástrojová lišta
Postranní lišta
Prvky každého ze standardních uživatelských rozhraní lze upravit pomocí nabídky Zobrazit v hlavní nabídce.
Rozhraní s kartami (obrázek 2) poskytuje uživatelům známé rozhraní z proprietárních kancelářských balíků, jako je Microsoft Office. Obsahuje hlavní nabídku, panel ikon, panel karet, ikony pro aktivní kartu, jednu nebo více nabídek pro jednotlivé karty a rychlou nabídku. V systémech Windows a Linux lze hlavní nabídku skrýt nebo zobrazit klepnutím na ikonu hlavní nabídky na panelu ikon (obrázek 4).
1 Panel ikon 2 Aktivní karta 3Ikony na aktivní kartě 4 Karty 5 Nabídky karty 6 Rychlá nabídka
Obrázek 2: Rozhraní s kartami a skrytou hlavní nabídkou
Tato varianta uživatelského rozhraní v aplikaci Writer obsahuje devět pevných karet a pět dalších karet. Každá karta zobrazuje sadu ikon seskupených podle kontextu. Kontext se může měnit v závislosti na umístění kurzoru nebo vybrané položce. Každá karta obsahuje také jednu nebo více rozbalovacích nabídek na pravém konci. Rychlá nabídka je stejná pro všechny karty.
Rozhraní s kartami lze přizpůsobit pomocí karty Lišta karet dialogového okna Přizpůsobit, aby bylo možné zobrazit a skrýt jednotlivé ikony na různých kartách. Další informace nalezneme v kapitole 20, Přizpůsobení aplikace Writer.
Pokud se ikony na kartě nevejdou na šířku okna Writeru, zobrazí se na konci řádku >>. Klepnutím na něj zobrazíme další příkazy (obrázek 3).
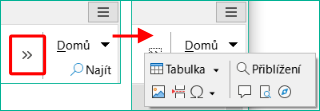
Obrázek 3: Zobrazení více příkazů na kartě
Panel ikon (obrázek 4) se nachází v levém horním rohu karet.
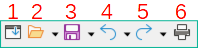
Obrázek 4: Panel ikon
Na pravém konci pásu karet se nachází rychlá nabídka (obrázek 5), která obsahuje některé běžně používané příkazy a odkazy. Některé položky rychlé nabídky mají podnabídky označené šipkami vpravo.
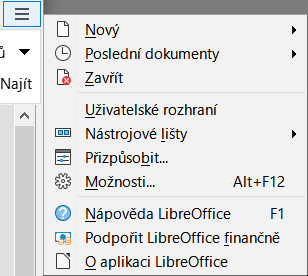
Obrázek 5: Rozhraní s kartami – Rychlá nabídka
Stálé karty v aplikaci Writer jsou Soubor, Domů, Vložit, Rozvržení, Odkazy, Revize, Zobrazit, Rozšíření a Nástroje. Karty jsou popsány na následujících stránkách. Na obrázcích jsou zobrazeny levý a pravý konec karet zvlášť, aby byly dostatečně velké a příkazy byly lépe vidět.
Karta Soubor (obrázek 6) obsahuje příkazy pro vytváření nových dokumentů, otevírání, ukládání, tisk a zavírání dokumentů, správu šablon, export do PDF a EPUB, zobrazení vlastností dokumentu, přidání digitálního podpisu a podepsání existujícího PDF.
Karta Soubor má dvě nabídky (obrázek 7): Soubor a Nápověda. Nabídka Soubor obsahuje stejné příkazy jako ikony na kartě. Nabídka Nápověda obsahuje odkazy na různé zdroje.
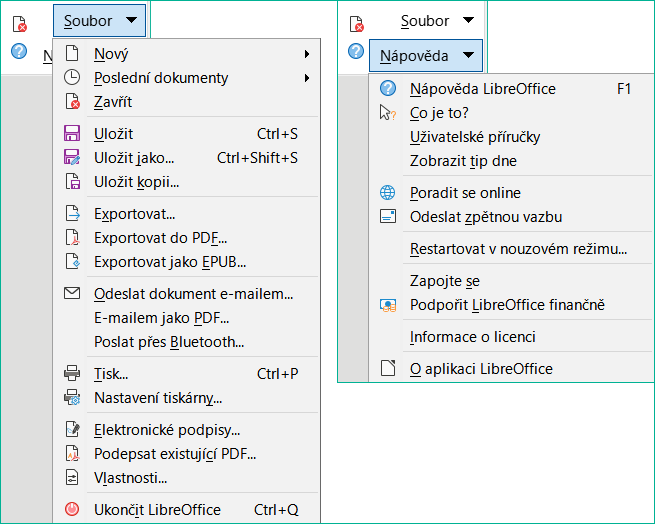
Obrázek 7: Nabídky na kartě Soubor
Karta Domů (obrázek 8) obsahuje příkazy pro vyjmutí, kopírování, vložení a formátování textu, vložení běžných položek (obrázek, tabulka, speciální znaky a zlom stránky), použití, aktualizaci a úpravu stylů a další.
Nabídka karty Domů (obrázek 9) nabízí další příkazy, které nejsou na kartě.
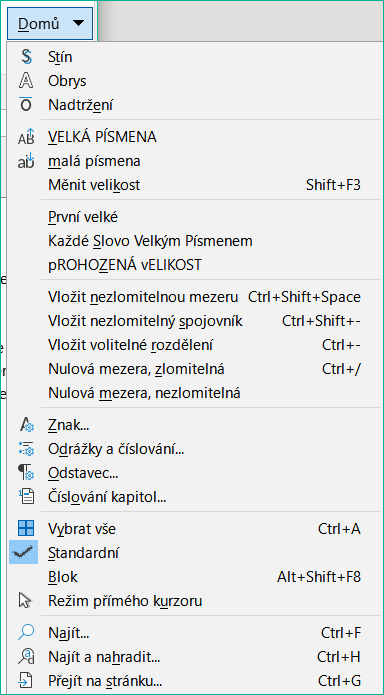
Obrázek 9: Nabídka Domů
Karta Vložit (obrázek 10) obsahuje příkazy pro vložení mnoha běžně používaných položek.
Nabídka Vložit (obrázek 11) nabízí některé ze stejných příkazů.
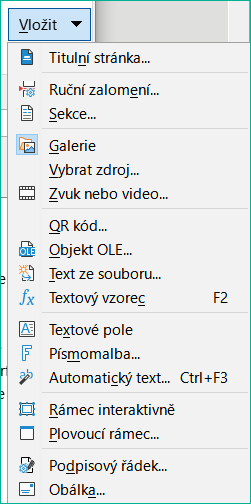
Obrázek 11: Nabídka karty Vložit
Karta Rozvržení (obrázek 12) obsahuje příkazy pro práci s rozvržením stránky.
Nabídka Rozvržení (obrázek 13) obsahuje příkazy pro několik stejných položek.
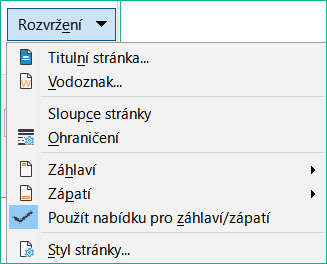
Obrázek 13: Nabídka karty Rozvržení
Karta Odkazy (obrázek 14) obsahuje příkazy pro práci s obsahem, rejstříky, poznámkami pod čarou a koncovými poznámkami, křížovými odkazy, bibliografií a poli.
Nabídka Odkazy (obrázek 15) poskytuje mnoho stejných příkazů.
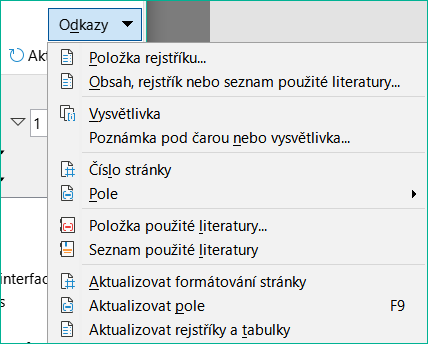
Obrázek 15: Nabídka karty Odkazy
Při úpravách pomáhá karta Revize (obrázek 16). Poskytuje rychlý přístup k nahrávání, zobrazování, skrývání a správě změn.
Nabídka Revize (obrázek 17) nabízí mnoho stejných příkazů.
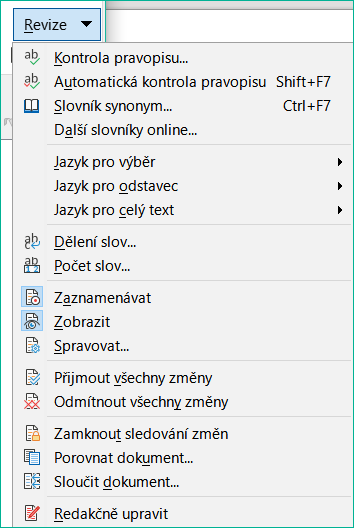
Obrázek 17: Nabídka karty Revize
Karta Zobrazit (obrázek 18) obsahuje příkazy týkající se zobrazení dokumentu na obrazovce.
Nabídka Zobrazit (obrázek 19) poskytuje mnoho stejných příkazů.
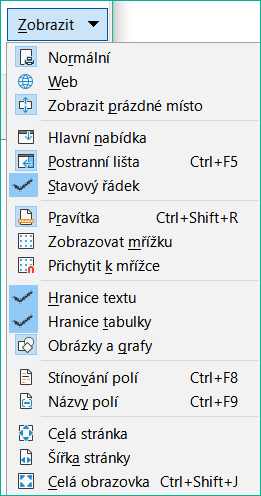
Obrázek 19: Nabídka karty Zobrazit
Karta Rozšíření (obrázek 20) obsahuje pouze nabídku pro přístup k dialogovému oknu Rozšíření.
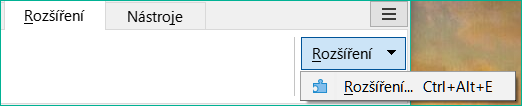
Obrázek 20: Rozhraní s kartami – karta Rozšíření
Karta Nástroje (obrázek 21) obsahuje několik nástrojů pro makra, hromadnou korespondenci a tvorbu formulářů.
Nabídka Nástroje (obrázek 22) nabízí některé ze stejných příkazů.

Obrázek 22: Nabídka karty Nástroje
Po výběru položky se zobrazí další karty, které se nacházejí mezi kartami Zobrazit a Rozšíření. Rozšiřující karty v aplikaci Writer jsou Kresba, Obrázek, Média, Objekt a Tabulka.
Karta Kresba (obrázek 23) se zobrazí, když je vybrán objekt kresby. Poskytuje příkazy pro popis a úpravu objektu kresby a pro vkládání a úpravu objektů Písmomalby.
Nabídka Kresba (obrázek 24) obsahuje podmnožinu příkazů, které se liší v závislosti na objektu kresby.
Karta Obrázek (obrázek 25) obsahuje příkazy pro práci s obrázky, včetně popisků, ořezávání, stylů a barev okrajů a oblastí, kotev, obtékání, umístění a filtrů.
Nabídka Obrázek (obrázek 26) obsahuje odkazy na dialogová okna pro práci s obrázky.
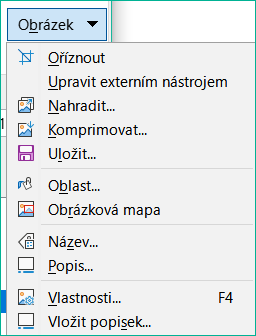
Obrázek 26: Nabídka karty Obrázek
Karta Média (obrázek 27) obsahuje příkazy pro umístění a spuštění zvukového nebo video souboru.
Nabídka Média (obrázek 28) nabízí některé stejné příkazy.
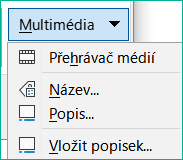
Obrázek 28: Nabídka karty Média
Karta Objekt (obrázek 29) obsahuje příkazy pro umístění, změnu velikosti, propojení, výběr barev a ohraničení vybraného objektu. Na obrázku je zobrazena karta, když je vybrán rámeček.
Nabídka Objekt (obrázek 30) nabízí několik stejných příkazů. Na obrázku je zobrazena nabídka při výběru rámečku.
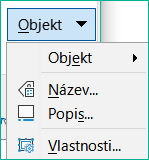
Obrázek 30: Nabídka karty Objekt
Karta Tabulka (obrázek 31) se otevře, když je kurzor v tabulce.
Nabídka Tabulka (obrázek 32) obsahuje některé příkazy, které nejsou zobrazeny na kartě.
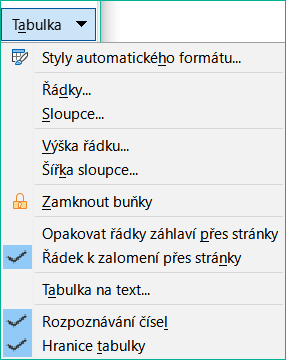
Obrázek 32: Nabídka karty Tabulka
Rozhraní Kompaktní karty má stejné karty jako rozhraní s kartami, ale příkazy na každé kartě jsou uspořádány do jedné řady ikon, z nichž mnohé mají rozevírací nabídky možností.

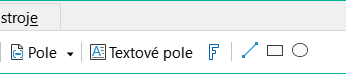

Obrázek 33: Příklad rozhraní Kompaktní karty: karta Vložit
Rozhraní Kompaktní skupiny (obrázek 34) je rozděleno do skupin, které obsahují příkazy uspořádané jako sady ikon a nabídek.
Nabídka Kompaktní skupiny (obrázek 35) poskytuje podmnožinu příkazů, včetně pohodlného způsobu změny uživatelského rozhraní.

Obrázek 35: Nabídka Kompaktní skupiny
Rozhraní Kontextová lišta zobrazuje standardní panel nabídek a jednu nástrojovou lištu s obsahem závislým na kontextu.