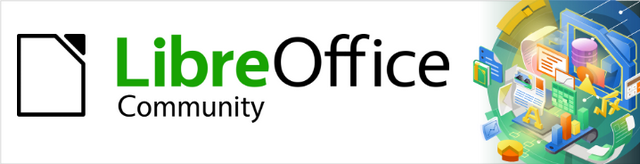
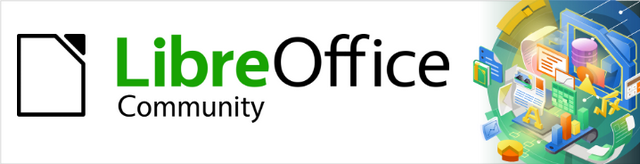
Writer Guide 7.2
Kapitola 1
Představujeme Writer
Copyright © 2021 Držitelem autorských práv k tomuto dokumentu je dokumentační tým LibreOffice. Přispěvatelé jsou uvedeni níže. Dokument lze šířit nebo upravovat za podmínek licence GNU General Public License (https://www.gnu.org/licenses/gpl.html), verze 3 nebo novější, nebo the Creative Commons Attribution License (https://creativecommons.org/licenses/by/4.0/), verze 4.0 nebo novější.
Všechny ochranné známky uvedené v této příručce patří jejich vlastníkům.
|
Jean Hollis Weber |
Kees Kriek |
|
|
Toni Blackwelder |
Kees Kriek |
Jean Hollis Weber |
|
Cathy Crumbley |
John A. Smith |
Barbara Duprey |
|
Hazel Russman |
John M. Długosz |
Ron Faile Jr. |
|
Bruce Byfield |
Gillian Polack |
Rafael Lima |
Připomínky a náměty k tomuto dokumentu posílejte v angličtině dokumentačnímu týmu na adresu: documentation@global.libreoffice.org.
Poznámka
Vše, co do e-mailové konference pošlete, včetně e-mailové adresy a dalších osobních informací uvedených ve zprávě, bude veřejně viditelné bez možnosti smazání.
Vydáno v srpnu 2021. Založeno na LibreOffice 7.2 Community.
Jiné verze LibreOffice se mohou lišit vzhledem a funkčností.
Některé klávesové zkratky a položky nabídek jsou v systému macOS jiné než v systémech Windows a Linux. V následující tabulce jsou uvedeny nejdůležitější rozdíly, které se týkají informací uvedených v tomto dokumentu. Podrobný seznam nalezneme v nápovědě aplikace.
|
Windows nebo Linux |
Ekvivalent pro macOS |
Akce |
|
Nástroje > Možnosti |
LibreOffice > Předvolby |
Otevřou se možnosti nastavení. |
|
Klepnutí pravým tlačítkem |
Control + klepnutí, nebo klepnutí pravým tlačítkem v závislosti na nastavení počítače |
Otevře se místní nabídka. |
|
Ctrl (Control) |
⌘ (Command) |
Používá se také s dalšími klávesami. |
|
F11 |
⌘ + T |
Otevře se postranní lišta Styly. |
Writer je textový procesor a zároveň součást LibreOffice, volně dostupného plně funkčního kancelářského balíku. Kromě obvyklých schopností textových procesorů (vkládání textu, úpravy a formátování, kontrola pravopisu, synonyma, dělení slov, automatické opravy, hledání a nahrazení a dalších) navíc poskytuje další důležité funkce:
Sledování změn během revizí (kapitola 4)
Metody rozvržení stránky včetně stylů, rámců, sloupců a tabulek (kapitoly 5 a 6)
Export do PDF a ePub (kapitola 7)
Digitální podpisy dokumentů (kapitola 7)
Šablony a styly (kapitoly 8, 9 a 10)
Integrované nástroje pro kreslení (kapitola 11)
Seznamy (kapitola 12)
Tabulky dat (kapitola 13)
Hromadná korespondence (kapitola 14)
Automatizovaný obsah a rejstříky (kapitola 15)
Hlavní dokumenty, seskupení dokumentů do jednoho dokumentu (kapitola 16)
Pole a formuláře (kapitoly 17 a 18)
Integrace databází, včetně bibliografické databáze (kapitoly 14, 15 a 18)
Vkládání nebo propojování tabulek, rovnic a dalších objektů (kapitola 19)
a mnohem více.
Okno aplikace Writer je na obrázku 1. Jeho funkce jsou popsány v této části.
Poznámka
Ve výchozím nastavení jsou příkazy aplikace LibreOffice Writer seskupeny do nabídek a nástrojových lišt, jak je popsáno v této části. Kromě toho Writer nabízí další varianty uživatelského rozhraní a zobrazuje kontextové skupiny příkazů a obsahů. Další informace nalezneme v nápovědě v části „Panel poznámkového bloku“ a v kapitole 20, Přizpůsobení aplikace Writer.
Titulní pruh se nachází na horním okraji okna Writeru. Zobrazuje název zpracovávaného dokumentu. Není-li dokument ještě pojmenován, má název „Bez názvu X“, kde X je číslo. Nepojmenované dokumenty jsou číslovány podle pořadí, ve kterém vznikají.
Nabídka je přímo pod titulním pruhem ve Windows i Linuxu, v systému macOS se nachází na horním okraji displeje. Vybereme-li položku nabídky, otevře se podnabídka v některé z následujících variant:
Příkazy, které přímo provedou nějakou akci, např. Zavřít nebo Uložit v nabídce Soubor.
Příkazy, které otevírají dialogy. Jsou označeny třemi tečkami za příkazem, například Najít... v nabídce Upravit.
Příkazy, které otevírají následnou podnabídku. Poznáme je podle doprava směřující šipky za příkazem, například Nástrojové lišty a Přiblížení v nabídce Zobrazit. Pohyb kurzoru nad takovou položkou nabídky způsobí otevření podnabídky.
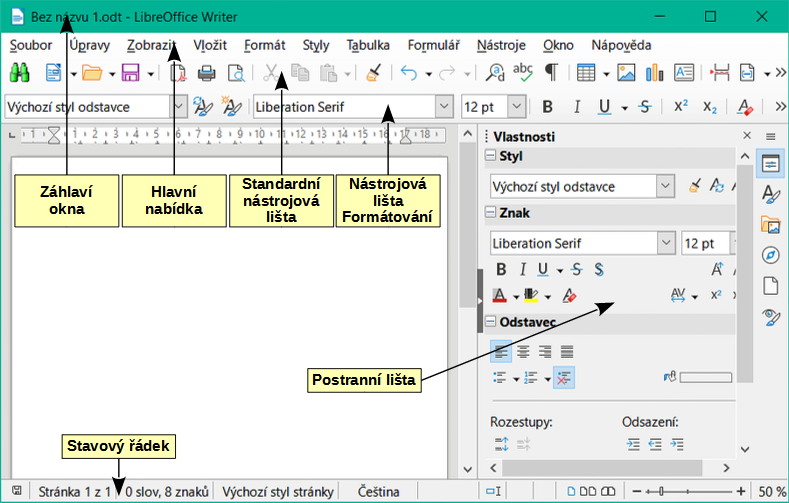
Obrázek 1: Části okna Writeru
Ve výchozím nastavení se postranní lišta nachází na pravé straně okna Writeru, jak je zobrazeno na obrázku 1. V případě potřeby jej zobrazíme výběrem možnosti Zobrazení > Postranní lišta v hlavní nabídce. Postranní lišta má na levé straně ikonu Skrýt/Zobrazit, viz obrázek 2. Je-li postranní lišta skryta, otevřeme ji kliknutím na tuto ikonu, nacházející se nyní na pravém okraji okna aplikace.
Postranní lišta obsahuje ve výchozím nastavení šest karet: Vlastnosti, Stránka, Styly (v některých instalacích někdy také Styly a Formátování), Galerie, Navigátor a Průzkumník stylů. Každou kartu otevřeme kliknutím na její ikonu v pravé části postranní lišty.
Dvě další karty jsou dostupné, pokud je volba Experimentální funkce zapnuta v nastavení Nástroje > Možnosti > LibreOffice > Pokročilé: Spravovat změny a Vzhled. Těmito kartami se tato kniha nezabývá.
Každá karta má titulní pruh a jeden či více panelů s různými funkcemi. Panel je kombinace nástrojové lišty a dialogového okna. Nástrojové lišty a panely karet postranní lišty mají mnoho společných funkcí. Například ikony pro tučný text nebo kurzívu najdeme jak na nástrojové liště formátování v okně Writeru, tak na panelu znaků na kartě Vlastnosti.
Některé panely obsahují tlačítko Další možnosti, které otevírá dialog s dalšími ovládacími prvky. Pokud je tento dialog otevřený, je dokument zamčen pro úpravy.
Chceme-li upravit šířku postranní lišty, umístíme kurzor na její levý okraj. Jakmile se objeví oboustranná šipka, klikneme a okraj táhneme doprava nebo doleva. Karta Vlastnosti má jistou minimální šířku, pod kterou nelze jít. Ostatní karty lze zúžit až na šířku jejich ikon.
Postranní lištu lze uvolnit a zadokovat kliknutím na její ikonu nastavení (viz obrázek 3), kde z nabídky vybereme položku Uvolnit/Uchytit. Ze stejného seznamu můžeme pomocí nabídky Přizpůsobení vybrat karty, které chceme zahrnout do postranní lišty.
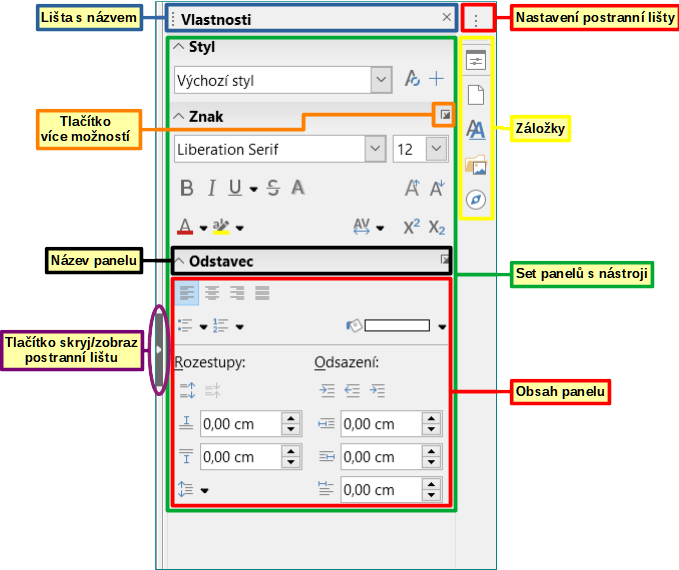
Obrázek 2: Karta Vlastnosti postranní lišty
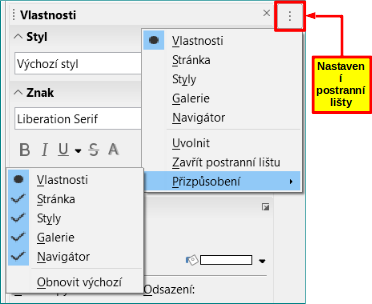
Obrázek 3: Nabídka nastavení postranní lišty
V dalším textu popíšeme karty postranní lišty.
Karta Vlastnosti: Obsahuje nástroje pro přímé formátování obsahu.
Styl: Použití, vytvoření nebo aktualizace stylu odstavce.
Znak: Úprava vlastnosti textu, například název písma, velikost, barvu, váhu nebo rozestupy mezi znaky.
Odstavec: Úprava zarovnání odstavce, barvu pozadí, odsazení a mezery a přepínání číslovaných seznamů nebo seznamů s odrážkami.
Tabulka: Úprava vlastností tabulky: Vkládání nebo mazání řádků, slučování nebo rozdělování buněk, definování výšky řádků a šířky sloupců, barvy pozadí a ohraničení.
Oblast: Úprava výplně a průhlednosti pozadí.
Obrázek: Úprava jasu, kontrastu, barevného režimu obrázku a průhlednosti.
Obtékání textu: Úprava polohy grafiky vůči okolnímu textu, pokud jsou tyto úpravy možné.
Umístění a velikost: Změna šířky a výšky kresby, otáčení a jeho překlápění.
Oblast: Úprava výplně a průhlednosti pozadí.
Efekt: Přidání a úprava efektu Záře nebo Měkký okraj objektu.
Čára: Změna stylu, šířky, barvy, šipek na koncích a průhlednosti čar.
Umístění a velikost: Změna šířky a výšky kresby, otáčení a jeho překlápění.
Oblast: Úprava výplně a průhlednosti pozadí.
Obtékání textu: Úprava polohy grafiky vůči okolnímu textu, pokud jsou tyto úpravy možné.
Přehrávání médií: Ovládání přehrávání, pozastavení, zastavení, vyhledávání, smyčky a hlasitosti.
Umístění a velikost: Úprava šířky a výšky.
Karta Stylů: Umožňuje spravovat styly použité v dokumentu, používat stávající styly, vytvářet nové styly nebo je upravovat. Další informace najdeme v kapitole 8, Úvod do stylů a kapitole 9, Pracujeme se styly.
Paluba Galerie: Zobrazuje obrázky a schémata obsažená v tématech Galerie. Galerie má dvě části: první obsahuje seznam témat podle názvu (Šipky, Odrážky, Diagramy atd.) a druhá zobrazuje obrázky ve vybraném tématu. Další informace o používání Galerie k přidávání obrázků do dokumentu, vytváření nových motivů a přidávání vlastních obrázků najdeme v kapitole 11, Obrázky a grafika.
Karta Navigátor: Ze seznamu vybereme kategorii obsahu, jako například nadpisy, tabulky, textové rámce, a po jednotlivých jejích objektech můžeme dokument procházet nebo přeuspořádat jeho obsah. Další informace nalezneme v části „Používáme Navigátor“ na straně 1.
Karta Stránka: Obsahuje nástroje pro přímé formátování stylu stránky. Má čtyři panely:
Formát: Měníme velikost, výšku, šířku, orientaci a okraje stránky.
Styly: Upravujeme styl číslování stránek, pozadí, rozvržení a počet sloupců.
Záhlaví: Aktivujeme/deaktivujeme záhlaví, upravujeme jeho okraje, mezery a obsah.
Zápatí: Aktivujeme/deaktivujeme zápatí, upravujeme jeho okraje, mezery a obsah.
Upozornění
Pamatujme, že změnou parametrů na kartě Stránka měníme aktuálně používaný styl. Tedy nejen styl konkrétní stránky, ale všech stránek dokumentu s tímto stylem.
Karta Průzkumník stylů: Zobrazí všechny atributy stylů odstavců, znakových stylů a ručního (přímého) formátování vybraného textu. Další informace nalezneme v kapitole 7, Práce se styly.
V LibreOffice může mít každá nástrojová lišta buď pevnou pozici (ukotvená, dokovaná lišta), nebo může být plovoucí. Ukotvené lišty můžeme v okně Writeru přesunout na různá místa (nahoru, dolů a do stran), nebo je můžeme uvolnit, čímž se stanou plovoucími. Naopak plovoucí lišty můžeme ukotvit.
Chceme-li nástrojové lišty zobrazit nebo skrýt, jdeme do nabídky Zobrazit > Nástrojové lišty a v podnabídce klikneme na název nástrojové lišty. Aktivní lišta nástrojů je označena zaškrtnutím vedle svého názvu. Všimněme si, že v nabídce Zobrazit nejsou nástrojové lišty vytvořené z palety nástrojů.
Chceme-li skrýt nástrojovou lištu, přejdeme na Zobrazení > Nástrojové lišty v hlavní nabídce a zrušíme výběr nástrojové lišty nebo klepneme pravým tlačítkem myši do prázdného prostoru mezi ikonami na nástrojové liště a v místní nabídce vybereme Zavřít panel nástrojů.
Ve výchozí instalaci LibreOffice (obrázek 1) se horní nástrojová lišta hned pod hlavní nabídkou nazývá Standardní.
Druhá nástrojová lišta v horní části je nástrojová lišta Formátování. Je tzv. kontext-senzitivní, což znamená, že zobrazuje nástroje vztahující se k aktuální poloze kurzoru ve vybraném objektu. Když se například kurzor nachází v textu, jsou na liště Formátování nástroje pro formátování textu. Je-li vybrána grafika(obrázek), nabízí lišta nástroje pro práci s obrázky.
Při práci s dokumenty potřebujeme co největší pracovní plochu. Můžeme volit zobrazení jediné lišty s ikonami nejčastěji používaných příkazů. Chceme-li ji aktivovat, vybereme možnost Zobrazení > Uživatelské rozhraní > Jediná nástrojová lišta..
Ostatní nástrojové lišty aktivujeme v nabídce Zobrazit > Nástrojové lišty. Jsou popsány v příslušných kapitolách této knihy.
Ikony nástrojových lišt s malým trojúhelníčkem vpravo zobrazí po klepnutí buď na podnabídky, nebo palety nástroje, nebo v závislosti na ikoně i jiné metody výběru položek.
Paleta nástroje je rozbalená kolekce možností konkrétního nástroje z nástrojové lišty. Paleta se může stát plovoucí, viz obrázek 4. Po oddělení od rodičovské lišty jí přibude titulní pruh. Plovoucí palety nástrojů můžeme umístit i mimo okna Writeru, libovolně kolem okrajů displeje, ukotvit je můžeme v místech určených nástrojovým lištám.
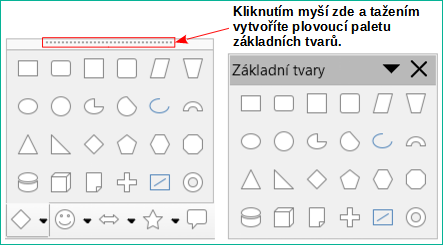
Obrázek 4: Příklad oddělení palety nástroje
Ukotvené nástrojové lišty můžeme uvolnit a ukotvit je jinde nebo je můžeme ponechat plovoucí.
Postup uvolnění nástrojové lišty:
Přesuneme kurzor myši na úchyt nástrojové lišty, což je malý svislý pruh vlevo od ukotvené nástrojové lišty, jak je znázorněno na obrázku 5.
Podržíme stisknuté levé tlačítko myši a přetáhněme nástrojovou lištu na nové místo.
Uvolníme levé tlačítko myši.
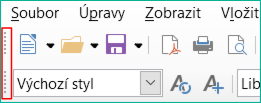
Obrázek 5: Úchytky nástrojových lišt
Potřebujeme-li přemístit plovoucí nástrojovou lištu, klikneme na její titulní pruh a přetáhneme ji jinam; ukotvíme ji přetažením k hornímu nebo dolnímu okraji okna Writeru.
Poznámka
Plovoucí nástrojovou lištu můžeme ukotvit i tím, že podržíme klávesu Ctrl a poklepeme na název nástrojové lišty.
Tip
Pokud se úchyt nástrojové lišty nezobrazí, je její poloha uzamčena. Chceme-li nástrojovou lištu odemknout, klepneme na ni pravým tlačítkem myši a poté zrušíme výběr možnosti Zamknout umístění lišty.
Aplikace Writer obsahuje několik nástrojových lišt, jejichž výchozí nastavení odpovídá aktuální poloze kurzoru nebo výběru (když jsou nástrojové lišty aktivní). Například když je kurzor v tabulce, zobrazí se nástrojová lišta Tabulka, a když je kurzor v číslovaném seznamu nebo seznamu s odrážkami, zobrazí se nástrojová lišta Odrážky a číslování. Tyto nástrojové lišty můžeme přemístit nebo ukotvit, jak je popsáno v části „Pohybujeme nástrojovými lištami“ pod.
Našim potřebám můžeme nástrojové lišty přizpůsobit vícero způsoby, můžeme vybrat zobrazované ikony, uzamknout polohu ukotvené lišty. Můžeme také přidávat ikony a vytvářet nové nástrojové lišty, jak je popsáno v kapitole 20, Přizpůsobení aplikace Writer.
Pro umístění nástrojové lišty:
Klepneme pravým tlačítkem myši kdekoliv do prostoru plovoucí nástrojové lišty a klepneme na Ukotvit lištu z místní nabídky. Tím vybranou plovoucí nástrojovou lištu ukotvíme. Ve výchozím nastavení se lišta ukotví v horní části pracovní plochy. Lze ji však přesunout na jiné místo Viz „Pohybujeme nástrojovými lištami“ na straně 1.
Výběrem položky Ukotvit všechny lišty ukotvíme všechny plovoucí lišty.
Výběrem položky Zamknout umístění lišty uzamkneme ukotvenou lištu na jejím místě. Zamčená nástrojová lišta si udržuje polohu, i když jiné lišty ve stejném pruhu lišt přemístíme.
Výběrem položky Zavřít lištu vybranou lištu zavřeme.
Přístup k možnostem přizpůsobení nástrojových lišt získáme klepnutím pravým tlačítkem myši do prázdného prostoru mezi ikonami na nástrojové liště, čímž otevřeme místní nabídku. Volíme mezi následujícími možnostmi:
Vybereme-li v nabídce položku Viditelná tlačítka, můžeme v podnabídce zapínat a vypínat zobrazení ikon nástrojové lišty. Ikony zobrazené na nástrojové liště mají kolem sebe rámeček, skryté ikony ho nemají (obrázek 6); v jiném operačním systému jsou před zobrazenými ikonami znaky zaškrtnutí. Kliknutím na ikonu přepínáme stav zobrazení ikony.
Po výběru položky Přizpůsobit lištu… otevřeme dialog Přizpůsobit. Další informace nalezneme v kapitole 20, Přizpůsobení aplikace Writer.
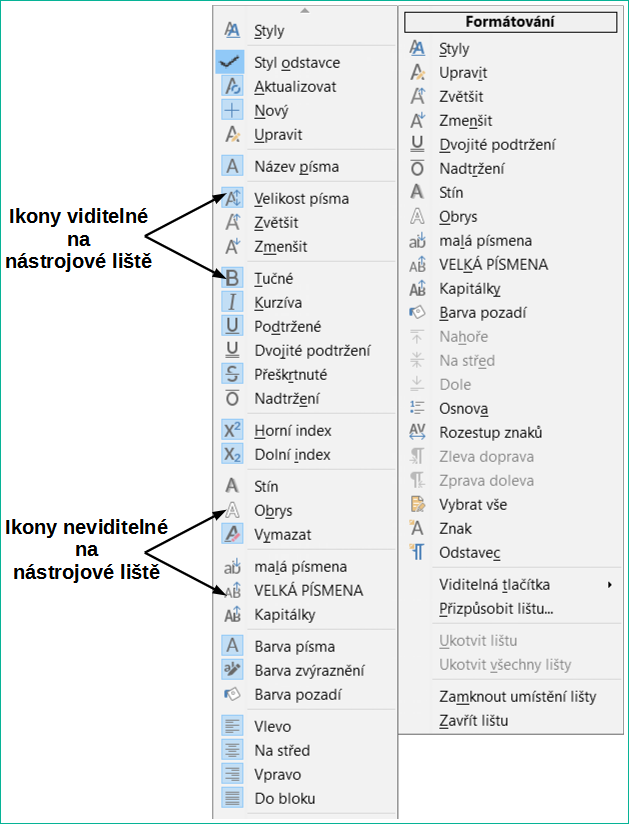
Obrázek 6: Kontextová nabídka nástrojové lišty a výběr zobrazených ikon
Vodorovné pravítko se ve výchozím nastavení zobrazuje na horním okraji pracovní plochy, svislé pravítko je skryté. Chceme-li povolit svislé pravítko, zvolíme Zobrazení > Pravítka > Svislé pravítko na nástrojové liště nebo Nástroje > Možnosti > LibreOffice Writer > Zobrazení. Chceme-li rychle zobrazit nebo skrýt obě pravítka, použijeme kombinaci kláves Ctrl + Shift + R.
Tip
Vodorovné pravítko má na pravém konci tlačítko Komentáře. Jeho stisknutím lze všechny komentáře zobrazit nebo skrýt.
Stavový řádek aplikace Writer se nachází ve spodní části pracovní plochy. Poskytuje informace o dokumentu a umožňuje rychle změnit některé jeho vlastnosti. Můžeme jej skrýt zrušením jeho výběru v nabídce Zobrazit.
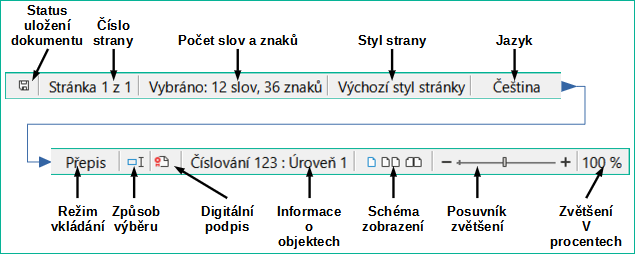
Obrázek 7: Stavový řádek aplikace Writer
Stav změn dokumentu
Číslo stránky
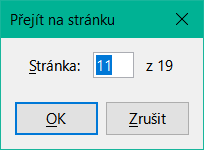
Obrázek 8: Dialogové okno Přejít na stránku
Počet slov a znaků
|
|
|
Styl stránky
Upozornění
Změna stylu stránky zde může ovlivnit styly ostatních stránek v závislosti na tom, jak jsou styly stránek nastaveny. Podrobnosti o stylech najdeme v kapitolách 8 a 9.
Jazyk textu
Režim vkládání
Režim výběru
Elektronický podpis
Informace o sekci nebo objektu
|
Objekt |
Zobrazené informace |
Otevře se dialog |
|
Image |
Umístění a velikost |
Image |
|
Položka seznamu |
Úroveň a styl seznamu |
Odrážky a číslování1 |
|
Nadpis |
Úroveň číslování osnovy |
Odrážky a číslování 1 |
|
Tabulka |
Název nebo adresa buňky |
Formát tabulky |
|
Sekce |
Název sekce |
Formát sekce |
|
Jiné |
(žádná) |
Pole |
Režim zobrazení
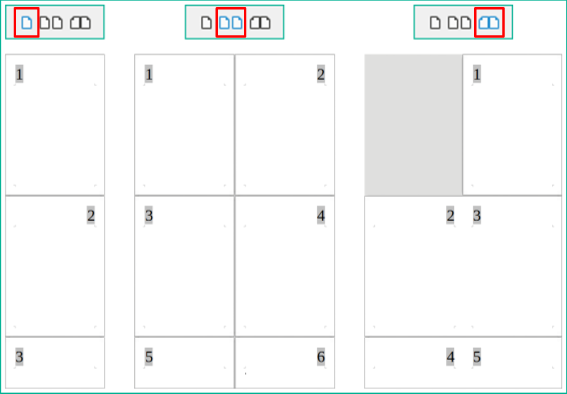
Obrázek 9: Rozložení zobrazení: jednostránkové, vícestránkové, kniha
Přiblížení

Kontextové (místní) nabídky umožňují rychlý přístup k mnoha položkám ostatních nabídek. Otevřeme je kliknutím pravým tlačítkem myši na odstavec, obrázek nebo jiný objekt. Funkce a možnosti, které se v místní nabídce nacházejí, závisejí na vybraném objektu. Prostřednictvím místní nabídky se nejsnáze dostaneme k funkcím, o jejichž umístění v nástrojových lištách nebo nabídkách máme jen mlhavé tušení.
Dialogové okno je speciálním typem okna. Jeho účelem je o něčem informovat, vyžádat si vložení údajů nebo obojí najednou. Poskytuje nám ovládací prvky, jimiž řídíme následnou akci.
Ve většině případů můžeme během doby, kdy je dialogové okno otevřeno, pracovat pouze s tímto oknem, nikoliv se samotným dokumentem. Až po zavření dialogového okna (obvykle kliknutím na OK nebo podobné tlačítko ukládající provedené změny; kliknutí na Zrušit dialog zavírá bez uložení změn) můžeme s dokumentem opět pracovat.
Některá dialogová okna je možné ponechat otevřená i během práce a přepínat se mezi nimi a dokumentem. Příkladem takového okna je okno Najít a nahradit.
Writer má tři typy zobrazení upravovaného dokumentu: Normální, Web a Celá obrazovka. Změnu zobrazení provedeme v nabídce Zobrazit, v níž vybereme požadovaný způsob zobrazení.
Můžeme také zvolit Zobrazit > Přiblížení > Přiblížení na nástrojové liště, čímž se zobrazí dialogové okno Přiblížení a režim zobrazení, kde můžeme nastavit stejné možnosti jako na stavovém řádku.
Dokument lze také prohlížet použitím nabídky Soubor > Náhled tisku nebo po trojhmatu Ctrl + Shift + o, ovšem bez možnosti jej upravovat. Viz „Náhled stránek před tiskem“ v kapitole 7, Tisk, export, odesílání e-mailem.
Normální pohled je výchozím zobrazením dokumentů v programu Writer. Ukazuje, jak bude dokument vypadat, když bude vytištěn nebo uložen do PDF. V tomto typu pohledu používáme pro změnu zvětšení jezdec přiblížení a ikony režimů zobrazení ve stavovém řádku.
V normálním zobrazení můžeme skrýt nebo zobrazit záhlaví, zápatí a prázdné místo mezi stránkami. Chceme-li je skrýt, zrušíme zaškrtnutí políčka Zobrazení > Zobrazit prázdné místo na nástrojové liště. Zaškrtnutí této možnosti znamená, že se budou zobrazovat prázdné znaky. Pokud tuto možnost nezaškrtneme, prázdné znaky, záhlaví a zápatí se skryjí i v zobrazení na celou obrazovku.
Tento pohled ukazuje, jak bude dokument vypadat při prohlížení ve webovém prohlížeči; při vytváření HTML dokumentů je to potřeba. Přiblížení můžeme v tomto režimu měnit jen jezdcem. Ve stavovém řádku jsou neaktivní ikony režimu zobrazení a většina voleb dialogového okna Přiblížení a režim zobrazení je nepřístupná.
V tomto pohledu se nezobrazují ani nástrojové lišty, ani postranní lišta, dokument s dříve nastaveným přiblížením a režimem zobrazení zabírá veškerou dostupnou plochu. Do normálního nebo webového zobrazení přejdeme stiskem klávesy Esc nebo kliknutím na ikonu Celá obrazovka v plovoucí liště v levém horním rohu. Režim celé obrazovky lze zapnout nebo vypnout stisknutím kláves Ctrl + Shift + j.
Nový prázdný dokument můžeme v aplikaci Writer vytvořit několika způsoby. Pokud je v LibreOffice již otevřen dokument, nový dokument se vytvoří v novém okně.
Úvodní obrazovku LibreOffice nebo komponentu Writer můžeme otevřít z nabídky operačního systému stejně jako jiné programy. Při instalaci LibreOffice se v nabídce Programy vytvoří položka nejen pro LibreOffice, ale i pro každou její hlavní komponentu. V systému macOS je ikona LibreOffice v adresáři Aplikace. Kliknutím na tuto ikonu otevřeme úvodní obrazovku LibreOffice (obrázek 10).
Když je otevřen LibreOffice, ale není otevřen žádný dokument, zobrazí se Úvodní obrazovka (obrázek 10). Klepnutím na tlačítko Vytvořit: Textový dokument vytvoříme nový textový dokument nebo klepneme na Šablony a vybereme šablonu, chceme-li vytvořit nový dokument pomocí jiné než výchozí šablony.
Když je aplikace Writer otevřena, můžeme také spustit nový dokument aplikace Writer jedním z těchto způsobů:
Klávesovou kombinací Ctrl + n.
Z nabídky Soubor > Nový > Textový dokument.
Klepneme na ikonu Nový na Standardní nástrojové liště.
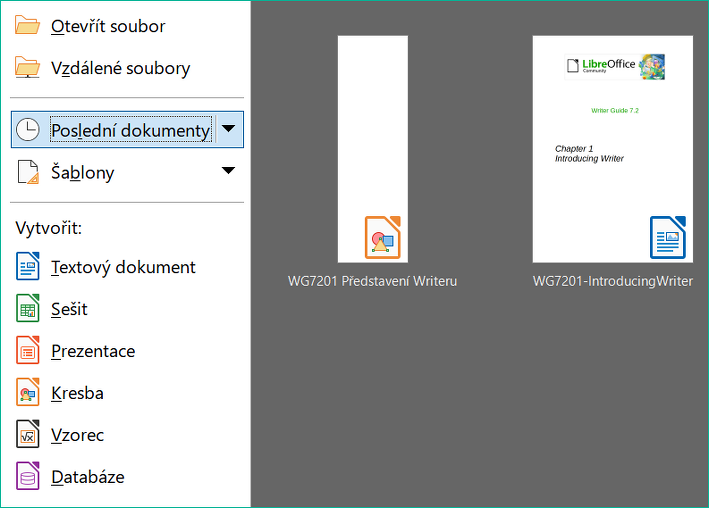
Obrázek 10: Úvodní obrazovka LibreOffice
Šablona je sada předdefinovaných stylů a nastavení, které se použijí při vytvoření nového dokumentu. Šablony umožňují snadné vytváření více dokumentů se stejným výchozím nastavením. Například všechny kapitoly této příručky Writer Guide jsou založeny na stejné šabloně. Ve výsledku vypadají všechny kapitoly podobně; mají stejná záhlaví a zápatí, používají stejná písma atd.
Nová instalace LibreOffice může obsahovat jen několik šablon, ale můžeme si vytvořit vlastní nebo stáhnout další z https://extensions.libreoffice.org/ a dalších webových stránek. Viz Kapitola 10, Práce se šablonami.
Dialogové okno šablon, v němž si můžeme před vytvořením nového dokumentu šablonu vybrat, otevřeme jedním ze způsobů:
Klávesovou kombinací Ctrl + Shift + n.
Z nabídky Soubor > Šablony > Spravovat šablony.
Z nabídky Soubor > Nový > Šablony.
Klepneme na šipku vedle ikony Nový na Standardní nástrojové liště a v rozevíracím seznamu vybereme Šablony.
Příklad na obrázku 11 zvýrazňuje šablonu ve složce Dokumenty. Poklepem na požadované šabloně vytvoříme nový dokument založený na této šabloně. Můžeme také klepnout pravým tlačítkem myši na jednu ze šablon a poté klepnout na Otevřít. Další informace o dialogovém okně Šablony najdeme v kapitole 10, Práce se šablonami.

Obrázek 11: Vytvoření dokumentu ze šablony
Existující dokument otevřeme několika způsoby.
Není-li otevřen žádný dokument:
V úvodním okně aplikace klikneme na Otevřít soubor nebo Vzdálené soubory.
Z nabídky Soubor > Otevřít nebo Soubor > Otevřít vzdálený soubor.
Klávesovou kombinací Ctrl + o.
Klikneme na ikonu Otevřít na standardní nástrojové liště.
Klikneme na náhled nedávno otevřeného dokumentu v okně úvodní obrazovky. Je-li nedávno otevřených dokumentů více, můžeme požadovaný soubor vyhledat posunem svislého posuvníku či rolováním kolečka myši.
Je-li už nějaký dokument otevřený:
Klepneme na ikonu Otevřít na Standardní nástrojové liště a v dialogovém okně Otevřít vybereme další dokument, který chceme otevřít.
Kliknutím na trojúhelníček napravo od ikony Otevřít otevřeme seznam naposledy otevřených dokumentů, z něhož vybíráme.
V nabídce Soubor > Poslední dokumenty otevřeme seznam, z něhož vybíráme.
Z místní nabídky rychlého spuštění volíme Otevřít soubor.
Při práci v dialogovém okně Otevřít přejdeme do zvoleného adresáře, vybereme požadovaný soubor a stiskneme tlačítko Otevřít. Pokud je nějaký dokument v LibreOffice již otevřen, další dokument se otevře v novém okně.
Počet zobrazených souborů v dialogovém okně Otevřít můžeme zmenšit výběrem typu souboru, který hledáme. Pokud například jako typ souboru vybereme Textové dokumenty, zobrazí se pouze dokumenty, které aplikace Writer dokáže otevřít. Tak máme k otevření připraveny soubory Wordu (.doc a .docx) a další formáty stejně jako soubory OpenDocument (.odt).
Dokument uložený Writerem můžeme otevřít stejným způsobem, jakým otevíráme v našem operačním systému jakýkoliv dokument.
Pokud jsme k LibreOffice přiřadili formáty souborů Microsoft Office, můžeme tyto soubory otevřít také poklepáním na ně v průzkumníku souborů. Více informací o asociacích souborů najdeme v Nápovědě LibreOffice.
Dokument můžeme uložit pomocí příkazů Uložit nebo Uložit jako.
Provedeme jeden z následujících kroků:
Stiskneme kombinaci kláves Ctrl + s.
V nabídce zvolíme Soubor > Uložit.
Klikneme na ikonu Uložit na standardní nástrojové liště.
Pokud soubor nebyl dříve uložen, zobrazí se po výběru jedné z výše uvedených možností dialogové okno Uložit jako. V něm zadáme název souboru, ověříme typ a umístění souboru a klikneme na tlačítko Uložit.
Pokud se dříve uložený soubor ukládá se stejným názvem, typem souboru a umístěním, není třeba provádět žádnou další akci.
Tento příkaz použijeme, pokud je dokument již uložen na vzdáleném serveru nebo jej chceme na vzdálený server uložit. Zvolíme Soubor > Uložit vzdálený. Po zobrazení dialogového okna Uložit jako zadáme nebo ověříme název, typ a umístění a klepneme na Uložit.
Další informace nalezneme v části „Otevření a uložení souborů na vzdálených serverech“ na stránce 1.
Tento příkaz použijeme, pokud chceme ponechat dokument otevřený pro další úpravy a zároveň uložit samostatnou kopii aktuální verze.
Zvolíme Soubor > Uložit kopii. Po otevření dialogového okna Uložit jako zadáme nebo ověříme název, typ a umístění souboru, pak stiskneme tlačítko Uložit. Kopie se neotevře a původní soubor zůstává otevřený a aktivní.
Tento příkaz slouží k uložení všech souborů otevřených v aktuální relaci.
V nabídce volíme Soubor > Uložit vše. Všechny otevřené soubory se uloží beze změn názvů, typů nebo umístění.
Tento příkaz použijeme, pokud chceme uložit aktuální verzi jako nový dokument změnou názvu nebo typu souboru nebo uložením souboru do jiného umístění v počítači.
Zvolíme Soubor > Uložit jako nebo pomocí Ctrl + Shift + S otevřeme dialogové okno Uložit jako, kde můžeme změnit název, typ nebo umístění souboru, a klepneme na tlačítko Uložit.
Chceme-li zachovat původní soubor, nejprve uložíme jeho kopii postupem popsaným výše.
Poznámka
LibreOffice používá termín „export“ pro některé operace se soubory, které zahrnují změnu typu souboru, například na .PDF nebo .ePub. Bližší informace jsou k dispozici v kapitole 7, Tisk, export, e-mail.
Writer můžeme konfigurovat tak, že v pravidelných intervalech automaticky ukládá dokument do dočasného souboru. Chceme-li nastavit automatické ukládání:
V nabídce vybereme Nástroje > Možnosti > Načítání/Ukládání > Obecné. (Viz také kapitola 20, Nastavení aplikace Writer.)
V dialogovém okně vybereme položku Informace pro automatické obnovení uložit každých a nastavíme interval. Výchozí hodnota je 10 minut. Vložíme rozumnou hodnotu nebo ji stisknutím šipek nahoru nebo dolů změníme.
Také můžeme vybrat volbu Vždy vytvořit záložní kopii.
Změny uložíme stisknutím tlačítka OK.
Chceme-li si vyměňovat soubory s uživateli aplikace Microsoft Word, můžeme dokument uložit ve formátu .docx.
Důležité: nejprve uložíme dokument v nativním formátu LibreOffice Writer, .odt. Neučiníme-li tak, všechny změny provedené v dokumentu od posledního uložení se zobrazí pouze ve verzi pro MS Word.
Pak jdeme do nabídky Soubor > Uložit jako.
V dialogovém okně Uložit jako vybereme v rozevírací nabídce Typ souboru (nebo Uložit jako typ) požadovaný typ formátu Microsoft Word. Také můžeme změnit název souboru.
Klikneme na tlačítko Uložit.
Od tohoto okamžiku budou všechny změny, které v dokumentu provedeme, uloženy pouze v novém dokumentu (MS Word). Pokud se chceme vrátit k práci na dokumentu verze .odt, musím jej znovu otevřít.
Tip
Chceme-li nastavit výchozí formát souboru, který LibreOffice Writer používá k ukládání souborů, přejdeme do Nástroje > Možnosti > Načítání/ukládání > Obecné. V části označené Výchozí nastavení souborů a nastavení ODF vybereme pro položku Typ dokumentu Textový dokument a pod ní v poli Vždy ukládat jako vybereme upřednostňovaný formát souborů.
LibreOffice poskytuje dva typy ochrany dokumentů: ochranu heslem a šifrování OpenPGP. Soubory zašifrované pomocí uloženého hesla nelze dešifrovat bez hesla, které musí být zasláno každému uživateli, který potřebuje dokument dešifrovat. Při šifrování OpenPGP je dokument zašifrován pomocí algoritmu, který vyžaduje klíč. Každý klíč se použije pouze jednou a je zaslán příjemci spolu s dokumentem.
Writer poskytuje dvě úrovně ochrany heslem: ochrana proti čtení (soubor nelze zobrazit bez hesla) a ochrana proti zápisu (soubor lze zobrazit pouze pro čtení, ale bez hesla jej nelze změnit). Jedné skupině uživatelů můžeme obsah zpřístupnit jen pro čtení a jiné skupině pro čtení i úpravy. Toto zabezpečení je kompatibilní s ochranou souborů aplikace MS Word.
Pro zabezpečení dokumentu heslem:
Při ukládání dokumentu volíme nabídku Soubor > Uložit jako. (Ukládáme-li nový dokument poprvé, můžeme použít nabídku Soubor > Uložit.)
Ve spodní části dialogového okna Uložit jako vybereme položku Uložit s heslem (obrázek 12) a stiskneme tlačítko Uložit.
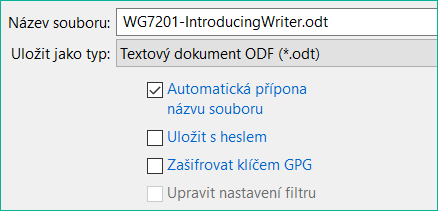
Obrázek 12: Možnosti Uložit s heslem a Šifrovat s klíčem GPG
Otevře se dialogové okno Nastavit heslo (obrázek 13). V něm máme několik možností:
Chceme-li dokument chránit proti čtení, zadáme heslo do dvou polí v horní části okna.
Pro ochranu dokumentu proti editaci klikneme na rozbalovací šipku Možnosti a vybereme Otevřít soubor jen pro čtení v části Heslo pro sdílení souboru.
Chceme-li dokument chránit proti zápisu tak, aby zápis byl povolen vybraným osobám, zaškrtneme pole Otevřít soubor jen pro čtení a zadáme heslo do dvou polí ve spodní části okna.
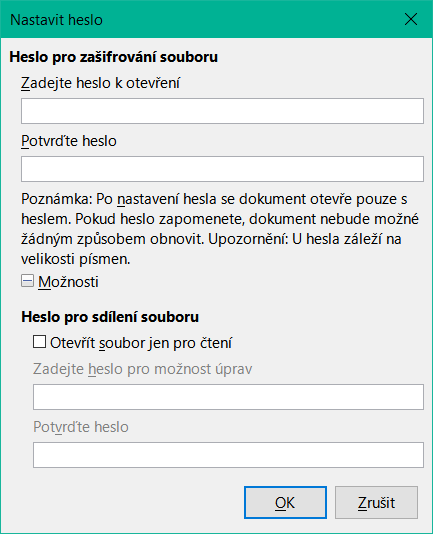
Obrázek 13: Dvě úrovně ochrany heslem
Stisknutím tlačítka OK soubor uložíme. Pokud se některá dvojice hesel neshoduje, zobrazí se chybová zpráva. V takovém případě dialogové okno zavřeme a v dialogovém okně Nastavit heslo znovu zadáme heslo.
Upozornění
LibreOffice používá velmi silný šifrovací mechanismus, který téměř znemožňuje obnovu obsahu dokumentu při ztrátě hesla.
Heslo otevřeného a zaheslovaného dokumentu můžeme změnit nebo odebrat. V nabídce Soubor > Vlastnosti > Obecné stiskneme tlačítko Změnit heslo a v otevřeném okně změníme heslo.
LibreOffice používá software OpenPGP nainstalovaný v počítači. Pokud není k dispozici žádný software OpenPGP, musíme si před použitím této možnosti stáhnout a nainstalovat software vhodný pro náš operační systém.
V aplikaci OpenPGP je nutné definovat osobní pár kryptografických klíčů. Postup vytvoření dvojice klíčů nalezneme v nainstalovaném softwaru OpenPGP. Další informace o použití této formy šifrování nalezneme v dodané nápovědě.
Šifrování OpenPGP vyžaduje použití veřejného klíče příjemce; tento klíč musí být k dispozici v řetězci klíčů OpenPGP uloženém v počítači. Zašifrování dokumentu:
Zvolíme Soubor > Uložit jako,
V dialogovém okně Uložit jako zadáme název souboru.
Vybereme možnost Zašifrovat klíčem GPG (viz obrázek 12).
Klikneme na tlačítko Uložit. Otevře se dialogové okno pro výběr veřejného klíče OpenPGP.
Vybereme veřejný klíč příjemce. Můžeme vybrat více klíčů.
Klepnutím na OK zavřeme dialogové okno a uložíme soubor zašifrovaný pomocí vybraných veřejných klíčů.
LibreOffice může otevírat a ukládat soubory uložené na vzdálených serverech (tj. ne v našem počítači nebo místní síti). Tato funkce umožňuje pracovat na dokumentu v kanceláři a také k němu mít přístup z domova nebo z jiného místa. Ukládání souborů na vzdálený server také dokumenty zálohuje, chrání před ztrátou dat z počítače nebo před selháním pevného disku. Některé servery také kontrolují soubory při vstupu a výstupu, řídí jejich využití a přístup k nim.
LibreOffice podporuje mnoho souborových serverů, které používají známé síťové protokoly, jako jsou FTP, WebDav, Windows share a SSH. Podporuje také populární služby jako Disk Google a Microsoft OneNote, stejně jako komerční a open-source servery implementující standard OASIS CMIS. Další informace najdeme v příručce Začínáme.
Aplikace Writer umožňuje rychlý pohyb v dokumentu a vyhledávání konkrétních položek pomocí Navigátoru a dalších nástrojů.
Na konkrétní stránku v dokumentu můžeme přejít těmito způsoby:
Použijeme pole Přejít na stránku v pravém horním rohu Navigátoru (viz níže).
Použijeme dialogové okno Přejít na stránku (obrázek 8 na straně 1), které zobrazuje aktuální číslo stránky a počet stránek v dokumentu. Do textového pole zadáme číslo cílové stránky a klepneme na OK. Chceme-li otevřít toto dialogové okno, provedeme některý z následujících kroků:
Klepneme na pole s číslem stránky na stavovém řádku.
V hlavní nabídce zvolíme Upravit > Přejít na stránku.
Stiskneme na klávesnici Ctrl + G.
Ve výchozí instalaci LibreOffice, je Navigátor částí postranní lišty. Obsahuje seznamy všech nadpisů, tabulek, textových rámců, obrázků, poznámek pod čarou a dalších objektů obsažených v dokumentu.
Navigátor (obrázek 14) otevřeme jedním z následujících kroků:
Klikneme na ikonu Navigátor v postranní liště.
Klikneme na ikonu Navigátor (je-li viditelná) na standardní nástrojové liště.
Stiskneme klávesu F5.
Jdeme do nabídky Zobrazit > Navigátor.
Klepnutím na znak + nebo trojúhelník vlevo od kategorie nebo podkategorie zobrazíme její obsah.
Tabulka 1 shrnuje funkce ikon v horní části Navigátoru.
Poznámka
V hlavním dokumentu má Navigátor jiné funkce. Více v kapitole 16, Hlavní dokumenty.
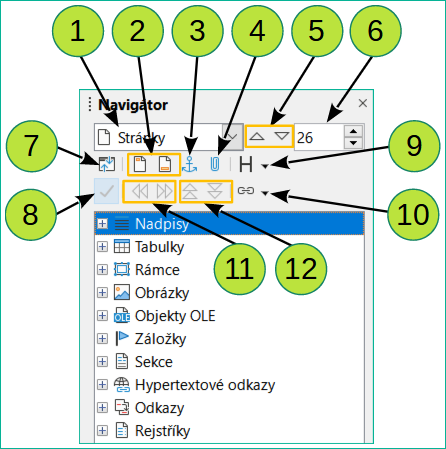
Obrázek 14: Navigátor v postranní liště
Tabulka 1: Funkce ikon Navigátoru
|
1 |
Navigovat podle |
Otevře rozevírací seznam, ve kterém můžeme vybrat typ prvku, podle kterého chceme navigovat. |
|
2 |
Záhlaví/Zápatí |
Přechází z textu do záhlaví nebo zápatí (pokud jsou na stránce). |
|
3 |
Ukotvení <–> Text |
Přechází mezi kotvou poznámky pod čarou a jejím textem (pod čarou). |
|
4 |
Vložit připomínku |
Vkládá připomínky. Viz „Nastavení připomínek“ na straně 1. |
|
5 |
Předchozí/Následující |
Přeskočí na předchozí/následující prvek typu vybraného v rozevíracím seznamu Navigovat podle. |
|
6 |
Přejít na stránku |
Přeskočí na číslo stránky uvedené v rámečku. Zadáme číslo stránky nebo ji vybereme pomocí znamének + a –. |
|
7 |
Pohled na navigaci v obsahu |
Přepíná mezi zobrazením všech kategorií a zobrazením pouze vybrané kategorie. |
|
8 |
Seznam Zapnout/Vypnout |
Přepíná mezi zobrazením nebo skrytím seznamu. |
|
9 |
Zobrazené úrovně nadpisu |
Zobrazuje úrovně nadpisů dle zadaného počtu úrovní. |
|
10 |
Režim přetažení |
Vybíráme, zda se vkládá hypertextový odkaz, odkaz nebo kopie. Viz kapitola 3, Práce s textem: Pokročilé. |
|
11 |
O úroveň výše / O úroveň níže |
Rychlá změna úrovně vybraného záhlaví v dokumentu. Viz kapitola 3, Práce s textem: Pokročilé. |
|
12 |
Přesun kapitoly |
Přesouvá nadpisy a text v dokumentu. Viz Kapitola 3, Práce s textem: Pokročilé.. |
Navigátor nabízí několik pohodlných způsobů, jak se přesouvat v dokumentu a jak v něm hledat různé prvky:
Přejít na určitou stránku v dokumentu můžeme tak, že do pole v horní části Navigátoru vložíme pořadové číslo stránky a stiskneme Enter. Pořadové číslo stránka se může lišit od čísla stránky, došlo-li někde v dokumentu k restartu číslování stránek.
Je-li rozbalen seznam položek v kategorii, stačí poklepat na vybranou položku, čímž se v dokumentu přemístíme na vybranou položku. Tímto způsobem můžeme přímo skočit na zvolený nadpis, obrázek nebo poznámku.
Chceme-li zobrazit obsah pouze jedné kategorie, zvýrazníme tuto kategorii a klepneme na ikonu Pohled na navigaci v obsahu. Druhé kliknutí na tuto ikonu zobrazí všechny kategorie. Je-li rozbalen seznam kategorie Nadpisy, můžeme měnit počet zobrazovaných úrovní nadpisů.
Pomocí ikon Předchozí a Další můžeme přejít na další objekty typu vybraného v rozevíracím seznamu Navigovat podle.
V levé horní části navigátoru je rozbalovací nabídka Navigovat podle. Můžeme si vybrat typ objektu (například záložku, tabulku nebo položku indexu) a poté pomocí tlačítek Předchozí (^) a Další (v) přecházet z jednoho na druhý. Viz obrázek 15.
Poznámka
Skrytá část (nebo jiný skrytý objekt) dokumentu se v Navigátoru zobrazuje šedě a slovo „skrytý“ se zobrazuje jako popisek. Další informace o skrytých částech najdeme v kapitole 6, Pokročilé formátování stránek.
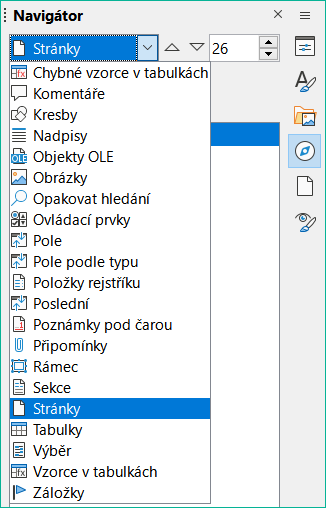
Obrázek 15: Navigace podle seznamu v Navigátoru
Tip
Objekty nalezneme mnohem snadněji, když je při jejich vytvoření pojmenujeme. Ve výchozím nastavení přiřazuje LibreOffice názvy jako Obrázek1, Obrázek2, Tabulka1, Tabulka2, atd. Prvky se pojmenovávají podle pořadí, v jakém jsou do dokumentu přidávány, což nemusí odpovídat jejich umístění v dokumentu.
Po vložení objektu je můžeme přejmenovat. Chceme-li například přejmenovat obrázek, klepneme pravým tlačítkem myši na jeho název v okně Navigátor, v místní nabídce zvolíme možnost Obrázek a poté vybereme možnost Obrázek > Přejmenovat. Obrázek se zobrazí (abychom věděli, který to je) a otevře se malé dialogové okno přejmenování. Zadáme jeho nový název a změnu uložíme stisknutím tlačítka OK.
Také můžeme kliknout pravým tlačítkem myši na obrázek a z místní nabídky vybrat Vlastnosti. V otevřeném okně Obrázek jdeme na kartu Možnosti, upravíme název a stiskneme tlačítko OK.
Připomínky umožňují v dokumentu označit místa, ke kterým se později hodláme vrátit, například kvůli doplnění, úpravě informace nebo jednoduše k označení pozice, kde jsme skončili s úpravami. Možnosti užití připomínek jsou omezeny pouze naší malou představivostí.
Chceme-li nastavit připomínku na aktuální místo kurzoru, klikneme v Navigátoru na ikonu Vložit připomínku. V každém dokumentu můžeme použít jen 5 připomínek, při vložení šesté se první odstraní.
Připomínky nejsou v dokumentu nijak zvýrazněny, nejsou ani v seznamu Navigátoru, takže je nemůžeme vidět. Výjimkou je přeskok z jedné na druhou, tehdy poloha kurzor indikuje umístění připomínky.
Chceme-li přecházet mezi Připomínkami, vybereme nejprve možnost Připomínky v rozevíracím seznamu Navigovat podle. Pak klikneme na ikonu Předchozí nebo Další.
Připomínky se s dokumentem neukládají.
Poslední změnu v dokumentu zrušíme stiskem kláves Ctrl + Z nebo pomocí nabídky Úpravy > Zpět nebo klepneme na ikonu Zpět na Standardní nástrojové liště. Chceme-li zobrazit seznam všech změn, které lze zrušit, klepneme na malý trojúhelník vpravo od ikony Zpět na Standardní nástrojové liště. Pro vrácení zpět můžeme najednou vybrat i několik za sebou provedených úprav.
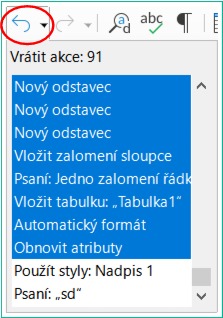
Obrázek 16: Seznam akcí, které lze vrátit zpět
Po vrácení úprav zpět se stává ikona Znovu aktivní. K opětovnému provedení úpravy buď zvolíme v nabídce Úpravy > Znovu nebo stiskneme kombinaci Ctrl + Y, nebo klepneme na ikonu Znovu na Standardní nástrojové liště. Stejně jako v případě funkce Zpět klepnutím na ikonu šipky dolů u ikony kombinace zobrazíme seznam změn, které lze obnovit.
Může se někdy stát, že chceme zahodit všechny úpravy dokumentu provedené po jeho posledním uložení. Vracení všech úprav zpět může být náročné, pokud si nepamatujeme, kde byla jaká změna provedena. Pokud jsme si jisti, že nechceme zachovat změny provedené od posledního uložení dokumentu, můžeme dokument znovu načíst.
Jdeme do nabídky Soubor > Znovu načíst. V otevřeném dialogovém okně se zobrazí dotaz, zda chceme zrušit všechny změny; výběrem Ano obnovíme dokument ve verzi, která byla naposledy uložena.
Máme-li otevřen jen jeden dokument a chceme jej zavřít, zvolíme nabídku Soubor > Zavřít nebo klikneme na ikonu X v titulním pruhu. Ikona X může být umístěna na pravé nebo levé straně lišty záhlaví. V systémech Windows a Linux se po zavření posledního dokumentu LibreOffice zcela ukončí. V systému macOS je třeba použít příkaz LibreOffice > Ukončit LibreOffice.
Chceme-li zavřít jen jeden dokument z řady otevřených, zobrazíme jeho okno a zavřeme jej buď nabídkou Soubor > Zavřít, nebo klikneme na ikonu X vpravo v liště nabídky. Je-li otevřen pouze jeden dokument, ikona X v liště nabídky zmizí. Ikona X na liště záhlaví zůstává.
Pokud nebyly v dokumentu uloženy změny, zobrazí se dotaz na uložení. Zvolíme, zda si dokument uložit přejeme, či nikoliv.
1 Pokud byl styl seznamu použit na položku nebo nadpis seznamu, nezobrazí se žádný dialog.