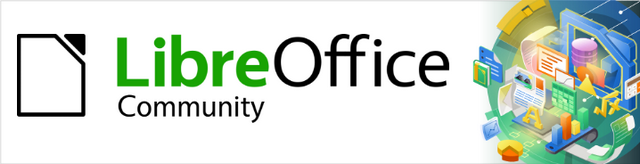
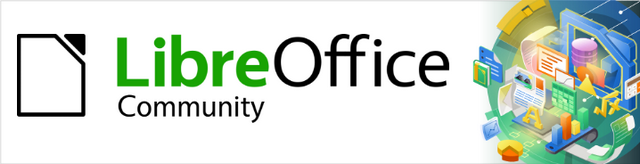
Writer Guide 7.2
Kapitola 8
Úvod do stylů
Tento dokument je duševním vlastnictvím skupiny LibreOffice Documentation Team, © 2021. Přispěvatelé jsou uvedeni níže. Dokument lze šířit nebo upravovat za podmínek licence GNU General Public License (https://www.gnu.org/licenses/gpl.html), verze 3 nebo novější, nebo the Creative Commons Attribution License (https://creativecommons.org/licenses/by/4.0/), verze 4.0 nebo novější.
Všechny ochranné známky uvedené v této příručce patří jejich vlastníkům.
|
Jean Hollis Weber |
Kees Kriek |
|
|
Jean Hollis Weber |
Kees Kriek |
Gillian Polack |
|
Bruce Byfield |
John A. Smith |
Ron Faile Jr. |
Připomínky a náměty k tomuto dokumentu posílejte v angličtině dokumentačnímu týmu na adresu: documentation@global.libreoffice.org.
Poznámka
Vše, co do e-mailové konference pošlete, včetně e-mailové adresy a dalších osobních informací uvedených ve zprávě, bude veřejně viditelné bez možnosti smazání.
Vydáno v srpnu 2021. Založeno na LibreOffice 7.2 Community.
Jiné verze LibreOffice se mohou lišit vzhledem a funkčností.
Některé klávesové zkratky a položky nabídek jsou v systému macOS jiné než v systémech Windows a Linux. V následující tabulce jsou uvedeny nejdůležitější rozdíly, které se týkají informací uvedených v tomto dokumentu. Podrobný seznam nalezneme v nápovědě aplikace.
|
Windows nebo Linux |
Ekvivalent pro macOS |
Akce |
|
Nástroje > Možnosti |
LibreOffice > Předvolby |
Otevřou se možnosti nastavení. |
|
Klepnutí pravým tlačítkem |
Control + klepnutí, nebo klepnutí pravým tlačítkem v závislosti na nastavení počítače |
Otevře se místní nabídka. |
|
Ctrl (Control) |
⌘ (Command) |
Používá se také s dalšími klávesami. |
|
F11 |
⌘ + T |
Otevře se postranní lišta Styly. |
Většina lidí je zvyklá nastavovat textu v dokumentech jeho fyzické vlastnosti. Můžeme určit písmo, jeho velikost a další parametry (například: Helvetica 12pt, tučné písmo). Naopak styly jsou logické vlastnosti. Například nadefinujeme množinu vlastností písma a nazveme ji Kapitola nebo Nadpis 1. Jinými slovy styly přesouváme důraz od toho, jak text vypadá na to, co text je.
Styly pomáhají udržet dokument konzistentní. Umožňují také rychlé a snadné provedení rozsáhlých změn formátování. Kupříkladu můžeme změnit odsazení všech odstavců nebo písmo všech nadpisů. U dlouhého dokumentu by tato úprava mohla být neúměrně časové náročná. Styly ji výrazně zjednoduší. Navíc Writer používá styly i pro jiné účely, například pro tvorbu obsahu; viz část „Hierarchie nadpisů pomocí stylů odstavce“ na stránce 1.
LibreOffice Writer pracuje se šest kategoriemi stylů:
Styly odstavce působí na celé odstavce a často se používají pro vytvoření obsahu dokumentu.
Styly znaku působí na blok textu uvnitř odstavce; poskytují výjimku ze stylů odstavce.
Styly stránky ovlivňují formátování stránky (velikost stránky, okraje a podobně).
Styly rámce ovlivňují rámce a obrázky.
Styly seznamu ovlivňují vzhled číslovaných i nečíslovaných seznamů.
Styly tabulky vytvářejí vzhled tabulek.
Odstavce jsou stavební kameny každého dokumentu: nadpisy jsou odstavce; záhlaví, zápatí i položky seznamů jsou také odstavce. Styly odstavce jsou nejpoužívanější styly, a proto se jimi budeme v této kapitole zabývat ze všech stylů nejpodrobněji.
Poznámka
Ruční formátování (nazývané také přímé formátování) přepisuje styly. Přímého formátování se nezbavíme aplikací stylu na takto formátovaný text.
Abychom se ručního formátování zbavili, vybereme takto formátovaný text a z hlavní nabídky vybereme Formát > Vymazat přímé formátování nebo klepneme pravým tlačítkem myši a z místní nabídky zvolíme Vymazat přímé formátování nebo stiskneme Ctrl + M.
Správu stylů je nejlépe provádět na kartě Styly v postranní liště (obrázek 1). Z ní styly aplikujeme, upravujeme i tvoříme nové.
Začneme jedním z následujících kroků:
Klikneme na ikonu Styly v postranní liště.
Jdeme do nabídky Styly > Spravovat styly.
Stiskneme F11 (⌘+T na Mac OS).
Prvními šesti ikonami v horní části karty Styly vybíráme kategorii stylů. Kliknutím na jednu z těchto ikon zobrazíme seznam stylů dané kategorie, například styly odstavce nebo znaku.
Vybereme-li Zobrazit náhledy v dolní části karty, zobrazí se názvy stylů formátované příslušným stylem.
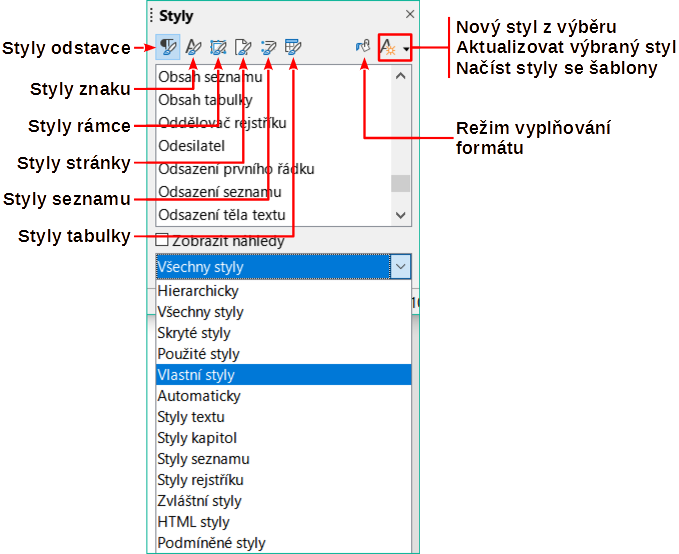
Obrázek 1: Karta Styly se styly odstavce a filtrem
Ve spodní části karty Styly můžeme použít rozbalovací nabídku k výběru filtru zobrazovaných stylů. Běžně potřebujeme v každém dokumentu jen několik stylů, takže je užitečné mít zobrazeny pouze tyto styly.
Na začátku psaní můžeme chtít zobrazit všechny dostupné styly (vybereme Všechny styly), a potom některé z nich skryjeme (pomocí Ctrl + klepnutí vybereme styly, které si přejeme skrýt a na jeden z těchto stylů klepneme pravým tlačítkem myši a z místní nabídky zvolíme Skrýt). Jak dokument roste, zmenšíme rychle zobrazený seznam stylů jen na styly již používané (výběrem Použité styly). Pracujeme-li na dokumentu, v němž chceme použít jen vlastní styly, vyfiltrujeme je stejnojmennou volbou Vlastní styly. Zobrazení Hierarchicky je nejužitečnější při úpravách stylů, protože zobrazuje jejich provázanost. Tomuto tématu se věnuje Kapitola 9, Práce se styly.
Pracujeme-li se styly odstavce, je rozbalovací nabídka filtrů nejbohatší, můžeme vyfiltrovat jen Styly textu, Zvláštní styly atd.
Styly můžeme snadno aplikovat z karty Styly postranní lišty. Kromě toho můžeme použít určité styly i jinými způsoby, jak je vysvětleno v této části.
Styly odstavů lze nastavit několika způsoby:
Karta Styl odstavce na kartě Styly v postranní nástrojové liště
Nabídka Styly v hlavní nabídce (omezeno na běžné styly).
Místní nabídky zobrazená pomocí klepnutí pravého tlačítka myši (omezená)
Rozevíracím seznam Nastavit styl odstavce na levé straně nástrojové lišty Formátování a nástrojové lišty Formátování (Styly).
Rozevírací seznam Nastavit styl odstavce v horní části karty Vlastnosti postranní lišty.
Nástrojová lišta Formátování (Styly) (obrázek 5); omezeno na běžné styly
Ikona Režim vyplňování formátu na kartě Styly v postranní liště
Klávesové zkratky Ctrl + 1 až Ctrl + 5 (Nadpis 1 až Nadpis 5)
Kurzor umístíme do odstavce a poklepeme na název stylu na kartě Styly odstavce na kartě Styly v postranní liště. Vybrat můžeme více než jeden odstavec a tentýž styl na ně dvojklikem aplikovat najednou.
Nabídka Styly (obrázek 2) obsahuje nejčastěji používané styly odstavce, znaků a seznamů, kromě toho ještě odkazy na vytvoření, úpravu a správu stylů. Styly můžeme přidat do nabídky Styly; viz kapitola 20, Přizpůsobení aplikace Writer. Odstavci přiřadíme styl jednoduše: kurzor umístíme do odstavce, jdeme do nabídky Styly a vybereme v ní styl. Další možnosti v této nabídce jsou popsány dále v této kapitole.
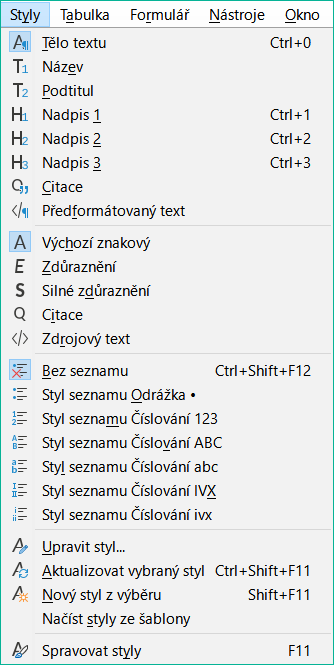
Obrázek 2: Nabídka Styly
Pravým tlačítkem myši klepneme kdekoliv v odstavci a otevřeme místní nabídku. Zvolíme Odstavec. Podnabídka (obrázek 3) obsahuje některé běžně používané styly odstavců. Styly odstavců můžeme přidat do podnabídky; viz kapitola 20, Přizpůsobení aplikace Writer.
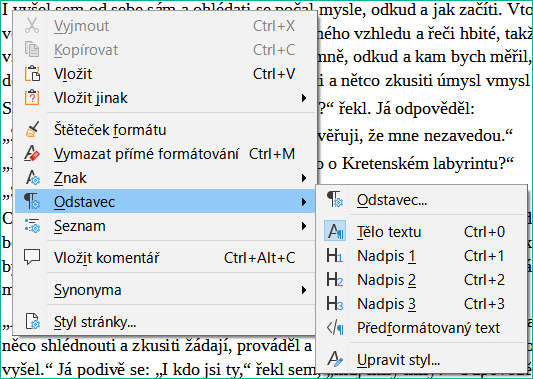
Obrázek 3: Místní nabídky, podnabídka Odstavec
Pokud je v dokumentu použit styl odstavce, zobrazí se název stylu v seznamu Nastavit styl odstavce u levého konce nástrojové lišty Formátování (viz obrázek 4), na nástrojové liště Formátování (Styly) a v horní části nabídky Vlastnosti na postranní liště.
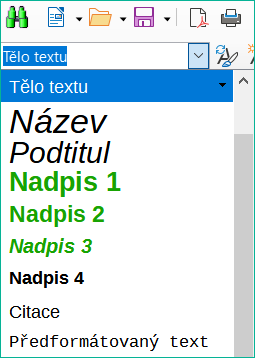
Obrázek 4: Seznam Nastavit styl odstavce na liště Formátování
Chceme-li použít styl z tohoto seznamu, umístíme kurzor do odstavce, který chceme změnit, a poté klepnutím na šipku rozbalíme seznam stylů a klepneme na požadovaný styl; nebo rozbalíme seznam a pomocí šipek nahoru nebo dolů se pohybujeme v seznamu, poté stiskneme Enter pro použití zvýrazněného stylu.
Tip
Pokud není karta Styly v postranní liště otevřena, můžeme jej otevřít výběrem Spravovat styly v dolní části seznamu.
Nástrojová lišta Formátování (Styly) (obrázek 5) obsahuje běžné styly odstavců, znaků a seznamů. Pokud není viditelná, zobrazíme ji pomocí Zobrazení > Nástrojové lišty > Formátování (styly) v hlavní nabídce.
Chceme-li použít styl odstavce, umístíme kurzor do odstavce a klepneme na příslušné tlačítko na nástrojové liště. Na tuto nástrojovou lištu můžeme přidat styly; viz kapitola 20, Přizpůsobení aplikace Writer.

Obrázek 5: Nástrojová lišta Formátování (Styly)
Pomocí volby Režim vyplňování formátu můžeme rychle použít styl na mnoho oblastí, aniž bychom se museli vracet do karty Styly a pokaždé dvakrát klepnout. Tato metoda je užitečná pro formátování odstavců na různých místech v dokumentu, slov nebo jiných položek, jimž chceme aplikovat týž styl. Její užití je snadnější než vytvoření více výběrů a následné použití stylu na všechny z nich.
Přejdeme na kartu Styly v postranní liště (obrázek 1) a vybereme styl.
Vybereme styl, který budeme aplikovat, a klikneme na ikonu Režim vyplňování formátu.
Aplikujeme-li styl odstavce, stránky nebo rámce, najedeme kurzorem na daný prvek a klikneme. Aplikujeme-li styl znaku, podržíme levé tlačítko myši a tažením vybereme znaky, jimž bude styl přiřazen. Kliknutím na slovo přiřadíme daný styl znakům ve slově.
Opakujeme krok 3, dokud nebudou mít daný styl všechny prvky, na které jsme ho chtěli použít.
Režim vyplňování formátu ukončíme opětovným kliknutím na jeho ikonu nebo stisknutím klávesy Esc.
Pro použití některých stylů jsou předdefinovány klávesové zkratky. Například Ctrl + 0 aplikuje styl Tělo textu, Ctrl + 1 aplikuje styl Nadpis 1 a Ctrl + 2 aplikuje styl Nadpis 2. Klávesové zkratky můžeme upravit a vytvořit si vlastní; pokyny najdeme v kapitole 21, Přizpůsobení Writeru.
Chceme-li použít styl znaku, vybereme znaky nebo slova a použijeme některý z následujících stylů:
Nabídka Styly v hlavní nabídce (omezená)
Znakové styly na kartě Styly na postranní liště
Místní nabídky zobrazená pomocí klepnutí pravého tlačítka myši (omezená)
Nástrojová lišta Formátování (Styly) (obrázek 5)
Tip
Před použitím znakového stylu bude možná třeba odebrat přímé formátování. Označíme text a z hlavní nabídky vybereme Formát > Vymazat přímé formátování nebo klepneme pravým tlačítkem myši a z místní nabídky zvolíme Vymazat přímé formátování nebo stiskneme Ctrl + M.
Nabídka Styly (obrázek 2) nabízí nejčastěji používané styly odstavce, znaku, seznamu a rychlé odkazy k vytvoření a úpravám stylů. Chceme-li použít styl znaku, vybereme znaky a klepneme na Styly > [název stylu znaku]. Styly můžeme přidat do nabídky Styly; viz kapitola 20, Přizpůsobení aplikace Writer.
Otevřeme kartu Styly a klepneme na ikonu Znakové styly v horní části. Zobrazí se seznam dostupných znakových stylů. Aplikujeme je takto:
Vybereme blok textu nebo kurzor umístíme do slova, jehož styl chceme změnit.
Poklepeme na příslušný styl v seznamu znakových stylů.
Poznámka
Chceme-li znakový styl aplikovat na více než jedno slovo, je třeba před aplikací stylu označit celý text, který chceme změnit. Pro změnu znakového stylu jediného slova stačí do něj umístit kurzor. Naproti tomu odstavcové styly se aplikují na celý odstavec, ve kterém je kurzor umístěn.
Vybereme blok textu nebo umístíme kurzor na jednotlivé slovo a klepnutím pravým tlačítkem myši otevřeme místní nabídku. Zvolíme Znak. Podnabídka (obrázek 6) obsahuje některé běžně používané styly znaků. Do této podnabídky můžeme přidat styly znaků; viz kapitola 20, Přizpůsobení aplikace Writer.
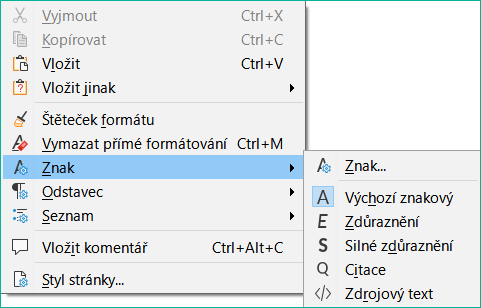
Obrázek 6: Místní nabídka, podnabídka Znaky
Nástrojová lišta Formátování (Styly) (obrázek 5) obsahuje běžné styly odstavců, znaků a seznamů. Pokud není viditelná, zobrazíme ji pomocí Zobrazení > Nástrojové lišty > Formátování (styly) v hlavní nabídce.
Chceme-li použít styl znaku, vybereme text nebo umístíme kurzor do slova a klepneme na příslušnou ikonu na nástrojovou lištu. Na tuto nástrojovou lištu můžeme přidat styly; viz kapitola 20, Přizpůsobení aplikace Writer.
Chceme-li odstranit formátování znakového stylu z některého textu nebo změnit znakový styl na jiný styl, postupujeme takto:
Vybereme text s nevhodným stylem.
Na kartě Styly v postranní liště klepneme na ikonu Znakové styly v horní liště.
Dvakrát klepneme na požadovaný znakový styl nebo dvakrát klepneme na Bez znakového stylu pro odstranění znakového stylu.
Po vložení objektu (například grafiky) do dokumentu se kolem něj automaticky vytvoří neviditelný rámec. Někteří návrháři rádi rámcům přiřazují různé styly, aby nebyly jednotvárné. Například můžeme mít jeden styl rámce pro fotografie a jiný styl rámce pro další grafiku, třeba perokresby. Například rámec pro fotografie může mít ohraničení s vrženým stínem, zatímco ten pro kresby může mít pouze ohraničení.
Rámci přiřadíme styl takto:
Vybereme rámec.
Na kartě Styly v postranní liště klepneme na ikonu Styly rámce v horní liště.
Dvakrát klepneme na požadovaný styl rámečku.
Po aplikaci stylu na rámec můžeme nyní rámec upravit podle našich představ. Většinu návrhu rámce můžeme zahrnout do stylu, následující možnosti musíme nastavit ručně:
Ukotvení: jak je rámec umístěn vzhledem ke zbytku obsahu stránky (Formát > Ukotvit). Viz kapitola 11, Obrázky a grafika, kde najdeme podrobnosti o ukotvení obrázků, rámců a dalších objektů.
Uspořádání: poloha rámce mezi ostatními objekty (Formát > Uspořádat). Viz kapitola 11, Obrázky a grafika, s podrobnostmi o uspořádání obrázků, rámců a dalších objektů.
Přidání hypertextového odkazu: tak, aby klepnutí na rámeček otevřelo webovou stránku nebo jiný dokument (Vložit > Hypertextový odkaz).
Vybereme-li rámec, nahradí nástrojovou lištu Formátování lišta Rámec a v místní nabídce jsou položky pro ukotvení, uspořádání, obtékání textu a zarovnání.
Klikneme levým tlačítkem kdekoliv na stránce. Použitý styl stránky se zobrazí na stavovém řádku.

Obrázek 7: Aktuální styl stránky se zobrazuje na stavovém řádku.
Chceme-li použít jiný styl, klepneme pravým tlačítkem myši na styl na stavovém řádku a vybereme styl z místní nabídky nebo otevřeme kartu Styly, vybereme ikonu Styl stránky v horní části (čtvrtá ikona) a poté dvakrát klepneme na požadovaný styl stránky.
Upozornění
Změna stylu stránky může také způsobit změnu stylu následujících stránek. Výsledek tak nemusí odpovídat našemu očekávání. Aby se změnil styl jen jediné stránky, je třeba vložit ruční zalomení stránky (postup je popsán níže).
Jak popisujeme v kapitole 9, Styly, správně nadefinovaný styl stránky obsahuje ve většině případů také informace o tom, jaký má být styl následující stránky. Například když přiřadíme stránce styl Levá stránka, můžeme v nastavení tohoto stylu určit, že následující stránka musí mít styl Pravá stránka; stránka se stylem První stránka by měla mít následující stránku se stylem Levá stránka nebo Výchozí styl stránky nebo jiný, námi upřednostňovaný styl.
Jiný způsob, jak změnit styl stránky, spočívá ve vložení ručního zalomení stránky a určení stylu stránky následující. Myšlenka je jednoduchá: Přerušíme posloupnost stylů stránek a začneme novou. Ruční zalomení stránky vložíme z nabídky Vložit > Další zalomení > Ruční zalomení…. V následující části popisujeme dva obvyklé scénáře využívající ruční zalomení stránky.
Píšeme knihu, která je rozdělena na kapitoly. Každá kapitola začíná stránkou stylu První stránka. Následující stránky používají Výchozí styl stránky. Na konci každé kapitoly (vyjma poslední) se vrátíme ke stylu První stránka, abychom mohli pokračovat s následující kapitolou.
Obrázek 8 znázorňuje tok stylů stránky při použití stránkových zlomů.
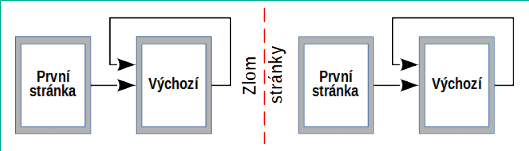
Obrázek 8: Rozdělení dokumentu do kapitol pomocí stylů stránek
V určitém okamžiku začínáme novou kapitolu. Postupujeme následovně:
Umístíme kurzor na konec kapitoly do prázdného řádku prázdného odstavce.
Z nabídky vybereme Vložit > Další zalomení. Otevře se dialogové okno Vložit zalomení (obrázek 9).
V části Typ volíme Zalomení stránky a v části Styl vybereme První stránka.
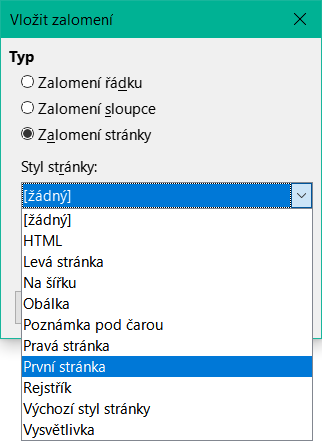
Obrázek 9: Zvolíme zalomení stránky a vybereme styl První stránka
Tip
Tento postup můžeme zautomatizovat nadefinováním stylu odstavce pro název kapitoly (obvykle Nadpis 1) tak, že bude obsahovat zalomení stránky.
Někdy potřebujeme vložit stránku se zvláštním formátováním, například stránku na šířku nebo stránku s několika sloupci. To lze také udělat pomocí zalomení stránky. Předpokládejme, že aktuální stránka má Výchozí styl stránky.
Z nabídky vybereme Vložit > Další zalomení.
V dialogovém okně Vložit zalomení vybereme požadovaný styl stránky (například Speciální stránka).
Něco na tuto stránku napíšeme. Poté vložíme další zalomení stránky a znovu vybereme možnost Výchozí styl stránky.
Tento koncept je znázorněn na obrázku 10.
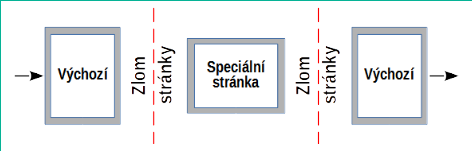
Obrázek 10: Vložení stránky se speciálním formátováním
Kapitoly v knihách začínají obvykle stránkou na pravé straně, přičemž tato první stránka kapitoly má jiné rozvržení, než ostatní stránky kapitoly. Ostatní stránky kapitoly jsou „zrcadlené“ pro oboustranný tisk. Například čísla stránek v záhlaví nebo zápatí mohou být umístěna u vnějších okrajů stránek a vnitřní okraj je často širší kvůli vazbě knihy.
Tabulka 1 ukazuje vlastnosti dvou stylů stránek (První stránka a Výchozí styl stránky) nastavených pro typickou posloupnost stránek kapitoly knihy.
Tabulka 1: Nastavení stylů stránky pro kapitolu knihy
|
Styl stránky |
Požadovaný efekt |
Nastavení vlastnosti v dialogu Styl stránky |
|
První stránka |
První stránka vždy vpravo (liché číslo stránky) |
karta Stránka: Nastavení rozvržení > Pouze pravé |
|
Žádné záhlaví, žádné zápatí |
Záhlaví > Záhlaví zapnuto: Není vybráno |
|
|
Horní okraj stránky větší než na ostatních stránkách |
Stránka > Okraje > Nahoře: 6,00 cm |
|
|
Výchozí styl stránky |
Zrcadlené okraje |
Stránka > Rozložení stránky: Zrcadlově |
|
Záhlaví s číslem stránky uprostřed stránky |
Záhlaví > Záhlaví zapnuto: Vybráno Záhlaví > Záhlaví > Stejný obsah vlevo/vpravo: Vybráno |
Obrázek 11 znázorňuje přechod z První stránky na Výchozí styl stránky, přičemž změna záhlaví mezi levou a pravou stránkou je znázorněna symbolem #.
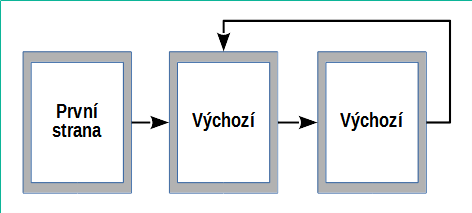
Obrázek 11: První stránka a poté výchozí styl stránky s různými záhlavími pro alternativní stránky
Krok 1. Nastavení stylu První stránka
Na kartě Styly v postranní liště klikneme na ikonu Styl stránky, aby se zobrazil seznam stylů stránky.
Klepneme pravým tlačítkem myši na První stránku a v místní nabídce vybereme možnost Upravit.
Na kartě Organizátor dialogového okna Styl stránky: První stránka, změní Další styl na Výchozí styl stránky.
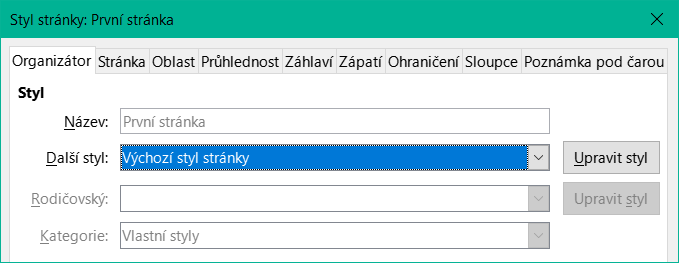
Obrázek 12: Zadání dalšího stylu po první stránce kapitoly
Na kartě Stránka nastavíme větší levý okraj pro vazbu a větší horní okraj, aby se nadpis kapitoly posunul na stránce níže.
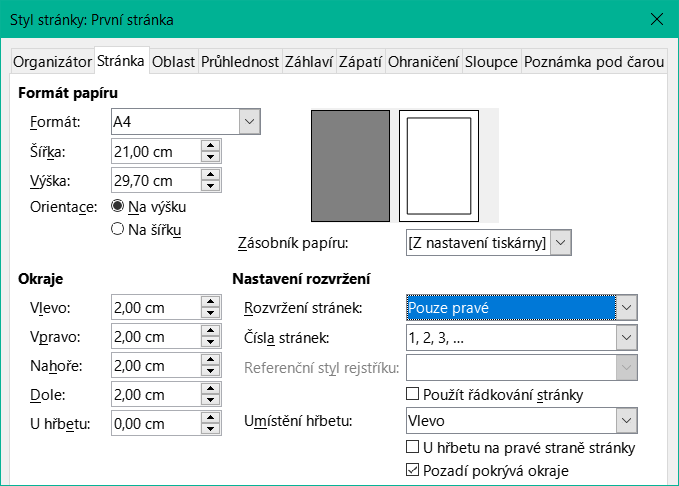
Obrázek 13: Nastavení okrajů a rozvržení stránky pro styl První strana
Na kartách Záhlaví a Zápatí ověříme, že nejsou vybrány volby Záhlaví/Zápatí zapnuto. Změny uložíme kliknutím na OK.
Krok 2. Nastavíme Výchozí styl stránky.
Na kartě Styly klepneme v seznamu stylů stránky pravým tlačítkem myši na položku Výchozí styl stránky a v místní nabídce vybereme možnost Upravit.
Na kartě Organizátor dialogového okna Styl stránky: Výchozí styl stránky zkontrolujeme, zda je položka Další styl nastavena na hodnotu Výchozí styl stránky.
Na kartě Stránka dialogového okna Styl stránky: Výchozí styl stránky vybereme pro Rozložení stránky možnost Zrcadlové a nastavíme Vnitřní a Vnější okraje na stejnou šířku jako Levý a Pravý okraj ve stylu První stránka.
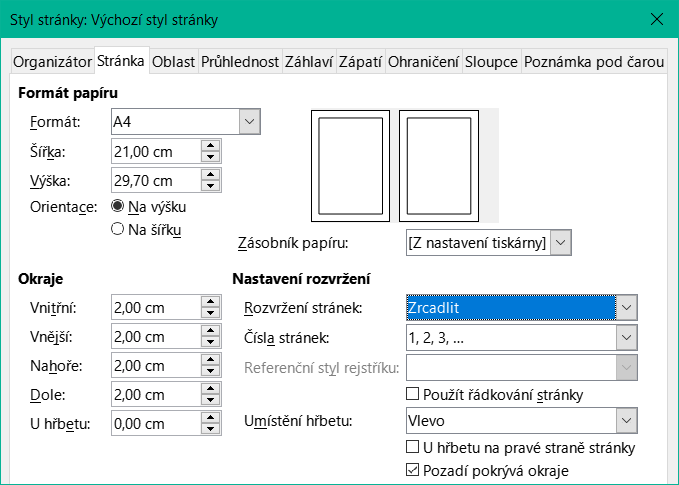
Obrázek 14: Nastavení okrajů a rozvržení stránky pro Výchozí styl stránky
Na kartě Záhlaví dialogového okna Styl stránky: Výchozí styl stránky vybereme Záhlaví zapnuto a zvolíme možnost Stejný obsah na levých a pravých stránkách. Změny uložíme kliknutím na OK.

Obrázek 15: Nastavení vlastností záhlaví pro Výchozí styl stránky
Krok 3. Nastavení stylu odstavce Nadpis 1, aby začínal na nové první stránce.
Na kartě Styly na kartě Styly odstavců klepneme pravým tlačítkem myši na položku Nadpis 1 a vybereme možnost Upravit.
Na kartě Tok textu dialogového okna Styl odstavce v části Zalomení vybereme Vložit, rovněž vybereme Se stylem stránky a z rozbalovací nabídky vybereme První stránka. Změny uložíme stisknutím tlačítka OK.
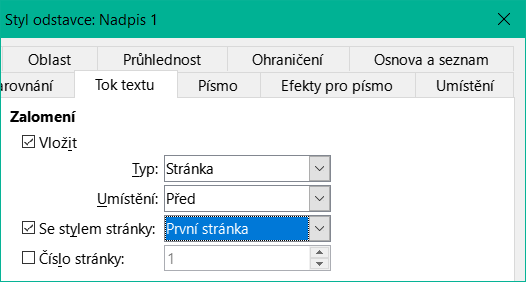
Obrázek 16: Nastavení stylu odstavce tak, aby začínal na stránce vybraného stylu
Krok 4. Začátek nové kapitoly
Styl odstavce Nadpis 1 aplikujeme na první odstavec, který je nadpisem kapitoly.
Poznámka
Ve výchozím nastavení je stylu odstavce Nadpis 1 přiřazena úroveň osnovy 1. Přiřazení úrovní osnovy ke stylům odstavce se definuje v nabídce Nástroje > Číslování kapitol.
Krok 5. Nastavení záhlaví stránek
Styly seznamu definují vlastnosti seznamu, jako jsou odsazení, styl číslování (například 1, 2, 3; a, b, c nebo odrážky) a interpunkce za číslem, ale samy o sobě nedefinují textové vlastnosti, jako jsou písmo, ohraničení, tok textu atd. Tyto vlastnosti určují odstavcové styly.
Přestože můžeme použít styly seznamu pomocí nabídky Styly nebo nabídky Styly na postranní liště, tyto metody se nedoporučují.
Kdykoliv je to možné, k vytváření odrážek a číslování používáme styly odstavců. Program Writer tak pro tento účel může využít dvou nastavení stylů odstavců. Doporučuje se používat styly seznamu a styly odstavce společně těmito způsoby:
Pro vytváření neseřazených (odrážkových) seznamů použijte styly odstavce Seznam 1, Seznam 2, Seznam 3 atd. Tyto styly používají odrážkový seznam stylů.
Pro vytváření seřazených (číslovaných) seznamů použijeme styly odstavce Číslování 1, Číslování 2, Číslování 3 atd. Tyto styly používají styly seznamu nazývaný číslování 1, číslování 2, atd.
Aplikace Writer má několik předdefinovaných stylů seznamů, které používají různé symboly odrážek nebo posloupnosti čísel (123, abc, ABC atd.). Stejně jako u jiných stylů můžeme předefinovat vlastnosti těchto stylů, například číslování nebo symbol odrážky a odsazení. V těchto řadách lze také definovat další styly seznamu nebo vytvořit vlastní řadu. Další informace najdeme v kapitole 9, Práce se styly. Mnohem více informací o stylech seznamů najdeme v kapitole 12, Seznamy: tipy a triky.
Styly tabulek definují vlastnosti tabulky jako písmo, odsazení odstavce, počet sloupců, ohraničení a barvu pozadí.
Chceme-li použít styl tabulky, umístíme kurzor kamkoli v tabulce, přejdeme na kartu Styly v postranní liště, vybereme Styly tabulky a poklepeme na název zvoleného stylu v jejich seznamu.
Viz Kapitola 13, Tabulky, kde najdeme informace o tvorbě stylu tabulky.
Writer obsahuje mnoho předdefinovaných stylů užitečných při sdílení dokumentu na jiných počítačích, zejména v jiné jazykové verzí LibreOffice, ale možná zjistíme, že neodpovídají našim představám. Předdefinované styly můžeme upravit. Také si můžeme vytvořit knihovnu vlastních stylů pro použití místo předdefinovaných.
Poznámka
Nové styly, které vytvoříme, nebo změny, které provedeme v existujícím stylu, jsou dostupné pouze v dokumentu, ke kterému patří. Styly vždy zůstávají s dokumentem.
Chceme-li znovu použít upravené nebo nové styly v jiných dokumentech, uložíme styly do šablony (viz kapitola 10, Šablony) nebo zkopírujeme styly do ostatních dokumentů, jak je popsáno v části „Načíst styly (ze šablony nebo dokumentu)“ na stránce 1.
Writer nabízí tyto mechanismy k úpravám předdefinovaných i vlastních stylů:
Vytvoření nebo aktualizace stylu z výběru
Načtení nebo zkopírování stylů z jiného dokumentu nebo šablony
Změna stylu pomocí dialogového okna Styl
Použití automatické aktualizace (pouze styly odstavce a rámce)
Použijeme automatický formát (pouze styly tabulek); viz kapitola 13, Tabulky dat.
Poslední ikona Akce stylů nahoře na kartě Styly zpřístupňuje tři funkce: Nový styl z výběru, Aktualizovat vybraný styl a Načíst styly ze šablony.
Příkaz Nový styl z výběru použijeme k vytvoření nového stylu z formátu nějakého prvku aktuálního dokumentu. Například můžeme upravit formát odstavce podle našich představ a potom jeho formát uložíme do nového stylu. Tento postup nám ušetří čas, protože si nemusíme pamatovat všechny kroky, které jsme při formátování provedli, což je nutné při vytváření nového stylu v dialogu Styl. Navíc ihned vidíme, jak objekty formátované nově vytvářeným stylem budou vypadat.
Nový styl vytvoříme z výběru následujícími kroky:
V dokumentu změníme formátování objektu (odstavec, rámeček atd.) podle svých představ. Vybereme položku, kterou chceme uložit jako styl.
Otevřeme kartu Styly na postranní liště a na kartách v horní části vybereme kategorii stylu, který chceme vytvořit (odstavec, znak atd.).
Klepneme na ikonu Akce stylů a následně vybereme Nový styl z výběru (obrázek 17).
Otevře se dialogové okno Vytvořit styl. Zadáme název nového stylu. Seznam zobrazuje názvy existujících vlastních stylů vybraného typu, pokud existují. Stisknutím tlačítka OK nový styl uložíme.
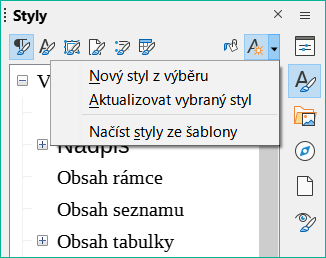
Obrázek 17: Nabídka Akce stylů v postranní liště
Podle následujících kroků můžeme aktualizovat styl odstavce z výběru:
Vytvoříme nový odstavec (nebo vybereme existující odstavec) a upravíme všechny vlastnosti, které chceme ve stylu změnit, například odsazení, vlastnosti písma, zarovnání a další.
Upozornění
Ujistíme se, že každá vlastnost odstavce má jen jednu hodnotu. Jsou-li například v odstavci dvě různé velikosti písma, nebude velikost písma aktualizována.
Klepneme kamkoli do odstavce.
Na kartě Styly na postranní liště vybereme styl, který chceme aktualizovat (jedním klepnutím, nikoliv dvojitým klepnutím), a poté klepneme na ikonu Akce stylů a vybereme Aktualizovat vybraný styl.
Postup pro aktualizaci jiné kategorie stylů (styly znaků, stránek nebo rámečků) je stejný: vybereme příslušnou položku, upravíme ji, vybereme styl, který chceme aktualizovat, a vybereme Aktualizovat vybraný styl z ikony Akce stylů.
Poslední možností pod ikonou Akce stylů je Načíst styly ze šablony, která slouží ke kopírování stylů do aktuálního dokumentu jejich načtením ze šablony nebo jiného dokumentu. Touto metodou můžeme najednou zkopírovat všechny styly nebo skupiny stylů.
Otevřeme dokument, do kterého chceme styly kopírovat.
Na kartě Styly klepneme na ikonu Akce stylů a zvolíme Načíst styly ze šablony (obrázek 17).
V dialogovém okně Načíst styly ze šablony (obrázek 18) vyhledáme a vybereme šablonu nebo dokument, ze kterého chceme styly zkopírovat.
Jsou-li styly, které chceme kopírovat, obsaženy v souboru a ne v šabloně, klikneme na tlačítko Ze souboru. Otevře se standardní prohlížeč souborů, kde můžeme vybrat požadovaný dokument.
Dále vybereme možnosti pro typy stylů, které se mají kopírovat: textový (styly odstavce nebo znaku), styl rámce, stránky, číslování (styly seznamů). Zvolíme-li Přepsat, nahradí kopírované styly jakékoliv existující styly se stejným názvem v cílovém dokumentu.
Styly zkopírujeme stisknutím tlačítka OK.
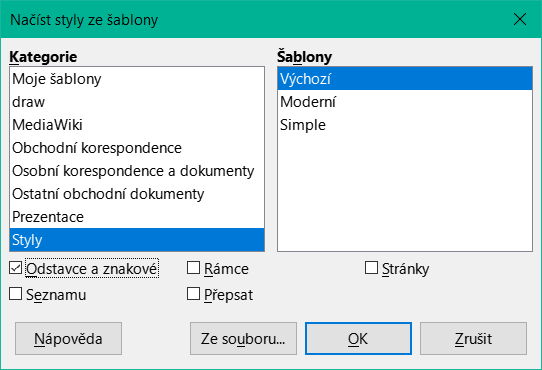
Obrázek 18: Načítání stylů ze šablony
Dalším způsobem, jak vytvořit nový styl, je přetažení výběru textu na kartu Styly.
V postranní liště přejdeme na kartu Styly.
Kliknutím na odpovídající ikonu vybereme kategorii stylů (například styly odstavce), v níž hodláme nový styl vytvořit.
Vybereme objekt, na němž chceme styl založit, a přetáhneme jej na kartu Styly. Tvar kurzoru napovídá, zda je operace možná.
V okně Vytvořit styl zadáme název nového stylu a stisknutím tlačítka OK styl uložíme.
Poznámka
Tuto metodu nemůžeme použít pro vytvoření nového stylu stránky a tabulky.
Chceme-li změnit styl (nikoli však styl tabulky) pomocí dialogového okna Styl, klepneme pravým tlačítkem myši na kartu Styly a v místní nabídce vybereme možnost Upravit.
Otevřené dialogové okno závisí na typu stylu. Dialogové okno každého stylu má několik karet. Jednotlivé vlastnosti stylů jsou popsány v kapitole 9, Styly.
Informace o změně stylu tabulky najdeme v kapitole 13, Tabulky dat.
Karta Organizátor dialogových oken Styl odstavce a Styl rámce obsahuje volbu Automatická aktualizace (označenou na obrázku 19). Je-li tato možnost vybrána, přenese LibreOffice do tohoto stylu všechny ruční úpravy tohoto stylu.
Upozornění
Pokud máme ve zvyku ručně přepisovat styly v dokumentu, ujistíme se, že funkce Automatická aktualizace není zapnutá, jinak se nám může stát, že se celé části dokumentu nečekaně přeformátují.

Obrázek 19: Stránka Organizátor dialogového okna Styl odstavce
Předdefinované styly LibreOffice není možné z dokumentu nebo šablony smazat, i když se nepoužívají. Vlastní styly smazat můžeme.
Chceme-li odstranit nežádoucí styly pomocí karty Styly na postranní liště, vybereme každý styl, který chceme odstranit (při výběru více stylů podržíme Ctrl), a poté klepneme pravým tlačítkem myši a v místní nabídce vybereme Odstranit. Nachází-li se mezi vybranými styly některý v dokumentu použit, zobrazí se upozornění, že se styl používá, s dotazem, zda jej opravdu chceme odstranit.
Jestliže se styl nepoužívá, odstraní se okamžitě a bez potvrzení.
Upozornění
Smažeme-li používaný styl, vrátí se všechny objekty ke stylu, na kterém byl založen (zděděný od), ale mohou si ponechat některé formátování smazaného stylu jako ručně formátované.
Tip
Pokud se používá nežádoucí styl odstavce, můžeme jej před odstraněním pomocí funkce Najít a nahradit nahradit náhradním stylem. Další informace najdeme v kapitole 3, Pokročilá práce s textem.
Tato část poskytuje příklad typického užití vlastních stylů odstavce. Vytvoříme styly odstavce Báseň a Nadpis básně s následujícími vlastnostmi:
Báseň: centrovaný, velikost písma 10pt.
Nadpis básně: centrovaný, tučný, velikost písma 12pt.
Navíc styl Nadpis básně bude mít následný styl Báseň. To proto, aby po stisku klávesy Enter na konci odstavce stylu Nadpis básně následoval odstavec se stylem Báseň.
Poznámka
Možná jsme si tohoto chování už všimli. Vložíme-li nadpis se stylem odstavce Nadpis a stiskneme-li klávesu Enter, jako další styl se použije Tělo textu.
Jako výchozí bod použijeme Výchozí styl odstavce.
Na kartě Styly klikneme na ikonu Styly odstavce.
Klepneme pravým tlačítkem myši na položku Výchozí styl odstavce a vybereme možnost Nový.
Otevře se dialog Styl odstavce s vybranou kartou Organizátor. Při tvorbě vlastního stylu musíme nakonfigurovat první tři položky.
|
Pole stylu |
Popis |
|
Název |
Název vytvářeného stylu, např. Nadpis 1 nebo Tělo text. My volíme Báseň. |
|
Styl odstavce, který následuje za odstavcem stylu Báseň. Když stiskneme klávesu Enter během psaní textu ve stylu Báseň, automaticky se tento styl přiřadí následujícímu novému odstavci. Vybereme styl Báseň. Po stisku klávesy Enter bude styl textu nového odstavce opět Báseň. |
|
|
Rodičovský |
Pokud jsou vlastnosti stylu Báseň zděděny z jiného stylu, například ze stylu Výchozí styl odstavce, pak každá změna stylu Výchozí styl odstavce ovlivní styl Báseň. To v našem příkladu nepotřebujeme. Nastavíme hodnotu – žádný –. Znamená to, že styl Báseň nedědí vlastnosti jiného stylu. |
Pro nové styly vybereme Vlastní styly. A nevybereme volbu Automatická aktualizace.
Po provedení těchto změn by mělo dialogové okno vypadat jako na obrázku 20.
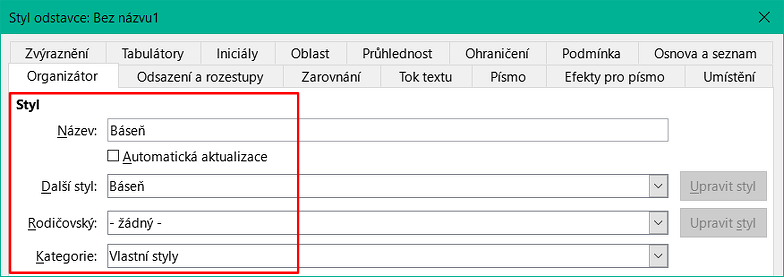
Obrázek 20: Počáteční konfigurace stylu Báseň. První tři položky nastavíme podle obrázku.
Dalším krokem je konfigurace zarovnání a vlastností písma tohoto stylu.
Na stránce Zarovnání vybereme možnost Na střed.
Na stránce Písmo vybereme velikost písma 12pt.
Stisknutím tlačítka OK uložíme nastavení nového stylu Báseň.
Nový styl Nadpis básně vytvoříme stejným postupem, s následujícími změnami:
Další styl: vybereme Báseň, už ne Nadpis básně. Jakmile stisknutím klávesy Enter ukončíme zápis ve stylu Nadpis básně, bude na nový odstavec použit styl Báseň.
Rodičovský: vybereme styl Nadpis.
Dialogové okno by mělo vypadat jako na obrázku 21.
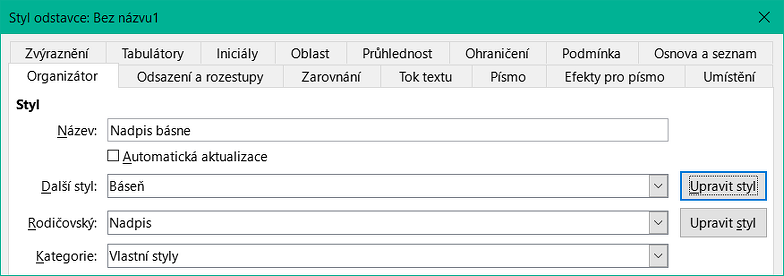
Obrázek 21: Nastavení stylu NadpisBásně
Nyní nastavíme další vlastnosti nového stylu:
Na stránce Zarovnání vybereme možnost Na střed.
Na stránce Písmo vybereme Tučné a velikost 14pt.
Klepnutím na OK uložíme nový styl NadpisBásně.
Nové styly je dobré si otestovat a zjistit, zda jsme s nimi spokojeni. Při psaní básně pomocí právě definovaných stylů by se měly zobrazit výsledky na obrázku 22.

Obrázek 22: Ukázka básně
Jednou z hlavních výhod používání stylů je, že umožňují změnit formátování dokumentu poté, co byl vytvořen. Předpokládejme například, že jsme napsali stostránkovou knihu básní. Poté se my (nebo náš vydavatel) rozhodneme, že kniha nevypadá dobře.
Abychom se naučili rekonfigurovat styly, přidáme do stylu Báseň odsazení namísto vycentrování.
Nejprve nastavíme stylu Báseň zarovnání vlevo:
Na kartě Styly klikneme pravým tlačítkem myši na styl Báseň a vybereme Upravit.
Na kartě Zarovnání vybereme Vlevo.
Nastavíme odsazení:
Přejdeme na kartu Odsazení a rozestupy.
V části Odsazení nastavíme odsazení před textem na 2 cm.
Po stisknutí tlačítka OK vidíme změnu textu. Báseň by nyní měla vypadat podobně jako na obrázku 23. Lze si všimnout, že na obrázku je jméno autora básně provedeno třetím stylem.

Obrázek 23: Konečný výsledek při použití tří vlastních stylů
Styly odstavců jsou klíčovou funkcí pro vytvoření obsahu ve Writeru. Nabídka Nástroje > Číslování kapitol definuje hierarchii nadpisů v dokumentu. Výchozí styly odstavce přiřazené jednotlivým úrovním nadpisů jsou styly nadpisů dodávané s Writerem: Nadpis 1, Nadpis 2 atd. Samozřejmě můžeme tyto styly nahradit libovolnými styly podle našich představ, i vlastními.
Nadpisy definované pomocí funkce číslování kapitol můžeme použít nejen pro tvorbu obsahu (popsanou v kapitole 15, Obsah, rejstříky, bibliografie). Pole se například běžně používají k zobrazení nadpisů sekcí v záhlaví a zápatí stránek (viz kapitola 17, Pole).
Pokud používáme výchozí styly nadpisů pro nadpisy v osnově a nechceme používat jejich číslování, nemusíme v dialogovém okně Číslování kapitol nic měnit. Výchozí schéma číslování osnovy používá výchozí styly nadpisů.
Vlastní styly nadpisů místo jednoho či více výchozích stylů nadpisů nastavíme takto:
Volbou Nástroje > Číslování kapitol otevřeme dialogové okno Číslování kapitol (obrázek 24).
Na kartě Číslování klepneme na číslo v poli Úroveň odpovídající nadpisu, u kterého chceme změnit styl odstavce.
V části Číslování: Styl odstavce vybereme v rozevíracím seznamu styl odstavce, který chceme přiřadit k této úrovni nadpisů. V našem příkladu nahradíme naším stylem MujNadpis1 styl Nadpis 1 a pro druhou úroveň nahradíme styl Nadpis 2 naším stylem MujNadpis2.
Postup zopakujeme pro každou úroveň číslování, jejíž styl chceme změnit. Máme-li hotovo, stiskneme tlačítko OK.
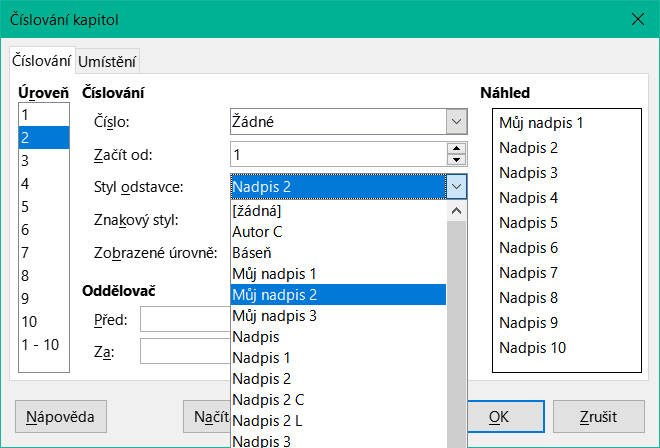
Obrázek 24: Výběr stylů odstavců pro úrovně číslování
Ve Writeru můžeme přiřadit úroveň osnovy libovolnému stylu odstavce. Tato vlastnost umožňuje vytvořit obsahy, které zahrnují tyto nadpisy spolu s nadpisy používající styly uvedené v okně Číslování kapitol. Například můžeme použít odlišnou sadu stylů pro přílohy tak, aby se jejich úrovně zobrazily v obsahu stejně, jako se zobrazují nadpisy kapitol a jejich částí.
Chceme-li stylu odstavce přiřadit úroveň osnovy, přejdeme na kartu Osnova a seznam daného stylu a v rozevíracím seznamu vybereme požadovanou úroveň osnovy. Nastavení uložíme stisknutím tlačítka OK.
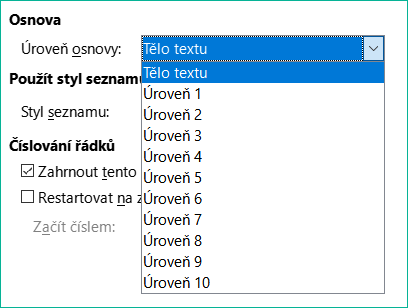
Obrázek 25: Zadání úrovně osnovy pro styl odstavce
Přejeme-li si, aby jedna nebo více úrovní nadpisů byly číslovány, máme k dispozici více možností; následující příklad definuje schéma, které vytváří nadpisy vypadající jako na následujícím obrázku:

Obrázek 26: Nastavené schéma číslování
Pomocí karty Číslování dialogového okna Číslování kapitol můžeme definovat schéma číslování a jeho vzhled. Obrázek 27 zobrazuje výchozí nastavení.
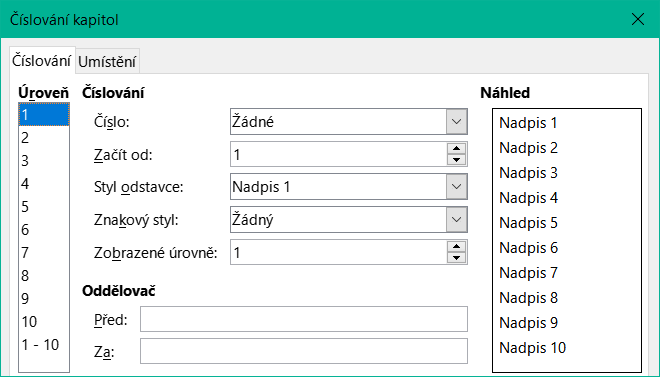
Obrázek 27: Výchozí nastavení dialogového okna Číslování kapitol
V seznamu Úroveň zvolíme 1. V seznamu Číslo vybereme 1, 2, 3, … Výsledek je zobrazen v náhledovém okně vpravo na obrázku 28.
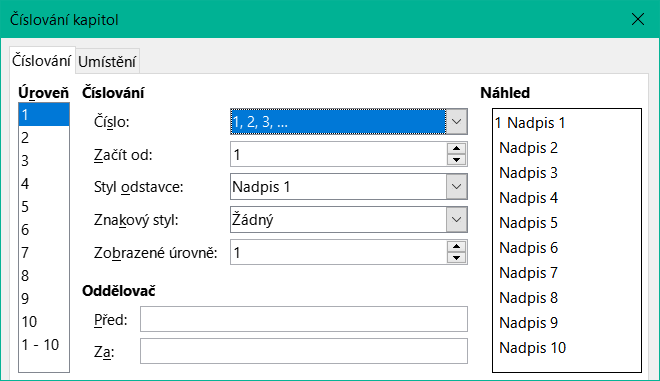
Obrázek 28: Zadání číslování nadpisů úrovně 1
V seznamu Úroveň zvolíme 2. V seznamu Číslo vybereme 1, 2, 3, … Pole Zobrazit podúrovně je nyní aktivní; mělo by zobrazovat 2 (pokud ne, vybereme 2). Výsledek je znázorněn na obrázku 29.
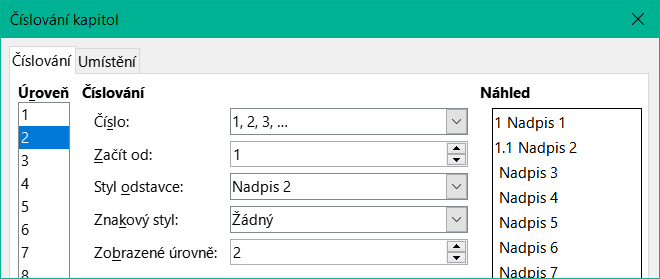
Obrázek 29: Zadání číslování nadpisů úrovně 2
V seznamu Úroveň vybereme 3. V seznamu Číslo vybereme 1, 2, 3, … V poli Zobrazit úrovně by se měla zobrazit hodnota 3 (pokud ne, vybereme 3). Výsledek je znázorněn na obrázku 30.
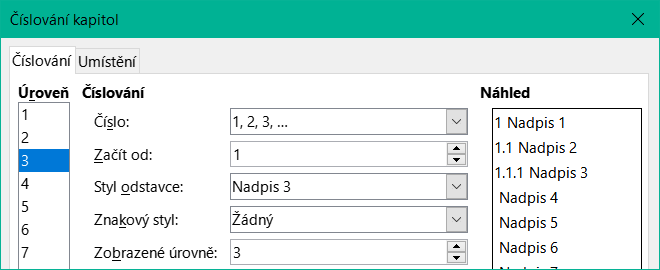
Obrázek 30: Zadání číslování nadpisů úrovně 3
Výsledkem těchto voleb je rozvržení na obrázku 31.
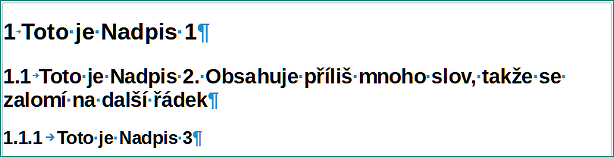
Obrázek 31: Výsledky volby číslování nadpisů
Nezávisle na tom, zda jsou nadpisy číslovány či nikoliv, můžeme chtít změnit některé jejich formátování. Můžeme například chtít, aby nadpisy druhé a třetí úrovně byly více odsazeny od levého okraje. U očíslovaných nadpisů můžeme také chtít, aby se druhý řádek dlouhých nadpisů zarovnával s prvním slovem nadpisu, nikoli s číslem. Pro tyto změny použijeme kartu Pozice dialogového okna Číslování kapitol.
Jako příklad změníme umístění a zalamování nadpisů úrovně 2:
Na seznamu Úroveň vybereme 2. Změníme hodnoty položek Za číslováním, Krok tabulátor na a Odsazené na podle obrázku 32. Také můžeme použít jiné hodnoty.
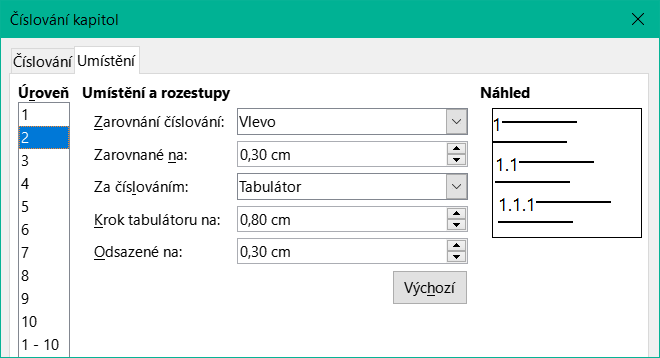
Obrázek 32: Odsazení nadpisů úrovně 2
Tím se odsadí celý nadpis, ale neovlivní se způsob obtékání dlouhých nadpisů (obrázek 33).
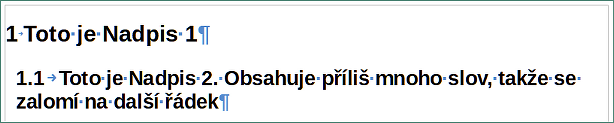
Obrázek 33: Výsledek změn odsazení nadpisů úrovně 2
Chceme-li změnit způsob obtékání dlouhých nadpisů, změníme hodnotu Odsazené na na větší, jak je ukázáno na obrázku 34. Výsledek je znázorněn na obrázku 35.
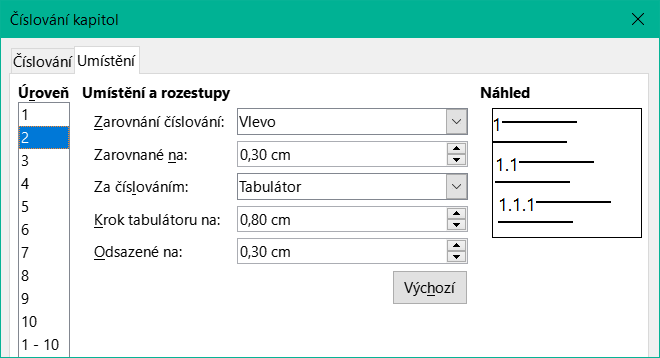
Obrázek 34: Obtékání dlouhých nadpisů

Obrázek 35: Výsledek změny hodnoty Odsazené na