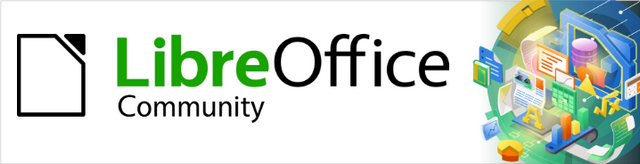
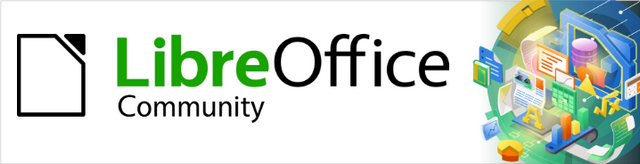
Writer Guide 7.2
Kapitola 10
Šablony
Tento dokument je duševním vlastnictvím skupiny LibreOffice Documentation Team, © 2021. Přispěvatelé jsou uvedeni níže. Dokument lze šířit nebo upravovat za podmínek licence GNU General Public License (https://www.gnu.org/licenses/gpl.html), verze 3 nebo novější, nebo the Creative Commons Attribution License (https://creativecommons.org/licenses/by/4.0/), verze 4.0 nebo novější.
Všechny ochranné známky uvedené v této příručce patří jejich vlastníkům.
|
Jean Hollis Weber |
Kees Kriek |
|
|
Jean Hollis Weber |
Kees Kriek |
Gillian Polack |
|
Bruce Byfield |
John A. Smith |
Ron Faile Jr. |
|
Barbara Duprey |
Dante Legaspi |
Hazel Russman |
Připomínky a náměty k tomuto dokumentu posílejte v angličtině dokumentačnímu týmu na adresu: documentation@global.libreoffice.org.
Poznámka
Vše, co do e-mailové konference pošlete, včetně e-mailové adresy a dalších osobních informací uvedených ve zprávě, bude veřejně viditelné bez možnosti smazání.
Vydáno v srpnu 2021. Založeno na LibreOffice 7.2 Community.
Jiné verze LibreOffice se mohou lišit vzhledem a funkčností.
Některé klávesové zkratky a položky nabídek jsou v systému macOS jiné než v systémech Windows a Linux. V následující tabulce jsou uvedeny nejdůležitější rozdíly, které se týkají informací uvedených v tomto dokumentu. Podrobný seznam nalezneme v nápovědě aplikace.
|
Windows nebo Linux |
Ekvivalent pro macOS |
Akce |
|
Nástroje > Možnosti |
LibreOffice > Předvolby |
Otevřou se možnosti nastavení. |
|
Klepnutí pravým tlačítkem |
Control + klepnutí, nebo klepnutí pravým tlačítkem v závislosti na nastavení počítače |
Otevře se místní nabídka. |
|
Ctrl (Control) |
⌘ (Command) |
Používá se také s dalšími klávesami. |
|
F11 |
⌘ + T |
Otevře se postranní lišta Styly. |
Šablona je vzorový dokument, který používáme pro vytváření dalších dokumentů. Šablonu můžeme využít například k vytvoření vzoru obchodní zprávy s logem firmy na první stránce. Nové dokumenty vytvořené z této šablony pak budou mít na první stránce logo společnosti.
Šablony mohou obsahovat cokoliv, co obsahuje běžný dokument: text, obrázky, sadu stylů a informace o uživatelském nastavení, jako jsou měrné jednotky, jazyk, výchozí tiskárna a přizpůsobení nástrojových lišt a nabídek.
Všechny dokumenty v balíku LibreOffice jsou vytvářeny na základě šablon. Můžeme si vytvořit nebo stáhnout a nainstalovat libovolný počet šablon a pro každý typ dokumentu (text, tabulka, výkres, prezentace) můžeme nastavit výchozí šablonu. Pokud při spuštění nového dokumentu šablonu aplikace Writer nezvolíme, bude dokument založen na výchozí šabloně pro textové dokumenty. Pokud jsme nezadali výchozí šablonu, použije aplikace Writer vestavěnou prázdnou šablonu pro textové dokumenty, která je nainstalována s LibreOffice. Viz „Nastavení výchozí šablony“ na straně 1.
Šablony můžeme vytvářet jak pro hlavní dokumenty, tak pro dokumenty běžné.
Tato kapitola popisuje použití funkcí správy šablon LibreOffice. Šablony můžeme používat i jinými způsoby, ale jejich účinky jsou trochu jiné. Další informace nalezneme v části „Další způsoby správy šablon“ na stránce 1.
Nová instalace LibreOffice nemusí obsahovat mnoho šablon, ale můžeme si vytvořit vlastní (viz „Vytvoření šablony" na straně 1) nebo nainstalovat šablony získané z jiných zdrojů (viz „Přidávání šablon získaných z jiných zdrojů" na stránce 1).
Vytvoření dokumentu ze šablony:
Dialogové okno Šablony (obrázek 1) otevřeme jedním z těchto způsobů:
Na nástrojové liště zvolíme Soubor > Nový > Šablony nebo Soubor > Šablony > Spravovat šablony.
Stiskneme kombinaci kláves Ctrl + Shift + N.
Klepneme na šipku vedle ikony Nový na Standardní nástrojové liště a vybereme možnost Šablony.
Vybereme Šablony > Spravovat šablony na Úvodní obrazovce (viditelné v LibreOffice, pokud není otevřen žádný dokument).
V seznamech Filtr v horní části dialogového okna Šablony můžeme vybrat typ a kategorii šablony, kterou chceme použít. Příslušné šablony jsou uvedeny v dialogovém okně. Klepnutím na ikony vpravo od seznamu Kategorie přepínáme mezi Zobrazením náhledů (obrázek 1) a Zobrazení seznamu (obrázek 2).
Najdeme, kliknutím šablonu vybereme a klikneme na Otevřít, nebo ji otevřeme dvojklikem. V programu Writer se otevře nový dokument založený na vybrané šabloně. Nový dokument upravíme a uložíme.
Šablonu, ze které dokument vychází, najdeme v nabídce Soubor > Vlastnosti > Obecné.
Tip
Na Úvodní obrazovce můžeme klepnutím na tlačítko Šablony nebo otevřením rozevírací nabídky a výběrem typu šablony zobrazit dostupné šablony bez otevření dialogového okna Šablony. Klepneme na požadovanou šablonu a vytvoříme nový dokument.
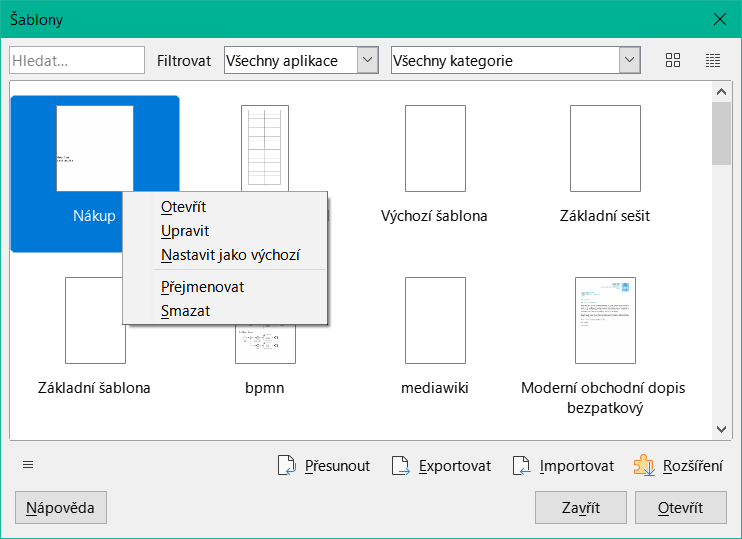
Obrázek 1: Náhled miniatury dialogového okna Šablony, zobrazující místní nabídku vybrané šablony
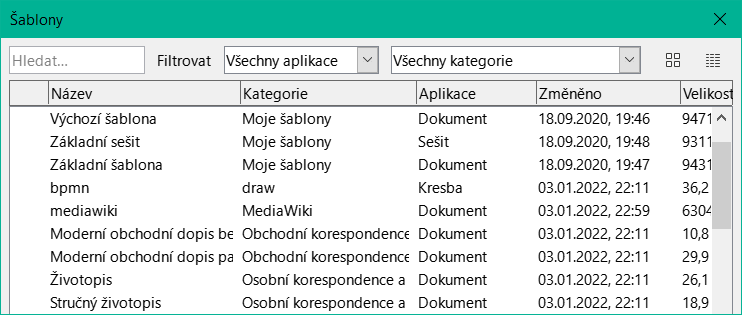
Obrázek 2: Zobrazení seznamu dialogového okna Šablony
Poznámka
Propojení šablony a dokumentu přetrvává, dokud není šablona upravena a my neaktualizujeme dokument, aby odpovídal upravené šabloně.
Kopírujeme-li nebo přeneseme dokument na jiný počítač, který nemá kopii instalované šablony, propojení šablony a dokumentu se přeruší, i když je šablona uvedena ve vlastnostech dokumentu. Způsob opětovného připojení šablony k dokumentu nalezneme v části „Změna šablony přiřazené dokumentu“ na straně 1.
Šablony je možné vytvářet dvěma způsoby: uložením dokumentu nebo pomocí průvodce.
Kromě formátování mohou být v šabloně uložena jakákoliv nastavení, která lze v dokumentu přidat nebo změnit. Například nastavení tiskárny; obecné chování nastavené v Nástroje > Možnosti, jako jsou cesty a barvy; přizpůsobení nabídek a nástrojových lišt popsané v kapitole 20, Přizpůsobení aplikace Writer.
Šablony mohou také obsahovat předdefinovaný text, který pak nemusíme psát pokaždé při vytváření nového dokumentu. Šablona dopisu může například obsahovat jméno, adresu a oslovení.
Pro vytvoření šablony z dokumentu:
Otevřeme nový nebo existující dokument.
Přidáme jakýkoliv obsah, který se má objevit v každém dokumentu vytvořeném podle nyní definované šablony, například logo společnosti nebo copyright.
Vytvoříme nebo upravíme styly, které chceme v nové šabloně používat.
Z hlavní nabídky zvolíme Soubor > Šablony > Uložit jako šablonu. Otevře se dialogové okno Uložit jako šablonu (obrázek 3), ve kterém se zobrazí stávající kategorie a pole pro název nové šablony.
Vybereme kategorii, například Moje šablony nebo Obchodní korespondence. V tomto dialogu můžeme také nastavit šablonu jako výchozí. Klepneme na Uložit.
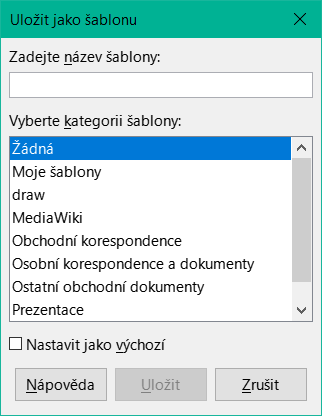
Obrázek 3: Dialogové okno Uložit jako šablonu
Pro vytvoření šablony dopisů, faxů a porad je možné použít průvodce. Chceme-li vytvořit šablonu pomocí průvodce:
V hlavní nabídce zvolíme Soubor > Průvodci > [typ požadované šablony] (obrázek 4).
Postupujeme podle pokynů na stránkách průvodce. Postup se pro jednotlivé typy šablony mírně liší, formát je podobný.
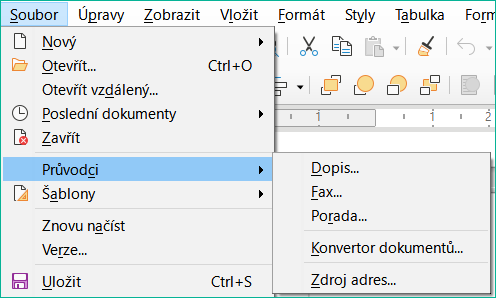
Obrázek 4: Výběr průvodce šablonou
V poslední části průvodce můžeme zadat název šablony, který se potom zobrazuje v dialogu Šablony a název souboru a složku, do které šablonu uložíme. Oba názvy se mohou lišit, může to ale působit zmatek. Výchozím umístěním pro šablony je složka šablon uživatele, můžeme ale zvolit jiné.
Chceme-li nastavit název souboru nebo změnit složku, klepneme na ikonu Cesta (tři tečky vpravo od umístění). V dialogovém okně Uložit jako provedeme výběr a klepnutím na Uložit se vrátíme do průvodce.
Nakonec si můžeme vybrat, zda chceme ze šablony okamžitě vytvořit nový dokument nebo zda chceme šablonu ručně změnit. Kliknutím na Dokončit šablonu uložíme.
LibreOffice označuje zdroje šablon jako úložiště. Úložiště může být místní (adresář na počítači, do kterého jsme stáhli šablony) nebo vzdálené (adresa URL, ze které můžeme šablony stáhnout).
Chceme-li se dostat do oficiálního úložiště šablon LibreOffice, zadáme do adresního řádku webového prohlížeče https://extensions.libreoffice.org/ nebo klepneme na odkaz Další rozšíření získáte na webu... ve Správci rozšíření, popsaném v kapitole 14, Přizpůsobení aplikace Writer. Tím se otevře webová stránka Rozšíření (obrázek 5). V části Hledat klepneme na filtr značky Šablony. Hledání můžeme zúžit pomocí dalších filtrů. například Writer. Po nastavení filtrů klepneme na tlačítko Hledat. Ve výsledcích hledání najdeme požadovanou šablonu a klepnutím na její název zobrazíme stránku s podrobnostmi; klepnutím na tlačítko Stáhnout umístíme šablonu kamkoli do počítače. Přejdeme na „Instalace šablon“ níže.
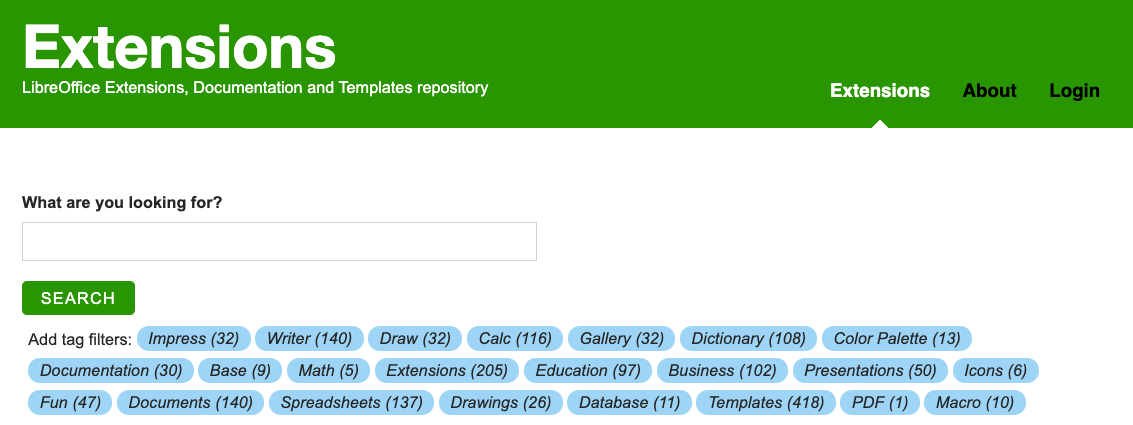
Obrázek 5: Vyhledávání šablon v úložišti
Pomocí tlačítka Rozšíření v levém dolním rohu dialogového okna Šablony, jak je znázorněno na obrázku 6, můžeme také otevřít dialogové okno Rozšíření: Šablony, kde můžeme procházet seznam rozšíření. V této verzi LibreOffice není možné tento seznam jednoduše filtrovat, takže můžeme raději přejít přímo na webovou stránku, jak je popsáno výše.

Obrázek 6: Získání dalších šablon pro LibreOffice
Na jiných webech můžeme najít sbírky šablon, které byly zabaleny do souborů rozšíření (.oxt).
Šablony můžeme instalovat pomocí dialogového okna Šablony nebo Správce rozšíření.
Chceme-li nainstalovat šablony pomocí dialogového okna Šablony:
Šablonu nebo balíček stáhneme a uložíme ji někam do počítače.
V dialogovém okně Šablony klepneme na tlačítko Importovat vpravo dole (obrázek 1).
V dialogovém okně Vybrat kategorii vybereme kategorii, do které chceme šablonu importovat, a klepneme na OK. Otevře se okno správce souborů.
Najdeme a vybereme šablonu, kterou chceme importovat a klepneme na Otevřít. Okno pro výběr souboru se zavře a zvolená šablona se naimportuje a zobrazí ve vybrané kategorii.
Chceme-li nainstalovat šablony pomocí Správce rozšíření:
Šablonu nebo balíček stáhneme a uložíme ji někam do počítače.
V hlavní nabídce LibreOffice zvolíme Nástroje > Správce rozšíření. V dialogovém okně Správce rozšíření klepneme na Přidat, čímž otevřeme okno pro výběr souborů.
Najdeme a vybereme šablonu nebo balík se šablonami, který chceme nainstalovat, a klepneme na Otevřít. Balík se začne instalovat. Může se zobrazit výzva k souhlasu s licenčním ujednáním.
Po dokončení instalace balíku restartujeme LibreOffice. Šablony jsou dostupné pomocí dialogového okna Šablony a rozšíření je uvedeno v seznamu ve Správce rozšíření.
Další informace o Správci rozšíření nalezneme v kapitole 20, Přizpůsobení aplikace Writer.
Tip
Nové šablony můžeme kopírovat do složek šablon také ručně. Umístění závisí na operačním systému počítače. Abychom ho zjistili, zvolíme Nástroje > Možnosti > LibreOffice > Cesty.
Šablonu dodanou s LibreOffice nelze upravovat. Upravovat můžeme pouze šablony, které jsme vytvořili nebo importovali.
Styly a obsah šablony můžeme upravit a poté, pokud si to přejeme, znovu použít styly šablony na dokumenty vytvořené z této šablony. Obsah dokumentu aktualizovat nelze.
Chceme-li šablonu upravit:
Otevřeme dialog Šablony postupem popsaným na straně 1.
V dialogu Šablony najdeme šablonu, kterou chceme upravit. Klepnutím pravým tlačítkem myši na něj otevřeme místní nabídku (viz obrázek 1) a poté klepneme na Upravit. Šablona se otevře ve Writeru.
Upravíme šablonu, jako by se jednalo o jakýkoliv jiný dokument. Chceme-li změny uložit, zvolíme v hlavní nabídce Soubor > Uložit.
Provedeme-li úpravy šablony a jejích stylů, zobrazí se při otevření dokumentu založeného na této šabloně před její úpravou, zpráva vyžadující naše potvrzení.
Chceme-li dokument aktualizovat:
Volíme Aktualizovat styly, aby se změny stylů šablony projevily i v dokumentu.
Pokud nechceme v dokumentu změněné styly použít, zvolíme Ponechat původní styly (je však třeba vzít v úvahu níže uvedené upozornění).
Upozornění
Pokud zvolíme Ponechat původní styly, dokument už nebude se šablonou propojen, přestože se název šablony bude nadále zobrazovat v Soubor > Vlastnosti > Obecné. Chceme-li dokument znovu připojit k šabloně, použijeme postup popsaný v části „Změna šablony přiřazené dokumentu“ níže.
Někdy můžeme chtít přiřadit dokument k jiné šabloně nebo pracujeme s dokumentem, který nevycházel ze šablony nebo který se od šablony oddělil.
Změnit šablonu přiřazenou dokumentu nebo znovu připojit dokument k šabloně můžeme dvěma způsoby: ručně nebo pomocí rozšíření Template Changer do LibreOffice.
Chceme-li šablonu změnit nebo přeřadit ručně, vytvoříme nejprve nový prázdný dokument z požadované šablony, jak je popsáno v části „Ruční změna šablony“ níže. Pak zkopírujeme obsah starého dokumentu do nového dokumentu.
Chceme-li používat rozšíření Template Changer, musíme jej nejprve stáhnout a nainstalovat a poté restartovat LibreOffice, aby se aktivovalo. Poté můžeme dokument otevřít a z hlavní nabídky použít příkaz Soubor > Šablony > Změnit šablonu (aktuální dokument).
Poznámka
Změna nebo aktualizace šablony má vliv pouze na formátování použité ve stylech. Nemá vliv na žádný obsah. Může být také nutné ručně aktualizovat obsah, například logo, upozornění na autorská práva nebo rozvržení stránky s autorskými právy.
Nejlepšího výsledku dosáhneme tehdy, pokud se názvy stylů ve stávajícím dokumentu a v nové šabloně shodují. Pokud tomu tak není, bude možná nutné vyměnit staré styly za nové. Viz kapitola 2, Základy práce s textem, kde najdeme informace o náhradě stylů.
Ruční přiřazení dokumentu k jiné šabloně:
Otevřeme dialog Šablony postupem popsaným na stránce 1.
V dialogu Šablony pomocí dvojitě klepneme na šablonu, kterou chceme použít. Otevře se nový dokument, jenž obsahuje text a obrázky, které byly součástí šablony.
Nežádoucí text a obrázky z tohoto dokumentu smažeme. Pomocí Soubor > Uložit jako uložíme nový dokument, ale necháme jej otevřený.
Otevřeme dokument, který chceme změnit. (Otevře se v novém okně.)
Pomocí Edit > Vybrat vše nebo stisknutím Ctrl + A vybereme vše ve starém dokumentu.
Pomocí Edit > Kopírovat nebo stisknutím Ctrl + C zkopírujeme obsah starého dokumentu do schránky.
Klepneme do nového dokumentu vytvořeného v kroku 2. Pomocí Edit > Vložit nebo stisknutím Ctrl + V vložíme obsah starého dokumentu do nového.
Aktualizujeme obsah, pokud v dokumentu je. Nový dokument uložíme pomocí Soubor > Uložit.
Starý soubor zavřeme bez uložení.
Upozornění
Veškeré změny zaznamenané (sledované) ve starém dokumentu budou během tohoto procesu ztraceny. Výsledný dokument bude obsahovat pouze změněný text.
Pokud vytvoříme dokument výběrem Soubor > Nový > Textový dokument v hlavní nabídce nebo klepnutím na tlačítko Textový dokument na Úvodní obrazovce, aplikace Writer vytvoří dokument z výchozí šablony pro textové dokumenty. Jako výchozí však můžeme nastavit také vlastní šablonu. Později se k původní výchozí šabloně můžeme vrátit.
Mnoho výchozích nastavení, jako je velikost stránky a okraje, výběr písma, řádkování atd., lze změnit, ale tyto změny se týkají pouze dokumentu, na kterém pracujeme. Aby se změny staly výchozím nastavením pro daný typ dokumentu, je třeba nahradit výchozí šablonu dodanou s LibreOffice novou, kterou vytvoříme.
V dialogovém okně Šablony můžeme nastavit libovolnou šablonu jako výchozí pro daný typ dokumentu:
Otevřeme dialog Šablony postupem popsaným na stránce 1.
V dialogovém okně Šablony otevřeme složku, v níž se nachází šablona, kterou chceme nastavit jako výchozí. Poté tuto šablonu vybereme.
Klepneme pravým tlačítkem myši na vybranou šablonu a z místní nabídky vybereme možnost Nastavit jako výchozí (obrázek 1). Ikona označuje šablonu jako výchozí (obrázek 7).
Při příštím vytvoření dokumentu tohoto typu volbou Soubor > Nový bude dokument vytvořen podle této šablony.
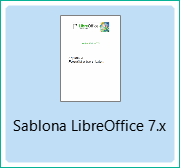
Obrázek 7: Ikona výchozí šablony
Původní výchozí šablonu nastavíme opět jako výchozí takto:
Otevřeme dialog Šablony postupem popsaným na stránce 1.
V dialogovém okně Šablony klepneme vlevo dole na ikonu Nastavení (obrázek 8).
V rozevírací nabídce najedeme na položku Resetovat výchozí šablonu a klepneme na tlačítko Textový dokument.
Tato položka nabídky se nezobrazí, pokud dříve nebyla postupem popsaným výše, jako výchozí šablona nastavena šablona vlastní.
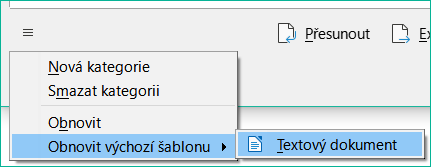
Obrázek 8: Obnovení výchozí šablony pro textové dokumenty
Následujícím způsobem můžeme také obnovit výchozí šablonu:
Jdeme do dialogového okna Šablony a otevřeme kategorii obsahující šablonu, kterou jsme nastavili jako výchozí. Je označena zelenou značkou zaškrtnutí.
Pravým tlačítkem myši klepneme na tuto šablonu a z místní nabídky zvolíme Obnovit výchozí.
Až budeme příště vytvářet dokument volbou Soubor > Nový, vytvoří se z původní výchozí šablony pro daný typ dokumentu.
LibreOffice umí spravovat pouze ty šablony, které jsou v jeho kategoriích šablon, ačkoli můžeme vytvořit dokument ze šablony, která není v žádné z těchto složek. Můžeme ale vytvářet nové kategorie šablon a pomocí nich šablony uspořádat. Například můžeme mít jednu kategorii šablon pro různé zprávy a jinou pro dopisy. Šablony je možné také importovat a exportovat.
Začneme tím, že zvolíme Soubor > Šablony > Spravovat šablony, čímž otevřeme dialogové okno Šablony.
Chceme-li vytvořit kategorii pro šablony:
Klepneme na ikonu Nastavení v levém dolním rohu dialogového okna Šablony.
Klepneme na volbu Nová kategorie v místní nabídce (obrázek 9).
V dialogovém okně, které se otevře, zadáme název nové kategorie a klepneme na OK. Nová kategorie se nyní zobrazí v listu kategorií.
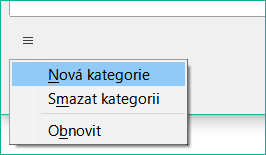
Obrázek 9: Vytvoření nové kategorie šablony
Kategorie šablon dodávané s balíkem LibreOffice nelze smazat. Také nemůžeme smazat kategorie přidané správcem rozšíření, dokud nejprve neodstraníme rozšíření, které je instalovalo.
Můžeme však smazat kategorie, které jsme vytvořili. Otevřeme dialogové okno Šablony, klepneme na ikonu Nastavení a v místní nabídce vybereme možnost Odstranit kategorii (obrázek 9). V dialogovém okně Odstranit kategorii vybereme kategorii, kterou chceme odstranit, a klepneme na tlačítko OK. Když se zobrazí okno s výzvou k potvrzení odstranění, klepneme na Ano. Pokud se pokusíme odstranit dodanou kategorii, zobrazí se chybová zpráva a kategorie nebude odstraněna.
Kategorie šablon dodávané s LibreOffice nelze přejmenovat. Přejmenovat můžeme pouze kategorie, které jsme vytvořili.
Otevřeme dialogové okno Šablony, vybereme kategorii v seznamu Filtr v horní části, poté klepneme na ikonu Nastavení a v místní nabídce vybereme Přejmenovat kategorii. V dialogovém okně Přejmenovat kategorii zadáme nový název a klepneme na OK. Pokud se pokusíme přejmenovat zadanou kategorii, zobrazí se chybová zpráva a kategorie nebude přejmenována.
Chceme-li šablonu přesunout z jedné kategorie šablon do jiné, vybereme ji v dialogovém okně Šablony a klepneme na ikonu Přesunout v dolní části dialogového okna (obrázek 10). V dialogovém okně Vybrat kategorii vybereme cílovou kategorii a klepneme na OK. Vybraná šablona se přesune do složky. Můžeme také vytvořit novou kategorii a šablonu do ní přesunout.
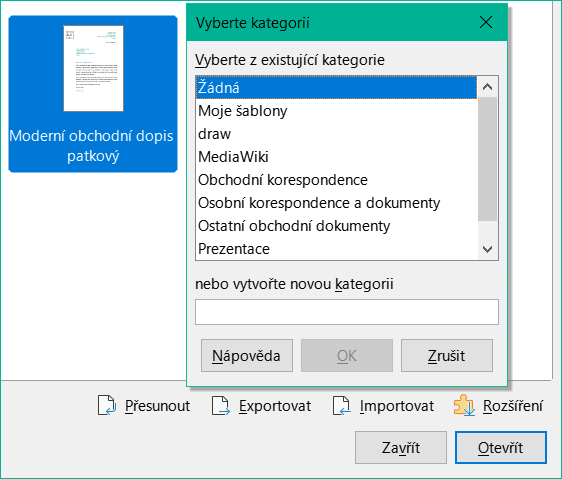
Obrázek 10: Přesun šablon do jiné kategorie
Šablony dodané s LibreOffice nelze přejmenovat. Přejmenovat lze pouze šablonu, kterou jsme vytvořili nebo importovali.
Otevřeme dialogové okno Šablony, najdeme a vybereme šablonu, kterou chceme přejmenovat, poté na ni klepneme pravým tlačítkem myši a v místní nabídce vybereme možnost Přejmenovat. V malém dialogovém okně, které se otevře, zadáme název do textového pole Zadejte nový název a klepneme na tlačítko OK. Pokud se pokusíme přejmenovat dodanou šablonu, zobrazí se chybová zpráva a šablona nebude přejmenována.
Tato akce změní název na kartě Popis ve vlastnostech dokumentu šablony. Název souboru šablony se tím nezmění.
Šablony dodávané s balíkem LibreOffice smazat nelze. Nelze smazat ani šablony vytvořené při instalaci rozšíření, pokud nejprve nesmažeme rozšíření, které je nainstalovalo.
Můžeme však smazat šablony, které jsme vytvořili nebo importovali:
(Nepovinné) V rozevíracích seznamech Filtr v horní části dialogového okna Šablony vybereme kategorii, která obsahuje šablonu, kterou chceme odstranit.
Vybereme šablonu, kterou chceme smazat.
Pravým tlačítkem myši otevřeme místní nabídku šablony a klikneme na Smazat. Zobrazí se okno se žádostí o potvrzení smazání. Stiskneme tlačítko Ano. Pokud se pokusíme odstranit dodanou šablonu, zobrazí se chybová zpráva a šablona nebude odstraněna.
Tip
Stisknutím klávesy Delete na klávesnici můžeme také odstranit vybranou šablonu v dialogovém okně Šablony.
Export šablony do jiného umístění v počítači nebo v síti:
V dialogovém okně Šablony vybereme šablonu, kterou chceme exportovat.
Klikneme na ikonu Exportovat vpravo dole v dialogu. Otevře se okno správce souborů.
Najdeme umístění, kam chceme šablonu exportovat, a vybereme možnost Vybrat složku nebo OK.
V zobrazeném informačním dialogovém okně klepneme na OK.
Poznámka
Exportování šablony ji neodstraní z dialogového okna Šablony. Akce umístí kopii šablony do uvedeného místa.
Šablony uložené kdekoli v počítači můžeme vytvářet a používat bez použití dialogového okna Šablony. Některé výsledky se však liší od těch popsaných dříve v této kapitole.
Dokument můžeme vytvořit ze šablony poklepáním na šablonu v okně prohlížeče souborů v počítači.
Výsledný dokument není spojen se šablonou, ze které byl vytvořen. Šablona není uvedena ve vlastnostech dokumentu a jakékoli změny šablony nelze přímo použít na dokument. Pro mnoho účelů, například pro psaní dopisu, to může být to, co chceme.
Šablonu můžeme vytvořit z dokumentu pomocí Soubor > Uložit jako a výběrem Šablona textového dokumentu ODF (.ott) jako typu souboru a následným uložením kamkoli chceme, například do složky projektu.
Výsledná šablona nebude viditelná v dialogovém okně Šablony, pokud ji neimportujeme nebo ji nepřidáme do složky projektu na místa pro šablony uvedená na stránce LibreOffice - Cesty v dialogovém okně Nástroje > Možnosti (viz "Cesty" v kapitole 2, Nastavení LibreOffice v příručce Začínáme s LibreOffice).