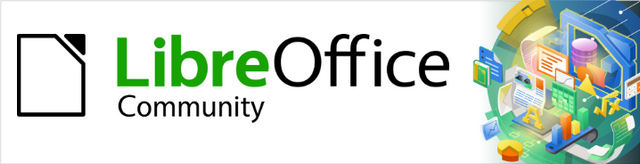
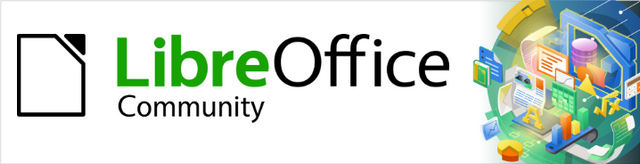
Writer Guide 7.2
Kapitola 12
Seznamy: Tipy a triky
Tento dokument je duševním vlastnictvím skupiny LibreOffice Documentation Team, © 2021. Přispěvatelé jsou uvedeni níže. Dokument lze šířit nebo upravovat za podmínek licence GNU General Public License (https://www.gnu.org/licenses/gpl.html), verze 3 nebo novější, nebo the Creative Commons Attribution License (https://creativecommons.org/licenses/by/4.0/), verze 4.0 nebo novější.
Všechny ochranné známky uvedené v této příručce patří jejich vlastníkům.
|
Jean Hollis Weber |
Kees Kriek |
|
|
Jean Hollis Weber |
Kees Kriek |
Felipe Viggiano |
|
Gillian Polack |
Bruce Byfield |
|
Připomínky a náměty k tomuto dokumentu posílejte v angličtině dokumentačnímu týmu na adresu: documentation@global.libreoffice.org.
Poznámka
Vše, co do e-mailové konference pošlete, včetně e-mailové adresy a dalších osobních informací uvedených ve zprávě, bude veřejně viditelné bez možnosti smazání.
Vydáno v srpnu 2021. Založeno na LibreOffice 7.2 Community.
Jiné verze LibreOffice se mohou lišit vzhledem a funkčností.
Některé klávesové zkratky a položky nabídek jsou v systému macOS jiné než v systémech Windows a Linux. V následující tabulce jsou uvedeny nejdůležitější rozdíly, které se týkají informací uvedených v tomto dokumentu. Podrobný seznam nalezneme v nápovědě aplikace.
|
Windows nebo Linux |
Ekvivalent pro macOS |
Akce |
|
Nástroje > Možnosti |
LibreOffice > Předvolby |
Otevřou se možnosti nastavení. |
|
Klepnutí pravým tlačítkem |
Control + klepnutí, nebo klepnutí pravým tlačítkem v závislosti na nastavení počítače |
Otevře se místní nabídka. |
|
Ctrl (Control) |
⌘ (Command) |
Používá se také s dalšími klávesami. |
|
F11 |
⌘ + T |
Otevře se postranní lišta Styly. |
Tato kapitola rozšiřuje informace uvedené v kapitole 9, Práce se styly, a poskytuje několik dalších příkladů.
V mnoha textových procesorech jsou možnosti seznamů součástí stylů odstavců, ale Writer je považuje za samostatný typ stylu, který lze propojit se styly odstavců.
Samostatné styly seznamů programu Writer mají dvě hlavní výhody:
Stejný styl seznamu lze použít ve více stylech odstavců, aby nedocházelo k opakování práce.
Styl seznamu přidruženého k odstavci lze změnit jediným výběrem.
Tip
Styl používaný výchozími ikonami nástrojové lišty pro seznamy nelze změnit. Na nástrojové liště můžeme vytvořit nová tlačítka, která použijí styly seznamu na odstavce, ale lepší strategií je vytvořit styly odstavců pro seznamy, a pokud chceme, tak pro ně vytvořit ikony na nástrojové liště. Informace o vytváření tlačítek na nástrojové liště nalezneme v kapitole 20, Přizpůsobení Writeru.
Pomocí stylů seznamu můžeme vytvořit tři typy seznamů:
Odrážkové seznamy: Neuspořádané seznamy, jejichž položky začínají odrážkou, speciálním znakem, symbolem nebo obrázkem.
Číslované seznamy: Seřazené seznamy, jejichž položky začínají číslicí, velkými nebo malými písmeny nebo velkými a malými římskými číslicemi.
Osnovy: Hierarchické souhrny argumentů nebo textů, ve kterých má každá úroveň svůj vlastní systém číslování.
Všechny tyto typy seznamů se dnes běžně používají, zejména online.
Každý typ seznamu má vlastní sadu konvencí o tom, jak je strukturován a používán, což je popsáno v této části.
Odrážkové seznamy jsou oblíbené v technických dokumentech, prezentacích, na mnoha webových stránkách a v dalších online dokumentech. Writer nabízí několik předdefinovaných stylů seznamů s odrážkami (obrázek 1) a v galerii můžeme vybrat další nebo vytvořit vlastní odrážky.
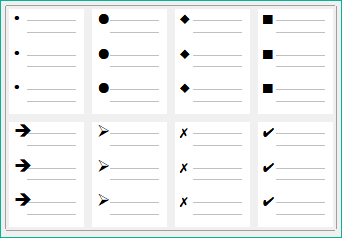
Obrázek 1: Předdefinované typy odrážek programu Writer
Tip
Styly odrážkových seznamů lze kromě běžných seznamů použít i pro jiné účely, zejména pokud pro odrážku vybereme grafiku. Viz „Příklad: Stylizace tipů, poznámek a upozornění v této knize“ na straně 1.
Použití odrážkových seznamů se řídí přesně definovanými konvencemi:
Používají se pouze, pokud je pořadí bodů irelevantní. Možná budeme chtít uspořádat body pro rétorický efekt, počínaje jedním poměrně důležitým bodem a konče nejsilnějším bodem, ale čtenáři ve skutečnosti nepotřebují znát jeden bod před dalším.
Jsou představeny v poslední větě v textu nad nimi, a to buď bez interpunkce, nebo s dvojtečkou.
Skládají se z bodů, která jsou gramatickými doplněními poslední věty v odstavci před nimi. To znamená, že každý bod má podobnou gramatickou strukturu jako ostatní. V tomto odrážkovém seznamu například každý bod začíná slovesem přítomného času.
Mohou to být fragmenty vět, ale měly by být navzájem v souladu. Mohou to být například všechna podstatná jména nebo příčestí.
Začneme odrážkou nebo odsazením na levém okraji, poté odsazením textu. Pokud se jedná o seznamy v seznamech, má odrážka stejné odsazení jako text v seznamu nejvyšší úrovně.
Může začínat velkým nebo malým písmenem, pokud je konvence konzistentní v celém seznamu a dokumentu.
Každý bod ukončíme stejnou interpunkcí. Čárky, středníky, tečky nebo žádná interpunkce jsou všechny platné volby. Důležitá je konzistence položek seznamu a všech seznamů v dokumentu.
Obvykle nejsou delší než 6–8 položek. Jsou-li delší, může se v nich čtenář ztratit.
Nepoužíváme „a“, „nebo“ ani jiné slovo k vložení posledního bodu do seznamu, i když by to bylo gramaticky správně.
Někdy jsou považovány za příliš neformální. Máme-li pochybnosti, vyhneme se jim.
I když lidé číslují seznamy velmi často, platí konvence, že číslované seznamy by se měly používat pouze v případě, že je důležité pořadí informací. Například v postupu z technické příručky může být jeden krok nemožný – nebo dokonce nebezpečný – aniž bychom nejprve udělali další.
Writer poskytuje několik předdefinovaných stylů číslovaných seznamů (viz obrázek 2) a můžeme definovat vlastní.
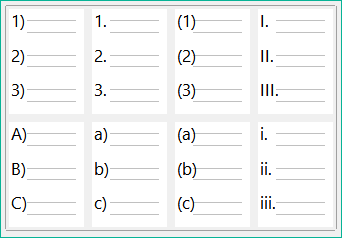
Obrázek 2: Předdefinované číslované seznamy programu Writer
Číslované seznamy mají méně konvencí než odrážkové seznamy odrážek, ale několik jich je:
Používají se, když je důležité pořadí položek. Pokud není pořadí důležité, použijeme odrážkový seznam.
Obecně jsou v základním textu představeny souhrnem celkového popisu úkolu, který končí dvojtečkou. Například Chcete-li nainstalovat aktualizaci softwaru, postupujte podle následujících kroků: nebo jednoduše Chcete-li nainstalovat:.
Každý krok může mít několik odstavců, většinou nečíslovaných, popisujících, co se stane, když se provádí, nebo alternativy.
Kroků v postupu by mělo být méně než tucet (někteří doporučují 6–8).
Tip
Pokud má každý krok více odstavců nebo máme více než tucet kroků, bude pravděpodobně nutné rozdělit seznam na menší seznamy nebo prezentovat body jako běžný základní text.
Osnovy shrnují strukturu mnohem delšího, obvykle nepsaného dokumentu. V hotových technických a právních dokumentech se používají v nadpisech, aby byla struktura zřejmá, i když toto použití je stále méně běžné, než tomu bylo před několika desítkami let.
Program Writer poskytuje několik možností pro osnovy (viz obrázek 3). Styly seznamu vytvoří metodu osnovy, která používá styl jediného odstavce. Pokud se takový styl odstavce používá, změníme úroveň a číslování stisknutím klávesy Tab pro snížení úrovně a Shift + Tab pro zvýšení úrovně. Tento jediný styl osnovy je zdaleka nejrychlejší na vytvoření a naučení.
Při psaní dokumentu můžeme zvolit použití osnov a poté před publikací odstranit písmena a čísla osnovy změnou nebo odstraněním stylu číslování spojeného se stylem odstavce.
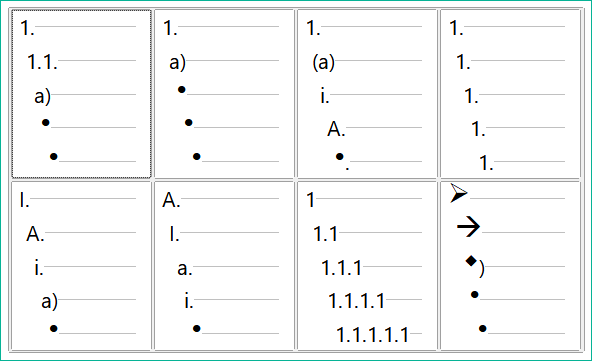
Obrázek 3: Předdefinované styly osnovy v programu Writer
Konvence pro osnovy seznamů jsou:
Obvykle se pro každou úroveň používá odlišný systém číslování, což je pomáhá odlišit.
Úrovně lze uspořádat pomocí arabských číslic, malých a velkých římských číslic a malých a velkých písmen.
Velké římské číslice jsou obvykle vyhrazeny pro nejvyšší úroveň a velká písmena se používají před malými písmeny. Další alternativou jsou arabská čísla následovaná malými písmeny. Tato pravidla však nejsou pevná.
V technických příručkách bývalo v nadpisech běžné používat více úrovní (například I.A.2 nebo 1.1.1). Tento styl se již moc nepoužívá, s výjimkou několika specializovaných případů, jako jsou právní dokumenty, ze zřejmého důvodu, že je těžké si je zapamatovat. Také proto, že pokud je každý nadpis odsazen, po dvou nebo třech úrovních nezbývá pro text téměř žádné místo.
Styly odstavců jsou pro seznamy a osnovy zásadní. Při použití stylu seznamu zůstane základní styl odstavce beze změny. Pokud náš seznam musí mít určitou velikost písma, odsazení atd., můžeme očekávat, že nejprve použijeme styl odstavce a poté styl seznamu (nebo naopak). Styl seznamu však můžeme vložit do stylu odstavce pomocí karty Osnova a seznam dialogového okna Styl odstavce a poté na seznam použít pouze styl odstavce.
V této části je uveden příklad kombinace stylů seznamu a odstavců:
Vytvoříme styl seznamu, který chceme použít pro odstavec. Například: MyNumberedList.
Vytvoříme nový styl odstavce.
Na kartě Organizátor dialogového okna Styl odstavce:
Pojmenujeme nový styl odstavce, například NumberedParagraph.
Pro Další styl zvolíme možnost NumberedParagraph (tím bude i následující odstavec v tomto stylu, dokud nezvolíme jiný styl).
V Rodičovský z zvolíme Žádný.
Nastavíme si tento odstavec podle svých představ. Protože je odsazení řízeno stylem seznamu, neměníme nastavení odsazení na kartě Odsazení a rozestupy, abychom se vyhnuli nežádoucím interakcím. (Možná budeme chtít změnit mezery nad a pod odstavcem.)
Na kartě Osnova a seznam (obrázek 4) vybereme v seznamu Styl číslování styl MyNumberedList vytvořený v kroku 1.
Klepnutím na OK tento styl uložíme.
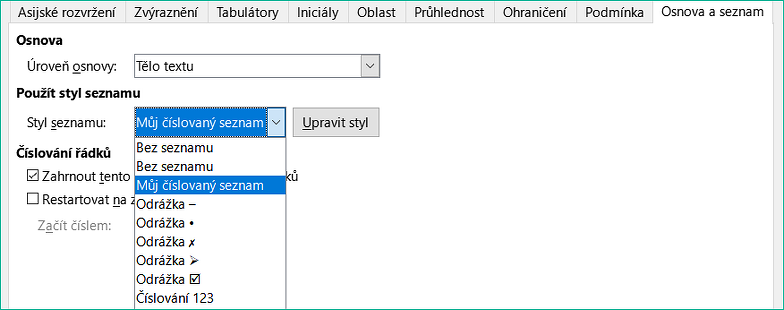
Obrázek 4: Přiřazení stylu číslování ke stylu odstavce
Chceme-li mít plnou kontrolu, je běžnou praxí definovat tři základní odstavcové styly pro seznamy: Seznam Start pro první prvek seznamu, Seznam Pokračovat pro další prvky seznamu a Seznam Konec pro poslední prvek seznamu. Můžeme také definovat styl odstavce, který se má použít pro nečíslované položky seznamu (jeden pro každou vnořenou úroveň, kterou chceme použít), stejně jako úvodní styl odstavce před začátkem seznamu, aby bylo možné zachovat úvodní odstavec s první položkou seznamu nebo pro určení mezer před první položkou seznamu, která se liší od mezer mezi ostatními odstavci.
Vnořený seznam – seznam v seznamu – je očíslovaný seznam nebo seznam s odrážkami s podřízenými (obvykle odsazenými) číslovanými nebo odrážkovými seznamy. Na rozdíl od seznamu číslovaných položek (1, 2, 3, …) může mít vnořený seznam položku 1, poté odsazené položky očíslované a, b, c nebo i, ii, iii nebo nějaký jiný způsob číslování před hlavním číslem 2. Pomocí stylů číslování můžeme dosáhnout libovolné kombinace požadovaných formátů číslování. Vnořený seznam může dokonce kombinovat očíslované položky s položkami s odrážkami.
Chceme-li vnořit seznam, máme dvě možnosti. Prvním je vytvoření stylu seznamu a nastavení dvou nebo více úrovní seznamu s různými možnostmi formátování na kartách Umístění a Přizpůsobit. Výhodou úrovní seznamu je, že každou úroveň lze formátovat samostatně, ale všechny úrovně zůstanou propojené. Stisknutím tlačítka Tab můžeme přejít na další úroveň níže nebo na úroveň výše stisknutím Shift + Tab.
Podokno náhledu nám pomůže nastavit každou úroveň seznamu a přizpůsobený styl seznamu je přidružen k použití u odstavcového stylu. Chceme-li při použití příslušného odstavcového stylu přepnout na nižší úroveň seznamu, stiskneme před zadáním obsahu klávesu Tab; pro přepnutí na vyšší úroveň seznamu stiskneme Shift + Tab.
Druhou možností je vytvořit dva styly seznamu a poté každý styl seznamu přiřadit k samostatnému stylu odstavce.
Ani jedna z těchto možností nemá oproti ostatním žádnou výhodu, protože stále pracujeme se stejnými možnostmi. V obou případech je však každý vnořený seznam obvykle odsazen více než je úroveň seznamu nad ním. Typicky také každá úroveň seznamu bude používat jiný styl odrážek nebo systém číslování.
Názvy stylů jako Odrážky, Odrážka 2 nebo Vnořené nám pomůžou připomenout vztah mezi dvěma styly odstavců. Pro usnadnění použijeme stejné názvy pro odstavcové i seznamové styly, protože je nelze kombinovat.
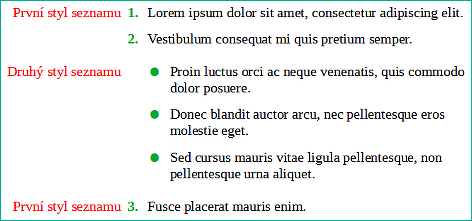
Obrázek 5: Vnořené seznamy vytvořené pomocí dvou samostatných stylů seznamů
LibreOffice má několik způsobů, jak vytvořit osnovu pomocí odstavcových stylů. Pomocí Nástroje > Číslování kapitol můžeme zvolit styl číslování pro každý styl odstavce, čímž se stane součástí úrovní osnovy. Případně můžeme každý styl záhlaví přiřadit k samostatnému stylu seznamu pomocí karty Styly v postranní liště.
Jednodušší formou osnovy je vytvoření samostatného stylu seznamu pro osnovu. Různé úrovně ve stylu seznamu můžeme nastavit ručně na kartě Přizpůsobit nebo můžeme dosáhnout stejného výsledku výběrem předdefinovaného vzoru ze stylu seznamu na kartě Osnova.
Chceme-li použít styl odstavce, stiskneme Enter + Tab pro přidání odstavce na nižší úrovni. Odstavec na nižší úrovni automaticky používá vzor číslování stylu seznamu. Chceme-li zvýšit úroveň stylu odstavce, stiskneme Enter + Shift + Tab.
Postup nastavení stylu jednoho odstavce pro osnovu:
Vytvoříme styl seznamu a přidružíme jej k jednomu z předdefinovaných formátů na kartě Osnova.
Vybereme nebo vytvoříme styl odstavce pro osnovu. Nelze použít styly Nadpis 1-10. Toto omezení pravděpodobně zabrání záměně mezi jedním stylem odstavce osnovy a registrovanými úrovněmi osnovy (viz další část).
Na kartě Organizátor stylu odstavce, nastavíme styl, který se použije jako Další styl.
Ve stylu odstavce pomocí pole Číslování na kartě Osnova a seznam přiřadíme styl seznamu ke stylu odstavce.
Úrovně osnovy jsou konceptem používaným v LibreOffice k automatizaci pokročilých funkcí. Například úrovně osnovy určují, které styly odstavců se ve výchozím nastavení zobrazují v Navigátoru pod Nadpisy a v obsahu.
Ve výchozím nastavení jsou úrovně osnovy mapovány na styly odstavce Nadpis 1-10. Úroveň osnovy 1 je mapována na Nadpis 1 a tak dále. Tato mapování můžeme změnit nebo přidat další styl odstavce na úroveň osnovy v poli Úroveň osnovy na kartě Osnova a seznam (viz obrázek 6).
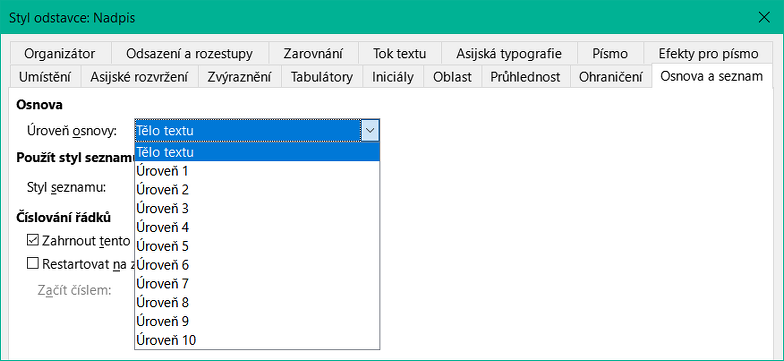
Obrázek 6: Přiřazení stylu odstavce na úroveň osnovy
Tip
K úrovni osnovy můžeme přiřadit více než jeden styl odstavce, ale v Nástroje > Číslování kapitol se zobrazí pouze jeden styl odstavce.
Styly seznamu definují vlastnosti seznamu, jako jsou odsazení, styl číslování (například 1, 2, 3; a, b, c nebo odrážky) a interpunkce za číslem, ale samy o sobě nedefinují textové vlastnosti, jako jsou písmo, ohraničení, tok textu atd. Tyto vlastnosti určují odstavcové styly.
Přestože můžeme použít styly seznamu pomocí nabídky Styly v hlavní nabídce nebo nabídky Styly na postranní liště, tyto metody se nedoporučují.
Kdykoliv je to možné, k vytváření odrážek a číslování používáme styly odstavců. Program Writer tak pro tento účel může využít dvou nastavení stylů odstavců. Doporučuje se používat styly seznamu a styly odstavce společně těmito způsoby:
K vytvoření odrážek požíváme styly odstavce Seznam 1, Seznam 2, Seznam 3 atd. Tyto styly používají styly seznamu odrážek.
K vytvoření číslovaných seznamů používáme stylů odstavce s číslováním 1, číslováním 2, číslováním 3 atd. Tyto styly používají styly seznamu nazývaný číslování 1, číslování 2, atd.
Aplikace Writer má několik předdefinovaných stylů seznamů, které používají různé symboly odrážek nebo posloupnosti čísel (123, abc, ABC atd.). Stejně jako u jiných stylů můžeme předefinovat vlastnosti těchto stylů, například číslování nebo symbol odrážky a odsazení. V těchto řadách lze také definovat další styly seznamu nebo vytvořit vlastní řadu.
Styly seznamů mohou mít až deset úrovní, které se používají pro vnořené seznamy. Chceme-li přepnout z jedné úrovně do druhé, použijeme ikonu O úroveň výše nebo O úroveň níže na nástrojové liště Odrážky a číslování nebo stiskneme klávesu Tab (o jednu úroveň níže) nebo klávesu Shift + Tab (o úroveň výše) či klepneme pravým tlačítkem na prvek seznamu a vybereme z místní nabídky O úroveň výše nebo O úroveň níže.
Při vytváření více než jednoho číslovaného seznamu stejného typu v jedné kapitole použije aplikace Writer sekvenční číslování na všechny seznamy. Někdy jde o požadované chování (například při umisťování ilustrací mezi číslované odstavce), jindy chceme číslování znovu restartovat.
Chceme-li restartovat číslování libovolného číslovaného seznamu, klepneme pravým tlačítkem na odstavec a vybereme z místní nabídky Seznam > Restartovat číslování nebo použijeme volbu Restartovat na začátku tohoto odstavce v sekci Číslování v dialogovém okně Odstavec (obrázek 7).
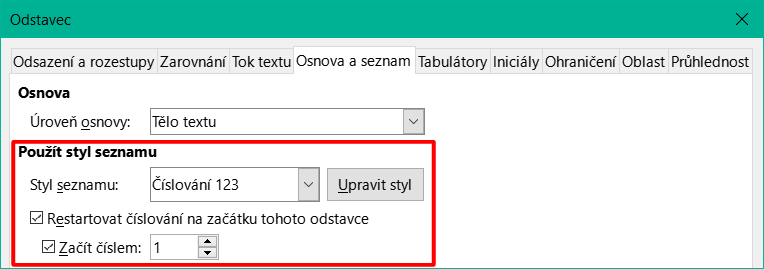
Obrázek 7: Restartování číslování odstavce
Při úpravách dokumentu budeme možná chtít změnit z restartování číslování na pokračování číslování z předchozího seznamu. Klikneme proto pravým tlačítkem myši na prvek seznamu a z místní nabídky vybereme Seznam > Pokračovat v číslování.
Poznámka
Pole Restartovat na začátku tohoto odstavce v sekci Číslování řádků na kartě Osnova a seznam slouží k číslování řádků, nikoli k číslování odstavců.
LibreOffice poskytuje pro odrážky a číslované seznamy několik výchozích názvů. Tyto styly můžeme upravit a můžeme přidat vlastní styly seznamu a dát jim popisná jména jako Arabská číslice modrá nebo Malá písmena odsazena.
Pokud se rozhodneme tyto styly nepoužívat, můžeme klepnout pravým tlačítkem na každý z nich na kartě Styly v postranní liště a skrýt je. Pokud se je později rozhodneme použít, přejdeme do zobrazení Skryté a zrušíme jejich skrytí.
Tip
Použití stejného názvu pro styl seznamu i styl odstavce, se kterým je propojen, může usnadnit práci s různými typy stylů. Pokud k definování odrážky nebo čísla použijeme znakový styl, dáme mu také stejný název.
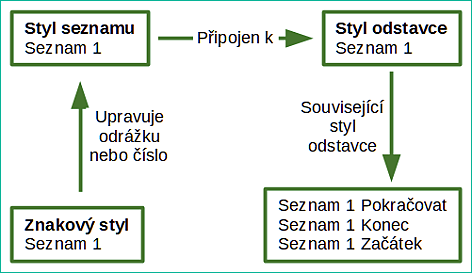
Obrázek 8: Dáme podobným stylům podobné názvy a ty, které potřebujeme, najdeme rychleji
Existují dva způsoby formátování odrážek a čísel ve stylech seznamu.
Rychlý způsob je vybrat styl seznamu z karet Neseřazené, seřazené, seznamy nebo Obrázek v dialogovém okně Styl seznamu (Obrázek 9). Každá z těchto karet nabízí řadu možností, i když jejich výběr není vyčerpávající.
I když možnosti na kartě Obrázek vypadají staromódně, mohou být užitečné; příklad viz „Příklad: Stylizace tipů, poznámek a upozornění v této knize“ na stránce 1.
Druhým a praktičtějším způsobem je přizpůsobení odrážek nebo číslovaných seznamů podle sebe pomocí karet Přizpůsobit a Umístění. Obě karty mají deset úrovní. Toto nastavení je většinou užitečné pro vytvoření jednoho stylu číslování osnovy, ve kterém se číslování změní pokaždé, když stiskneme klávesu Tab (viz „Osnovy“ na stránce 1. U většiny seznamů s odrážkami a číslovaných seznamů nastavíme Úroveň na 1 nebo necháme Úroveň ve výchozím nastavení 1-10.
Na kartě Umístění dialogového okna Styl seznamu (obrázek 9) se nastavují mezery před odrážkami nebo čísly a mezi odrážkou nebo číslem a textem.
Když je styl seznamu propojen se stylem odstavce, úpravou pole na kartě Umístění v dialogovém okně Styl seznamu má za následek změny v nastavení Odsazení > Před textem a Odsazení > První řádek na kartě Odsazení a rozestupy ve stylu odstavce.
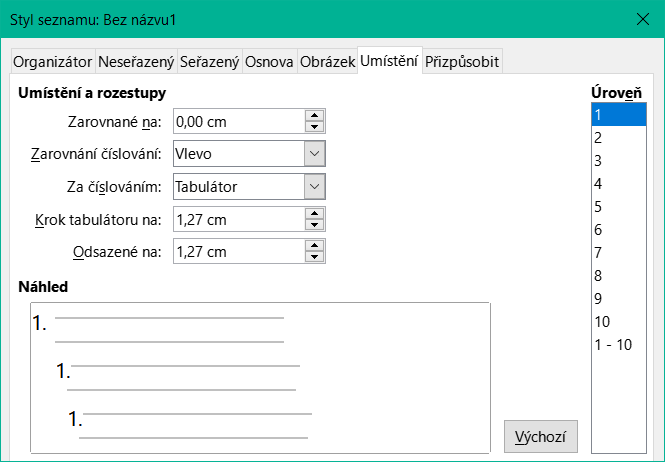
Obrázek 9: Karta Umístění je jednou ze dvou karet v dialogovém okně Styl číslování pro přizpůsobení seznamů.
Opak je také pravdou. Chceme-li se však vyhnout komplikacím, provedeme všechny změny stylu seznamu na kartě Umístění. Nejenže je to logické místo pro hledání změn ve stylu seznamu, ale úprava nastavení odstavce obvykle zahrnuje záporné položky pro pole První řádek, což může komplikovat úpravy.
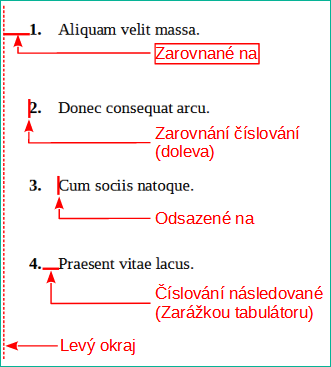
Obrázek 10: Pole na kartě Umístění pro styly seznamů a to, čeho se týkají
Když definujeme nový styl seznamu, důležitá pole na záložce Umístění jsou:
Zarovnané na: Svislá pozice pro čísla měřená od levého okraje. Ve většině případů můžeme toto pole ponechat na 0 (na levém okraji). Pokud však používáme nějaké Zarovnání číslování kromě Vlevo, čísla nastavují toto pole na jinou hodnotu.
Zarovnání číslování: Jak je zarovnána odrážka nebo číslo. Většinu času můžeme toto pole ponechat ve výchozím nastavení Vlevo, ale pokud máme potíže s umístěním textu, změna zarovnání na Střed nebo Vpravo může někdy vyřešit problém, zejména pro seznamy nebo úrovně, které vyžadují dvouciferná čísla.
Za číslováním: Nastaví mezeru mezi číslem nebo odrážkou a textem. Ačkoli možnosti zahrnují mezeru nebo nic, je volba, která nabízí největší kontrolu, Tabulátor. Tabulátor nastavíme v poli Krok tabulátoru na přímo pod rozevíracím seznamem.
Odsazené na: Nastaví začátek textu. Toto nastavení by mělo být stejné nebo větší než krok tabulátoru nastavený v Za číslováním.

Obrázek 11: Přerušovaná čára je v tomto příkladu okraj. Pokud je hodnota Zarovnání číslování 0, pak výběr Střed nebo Vpravo může posunout čísla do levého okraje.
Chceme-li vytvořit číslovaný seznam, vybereme styl číslování z pole Číslo na kartě Přizpůsobit (obrázek 12). Výběry v rozevíracím seznamu začínají typickými možnostmi pro západoevropské jazyky: arabské číslice, velká a malá písmena a velká a malá římská čísla. Níže jsou k dispozici možnosti pro bulharštinu, ruštinu, srbštinu a řečtinu.
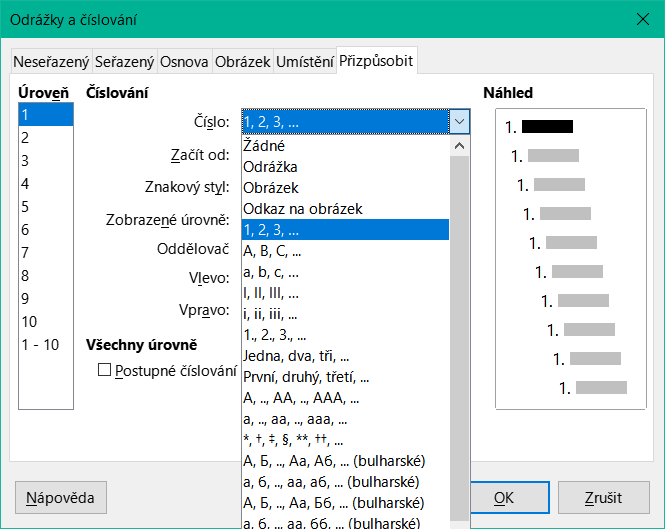
Obrázek 12: Výběr stylu číslování na kartě Přizpůsobení
Pomocí polí Vlevo a Vpravo můžeme nastavit až 40 znaků před nebo za aktuální číslo. Tyto znaky se přidávají automaticky, kdykoli se použije styl seznamu, ke kterému jsou připojeny.
Běžnými znaky za číslem může být tečka, závorka nebo obojí. Případně můžeme vložit závorky před nebo za číslo nebo text jako Krok do pole Vlevo. Ve stylu Seznam nadpisů můžeme přidat (pokračování) před.
Komplikovaněji můžeme nastavit styl odstavce tak, aby začínal v horní části stránky, a poté k němu připojit styl seznamu s textem, aby styl odstavce automaticky přidal text.
V číslovaném seznamu můžeme vybrat počet úrovní osnovy v seznamu úpravou pole Zobrazené úrovně. Například pokud jsme se rozhodli zobrazit tři podúrovně, první použití třetí podúrovně bude očíslováno 1.1.1.
Poznámka
Použití polí Vlevo, Vpravo a/nebo Zobrazené úrovně znamená, že se musí upravit nastavení na kartě Umístění, aby mezi číslem a textem bylo dost místa.
Ve výchozím nastavení je pole Znakový styl pro číslované seznamy nastaveno na znakový styl Symboly pro číslování a pro seznamy s odrážkami na znakový styl Odrážky.
Pro většinu účelů pravděpodobně nebudeme mít důvod tyto výchozí hodnoty měnit. Pokud nejsou tyto znakové styly upraveny, používají stejné písmo a velikost písma jako výchozí znakový styl odstavce seznamu a platí jak pro číslo, tak pro jakýkoli text v polích Vlevo nebo Vpravo.
Mezi běžné úpravy patří zvětšení čísel nebo odrážek, nastavení korporátní barvy, zvýraznění tučným písmem nebo použití zúžené verze písma.
Poznámka
Pokud používáme větší písmo, budeme možná muset změnit odsazení textu, zejména pro dvou nebo tříciferná čísla. Může být také nutné zvýšit výšku řádku.
Chceme-li, aby čísla byla napsána větším nebo jiným písmem nebo jinou barvou než text seznamu, postupujeme podle následujících kroků:
Vytvoříme nový znakový styl pro čísla nebo upravíme stávající znakový styl. V tomto příkladu je nový styl pojmenován Velká čísla.
Na kartě Písmo dialogového okna Znakový styl pro položku Velká čísla zvětšíme velikost písma. Chceme-li změnit barvu čísla, přejdeme na kartu Efekty pro písmo. Kliknutím na OK uložíme nový nebo upravený znakový styl.
Vytvoření nového stylu seznamu nebo úprava stávajícího stylu seznamu. Na kartě Přizpůsobit dialogového okna Styl seznamu (obrázek 13) vybereme vytvořený nebo upravený znakový styl. V tomto příkladu zvolíme Velká čísla. Klepnutím na OK styl uložíme.
Vytvoříme nový odstavcový styl nebo upravíme stávající styl odstavce. Na kartě Osnova a číslování dialogového okna Styl odstavce vybereme vytvořený nebo upravený styl číslování.
U položek seznamu použijeme obvyklým způsobem styl odstavce.
Upozornění
Pokud upravíme existující znakový styl, styl seznamu nebo odstavce, změny ovlivní všechny seznamy v dokumentu, které tyto styly používají.
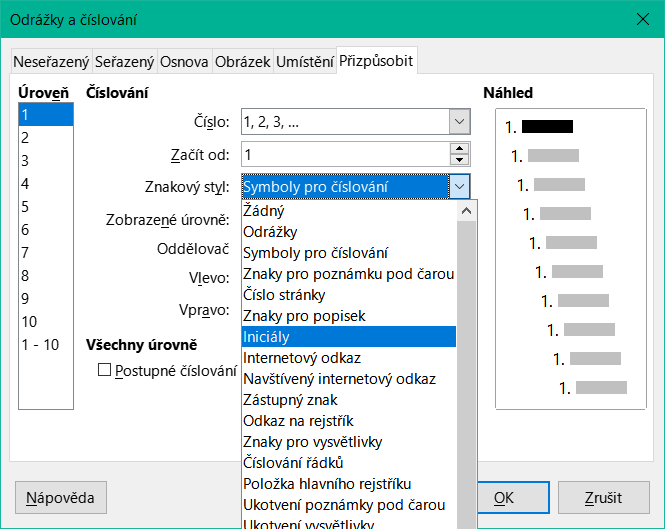
Obrázek 13: Volba stylu znaků pro čísla seznamu
Číslované seznamy se dvěma číslicemi mohou posunout položky seznamu (obrázek 14). Tento problém můžeme opravit několika způsoby:
Nikdy nemít seznam s více než devíti položkami. Přepsat seznamy, které mají více položek, kombinováním kroků nebo rozdělením jednoho seznamu na dva nebo více kratších. Toto uspořádání může usnadnit zapamatování pokynů.
Pomocí pole Odsazené na na kartě Umístění přidáme další mezeru mezi číslo a položku seznamu. Nepřidávejme tolik místa, aby nedošlo ke ztrátě asociace mezi čísly a položkami seznamu.
Pomocí pole Znakový styl na kartě Přizpůsobit upravíme velikost čísel.
Nastavíme Zarovnání číslování na Vpravo. Vidíme, že tato změna nerozšíří čísla do levého okraje.
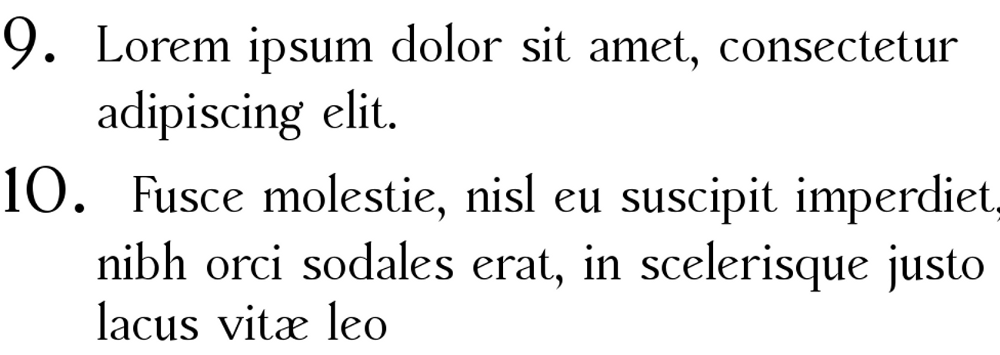
Obrázek 14: Pokud není zadána dodatečná mezera, jsou položky seznamu posunuty, když se číslování změní na dvě číslice.
Lidé občas chtějí očíslované seznamy, které se odpočítávají od počátečního čísla, namísto nahoru, pravděpodobně pro seznamy Top 10 a další odpočítávání. LibreOffice bohužel v seznamech neumí automaticky generovat čísla v obráceném pořadí. Obrácené pořadí seznamu je nutné zadat ručně.
Výchozí styl znaků pro odrážky je Odrážky. Nabízí standardní odrážku pro Výchozí styl odstavce. Pomocí pole Znak na kartě Přizpůsobit můžeme symbol změnit. Výběrem pole Znak se otevře dialogové okno, ze kterého si můžeme vybrat libovolný symbol podporovaný aktuálním písmem.
Upozornění
Pokud pro odrážky používáme neobvyklý styl znaků, nezapomeneme při sdílení souboru vložit použité písmo.
Pokud náš návrh obsahuje vnořené odrážky – to znamená seznamy odrážek v seznamech odrážek - budeme možná chtít vytvořit další styl seznamu s názvem jako Odrážky2.
Pokud však používáme více než jeden styl seznamu odrážek, ujistíme se, že jsou jejich návrhy kompatibilní. Ve skutečnosti odsazení vnořených odrážek stačí k jejich odlišení od odrážek nejvyšší úrovně.
V závislosti na zvolených znacích mohou styly seznamů s odrážkami sloužit jako více než neuspořádané seznamy. Například ze seznamu odrážek lze vytvořit kontrolní seznam výběrem písma nebo znaku použitého pro odrážku.
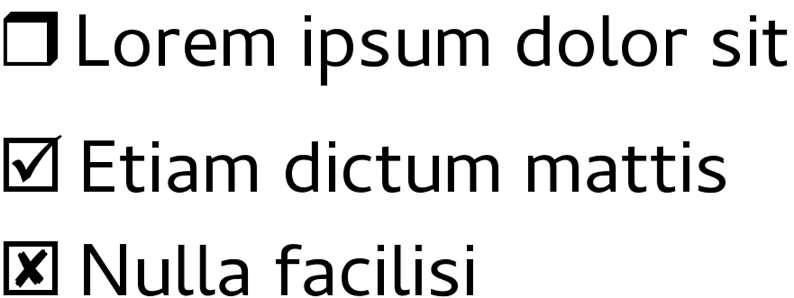
Obrázek 15: Tři styly seznamu odrážek pro kontrolní seznamy
Chceme-li kontrolní seznam odškrtávat perem, nastavíme obvyklým způsobem pomocí znakového stylu styl seznamu, který používá písmo OpenSymbol dodávané s LibreOffice, a přiřadíme znak U + E00B (stínované otevřené pole) jako odrážku (obsahuje dvě nuly, nikoliv malá písmena „o“). Seznam vytiskneme a můžeme jej ihned použít. Přidáme firemní značku a hlavičkový papír a seznam úkolů lze použít v podnikání.
Pokud chceme seznam použít v počítači, vytvoříme dva styly seznamu, jeden se znakem U + 2752 a jeden, který používá znak U + E531 (rámeček se zaškrtnutím). Seznam vytvoříme pomocí prvního stylu a poté zaškrtneme položku tím, že na něj použijeme druhý styl.
V závislosti na účelu seznamu můžeme také vytvořit třetí styl seznamu, který používá znak U + E532 (značka X) k označení položek, které nebyly dokončeny.
Použití obrázku místo standardní odrážky je pohodlný způsob, jak do dokumentu přidat trochu originality. Jsme však omezeni malou velikostí rozměru odrážek. Jako náhradní odrážka fungují většinou jednoduché obrázky se silným kontrastem. Často je nejúčinnější černobílý obrázek.
Obrázky použité pro odrážky jsou také způsob, jak umístit obrázek na stránku. V technické příručce nebo v neformálním textu mohou být použity zejména k vytváření výstražných značek a upozornění.
V obou případech vybereme grafiku, kterou chceme použít v poli Přizpůsobit > Číslo v dialogovém okně pro styl seznamu.
Výběr Obrázek vloží do souboru dokumentu obrázek. Naproti tomu Odkaz na obrázek pouze přidá odkaz na obrázek. Možná budeme muset rolovat nahoru v rozevíracím seznamu Číslo, abychom tyto možnosti viděli.
Tip
Pokud je obrázek oříznutý, upravíme velikost obrázku, nebo změníme řádkování na Nejméně, aby nebyla horní polovina znaků na řádku oříznutá.
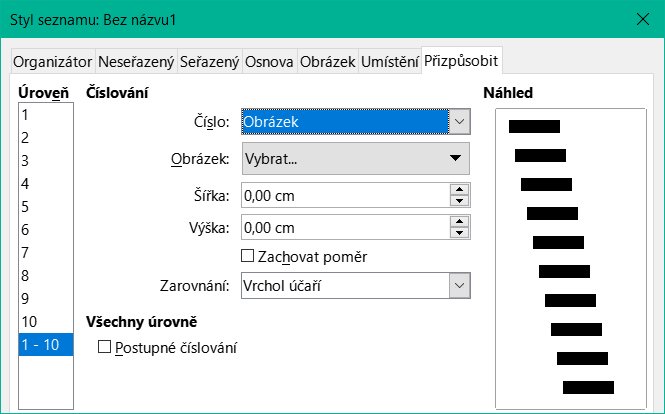
Obrázek 16: Pole pro použití obrázku jako odrážky se zobrazí po výběru možnosti Obrázek nebo Odkaz na obrázek.
Po výběru možnosti Obrázek nebo Odkaz na obrázek se v dialogovém okně zobrazí sada polí pro úpravu odrážky:
Rozevírací seznam Vybrat má dvě volby pro výběr obrázku: Galerie, která otevře seznam odrážek v Galerii, a Ze souboru, která otevře souborový manažer.
Pole Šířka a Výška nastavují velikost, ve které se obrázek zobrazí. Nemají vliv na původní obrazový soubor.
Zachovat poměr, pokud je vybráno, zajišťuje, že změna pole Šířka nebo Výška proporcionálně mění druhé.
Zarovnání lze obvykle ignorovat, ale může pomoci, pokud je výška grafiky větší než výška textu, jako je tomu u grafiky pro Tipy, poznámky a upozornění v průvodcích LibreOffice.
Styly seznamu lze použít pro více než jen seznamy. Například Tipy, poznámky a upozornění v průvodcích LibreOffice používají styly seznamu pro umístění grafiky a textu. Zde je uvedeno, jak se tipy vytvářejí a používají. Ostatní jsou provedeny stejným způsobem, ale s jiným logem a textem.
Krok 1. Vytvoříme styl odstavce pro tělo tipu, poznámky nebo upozornění.
Tělo tipu, poznámky nebo upozornění v této knize je odsazeno pod nadpisem a má pod sebou řádek, který jej odděluje od hlavního textu.
Na postranní liště přejdeme na Styly > Styly odstavce. Klepneme pravým tlačítkem a vybereme Nový. Nový styl pojmenujeme Textová poznámka.
Na kartě Odsazení a rozestupy (obrázek 17) zadáme odsazení a mezery pro tělo tipu.
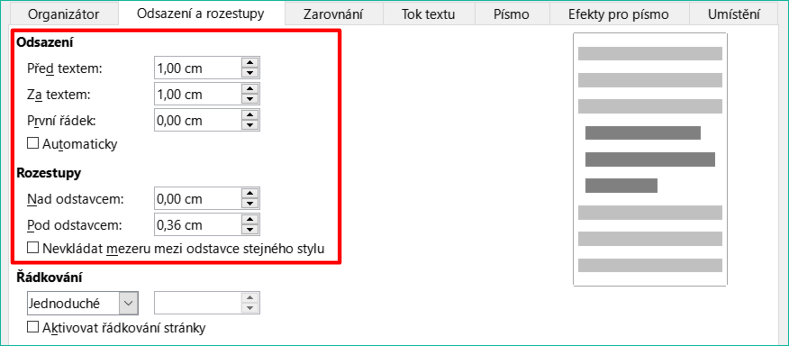
Obrázek 17: Volba odsazení a rozestupů pro tělo tipu
Na kartě Ohraničení (obrázek 18) vybereme spodní ohraničení, zvětšíme tloušťku a určíme mezeru mezi textem a ohraničením. Výběr Sloučit s dalším odstavcem způsobí, že pokud Tip obsahuje více než jeden odstavec, ohraničení se zobrazí pouze pod posledním odstavcem.
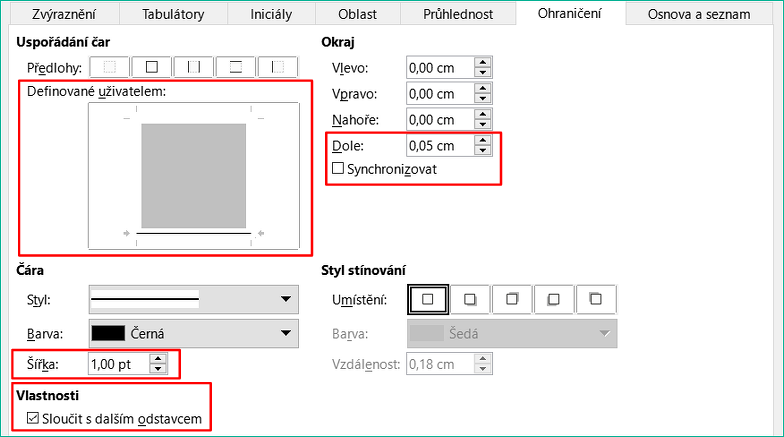
Obrázek 18: Definování spodního okraje textu tipu
Upravíme styl odstavce (písmo atd.) obvyklým způsobem.
Klepnutím na OK styl odstavce uložíme.
Krok 2. Vytvoříme styl seznamu.
V postranní liště přejdeme na Styly > Styly seznamu. Klepneme pravým tlačítkem a vybereme Nový. Nový styl pojmenujeme Záhlaví tipu.
Na kartě Obrázek (obrázek 19) vybereme vhodný obrázek. (Nebo tento krok přeskočíme a vybereme obrázek na kartě Přizpůsobit.)
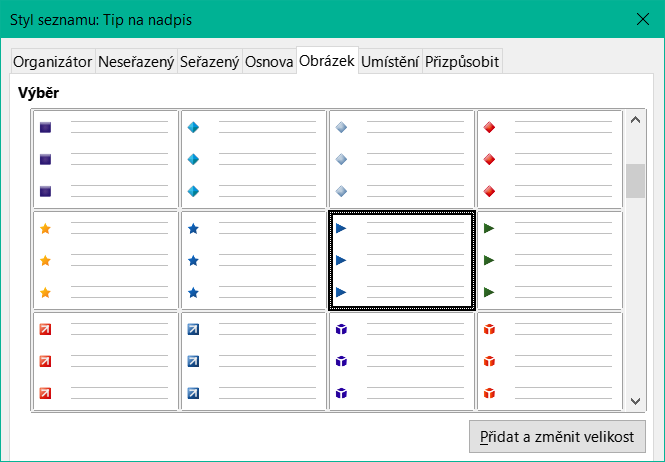
Obrázek 19: Výběr obrázku s odrážkou
Na kartě Přizpůsobit (obrázek 20) vybereme Obrázek v poli Číslo. Případně klepneme v poli Obrázek na Vybrat a vybereme obrázek ze souboru nebo z Galerie. (Pro Tipy, poznámky a upozornění v průvodcích LibreOffice byly obrázky vybrány z externích souborů.)
Pokud je vybraný obrázek odrážky pro náš návrh příliš velký nebo příliš malý, zadáme šířku a výšku. Tato pole můžeme použít ke změně velikosti původního obrázku.
V poli Zarovnání vybereme, kam se má obrázek zarovnat k textu.
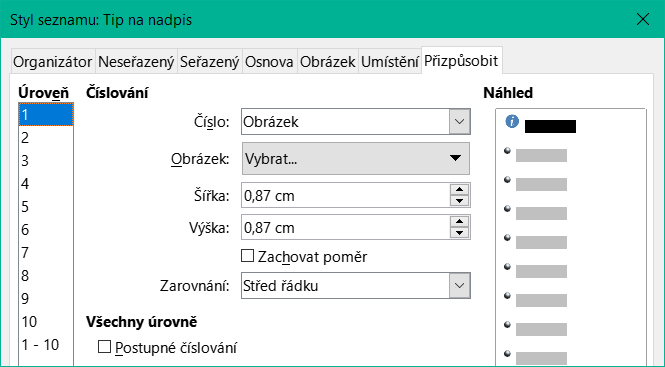
Obrázek 20: Přizpůsobení velikosti a zarovnání obrázku odrážky
Na kartě Umístění (obrázek 21) vybereme nastavení popsané v části „Umístění odrážek, čísel a položek seznamu“ na stránce 1.
Klepnutím na OK styl seznamu uložíme.
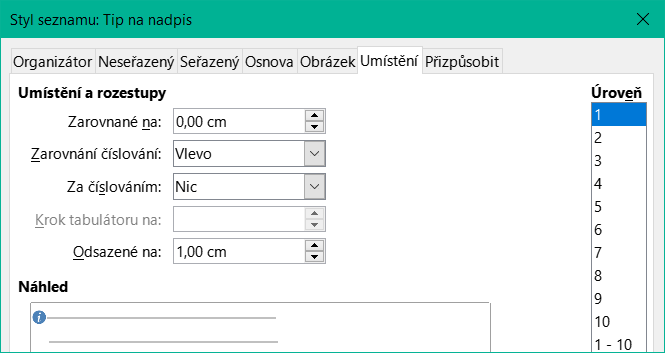
Obrázek 21: Výběr nastavení polohy a rozestupů pro obrázek odrážky
Krok 3. Vytvoříme styl odstavce pro Záhlaví tipu a připojíme jej ke stylu seznamu.
V postranní liště přejdeme na Styly > Styly odstavce. Klepneme pravým tlačítkem a vybereme Nový. Nový styl pojmenujeme Záhlaví tipu.
Na kartě Organizátor (obrázek 22) určíme Další styl, aby to byl styl, který jsme vytvořili pro tělo tipu. V tomto případě Textová poznámka.
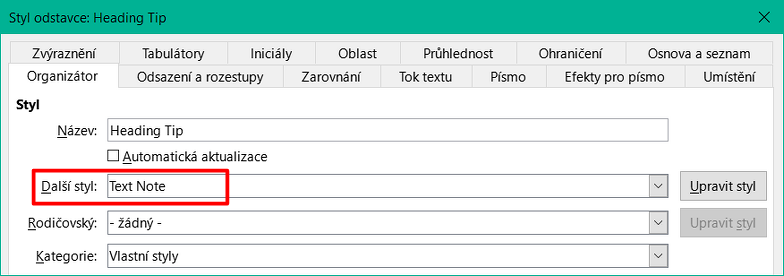
Obrázek 22: Určení dalšího stylu pro styl Záhlaví tipu
Upravíme styl odstavce obvyklým způsobem, pak přejdeme na kartu Osnova a seznam (obrázek 23). V poli Styl číslování vybereme styl seznamu, který jsme vytvořili. Klepnutím na OK styl uložíme.

Obrázek 23: Připojení stylu seznamu ke stylu odstavce
Krok 4. Odstavcové styly použijeme na nadpis a text tipu, poznámky nebo upozornění.
V novém odstavci napíšeme slovo Tip. (Musíme zadat alespoň jeden znak nebo mezeru, jinak obrázek po stisknutí Enter zmizí a zůstane odsazení, ale bez odrážky.)
Použijeme styl odstavce Záhlaví tipu.
Stiskneme klávesu Enter. Další odstavec by měl mít automaticky styl odstavce Textová poznámka. Zadáme text pro tělo tipu. (Pokud jsme již text zadali, použijeme styl ručně.)
V tomto příkladu vytvoříme číslovaný seznam, který použijeme pro čísla písní na CD. Čísla jsou zarovnána vpravo, mezi číslo a název písně je vložena přiměřená mezera.
Protože chceme stejný číslovaný seznam opakovaně použít i pro další CD, definujeme nový styl seznamu a související styl odstavce a poté použijeme styl odstavce na seznam stop. (Na položky seznamu bychom mohli přímo aplikovat styl seznamu, ale lepší je použít styl odstavce.)
Stejně jako v předchozím příkladu začneme kliknutím na ikonu Styly seznamu na kartě Styly na postranní liště. Pak klikneme pravým tlačítkem myši kamkoliv do seznamu stylů a volíme Nový.
Zobrazí se dialogové okno Styl seznamu. Pro styl seznamu stop na CD provedeme úpravy na kartách Organizátor, Přizpůsobit a Umístění.
Na kartě Organizátor napíšeme do pole Název název stylu CDTrack a necháme v poli Kategorie hodnotu Vlastní styly.
Na kartě Přizpůsobit (obrázek 24) upravíme možnosti takto:
V položce Úroveň vybereme hodnotu 1.
V poli Číslo vybereme 1, 2, 3, …
Zkontrolujeme položku Začít od, má-li hodnotu 1.
V poli Znakový styl ponecháme Žádný.
Pole položky Zobrazené úrovně by mělo být šedé.
Pole Vlevo a Vpravo ponecháme prázdná.
Nevybíráme Postupné číslování.
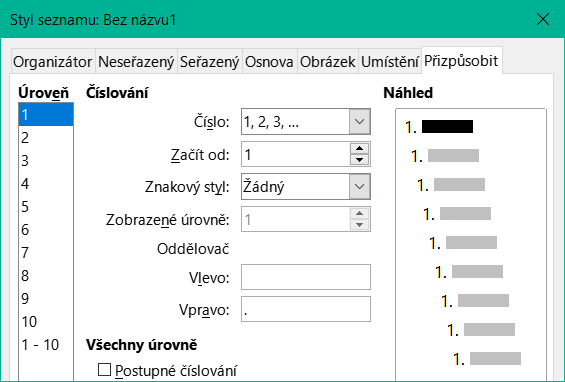
Obrázek 24: Nastavení nového stylu číslování na kartě Přizpůsobení
Jak již bylo řečeno, číslovaný seznam přebírá nastavení základního stylu odstavce. Pokud chceme pro symbol číslování použít speciální písmo, velikost nebo barvu, můžeme vytvořit styl znaku a vybrat jej na kartě Přizpůsobit.
Pokud chceme, aby se před číslem objevilo slovo Stopa, vložíme jej do pole Vlevo na kartě Přizpůsobit. Nezapomeneme přidat mezeru, abychom oddělili slovo od čísla.
Na kartě Umístění nastavíme konečné parametry stylu seznamu CDTrack (obrázek 25).
V položce Úroveň vybereme hodnotu 1.
Položce Zarovnané na vložíme hodnotu 1,5 cm. (To se týká zarovnání čísel.)
Pro Zarovnání číslování volíme Vpravo.
V poli Za číslováním vybereme Tabulátor.
V poli Krok tabulátoru na vybereme 4,0 cm.
V poli Odsazené na vložíme hodnotu 4,0 cm. (Tím se nastaví odsazení seznamu.)
Pro dokončení klikneme na OK.
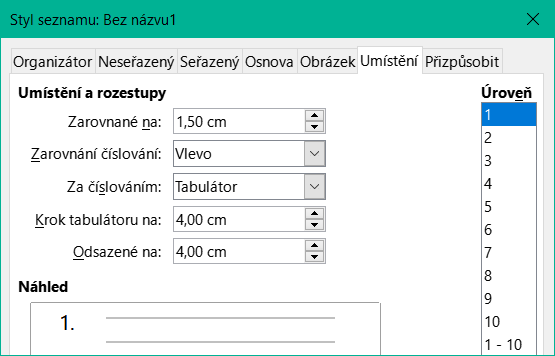
Obrázek 25: Nastavení nového stylu číslování na kartě Umístění
Ačkoli bychom mohli na položky seznamu přímo aplikovat styl seznamu, je lepší použít styl odstavce, takže to uděláme. Náš nový styl CDTracks budeme zakládat na Výchozím stylu odstavce.
Začneme kliknutím na ikonu Styly odstavce na kartě Styly na postranní liště. Poté klikneme pravým tlačítkem myši na Výchozí styl odstavce v seznamu a vybereme Nový.
Na kartě Organizátor zadáme do pole Název hodnotu CDTracks a můžeme také nastavit do pole Další styl hodnotu CDTracks.
Na kartě Osnova a číslování (obrázek 26) zvolíme v rozbalovacím seznamu Styl číslování hodnotu CDTracks.
Kliknutím na OK uložíme nový styl odstavce.
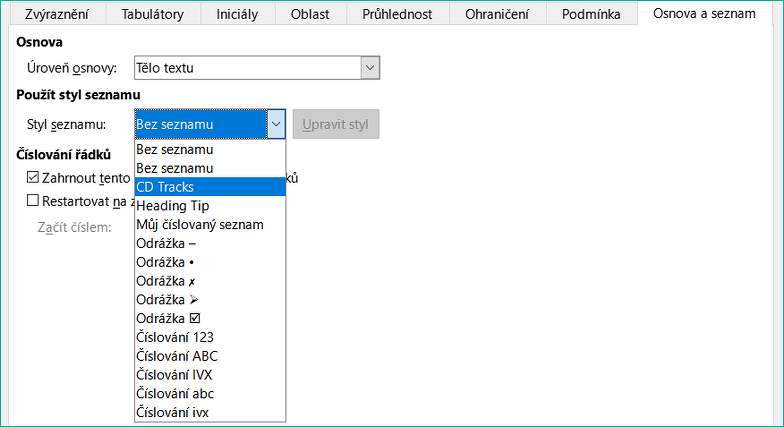
Obrázek 26: Výběr stylu číslování pro nový styl odstavce
Nyní jsou k dispozici styl seznamu a styl odstavce, které lze rychle použít na jakýkoli seznam v dokumentu.
Pokud začínáme nový seznam, před stisknutím klávesy Enter pro začátek nového řádku dvakrát klikneme na název požadovaného stylu odstavce v nabídce Styly na postranním panelu. Na konci seznamu stiskneme klávesu Enter a poté dvakrát klikneme na styl odstavce (na kartě Styly), který chceme použít pro zbytek textu.
Pokud již máme seznam vytvořen, vybereme jej a poté dvakrát klikneme na požadovaný název stylu odstavce na kartě Styly.
Pokud máme v dokumentu více než jeden seznam, druhý a další seznamy se stejným stylem odstavce pokračují v číslování z předchozího seznamu. Chceme-li začít znovu od čísla 1, umístíme kurzor kamkoli do odstavce, který chceme očíslovat číslem 1, klikneme pravým tlačítkem myši a v místní nabídce vybereme možnost Seznam > Restartovat číslování.