

Writer Guide 7.2
Kapitola 14
Hromadná korespondence
Hromadné dopisy, vizitky a štítky
Tento dokument je duševním vlastnictvím skupiny LibreOffice Documentation Team, © 2021. Přispěvatelé jsou uvedeni níže. Dokument lze šířit nebo upravovat za podmínek licence GNU General Public License (https://www.gnu.org/licenses/gpl.html), verze 3 nebo novější, nebo the Creative Commons Attribution License (https://creativecommons.org/licenses/by/4.0/), verze 4.0 nebo novější.
Všechny ochranné známky uvedené v této příručce patří jejich vlastníkům.
|
Jean Hollis Weber |
Kees Kriek |
|
|
Jean Hollis Weber |
Kees Kriek |
Felipe Viggiano |
|
Bruce Byfield |
Gillian Polack |
Ron Faile Jr. |
|
John A. Smith |
|
|
Připomínky a náměty k tomuto dokumentu posílejte v angličtině dokumentačnímu týmu na adresu: documentation@global.libreoffice.org.
Poznámka
Vše, co do e-mailové konference pošlete, včetně e-mailové adresy a dalších osobních informací uvedených ve zprávě, bude veřejně viditelné bez možnosti smazání.
Vydáno v srpnu 2021. Založeno na LibreOffice 7.2 Community.
Jiné verze LibreOffice se mohou lišit vzhledem a funkčností.
Některé klávesové zkratky a položky nabídek jsou v systému macOS jiné než v systémech Windows a Linux. V následující tabulce jsou uvedeny nejdůležitější rozdíly, které se týkají informací uvedených v tomto dokumentu. Podrobný seznam nalezneme v nápovědě aplikace.
|
Windows nebo Linux |
Ekvivalent pro macOS |
Akce |
|
Nástroje > Možnosti |
LibreOffice > Předvolby |
Otevřou se možnosti nastavení. |
|
Klepnutí pravým tlačítkem |
Control + klepnutí, nebo klepnutí pravým tlačítkem v závislosti na nastavení počítače |
Otevře se místní nabídka. |
|
Ctrl (Control) |
⌘ (Command) |
Používá se také s dalšími klávesami. |
|
F11 |
⌘ + T |
Otevře se postranní lišta Styly. |
Hromadná korespondence aplikace Writer poskytuje funkce pro vytváření a tisk více kopií jedné položky (například štítků se zpáteční adresou, propagačních nálepek nebo potisků triček) nebo pro vytváření kopií s různými informacemi (například jména, adresy a splátky):
Hromadné dopisy (dokument určený k odeslání na seznam příjemců)
Poštovní štítky, štítky pro fyzické složky a podobné účely.
obálky
Proměnná data se obvykle odvozují ze zdroje dat, jak je popsáno níže. Pokud mají být všechny výstupy stejné (například štítky se zpáteční adresou), může sloučení použít ručně zadaný text nebo obrázky.
Tato kapitola popisuje proces hromadné korespondence. Kroky zahrnují:
Vytvoření a registrace zdroje dat.
Vytvoření a tisk hromadných dopisů, poštovní štítků a obálek.
Volitelně můžeme místo přímého tisku uložit výstup do upravitelného souboru.
Adresářový zdroj dat je databáze obsahující záznamy o jménech a adresách, ze kterých lze odvodit poštovní štítky a obálky. LibreOffice může vytvářet databázi z tabulek, textových souborů včetně dokumentů Writer a databází, jako je MySQL. Pokud jsou informace, které mají být použity při hromadné korespondenci, aktuálně ve formátu, ke kterému LibreOffice nemá přímý přístup, je nutno je převést, například exportem do souboru hodnot oddělených čárkami (CSV).
Aby byl zdroj dat přímo dostupný z dokumentu Writeru, musí být zaregistrován. To je třeba provést pouze jednou.
V rámci dokumentu aplikace Writer nebo z úvodní obrazovky LibreOffice vybereme Soubor > Průvodci > Zdroj adres.
Volby na první stránce průvodce (obrázek 1) se liší podle operačního systému. Vybereme vhodný typ externího adresáře. Pro tabulkový procesor je to Jiný externí zdroj dat. V závislosti na naší volbě se může seznam kroků vlevo změnit. Klepneme na tlačítko Další.
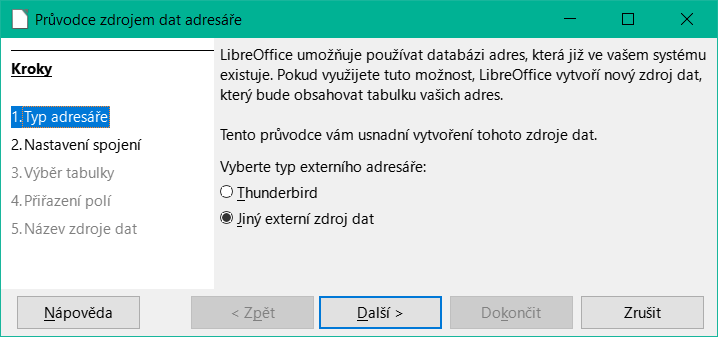
Obrázek 1: Výběr typu externího adresáře
Na další stránce průvodce (obrázek 2) klepneme na tlačítko Nastavení.
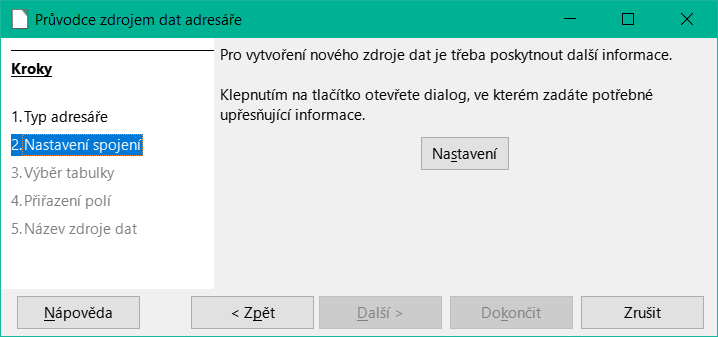
Obrázek 2: Spuštění části průvodce Nastavení
Na stránce Vytvořit zdroj dat adres (obrázek 3) vybereme typ databáze. V našem příkladu je to Sešit. Klepneme na Další.

Obrázek 3: Výběr typu databáze
Na další stránce (obrázek 4) klikneme na tlačítko Procházet a přejdeme do tabulky s informací o adrese. Vybereme tabulku a klikneme na tlačítko Otevřít pro návrat do tohoto dialogového okna.
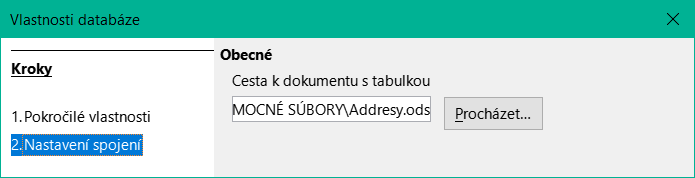
Obrázek 4: Výběr tabulkového dokumentu
Chceme-li otestovat, zda bylo spojení správně navázáno, klepneme na tlačítko Otestovat spojení v pravém dolním rohu dialogového okna (na obrázku 4 není zobrazeno). Měla by se zobrazit zpráva Spojení bylo úspěšně navázáno; v opačném případě se zobrazí chybová zpráva.
Klepneme na tlačítko Dokončit.
Na další stránce (obrázek 5) klepneme na Další. Na tlačítko Přiřazení polí klepnout nemusíme. (Pokud používáme Průvodce hromadné korespondence, může být nutné provést krok Přiřazení polí; viz strana 1.)
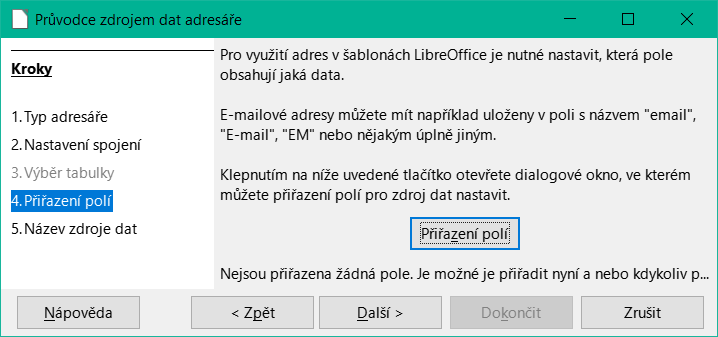
Obrázek 5: U tabulky neklikáme na tlačítko Přiřazení pole.
Na stránce Název zdroje dat (obrázek 6) se v poli Umístění zobrazí název a umístění nové databáze (.odb). Tento název můžeme změnit nebo soubor databáze uložit do jiného umístění; zrušíme zaškrtnutí políčka Vložit tuto definici adresáře do aktuálního dokumentu a poté klepneme na Procházet vybereme umístění a název souboru.
Název můžeme změnit také v poli Název adresáře. Jedná se o registrovaný název, který LibreOffice zobrazuje ve výpisech zdrojů dat. V našem příkladu byl pro obě položky použit název Adresy.

Obrázek 6: Pojmenování souboru a adresáře
Klepneme na tlačítko Dokončit. Zdroj dat je nyní zaregistrován.
Hromadný dopis můžeme vytvořit ručně – nejjednodušší a nejkomplexnější metoda, která je popsána zde – nebo můžeme použít Průvodce hromadné korespondence, který začíná na straně 1.
Vytvoříme nový dokument Writer (Soubor > Nový > Textový dokument) nebo otevřeme existující hromadný dopis pomocí Soubor > Otevřít.
Zobrazení registrovaných zdrojů dat: Zobrazení > Zdroje dat (nebo stiskněme Shift+Ctrl+F4).
Najdeme zdroj dat, který chceme použít pro hromadný dopis, v tomto případě Adresy. Rozbalíme tuto složku a složku Tabulky a vybereme List1. Zobrazí se datový soubor adresy.
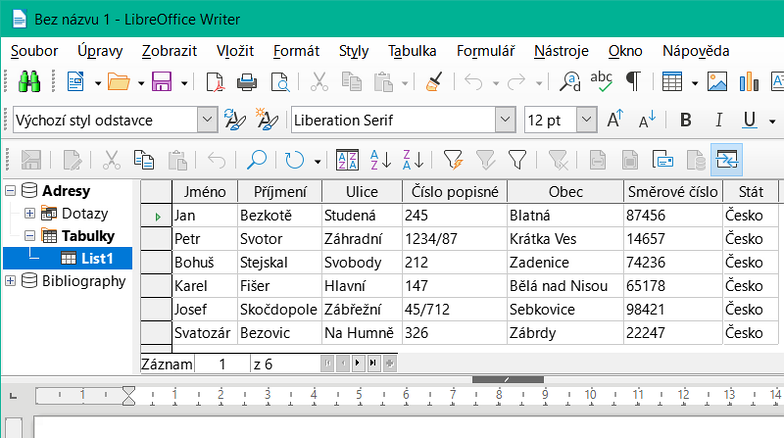
Obrázek 7: Výběr zdroje dat
Nyní vytvoříme nebo upravíme hromadný dopis vložením textu, interpunkce, zalomení řádků a dalších prvků, které budou přítomny ve všech dopisech.
Podle potřeby je možné přidat pole hromadné korespondence (například jména a adresy); klikneme do záhlaví pole a přetáhneme jej na příslušné místo v dopise. Nezapomeneme podle potřeby doplnit mezery nebo jiná interpunkční znaménka. Na konci každého řádku bloku adres stiskneme Enter.
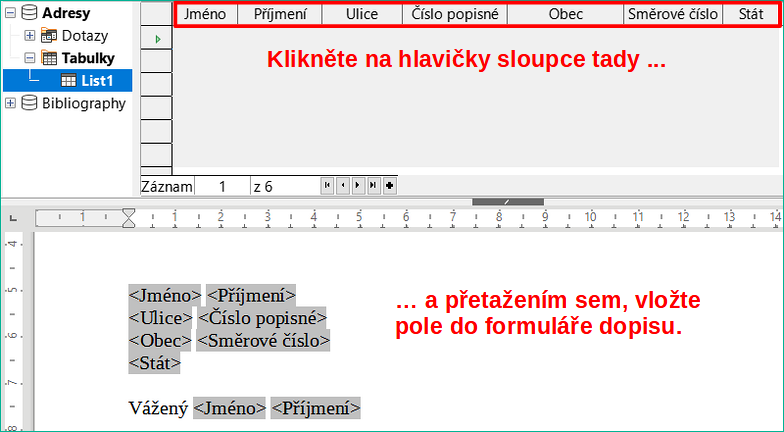
Obrázek 8: Přetažení polí do těla hromadného dopisu
Naše ukázková databáze (obrázek 7) obsahuje pole pro druhý řádek adresy (AD2), které je u některých adres prázdné. Pokud chceme odstranit prázdné řádky, které se mohou objevit v bloku adres při tisku dopisů, můžeme použít postup popsaný v části „Potlačení prázdných řádků (volitelné)“ na straně 1. V opačném případě přejdeme k dalšímu kroku.
Zvolím Soubor > Tisk a klepneme na Ano v okně zprávy.

Obrázek 9: Potvrzovací zpráva o tisku hromadné korespondence
V dialogovém okně Hromadná korespondence (obrázek 10), v části Záznamy, můžeme vybrat tisk všech záznamů nebo vybraných záznamů. Pro výběr jednotlivých záznamů k tisku klikneme za současného držení klávesy Ctrl na každém z nich. Pro výběr bloku záznamů vybereme první záznam v bloku, přejdeme na poslední záznam v bloku a za současného držení klávesy Shift na něm klikneme. Můžeme také zadat rozsah čísel záznamů, které se mají vytisknout.
Chceme-li odeslat dopisy přímo na tiskárnu, vybereme v části Výstup možnost Tiskárna a klepneme na OK. Nebo můžeme dopisy uložit do souboru pro další úpravy nebo formátování; viz „Uložení sloučených dokumentů“ na straně 1.
Nyní bychom měli uložit původní hromadný dopis (šablonu), pokud jsme tak neučinili dříve. Doporučuje se mít šablonu hromadného dopisu, protože může značně zjednodušit vytváření dalších hromadných dopisů.

Obrázek 10: Dialogové okno hromadné korespondence
Chceme-li potlačit prázdné řádky, postupujeme podle tohoto postupu:
Klepneme na konec odstavce, který má být potlačen, pokud je prázdný, a poté zvolíme Vložit > Pole > Další pole pro zobrazení dialogového okna Pole.
Klepneme na kartu Funkce a v ní zvolíme Skrytý odstavec ve sloupci Typ.
Poznámka
Při použití Průvodce hromadnou korespondencí (strana 1) můžeme zvolit automatické potlačení prázdných řádků a vyhnout se práci popsané v tomto kroku.
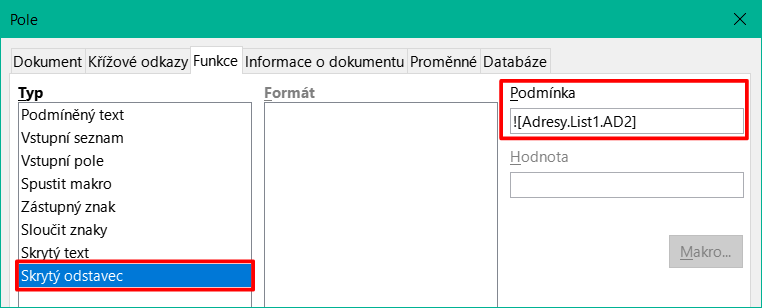
Obrázek 11: Definice podmíněného skrytého odstavce
Nyní klikneme do pole Podmínka a zadáme podmínku, která definuje prázdné pole adresy. Má obecnou formu:
Klepneme na Vložit.
Dopisy můžeme raději uložit do souboru, abychom je mohli zkontrolovat nebo naformátovat. Provedeme to následovně:
V dialogovém okně Hromadná korespondence (obrázek 10) vybereme záznamy, které chceme do hromadné korespondence zahrnout a zvolíme Soubor v části Výstup. Tím aktivujeme některé další volby na stránce (obrázek 12).
Můžeme si vybrat, zda chceme výstup uložit jako jeden dokument (obsahující všechny dopisy), nebo zda chceme dopisy uložit jako jednotlivé dokumenty, a můžeme určit název, umístění a formát souborů.
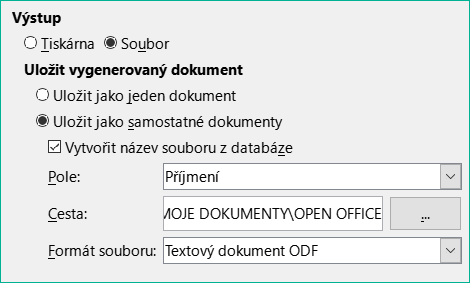
Obrázek 12: Uložení výstupu do souboru
Klepneme na OK. V okně „Uložit jako“ určíme název souboru pro uložené dopisy a vybereme složku, do které je chceme uložit. Dopisy budou uloženy postupně jako samostatné stránky v jednom dokumentu nebo budou postupně očíslovány v jednotlivých souborech.
Nyní můžeme otevřít dopisy a upravovat je jednotlivě, jako bychom upravovali jakýkoli jiný dokument.
Štítky se běžně používají pro tisk seznamů adres (kde každý štítek zobrazuje jinou adresu), ale lze je také použít k vytvoření více kopií pouze jednoho štítku, například štítků se zpáteční adresou nebo štítků pro disky CD/DVD nebo jiné položky.
Před zahájením tohoto procesu je třeba si poznamenat značku a typ štítků, které chceme použít. Můžeme také definovat vlastní velikost štítku; viz krok 6) .
Tip
Pokud tiskneme na každý štítek stejné informace, můžeme raději použít dialogové okno Vizitky. Přístup k němu je prostřednictvím nabídky Soubor > Nové > Vizitky. Okna Štítky a Vizitky jsou si velmi podobná.
Pro přípravu poštovní štítků pro tisk:
Vybereme z nabídky Soubor > Nové > Štítky. Otevře se dialogové okno Štítky.
Na záložce Štítky (viz obrázek 13) vybereme Databázi a Tabulku.
V rozevíracím seznamu Databázové pole vybereme první pole, které bude použito v popisku (v tomto příkladu FNAME), a klepnutím na tlačítko se šipkou doleva jej přesuneme do textové oblasti Popisek.
Pokračujeme v přidávání polí a vkládání požadovaných interpunkčních znamének, mezer a konců řádků (odstavců), dokud nebude štítek vytvořen. Obrázek 13 zobrazuje dokončený štítek.

Obrázek 13: Vyplněný štítek
V některých operačních systémech se pod rámečkem Text popisku zobrazí posuvník a můžeme vidět, kde se nacházejí konce odstavců. V jiných případech (jako v příkladu) se pole mohou zobrazovat v seznamu a není vidět, kde se nacházejí konce odstavců. Můžeme je zkontrolovat později v postupu (krok 8) ).
Vybereme štítek v rozbalovacím seznamu Značka. Typy pro tuto značku se poté objeví v rozbalovací nabídce Typ. Vybereme požadovanou velikost a typ štítků a přejdeme ke kroku 7) . Pokud nejsou vaše archy štítků uvedeny, přejdeme ke kroku 6) .
Na záložce Štítky vybereme v rozbalovací nabídce Typ položku [Uživatel]. Poté klepneme na stránku Formát dialogového okna Štítky (obrázek 14). Změříme na svých štítcích zobrazené rozměry a zadáme je do příslušných polí na levé straně.
Vodorovná rozteč je vzdálenost mezi levými okraji sousedních štítků.
Svislá rozteč je vzdálenost mezi horním okrajem štítku a horním okrajem štítku přímo pod ním.
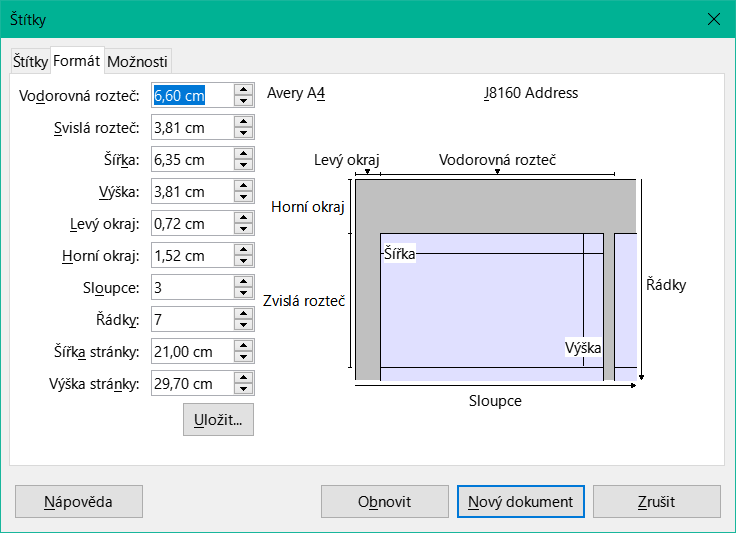
Obrázek 14: V případě potřeby upřesníme nastavení
Nyní můžeme šablonu štítku uložit pro případ, že bychom ji chtěli použít opakovaně. Klikneme na tlačítko Uložit.
V dialogovém okně Uložit formát štítku, které se zobrazí, zadáme názvy Značky a Typu štítku. Klepneme na OK.
Na stránce Možnosti v dialogovém okně Štítky (obrázek 15) vybereme možnost Synchronizovat obsahy.
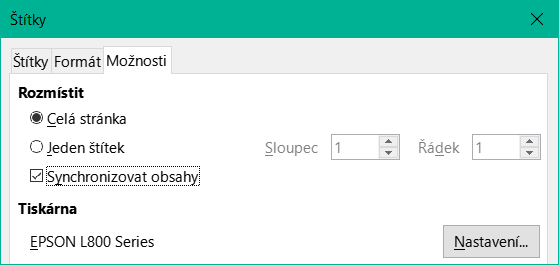
Obrázek 15: Karta Možnosti dialogového okna Štítky
Stiskneme tlačítko Nový dokument. Nyní máme jednostránkový dokument obsahující řadu rámečků, jeden pro každý štítek vybraného typu a vyplněný vybranými poli adresy zdroje dat. Ačkoliv se zdá, že tento dokument obsahuje pouze jednu stránku štítků, vytištěný nebo uložený výstup bude rozšířen tak, aby obsahoval dostatek stránek pro všechny vybrané záznamy ze zdroje dat.
V tomto dokumentu můžeme zobrazit konce odstavců, pokud použijeme tlačítko Přepnout řídicí znaky na nástrojové liště nebo Zobrazení > Řídicí znaky v hlavní nabídce.
Mělo by se také zobrazit malé okno s tlačítkem Synchronizovat štítky, obvykle v levém horním rohu obrazovky.
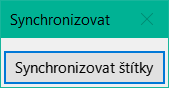
Pokud chybí konce odstavců nebo jiná interpunkční znaménka nebo pokud si přejeme změnit písmo nebo jiné vlastnosti jednoho či více polí nebo řádků (odstavců) všech štítků, můžeme tak učinit nyní. V levém horním štítku vybereme pole, která chceme změnit, a poté je změníme ručně nebo výběrem stylu odstavce či stylu znaků. Doplníme chybějící interpunkční znaménka. Poté klepneme na tlačítko Synchronizovat štítky, čímž se tyto změny automaticky přidají do všech štítků.
Zvolíme Soubor > Tisk. Objeví se zpráva zobrazená na obrázku 9. Klepneme na tlačítko Ano pro tisk.
V dialogovém okně Hromadná korespondence (obrázek 10) můžeme zvolit tisk všech záznamů nebo vybraných záznamů. Chceme-li vybrat záznamy k tisku, použijeme Ctrl+klepnutí pro výběr jednotlivých záznamů. Chceme-li vybrat blok záznamů, vybereme první záznam v bloku, přejdeme na poslední záznam v bloku a použijeme Shift+klepnutí na poslední záznam.
Stiskneme tlačítko OK k odeslání štítků přímo do tiskárny. Pokud upřednostňujeme uložení štítků do souboru, potom vybereme Soubor v části Výstup, kde je předvybrána volba Uložit jako jeden dokument. V tomto případě klepnutím na OK otevřeme dialogové okno Uložit jako, kde můžeme zadat jméno a umístění souboru, jak je popsáno v korku 6) na stránce 1.
Poznámka
Prázdné řádky v adresách na štítcích jsou automaticky potlačeny, stejně jako při použití Průvodce hromadné korespondence (strana 1).
Chceme-li upravit uložený soubor poštovních štítků, otevřeme jej stejným způsobem jako jakýkoliv jiný dokument aplikace Writer.
Jednotlivé záznamy můžeme upravovat ručně (například opravit pravopisnou chybu, aniž bychom museli měnit zdrojovou tabulku a přegenerovat štítky), ale nemůžeme ručně upravovat všechny štítky najednou (například změnit použité písmo). Můžeme však upravit styly odstavců a/nebo znaků přiřazené k záznamům štítků:
Klikneme pravým tlačítkem na záznam štítku. V místní nabídce zvolíme Odstavec > Upravit styl.
V dialogovém okně Styl odstavce pak můžeme změnit název písma, velikost písma, odrážky a další atributy.
Namísto tisku poštovních štítků můžeme chtít tisknout přímo na obálky.
Vytvoření obálky zahrnuje dva kroky, nastavení a tisk. Obecné pokyny k nastavení obálek pro tisk pomocí stránek Formát a Tiskárna dialogového okna Obálka nalezneme v části „Tisk obálek“ v kapitole 7, Tisk, export, odesílání e-mailem a podepisování.
Chceme-li vytvořit jednu obálku, můžeme zadat nebo vložit jméno a adresu do pole Adresát nebo můžeme získat informace ze zdroje dat o adrese, jak je popsáno v této části.
V hlavní nabídce zvolíme Vložit > Obálka.
Na kartě Obálka dialogového okna Obálka (obrázek 21) vybereme, zda chceme do obálky přidat informace o odesílateli (adresu „od“). Pokud ano, zadáme tyto informace do pole Odesilatel. Pokud používáme obálky s předtištěnými údaji o odesílateli, necháme toto pole prázdné nebo zrušíme zaškrtnutí políčka Odesilatel.
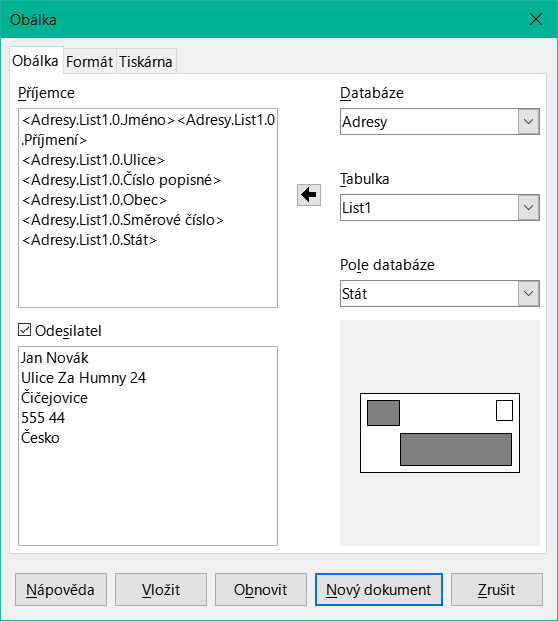
Obrázek 16: Výběr informací o adresátovi a odesílateli pro obálky
Pole Adresát vytvoříme přetažením ze záhlaví zdroje dat, jak je popsáno v části "Tisk adresních štítků" na straně 1; následně klepnutím na tlačítko Nový dokument vytvoříme šablonu obálky.
Případně klepneme na Nový dokument, otevřeme okno Zdroje dat nad šablonou obálky a přetáhneme záhlaví zdroje dat do pole Adresát na obálce.
V tomto okamžiku si můžeme tento dokument uložit jako šablonu.
Pro sloučení adres a tisk obálky:
Zvolíme Soubor > Tisk. Objeví se zpráva zobrazená na obrázku 9. Klepneme na tlačítko Ano pro tisk.
Zobrazí se dialogové okno Hromadná korespondence (obrázek 10). Stejně jako u hromadných dopisů a poštovních štítků můžeme zvolit tisk obálek pro jeden, několik nebo všechny záznamy adres v databázi.
Po výběru klepneme na tlačítko OK pro přímý tisk na tiskárně. Chceme-li obálky před tiskem zkontrolovat, viz „Uložení sloučených dokumentů“ na straně 1 , kde najdeme pokyny. Prázdné řádky jsou automaticky potlačeny.
Ruční způsob vytvoření hromadného dopisu je popsán v části „Vytvoření hromadného dopisu“ na straně 1. Pokud dáváme přednost použití průvodce hromadná korespondence, je tato technika popsána v této části.
Pomocí Soubor > Nový > Textový dokument otevřeme nový dokument a v hlavní nabídce zvolíme Nástroje > Průvodce hromadnou korespondencí.
Průvodce hromadnou korespondencí (obrázek 17) nabízí několik možností pro výchozí dokument:
Použít aktuální dokument
Vytvořit nový dokument
Začít s existujícím dokumentem
Začít ze šablony
Začít z naposledy uloženého počátečního dokumentu
Pro účely tohoto příkladu jsme otevřeli nový textový dokument.
Vybereme položku Použít aktuální dokument a klepneme na tlačítko Další.
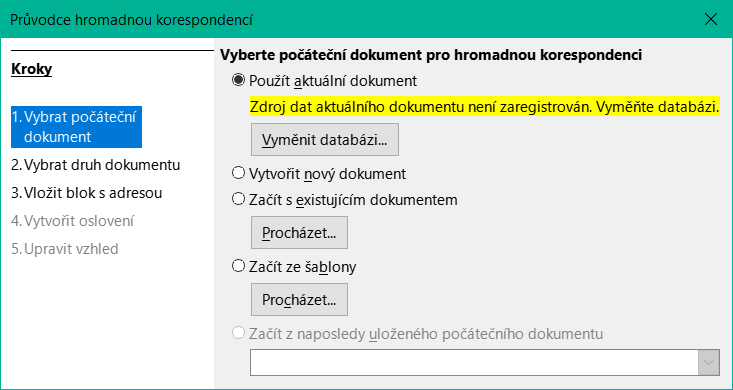
Obrázek 17: Výběr počátečního dokumentu
Pokud k aktuálnímu dokumentu není přiřazen registrovaný zdroj dat, zobrazí se varovná zpráva. Klepnutím na tlačítko Vyměnit databázi otevřeme dialogové okno Vyměnit databáze (obrázek 18) a vybereme požadovanou databázi ze seznamu Dostupné databáze. Pokud je potřeba, klepneme na tlačítko Procházet, otevřeme prohlížeč souborů a najdeme požadovanou databázi pro registraci. Klepnutím na Definovat zavřeme dialogové okno a přiřadíme vybranou databázi k dokumentu.
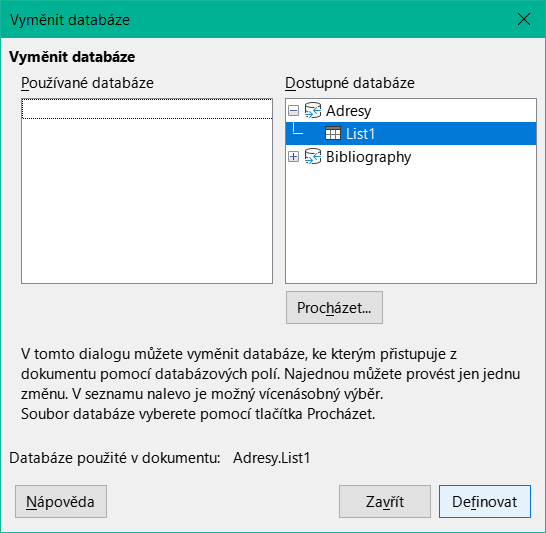
Obrázek 18: Dialogové okno Vyměnit databáze
Pomocí průvodce můžeme vytvářet dopisy nebo e-mailové zprávy. V tomto příkladu vytvoříme dopis. Vybereme možnost Dopis a klepneme na tlačítko Další.

Obrázek 19: Výběr typu dokumentu
Toto je nejsložitější krok v průvodci. V něm provedeme tři úkony (obrázek 20):
Řekneme průvodci, který zdroj dat použít. Zdrojem dat musí být existující soubor.
Vybereme blok s adresou, který se má v dokumentu použít. To znamená zvolit pole, která se mají zobrazit (například, zda je země zahrnuta) a jak vypadají.
Ujistíme se, zda se všechna pole odpovídají. To je velmi důležité. Například anglická verze průvodce ve Velké Británii má pole s názvem <Surname>. Pokud má naše tabulka sloupec s názvem „Příjmení“, musíme sdělit průvodci, že <Surname>a „Příjmení“ jsou ekvivalentní. Tento postup je popsán v části „Přiřazení polí“ na straně 1.
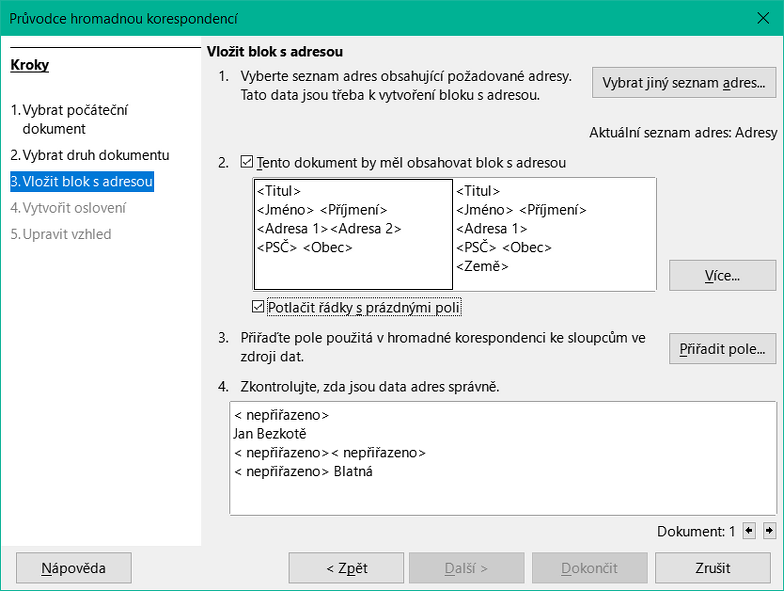
Obrázek 20: Vložení bloku s adresou
Pokud je aktuální seznam adres, zobrazený pod tlačítkem Vybrat jiný seznam adres v části 1 (obrázek 20), není ten, který chceme použít, vybereme jiný zdroj adres klepnutím na tlačítko Vybrat jiný seznam adres (obrázek 21).
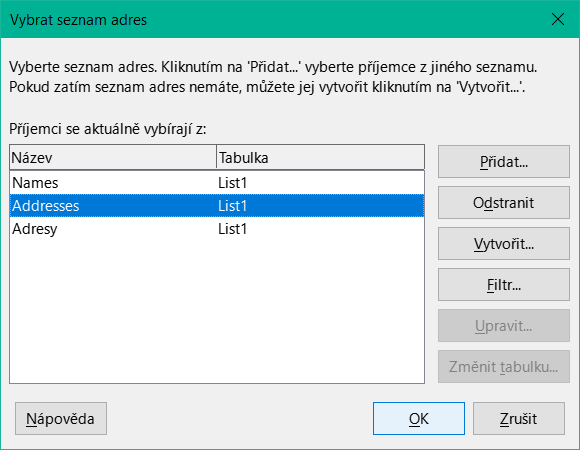
Obrázek 21: Dialogové okno Vybrat seznam adres
Pokud jsme dosud nevytvořili seznam adres, můžeme tak učinit kliknutím na tlačítko Vytvořit. Tento krok nám umožní vytvořit soubor .csv (hodnoty oddělené čárkami) s novým seznamem záznamů adres. Pokud máme seznam adres, který není registrován v LibreOffice, ale který chceme použít, klikneme na tlačítko Přidat a vybereme soubor z umístění, ve kterém je uložen.
Pro návrat do okna Vložit seznam adres vybereme seznam adres a klepneme na tlačítko OK. Pro tento příklad si ponecháme Adresy jako náš adresář. Průvodce může také vyloučit určité záznamy; klikneme na Filtr a vybereme je.
V části 2 (obrázek 20) vybereme blok adresy, který se má na dopise zobrazit, definujeme jeho vzhled a vybereme pole, která obsahuje. Hlavní stránka nabízí dvě možnosti. Klepnutím na tlačítko Více otevřeme dialogové okno Vybrat blok adres, kde najdeme další možnosti.
Dialogové okno Vybrat blok s adresou (obrázek 22) zobrazuje původní dva bloky s dalšími možnostmi pro formátování bloku adresy (možná bude třeba se posunout níže, abychom viděli všechny možnosti). Můžeme také volitelně zahrnout nebo vyloučit zemi (například zahrnout zemi pouze tehdy, pokud to není Anglie) v části Nastavení bloku s adresou. Navržené formáty jsou relativně běžné, ale nemusí přesně odpovídat našim preferencím. V takovém případě vybereme blok adres, který je nejblíže požadovanému, a klepneme na tlačítko Upravit, čímž otevřeme dialogové okno Upravit blok adres.
V dialogovém okně Upravit blok s adresou (obrázek 23) můžeme přidat nebo odstranit prvky adresy pomocí tlačítek se šipkami mezi poli. Prvky můžeme přesouvat pomocí tlačítek se šipkami v pravé části okna. Například pro přidání další mezery mezi křestní jméno a příjmení na obrázku 23 klikneme na položku <Příjmení> a poté klikneme na tlačítko Přesunout doprava.
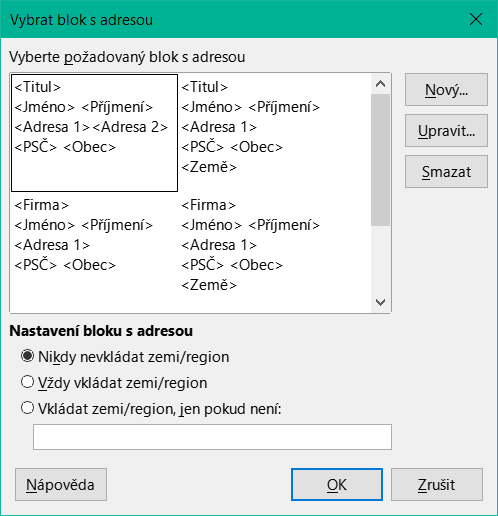
Obrázek 22: Dialogové okno Vybrat blok s adresou
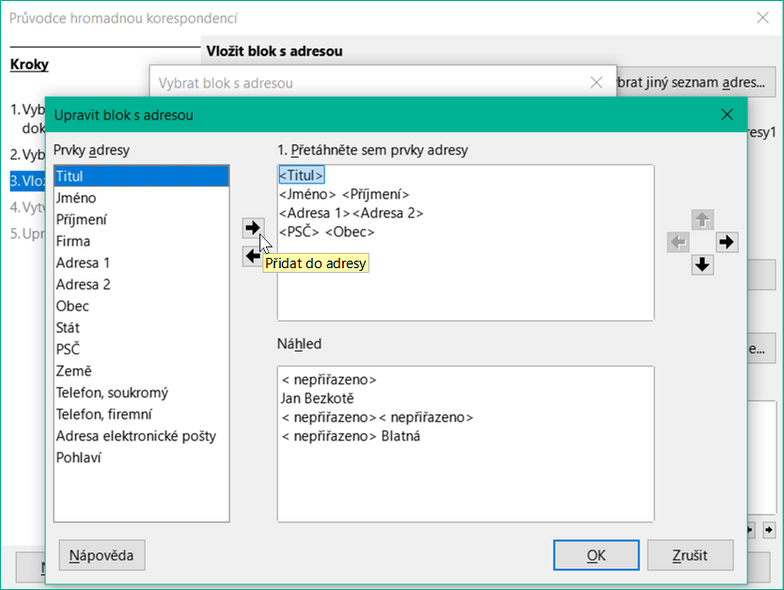
Obrázek 23: Okno Upravit blok s adresou
Stisknutím tlačítka OK zavřeme dialogové okno Upravit blok s adresou a poté stisknutím tlačítka OK v okně Vybrat blok s adresou uložíme provedené změny a vrátíme se do okna Průvodce hromadnou korespondencí.
Nakonec je čas porovnat pole průvodce s poli tabulky, aby se položky jako <surname>a „Příjmení“ shodovala.
Podívejme se na část číslo 3 průvodce hromadnou korespondencí (ukázanou na obrázku 20 na stránce 1). Pole v dolní části zobrazuje po jednom záznamu ve formátu bloku adresy, který jsme zadali. Pomocí tlačítek se šipkou doprava a doleva pod tímto polem adresy ověříme adresy, zda se zobrazují správně. Pozor, ne všechny záznamy se musí zobrazovat správně jen proto, že jeden nebo dva ano.
Pokud se adresy nezobrazují správně, klikneme na tlačítko Přiřadit pole.
Prvky adresy jsou pojmy, které průvodce používá pro jednotlivá pole, například <Jméno> a <Příjmení>.
Pomocí sloupce Odpovídá poli: vybereme pro každý prvek adresy pole ze zdroje dat, které mu odpovídá.
Sloupec Náhled ukazuje, co se pro toto pole zobrazí z vybraného bloku adresy, takže můžeme znovu ověřit, že se pole shodují.
Po nalezení všech polí stiskneme tlačítko OK, abychom se vrátili do okna Vložit blok s adresou. Když se nyní pomocí tlačítek se šipkami podíváme na adresy, měly by všechny vypadat správně. Pokud tomu tak není, vrátíme a změníme vše, s čím nejsme spokojeni. Poté stisknutím tlačítka Další přejdeme k dalšímu kroku.
Nebudeme moci pokračovat, dokud správně nevyplníme všechna pole ve vybraném adresním bloku. Pokud se v místě pole nachází <nepřiřazeno>, dotyčné pole není správně přiřazeno.
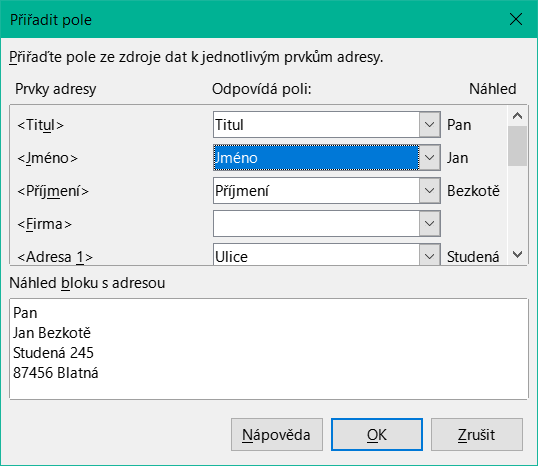
Obrázek 24: Dialogové okno Přiřadit pole
Všimněme si možnosti pro Potlačit řádky s prázdnými poli v sekci 2 obrázku 20. Při použití Průvodce nemusíme vytvářet vlastní pole podmíněného potlačení, jako je tomu při použití metody ručního dopisu popsané dříve v této kapitole.
V tomto kroku je možné vytvořit téměř jakékoliv oslovení (viz obrázek 25).
Výběrem možnosti Tento dokument by měl obsahovat oslovení povolíme pole seznamu Obecné oslovení. Některé obecné texty jsou k dispozici v seznamu, můžeme však zadat i vlastní text. V náhledovém okně vidíme naši volbu.
Vlastní tvary pozdravu můžeme vytvořit po zaškrtnutí pole Vložit personalizované oslovení.
Například lze použít jiný pozdrav pro muže a ženy. K tomu musí mít Writer nějaký způsob, jak zjistit, zda je člověk muž nebo žena. V tabulce můžeme mít sloupec s názvem Pohlaví. V sekci Pole v seznamu adres, podle kterého se pozná žena vybereme z rozbalovací nabídky Název pole Pohlaví a do pole Hodnota pole vložíme písmeno "F". Pozdrav mužům se poté použije pro všechny muže a pozdrav žen pro všechny ženy. LibreOffice nenabízí další pohlaví, lze však použít pozdrav bez pohlaví.
Pokud takový sloupec v tabulce nemáme nebo pokud při oslovení nepotřebujeme rozlišovat mezi pohlavími, můžeme ponechat rozbalovací nabídky Název pole a Hodnota pole prázdné a použít přizpůsobený obsah v nabídce Muž pro oslovení všech příjemců.
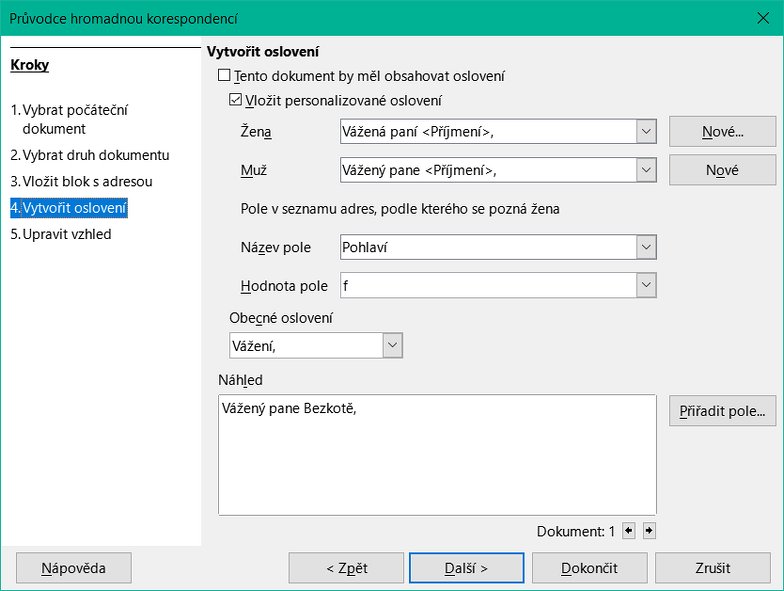
Obrázek 25: Vytvoření oslovení
Příklad:
Stiskneme tlačítko Nové vedle nabídky Žena. Otevře se okno Vlastní oslovení (pro ženy) (viz obrázek 26).
Vybereme Oslovení v seznamu Prvky oslovení v levém seznamu a přetáhneme jej do pole 1 vpravo.
Z nabídky Úprava oslovení vybereme příslušný pozdrav nebo do pole Náhled vložíme vlastní text. Podle potřeby jej upravíme.
Vybereme a přesuneme Jméno ze seznamu Prvky oslovení do pole 1 pomocí tlačítka se šipkou Přidat do pozdravu nebo přetažením. Poté klepneme na tlačítko se šipkou Přesunout doprava na pravé straně a přidáme mezeru mezi pozdrav a křestní jméno.
Vybereme a přesuneme Příjmení ze seznamu Prvky oslovení do pole 1 a poté stiskneme tlačítko se šipkou Přesunout doprava a přidáme mezeru mezi křestním jménem a příjmením.
Nakonec přesuneme interpunkční znaménko a vybereme čárku z možností z nabídky Úprava oslovení.
Výsledek je zobrazen v poli Náhled.
Provedeme nějaké konečné úpravy Klepneme na OK.
Tato metoda umožňuje používat genderově neutrální tituly, jako jsou Doktor (Dr) a Reverend (Rev), nebo tituly, jako je Ms, nebo vynechat tituly.
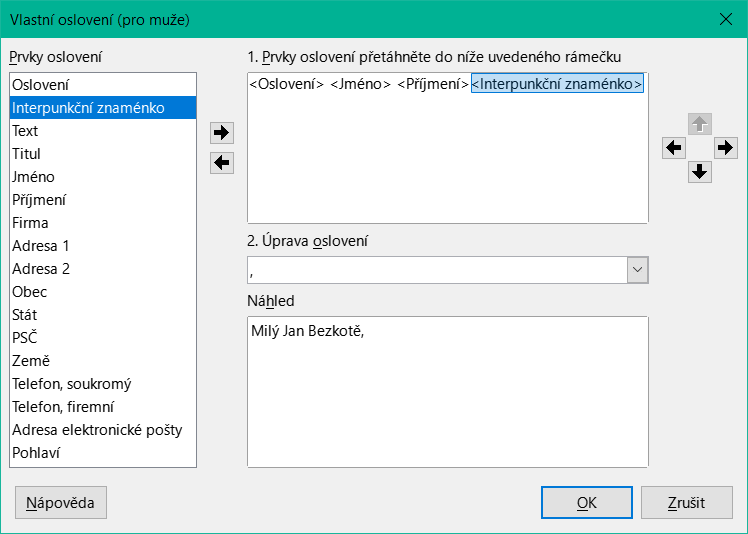
Obrázek 26: Úprava oslovení
V kroku 5: Úprava rozvržení můžeme upravit umístění bloku adresy a pozdravu na stránce. Blok adresy můžeme umístit kdekoli na stránce. Pozdrav je vždy nalevo, ale můžeme jím pohybovat po stránce nahoru a dolů. Prvky posouváme s využitím tlačítek, zobrazených na obrázku 27.
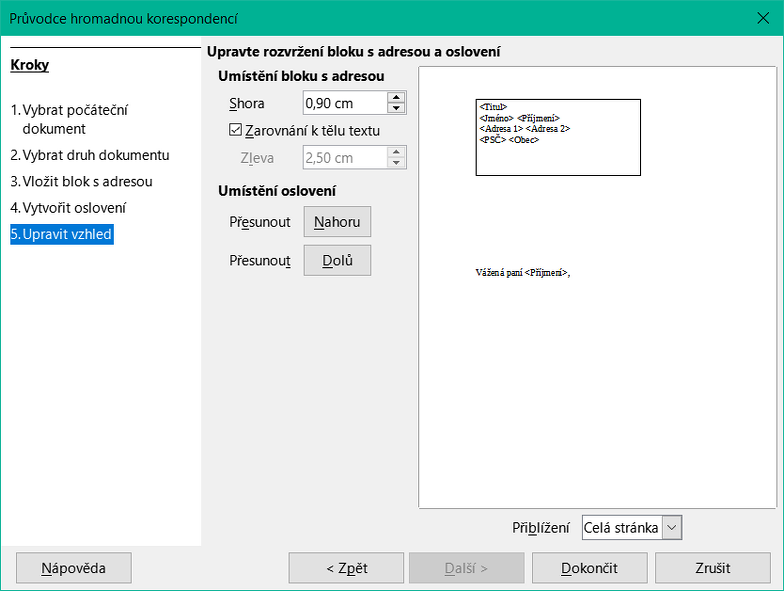
Obrázek 27: Úprava rozložení
Nyní máme dokument Writeru, do kterého můžeme psát obsah dopisu. Chceme-li sloučit pole a vytisknout dopisy, zvolíme v hlavní nabídce Soubor > Tisk. Zobrazí se okno s dotazem, zda chceme vytisknout hromadný dopis. Stiskneme tlačítko Ano.
Dialogové okno Hromadná korespondence (obrázek 10) je nyní zobrazen tam, kde můžeme volitelně vybrat záznamy, které chceme zahrnout nebo vyloučit (v horní části). V části Výstup vybereme buď okamžitý tisk dopisů (Tiskárna), nebo jejich uložení (Soubor) pro další úpravy nebo tisk později.
Pokud se rozhodneme pro Soubor, můžeme zvolit uložení výstupu jako jednoho dokumentu (obsahující všechny dopisy), nebo uložení dopisů jako jednotlivých dokumentů. Určíme název, umístění a formát souborů. Dopis uložíme stisknutím tlačítka OK. Nyní můžeme otevřít dopisy a upravovat je jednotlivě, jako bychom upravovali jakýkoli jiný dokument.