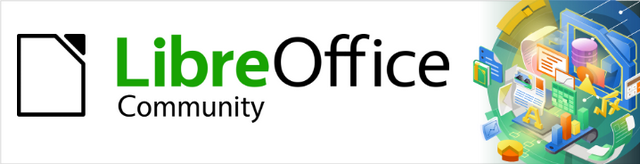
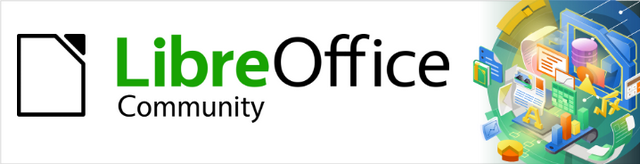
Writer Guide 7.2
Kapitola 17
Pole
Tento dokument je duševním vlastnictvím skupiny LibreOffice Documentation Team, © 2021. Přispěvatelé jsou uvedeni níže. Dokument lze šířit nebo upravovat za podmínek licence GNU General Public License (https://www.gnu.org/licenses/gpl.html), verze 3 nebo novější, nebo the Creative Commons Attribution License (https://creativecommons.org/licenses/by/4.0/), verze 4.0 nebo novější.
Všechny ochranné známky uvedené v této příručce patří jejich vlastníkům.
|
Jean Hollis Weber |
Kees Kriek |
|
|
Jean Hollis Weber |
Kees Kriek |
Bruce Byfield |
|
Barbara Duprey |
Gillian Polack |
Ron Faile Jr. |
|
John A. Smith |
|
|
Připomínky a náměty k tomuto dokumentu posílejte v angličtině dokumentačnímu týmu na adresu: documentation@global.libreoffice.org.
Poznámka
Vše, co do e-mailové konference pošlete, včetně e-mailové adresy a dalších osobních informací uvedených ve zprávě, bude veřejně viditelné bez možnosti smazání.
Vydáno v srpnu 2023. Založeno na LibreOffice 7.2 Community.
Jiné verze LibreOffice se mohou lišit vzhledem a funkčností.
Některé klávesové zkratky a položky nabídek jsou v systému macOS jiné než v systémech Windows a Linux. V následující tabulce jsou uvedeny nejdůležitější rozdíly, které se týkají informací uvedených v tomto dokumentu. Podrobný seznam nalezneme v nápovědě aplikace.
|
Windows nebo Linux |
Ekvivalent pro macOS |
Akce |
|
Nástroje > Možnosti |
LibreOffice > Předvolby |
Otevřou se možnosti nastavení. |
|
Klepnutí pravým tlačítkem |
Control + klepnutí, nebo klepnutí pravým tlačítkem v závislosti na nastavení počítače |
Otevře se místní nabídka. |
|
Ctrl (Control) |
⌘ (Command) |
Používá se také s dalšími klávesami. |
|
F11 |
⌘ + T |
Otevře se postranní lišta Styly. |
Pole se používají pro různé účely: například pro data, která se mění (jako aktuální datum nebo celkový počet stránek) nebo se mohou změnit (název vyvíjeného produktu nebo knihy). Změny mohou být provedeny uživatelem, pomocí definované číslovací sekvence, automatických křížových odkazů a podmíněného obsahu (slova nebo odstavce, které jsou viditelné nebo vytištěné za určitých podmínek, u jiných nikoliv). Položky rejstříku jsou také pole.
Tato kapitola popisuje některá běžná použití polí. Úplný návod k využití polí přesahuje rámec této knihy. Zkušení uživatelé mohou najít další podrobnosti v nápovědě aplikace.
Tip
Pole mají šedou barvu pozadí při prohlížení na obrazovce, pokud jsme nezvolili výběr Zobrazit > Stínování polí na liště nabídek nebo změnil barvu stínování polí v Nástroje > Možnosti > LibreOffice > Barvy aplikace. Toto šedé pozadí se nezobrazí při tisku souboru nebo exportu do PDF.
Zde je několik užitečných klávesových zkratek, které můžeme používat při práci s poli:
Běžná pole do dokumentu rychle vložíme pomocí volby Vložit > Číslo stránky nebo volby Vložit > Pole z hlavní nabídky a vybereme požadované pole v podnabídce.
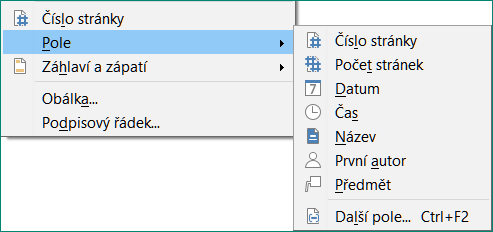
Obrázek 1: Vkládání běžných polí
Dialogové okno Vlastnosti (Soubor > Vlastnosti) dokumentu má šest karet. Informace o kartě Obecné a kartě Statistika jsou generovány programem. Některé informace (jméno osoby na řádcích Vytvořeno a Upraveno na kartě Obecné) jsou odvozeny ze stránky Uživatelské údaje v Nástroje > Možnosti > LibreOffice. Možnosti na kartách Písmo a Zabezpečení jsou probírány dále v této knize.
Karty Popis a Vlastní vlastnosti použijeme pro:
Metadata pro pomoc při klasifikaci, třídění, ukládání a načítání dokumentů. Některá tato metadata se exportují do nejbližšího ekvivalentu v HTML a PDF; některá pole nemají ekvivalent a nejsou exportována.
Informace, které se mění. V dokumentu můžeme uložit data pro použití v polích; například název dokumentu, kontaktní informace účastníka projektu nebo název produktu se mohou v průběhu projektu změnit.
Tento dialog lze použít v šabloně, kde mohou názvy polí sloužit jako připomenutí pro autory informací, které je třeba zahrnout. (Zástupné symboly mohou v textu sloužit podobné funkci; viz stránka 1.)
Do tohoto dialogu se můžeme kdykoli vrátit a změnit zadané informace. Pokud tak učiníme, všechny odkazy na tyto informace se změní i na ostatních místech výskytu v celém dokumentu. Například na kartě Popis (obrázek 2) možná budeme muset změnit obsah názvu pole z názvu konceptu na produkční název.
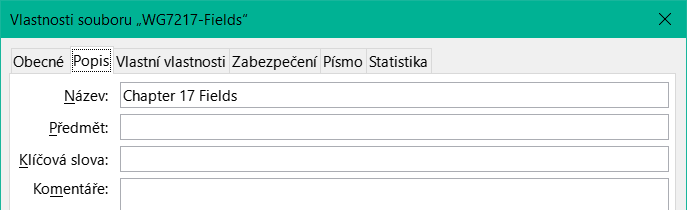
Obrázek 2: Záložka Popis dokumentu Dialogové okno Vlastnosti
Použijeme kartu Uživatelské vlastnosti (obrázek 3) pro uložení informací, které se nevejdou do polí poskytnutých na ostatních kartách tohoto dialogu.
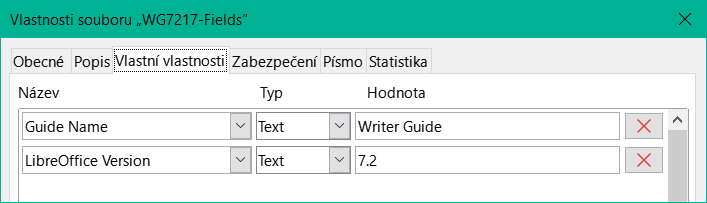
Obrázek 3: Karta Vlastní vlastnosti
Když se karta Uživatelské vlastnosti poprvé otevře v novém dokumentu, může být prázdná. Pokud je nový dokument založen na šabloně, může tato karta obsahovat pole.
Pro vložení řady polí klepneme na tlačítko Přidat vlastnost v pravém dolním rohu karty (na ilustraci není zobrazeno), kde můžeme zadat nové vlastnosti.
Pole Název zahrnuje rozbalovací seznam typických možností; posunutím dolů zobrazíme všechny možnosti. Pokud žádná z možností nevyhovuje našim potřebám, můžeme do pole zadat nový název.
Ve sloupci Typ můžeme pro každé pole vybrat z možností Text, Čas, Datum, Doba trvání, Číslo nebo Ano nebo Ne pro každé pole. Nemůžeme vytvářet nové typy.
Ve sloupci Hodnota zadáme nebo vybereme, co se má objevit v dokumentu, kde je toto pole použito. Možnosti mohou být omezeny na konkrétní datové typy v závislosti na výběru ve sloupci Typ; například pokud výběr Typ je datum, hodnota pro tuto vlastnost je omezena na datum.
Chceme-li odebrat vlastní vlastnost, klepneme na tlačítko na pravém konci řádku.
Tip
Chceme-li změnit formát hodnoty Datum, přejdeme na Nástroje > Možnosti > Jazyková nastavení > Jazyky a změníme hodnotu Národní prostředí.
Jedním ze způsobů, jak lidé používají pole, je uchovávat informace, které se pravděpodobně v průběhu projektu změní. Může se například změnit jméno manažera, produktu nebo dokonce celé vaší společnosti. Pokud jsme vložili proměnlivé informace jako pole, můžeme změnit informace na jednom místě a automaticky se změní na všech místech dokumentu, kde se dané pole vyskytuje.
Writer poskytuje několik míst, kde můžeme uložit informace, na které odkazuje pole. Podíváme se zde na některé z nich.
Sedm vlastností dokumentu (Číslo stránky, Počet stránek, Datum, Čas, Titul, První autor a Předmět) jsou na nabídce Vložit > Pole (obrázek 1). Chceme-li vložit jedno z těchto polí, klikneme na něj v nabídce. Některá z těchto polí získávají informace z dialogového okna Vlastnosti dokumentu (obrázek 2).
Další vlastnosti dokumentu jsou na kartách Informace o dokumentu a Dokument dialogového okna Pole (obrázky 4 a 5), dosáhneme výběrem Vložit > Pole > Další pole nebo stisknutím Ctrl + F2.
Položka Vlastní v seznamu Typ na kartě Informace o dokumentu je odvozena z karty Vlastní vlastnosti v dialogovém okně Vlastnosti dokumentu (obrázek 3); nezobrazí se na seznamu, pokud nebyly definovány žádné vlastní vlastnosti.
Některé hodnoty polí se přebírají z karty Uživatelské údaje dialogového okna Nástroje > Možnosti > LibreOffice, proto se ujistíme, zda jsou informace na této stránce správné.
Chceme-li vložit jedno z těchto polí, vybereme jej v seznamu Typ a poté vybereme ze seznamu Vybrat a Formát, pokud se objeví možnost volby. Nakonec klepneme na Vložit.
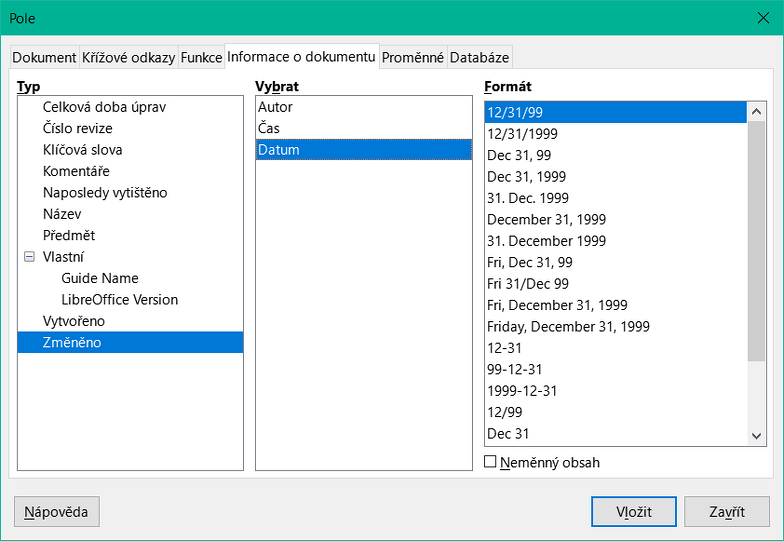
Obrázek 4: Vložení pole Datum změny pomocí karty Informace o dokumentu dialogového okna Pole
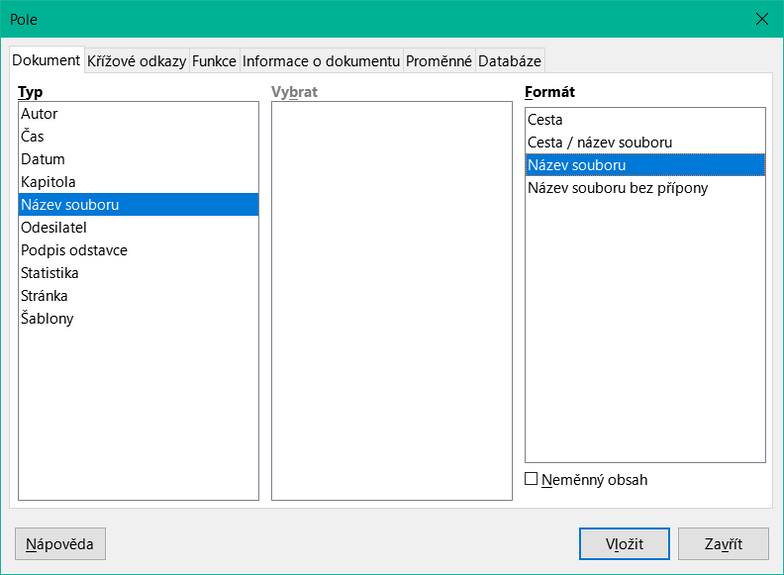
Obrázek 5: Vložení pole Název souboru pomocí karty Dokument dialogového okna Pole
Tip
Ačkoli se tato pole často používají k uchovávání informací, které se mění, můžeme obsah učinit neměnným tak, že vybereme možnost Neměnný obsah (viditelný na obrázku 4 vpravo dole) při vkládání pole. Pokud je to nutné, můžeme se k tomuto dialogovému oknu vrátit později a zrušením výběru této možnosti nastavit proměnnou pole znovu. Například pokud použijeme pole k vložení dat k vytvoření dokumentu, nechceme, aby se toto datum změnilo.
Pokud často používáme stejná pole, můžeme použít Automatický text jako rychlou a snadnou cestu k jejich vložení.
Abychom definovali položku Automatický text pro pole:
Vložíme pole do dokumentu, jak bylo popsáno výše.
Vybereme pole, které jsme vložili, a poté zvolíme Nástroje > Automatický text (nebo stiskneme Ctrl + F3).
V dialogovém okně Automatický text (obrázek 6) vybereme skupinu, do které bude tato nová položka uložena (v tomto příkladu Můj Automatický text), zadáme název položky a podle potřeby změníme navrhovanou zkratku.
Klepneme na tlačítko Automatický text a klepneme na Nový, aby se položka vložila jako pole. Nevybereme Nový (pouze text), protože položka automatického textu bude prostý text, nikoli pole. Nový výběr se neobjeví, dokud nevybereme skupinu a nezadáme název položky.
Klepneme na Zavřít, abychom zavřeli dialogové okno Automatický text.
Chceme-li toto pole vložit na pozici kurzoru, zadáme klávesovou zkratku a stiskneme F3.
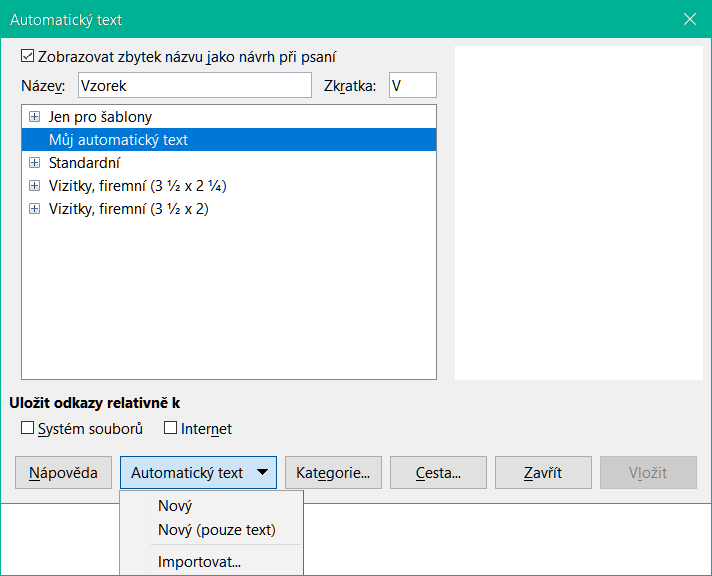
Obrázek 6: Vytváření nového Zadání automatického textu
Možná budeme chtít definovat vlastní sekvence číslování , které použijeme v situacích, kdy nechceme mít číslo vždy na začátku odstavce nebo kdy chceme mít větší kontrolu, než jakou vám poskytují vestavěné možnosti číslování, nebo kdy styly seznamu nesplňují vaše požadavky.
Toto téma popisuje, jak vytvořit sekvenci číslování pomocí rozsahu čísel pole proměnné.
Chceme-li vytvořit proměnnou číselného rozsahu pomocí Arabských (1 2 3) čísel:
Umístíme kurzor do prázdného odstavce v dokumentu.
Vybereme Vložit > Pole > Další pole nebo stiskneme Ctrl + F2, poté vybereme záložku Proměnné (obrázek 7).
V seznamu Typ vybereme Interval číslování. V seznamu Formát vybereme Arabské (1 2 3). Napíšeme označení vlastního číslování do pole Název. (V tomto příkladu jsme použili Step.)
Klepneme na Vložit. Název proměnné (Krok) se nyní objeví v seznamu Výběr a v místě vložení dokumentu se zobrazí číselné pole (zobrazeno 1). Dialog Pole zůstane otevřený.
Pokud několikrát klepneme na tlačítko Vložit v dialogovém okně Pole se v dokumentu zobrazí čísla 2, 3, 4 atd.
Nyní můžeme odstranit pole, která jsme vložili; sekvence kroků zůstane v seznamu Vybrat v dialogovém okně Pole (pouze v tomto dokumentu). Toto pole můžeme vložit na jakékoliv místo v dokumentu.
Chceme-li se vyhnout opakovanému vkládání, když chceme vložit číslo kroku, vytvoříme položku Automatický text pro krok. Potom můžeme pole vložit stejným způsobem, jako bychom vkládali jakýkoliv jiný Automatický text. Viz „Pomocí automatického textu vložíte často používaná pole“ na stránce 1.
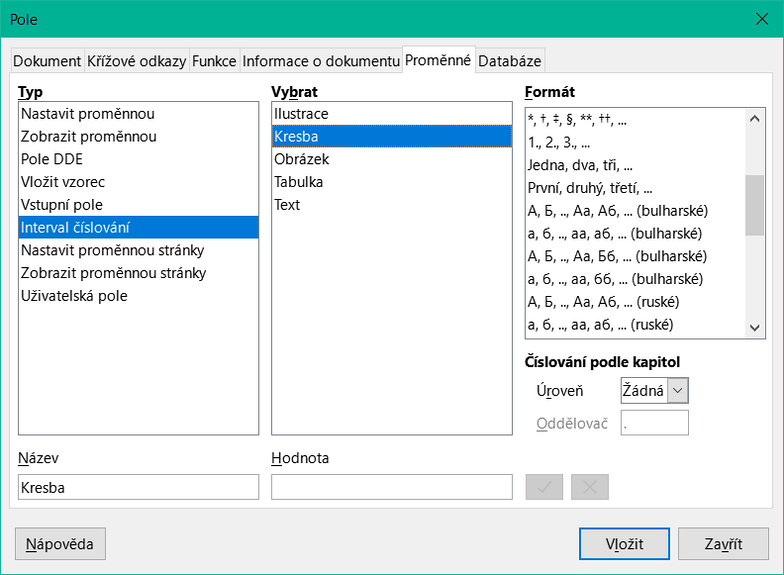
Obrázek 7: Definování proměnné rozsahu čísel
Tip
Pokud se uživatelem definovaná proměnná v dokumentu nepoužívá, X ikona vedle seznamu Hodnota pole je aktivní. Proměnnou můžeme odstranit klepnutím na tuto ikonu. Chceme-li odebrat proměnnou použitou v aktuálním dokumentu, nejprve z dokumentu odstraníme všechna pole pomocí této proměnné a poté odebereme proměnnou ze seznamu.
Pokud zadáme křížové odkazy na jiné části dokumentu, mohou tyto odkazy snadno zestárnout, jestliže přeformulujeme nadpis, přidáme nebo odebereme obrázky či přeorganizujeme témata. Nahrazením ručně zadaných křížových odkazů automatickými zajistíme, že se tyto automatické odkazy při aktualizaci polí samy obnoví. Vždy tedy budou zobrazovat aktuální text nebo číslo stránky.
Karta Křížové odkazy dialogového okna Pole (obrázek 8) uvádí některé položky jako například nadpisy, očíslované odstavce či záložky. Pokud byly v dokumentu definovány popisky k obrázku, titulky k tabulce, uživatelem definované proměnné rozsahu čísel a některé další položky, zobrazí se také v seznamu.
Tip
Někteří lidé používají funkci programu Writer hypertextové odkazy pro křížové odkazy. Viditelný text hypertextového odkazu se však nezmění, pokud změníme text položky, na kterou odkazuje. Z tohoto důvodu se ve většině situací doporučuje používat křížové odkazy. Výjimkou je situace, kdy má být dokument uložen jako HTML, jelikož křížové odkazy se v dokumentu HTML nestanou hypertextovými odkazy, musíme tedy v dokumentu Writeru použít hypertextové odkazy.
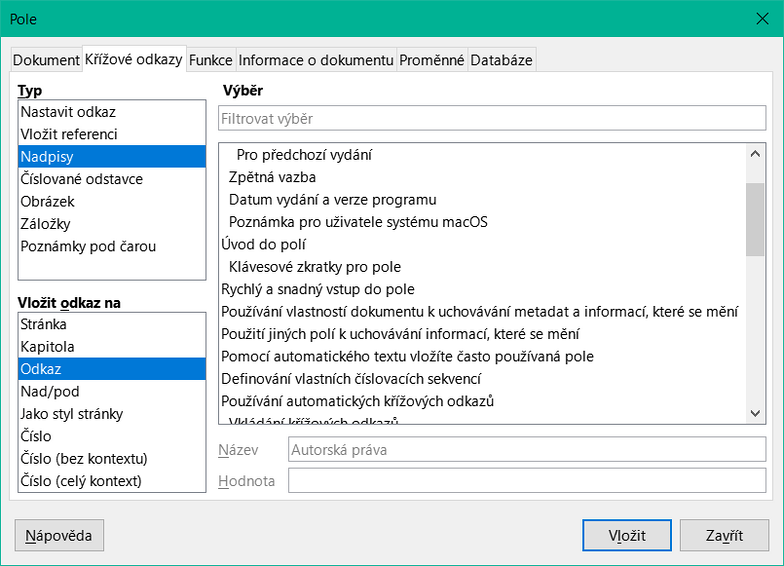
Obrázek 8: Karta křížových odkazů v dialogovém okně Pole
Pro vložení křížového odkazu na nadpis, obrázek nebo jinou položku zobrazenou na kartě Křížové odkazy:
Umístíme kurzor na místo, kde chceme v dokumentu křížový odkaz zobrazit.
Pokud není otevřené dialogové okno Pole, zvolíme Vložit > Křížový odkaz nebo stiskneme Ctrl + F2. Na kartě Křížové odkazy (obrázek 8), v seznamu Typ, klepneme na typ položky, na kterou odkazujeme (například Nadpisy nebo Obrázek).
Klepneme na požadovanou položku v seznamu Výběr, který zobrazuje jak automaticky vytvořené položky (například Nadpisy), tak odkazy definované uživatelem (například záložky).
V seznamu Vložit odkaz na vybereme požadovaný typ odkazu. Volby se liší v závislosti na odkazované položce (viz „Formáty křížových odkazů“ pod).
U nadpisů se obvykle volí Odkaz (pro vložení celého textu nadpisu) nebo Stránka (pro vložení čísla stránky, na které se nadpis nachází).
U obrázků obvykle vybereme Číslování (pro vložení pouze čísla obrázku), Kategorie a číslo (pro vložení slova "Obrázek" a jeho čísla), Odkaz (pro vložení slova "Obrázek" s jeho číslem a celým textem popisku) nebo Stránka.
Klepneme na Vložit.
Úplný seznam dostupných odkazových formátů a jejich použití najdeme v Nápovědě.
U všech typů křížových odkazů si můžeme vybrat z následujících formátů:
Stránka: číslo stránky cíle.
Kapitola: číslo kapitoly, ve které se nachází odkazovaný cíl.
Odkaz: soubor plného textu jako odkaz.
Nad/Pod: slovo nad nebo pod v závislosti na poloze pole vzhledem k odkazovanému cíli.
Jako styl stránky: podobně jako stránka, číslo stránky, na které je odkaz, ale s použitím formátování uvedeného ve stylu stránky. To je velmi užitečné při uvádění odkazu na stránku v přední části, kde se obvykle používají římské číslice.
Pro nadpisy nebo číslované odstavce jsou k dispozici tři další možnosti:
Číslo: Vloží číslo nadpisu nebo očíslovaného odstavce, včetně nadřazených úrovní v závislosti na kontextu.1
Číslo (bez kontextu): vloží pouze číslo nadpisu nebo očíslovaného odstavce. Například pokud odkazuje na očíslovanou položku 2.4, vloží 4.
Číslo (úplný kontext): vloží úplné číslo včetně vyšších hierarchických úrovní. Například pokud odkazujeme na očíslovanou položku 2.4, je vloženo celé číslování (2.4).
U objektů vložených s titulky, jako je tabulka nebo obrázek, můžeme zvolit:
Kategorie a číslo: vloží kategorii i číslo odkazovaného objektu (například obrázek 6). Toto je nejpoužívanější formátování pro obrázky a tabulky.
Text popisku: vloží úplný titulek odkazovaného objektu. Například obrázek 6: Toto je příklad obrázku.
Číslování: vloží pořadové číslo odkazovaného objektu bez kategorie (například při odkazu na tabulku 2 bude pole obsahovat pouze číslo 2).
Někdy můžeme chtít vložit křížový odkaz na položku, která se automaticky nezobrazí na kartě Křížové odkazy. Například ilustrace bez popisků nebo položky v odrážkovém seznamu. Než budeme moci vložit křížový odkaz na takovou položku, je třeba ji připravit jako cíl, na který bude odkazováno. K tomu můžeme použít buď záložky nebo nastavit odkazy.
Po definování cíle na něj můžeme převést křížový odkaz, jak je popsáno na stránce 1.
Záložky jsou uvedeny na seznamu v Navigátoru a lze k nim přistupovat přímo odtud. Lze je použít pouze pro odkazy na umístění, například čísla stránek, nikoli pro odkazy na text. V HTML dokumentech jsou záložky převedeny na ukotvení, na které můžeme přeskočit pomocí hypertextového odkazu.
Vybereme text, který chceme přidat do záložek, nebo klepneme na požadované místo v textu. Zvolíme Vložit > Záložka.
Na Dialogovém okně Vložit záložku větší pole obsahuje seznam všech dříve definovaných záložek. Do horního pole zadáme název této záložky. Klepneme na OK.
Nastavené odkazy lze použít pro textové odkazy (například nadpisy nebo popisky obrázků) i odkazy na umístění. Nezapomeneme vybrat celý text, který chceme použít jako textový odkaz.
Vybereme Vložit > Křížový odkaz nebo stiskneme Ctrl + F2.
Na kartě Křížové odkazy dialogového okna Pole (obrázek 9), vybereme Nastavit odkaz v seznamu Typ. Seznam pro Výběr zobrazuje všechny odkazy, které byly definovány. Toto dialogové okno může zůstat otevřené, zatímco nastavíme několik položek jako odkazy.
Klepneme do dokumentu a zvýrazníme text první položky, kterou chceme nastavit jako cíl pro křížový odkaz. Klepneme na dialogové okno Pole. Text položky se objeví v seznamu Hodnota vpravo dole. Do pole Název zadáme text, pomocí kterého můžeme tuto položku identifikovat.
Klepneme na Vložit. Text, který jsme zadali do pole Název, se nyní zobrazí v seznamu pro Výběr.
Tip
V kapitole 16, Hlavní dokumenty, najdeme postup vytváření křížových odkazů na další vnořené dokumenty v hlavním dokumentu.
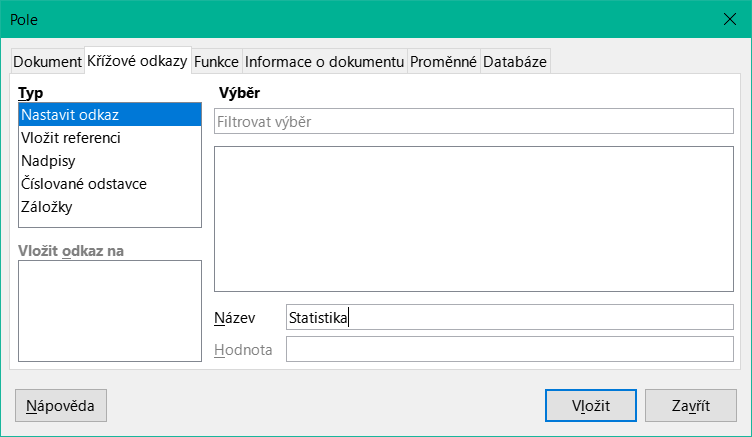
Obrázek 9: Nastavení textu, který se má použít jako cíl pro křížový odkaz
Možná budeme chtít při psaní použít pole, jako jsou statistiky, a nahradit je jinými, jako je Kapitola, když je dokument připraven k použití.
Pole můžeme vložit do záhlaví nebo zápatí pomocí technik popsaných výše v této kapitole:
Abychom vložili číslo stránky, název dokumentu, autora, datum a čas vytvoření, aktuální datum a čas či pole pro celkový počet stránek, musíme použít Vlastnosti dokumentu (viz stránka 1) nebo vybrat Vložit > Pole > [položka] v hlavní nabídce.
Chceme-li vložit křížový odkaz na záložku, nadpis nebo jinou položku, můžeme použít příkaz Vložit > Křížový odkaz nebo Vložit > Pole > Další pole > Křížové odkazy (karta).
Pokud jsme pro nadpisy kapitol použili Nadpis 1, můžeme k vložení aktuálního nadpisu kapitoly použít pole Dokument, takže se obsah záhlaví nebo zápatí změní z jedné kapitoly na druhou. Viz obrázek 10. (Writer nazývá nadpisy kapitol Názvy kapitol.) Pokud jsme ve svém Nadpisu 1 použili číslování s osnovou, můžeme si vybrat, zda tato čísla zahrnout do pole (Číslo a název kapitoly). Použijeme Vložit > Pole > Další pole > Dokument.
Křížové odkazy můžeme vložit na další úrovně záhlaví zadáním hodnoty do pole Úroveň v pravém dolním rohu karty Dokument v dialogovém okně Pole (obrázek 10). To znamená, že Úroveň 1 = Nadpis 1, Úroveň 2 = Nadpis 2 atd.
Poznámka
Pole křížového odkazu v záhlaví stránky přebírá první nadpis dané úrovně na stránce a pole v zápatí přebírá poslední nadpis dané úrovně na stránce.
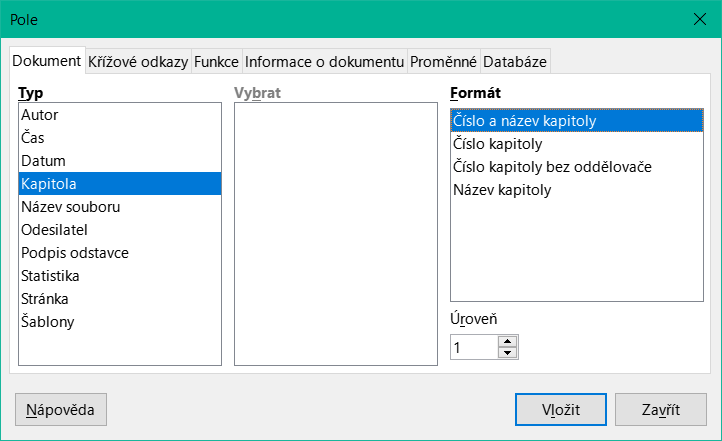
Obrázek 10: Vložení čísla a názvu aktuální kapitoly do dokumentu
Chceme-li zahrnout číslo kapitoly do čísla stránky, umístíme kurzor těsně před pole Stránky, které jsme vložili. Na kartě Dokument dialogového okna Pole vybereme Kapitola ve sloupci Typ a Číslo kapitoly bez oddělovače ve sloupci Formát. Klepneme na Vložit.
Přejdeme do záhlaví nebo zápatí, kam jsme vložili toto pole, a zadáme znak, který se má objevit mezi číslem kapitoly a číslem stránky; například pomlčku.
Obsah automaticky nepřevezme tato čísla kapitol, takže je třeba provést změnu na kartě Záznamy v dialogovém okně Obsah, rejstřík nebo bibliografie, jak je popsáno v kapitole 15, Obsah, rejstříky, bibliografie.
Do zápatí můžeme přidat počet stránek; například Strana 9 z 12. Napíšeme slovo Stránka a mezeru před polem Stránky. Za pole Stránka zadáme mezeru, slovo „z“ a mezeru. Pak vybereme Vložit > Pole > Počet stránek.
Podmíněným obsahem je text a obrázky, které jsou zahrnuty nebo vyloučeny z dokumentu v závislosti na zadané podmínce.
Jednoduchým příkladem je připomínkový dopis k účtu po splatnosti. První a druhé připomínky mohou mít předmět „Upozornění na připomínku“, ale třetí připomínka může mít předmět „Závěrečné upozornění“ a jiný poslední odstavec.
Složitějším příkladem je softwarová příručka k výrobku, který je dodáván ve dvou verzích – Pro a Lite. Obě verze produktu mají mnoho společného, ale verze Pro obsahuje některé vlastnosti, které nejsou ve verzi Lite. Pokud použijeme podmíněný obsah, můžeme udržovat jeden soubor obsahující informace pro obě verze a tisknout (nebo vytvořit online nápovědu) přizpůsobenou pro každou verzi. Nemusíme udržovat dvě sady informací, které jsou stejné pro obě verze, takže nezapomeneme aktualizovat obě verze v případě, že se v dokumentu něco změní.
Tip
V některých případech lze stejného efektu dosáhnout skrytím znakového stylu nebo stylu odstavce; viz Kapitola 9, Práce se styly.
Tato část popisuje několik vlastností Writeru, které nám mohou pomoci navrhnout a udržovat podmíněný obsah. Ve stejném dokumentu můžeme použít jednu nebo libovolnou kombinaci těchto vlastností.
Podmínky jsou to, čemu programátoři říkají logické výrazy. Pro každou podmínku musíme formulovat logický výraz, protože podmínka je vždy buď pravda (met) nebo lež (not met). Stejnou podmínku můžeme použít na mnoha místech v dokumentu pro různé typy podmíněného obsahu.
Aby mohl podmíněný obsah pracovat správně, musíme provést následující:
Vybereme nebo definujeme proměnnou.
Definujeme logický výraz (podmínku) zahrnující vybranou proměnnou.
Můžeme použít následující proměnné v naší podmínce:
Proměnné definované uživatelem
Předdefinované proměnné aplikace LibreOffice, které používají statistické hodnoty z vlastností dokumentu.
Uživatelské údaje
Obsah databázových polí – například z adresáře.
K formulaci podmínek nemůžeme použít interní proměnné (například číslo stránky nebo název kapitoly).
Podmínka porovnává zadanou neměnnou hodnotu s obsahem pole proměnné nebo databáze.
Chceme-li formulovat podmínku, použijeme stejné prvky, jako bychom tvořili vzorec: operátory, matematické a statistické funkce, formáty čísel, proměnné a konstanty. Možné operátory a mnoho příkladů použití jsou uvedeny v Nápovědě; podíváme se do indexu pod Definování podmínek a podmiňovací způsob. Můžeme definovat poměrně složité výrazy, ale ve většině případů postačí jednoduchá podmínka.
Chceme-li vytvořit proměnnou, můžeme použít volby nacházející se v kartách Informace o dokumentu, Proměnné a Databáze dialogového okna Pole.
„Používání vlastností dokumentu k uchovávání metadat a informací, které se mění“ na stránce 1 popisuje, jak nastavit vlastní vlastnost dokumentu. Některou z vlastností dokumentu můžeme použít jako proměnnou při tvorbě podmínky.
Nastavení proměnné nebo uživatelského pole:
Umístíme kurzor na místo, kam chceme vložit pole.
V dialogovém okně Pole vybereme kartu Proměnné (obrázek 13).
Vybereme Nastavit proměnnou v seznamu Typ a Text v seznamu Formát. Do pole zadáme název proměnné Název a hodnotu do pole Hodnota. Jako název jsme zvolili ProLite (aby nám připomněl, že tato proměnná souvisí se dvěma verzemi produktu) a nastavil jsme hodnotu jako Lite, protože si pamatujeme „Pokud se jedná o verzi Lite, měl by být tento text skryt.“
Vybereme Neviditelná, takže se pole v dokumentu nezobrazí. Klepneme na Vložit, poté klepneme na Zavřít. Na místě, kam jsme vložili pole, se zobrazí malá šedá značka.
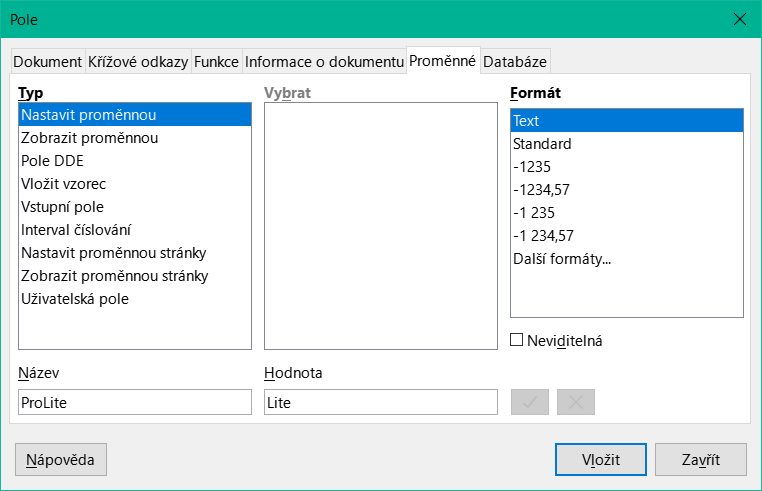
Obrázek 11: Definování proměnné pro použití s podmíněným obsahem
Tip
Protože je šedá značka velmi malá, můžeme mít potíže s jejím opětovným nalezením, zvláště pokud máme v dokumentu i další pole. Můžeme během práce nechat proměnné pole viditelné a viditelnost změnit těsně před vytvořením finální kopie.
Kdykoli můžeme umístit bod vložení těsně před pole a zvolit Upravit > Pole nebo klepnout na pole pravým tlačítkem myši a v místní nabídce zvolit Pole. V Dialogovém okně Upravit pole (obrázek 16) můžeme vybrat nebo zrušit výběr Neviditelný.
Jestliže jsme zadefinovali proměnnou, můžeme ji použít v příkazu podmínky. Toto téma popisuje některé z možností.
Nejprve si připravíme podmíněný text, který nám vloží slova Skvělý součin Lite do verze Lite a Skvělý součin Pro do verze manuálu Pro. Toto pole bychom použili pokaždé, kdy bychom chtěli zmínit název produktu.
Umístíme kurzor na místo, kde se má jedna z těchto frází zobrazit. (Pokud chceme, můžeme jej později přesunout nebo smazat.)
Na kartě Funkce dialogového okna Pole vybereme Podmíněný text v seznamu Typ.
Jak je znázorněno na obrázku 12, zadáme ProLite EQ "Lite" v seznamu Stav, Skvělý součin Lite v poli Potom a Skvělý součin Pro v seznamu Jiný.
Poznámka
V těchto polích se rozlišují velká a malá písmena a kolem textové hodnoty, jako například Lite, je nutné napsat uvozovky.
Klepneme na Vložit, abychom vložili pole a klepneme na Zavřít. V textu bychom měli vidět Skvělý produkt Lite.
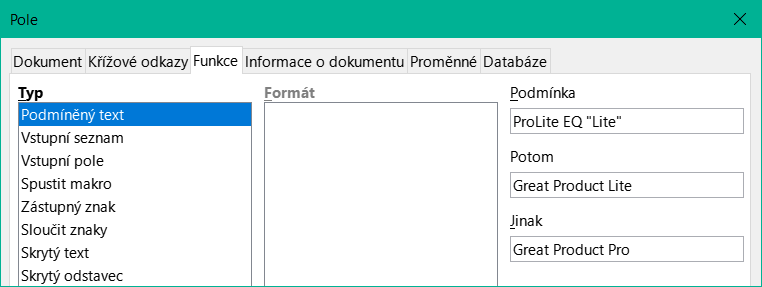
Obrázek 12: Vkládání podmíněného textu
Tip
Chceme-li toto pole vložit do našeho textu na mnoha místech (jako bychom to pravděpodobně udělali u názvu produktu), vytvoříme pro něj položku Automatického textu. Viz „Pomocí automatického textu vložíte často používaná pole“ na stránce 1 pokyny.
Můžeme použít skrytý text pro slova nebo krátké fráze, které popisují vlastnosti programu Great Product Pro, a které se nenacházejí ve verzi Lite. Stejné pole můžeme znovu použít na několika místech v dokumentu – například zkopírováním a vložením. Vytvoření skrytého textového pole:
Na kartě Funkce dialogového okna Pole vybereme Skrytý text v seznamu Typ (obrázek 13).
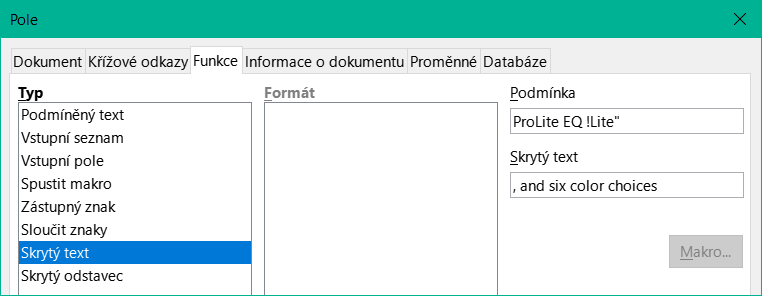
Obrázek 13: Vytvoření podmínky pro skrytý text
Zadáme ProLite EQ "Lite" do pole Podmínka a poté zadáme požadovaný text do pole Skrytý text. Nezapomeňme, že se jedná o text, který se skryje, pokud je podmínka pravdivá.
Klepneme na Vložit k vytvoření a vložení pole.
Chceme-li zobrazit veškerý skrytý text, abychom jej mohli upravovat, provedeme jeden z následujících úkonů:
Na stránce Nástroje > Možnosti > LibreOffice Writer > Zobrazit vybereme možnost Zobrazit pole: Skrytý text.
Dvakrát klepneme před proměnnou, kterou jsme použili k definování podmínky skrytí textu, a zadáme jinou hodnotu proměnné.
Podmíněný odstavec je skrytý, pokud je podmínka pravdivá. Skrytí odstavce:
Klepnutím do odstavce jej skryjete.
Na záložce Funkce (obrázek 14) v Dialogovém okně Pole vybereme Skrytý odstavec v seznamu Typ.
V tomto příkladu zadáme ProLite EQ "Lite" do pole Stav.
Klepneme na Vložit k vytvoření a vložení pole.
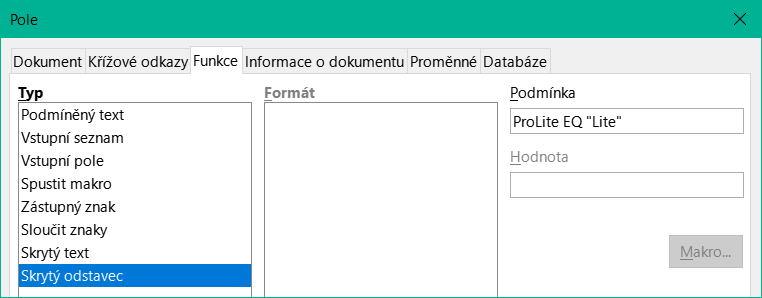
Obrázek 14: Vytvoření podmínky pro skrytý odstavec
Chceme-li zobrazit všechny skryté odstavce, abychom je mohli upravovat, provedeme jeden z následujících úkonů:
Na panelu nabídek zvolíme Zobrazit > Pole skryté odstavce.
Na stránce Nástroje > Možnosti > LibreOffice Writer > Zobrazit vybereme možnost Zobrazit pole: Zobrazit skryté odstavce.
Dvakrát klepneme před proměnnou, kterou jsme použili k definování podmínky skrytí odstavce, a zadáme jinou hodnotu proměnné.
Podmíněná část je skrytá, pokud je podmínka pravdivá. Vytvoření podmíněné sekce:
Vybereme text, který chceme zahrnout do podmíněné sekce. Tento text můžeme upravit později, stejně jako jakýkoli jiný text.
Vybereme Vložit > Sekce. V dialogovém okně Vložit sekci (obrázek 15) přejdeme na kartu Sekce, poté vybereme Skrýt a zadáme podmínku do pole S podmínkou. Sekce můžeme také pojmenovat, což se důrazně doporučuje, abychom mohli danou sekci snadno najít.
Klepneme na Vložit pro vložení sekce do dokumentu.
Chceme-li zobrazit skrytou část, abychom ji mohli upravit:
Zvolíme Formát > Sekce.
V Dialogovém okně Upravit sekci (podobně jako v Dialogovém okně Vložit sekci) vybereme sekci ze seznamu.
Zrušíme volbu Skrýt a klepneme na OK. Nyní je možné upravit obsah sekce. Poté můžeme zvolit Formát > Sekce a vybereme Skrýt, abychom sekci skryli znovu.
Chceme-li, aby se skrytá sekce stala běžnou součástí dokumentu (tj. aby se odstranily značky sekce, nikoli však obsah sekce):
Zobrazíme skrytou část, jak je popsáno výše.
V Dialogovém okně Upravit sekci vybereme sekci ze seznamu.
Klepneme na Odstranit. Obsah sekce je nyní běžnou součástí dokumentu.
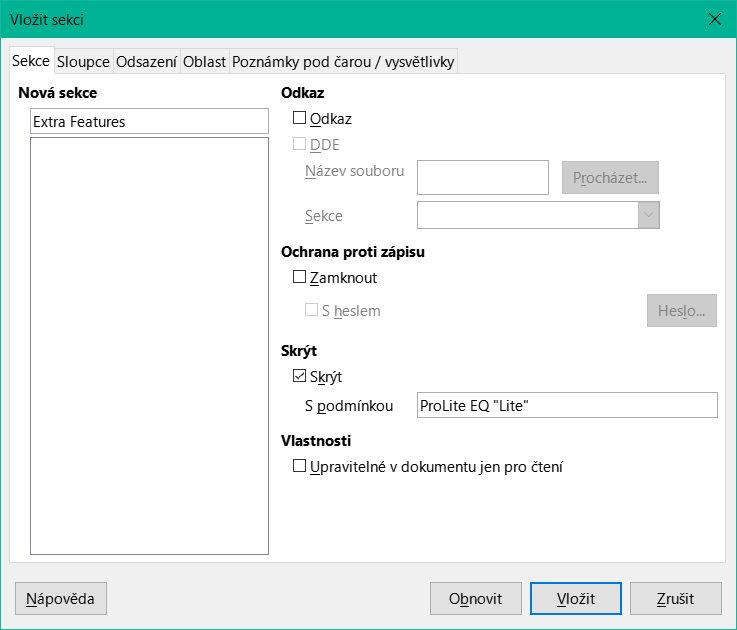
Obrázek 15: Vytvoření sekce, která má být skryta, když je splněna zadaná podmínka
Chceme-li změnit hodnotu proměnné mezi Lite a Pro:
Najdeme pole proměnné, které jsme vytvořili v „Vybereme nebo definujeme proměnnou“ na stránce 1.
Klepneme jednou těsně před toto pole, pak klepneme pravým tlačítkem myši a v místní nabídce klepneme na položku Pole.
V Dialogovém okně Upravit pole (obrázek 16) změníme hodnotu proměnné na Pro.
Pokud jsme nastavili pole na automatickou aktualizaci, změní se veškerý podmíněný a skrytý text, který používá tuto proměnnou jako podmínku.
Poznámka
Podmíněný text a skrytý text lze upravovat pouze v dialogovém okně Upravit pole.
Tip
Chceme-li zapnout automatické aktualizace polí, zvolíme Nástroje > Možnosti > LibreOffice Writer > Obecné a vybereme Pole pod Automaticky aktualizovat.
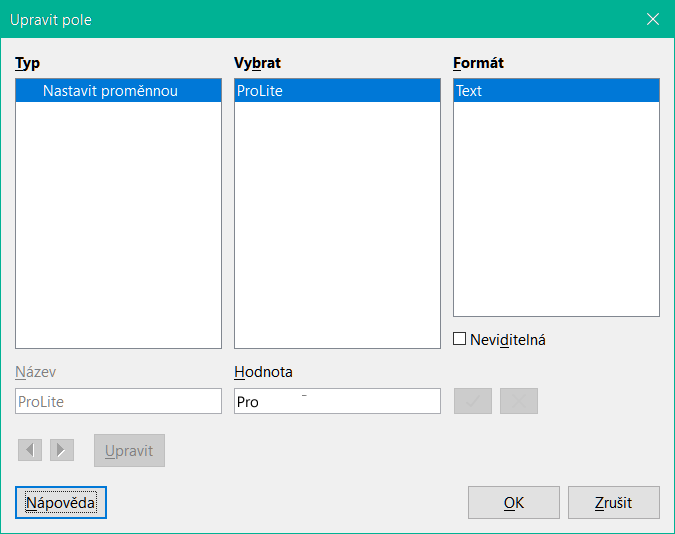
Obrázek 16: Změna hodnoty proměnné
Zástupné pole vás vyzve k zadání něčeho (textu, tabulky, rámečku, obrázku nebo objektu).
Postup vložení pole zástupného znaku do dokumentu:
Na kartě Funkce dialogového okna Pole vybereme Zástupný znak ve sloupci Typ a vybereme o jaký zástupný znak se jedná (obrázek, text, tabulka) ve sloupci Formát.
Do pole Zástupný znak zadáme text, který se má v tomto poli zobrazit.
Do pole Odkaz zadáme text, který chceme zobrazit jako tip nápovědy, jestliže umístíme ukazatel myši na dané pole.
Obrázek 17 zobrazuje výsledky vložení pole zástupného znaku pro obrázek.
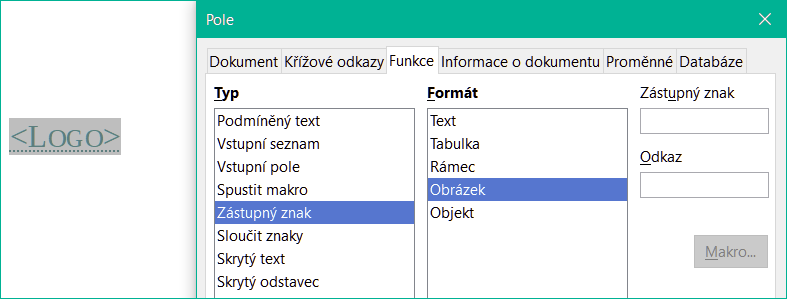
Obrázek 17: Vložení pole Zástupný znak
Jelikož pole <logo> je Zástupný obrázek, po klepnutí na pole se v dokumentu otevře dialogové okno Vložit obrázek s výzvou k výběru obrázku. Pokud vybereme obrázek a klepneme na Otevřít, obrázek nahradí pole v dokumentu.
Podobně klepnutím na pole Zástupného znaku tabulky otevřeme dialogové okno Vložit tabulku, klepnutím na pole Zástupného znaku rámce otevřeme dialogové okno Rámec a klepnutím na pole Zástupného znaku objektu otevřeme dialogové okno Vložit objekt OLE. Pole Zástupné znaky textů se liší: jednoduše na něj klepneme a do pole napíšeme vlastní text Zástupný znak, který nahrazuje dané pole.
Další užití polí, včetně pole databáze, je popsáno i v dalších kapitolách této knihy.
LibreOffice poskytuje i mnoho jiných polí, které nám mohou připadat užitečné, ale jsou příliš specializované na to, aby se jimi tato kniha zabývala. Podrobnosti, pokyny a příklady najdeme v systému nápovědy.
Klasifikace a zabezpečení dokumentů jsou důležité pro podniky a vlády. V případě výměny citlivých informací mezi uživateli a organizacemi se strany dohodnou, jak budou tyto informace identifikovány a jak s nimi bude nakládáno. LibreOffice poskytuje standardizované prostředky pro identifikaci a ochranu citlivých informací pomocí sady standardních polí, která lze použít k uchovávání citlivých informací.
LibreOffice implementoval otevřené standardy vytvořené TSCP (Transglobal Secure Collaboration Participation, Inc.). Obsahuje tři kategorie BAF (Business Authentication Framework): duševní vlastnictví, národní bezpečnost a kontrola exportu. Každá kategorie má čtyři úrovně BAILS (Schéma identifikace a označení obchodního oprávnění, anglicky Business Authorization Identification and Labeling Scheme): Neobchodní, Obecné podnikání, Důvěrné a Pouze interní.
Chceme-li povolit klasifikaci dokumentů, otevřeme nástrojovou lištu TSCP (Zobrazit > Nástrojové lišty > Klasifikace TSCP). Tato nástrojová lišta obsahuje seznamy, které pomohou při výběru zabezpečení dokumentu. Aplikace LibreOffice pak přidá do vlastností dokumentu vlastní pole (Soubor > Vlastnosti, karta Vlastní vlastnosti), do kterých se zásady klasifikace uloží jako metadata dokumentu.
Aby se zabránilo narušení bezpečnostní politiky, nelze obsah s vyšší úrovní utajení vložit do dokumentů s nižší úrovní utajení.
1 Například když jsme v kapitole 1, podkapitole 2, hlavě 5, může to být očíslováno jako 1.2.5. Když sem vložíme odkaz na text v předchozí hlavě „1.2.4“ a použijeme formát „Číslo“, bude odkaz zobrazen jako „4“. Pokud je v tomto příkladu číslování nastaveno tak, aby zobrazovalo více podúrovní, bude se v závislosti na nastavení zobrazovat stejný odkaz jako „2.4“ nebo „1.2.4“. Pokud použijeme formát „Číslo (celý kontext)“, vždy se zobrazí „1.2.4“, bez ohledu na formátování očíslovaného odstavce.