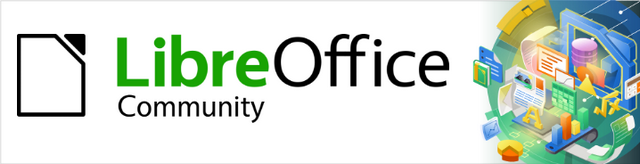
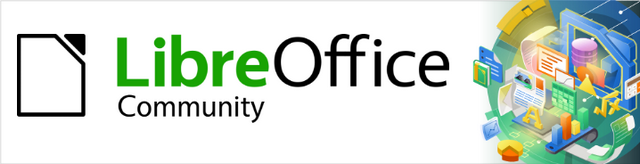
Writer Guide 7.2
Kapitola 18
Formuláře
Tento dokument je duševním vlastnictvím skupiny LibreOffice Documentation Team, © 2021. Přispěvatelé jsou uvedeni níže. Dokument lze šířit nebo upravovat za podmínek licence GNU General Public License (https://www.gnu.org/licenses/gpl.html), verze 3 nebo novější, nebo the Creative Commons Attribution License (https://creativecommons.org/licenses/by/4.0/), verze 4.0 nebo novější.
Všechny ochranné známky uvedené v této příručce patří jejich vlastníkům.
|
Jean Hollis Weber |
Kees Kriek |
|
|
Jean Hollis Weber |
Kees Kriek |
Gillian Polack |
|
Bruce Byfield |
Barbara Duprey |
Pulkit Krishna |
|
Ron Faile Jr. |
John A. Smith |
|
Připomínky a náměty k tomuto dokumentu posílejte v angličtině dokumentačnímu týmu na adresu: documentation@global.libreoffice.org.
Poznámka
Vše, co do e-mailové konference pošlete, včetně e-mailové adresy a dalších osobních informací uvedených ve zprávě, bude veřejně viditelné bez možnosti smazání.
Vydáno v srpnu 2021. Založeno na LibreOffice 7.2 Community.
Jiné verze LibreOffice se mohou lišit vzhledem a funkčností.
Některé klávesové zkratky a položky nabídek jsou v systému macOS jiné než v systémech Windows a Linux. V následující tabulce jsou uvedeny nejdůležitější rozdíly, které se týkají informací uvedených v tomto dokumentu. Podrobný seznam nalezneme v nápovědě aplikace.
|
Windows nebo Linux |
Ekvivalent pro macOS |
Akce |
|
Nástroje > Možnosti |
LibreOffice > Předvolby |
Otevřou se možnosti nastavení. |
|
Klepnutí pravým tlačítkem |
Control + klepnutí, nebo klepnutí pravým tlačítkem v závislosti na nastavení počítače |
Otevře se místní nabídka. |
|
Ctrl (Control) |
⌘ (Command) |
Používá se také s dalšími klávesami. |
|
F11 |
⌘ + T |
Otevře se postranní lišta Styly. |
Tato kapitola pojednává o používání interaktivních formulářů v dokumentech aplikace Writer. Formulář má části textu, které není možné upravovat, a jiné části, které jsou určeny k tomu, aby je čtenář změnil. Dotazník má například úvod, otázky (které se nemění) a prostor pro čtenáře k zadávání odpovědí nebo výběru z nabízených možností.
Aplikace Writer poskytuje několik způsobů zadávání informací do formuláře, včetně zaškrtávacích políček, přepínačů, textových polí, rozevíracích seznamů a dalších položek, souhrnně označovaných jako ovládací prvky formuláře.
Formuláře LibreOffice obsahují mnoho funkcí; ne vše je popsáno v této kapitole. Za zmínku také stojí možnost použití formulářů v dokumentech HTML a psaní maker k propojení s ovládacími prvky formulářů.
LibreOffice Calc, Impress a Draw také podporují formuláře, a to velmi podobným způsobem jako aplikace Writer.
Formuláře se používají třemi způsoby:
Když chceme vytvořit jednoduchý dokument, který má adresát doplnit, například dotazník, který rozešleme skupině lidí, kteří ho pak vrátí zpět.
Když se chceme připojit k databázi nebo zdroji dat a umožnit uživateli zadat informace. Někdo v obchodním oddělení může pomocí formuláře zadat informace o kupujících do databáze.
Chceme-li prohlížet informace v databázi nebo ze zdroje dat. Například knihovník může takto získávat informace o knihách.
Používání formuláře pro přístup do databáze nabízí rychlý a snadný způsob pro tvorbu komplexních grafických rozhraní. Náš formulář může obsahovat nejen pole, která odkazují na zdroj dat, ale také text, grafiku, tabulky, kresby a další prvky.
Typický způsob použití jednoduchého formuláře je:
Navrhneme formulář a poté jej uložíme.
Odešleme formulář ostatním (například e-mailem).
Uživatelé vyplní formulář a pošlou nám jej zpět.
Otevřeme formulář a zjistíme, jaké jsou odpovědi uživatelů.
Tip
Pomocí zdroje dat nebo nastavením formuláře pro aktualizaci přes web můžeme data shromažďovat automaticky. Tyto metody jsou však složitější a tato kapitola se jimi nezabývá.
Alternativní přístup ke zdroji dat poskytuje LibreOffice Base. Mezi formuláři aplikací Base a Writer existuje mnoho podobností, ale jeden může být pro konkrétní úkol lepší než druhý. Aplikace Base je vhodná pouze v případě, že formulář přistupuje ke zdroji dat; nepoužili bychom jej pro jednoduché formuláře.
Tato část vysvětluje, jak vytvořit jednoduchý formulář bez jakýchkoliv odkazů na zdroj dat nebo databázi a bez pokročilého přizpůsobení.
Při vytváření dokumentu, který se má použít jako formuláře, nemusíme dělat nic zvláštního, i když je dobré se ujistit, že je povolena mřížka, aby bylo možné přesně umístit ovládací prvky. Přejdeme na Zobrazit > Mřížka a vodítka v hlavní nabídce a vybereme Zobrazovat mřížku. Můžeme také chtít vybrat volbu Přichytit k mřížce.
Pomocí Soubor > Nový > Textový dokument vytvoříme nový dokument aplikace Writer.
Dvě nástrojové lišty nám pomáhají s tvorbou formuláře: Ovládací prvky formuláře (obrázek 2) a Návrh formuláře (obrázek 3). Chceme-li zobrazit obě, zvolíme v hlavní nabídce Zobrazit > Nástrojové lišty > Ovládací prvky formuláře a Zobrazit > Nástrojové lišty > Návrh formuláře. Můžeme také otevřít nástrojovou lištu Návrh formuláře na nástrojové liště Ovládací prvky formuláře.
Nástrojová lišta Ovládací prvky formuláře má ikonu pro každý z nejčastěji používaných typů ovládacích prvků. Některé z těchto ovládacích prvků se nacházejí také v nabídce Formulář (obrázek 1).
Tyto nástrojové lišty můžeme ukotvit na různých místech v okně aplikace Writer nebo je nechat plovoucí. Když jsou plovoucí, můžeme je také změnit ze svislé nástrojové lišty na vodorovnou nebo změnit počet nástrojů na řádku. Tyto změny provedeme tak, že potáhneme roh nástrojové lišty.
Popis nástrojů na této nástrojové liště najdeme v části „Odkaz na ovládací prvky formuláře“ na straně 1.
Klepnutím na ikonu Režim návrhu na nástrojové liště Ovládací prvky formuláře aktivujeme režim návrhu. (Opakovaným klepnutím jej vypneme.) Tím se aktivují nebo deaktivují ikony pro vkládání ovládacích prvků formuláře a vyberou se ovládací prvky pro úpravy.
Když je režim návrhu vypnutý, chová se formulář stejně jako pro koncového uživatele. Lze stisknout tlačítka, zaškrtnout zaškrtávací políčka, vybrat položky ze seznamu atd.
Pokud chceme do dokumentu vložit ovládací prvek formuláře, vybereme jej kliknutím na ikonu ovládacího prvku. Ukazatel myši změní tvar.
Klepneme do dokumentu, kam chceme ovládací prvek vložit. (Později jej můžeme přesunout.)
Podržíme levé tlačítko myši a přetažením ovládacího prvku jej změníme. Některé ovládací prvky mají symbol pevné velikosti následované názvem ovládacího prvku (například Zaškrtávací políčko nebo Tlačítko volby.
Ikona ovládacího prvku zůstane aktivní, takže můžeme vložit několik ovládacích prvků stejného typu, aniž bychom se museli vracet na nástrojovou lištu.
Pokud chceme přejít na jiný nástroj, klepneme na jeho ikonu na nástrojové liště.
Pokud chceme ukončit vkládání ovládacích prvků, klepneme na ikonu Vybrat na nástrojové liště Ovládací prvky formuláře nebo klepneme na některý z ovládacích prvků, které jsme právě vložili. Ukazatel myši se změní zpět na svůj normální vzhled.
Tip
Pokud chceme vytvořit čtvercový ovládací prvek, stiskneme při jeho vytváření klávesu Shift. Pokud chceme zachovat proporce existujícího ovládacího prvku, podržíme při změně velikost tohoto prvku klávesu Shift.
Po vložení ovládacích prvků je musíme nakonfigurovat tak, aby vypadaly a chovaly se tak, jak chceme. Klepnutím pravým tlačítkem myši na ovládací prvek formuláře v dokumentu a výběrem možnosti Ovládací prvek v místní nabídce otevřeme dialogové okno Vlastnosti vybraného ovládacího prvku. Toto dialogové okno je také možné otevřít dvojitým klepnutím na ovládací prvek formuláře.
Dialogové okno Vlastnosti má tři karty: Obecné, Data a Události. U jednoduchých formulářů je potřeba pouze karta Obecné. Více informací najdeme v části “Konfigurace ovládacích prvků formuláře” na straně 1, “Možnosti formátování ovládacího prvku formuláře” na straně 1 a v popisech v Nápovědě. Konfigurace pro použití s databází je popsána v části „Vytvoření formuláře pro zadávání dat“ na straně 1.
Pole v tomto dialogovém okně se liší podle typu ovládacího prvku. Chceme-li zobrazit další pole, použijeme posuvník nebo zvětšíme dialogové okno na výšku.
Pokud chceme formulář použít, opustíme režim návrhu klepnutím na ikonu Režim návrhu. Uložíme dokument s formulářem.
Ikony, které vidíme v aplikaci Writer, se mohou lišit od ikon zobrazených v této příručce nebo mohou být na nástrojové liště v jiném pořadí.
Nabídka Formulář v hlavní nabídce

Obrázek 1: Nabídka Formulář v hlavní nabídce
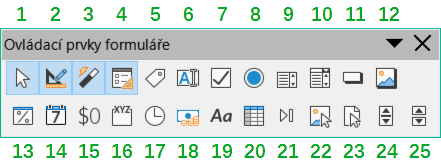
Obrázek 2: Nástrojová lišta Ovládací prvky formuláře
|
Ovládací prvky formuláře |
|
|
|
1 |
Vybrat |
Vybere ovládací prvek formuláře, abychom s ním provedli nějakou jinou akci. |
|
2 |
Režim návrhu |
Přepíná mezi zapnutým režimem návrhu (pro úpravy formulářů) a vypnutým režimem návrhu (pro použití formulářů). |
|
3 |
Přepnout průvodce ovládacími prvky |
Některé ovládací prvky (Seznam a Pole se seznamem) mají volitelné průvodce. Pokud nechceme, aby se průvodce spouštěl, když vytvoříme jeden z těchto ovládacích prvků pomocí ikony Průvodci zap/vyp, průvodce vypneme. |
|
4 |
Návrh formuláře |
Spustí nástrojovou lištu Návrh formuláře, kterou můžeme otevřít z hlavní nabídky volbou Zobrazit > Nástrojové lišty > Návrh formuláře. |
|
5 |
Popisek |
Textový popisek. Rozdíl mezi textovým popiskem a pouhým zadáním na stránce spočívá v v tom, že jako ovládací prvek můžeme propojit pole popisku s makry, takže se například něco stane, když přes popisek přejedeme myší nebo na něj klepneme. |
|
6 |
Textové pole |
Ovládací prvek pro vytvoření pole, do kterého může uživatel formuláře zadat jakýkoli text. |
|
7 |
Zaškrtávací pole |
Pole, které lze ve formuláři vybrat nebo zrušit výběr. Pole můžeme označit. |
|
8 |
Tlačítko volby |
Vytvoří tlačítko volby (také známý jako přepínač). Pokud je seskupeno více tlačítek, lze vybrat pouze jednu volbu. Nejjednodušší způsob, jak seskupit více tlačítek, je použít ikonu Seskupení na nástrojové liště Další ovládací prvky s povolenými průvodci. |
|
9 |
Seznam |
Vytvoří seznam možností jako rozevírací nabídku, ze které si uživatel může vybrat. Pokud je formulář propojen se zdrojem dat a jsou zapnutí průvodci, spustí se vytvoření seznamu pomocí Průvodce seznamem. Pokud formulář není propojen se zdrojem, vypneme průvodce a vytvoříme prázdné pole se seznamem. Poté do pole Položky seznamu na kartě Obecné zadáme možnosti, které se mají v seznamu zobrazit. |
|
10 |
Pole se seznamem |
Stejně jako v poli se seznamem nastavíme seznam možností. Kromě toho umožňuje pole se seznamem v horní části zobrazit provedenou volbu nebo umožňuje uživateli formuláře zadat něco jiného. Funguje stejně jako seznam. |
|
11 |
Tlačítko |
Vytvoří tlačítko, které lze propojit s makrem. Popisek je název, který se zobrazí na tlačítku. |
|
12 |
Obrázkové tlačítko |
Chová se přesně jako tlačítko, ale zobrazuje se jako obrázek. Vybereme obrázek v možnosti Grafika na kartě Obecné v dialogovém okně Vlastnosti ovládacího prvku. |
|
13 |
Formátované pole |
Ovládací prvek umožňující volby formátování čísel. Můžeme například nastavit maximální a minimální hodnoty pro zadané číslo nebo typ čísla (desetinná místa, vědecká, měna). |
|
14 |
Pole pro datum |
Uloží datum. Musíme nastavit nejdřívější a nejpozdější datum, které bude pole akceptovat, výchozí datum a formát data. Můžeme přidat číselník. |
|
15 |
Číselné pole |
Zobrazí číslo. Musíme definovat formátování, maximální, minimální a výchozí hodnotu. Můžeme přidat číselník. |
|
16 |
Seskupení |
Seskupení mají dvě různá použití. Pokud jsou průvodci zapnutí, spustí se vytvořením skupinového pole Průvodce seskupením. Tímto vytvoříme skupinu ovládacích prvků formuláře (ve kterém lze v jeden okamžik vybrat pouze jednu volbu). Ve většině případů je použití seskupení nejlepší způsob, jak vytvořit sadu tlačítek volby. Pokud jsou průvodci vypnutí, je seskupení jednoduše pouze vizuální rámeček pro seskupení různých ovládacích prvků. Což nemá žádný vliv na způsob ovládání. |
|
17 |
Pole pro čas |
Funguje jako pole pro datum, ale určuje čas. |
|
18 |
Měnové pole |
Funguje jako číselné pole; navíc můžeme přidat symbol měny. |
|
19 |
Pole vzorku |
Užitečné, když formulář odkazuje na zdroj dat. Zadáme hodnotu do pole Upravit masku, abychom omezili, co může uživatel zadat do pole. Zadáme hodnotu do pole Znaková maska, abychom omezili, která data ze zdroje dat se zobrazují. |
|
20 |
Ovládací prvek tabulky |
Ovládací prvky tabulky jsou užitečné pouze se zdrojem dat. Pokud není zadán žádný zdroj dat, budeme v Průvodci prvkem tabulky vyzvání k výběru jednoho zdroje. Poté vybereme pole, která chceme zobrazit. Když je režim návrhu vypnutý, zobrazí se data v tabulce. Tabulka také obsahuje ovládací prvky pro procházení záznamů. Se záznamy v tabulce je možné pracovat – přidávat, mazat a upravovat. |
|
21 |
Lišta navigace |
Lišta navigace je stejná jako nástrojová lišta Navigace ve formuláři (Zobrazit > Nástrojové lišty > Navigátor formulářem), ale lze jej umístit kamkoliv do dokumentu a měnit jeho velikost. |
|
22 |
Ovládací pole obrázku |
Využitelné pouze tehdy, když je formulář připojen ke zdroji dat a ve zdroji dat existuje pole, které může obsahovat obrázky. Můžeme do databáze přidávat nové obrázky nebo z ní obrázky načítat a zobrazovat je. |
|
23 |
Výběr souboru |
Umožňuje uživateli vybrat soubor. A to buď přímým zadáním cesty a názvu nebo klepnutím na tlačítko Procházet a výběrem souboru v dialogovém okně. |
|
24 |
Rolovací tlačítko |
Umožňuje uživatelům formuláře vybrat číslo cyklickým procházením seznamu čísel. Můžeme určit maximální, minimální a výchozí hodnotu a krok mezi čísly. Tento ovládací prvek se v aplikaci běžně nepoužívá. |
|
25 |
Posuvník |
Vytvoří posuvník s řadou možností k definování přesného vzhledu. Tento ovládací prvek se v aplikaci běžně nepoužívá. |
Nástrojová lišta Návrh formuláře

Obrázek 3: Nástrojová lišta Návrh formuláře
|
|
||
|
1 |
Ukotvit |
Jakýkoli ovládací prvek formuláře může být ukotven ke stránce, odstavci nebo znaku a také ukotven jako znak. |
|
2 |
Zarovnání |
Zakázáno, pokud není ovládací prvek ukotven jako znak. Ovládací prvek můžeme zarovnat různými způsoby, například tak, aby horní nebo dolní část ovládacího prvku odpovídala horní nebo dolní části textu. |
|
3 |
Přenést do popředí |
Umístí ovládací prvek nahoru nad všechny ostatní ovládací prvky nebo text. |
|
4 |
O jednu vpřed |
Přesune ovládací prvek o jednu úroveň výše v zásobníku. |
|
5 |
O jednu zpět |
Odešle ovládací prvek o jednu úroveň dolů v zásobníku objektů. |
|
6 |
Odsunout do pozadí |
Odešle ovládací prvek v zásobníku dospod. |
|
7 |
Na popředí |
Přesune objekt před text. |
|
8 |
Na pozadí |
Přesune objekt za text. |
|
9 |
Vybrat |
Vybere ovládací prvek formuláře, abychom s ním provedli nějakou jinou akci. |
|
10 |
Režim návrhu |
Přepíná mezi zapnutým režimem návrhu (pro úpravy formulářů) a vypnutým režimem návrhu (pro použití formulářů). |
|
11 |
Vlastnosti ovládacího prvku |
Spustí dialogové okno s vlastnostmi ovládacího prvku. Toto dialogové okno je možné nechat otevřené, i když postupně vybíráme jiné ovládací prvky. |
|
12 |
Vlastnosti formuláře |
Spustí dialogové okno vlastností formuláře, které řídí vlastnosti formuláře jako celku (např. ke kterému zdroji dat se připojuje). |
|
13 |
Navigátor formulářem |
Zobrazí všechny formuláře a ovládací prvky v aktuálním dokumentu a umožní nám je snadno upravovat a mazat. Pokud používáme Navigátor formulářem, uvedeme názvy ovládacích prvků (v dialogovém okně vlastnosti), abychom mohli v navigátoru zjistit, který je který. |
|
14 |
Přidat pole |
Užitečné pouze pokud jsme pro formulář zadali zdroj dat. Jinak se otevře prázdné pole. Pokud jsme zadali zdroj dat, ikona Přidat pole otevře seznam všech polí v zadané tabulce, která pak můžeme přetáhnout na stránku. Pole jsou umístěna na stránce s názvem pole před nimi. |
|
15 |
Pořadí aktivace |
Umožňuje určit pořadí, ve kterém se zaměření posouvá mezi ovládacími prvky. Pořadí můžeme otestovat opuštěním režimu návrhu a použitím klávesy Tab pro přepínání mezi ovládacími prvky. |
|
16 |
Otevřít v režimu návrhu |
Otevře aktuální formulář v režimu návrhu (k úpravě formuláře namísto zadávání dat pro něj). |
|
17 |
Automaticky zaměřit ovládací prvek |
Pokud je volba aktivována, zaměří se první ovládací prvek formuláře. |
|
18 |
Umístění a velikost |
Otevře dialogové okno Umístění a velikost, kde můžeme zadat přesné hodnoty, nikoli přetahovat ovládací prvek. Můžeme také uzamknout velikost nebo umístění, aby nedošlo k jejich náhodné změně. S některými ovládacími prvky můžeme otáčet nebo nastavit sklon a poloměr rohu. |
|
19 |
Zobrazovat mřížku |
Zobrazí mřížku teček na stránce, která nám pomůže srovnat ovládací prvky. |
|
20 |
Přichytit k mřížce |
Když se ovládací prvek přiblíží k bodu nebo linii mřížky, přichytí se k mřížce. Díky tomu je snazší seřadit ovládací prvky. |
|
21 |
Vodítka při přesouvání |
Když se ovládací prvek přesouvá, vyčnívají čáry z ovládacího prvku vodorovně a svisle, aby nám pomohly jej přesně umístit. |
V tomto příkladu vytvoříme formulář zobrazený na obrázku 4. Pokud budeme postupovat podle uvedených kroků, bude náš formulář vypadat podobně jako tento.
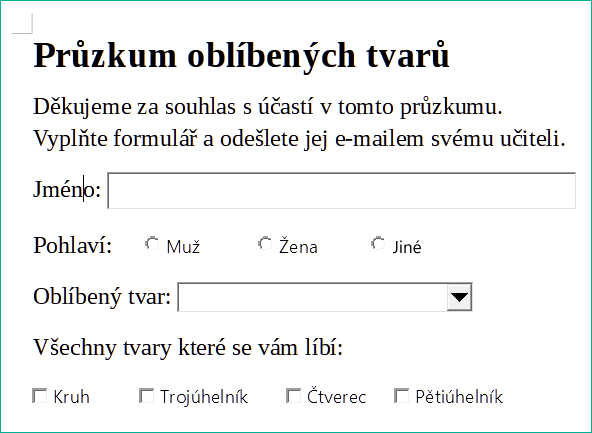
Obrázek 4: Vyplněný formulář
Otevřeme nový dokument (Soubor > Nový > Textový dokument) a zadáme libovolný text (například viz obrázek 5 ). Je dobré načrtnout konečný výsledek, který se použije jako vodítko při navrhování formuláře, i když jej lze později snadno změnit.

Obrázek 5: Počáteční dokument bez ovládacích prvků formuláře
Dalším krokem je přidání ovládacích prvků formuláře do dokumentu. Budeme mít čtyři ovládací prvky
Jméno je textové pole.
Pohlaví jsou tři tlačítka volby: muž, žena nebo jiné; uživatel si může vybrat jednu volbu.
Oblíbený tvar je seznam možností; uživatel si může jednu možnost vybrat.
Všechny oblíbené tvary je řada zaškrtávacích polí; uživatel může vybrat jednu volbu nebo více.
Přidání těchto ovládacích prvků:
V hlavní nabídce zvolíme Zobrazit > Nástrojové lišty > Ovládací prvky formuláře a otevřeme nástrojovou lištu Ovládací prvky formuláře.
Pokud nástroje nejsou aktivní, klepneme na ikonu Režim návrhu a tím je aktivujeme.
Klepneme na ikonu Textové pole, potom klepneme do dokumentu a přetáhneme tvar textového pole Jméno přibližně na požadovanou velikost. Přetažením jej srovnáme s popiskem Jméno.
Ujistíme se, že nastavení Přepnout průvodce ovládacími prvky je VYPNUTO. Klepneme na ikonu Tlačítko volby. Klepnutím a tažením vytvoříme v dokumentu tři tlačítka volby blízko popisku Pohlaví. Nakonfigurujeme je v další části.
Klepneme na ikonu Seznam a nakreslíme v dokumentu seznam pojmenovaný Oblíbený tvar. Prozatím to bude jen prázdný panel.
Klepneme na ikonu Zaškrtávací pole a vytvoříme čtyři zaškrtávací pole pojmenovaná Všechny oblíbené tvary. Tato pole vytvoříme jedno vedle druhého přes celou stránku.
Náš dokument by nyní měl vypadat jako na obrázku 6. Pokud ovládací prvky nejsou správně seřazené, opravíme to později.
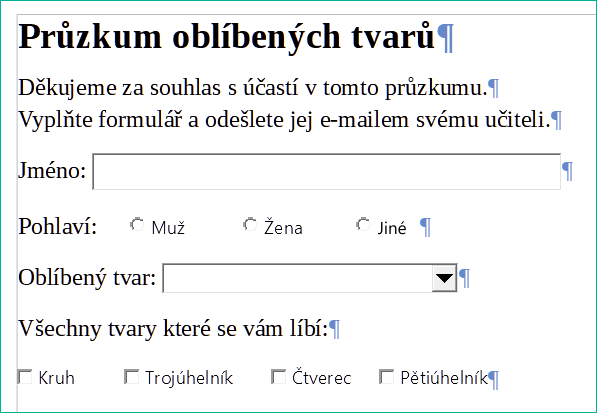
Obrázek 6: Dokumenty s ovládacími prvky formuláře
U pole Jméno není vyžadována žádná další konfigurace, ale možná budeme chtít změnit výšku nebo šířku pole, jeho barvu pozadí nebo jiné formátování. Pokud ano:
Ujistíme se, že Režim návrhu je zapnutý a Průvodci jsou vypnutí.
Poklepáním na pole Jméno otevřeme dialogové okno Vlastnosti: Textové pole (obrázek 7).
Na stránce Obecné přejdeme dolů (nebo rozšíříme dialogové okno přetažením dolního okraje) a najdeme vlastnosti Šířka a Výška. Podle potřeby je změníme.
Poté můžeme zavřít dialogové okno nebo jej necháme otevřené pro konfiguraci ostatních ovládacích prvků.

Obrázek 7: Změna šířky a výšky textového pole
Tlačítka volby Pohlaví je třeba nakonfigurovat tak, aby umožňovala výběr pouze jedné volby ze tří. Toto můžeme udělat dvěma způsoby: pomocí jednotlivých tlačítek voleb jak je popsáno zde nebo pomocí Seskupení (viz strana 1).
Ujistíme se, že Režim návrhu je ZAPNUTÝ a Průvodci jsou VYPNUTÍ.
Pokud je otevřené dialogové okno Vlastnosti, jedním klepnutím na první tlačítko volby změníme dialogové okno na Vlastnosti: Tlačítko volby. Pokud dialogové okno není otevřené, poklepeme na první tlačítko volby. V dialogovém okně Vlastnosti (obrázek 8) na stránce Obecné napíšeme Muž do pole Popisek a Pohlaví do pole Název skupiny.
Pro další dvě možnosti postup zopakujeme. Zadáme Žena a Jiné do pole Popisek a Pohlaví do pole Název skupiny. (Seskupení umožňuje vybrat pouze jednu možnost najednou)
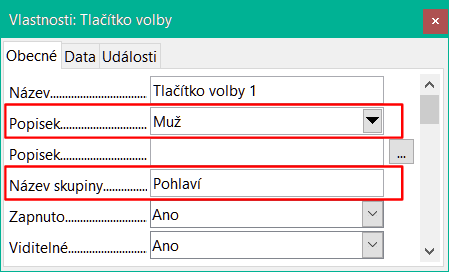
Obrázek 8: Určení popisku a názvu skupiny pro tlačítko volby
Pokud jsou tlačítka možností příliš daleko od sebe, klepneme na každé z nich postupně a přetáhneme je doleva nebo doprava.
Pokud nejsou tlačítka voleb úhledně seřazena, provedeme tuto akci:
Klepneme na tlačítko Vybrat na nástrojové liště Ovládací prvky formuláře a nakreslíme rámeček kolem všech tří tlačítek volby a tím je vybereme (obrázek 9).
Klepneme pravým tlačítkem myši a v místní nabídce vybereme možnost Zarovnat > Nahoru. Obrázek 10 ukazuje výsledek.
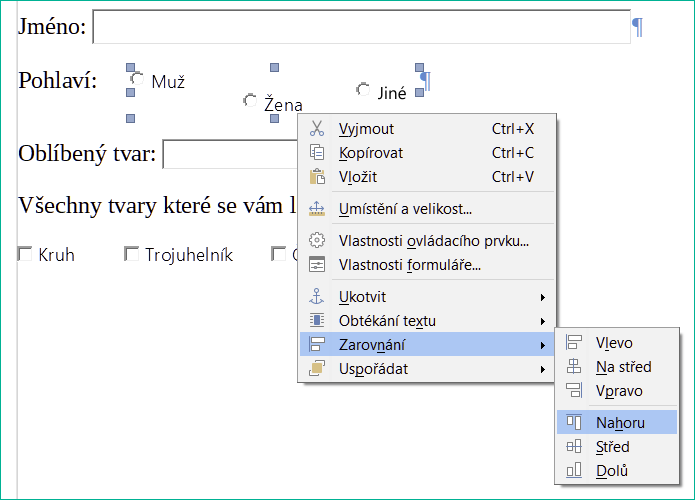
Obrázek 9: Výběr ovládacích prvků a zarovnání nahoru

Obrázek 10: Výsledek akce zarovnání ovládacích prvků
Chceme-li přidat seznam možností do pole seznamu, postupujeme takto:
Ujistíme se, že Režim návrhu je ZAPNUTÝ a Průvodci jsou VYPNUTÍ. Poklepáním na ovládací prvek Seznam otevřeme dialogové okno Vlastnosti ovládacího prvku (obrázek 12). Vybereme stránku Obecné.
Přejdeme dolů a vyhledáme pole pro zadání Položek seznamu. Zadáme názvy tvarů (Kruh, Trojúhelník, Čtverec, Pětiúhelník) po jednom. Po každém stiskneme Shift + Enter jak je znázorněno na obrázku 11.
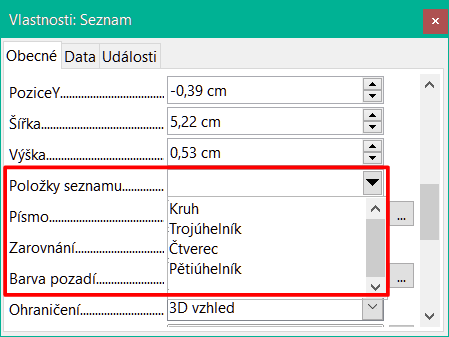
Obrázek 11: Zadání podmínek pro seznam
Když v dialogovém okně klepneme mimo pole Položky seznamu, měla by se objevit čára s nápisem „Kruh“;„Trojúhelník“;„Čtverec“;„Pětiúhelník“ (obrázek 12).
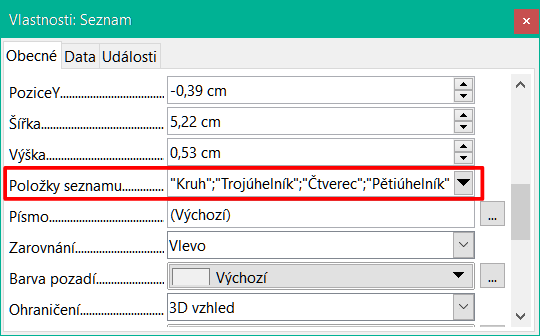
Obrázek 12: Dialogové okno Vlastnosti pro seznam
Zadání názvu zaškrtávacích políček:
Ujistíme se, že Režim návrhu je ZAPNUTÝ a Průvodci jsou VYPNUTÍ. Poklepeme na první ovládací prvek Zaškrtávací pole.
V dialogovém okně Vlastnosti: Zaškrtávací pole (obrázek 13) změníme text v poli Popisek na Kruh a stiskneme Enter. Kurzor se přesune na další řádek a popisek zaškrtávacího pole v dokumentu se ihned změní.
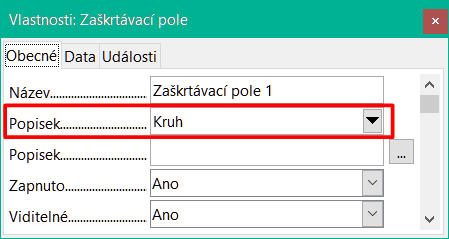
Obrázek 13: Horní část dialogového okna Vlastnosti pro zaškrtávací pole
Postupně klepneme na každé ze zbývajících tří políček. Postupně změníme text v poli Popisek v dialogovém okně Vlastnosti na Trojúhelník, Čtverec a Pětiúhelník.
Zavřeme dialogové okno Vlastnosti.
Režim návrhu vypneme.
Právě jsme dokončili formulář, který by měl vypadat podobně jako na obrázku 4 na stránce 1.
Jako alternativu k vytvoření jednotlivých tlačítek možností pro Pohlaví (popsáno na straně 1) můžeme použít Seskupení k vložení skupiny tlačítek volby. Seskupení polí skládá výběry pod sebe (jak je znázorněno na obrázku 17 na straně 1); jednotlivá tlačítka lze přesunout do libovolného uspořádání, kterému dáváme přednost (na stránce 1 jsme je uspořádali vodorovně).
Pokud chceme použít Seskupení namísto jednotlivých Tlačítek voleb:
Ujistíme se, že Režim návrhu a Průvodci jsou ZAPNUTÉ. Klepneme na ikonu Seskupení a nakreslíme rámeček vedle popisku Pohlaví. Průvodce seskupením (obrázek 14) se otevře automaticky.
Napíšeme Muž do rámečku vlevo. Klepnutím na tlačítko >> přesuneme text z rámečku vlevo do seznamu Pole voleb na pravé straně.
Postup zopakujeme pro Žena a Jiné. Průvodce by nyní měl vypadat jako na obrázku 15. Klepneme na Další >.
Na další stránce průvodce (obrázek 16) vybereme Ne, žádné pole nebude vybráno jako výchozí. Klepneme na Další >.
Na další stránce neprovedeme žádné změny. Klepneme na Další >.
Na další stránce smažeme slovo „Seskupení“ z pole popisku. Pokud ve formuláři ještě nemáme popisek Pohlaví:, budeme možná chtít napsat Pohlaví jako nadpis.
Klepneme na tlačítko Dokončit. Formulář by měl vypadat jako na obrázku 17.
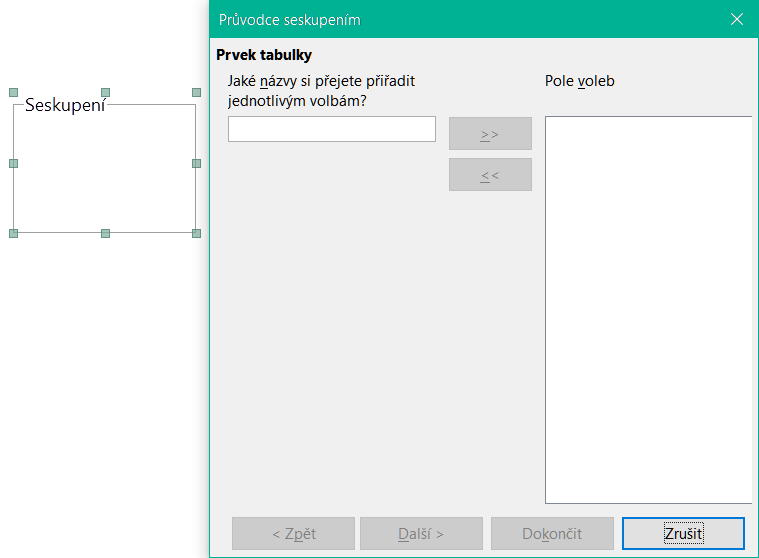
Obrázek 14: Vložení Seskupení pomocí Průvodce seskupením
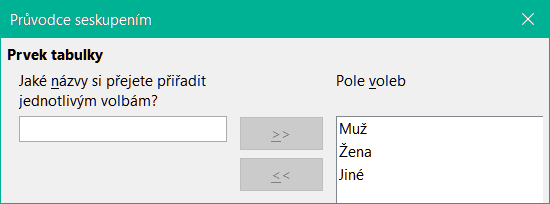
Obrázek 15: Průvodce pro přidání názvů do polí možností
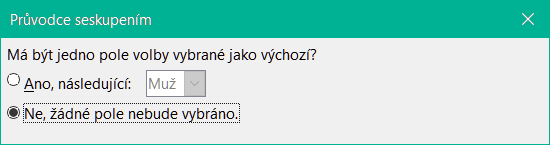
Obrázek 16: Nastavení volby, že žádná hodnota nebude vybrána

Obrázek 17: Výsledné seskupení ve formuláři
Formuláře je kompletní, ale můžeme v dokumentu provádět další změny. Pokud plánujeme odeslat tento dokument k vyplnění dalším osobám, pravděpodobně budeme chtít, aby byl dokument určen pouze pro čtení, aby uživatelé mohli formulář vyplnit, ale nemohli v něm provádět žádné další změny.
Pokud chceme, aby byl dokument jen pro čtení, vybereme v hlavní nabídce Soubor > Vlastnosti, zvolíme kartu Zabezpečení a aktivujeme volbu Otevřít jen pro čtení.
Poznámka
Pokud je dokument jen pro čtení, bude muset každý, kdo formulář vyplní, použít pro uložení dokumentu Soubor > Uložit jako.
Nejběžnějším použitím formuláře je zadávání informací do databáze. Můžeme například navrhnout formulář, který mohou ostatní použít k zadávání informací do databáze kontaktů. Protože je formulář součástí dokumentu Writeru, může formulář obsahovat grafiku, formátování, tabulky a další prvky, aby vypadal přesně tak, jak chceme. Úprava formuláře je stejně jednoduchá jako úprava dokumentu.
LibreOffice má přístup k mnoha zdrojům dat. Patří mezi ně ODBC, MySQL, Oracle JDBC, tabulky a textové soubory. Obecně platí, že do databází lze přistupovat pro čtení a zápis; ostatní zdroje dat (například tabulky) jsou jen pro čtení.
Tip
Pokud chceme zobrazit seznam podporovaných typů zdrojů dat pro náš operační systém, zvolíme v hlavní nabídce Soubor > Nový > Databáze. Na první stránce Průvodce databází vybereme Vytvořit novou databázi a poté otevřeme rozevírací seznam.
Pro účely této kapitoly předpokládáme, že jsme dříve vytvořili databázi nebo jiný zdroj dat a zaregistrovali jej pro použití s aplikací Writer. Kapitola 14, Hromadná korespondence, popisuje vytvoření a registraci databáze.
Jakmile je databáze zaregistrována u LibreOffice, pomocí následujícího postupu propojíme formulář se zdrojem dat:
Vytvoříme nový dokument v aplikace Writer (Soubor > Nový > Textový dokument).
Navrhneme formulář, aniž bychom museli zadávat skutečná pole (později je můžeme kdykoliv změnit).
Zobrazíme nástrojové lišty Ovládací prvky formuláře a Návrh formuláře.
Klepneme na ikonu Režim návrhu a přepneme dokument do režimu návrhu.
Klepneme na ikonu Textové pole. Klepneme do dokumentu a tažením vytvoříme textové pole pro první pole formuláře.
Klepneme znovu na ikonu Textové pole a tažením myši nakreslíme další pole. Stejným způsobem lze přidávat další pole libovolného typu (klepnutím a tažením).
Doposud jsme postupovali podle stejných kroků, jaké jsme používali dříve při vytváření prvního formuláře. Propojení formuláře se zdrojem dat, který jsme zaregistrovali:
Klepnutím na ikonu Vlastnosti formuláře na nástrojové liště Návrh formuláře nebo klepnutím pravým tlačítkem myši na kterékoliv z vložených polí a výběrem Vlastnosti formuláře z místní nabídky otevřeme dialogové okno Vlastnosti formuláře (obrázek 18).
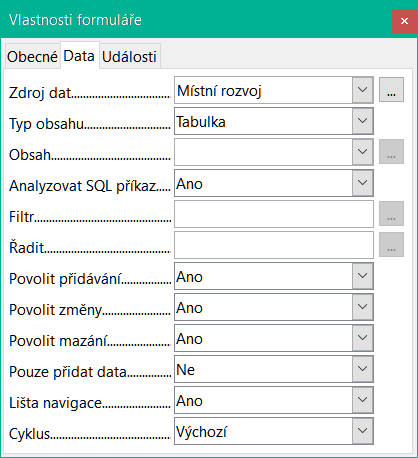
Obrázek 18: Vlastnosti formuláře, připojení ke zdroje zdroji dat
V dialogovém okně Vlastnosti formuláře zvolíme kartu Data.
Nastavíme Zdroj dat, který jsme zaregistrovali.
Nastavíme Typ obsahu na hodnotu Tabulka.
Do pole Obsah nastavíme jméno tabulky, ke které chceme přistupovat.
Zavřeme dialogové okno.
Na každý ovládací prvek formuláře postupně klepneme, abychom jej vybrali (kolem prvku se zobrazí malý zelený rámeček), poté spustíme dialogové okno Vlastnosti: klepneme pravým tlačítkem a vybereme Vlastnosti ovládacího prvku nebo klepneme na ikonu Vlastnosti ovládacího prvku na nástrojové liště Ovládací prvky formuláře.
V dialogovém okně Vlastnosti, klepneme na kartu Data (obrázek 19). Pokud formulář nastavíme správně, bude možnost Datové pole obsahovat seznam různých polí ve zdroji dat (například Jméno, Adresa a Telefon). Vybereme požadované pole.
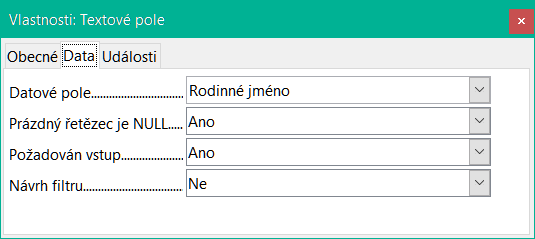
Obrázek 19: Vlastnosti ovládacího prvku formuláře, karta Data
Tento postup opakujeme pro každý ovládací prvek, dokud nebude mít každý ovládací prvek přiřazeno odpovídající pole.
Upozornění
Pokud jsme vytvořili databázi v LibreOffice Base a v poli Primární klíč byla nastavena Automatická hodnota na Ano, toto pole nemusí být součástí formuláře. Pokud byla automatická hodnota nastavena na Ne, budeme ji muset zahrnout a uživatelé budou muset do tohoto pole zadat jedinečnou hodnotu při každém novém záznamu – to se nedoporučuje.
Jakmile vytvoříme formulář a připojíme ho k databázi, použijeme jej k zadávání dat do databáze nebo k úpravám dat, která již existují:
Ujistíme se, že formulář není v režimu návrhu. (Na nástrojové liště Ovládací prvky formuláře klepneme na ikonu Režim návrhu. Když je režim návrhu vypnutý, bude většina tlačítek na nástrojové liště šedá.)
Ujistíme se, že je panel nástrojů Navigace ve formuláři zapnutý (Zobrazit > Nástrojové lišty > Navigace ve formuláři). Obvykle se tato nástrojová lišta zobrazuje v dolní části pracovní plochy.

Obrázek 20: Nástrojová lišta Navigace ve formuláři
Pokud ve zdroji dat existují data, použijeme ovládací tlačítka na nástrojové liště Navigace ve formuláři a podíváme se na různé záznamy. Chceme-li upravit data v záznamu, upravíme hodnoty ve formuláři. Změny odešleme po stisknutí klávesy Enter v posledním poli formuláře. Záznam se uloží a zobrazí se další záznam.
Pokud ve formuláři nejsou žádná data, zadáme informace vyplněním polí formuláře. Nový záznam uložíme stisknutím klávesy Enter v posledním poli formuláře.
Další operace se záznamy je možné provádět pomocí nástrojové lišty Navigace ve formuláři, včetně odstranění záznamu a přidání nového záznamu.
Poznámka
Pokud se uživatel pokusí vyplnit formulář a zobrazí se mu chyba „Pokus o vložení hodnoty null do sloupce s nulovou hodnotou“, měl by návrhář formuláře přejít zpět do databáze a potvrdit, že v poli Primární klíč je hodnota Automaticky nastavena na Ano. Tato chyba zabrání uživateli formuláře uložit záznamy.
Můžeme nastavit libovolný ovládací prvek formuláře (například textové pole nebo tlačítko), který provede akci spuštěnou definovanou událostí.
Přiřazení makra k události:
Vytvoříme makro. Viz kapitola 13, Začínáme s makry, v příručce Začínáme s LibreOffice.
Ujistíme se, že je formulář v režimu návrhu. Pravým tlačítkem myši klepneme na ovládací prvek, z místní nabídky vybereme Vlastnosti ovládacího prvku a klepneme na kartu Události (obrázek 21).
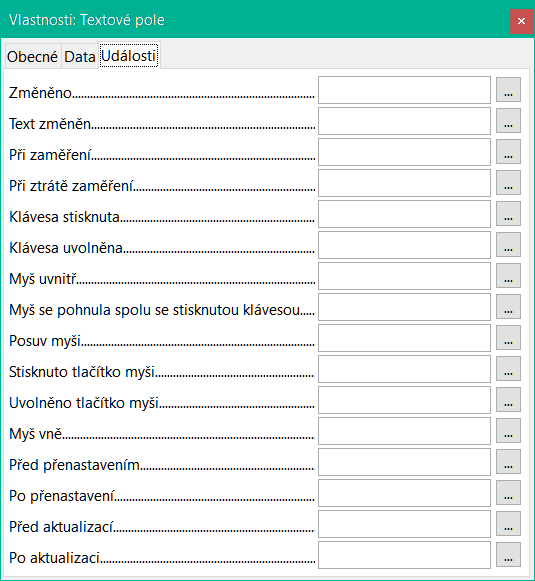
Obrázek 21: Vlastnosti ovládacího prvku, karta Události
Klepnutím na ikonu procházení u jakékoliv události otevřeme dialogové okno Přiřadit akci (obrázek 22).
Klepneme na tlačítko Makro a ze zobrazeného seznamu v dialogovém okně Výběr makra vybereme makro (není zobrazeno). Vrátíme se do dialogového okna Přiřadit akci. Podle potřeby postup opakujeme a poté klepnutím na OK dialogové okno zavřeme.
Makra lze také přiřadit k událostem souvisejícím s formulářem jako s celkem. Za tímto účelem klepneme pravým tlačítkem myši na ovládací prvek formuláře v dokumentu, vybereme možnost Vlastnosti formuláře a klepneme na kartu Události.
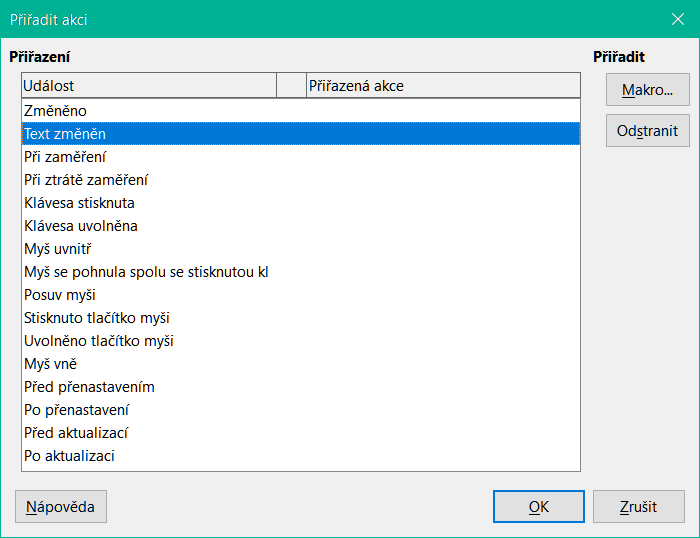
Obrázek 22: Dialogové okno Přiřadit akci
Po vytvoření formuláře chceme, aby měl každý, kdo jej používá, přístup k informacím uloženým v databázi nebo mohl vyplnit formulář bez změny rozložení. Pokud toto chceme provést, vytvoříme dokument pouze pro čtení výběrem Soubor > Vlastnosti > Zabezpečení a označením volby Otevřít jen pro čtení.
Ve výchozím nastavení lze při přístupu k databázi z formuláře provádět jakékoliv změny: záznamy lze přidávat, mazat a měnit. Toto chování možná chtít nebudeme. Můžeme například chtít, aby uživatelé mohli přidávat pouze nové záznamy, nebo aby jim bylo zakázáno mazat stávající záznamy.
V režimu návrhu klepneme pravým tlačítkem myši na ovládací prvek formuláře a v místní nabídce vybereme možnost Vlastnosti formuláře. Na kartě Data v dialogovém okně Vlastnosti formuláře je několik možností: Povolit přidávání, Povolit mazání, Povolit změny a Pouze přidat data. Nastavením každé z těchto hodnot na Ano nebo Ne můžeme řídit přístup uživatelů ke zdroji dat.
Je také možné chránit jednotlivá pole. To může být užitečné, pokud chceme, aby uživatel mohl upravovat některé části záznamu, ale jiné mohl pouze prohlížet; například seznam zásob, kde jsou pevně dané popisy položek a množství položek lze upravit.
Pokud chceme, aby bylo jedno pole pouze pro čtení, klepneme v režimu návrhu pravým tlačítkem myši na ovládací prvek formuláře v dokumentu a z místní nabídky vybereme Vlastnosti formuláře. Vybereme kartu Obecné (obrázek 23) a hodnotu u volby Jen pro čtení nastavíme na Ano.
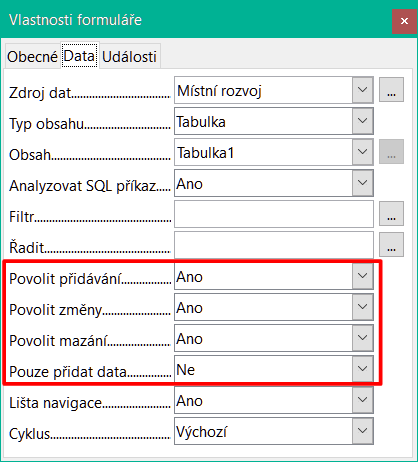
Obrázek 23: Vlastnosti dat ve formuláři
Mnoha způsoby můžeme upravit to, jak ovládací prvky formuláře vypadají a jak se chovají. Všechny jsou přístupné v režimu návrhu Klepneme pravým tlačítkem myši na ovládací prvek formuláře, v místní nabídce vybereme možnost Vlastnosti ovládacího prvku a v dialogovém okně Vlastnosti vybereme kartu Obecné.
Nastavíme popisek pro ovládací prvek v poli Popisek (pozor na záměnu s polem Pole popisku). Některé ovládací prvky formuláře, například tlačítka a tlačítka možností, mají viditelné popisky, které lze nastavit. Ostatní, například textová pole, nikoliv.
Nastavíme, zda se ovládací prvek formuláře vytiskne, pokud je dokument vytištěn pomocí možnosti Tisk.
Pomocí nastavení Písma můžeme nastavit písmo, typ písma a velikost štítku pole nebo textu zadaného do pole. Toto nastavení neovlivní velikost zaškrtávacích políček ani volitelných tlačítek.
U textového pole můžeme nastavit maximální délku textu Toto je velmi užitečné při přidávání záznamů do databáze. Každé textové pole databáze má maximální délku a pokud jsou zadaná data příliš dlouhá, zobrazí LibreOffice chybovou zprávu. Nastavením maximální délky textu ovládacího prvku formuláře na stejnou délku jako u pole databáze lze této chybě zabránit.
Můžeme nastavit výchozí možnost pro ovládací prvek formuláře. Ve výchozím nastavení je ovládací prvek prázdný nebo má všechny možnosti nevybrané. Můžeme nastavit, aby ovládací prvek začínal s vybranou konkrétní možností nebo položkou seznamu.
U ovládacích prvků, kde se zadává heslo, se při nastavení Znaku hesla (například na *) zobrazí pouze tento znak, ale uloží se to, co uživatel skutečně zadá.
Pro ovládací prvek formuláře můžeme přidat další informace a text nápovědy.
Můžeme použít další ovládací prvky formátování jako je barva pozadí, 3D vzhled, formátování textu, posuvníky a ohraničení, abychom dále definovali, jak se ovládací prvek zobrazí.