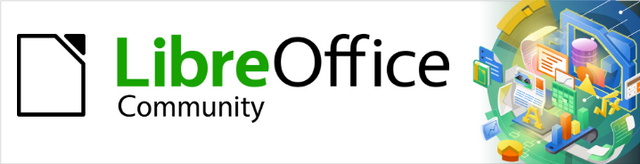
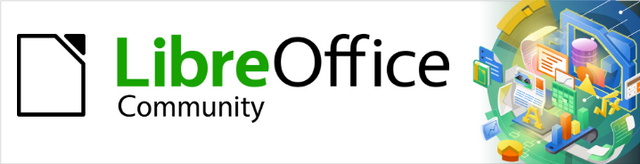
Writer Guide 7.2
Kapitola 20
Nastavení programu Writer
Tento dokument je duševním vlastnictvím skupiny LibreOffice Documentation Team, © 2021. Přispěvatelé jsou uvedeni níže. Dokument lze šířit nebo upravovat za podmínek licence GNU General Public License (https://www.gnu.org/licenses/gpl.html), verze 3 nebo novější, nebo the Creative Commons Attribution License (https://creativecommons.org/licenses/by/4.0/), verze 4.0 nebo novější.
Všechny ochranné známky uvedené v této příručce patří jejich vlastníkům.
|
Jean Hollis Weber |
Kees Kriek |
|
|
Jean Hollis Weber |
Bruce Byfield |
Gillian Polack |
|
Cathy Crumbley |
John A. Smith |
Ron Faile Jr. |
|
John M. Długosz |
Barbara Duprey |
Rafael Atias |
|
Kees Kriek |
|
|
Připomínky a náměty k tomuto dokumentu posílejte v angličtině dokumentačnímu týmu na adresu: documentation@global.libreoffice.org.
Poznámka
Vše, co do e-mailové konference pošlete, včetně e-mailové adresy a dalších osobních informací uvedených ve zprávě, bude veřejně viditelné bez možnosti smazání.
Vydáno v srpnu 2023. Založeno na LibreOffice 7.2 Community.
Jiné verze LibreOffice se mohou lišit vzhledem a funkčností.
Některé klávesové zkratky a položky nabídek jsou v systému macOS jiné než v systémech Windows a Linux. V následující tabulce jsou uvedeny nejdůležitější rozdíly, které se týkají informací uvedených v tomto dokumentu. Podrobný seznam nalezneme v nápovědě aplikace.
|
Windows nebo Linux |
Ekvivalent pro macOS |
Akce |
|
Nástroje > Možnosti |
LibreOffice > Předvolby |
Otevřou se možnosti nastavení. |
|
Klepnutí pravým tlačítkem |
Control + klepnutí, nebo klepnutí pravým tlačítkem v závislosti na nastavení počítače |
Otevře se místní nabídka. |
|
Ctrl (Control) |
⌘ (Command) |
Používá se také s dalšími klávesami. |
|
F11 |
⌘ + T |
Otevře se postranní lišta Styly. |
V této kapitole jsou stručně popsány některé možnosti nastavení, které se nacházejí v hlavní nabídce Nástroje > Možnosti. Další možnosti a podrobnější informace o zde uvedených možnostech jsou uvedeny v nápovědě a v kapitole 2, Nastavení LibreOffice, v příručce Začínáme s LibreOffice. Některé z nejdůležitějších možností jsou popsány v jiných kapitolách této knihy, v kontextu úkolů, kde jsou nejvíce použitelné.
V této kapitole jsou také stručně popsány některé běžné úpravy, které můžeme chtít provést. Můžeme upravovat nabídky, nástrojové lišty a klávesové zkratky, přidávat nové nabídky a nástrojové lišty a přiřazovat makra k událostem. Další úpravy lze provést nainstalováním rozšíření, které získáme ze stránky LibreOffice nebo z jiných zdrojů. Můžeme také aktivovat a používat některé experimentální funkce, viz strana 1.
Tip
Mnoho možností je určeno pro pokročilé uživatele a programátory. Pokud nerozumíme tomu, co některá možnost dělá, je obvykle nejlepší nechat ji na výchozím nastavení, dokud pokyny v této knize nedoporučují toto nastavení změnit.
Poznámka
Upravené nastavení nabídek a lišt můžeme uložit do šablony. Provedeme to tak, že změnu nejdříve uložíme do dokumentu, který pak uložíme jako šablonu. Tento postup je popsán v kapitole 10, Používáme šablony. Pokud pracujeme na více než jednom projektu, možná zjistíme, že může být užitečné mít různé nabídky a nástrojové lišty.
Tato část popisuje některá nastavení, která platí pro všechny komponenty LibreOffice (Writer, Calc, Impress, Draw, Math a Base) a která jsou zvláště důležitá při použití Writeru.
Chceme-li navigovat na možnosti, kterými se řídí všechny komponenty LibreOffice, klepneme na Nástroje > Možnosti (LibreOffice > Předvolby v systému macOS) a poté klepneme na značku (+ nebo trojúhelník) nalevo od LibreOffice. Zobrazí se seznam stránek. Výběrem položky v seznamu zobrazíme příslušnou stránku na pravé straně dialogového okna.
Tip
Tlačítko Vrátit (umístěné ve spodní části kterékoli stránky dialogového okna Možnosti) obnoví hodnoty na této stránce na hodnoty, které byly na místě při otevření dialogového okna.
Pokud používáme LibreOffice v jiném jazyce než v češtině, může být označení některých polí jiné, než je na ilustracích v této kapitole.
Protože Writer může používat jméno nebo iniciály uložené na stránce LibreOffice – uživatelské údaje pro několik účelů, včetně vlastností dokumentu (informace „vytvořil(a)“ a „naposledy upravil(a)“), jména autora komentářů a změn a adresy odesílatele v e-mailových seznamech, ověříme, že se použijí zobrazí správné informace. Pokud nechceme, aby byly uživatelské údaje součástí vlastností dokumentu, zrušíme výběr možnosti Použít údaje pro vlastnosti souboru.
Možnosti na stránce LibreOffice – Zobrazit ovlivňují, jak okno dokumentu vypadá a jak se chová. Nastavíme je podle svých osobních preferencí. Podrobnosti najdeme v Nápovědě nebo v kapitole 2, Nastavení programu LibreOffice v příručce Začínáme s LibreOffice.
Na stránce LibreOffice – Tisk nastavujeme možnosti tak, aby vyhovovaly výchozí tiskárně a obvyklým požadavkům na tisk.
V sekci Upozornění na pravé straně stránky můžeme aktivovat upozornění, pokud velikost nebo orientace papíru našeho dokumentu neodpovídá velikosti nebo orientaci papíru, dostupného pro naši tiskárnu. Takové nastavení může pomoci zejména tehdy, pokud pracujeme s dokumenty vytvořenými v zemích, v nichž se používá odlišná standardní velikost papíru.
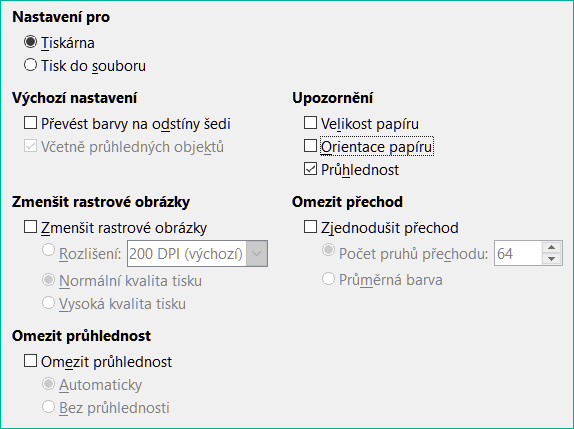
Obrázek 1: Výběr obecných možností tisku pro všechny součásti balíku LibreOffice
Tip
Pokud jsou naše výtisky nesprávně umístěny na stránce nebo odříznuty nahoře, dole nebo po stranách nebo tiskárna odmítá tisknout, je pravděpodobnou příčinou nesprávná velikost stránky v nastavení tiskárny.
Na stránce LibreOffice – Cesty můžeme změnit umístění souborů spojených s LibreOffice nebo používaných v LibreOffice dle našich potřeb. Můžeme například chtít ukládat dokumenty ve výchozím nastavení někam jinam než do složky Dokumenty nebo můžeme chtít ukládat šablony projektů do složek, které nejsou v dodaných cestách k šablonám. Můžeme definovat více cest, místa lze přidávat. Další informace nalezneme v části „Cesty“ v kapitole 2, Nastavení LibreOffice, v příručce Začínáme s LibreOffice,
Pokud obdržíme dokument obsahující písma, která ve svém systému nemáme, použije pro ně LibreOffice náhradní písma. Na stránce LibreOffice – Písma můžeme zadat jiná písma, než jaké zvolí program.
Tip
Písma Liberation (Serif, Sans a Mono) jsou často dobrou volbou jako náhrada za Times, Arial a Courier.
Poznámka
Zde provedené volby nemají vliv na výchozí písma v dokumentech. Chceme-li je provést, viz „Základní možnosti písem“ na straně 1. Chceme-li změnit více než základní písma, musíme vytvořit novou výchozí šablonu pro dokumenty Writer, viz kapitola 10, Práce se šablonami.
Pomocí stránky LibreOffice – Zabezpečení vybereme možnosti zabezpečení pro ukládání dokumentů a otevírání dokumentů obsahujících makra. Informace o možnostech, které zde nejsou uvedeny, lze najít v Nápovědě nebo v příručce Začínáme s LibreOffice.
Možnosti zabezpečení a upozorňování
Klepneme na tlačítko Možnosti pro otevření samostatného dialogového okna s několika možnostmi, včetně:
Odstranit při ukládání osobní informace
Pro otevření hypertextových odkazů vyžadovat Ctrl-kliknutí
Psaní, úpravy a (zejména) rozvržení stránky jsou často snazší, když vidíme okraje stránky (hranice textu), hranice tabulek a sekcí, mřížky a další funkce. Kromě toho můžeme použít barvy, které se liší od výchozích nastavení LibreOffice.
Na stránce LibreOffice – Barvy aplikací (obrázek 2) můžeme určit, které prvky uživatelského rozhraní jsou viditelné, a barvy použité k jejich zobrazení.
Chceme-li některý z prvků zobrazit nebo skrýt, zaškrtneme nebo odškrtneme příslušné pole v sloupci Zapnout vedle názvů prvků.
Chceme-li změnit výchozí barvu pro konkrétní prvek, otevřeme příslušnou rozbalovací nabídku ve sloupci Nastavení barev daného prvku a vybereme barvu ze seznamu.
Chceme-li uložit změny barev jako barevné schéma, stiskneme tlačítko Uložit, zadáme název do pole Schéma a potom stiskneme tlačítko OK.
Poznámka
Chceme-li změnit nastavení barev použitých v režimu Sledování změn, přejdeme na Nástroje > Možnosti > LibreOffice Writer > Změny.

Obrázek 2: Viditelnost prvků uživatelského rozhraní a jejich přiřazené barvy
Možnosti načítání a ukládání můžeme nastavit tak, aby vyhovovaly našemu způsobu práce.
Opět otevřeme okno Možnosti (z nabídky Nástroje > Možnosti) a rozbalíme sekci Načítání/ukládání.
Většinu možností na stránce Načítání/ukládání – Obecné (obrázek 3) znají uživatelé jiných kancelářských balíků. Níže jsou proto popsány pouze některé položky.
S dokumentem načíst nastavení specifická pro uživatele
Nastavení dostupná v Soubor > Tisk > Možnosti.
Možnosti rozestupů u odstavců před textovými tabulkami.
Informace o automatické aktualizaci odkazů, funkcí pole a grafů.
Nastavení pro práci s asijskými typy písma.
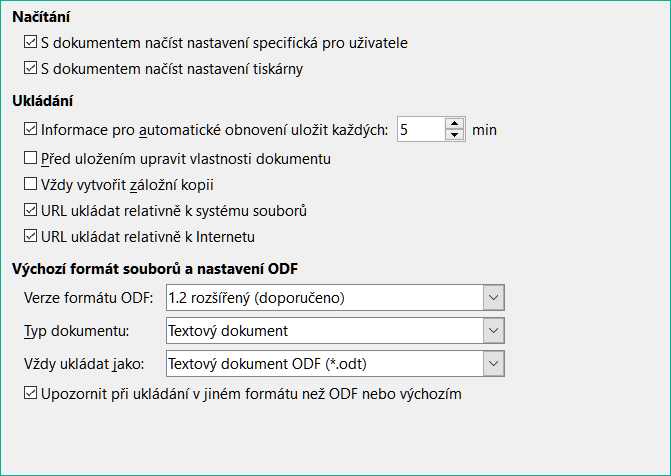
Obrázek 3: Výběr možností Načítání a Ukládání
Poznámka
Nastavení všech zdrojových dat propojených s dokumentem se vždy načte s dokumentem, ať už je zaškrtnuto pole S dokumentem načíst nastavení specifická pro uživatele či nikoliv.
S dokumentem načíst nastavení tiskárny
Informace pro automatické obnovení uložit každých: __ minut
Před uložením upravit vlastnosti dokumentu
Vždy vytvořit záložní kopii
Tip
Autoři, jejichž práce může být velmi zdlouhavá, by měli vždy zvážit povolení LibreOffice k vytvoření automatické záložní kopie.
URL ukládat relativně k systému souborů / k Internetu
Výchozí formát souborů a nastavení ODF
Na stránce Vlastnosti VBA můžeme nastavit, zda se mají v dokumentech Microsoft Office, které otevíráme v LibreOffice, zachovat makra. Podrobnosti nalezneme v kapitole 2, Nastavení LibreOffice, v příručce Začínáme s LibreOffice.
Na stránce Načíst/Uložit – Microsoft Office můžeme vybrat výchozí chování při importu a exportu objektů Microsoft Office OLE (propojené nebo vložené objekty nebo dokumenty, jako jsou rovnice nebo sešity): převést je do nebo z odpovídajícího objektu LibreOffice OLE nebo je načíst a uložit v původním formátu. Podrobnosti nalezneme v kapitole 2, Nastavení LibreOffice, v příručce Začínáme s LibreOffice.
Nastavení na stránce Načítání/ukládání - HTML kompatibilita ovlivňuje, jak jsou do LibreOffice importovány a z LibreOffice exportovány HTML stránky. Více informací lze nalézt v části Import a export HTML v nápovědě a v kapitole 2 příručky Začínáme s LibreOffice.
Nastavení zvolená v části LibreOffice Writer v dialogovém okně Možnosti určují, jak budou dokumenty Writer vypadat a chovat se v průběhu práce.
Pokud dialogové okno Možnosti ještě není otevřené, zvolíme z nabídky Nástroje > Možnosti. Rozbalíme sekci LibreOffice Writer klepnutím na značku (+ nebo trojúhelník), umístěnou vedle názvu sekce v levé části dialogového okna.
Možnosti na stránce LibreOffice Writer – Obecné ovlivňují aktualizaci odkazů a polí, jednotky použité pro pravítka a další měření a výchozí polohy kroků tabulky.
Automaticky aktualizovat [pole a grafy]
Aktualizovat odkazy při načítání

Obrázek 4: Výběr obecných možností pro Writer
Nastavení – Měrná jednotka
Nastavení – Kroky tabulátoru
Tip
Abychom se vyhnuli nechtěným změnám, nespoléháme se na výchozí nastavení tabulátorů. Namísto toho definujeme vlastní tabulátory v nastavení stylu odstavce nebo ručně v jednotlivých odstavcích (viz část „Nastavení tabelačních zarážek a odsazení“ v kapitole 4, Formátování textu).
Počet slov – Doplňující oddělovače
Počet slov – Zobrazit počet normostran
Výchozí hodnoty pro prohlížení dokumentů aplikace Writer lze nastavit pomocí dvou stránek v okně Možnosti: Zobrazení (popsáno zde) a Pomůcky pro formátování (popsané níže). Stránku Zobrazení je vhodné navštívit, pokud například na obrazovce nevidíme grafiku.
Vodítka – Vodítka při přesouvání
Zobrazení polí – Skrytý text
Zobrazení polí – Skryté odstavce
Zobrazit sledované změny
Pokud jsme aktivovali experimentální funkce, zobrazí se v části Zobrazení další možnost (Skrývání osnovy). Viz „Používání experimentálních funkcí“ na straně 1.
Ostatní možnosti by měly být zřejmé. Pokud ne, podíváme se do nápovědy.
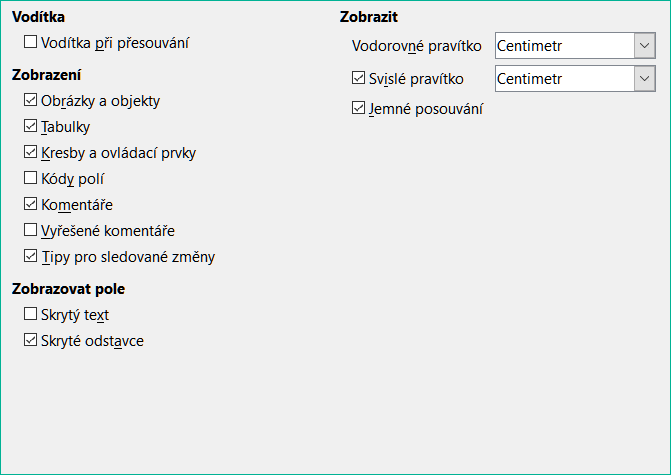
Obrázek 5: Výběr výchozích možností zobrazení pro Writer
Na stránce LibreOffice Writer – Pomůcky pro formátování (obrázek 6), vybereme požadované možnosti.
Pomocník s rozvržením – Zarovnání účaří matematiky
Zobrazovat formátování
Přímý kurzor
Poznámka
Funkce přímého kurzoru může vést k mnoha formátovacím podivnostem a není kompatibilní s důsledným používáním stylů.
Obrázek – Ukotvení

Obrázek 6: Výběr výchozích možností formátovacích pomůcek
Zaškrtnutím pole Přichytit k mřížce Writer automaticky přesouvá objekt na nejbližší mřížku. To může být velmi užitečné, když se pokoušíme zarovnat několik objektů vůči sobě, například obrázky nebo tabulky.
Na stránce LibreOffice Writer – Mřížka (obrázek 7) můžeme zvolit, zda chceme tuto funkci povolit a jaké intervaly mřížky chceme použít. Pokud jsou intervaly mřížky (podružné rozdělení) příliš velké, nemusíme mít dostatečnou kontrolu nad umístěním objektů.
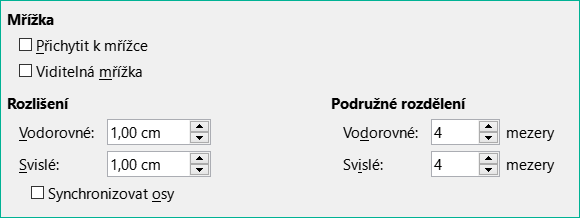
Obrázek 7: Výběr možností mřížky pro Writer
Na stránce LibreOffice Writer – Základní písma (západní) (obrázek 8) můžeme vybrat písma a velikosti písma pro Výchozí styl odstavce, nadpisy, seznamy, popisky a rejstříky. Tyto hodnoty se použijí pro nové dokumenty, pokud v samotném dokumentu nebo v jeho šabloně nejsou vybrána jiná nastavení.
Chceme-li obnovit výchozí hodnoty při instalaci LibreOffice, klikneme na tlačítko Výchozí.
Pokud jsou v Jazycích aktivovány asijské a/nebo CTL, jsou k dispozici další stránky pro jejich volby písma.
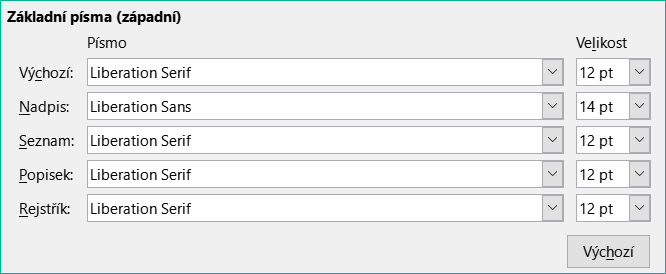
Obrázek 8: Výběr základních (výchozích) písem
Na stránce LibreOffice Writer - Tisk můžeme vybrat, které položky se ve výchozím nastavení vytisknou s dokumentem Writer. Tyto možnosti doplňují obecné možnosti pro všechny komponenty LibreOffice na stránce LibreOffice – Tisk (viz strana 1).
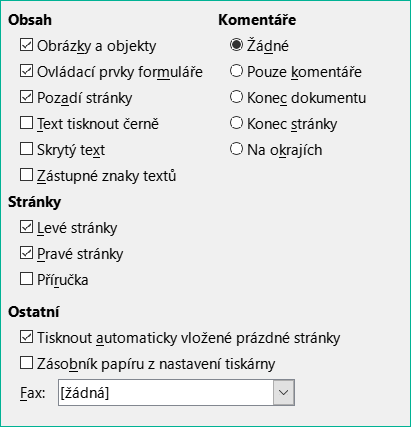
Obrázek 9: Výběr výchozích možností tisku pro Writer
Několik rad:
Při práci na konceptu bude zřejmě naším zájmem ušetřit toner nebo inkoust tiskárny. Za tímto účelem můžeme zrušit výběr některých položek v sekci Obsah.
Možnost Text tisknout černě způsobí, že se barevný text (ale ne obrázek) vytiskne jako černý na barevné tiskárně; na černobílé tiskárně tato možnost způsobí, že se barevný text vytiskne jako plná černá místo šedých odstínů.
Pro srovnání, možnost Převést barvy na odstíny šedi na stránce Možnosti – LibreOffice – Tisk (obrázek 1) vytiskne veškerý text a obrázky v odstínech šedi na barevných tiskárnách. (Na černobílých tiskárnách se barva v obrázcích obvykle vytiskne v odstínech šedi.)
Pokud tiskneme oboustranně na neduplexní tiskárně, můžeme si vybrat, zda chceme tisknout pouze levé nebo pravé stránky, pak stoh otočit a vytisknout další stránky.
Tip
Při tisku konkrétního dokumentu můžeme libovolné z těchto výchozích nastavení přepsat. Z nabídky vybereme Soubor > Tisk a na jednotlivých stránkách otevřeného dialogového okna Tisk použijeme požadované možnosti.
Na stránce LibreOffice Writer – Tabulka (obrázek 10) můžeme určit výchozí chování tabulek. Další informace jsou k dispozici v Nápovědě nebo v kapitole 13, Tabulky dat.
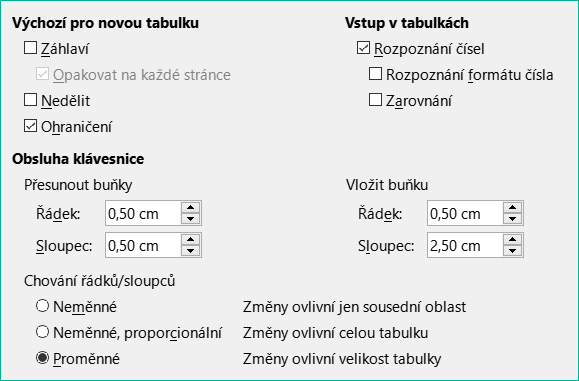
Obrázek 10: Výběr výchozích možností tabulky
Několik rad:
Pokud bude většina našich tabulek vyžadovat ohraničení nebo záhlaví, můžeme tyto možnosti vybrat. Pokud se většina našich tabulek používá pro rozvržení stránek, zrušíme výběr Ohraničení a Záhlaví.
Vybereme Nedělit, aby se zabránilo rozdělení tabulek mezi stránky. Rozpoznání čísel může být velmi užitečné, pokud většina našich tabulek obsahuje číselná data. Writer rozpozná například datumy nebo měnu a odpovídajícím způsobem zadaná čísla zformátuje. Pokud však chceme, aby čísla zůstala jako obyčejný text, může být tato funkce docela nepříjemná, takže ji můžeme v takovém případě zrušit.
Sekce Obsluha klávesnice určuje vzdálenosti, ve kterých se buňky pohybují, když používáme klávesové zkratky k jejich přesunutí, a velikost řádků a sloupců vložených pomocí klávesových zkratek. Pokud pro tento účel nepoužíváme klávesové zkratky, můžeme tato nastavení ignorovat. Další informace najdeme v Nápovědě.
Sekce Chování řádků/sloupců určuje účinek změny řádků nebo sloupců na sousední řádky nebo sloupce a celou tabulku. Pro plné porozumění těmto možnostem je vhodné si je vyzkoušet.
Pokud plánujeme použít funkci sledování změn ve Writeru (popsanou v kapitole 3, Práce s textem: Pokročilé), použijeme stránku LibreOffice Writer – Změny (obrázek 11) pro výběr způsobu zvýraznění změn textu a formátování. Pruhy změn se mohou zobrazit ve všech textových řádcích, v nichž došlo ke změně. Formátování změnových pruhů je určeno v části Změněné řádky.
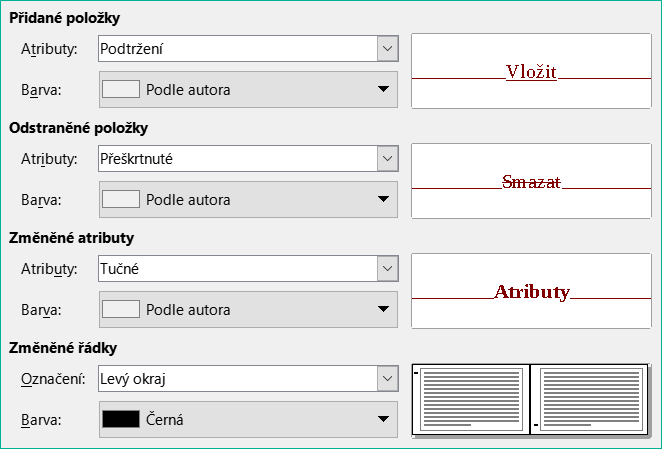
Obrázek 11: Výběr možností pro sledování změn
Možnosti na stránce LibreOffice Writer – Porovnání určují úroveň podrobností používanou funkcí Porovnat dokument (kterou aktivujeme z nabídky Upravit > Sledovat změny > Porovnat dokument), popsanou v kapitole 3, Práce s textem: Pokročilé.
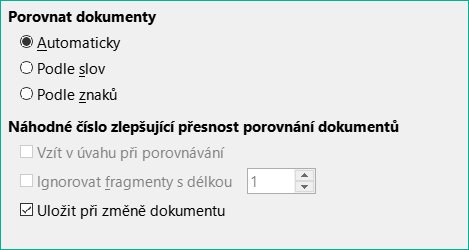
Obrázek 12: Výběr možností pro porovnávání dokumentů
Nastavení na stránce LibreOffice Writer – Kompatibilita (obrázek 13) se používají hlavně při importu dokumentů z aplikace Microsoft Word. Pokud si nejsme jisti účinky těchto nastavení, ponecháme jejich výchozí hodnoty nabízené LibreOffice. Informace o nastaveních, která níže nejsou popsána, najdeme v Nápovědě. Všechna vybraná nastavení budou platit pouze pro aktuální dokument, pokud nestiskneme tlačítko Použít jako výchozí v dolní části okna.

Obrázek 13: Výběr možností kompatibility
K formátování dokumentu použít metriku tiskárny
Přidat mezi odstavce a tabulky mezeru
Přidat odstavcům a tabulkám na začátku stránek horní mezeru
Přidat posledním odstavcům a tabulkám v buňkách spodní mezeru
Použít jako výchozí
LibreOffice může automaticky vložit popisky pro tabulky, obrázky, rámce a objekty OLE do dokumentu Writeru. Použití této funkce definujeme na stránce LibreOffice Writer – Automatické popisky. Vybereme objekt, kterému se má automaticky přiřadit popisek (viz obrázek 14). Jakmile je položka označena, určíme vlastnosti popisku.
Kategorie poskytované pro popisky jsou Kresby, Ilustrace, Tabulka a Text. Chceme-li pro popisek použít jiný název (například Obrázek), zadáme požadovaný výraz do pole Kategorie.
Poznámka
V řadě případů nechceme přidávat popisky pro každou tabulku, například pokud používáme tabulky pro rozvržení i pro tabulky dat. K jednotlivým tabulkám, grafice nebo jiným objektům můžeme vždy přidat popisky ( klepneme pravým tlačítkem myši na > Vložit popisek).
Informace o číslovaní popisků po kapitolách, znakových stylů, stylů rámců a dalších položek na stránce Automatické popisky je uvedena v dalších kapitolách této knihy.
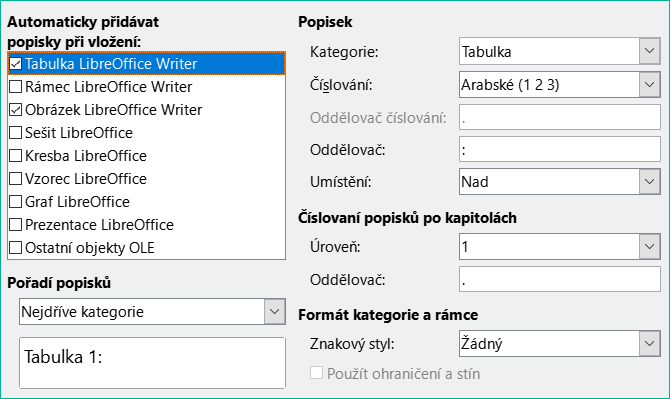
Obrázek 14: Nastavení automatických popisků
Pomocí zdroje dat, jako je adresář, může Writer vkládat osobní, adresní a další informace do hromadných dopisů. Tyto dokumenty lze vytisknout k odeslání poštou nebo je poslat e-mailem pomocí programu Writer. (Podrobnosti viz kapitola 14, Hromadná korespondence.)
Postup pro nastavení informací o uživateli a serveru pro zasílání hromadných dopisů e-mailem najdeme na stránce LibreOffice Writer – Hromadné rozesílání e-mailů. Pokud si nejsme jisti, jaké informace do některého z polí zadat, obrátíme se na svůj e-mailový program nebo poskytovatele internetových služeb.
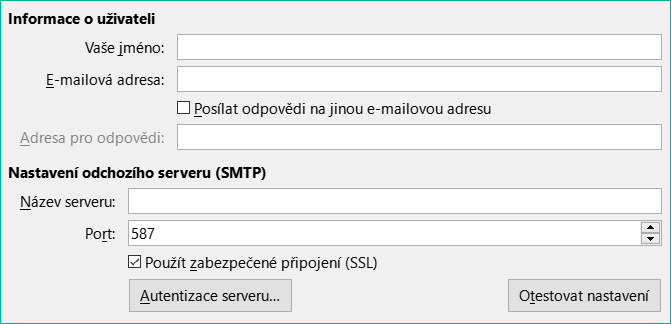
Obrázek 15: Specifikace nastavení pro použití při zasílání dopisů typu hromadné korespondence
Pro získání požadovaných jazykových nastavení:
Nainstalujeme požadované slovníky.
Změníme některá národní a jazyková nastavení.
Vybereme možnosti kontroly pravopisu a gramatiky.
LibreOffice s programem automaticky nainstaluje mnoho jazykových modulů. Jazykový modul může obsahovat až tři dílčí moduly: slovník pravopisu, slovník dělení slov a slovník synonym. V aplikaci Writer se obvykle označují jako „slovníky“.
Chceme-li přidat další slovníky, ujistíme se, že jsme připojeni k internetu, a poté na liště nabídek vybereme Nástroje > Jazyk > Další slovníky online. LibreOffice otevře ve výchozím webovém prohlížeči stránku s odkazy na další slovníky, které můžeme nainstalovat. Podle pokynů vybereme a nainstalujeme požadované z nich.
Můžeme změnit některé podrobnosti národního prostředí a jazykového nastavení, které LibreOffice používá pro všechny dokumenty nebo pro konkrétní dokumenty. Podrobnosti o všech těchto možnostech najdeme v Nápovědě.
V dialogovém okně Možnosti klepneme na symbol rozšíření (znaménko + nebo trojúhelník) vedle jazykových nastavení a vybereme Jazyky.
V ní vybereme stránku Jazyky (obrázek 16) a podle potřeby změníme nastavení. V tomto příkladu byla pro všechna příslušná nastavení vybrána angličtina (USA), ale můžeme zvolit kombinaci jazyků. Pokud jsme například pracovali v Německu, můžeme upřednostňovat uživatelské rozhraní v angličtině (USA), ale v němčině (Německo) pro nastavení národního prostředí, které ovlivňuje nastavení číslování, měny a měrných jednotek.
Pokud chceme, aby se nastavení jazyka vztahovalo pouze na aktuální dokument, namísto výchozího nastavení pro všechny nové dokumenty vybereme příkaz Pouze pro současný dokument.
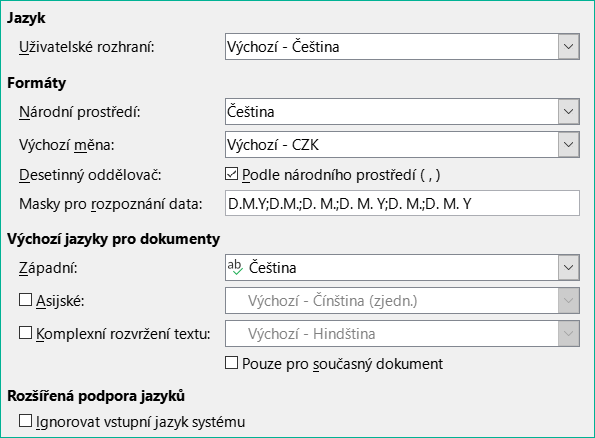
Obrázek 16: Výběr jazykových možností
Změna systémového jazykového vstupu normálně ovlivní text následně zadaný do dokumentu. Pokud si nepřejeme, aby se to stalo, zaškrtneme pole Ignorovat vstupní jazyk systému; nový text pak bude i nadále sledovat jazyk dokumentu nebo odstavce, nikoli jazyk systému.
V případě potřeby vybereme možnosti povolující podporu asijských jazyků (čínština, japonština, korejština) a podporu jazyků CTL (komplexní rozvržení textu), jako je hindština, thajština, hebrejština a arabština. Pokud zvolíme kteroukoli z těchto možností, při příštím otevření dialogového okna Možnosti se v části Jazyková nastavení zobrazí některé další stránky. Tyto stránky zde nejsou diskutovány.
Chceme-li změnit možnosti kontroly pravopisu a gramatiky, použijeme stránku Jazyková nastavení > Pomůcky pro psaní (obrázek 17).
Několik rad:
Nechceme-li, aby se pravopis kontroloval během psaní, zrušíme zaškrtnutí pole Kontrolovat pravopis během psaní. (Toto nastavení můžeme v dokumentu překonat pomocí nabídky Nástroje > Automatická kontrola pravopisu nebo stisknutím tlačítka Přepnout automatickou kontrolu pravopisu na Standardním panelu nástrojů.)
Pokud chceme, aby byla během psaní kontrolována gramatika, musíme mít také zaškrtnuté pole Kontrolovat gramatiku během psaní.
Funkce Kontrolovat speciální oblasti znamená, že text v záhlavích, zápatích, rámcích a tabulkách je také kontrolován při kontrole pravopisu.
Zde můžeme rovněž vybrat, které z uživatelem definovaných (vlastních) slovníků jsou aktivní, přidat nový vlastní slovník, upravit slovníky a odstranit vlastní slovníky. Slovníky nainstalované v systému nelze odstranit. Podrobnosti o používání sekcí Dostupné jazykové moduly a Uživatelem definované slovníky nalezneme v nápovědě.
Tip
Při kontrole pravopisu se do standardního slovníku standardně přidávají slova označená „Přidat do slovníku“. Slova označená jako „Ignorovat vše“ jsou přidána do slovníku Seznam ignorovaných slov. Bližší informace najdeme v kapitole 2, Základy práce s textem.
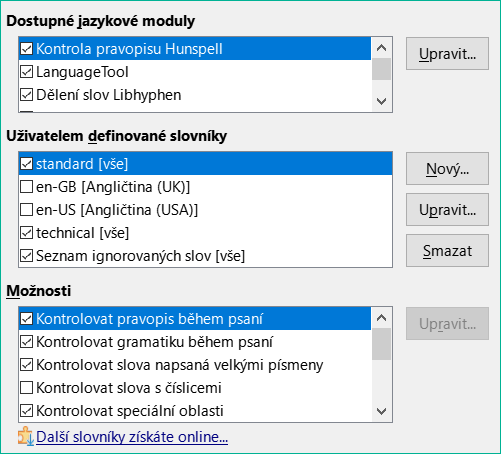
Obrázek 17: Výběr jazyků, slovníků a možností kontroly pravopisu
LibreOffice může kontrolovat věty v mnoha jazycích. Tyto kontroly jsou ve výchozím nastavení povoleny, pokud je jazyk výchozím jazykem počítače, a další lze přidat pomocí Správce rozšíření (viz strana 1). Sada pravidel dostupných pro kontrolu vět závisí na jazyce.
Na kartě Nastavení jazyka > Kontrola anglických vět (obrázek 18) můžeme vybrat, které prvky budou kontrolovány, které nám budou oznámeny nebo automaticky opraveny. Tuto nabídku najdeme také v rozšíření Anglické slovníky, který je ve výchozím nastavení v LibreOffice nainstalován (z nabídky vybereme Nástroje > Správce rozšíření, dále Slovník kontroly pravopisu, dělení slov, slovník synonym a kontrola gramatiky pro angličtinu a klepnutím na tlačítko Možnosti otevřeme nabídku). Zaškrtnutím příslušných polí volíme prvky ke kontrole. Ty jsou popsány v kapitole 2, Práce s textem: Základy.
Aby se vybrané možnosti kontroly gramatiky aktivovaly, je třeba buď restartovat LibreOffice nebo znovu načíst aktuální dokument.
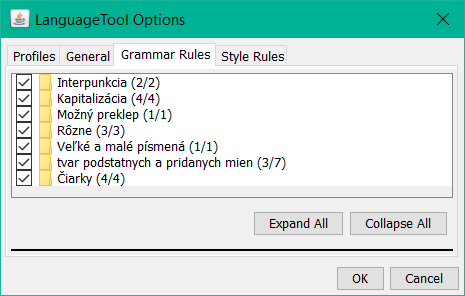
Obrázek 18: Volba možností pro kontrolu anglických vět
Můžeme přidávat různé vlastní (uživatelem definované) slovníky, včetně slovníku výjimek (slova, kterým je třeba se vyhnout a která budou označena jako nesprávná) nebo slovníků specifických pro projekt (slova, která nebudou označena jako nesprávná). Poté můžeme vybrat, které z těchto vlastních slovníků chceme použít (kromě standardního slovníku) při nastavování dokumentu.
Další informace nalezneme v nápovědě v části „Pomůcky pro psaní“.
Ve výchozím nastavení jsou příkazy aplikace LibreOffice Writer seskupeny do kaskádových nabídek a nástrojových lišt s ikonami – standardní uživatelské rozhraní popsané v kapitole 1. Kromě toho Writer nabízí další varianty uživatelského rozhraní a zobrazuje kontextové skupiny příkazů a obsahů. Ty jsou popsány v kapitole 21, Varianty uživatelského rozhraní.
Při nastavení Writeru si můžeme vybrat jedno z těchto uživatelských rozhraní a kdykoli mezi nimi a standardním rozhraním přepínat.
V hlavní nabídce zvolíme Zobrazit > Uživatelské rozhraní.
V dialogovém okně Vyberte upřednostňované uživatelské rozhraní (obrázek 19) vybereme jednu z variant vlevo. Příklad varianty je zobrazen v rámečku Náhled, který najdeme na pravé straně dialogového okna, spolu s krátkým popisem.
Výběrem příslušného tlačítka můžeme svůj výběr použít pro všechny součásti LibreOffice nebo pouze pro Writer.
Kliknutím na tlačítko Zavřít zavřeme dialogové okno a použijeme výběr. Okno aplikace Writer se změní podle našeho výběru.
Tipy
Několik variant uživatelského rozhraní se souhrnně nazývá Notebook bar. Další informace o těchto variantách nalezneme v nápovědě, pokud v rejstříku vyhledáme „notebook bar“, nebo v kapitole 21, Varianty uživatelského rozhraní.
Pokud jsme aktivovali experimentální funkce (viz strana 1), objeví se na levé straně několik dalších možností.
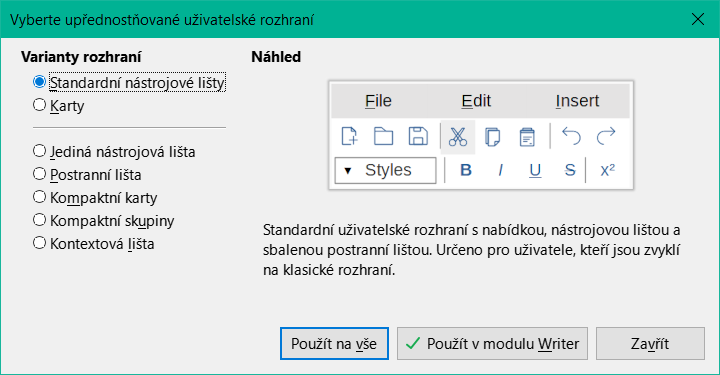
Obrázek 19: Výběr uživatelského rozhraní
Na panelu nabídek můžeme přidávat nabídky a měnit jejich uspořádání, přidávat do nabídek příkazy a provádět další změny. Podobně můžeme upravovat i místní nabídky (ty, které otevřeme pravým tlačítkem myši).
Chceme-li přizpůsobit nabídky, zvolíme Nástroje > Přizpůsobit. V dialogovém okně Přizpůsobit přejdeme na kartu Nabídky (obrázek 20) nebo na kartu Místní nabídky.
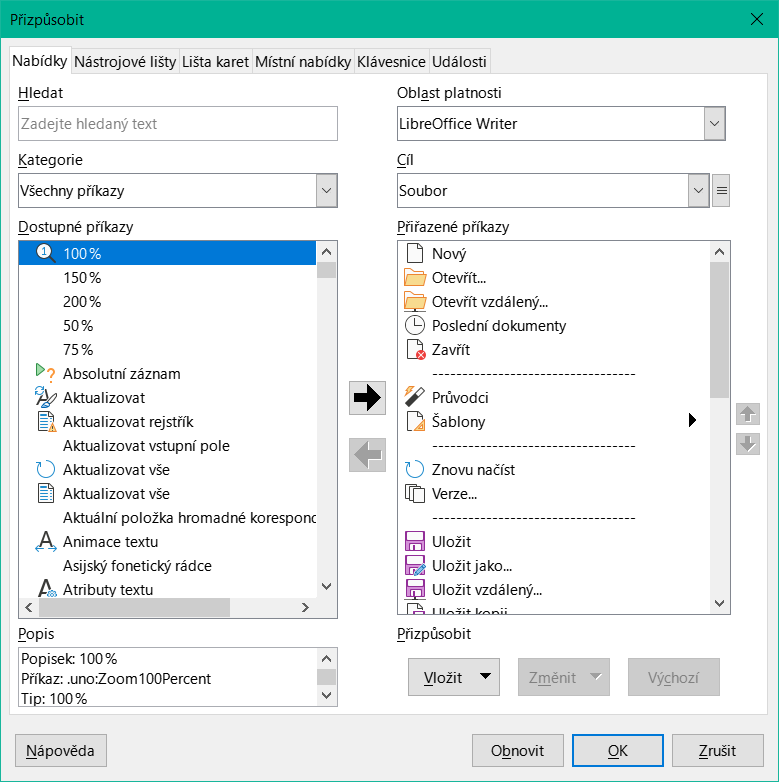
Obrázek 20: Karta Nabídky dialogového okna Přizpůsobení
V rozevíracím seznamu Oblast platnosti v pravé horní části dialogového okna Přizpůsobit zvolíme, jestli chceme tento změněný panel nástrojů uložit pro Writer nebo pro vybraný dokument.
V rozevíracím seznamu Cíl vybereme nabídku, kterou chceme upravit. V tomto seznamu se nacházejí všechny položky hlavní nabídky i jejich podpoložky. Příkazy ve vybrané nabídce jsou dostupné v seznamu Přiřazené příkazy.
Příkaz přidáme do vybrané nabídky klepnutím na příkaz v seznamu Dostupné příkazy a poté klepneme na velkou šipku doprava. Hledání můžeme zúžit užitím pole Hledat vlevo nahoře nebo výběrem v rozevíracím seznamu Kategorie. Pomocí šipek nahoru a dolů na pravé straně můžeme přesunout příkaz na jiné zvolené místo v seznamu.
Chceme-li odstranit příkaz z vybrané nabídky, klepneme na něj v seznamu Přiřazené příkazy a poté klepneme na velkou šipku doleva.
Chceme-li vložit oddělovač nebo podnabídku, vybereme položku, za kterou se má vkládaný oddělovač nebo podnabídka objevit, a použijeme příkazy Vložit z rozevíracího seznamu.
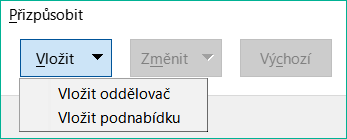
Obrázek 21: Rozevírací seznam Vložit
Chceme-li přejmenovat položku nástrojové lišty, vybereme ji v seznamu Přiřazené příkazy a v rozevíracím seznamu Upravit vybereme možnost Přejmenovat.
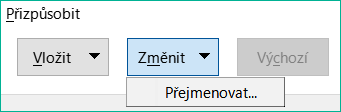
Obrázek 22: Rozevírací seznam Změnit
Změny nakonec uložíme klepnutím na tlačítko OK.
Může se nám hodit nabídka “Oblíbené” nebo nástroje ke shromažďování nabídek pro konkrétní projekt. Vytvoření nové nabídky:
V dialogovém okně Přizpůsobit na kartě Nabídky klepneme na symbol vedle pole Cíl a v rozevíracím seznamu zvolíme Přidat (obrázek 23). Tím otevřeme dialogové okno Nová nabídka (obrázek 24).

Obrázek 23: Umístění příkazu pro přidání nové nabídky
Do pole Název nabídky zadáme název nové nabídky.
Šipkami nahoru a dolů nabídku přesuneme na požadovanou pozici.
Klepnutím na tlačítko OK uložíme nastavení a vrátíme se do dialogového okna Přizpůsobit.
Nová nabídka se objeví v okně Přizpůsobit v seznamu nabídek. V hlavní nabídce se objeví až po uložení všech úprav.
Poté, co byla vytvořena nová nabídka, lze do ní přidat příkazy, což bylo vysvětleno výše při úpravách nabídek.
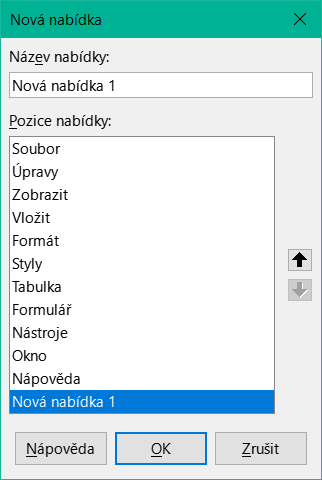
Obrázek 24: Přidání nové nabídky
Nástrojové lišty můžeme přizpůsobit několika způsoby. Můžeme vybrat, které ikony budou viditelné, můžeme zamknout polohu ukotvené nástrojové lišty (jak je popsáno v kapitole 1, Úvod do programu Writer), můžeme nástrojovou lištu upravit přidáním ikon (příkazů) nebo jejich odstraněním. Také si můžeme vytvořit vlastní nástrojové lišty.
Nástrojové lišty můžeme vytvářet a měnit podobnými postupy jako v případě nabídek.
V hlavní nabídce zvolíme Nástroje > Přizpůsobit.
Na kartě Panely nástrojů dialogového okna Přizpůsobit (obrázek 25) v rozevíracím seznamu Obsah vpravo nahoře vybereme, zda chceme tento změněný panel nástrojů uložit pro Writer nebo pro vybraný dokument.
V rozevíracím seznamu Cíl vybereme nástrojovou lištu, kterou chceme upravit. Současný obsah nástrojové lišty je zobrazen v seznamu Přiřazené příkazy.
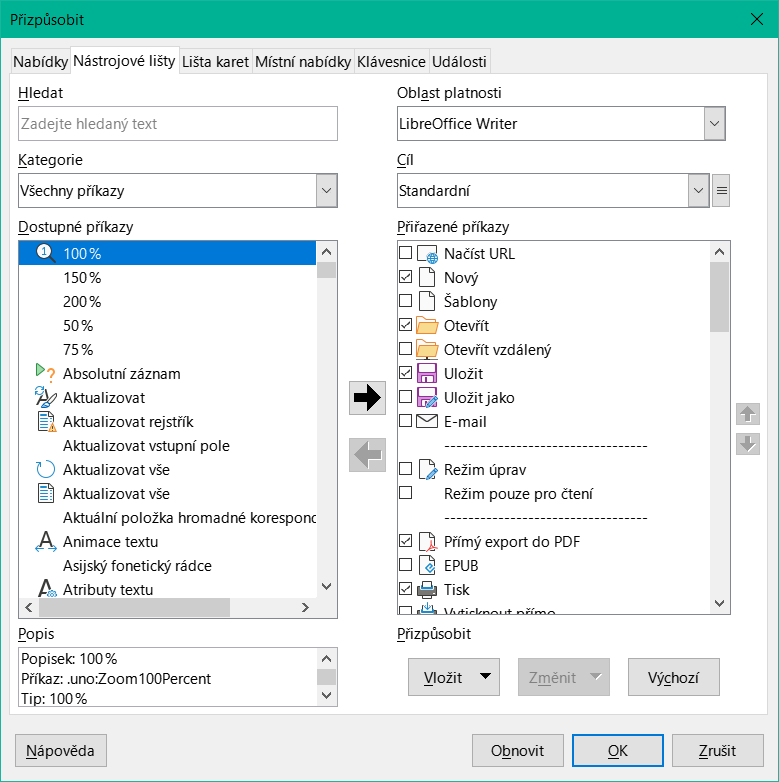
Obrázek 25: Karta Nástrojové lišty v dialogovém okně Přizpůsobit
Vybereme příkaz ze seznamu Dostupné příkazy (umístěn vlevo). Hledání můžeme zúžit vyhledáváním v levém horním vyhledávacím poli nebo výběrem kategorie v rozevíracím seznamu těsně pod ním.
Klepnutím na velkou šipku doprava přidáme vybraný příkaz do seznamu příkazů pro nástrojovou lištu Přiřazené příkazy (umístěn vpravo). Pomocí šipek nahoru a dolů na pravé straně můžeme přesunout příkaz na jiné místo.
Chceme-li příkaz z nástrojové lišty odebrat, vybereme jej vpravo v seznamu Přiřazené příkazy a klepneme na velkou šipku doleva.
Příkazy, které jsou přiřazeny nástrojové liště, zobrazíme nebo skryjeme pomocí zaškrtávacího pole v seznamu Přiřazené příkazy (vpravo).
Chceme-li vložit oddělovač, vybereme položku, za kterou se má vkládaný oddělovač objevit, a použijeme příkaz Vložit z rozevíracího seznamu.
Chceme-li přejmenovat položku nástrojové lišty, vybereme ji v seznamu Přiřazené příkazy a vybereme Přejmenovat z rozevíracího seznamu Upravit.
Změny nakonec uložíme klepnutím na tlačítko OK.
Pokud chceme vytvořit novou lištu:
V hlavní nabídce zvolíme Nástroje > Přizpůsobit.
Na kartě Nástrojové lišty v dialogovém okně Přizpůsobit klepneme na symbol vedle pole Cíl a ze seznamu vybereme Přidat. Otevře se dialogové okno Název.
V dialogovém okně Název zadáme název nové nástrojové lišty a pomocí rozevíracího seznamu Uložit do určíme, jestli se má nová nástrojová lišta uložit pro Writer nebo pro vybraný dokument.
Nová lišta se v okně Přizpůsobit objeví v seznamu lišt. Postup přidávání příkazů do nové lišty je popsán výše.
Příkazy nástrojové lišty mají obvykle přiřazenu ikonu; pokud ikona přiřazena není, zobrazuje se textový název příkazu. Pokud příkaz nemá ikonu, můžeme mu ikonu přiřadit. Příkaz, kterému chceme přiřadit ikonu, vybereme v seznamu umístěném vpravo a klepneme na Změnit > Změnit ikonu. Otevře se okno Změnit ikonu (obrázek 26), kde můžeme ikonu vybrat ze seznamu dostupných ikon. Klepnutím na OK pak ikonu přiřadíme k příkazu.
Pokud chceme použít vlastní ikonu, vytvoříme ji v editoru obrázků a v okně Změnit ikonu ji do LibreOffice vložíme klepnutím na tlačítko Importovat. Aby se ikony zobrazovaly kvalitně, měly by mít velikost 16×16 pixelů a obsahovat maximálně 256 barev.
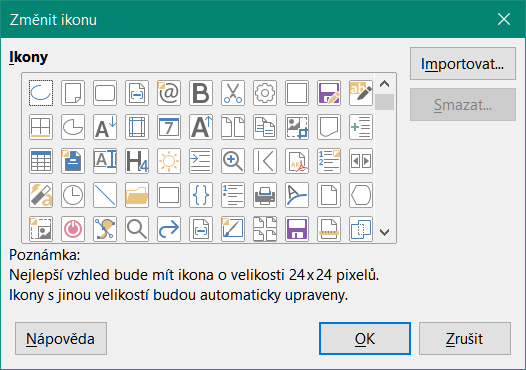
Obrázek 26: Dialogové okno Změnit ikonu
Jak je zmíněno v „Výběr uživatelského rozhraní” na straně 1, jedna z možností jsou Karty. V tomto režimu je oblast v horní části pracovní plochy rozdělena na karty, přičemž každá karta zobrazuje sadu ikon seskupených podle kontextu. Kontext se může měnit v závislosti na objektech vybraných v dokumentu, například na tom, zda je vybrána tabulka nebo obrázek.
V dialogovém okně Přizpůsobit na kartě Lišta karet jsou k dispozici zaškrtávací pole (obrázek 27) pomocí nichž zobrazíme či skryjeme možnosti různých karet v uživatelském rozhraní Karty.
Pro resetování lišty Karty na výchozí nastavení použijeme tlačítko Obnovit.
Poznámka
V LibreOffice jsou k dispozici tři režimy lišty karet, které lze měnit pomocí dialogového okna Zobrazit > Uživatelské rozhraní – Karty, Kompaktní karty a Kompaktní skupiny. Upravit však lze pouze režim s kartami.
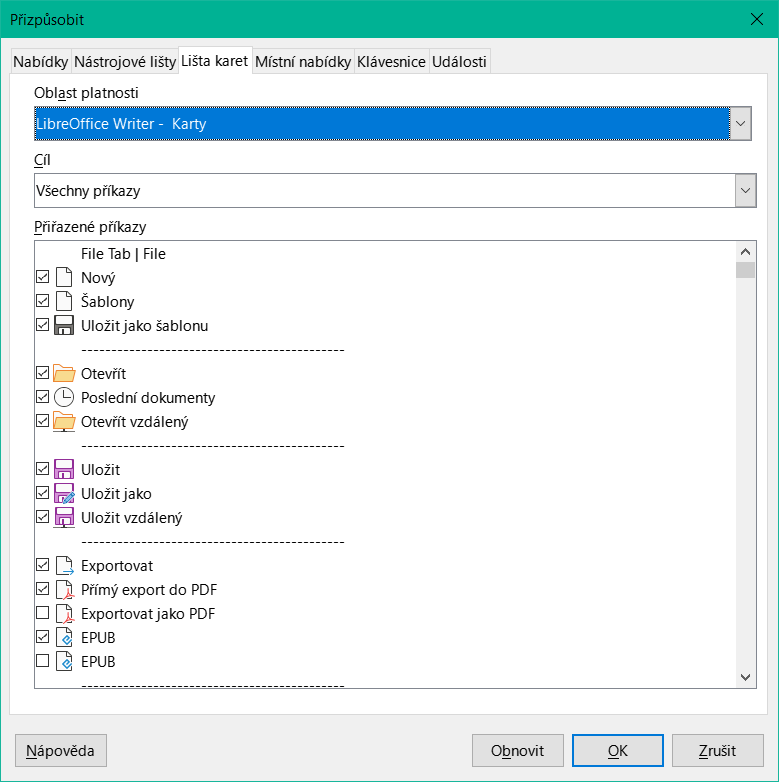
Obrázek 27: Karta Lišta karet dialogového okna Přizpůsobit
Kromě použití vestavěných klávesových zkratek můžeme definovat další. Klávesové zkratky můžeme přiřadit běžným funkcím LibreOffice nebo vlastním makrům a uložit je pro použití v programu Writer nebo pro všechny části LibreOffice.
Klávesové zkratky přizpůsobíme svým potřebám s využitím karty Klávesnice v dialogovém okně Přizpůsobit (obrázek 28).
Vybereme si, jestli chceme mít přiřazené klávesové zkratky k dispozici ve všech částech balíku LibreOffice nebo jen v programu Writer.
V seznamu Klávesové zkratky, který je umístěný v horní části stránky, vybereme požadovanou klávesovou zkratku.
V seznamech Kategorie a Funkce zvolíme požadovanou funkci.
Klepneme na tlačítko Použít. Výběr se zobrazí v seznamu Klávesy vpravo dole.
Kliknutím na tlačítko OK změnu přijmeme.
Opakujeme podle potřeby.
Upozornění
Nepřiřazujeme předdefinované klávesové zkratky operačního systému.
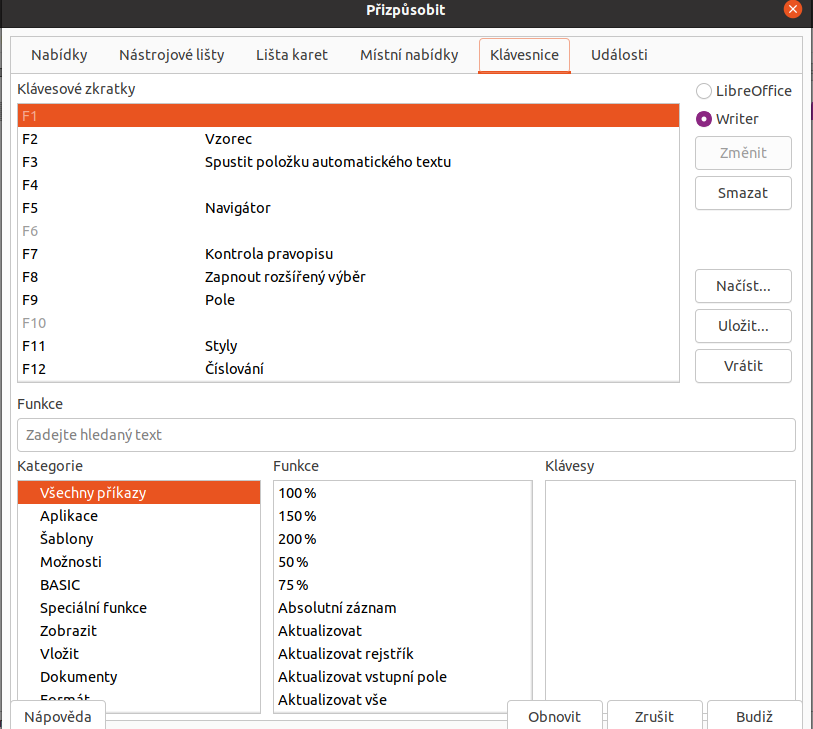
Obrázek 28: Definice klávesových zkratek pro použití stylů
Poznámka
Kombinace kláves, které jsou v seznamu v okně Přizpůsobit zobrazeny šedě, jako například F1 a F10 nelze přiřadit k jiné funkci.
Změny v přiřazení klávesových zkratek můžeme uložit do konfiguračního souboru klávesnice. Až bude třeba, umožní nám to vytvářet a používat různé konfigurace. Pokud chceme klávesové zkratky uložit do souboru:
Po přiřazení klávesové zkratky klepneme v pravé části dialogového okna Přizpůsobit na tlačítko Uložit (obrázek 28).
V dialogovém okně Uložit konfiguraci klávesnice napíšeme do pole Název souboru název konfiguračního souboru nebo vybereme existující soubor ze seznamu. Vyhledáme umístění, do kterého chceme soubor uložit. (Konfigurační soubor má příponu .cfg.)
Klikneme na tlačítko Uložit. Pokud by se měl přepsat již existující soubor, otevře se okno s výzvou k potvrzení.
Pokud chceme načíst uloženou konfiguraci klávesových zkratek a tím nahradit konfiguraci stávající, klepneme v dialogovém okně Přizpůsobit na tlačítko Načíst. V okně Načíst konfiguraci klávesnice pak vybereme konfigurační soubor.
Pokud se chceme vrátit k původnímu nastavení klávesových zkratek, klepneme v dialogovém okně Přizpůsobit na tlačítko Obnovit. Tuto možnost je třeba používat opatrně, protože po potvrzení se nezobrazí žádné okno.
Pokud se v LibreOffice něco stane, říkáme, že nastala událost. Událostí je například otevření dokumentu, stisk klávesy nebo pohyb kurzoru myši. K události můžeme přiřadit makro, což znamená, že při této události se přiřazené makro spustí. Běžně se např. propojuje událost “otevřít dokument” se spuštěním makra, které v dokumentu provede určitá nastavení.
Makra s událostmi propojíme na kartě Události v dialogovém okně Přizpůsobit. Další informace nalezneme v kapitole 13, Začínáme s makry, v příručce Začínáme s LibreOffice.
Rozšíření je balík, který můžeme doinstalovat do LibreOffice, čímž přidáme novou funkcionalitu. Sady šablon, slovníky pravopisu, galerie obrázků, makra a knihovny dialogů lze zabalit jako rozšíření LibreOffice. Mohou poskytnout nové nabídky, podnabídky nebo ikony nástrojových lišt. Rozšíření mohou mít i svá vlastní nastavení, která jsou dostupná ze Správce rozšíření.
LibreOffice se dodává s několika nainstalovanými rozšířeními. Tato lze odstranit pouze změnou voleb při instalaci. Jiná lze stáhnout z různých webových stránek. Oficiální úložiště s rozšířeními se nachází na adrese https://extensions.libreoffice.org/. Tato rozšíření jsou dostupná zdarma.
Některá rozšíření z jiných zdrojů jsou také zdarma, jiná jsou dostupná pouze za poplatek. Proto je vhodné si prohlédnout popis rozšíření, kde se dozvíme, pod jakou licencí jsou šířeny, zda jsou placené a jaká je cena.
Rozšíření stáhneme do libovolné složky ve svém počítači (obvykle do složky Stažené soubory).
Při instalaci rozšíření z úložiště postupujeme následovně:
V hlavní nabídce LibreOffice zvolíme Nástroje > Správce rozšíření.
V dialogovém okně Správce rozšíření (obrázek 29) klepneme na odkaz Další rozšíření získáte na webu.
Otevře se okno internetového prohlížeče. Najdeme požadované rozšíření a stáhneme jej do počítače.
Po stažení rozšíření se vrátíme do dialogového okna Správce rozšíření a klepneme na tlačítko Přidat. V něm najdeme a vybereme požadované rozšíření a klepneme na Otevřít. Rozšíření se začne instalovat. Může se zobrazit výzva k souhlasu s licenčním ujednáním.
Jakmile je instalace ukončena, rozšíření je uvedeno v seznamu okna Správce rozšíření.
Chceme-li nainstalovat rozšíření, které není uvedené v úložišti, stáhneme rozšíření a dále pokračujeme krokem 3 uvedeným výše.
V dialogovém okně Správce rozšíření klepneme na tlačítko Zkontrolovat aktualizace, čímž se spustí online kontrola aktualizací všech nainstalovaných rozšíření.

Obrázek 29: Použití správce rozšíření
Chceme-li nainstalované rozšíření odstranit (odinstalovat), vybereme příslušné rozšíření v hlavním okně dialogového okna Správce rozšíření a klepneme na tlačítko Odstranit.
Pokud chceme rozšíření zakázat bez jeho odstranění (odinstalace), vybereme rozšíření v hlavním okně dialogového okna Správce rozšíření a klepneme na tlačítko Zakázat. Tlačítko se poté změní na Povolit.
LibreOffice podporuje formáty písem PostScript (.pfb), TrueType (.ttf), and OpenType (.otf). Existují i jiné formáty písem a mohou být podporovány operačním systémem, ale tyto formáty mohou být omezeny výběrem a kvalitou.
Pokud máme administrátorská oprávnění, můžeme si prostřednictvím operačního systému instalovat další písma; ta pak budou použitelná i pro LibreOffice a objeví se v seznamech písem programu Writer.
Kromě proprietárních písem ze zdrojů, jako je Adobe, jsou k dispozici stovky svobodně licencovaných písem. Svobodně licencovaná písma můžeme používat, sdílet a upravovat. Většina je dostupná zdarma. Mnoho z nich jsou klony nebo blízké obměny klasických písem, ale některá jsou originální.
Mnoho linuxových distribucí obsahuje několik svobodně licencovaných písem ve svých úložištích balíčků. Další místa, kde můžeme najít svobodně licencovaná písma, jsou The League of Moveable Type (https://www.theleagueofmoveabletype.com/) a Font Library (http://fontlibrary.org/).
Do palety barev můžeme přidat vlastní barvy, například takové, které přesně odpovídají podnikovému barevnému schématu. Postupujeme následovně:
Do libovolného dokumentu vložíme jakýkoliv grafický objekt, například čtverec.
Pravým tlačítkem myši klepneme na objekt a v místní nabídce zvolíme Oblast.
Přejdeme na kartu Barva (obrázek 30). V rozevíracím seznamu Barvy > Paleta vybereme paletu, do které chceme novou barvu přidat. V oblasti Nová nadefinujeme novou barvu pomocí RGB nebo Hex zápisu nebo klepneme na tlačítko Vybrat a barvu vybereme v dialogovém okně Vyberte barvu (obrázek 31).
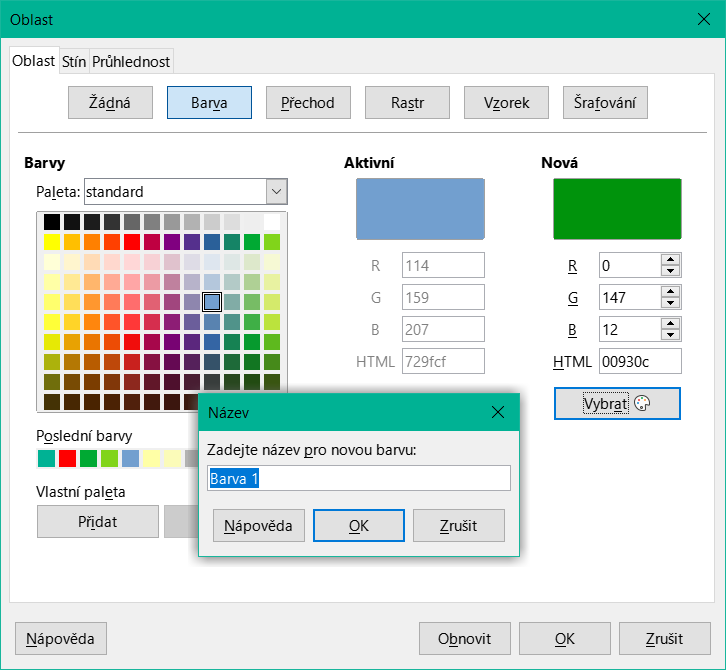
Obrázek 30: Definování nové barvy
Klepneme v levém spodním rohu na tlačítko Přidat, ve vyskakovacím okně zadáme název nové barvy a klepneme na OK pro uložení.
Grafický objekt můžeme z dokumentu odstranit.
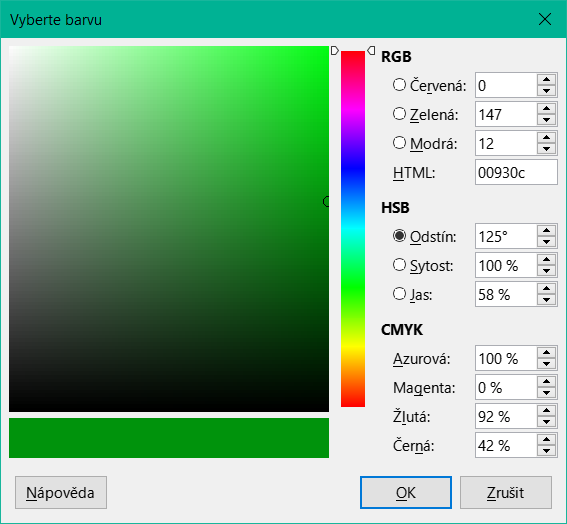
Obrázek 31: Definování nové barvy výběrem z barevného grafu
V dialogovém okně Nástroje > Možnosti > LibreOffice > Pokročilé v sekci Volitelné funkce je volba Povolit experimentální funkce (mohou být nestabilní). Experimentální funkce ještě nemusí být kompletní nebo mohou obsahovat známé chyby. Tyto funkce se mohou v jednotlivých verzích LibreOffice lišit.

Obrázek 32: Spodní část dialogového okna Nástroje > Možnosti > LibreOffice > Rozšířené.
Některé experimentální funkce, které mohou uživatele Writeru zajímat, jsou:
Na postranním liště jsou k dispozici dvě další karty: Spravovat změny a Vzhled. Těmito kartami se tato kniha nezabývá.
Režim osnovy: v Nástroje > Možnosti > LibreOffice Writer > Zobrazení je dostupná další volba Zobrazit tlačítko viditelnosti obsahu osnovy (obrázek 5). Pokud je tato možnost vybrána, zobrazí se u vybraného nadpisu v dokumentu tlačítko se šipkou. Klepnutím přepneme viditelnost obsahu od vybraného nadpisu po následující. Pokud je vybrána také možnost Zahrnout úrovně, kliknutím na nadpis se celý text z tohoto nadpisu přepne do dalšího nadpisu stejné úrovně se všemi jeho podnadpisy.