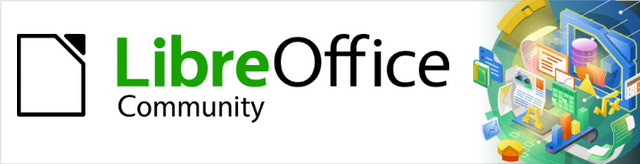
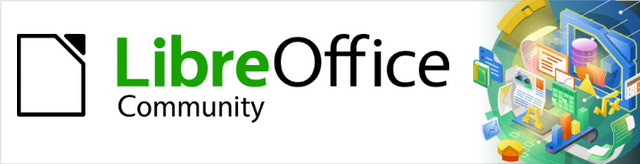
Writer Guide 7.2
Kapitola 21
Varianty uživatelského rozhraní
Tento dokument je duševním vlastnictvím skupiny LibreOffice Documentation Team, © 2023. Přispěvatelé jsou uvedeni níže. Dokument lze šířit nebo upravovat za podmínek licence GNU General Public License (https://www.gnu.org/licenses/gpl.html), verze 3 nebo novější, nebo the Creative Commons Attribution License (https://creativecommons.org/licenses/by/4.0/), verze 4.0 nebo novější.
Všechny ochranné známky uvedené v této příručce patří jejich vlastníkům.
|
Jean Hollis Weber |
Kees Kriek |
|
|
N/A – nová kapitola |
|
|
Připomínky a náměty k tomuto dokumentu posílejte v angličtině dokumentačnímu týmu na adresu: documentation@global.libreoffice.org.
Poznámka
Vše, co do e-mailové konference pošlete, včetně e-mailové adresy a dalších osobních informací uvedených ve zprávě, bude veřejně viditelné bez možnosti smazání.
Vydáno v srpnu 2021. Založeno na LibreOffice .
Některé klávesové zkratky a položky nabídek jsou v systému macOS jiné než v systémech Windows a Linux. V následující tabulce jsou uvedeny nejdůležitější rozdíly, které se týkají informací uvedených v tomto dokumentu. Podrobný seznam nalezneme v nápovědě aplikace.
|
Windows nebo Linux |
Ekvivalent pro macOS |
Akce |
|
Nástroje > Možnosti |
LibreOffice > Předvolby |
Otevřou se možnosti nastavení. |
|
Klepnutí pravým tlačítkem |
Control + klepnutí, nebo klepnutí pravým tlačítkem v závislosti na nastavení počítače |
Otevře se místní nabídka. |
|
Ctrl (Control) |
⌘ (Command) |
Používá se také s dalšími klávesami. |
|
F11 |
⌘ + T |
Otevře se postranní lišta Styly. |
Ve výchozím nastavení jsou příkazy aplikace LibreOffice Writer seskupeny do kaskádových nabídek a nástrojových lišt s ikonami – standardní uživatelské rozhraní popsané v kapitole 1. Tyto nabídky a nástrojové lišty jsou popsány v kapitolách, které pojednávají o souvisejících úlohách a funkcích.
Kromě toho aplikace Writer nabízí další varianty uživatelského rozhraní, které zobrazují místní skupiny příkazů a obsahů. Tato kapitola popisuje tyto varianty uživatelského rozhraní a poskytuje stručný odkaz na umístění nástrojů a funkcí při používání jednotlivých variant.
Při nastavení Writeru si můžeme vybrat jedno z těchto uživatelských rozhraní a kdykoli mezi nimi a standardním rozhraním přepínat.
V hlavní nabídce zvolíme Zobrazit > Uživatelské rozhraní.
V dialogovém okně Vyberte upřednostňované uživatelské rozhraní (obrázek 1) vybereme jednu z variant vlevo. Příklad varianty je zobrazen v rámečku Náhled, který najdeme na pravé straně dialogového okna, spolu s krátkým popisem.
Výběrem příslušného tlačítka můžeme svůj výběr použít pro všechny součásti LibreOffice nebo pouze pro Writer. Okno aplikace Writer se změní podle našeho výběru.
Kliknutím na Zavřít dialogové okno zavřeme.
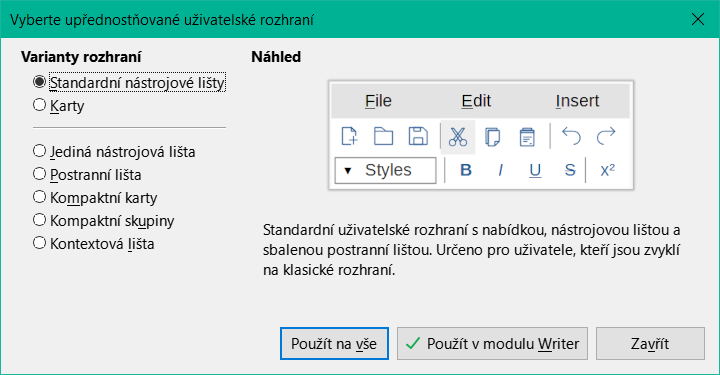
Obrázek 1: Výběr uživatelského rozhraní
Pokud jsme aktivovali experimentální funkce (Nástroje > Možnosti > Pokročilé), objeví se na levé straně několik dalších možností. Tyto volby zde nejsou popsány.
Tři z možností uživatelského rozhraní na obrázku 1 jsou popsány v kapitole 1, Představení aplikace Writer.
Nástrojová lišta Standardní
Jediná nástrojová lišta
Postranní lišta
Prvky každého ze standardních uživatelských rozhraní lze upravit pomocí nabídky Zobrazit v hlavní nabídce.
Rozhraní s kartami (obrázek 2) poskytuje uživatelům známé rozhraní z proprietárních kancelářských balíků, jako je Microsoft Office. Obsahuje hlavní nabídku, panel ikon, panel karet, ikony pro aktivní kartu, jednu nebo více nabídek pro jednotlivé karty a rychlou nabídku. V systémech Windows a Linux lze hlavní nabídku skrýt nebo zobrazit klepnutím na ikonu hlavní nabídky na panelu ikon (obrázek 4).

1 Panel ikon 2 Aktivní karta 3Ikony na aktivní kartě 4 Karty 5 Nabídky karty 6 Rychlá nabídka
Obrázek 2: Rozhraní s kartami a skrytou hlavní nabídkou
Tato varianta uživatelského rozhraní v aplikaci Writer obsahuje devět pevných karet a pět dalších karet. Každá karta zobrazuje sadu ikon seskupených podle kontextu. Kontext se může měnit v závislosti na umístění kurzoru nebo vybrané položce. Každá karta obsahuje také jednu nebo více rozbalovacích nabídek na pravém konci. Rychlá nabídka je stejná pro všechny karty.
Rozhraní s kartami lze přizpůsobit pomocí karty Lišta karet dialogového okna Přizpůsobit, aby bylo možné zobrazit a skrýt jednotlivé ikony na různých kartách. Další informace nalezneme v kapitole 20, Přizpůsobení aplikace Writer.
Pokud se ikony na kartě nevejdou na šířku okna Writeru, zobrazí se na konci řádku >>. Klepnutím na něj zobrazíme další příkazy (obrázek 3).
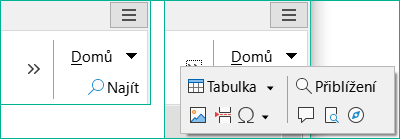
Obrázek 3: Zobrazení více příkazů na kartě
Panel ikon (obrázek 4) se nachází v levém horním rohu karet.
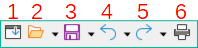
Obrázek 4: Karty – rámeček s ikonami
Na pravém konci pásu karet se nachází rychlá nabídka (obrázek 5), která obsahuje některé běžně používané příkazy a odkazy. Některé položky rychlé nabídky mají podnabídky označené šipkami vpravo.
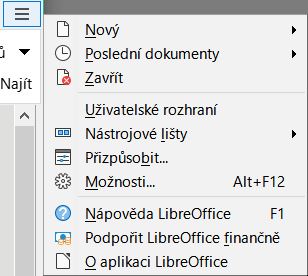
Obrázek 5: Rychlá nabídka
Stálé karty v aplikaci Writer jsou Soubor, Domů, Vložit, Rozvržení, Odkazy, Revize, Zobrazit, Rozšíření a Nástroje. Karty jsou popsány na následujících stránkách. Na obrázcích jsou zobrazeny levý a pravý konec karet zvlášť, aby byly dostatečně velké a příkazy byly lépe vidět.
Karta Soubor (obrázek 6) obsahuje příkazy pro vytváření nových dokumentů, otevírání, ukládání, tisk a zavírání dokumentů, správu šablon, export do PDF a EPUB, zobrazení vlastností dokumentu, přidání digitálního podpisu a podepsání existujícího PDF.
Karta Soubor má dvě nabídky (obrázek 7): Soubor a Nápověda. Nabídka Soubor obsahuje stejné příkazy jako ikony na kartě. Nabídka Nápověda obsahuje odkazy na různé zdroje.
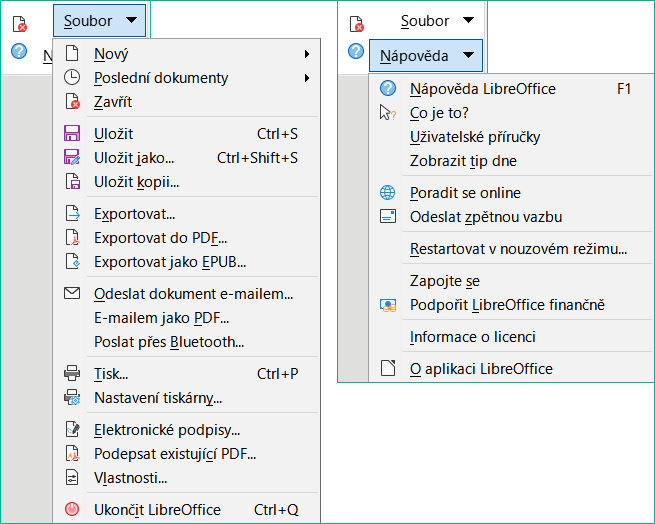
Obrázek 7: Nabídky na kartě Soubor
Karta Domů (obrázek 8) obsahuje příkazy pro vyjmutí, kopírování, vložení a formátování textu, vložení běžných položek (obrázek, tabulka, speciální znaky a zlom stránky), použití, aktualizaci a úpravu stylů a další.
Nabídka karty Domů (obrázek 9) obsahuje další příkazy, které nejsou na kartě.

Obrázek 9: Nabídka Domů
Karta Vložit (obrázek 10) obsahuje příkazy pro vložení mnoha běžně používaných položek.
Nabídka karty Vložit (obrázek 11) nabízí některé ze stejných příkazů.
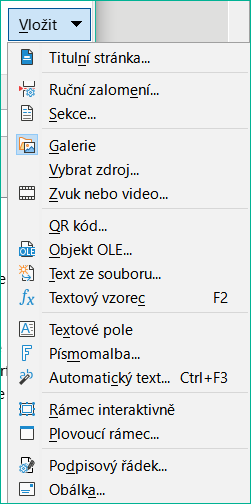
Obrázek 11: Nabídka karty Vložit
Karta Rozvržení (obrázek 12) obsahuje příkazy pro práci s rozvržením stránky.
Nabídka karty Rozvržení (obrázek 13) obsahuje příkazy pro několik stejných položek.
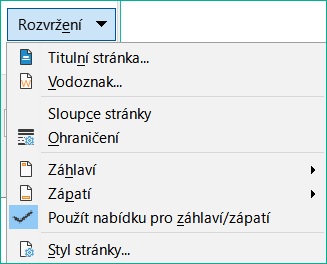
Obrázek 13: Nabídka karty Rozvržení
Karta Odkazy (obrázek 14) obsahuje příkazy pro práci s obsahem, rejstříky, poznámkami pod čarou a koncovými poznámkami, křížovými odkazy, bibliografií a poli.
Nabídka karty Odkazy (obrázek 15) poskytuje mnoho stejných příkazů.
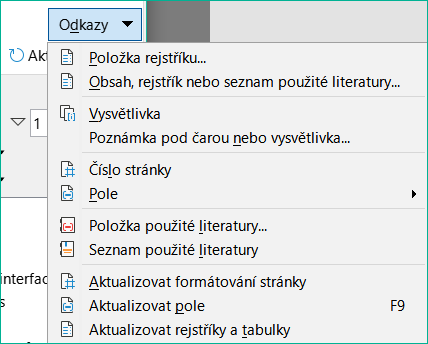
Obrázek 15: Nabídka karty Odkazy
Při úpravách pomáhá karta Revize (obrázek 16). Poskytuje rychlý přístup k nahrávání, zobrazování, skrývání a správě změn.
Nabídka karty Revize (obrázek 17) poskytuje mnoho stejných příkazů.
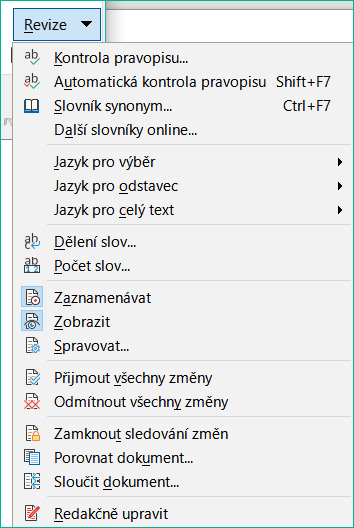
Obrázek 17: Nabídka karty Revize
Karta Zobrazit (obrázek 18) obsahuje příkazy týkající se zobrazení dokumentu na obrazovce.
Nabídka karty Zobrazit (obrázek 19) poskytuje mnoho stejných příkazů.

Obrázek 19: Nabídka karty Zobrazit
Karta Rozšíření (obrázek 20) obsahuje pouze nabídku pro přístup ke Správci rozšíření.

Obrázek 20: Rozhraní s kartami – karta Rozšíření
Karta Nástroje (obrázek 21) obsahuje několik nástrojů pro makra, hromadnou korespondenci a tvorbu formulářů.
Nabídka karty Nástroje (obrázek 22) nabízí některé ze stejných příkazů.
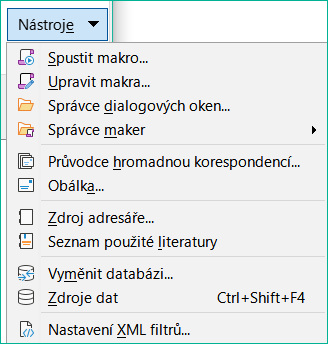
Obrázek 22: Nabídka karty Nástroje
Po výběru položky se zobrazí další karty, které se nacházejí mezi kartami Zobrazit a Rozšíření. Rozšiřující karty v aplikaci Writer jsou Kresba, Obrázek, Média, Objekt a Tabulka.
Karta Kresba (obrázek 23) se zobrazí, když je vybrán objekt kresby. Poskytuje příkazy pro popis a úpravu objektu kresby a pro vkládání a úpravu objektů Písmomalby.
Nabídka karty Kresba (obrázek 24) obsahuje podmnožinu příkazů, které se liší v závislosti na objektu kresby.
Karta Obrázek (obrázek 25) obsahuje příkazy pro práci s obrázky, včetně popisků, ořezávání, stylů a barev okrajů a oblastí, kotev, obtékání, umístění a filtrů.
Nabídka karty Obrázek (obrázek 26) obsahuje odkazy na dialogová okna pro práci s obrázky.
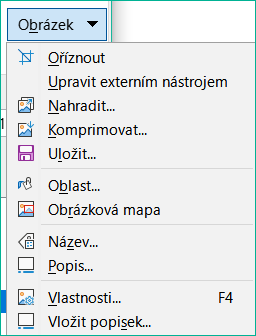
Obrázek 26: Nabídka karty Obrázek
Karta Média (obrázek 27) obsahuje příkazy pro umístění a spuštění zvukového nebo video souboru.
Nabídka na kartě Média (obrázek 28) obsahuje některé stejné příkazy.
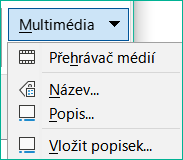
Obrázek 28: Nabídka karty Média
Karta Objekt (obrázek 29) obsahuje příkazy pro umístění, změnu velikosti, propojení, výběr barev a ohraničení vybraného objektu. Na obrázku je zobrazena karta, když je vybrán rámeček.
Nabídka karty Objekt (obrázek 30) nabízí několik stejných příkazů. Na obrázku je zobrazena nabídka při výběru rámečku.

Obrázek 30: Nabídka karty Objekt
Karta Tabulka (obrázek 31) se otevře, když je kurzor v tabulce.
Nabídka karty Tabulka (obrázek 32) obsahuje některé příkazy, které nejsou na kartě zobrazeny.
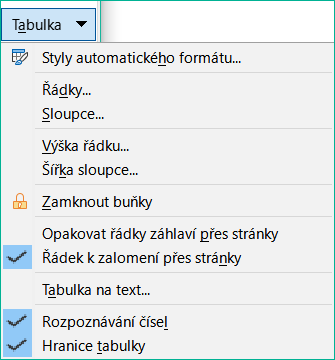
Obrázek 32: Nabídka karty Tabulka
Rozhraní Kompaktní karty má stejné karty jako rozhraní s kartami, ale příkazy na každé kartě jsou uspořádány do jedné řady ikon, z nichž mnohé mají rozevírací nabídky možností.



Obrázek 33: Příklad rozhraní Kompaktní karty: karta Vložit
Rozhraní Kompaktní skupiny (obrázek 34) je rozděleno do skupin, které obsahují příkazy uspořádané jako sady ikon a nabídek.
Nabídka Kompaktní skupiny (obrázek 35) poskytuje podmnožinu příkazů, včetně pohodlného způsobu změny uživatelského rozhraní.
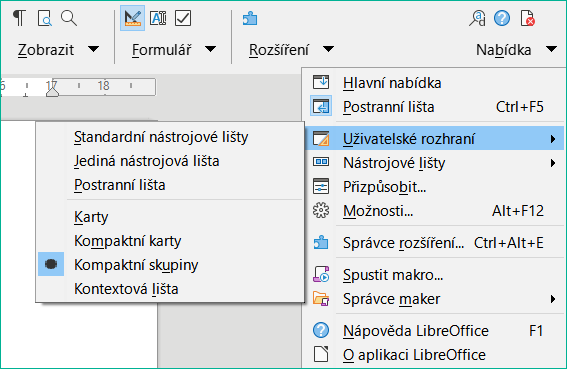
Obrázek 35: Nabídka Kompaktní skupiny
Rozhraní Kontextová lišta zobrazuje standardní panel nabídek a jednu nástrojovou lištu s obsahem závislým na kontextu.