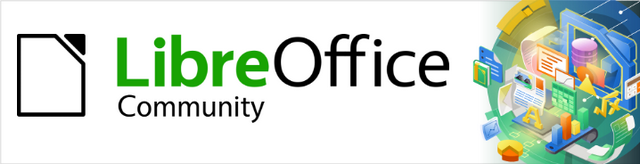
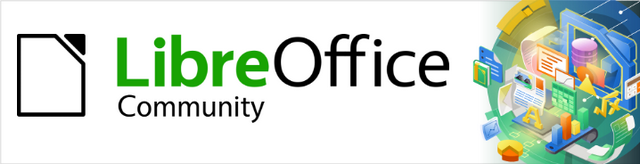
Base Guide 7.3
Preface
This document is Copyright © 2022 by the LibreOffice Documentation Team. Contributors are listed below. You may distribute it and/or modify it under the terms of either the GNU General Public License (https://www.gnu.org/licenses/gpl.html), version 3 or later, or the Creative Commons Attribution License (https://creativecommons.org/licenses/by/4.0/), version 4.0 or later.
All trademarks within this guide belong to their legitimate owners.
|
Steve Fanning |
Olivier Hallot |
|
|
Pulkit Krishna |
Dan Lewis |
Jean Hollis Weber |
|
Peter Schofield |
|
|
Please direct any comments or suggestions about this document to the Documentation Team’s forum at LibreOffice Guides - The Document Foundation Community (registration is required) or send a mail to loguides@community.documentfoundation.org
Note
Everything you post to a forum, including your email address and any other personal information that is written in the message, is publicly archived and cannot be deleted. E-mails sent to the forum are moderated.
Published August 2022. Based on LibreOffice 7.3 Community.
Other versions of LibreOffice may differ in appearance and functionality.
Anyone who wants to get up to speed quickly with LibreOffice Base will find this book valuable. Whether you have never worked with databases before, or have worked with them in a DBMS (Database Management System), or you are used to another database system from an office suite or a stand-alone database system such as MySQL, this book is for you. You may wish to first read Chapter 8, Getting Started with Base, in the Getting Started Guide.
This book introduces Base, the database component of LibreOffice. Base uses the HSQLDB (HyperSQL DataBase) database engine to create database documents. It can access databases created by many database programs, including Microsoft Access, MySQL, Oracle, Firebird, and PostgreSQL. Base includes additional functionality that allows you to create full data-driven applications.
Note
In addition to the HSQLDB engine, an experimental facility is available to create database documents using an embedded Firebird database engine. Advanced users can enable experimental facilities by selecting the Enable experimental facilities checkbox on the Tools > Options > LibreOffice > Advanced dialog.
This book introduces the features and functions of Base, using a set of sample databases.
Creating a database
Accessing external databases
Creating and using tables in relational databases
Creating and using forms for data entry
Using queries to bring together data from different tables, calculate results where necessary, and quickly filter a specific record from a mass of data
Creating reports using the Report Builder
Linking databases to other documents and external forms, including use in mail merge
Filtering and searching data
Using macros to prevent input errors, simplify tasks, and improve usability of forms
Maintaining databases
A set of sample databases has been created to accompany this book. You can find them here: https://wiki.documentfoundation.org/images/5/52/Sample-databases.zip.
This book, the other LibreOffice user guides, the built-in Help system, and user support systems assume that you are familiar with your computer and basic functions such as starting a program, opening and saving files.
LibreOffice comes with an extensive Help system. This is the first line of support for using LibreOffice. Windows and Linux users can choose to download and install the offline Help for use when not connected to the Internet; the offline Help is installed with the program on macOS.
To display the Help system, press F1 or select Help > LibreOffice Help on the Menu bar. If you do not have the offline help installed on your computer and you are connected to the Internet, your default browser will open the online Help pages on the LibreOffice website.
The Help menu (Figure 1) includes links to other LibreOffice information and support facilities.
Figure 1: The Help menu
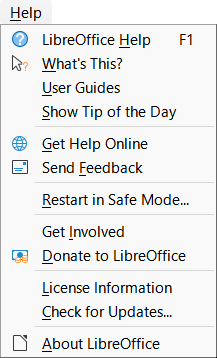
Note
The options indicated by a ‡ symbol in the list below are only accessible if your computer is connected to the Internet.
What’s This? – For quick tips when a toolbar is visible, place the mouse pointer over any of the icons to see a small box (“tooltip”) with a brief explanation of the icon’s function. For a more detailed explanation, select Help > What’s This? and hold the pointer over the icon. In addition, you can choose whether to activate extended tips using Tools > Options > LibreOffice > General > Extended tips.
User Guides‡ – Opens your default browser at the English Documentation page of the LibreOffice website https://documentation.libreoffice.org/en/english-documentation/. There you will find copies of user guides and other useful information.
Show Tip of the Day – Opens a dialog showing a useful bit of information to help expand your knowledge of LibreOffice.
Get Help Online‡ – Opens your default browser at the Ask LibreOffice forum of questions and answers from the LibreOffice community https://ask.libreoffice.org/en/questions/.
Send Feedback‡ – Opens your default browser at the Feedback page of the LibreOffice website https://www.libreoffice.org/get-help/feedback/. From there you can report bugs, suggest new features, and communicate with others in the LibreOffice community.
Restart in Safe Mode – Opens a dialog where you can restart LibreOffice and reset the software to its default settings.
Get Involved‡ – Opens your default browser at the Get Involved page of the LibreOffice website https://www.libreoffice.org/community/get-involved/. There you can choose a topic of interest to help improve the program.
Donate to LibreOffice‡ – Opens your default browser at the Donation page of the LibreOffice website https://donate.libreoffice.org/.
License Information – Outlines the licenses under which LibreOffice is made available.
Check for Updates‡ – Opens a dialog and checks the LibreOffice website for updates to your version of the software.
About LibreOffice – Opens a dialog, which displays information about the version of LibreOffice and the operating system you are using. This information will often be requested if you ask the community for help or assistance with the software. A button is provided to enable you to copy this information to the clipboard so that you can subsequently paste it into a forum post, an email, or a bug report. (On macOS, this item is under LibreOffice on the Menu bar.)
The LibreOffice community not only develops software, but provides free, volunteer-based support. In addition to the Help menu links above, other online community support options are available, see Table 1.
Table 1: Free LibreOffice support
|
Service |
Description |
|
FAQs |
Answers to frequently asked questions |
|
Forum |
Free community support is provided by a network of experienced users |
|
Questions & Answers and |
Free community assistance is provided in a question and answer formatted web service. Search similar topics or open a new one in https://ask.libreoffice.org/en/questions. The service is available in several other languages; just replace /en/ with de, es, fr, ja, ko, nl, pt, tr, and many others in the web address above. |
|
Native language support |
The LibreOffice website in various languages Mailing lists for native languages Information about social networking |
|
Accessibility options |
Information about available accessibility options |
You can also pay for support through service contracts from a vendor or consulting firm specializing in LibreOffice. For information about certified professional support, see The Document Foundation’s website: https://www.documentfoundation.org/gethelp/support/.
For schools, educational and research institutions, and large organizations, see https://www.libreoffice.org/download/libreoffice-in-business/.
LibreOffice runs on Windows, Linux, and macOS operating systems, each of which has several versions and can be customized by users (fonts, colors, themes, window managers). The illustrations in this guide were taken from a variety of computers and operating systems. Therefore, some illustrations will not look exactly like what you see on your computer display.
Also, some of the dialogs may be different because of the settings selected in LibreOffice. You can either use dialogs from your computer’s operating system or from LibreOffice. The differences affect mainly Open, Save, and Print dialogs. To change which dialogs are used, go to Tools > Options > LibreOffice > General and select or deselect the option Use LibreOffice dialogs.
The LibreOffice community has created icons for several icon sets: Colibre, Breeze, Breeze Dark, Elementary, Karasa Jaga, Sifr, Sifr Dark, and Sukapura. Each user can select a preferred set. The icons in this guide have been taken from a variety of LibreOffice installations that use different sets of icons. The icons for some of the many tools available in LibreOffice may then differ from the ones used in this guide.
To change the icon set used, go to Tools > Options > LibreOffice > View. Choose from the drop-down list under Icon Style.
Note
The Galaxy, Oxygen, and Tango icon sets are no longer included as part of the standard installation package. They can be added back by downloading and installing the following extensions:
https://extensions.libreoffice.org/extensions/galaxy-icon-theme
https://extensions.libreoffice.org/extensions/oxygen-icon-theme
https://extensions.libreoffice.org/en/extensions/show/tango-icon-theme-for-libreoffice
Some of the previously included gallery backgrounds are now only available as an extension from:
https://extensions.libreoffice.org/extensions/legacy-gallery-backgrounds
Some keystrokes and menu items are different on macOS from those used in Windows or Linux. Table 2 gives some common substitutions for the instructions in this document. For a more detailed list, see the application Help.
Table 2: Example keystrokes for different environments
|
Windows or Linux |
macOS equivalent |
Effect |
|
Tools > Options menu selection |
LibreOffice > Preferences |
Access setup options |
|
Right-click |
Control+click and/or right-click depending on computer setup |
Open a context menu |
|
Ctrl (Control) |
⌘ (Command) |
Used with other keys |
|
F11 |
⌘+T |
Open the Styles deck in the Sidebar |
The terms used in LibreOffice for most parts of the user interface (the parts of the program you see and use, in contrast to the behind-the-scenes code that actually makes it work) are the same as for most other programs.
A dialog is a special type of window. Its purpose is to inform you of something, or request input from you, or both. It provides controls to use to specify how to carry out an action. Some common controls are highlighted by callouts in Figure 2, with a brief technical description given in the key that follows the figure. In most cases the technical terms are not used in this book, but it is useful to know them because the Help and other sources of information often use them.
In most cases, you can interact only with the dialog (not the document itself) as long as the dialog remains open. When you close the dialog after use (usually, clicking OK or another button saves your changes and closes the dialog), then you can again work with the document.
Some dialogs can be left open as you work, so you can switch back and forth between the dialog and your document.
Figure 2: Dialog showing common controls
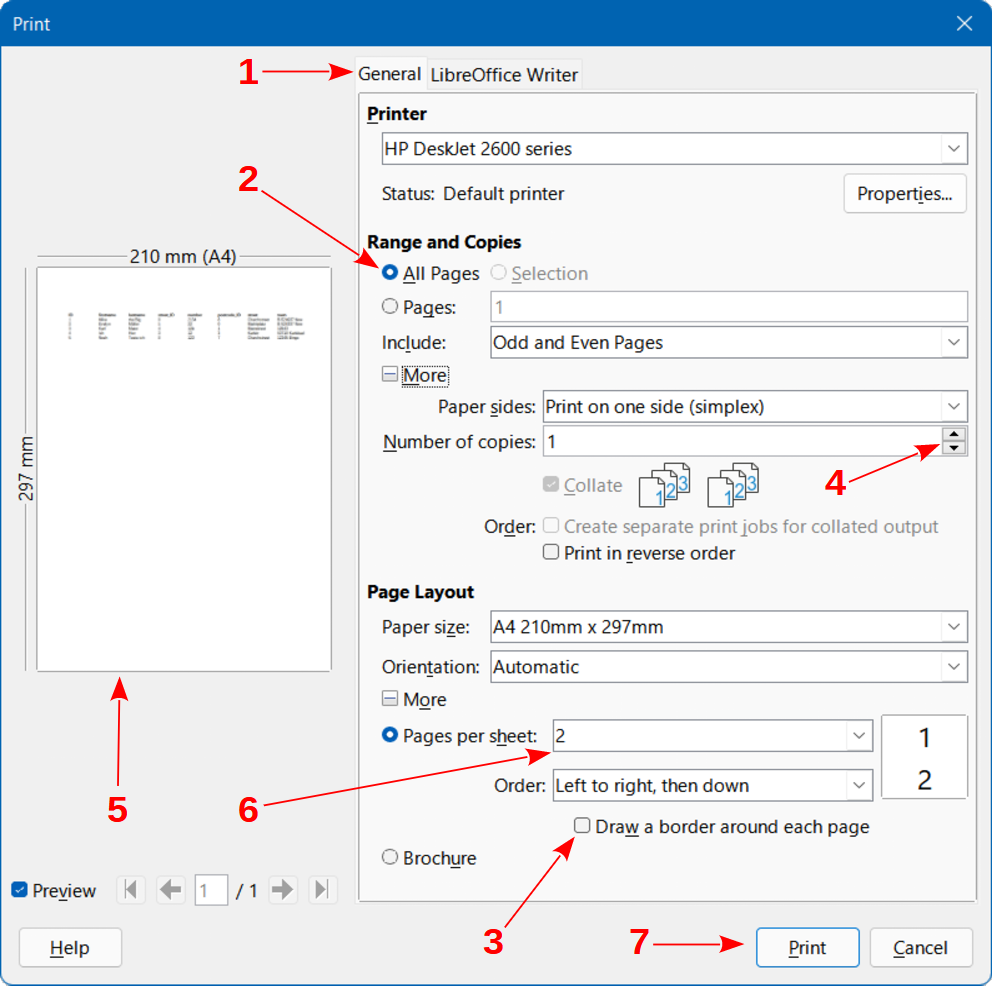
Tabbed page (not strictly speaking a control).
Radio buttons (only one can be selected at a time).
Checkbox (more than one can be selected at a time).
Spin box (click the up and down arrows to change the number shown in the text box next to it, or type in the text box).
Thumbnail or preview.
Drop-down list from which to select an item.
How is LibreOffice licensed?
May I distribute LibreOffice to anyone? May I sell it? May I use it in my business?
How many computers may I install it on?
Is LibreOffice available in my language?
How can you make it for free?
I am writing a software application. May I use programming code from LibreOffice in my program?
Why do I need Java to run LibreOffice? Is it written in Java?
Note
If you want to use LibreOffice features that require Java it is important that the correct 32 bit or 64 bit edition matches the installed version of LibreOffice.
How can I contribute to LibreOffice?
May I distribute the PDF of this book, or print and sell copies?
LibreOffice 7.3 Community includes many changes not visible in the user interface. These changes include improved interoperability with Microsoft’s proprietary file formats and performance improvements in handling large files, opening certain .docx and .xlsx files, managing font caching, and opening presentations and drawings that contain large images.
More information is in the announcement:
https://blog.documentfoundation.org/blog/2022/02/02/libreoffice-73-community/
Release Notes are here: https://wiki.documentfoundation.org/ReleaseNotes/7.3
This user guide is based on Base Guide 7.2. The information in the chapters and appendixes that follow this Preface is unchanged from Base Guide 7.2 – the main work carried out on Base since 7.2 has been concerned with on-going development of the experimental facility to create database documents with Firebird.
Since the publication of the Base Guide 7.2, this book underwent a review for accuracy and completeness in a continuous effort to bring you the best Guide for the LibreOffice Base module.
Chapter 2
Chapter Appendix A
This book is in permanent update and revision for publication.
Please direct any comments or suggestions about this document to the Documentation Team’s forum at LibreOffice Guides - The Document Foundation Community (registration is required) or send a mail to loguides@community.documentfoundation.org
Note
Everything you post to a forum, including your email address and any other personal information that is written in the message, is publicly archived and cannot be deleted. E-mails sent to the forum are moderated.