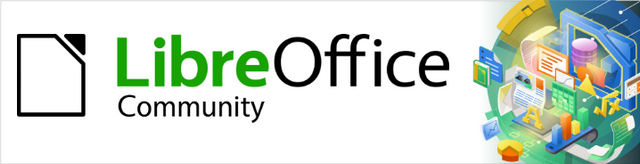
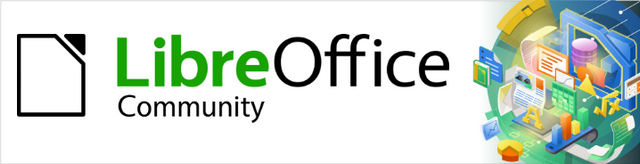
Base Guide 7.3
Chapter 3
Tables
This document is Copyright © 2022 by the LibreOffice Documentation Team. Contributors are listed below. You may distribute it and/or modify it under the terms of either the GNU General Public License (https://www.gnu.org/licenses/gpl.html), version 3 or later, or the Creative Commons Attribution License (https://creativecommons.org/licenses/by/4.0/), version 4.0 or later.
All trademarks within this guide belong to their legitimate owners.
|
Vasudev Narayanan |
Steve Fanning |
Olivier Hallot |
|
|
|
|
|
Robert Großkopf |
Pulkit Krishna |
Jost Lange |
|
Dan Lewis |
Hazel Russman |
Jochen Schiffers |
|
Steve Schwettman |
Jean Hollis Weber |
|
Please direct any comments or suggestions about this document to the Documentation Team’s forum at LibreOffice Guides - The Document Foundation Community (registration is required) or send a mail to loguides@community.documentfoundation.org
Note
Everything you post to a forum, including your email address and any other personal information that is written in the message, is publicly archived and cannot be deleted. E-mails sent to the forum are moderated.
Published August 2022. Based on LibreOffice 7.3 Community.
Other versions of LibreOffice may differ in appearance and functionality.
Some keystrokes and menu items are different on macOS from those used in Windows and Linux. The table below gives some common substitutions for the instructions in this book. For a more detailed list, see the application Help.
|
Windows or Linux |
macOS equivalent |
Effect |
|
Tools > Options menu selection |
LibreOffice > Preferences |
Access setup options |
|
Right-click |
Control+click and/or right-click depending on computer setup |
Open a context menu |
|
Ctrl (Control) |
⌘ (Command) |
Used with other keys |
|
Alt |
⌥ (Option) |
Used with other keys |
|
Ctrl+Q |
⌘+Q |
Exit / quit LibreOffice |
Databases store data in tables. The main difference from the tables in a database and a range of cells in a simple spreadsheet is that the data type of the fields must be clearly defined beforehand. For example, a database does not allow a text field to contain numbers for use in calculations. Such numbers are displayed, but only as strings, whose actual numerical value is zero. Similarly, images cannot be included in all types of fields.
Details of which data types are available can be obtained from the Table Design window in Base. They are shown in the Appendix A to this book.
Simple databases are based on only one table. All data elements are entered independently, which can lead to multiple entry of the same data. A simple address book for private use can be created in this way. However, the address book of a school or a sports association could contain so much repetition of postcodes and locations that these fields are better placed in one or even two separate tables.
Storing data in separate tables helps:
Reduce repeated input of the same content
Prevent spelling errors due to repeated input
Improve filtering of data in the displayed tables
When creating a table, you should always consider whether multiple repetitions, especially of text or images (which consume a lot of storage) may occur in the table. If so, you need to export them into another table. How to do this in principle is described in Chapter 1, Introduction to Base, in the section “A Simple Database – Test Example in Detail”.
Note
A relational database is a group of tables which are linked to one another through common attributes. The purpose of a relational database is to prevent duplicate entry of data elements as much as possible. Redundancies are to be avoided.
This can be achieved by:
Separating content into as many unique fields as practical (for example, instead of using one field for a complete address, use separate fields for house number, street, city and postcode).
Preventing duplicate data for one field in multiple records (for example by importing the postcode and city from another table).
These procedures are known as Database Normalization.
This chapter explains many of these steps in detail, using an example database for a library: Media_without_Macros. Constructing the tables for this database is an extensive job, as it covers not only the addition of items into a media library but also the subsequent loan of them.
Tables in the internal database HSQLDB always have a distinctive, unique field, the primary key. This field must be defined before any data can be written into the table. Using this field, specific records in a table can be found.
In certain cases, a primary key is formed from several fields in combination. These fields must be unique when considered together. This is known as a composite primary key.
Note
The combination of the fields in a composite primary key is unique when each record of the table contains a unique combination of values for these fields.
Suppose there are two tables, Table1 and Table2. Table 2 may have a field that indicates a record in Table 1. Here, the primary key of Table 1 is written as a value in the Table 2 field. Table 2 now has a field that points to another table’s key field, known as a foreign key. This foreign key exists in Table 2 in addition to its primary key.
The more relationships there are between tables, the more complex is the design task. Figure 1 shows the overall table structure of this example database, scaled to fit the page size of this document. To read the content, zoom the page to 200%.
Figure 1: Relationship diagram for the Media_without_Macros database
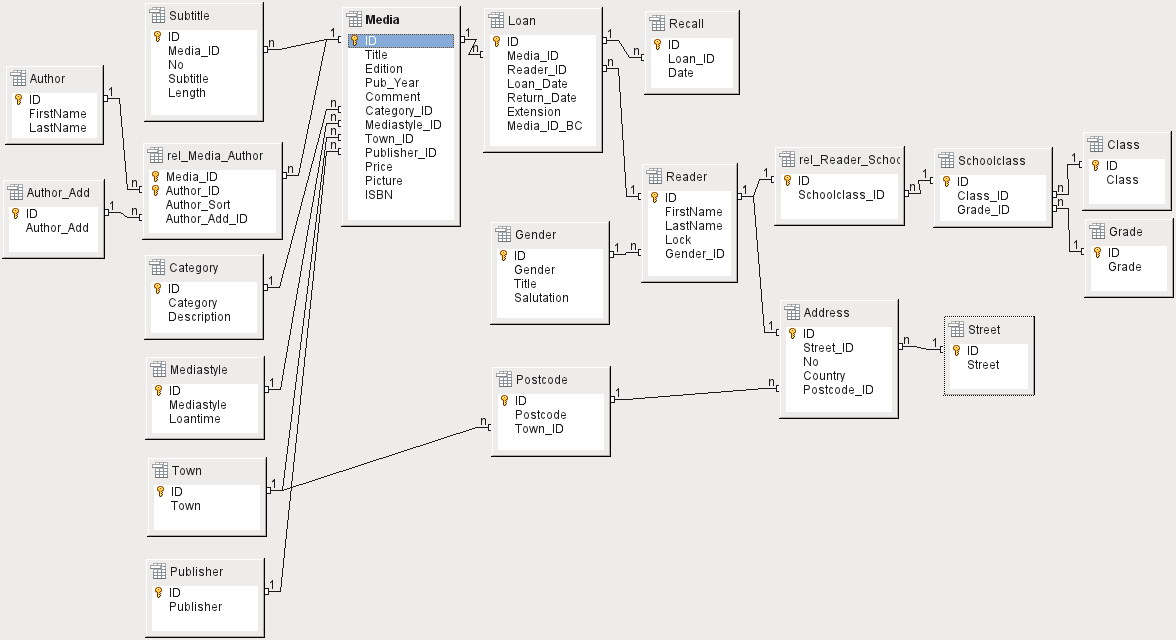
The Media_without_Macros database lists the titles of the media in one table. Because titles can have multiple subtitles or sometimes none at all, the subtitles are stored in a separate table.
A relationship in which a field can have more than one foreign key is known as a one-to-many (1:n) realtionship. Many subtitles may be assigned to one medium, for example the many track titles for a music CD. The primary key for the Media table is stored as a foreign key in the Subtitle table. Most relationships between tables in a database are one-to-many relationships.
A database for a library might contain a table for authors’ names and a table for the media. The connection between an author and, for example, books that author has written, is obvious. The library might contain more than one book by one author. It might also contain books with multiple authors. This relationship in which both tables may have more than one foreign key is known as many-to-many (n:m). Such relationships require a table that acts as an intermediary between the two tables concerned. This is represented in Figure 2 by the rel_Media_Author table.
Thus, in practice, the n:m relationship is solved by treating it as two 1:n relationships. In the intermediate table, the Media_ID can occur more than once, as can the Author_ID. But when using them as a pair, there is no duplication: no two pairs are identical. So this pair meets the requirements for the primary key for the intermediate table.
Figure 2: Example 1:n relationship; n:m relationship
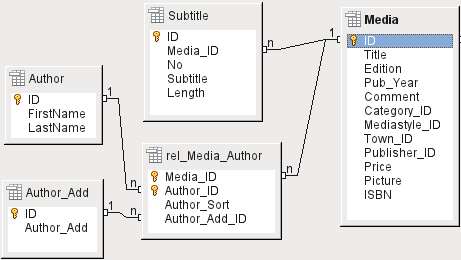
Note
For a given value of Media_ID, there is only one title of the media and one ISBN. For a given value for Author_ID, there is only one Author's first and last name. So, for a given pair of these values, there is only one ISBN and only one Author. This makes the pair unique.
Figure 3: Example 1:1 relationship
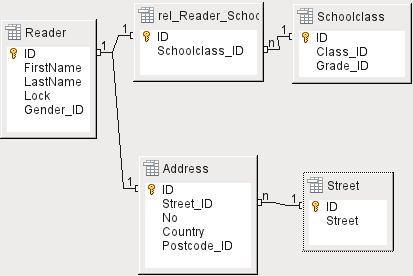
In the Reader table, only the fields that are directly necessary were planned in advance. But our database covers two cases: a school library and a public library. For a school library database, the school class is also required with the Reader. From the school class records, you can find borrowers’ addresses where necessary. Therefore it is not necessary to include these addresses in the school library database. The school class relationship of pupils is also separated from the reader table, because mapping to classes is not appropriate in all areas. There are 1:1 relationships between the reader and the address, and the reader and the class assignment.
In a database for a public library, the addresses of readers are required. For each reader there is a single address. If there are multiple readers at the same address, this structure would require the address to be entered again, since the primary key of the Reader table is entered directly as the primary key in the Address table. Primary key and foreign key are one and the same in the Address table. This is therefore a 1:1 relationship.
A 1:1 relationship does not signify that for every record in a table, there will be a corresponding record in another table. But at most there will be only one corresponding record. A 1:1 relationship therefore leads to fields being exported which will be filled with content for only some of the records.
The example database (Media_without_Macros) must satisfy three requirements: media additions and removals, loans, and user administration.
First, media must be added into the database so that a library can work with them. However, for a simple summary of a media collection, you could create easier databases with the wizard; that might be sufficient for home use.
The central table for media addition is the Media table (see Figure 4).
In this table all fields that are directly entered are assumed not to be also in use for other media with the same content. Duplication should therefore be avoided.
For this reason, planned fields in the table include the title, the ISBN, an image of the cover, and the year of publication. The list of fields can be extended if required. So, for instance, librarians might want to include fields for the size (number of pages), the series title, and so on.
The Subtitle table contains the detailed content of CDs. As a CD can contain several pieces of music, a record of the individual pieces in the main table would require a lot of additional fields (Subtitle 1, Subtitle 2, etc.) or the same item would have to be entered many times. The Subtitle table therefore stands in a n:1 relationship to the Media table.
The fields of the Subtitle table are (in addition to the subtitle itself) the sequence number of the subtitle and the duration of the track. The Length field must first be defined as a time field. In this way, the total duration of the CD can be calculated and displayed in a summary if necessary.
The authors have a n:m relationship to the media. One item can have several authors, and one author might have created several items. This relationship is controlled by the rel_Media_Author table. The primary key of this linking table is the foreign key, formed from the Author and Media tables. The rel_Media_Author table includes an additional sorting (Author_Sort) of authors, for example by the sequence in which they are named in the book. In addition, a supplementary label such as Producer, Photographer, and so on is added to the author where necessary.
Category, Mediastyle, Town, and Publisher have a 1:n relationship.
For the Category, a small library can use something like Art or Biology. For larger libraries, general systems for libraries are available. These systems provide both abbreviations and complete descriptions. Hence both fields appear under Category.
The Mediastyle is linked to the loan period Loantime. For example, video DVDs might on principle have a loan period of 7 days, but books might be loaned for 21 days. If the loan period is linked to any other criteria, there will be corresponding changes in your methodology.
The Town table serves not only to store location data from the media but also to store the locations used in the addresses of users.
Since Publishers also recur frequently, a separate table is provided for them.
The Media table has in total four foreign keys and one primary key, which is used as a foreign key in two tables, as shown in Figure 4.
Figure 4: Media addition
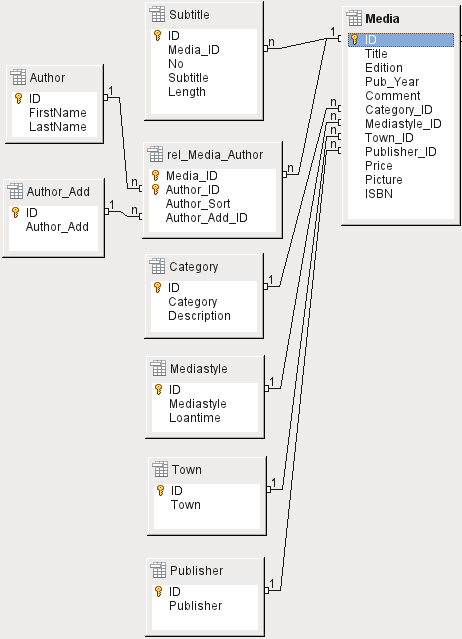
The central table is Loan (see Figure 5). It is the link between the Media and Reader tables.
When a medium is returned, much of its data can be deleted as it is no longer needed. But two of the fields should not be: ID, and Loan_Date. The former is the primary key. The latter is when the item was loaned. It serves two purposes. First it is useful to determine the most popular media. Second, if damage to an item is noticed while it is being taken out, this field will show who was the last person to borrow it. In addition, the Return_Date is recorded when the item is returned.
Similarly, Reminders are integrated into the loan procedure. Each reminder is separately entered into the Recall table so that the total number of reminders can be determined.
As well as an extension period in weeks, there is an extra field in the loan record that enables media to be loaned using a barcode scanner (Media_ID_BC). Barcodes contain, in addition to the individual Media_ID, a check digit which the scanner can use to determine if the value scanned in is correct. This barcode field is included here only for test purposes. It would be better if the primary key of the Media table could be directly entered in barcode form, or if a macro were used to remove the check digit from the entered barcode number before storage.
Finally we need to connect the Reader to the loan. In the Reader table, only the name, an optional lock, and a foreign key linking to the Gender table are included in the plan.
Figure 5: Loan table relationships
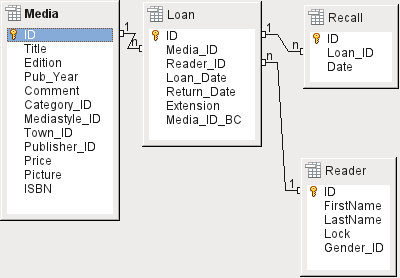
For this table design, two scenarios are envisaged. The chain of tables shown in Figure 6 is designed for school libraries. Here there is no need for addresses, as the pupils can be contacted through the school. Reminders do not need to be sent out by post but can be distributed internally.
The Address chain is necessary in the case of public libraries. Here you need to enter data that will be needed for the creation of reminder letters. See Figure 6.
Figure 6: Readers - a School class chain and an Address chain
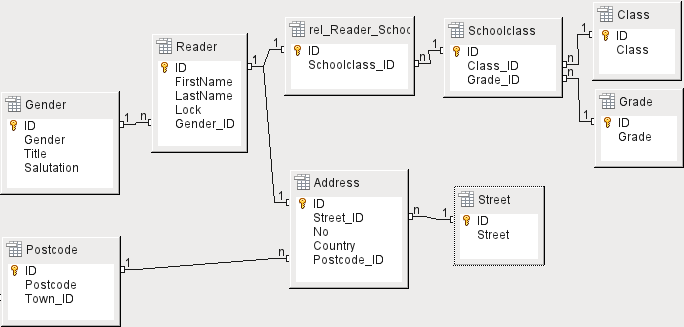
The Gender table ensures that the correct salutation is used in reminders. The writing of reminders can then be automated as far as possible. In addition, some given names can be equally masculine or feminine. Therefore the separate listing of gender is required even when reminders are written out by hand.
The rel_Reader_Schoolclass table, like the Address table, has a 1:1 relationship with the Reader table. This was chosen because either the school class or the address might be required. Otherwise the Schoolclass_ID could be put directly into the pupil table; the same would be true of the complete content of the address table in a public library system.
A School class usually consists of a year designation and a stream suffix. In a 4-stream school, this suffix might run from a to d. The suffix is entered in the Class table. The year is in a separate Grade table. That way, if readers move up a class at the end of each school year, you can simply change the year entry for everyone.
The Address is also divided. Street is stored separately because street names within an area are often repeated. Post code and town are separated because there are often several post codes for a single area and therefore more post codes than towns. So compared with the Address table, the Postcode table contains significantly fewer records and the Town table even fewer.
How this table structure is put to use is explained further in Chapter 4, Forms, in this book.
Most LibreOffice users will generally use the graphical user interface (GUI) exclusively to create tables. Direct entry of SQL commands becomes necessary when, for example, a field must subsequently be inserted at a particular position, or a standard value must be set after the table has been saved.
Table terminology: Figure 7 shows the standard division of tables into columns and rows.
Figure 7: Standard table terminology
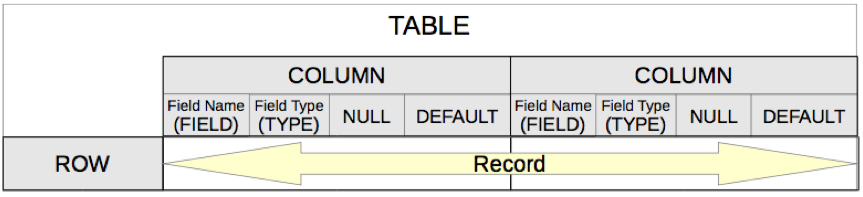
Each data record is stored in its own row of the table. Individual columns are largely defined by the field, the type, and the rules that determine if the field can be empty. According to the type, the size of the field in characters can also be determined. In addition, a default value can be specified to be used when nothing was entered into the field.
In the Base GUI, the terms for a column are described somewhat differently, as shown in Figure 8.
Figure 8: Base table terminology
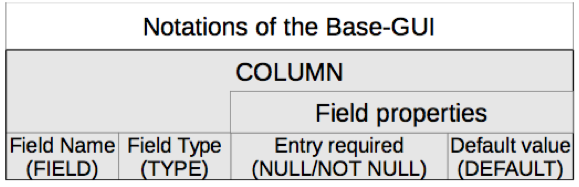
Field becomes Field Name, Type becomes Field Type. Field Name and Field Type are entered into the upper area of the Table Design window. You can set additional column properties under the Field properties on the bottom. These additional properties depends on the column type defined above and are also limited by the user interface. To overcome the interface limitations such as setting the default value of a date field to the actual date of entry, use an appropriate SQL command (see “Direct entry of SQL commands” on page 1).
Note
Default values: The term “Default value” in the GUI does not mean what the database user generally understands as a default value. The GUI displays a certain value visibly, which is saved with the data.
The default value in a database is stored in the table definition. It is then written into the field whenever the field is empty in a new data record. SQL default values do not appear when editing table properties.
Database creation using the graphical user interface (GUI) is explained step by step, using the Media table as an example.
Figure 9: Click Create Table in Design View
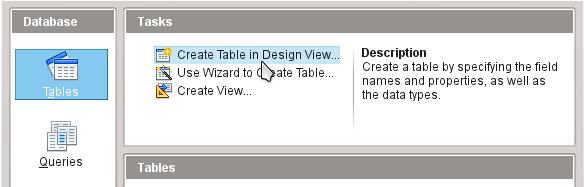
Launch the table editor by clicking on Create Table in Design View.
1) ID field:
a) In the first column, enter the Field Name ID. Then type the Tab key to move to the Field Type column. Alternatively, click with the mouse on the next column to select it, or press the Enter key.
Figure 10: Select Integer type for ID field
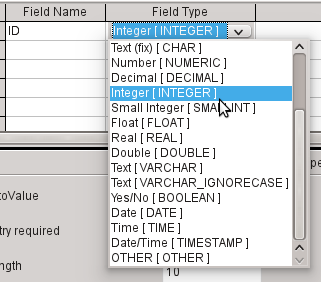
b) Select Integer [INTEGER] from the list as the field type. The default is Text [VARCHAR]. Integers can store a number with up to 10 digits. In addition, Integer is the only type available in the GUI that can be given an automatically incrementing value.
Tip
To rapidly make a selection from the Field Type list using the keyboard, type the key corresponding to the first letter of your choice. Repeated typing of this key can be used to change the selection. For example, typing D can change your selection from Date to Date/Time or to Decimal.
c) Set ID as the primary key by clicking the rectangle in front of its field name with the right mouse button and selecting Primary Key from the context menu. A key symbol appears before ID.
Figure 11: Set primary key using the context menu
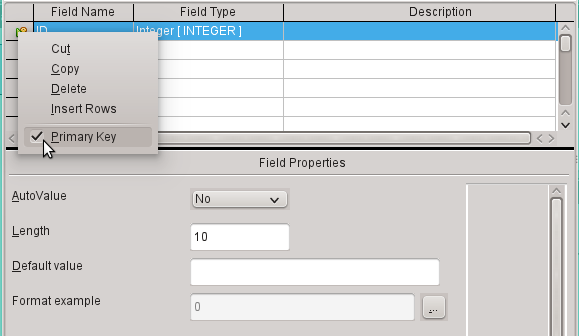
Note
The primary key serves one purpose only – to uniquely identify the record. Therefore you can use an arbitrary name for this field. In the example, we have used the commonly used name ID (identification).
d) Under Field properties for the ID field, change AutoValue from No to Yes. This causes the primary key to be automatically incremented. In the internal database, the count begins at 0.
Figure 12: Set AutoValue to Yes for ID field
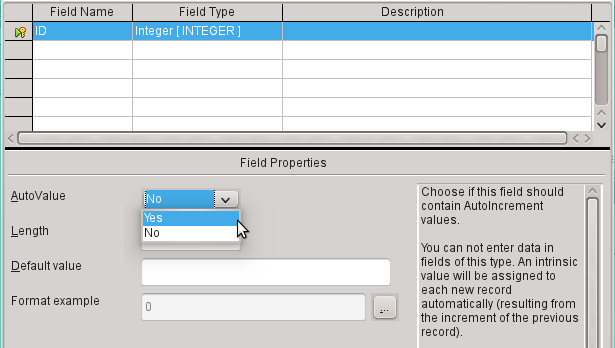
2) The next field is Title.
a) The field name Title is entered in the Field Name column.
b) The field type need not be altered here as it is already set to Text [VARCHAR].
Figure 13: Add Title field
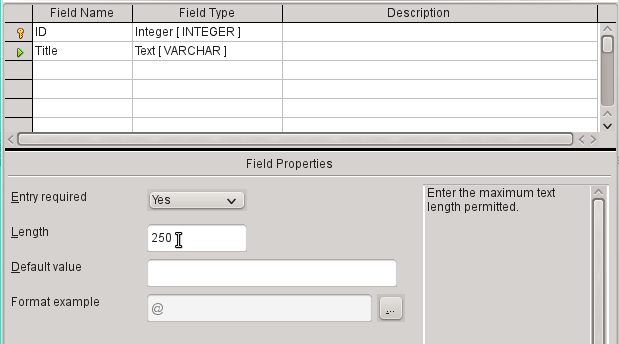
c) In the Field properties, the field length should be increased to 250 for media titles.
d) In Field properties, change Entry required from No to Yes. A medium without a title would make no sense.
Figure 14: Add Edition and Pub_Year fields
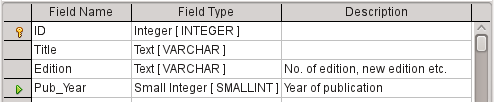
3) Description could be anything. This column can also be left empty. The description serves only to explain the field content for people who want to view the table definition later.
4) For the field Pub_Year, the Small Integer [SMALLINT] type has been chosen. This can contain an integer with a maximum size of 5 digits. Making the publication date an integer ensures that it will not contain any alphabetic characters.
Figure 15: Add Comment and Category_ID fields
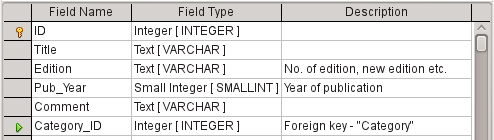
5) For the Category_ID field, we have chosen the Integer type. In the Category table, the primary key should have this field type, so what is entered here as a foreign key must have the same type. This also applies to the following foreign keys Mediastyle_ID, Town_ID, and Publisher_ID.
Figure 16: Add Mediastyle_ID, Town_ID, Publisher_ID, and Price fields
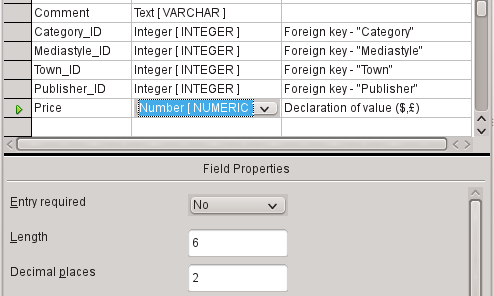
6) For the Price field, use the [NUMERIC] or [DECIMAL] type. Both these field types can contain values with a decimal point. Under Field Properties, set a length of 6 characters. This should be sufficient for the prices of our media.
a) The number of decimal places is set to 2. This provides a maximum price of 9999.99 since the decimal point itself is not included in the count.
b) It is not necessary to specify the $ character in the format, as a formula will handle this.
Figure 17: Add Picture and ISBN fields
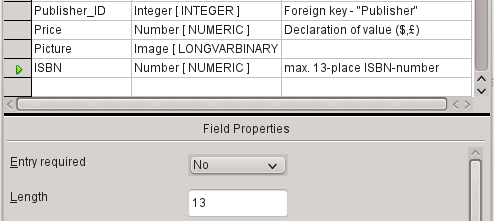
7) For the ISBN field, use the [NUMERIC] type. This can be set exactly to the correct field length for an ISBN. ISBNs are 10 or 13 characters long. They will be stored as numbers without a separator. The length is set to a maximum of 13 characters. The number of decimal places is set to zero.
8) Save the table with the name Media.
We have now created the main table for the example database. All the other tables can be created in a similar way. Be careful that the field types and field properties match what is going to be stored in those fields. This is different from a spreadsheet, in which a column can contain a mixture of properties.
Note
The order of fields in the table can be changed only until the table is first saved in the GUI. When data is subsequently entered directly into the table, the field order is fixed. However, the order can still be freely changed in queries, forms, and reports.
If no primary key is set when the table is designed, you will be asked when saving the table whether a primary key should be created. This indicates that a significant field is lacking in the table. Without a primary key, the HSQLDB database cannot access the table in the GUI. This field is usually named ID and given the type INTEGER with AutoValue > Yes to automatically increment the value. Clicking Yes in the primary key dialog automatically creates a primary key field. Clicking No or Cancel in the primary key dialog allows you to designate an existing field as the primary key, by right-clicking on the green arrow at the left of the corresponding field.
You can also use a combination of fields as your primary key. The fields must be declared as primary key together (hold the Control or Shift key down). Then a right-click makes the combination of all highlighted fields the primary key.
If information is imported into this table from others (for example an address database with externally stored postcodes and towns), a field with the same data type as the primary key of the other table must be included. Suppose the Postcode table has as its primary key a field called ID with the type Tiny Integer. The Address table must then have a field Postcode_ID with the Tiny Integer type. What is entered into the Address table is always the number that serves as the primary key for the given location in the Postcode table. This means that the Address table now has a foreign key in addition to its own primary key.
A rule for naming fields in a table is that no two fields can have the same name. Therefore you cannot have a second field called ID occurring as a foreign key in the Address table.
The field type can be altered only to a limited extent. Increasing a property (length of a text field, greater size in number) is always allowed, as all values already entered will match the new conditions. Decreasing a property is more likely to cause problems and can lead to a loss of data.
Time fields in tables cannot be created to contain fractions of a second. For that, you need a Timestamp field. However the GUI only allows you to create a Timestamp field with date, hour, minute and second. You will need to modify this field afterward using Tools > SQL.
ALTER TABLE "Table_name" ALTER COLUMN "Field_name" TIMESTAMP(6)
The parameter “6” makes the Timestamp field capable of storing fractions of a second.
Formatting presents the values in the database to the user and allows the input of values depending on the input conventions normal in that country. Without formatting, decimal places are marked off with a dot where most European countries use a comma (4.21 instead of 4,21). Date values are presented in the form 2014-12-22. In setting up formatting, you must have regard for local standards.
Formatting only provides a representation of the contents. A date represented by a two-character year number is still stored as a four-character year. If a field is created for a number with two decimal places, like the overdue charge (called overdraft) in the following example, the number is stored with two decimal places, even if the formatting has mistakenly been set not to show them. A number with two decimal places can be entered into a field formatted without decimal places. The decimal part seems to disappear at input but becomes visible if the formatting is bypassed.
To display just a time, not a date, forms can be formatted to show only the necessary information, hiding the rest of the Timestamp field. In the case of storing time from a stopwatch for example, the minutes, seconds, and fractions of a second in a Timestamp can be displayed by using MM:SS.00 in the display format. A format without the date can be set later in Forms using the formatted field, but not directly into the Timestamp field.
The formatting of fields when the table is created or subsequently, via the field properties, uses a separate dialog:
Figure 18: Click button adjacent to Format example to access Field Format dialog
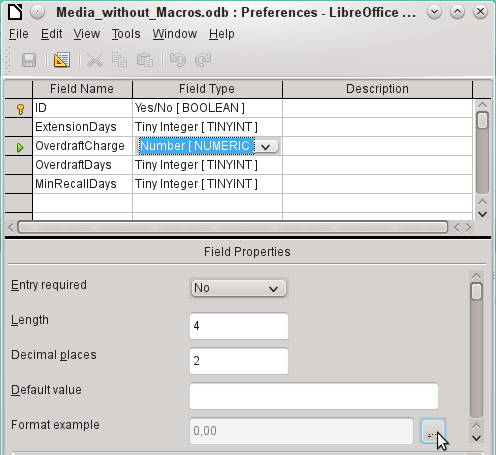
The button next to Field Properties > Format example opens the dialog for changing the format.
Figure 19: Field Format dialog
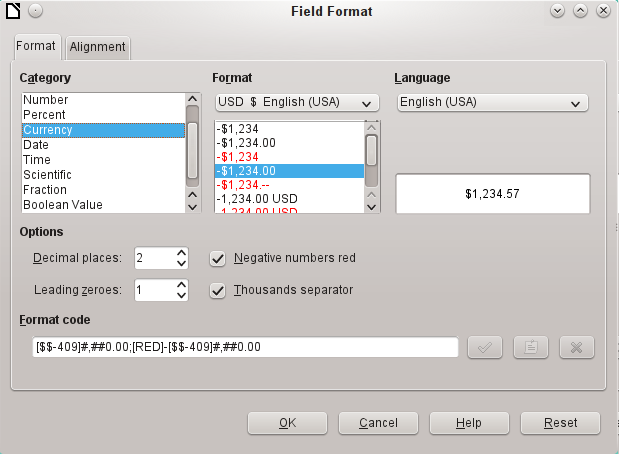
When creating currency fields, take care that the numeric field has two decimal places set. Formatting can be carried out when creating the table in the GUI to use the appropriate currency during input. This only affects input into the table and into queries that use the input value without recalculation. In forms, the currency designation must be separately formatted.
Note
Base saves the formatting of tables when the fields are created or during data entry if the column formats are modified by right-clicking on the column headings. Column widths on the input screen are also saved when modified during data entry.
In queries, forms, or reports, the display formatting can be modified as needed.
In the case of fields that are to contain a percentage, take note that 1% must be stored as 0.01. Writing percentages thus requires at least two decimal places. If fractional percentages such as 3.45 need to be stored, the stored numeric value requires four decimal places.
Sometimes it is useful to index other fields or a combination of other fields in addition to the primary key. An index speeds up searching and can also be used to prevent duplicate entries.
Each index has a defined sort order. If a table is displayed without sorting, the sort order will be according to the content of the fields specified in the index.
Figure 20: Select Tools > Index Design
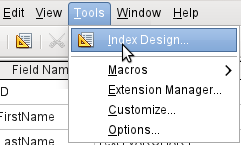
Open the table for editing by right-clicking and using the context menu. Then you can access index creation with Tools > Index Design.
Figure 21: Create a new Index
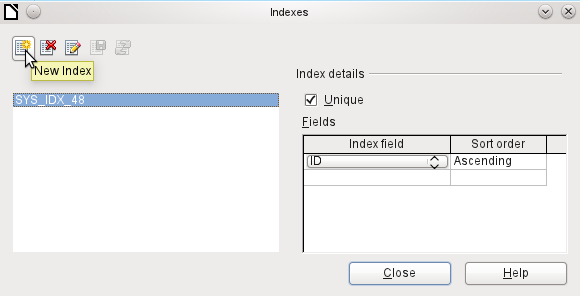
On the Indexes dialog (Figure 21), click New Index to create an index in addition to the primary key.
The new index is automatically given the name index1. The Index field specifies which field or fields are to be used for this index. At the same time you can choose the Sort order.
Figure 22: The index is defined as Unique

In principle, an index can also be created from table fields that do not contain unique values. However in Figure 22, the Index detail Unique has been checked, so that the LastName field together with the FirstName field can only have entries that do not already occur in that combination. So, for example, Robert Miller and Robert Maier are possible, and likewise Robert Miller and Eva Miller.
If an index is created for one field only, the uniqueness applies to that field. Such an index is usually the primary key. In this field each value may occur only once. Additionally, in the case of primary keys, the field cannot be NULL under any circumstances.
An exceptional circumstance for a unique index is when there is no entry into a field (the field is NULL). Since NULL can have any arbitrary value, an index using two fields is always allowed to have the same entry repeatedly in one of the fields as long as there is no entry in the other.
Note
NULL is used in databases to designate an empty cell, one that contains nothing. No calculation is possible using a NULL field. This contrasts with spreadsheets, in which empty fields automatically contain the value 0 (zero).
Example: In a media database, the media number and the loan date are entered when the item is loaned out. When the item is returned, a return date is entered. In theory, an index using the fields Media_ID and ReturnDate could easily prevent the same item from being loaned out repeatedly without the return date being noted. However, this will not work because the return date initially has no value. The index will prevent an item from being marked as returned twice with the same date but it will do nothing else.
It is best to create tables complete with all their required settings, so that changes in table configuration are not needed at a later time. When properties of fields (field name, mandatory entry, and so on) are changed later, this can lead to error messages which are not due to the GUI but to an attempt to modify the underlying database in an undesirable way.
Figure 23: Error when attempting to change Entry required to Yes
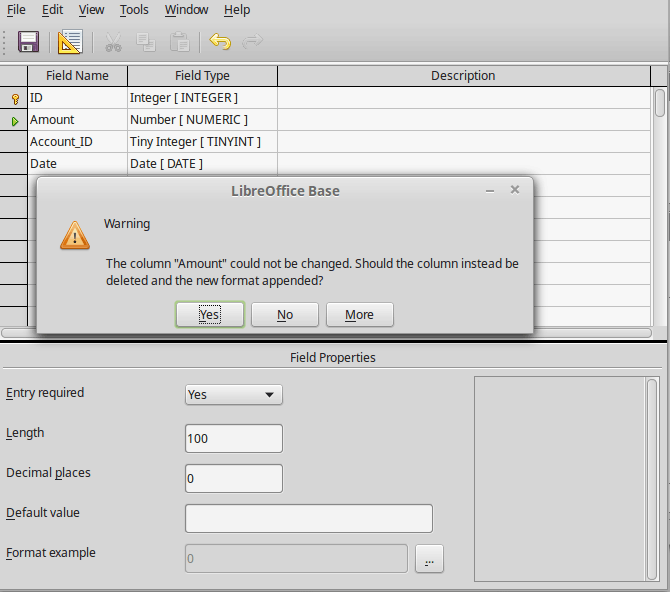
In this case the Amount field is to be reset to Entry required=yes. The warning symbol notifies us that this change can lead to loss of data. A simple change is not possible because there may already be records that have no entry in this field.
Clicking Yes leads to a further error notice, as the structure of the database does not allow this field to be deleted. Clicking on No cancels the entire operation. The More option is provided whenever possible in order to give you additional information on solving the problem.
Figure 24: Error Details dialog when unable to alter the Amount field
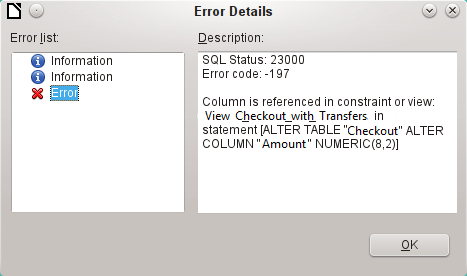
The error notice Column is referenced in constraint or view means:
The column with the field name “Amount” is referred to in another part of the database. This could be a constraining definition or a table view which was created by some user after the table itself was created. The above illustration shows that the name of the constraint or view is View_Checkout_with_Transfers. This makes it clear to the user where in the database changes need to be made. For example the SQL code for the view could first be saved as a query, and then the view could be destroyed and a new attempt made to recreate the field.
Figure 25: Error Details dialog when unable to alter the Account_ID field

In this case, the name of the constraint Account not equal to Transferaccount leads us to the definition for that constraint. The condition is that the value in the field named Account_ID is not allowed to be the same as the value in the field TransferAccount_ID. The column can only be altered if this condition is removed.
Now if a further error occurs, this is most likely to be caused by the corresponding field being linked to a field in another table by a defined relationship. In this case, the link must be broken by using Tools > Relationships before the change can be carried out.
The sequence of fields in a table cannot be changed after the database has been saved. To display a different sequence requires a query.
Only the entry of direct SQL commands can insert a field into a specific position in the table. However, fields already created cannot be moved by this method.
The properties of the tables must be set at the beginning: for example which fields must not be NULL and which must contain a standard value (Default). These properties cannot subsequently be changed using the GUI.
The default values you are able to set in the GUI are not as powerful as the possible default values within the database itself. For example, you cannot define the default for a date field as being the date of entry. That is only possible with directly entered SQL commands.
To enter SQL commands directly, go to Tools > SQL.
Commands are entered in the upper area of the window (Figure 26). In the lower (Status) area, the success or the reason for failure is shown. The results from queries can be displayed in the Output box if the checkbox is selected.
Figure 26: Dialog for direct entry of SQL commands
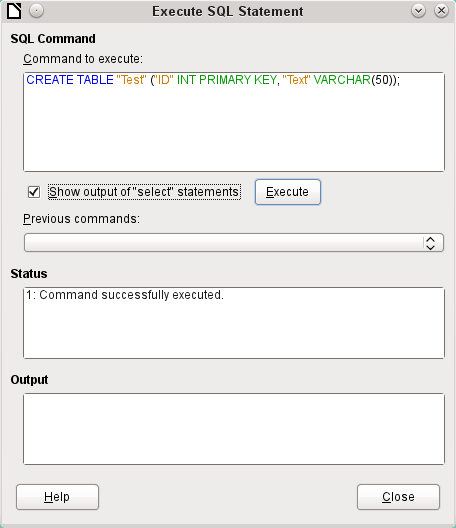
A summary of the possible commands for the built-in HSQLDB engine can be found at http://www.hsqldb.org/doc/1.8/guide/ch09.html. The contents are described in the following sections. Some commands only make sense when dealing with an external HSQLDB database (Specify User, etc.). Where necessary, these are dealt with in the section “Working with external HSQLDB” in the Appendix to this handbook.
Note
LibreOffice is based on Version 1.8.0 of HSQLDB. The currently available server version is 2.5. The functions of the new version are more extensive. They can be reached at http://hsqldb.org/web/hsqlDocsFrame.html. The description of Version 1.8 is now at http://www.hsqldb.org/doc/1.8/guide/. A further description is given in the installation packages for HSQLDB, which can be downloaded from http://sourceforge.net/projects/hsqldb/files/hsqldb/.
A simple command to create a usable table is:
CREATE TABLE "Test" ("ID" INT PRIMARY KEY, "Text" VARCHAR(50));
Breakdown of this command:
CREATE TABLE "Test": Creates a table with the name "Test".
( ): the specified field names, field types and options are inserted between parenthesis.
"ID" INT PRIMARY KEY,: Field name ID with the numeric type integer as the primary key;
"Text" VARCHAR(50): field name Text with the text type variable text length and the text size limited to 50 characters.
Parameters for the CREATE command:
CREATE [MEMORY | CACHED | [GLOBAL] TEMPORARY | TEMP | TEXT] TABLE "Table name" ( <Field definition> [, ...] [, <Constraint Definition>...] ) [ON COMMIT {DELETE | PRESERVE} ROWS];
[MEMORY | CACHED | [GLOBAL] TEMPORARY | TEMP | TEXT]:
CREATE TEXT TABLE "Text" ("ID" INT PRIMARY KEY, "Text" VARCHAR(50));
Creates a text table in HSQLDB. Now it must be linked to an external text file (for example a *.csv file): SET TABLE "Text" SOURCE "Text.csv";
Naturally the Text.csv file must have corresponding fields in the correct order. When creating the link, various additional options can be selected. For details see http://www.hsqldb.org/doc/1.8/guide/guide.html#set_table_source-section
Text tables are not write-protected against other programs. It can therefore happen that another program or user alters the table just as Base is accessing it. Text tables are used mainly for data exchange between different programs.
Tables in TEXT format (such as CSV) are not writable in internal databases that are set up purely in MEMORY, while Base cannot access TEMPORARY or TEMP tables. The SQL commands are carried out in this case but the tables are not displayed (and therefore cannot be deleted) using the GUI, and data entered via SQL is likewise not visible to the query module of the GUI, unless the automatic deletion of the contents after the final commit is prevented (with ON COMMIT PRESERVE ROWS). Any request in this case shows a table without any contents.
Tables built directly with SQL are not immediately displayed. You must either use View > Refresh Tables or simply close the database and then reopen it.
Allows default values to be included in the field definition.
For text fields, you can enter text in single quotes or NULL. The only SQL function allowed is CURRENT_USER. This only makes sense if HSQLDB is being used as an external Server database with several users.
For date and time fields, a date, a time, or a combination of the two can be entered in single quotes or else NULL. You must ensure that the date follows the American conventions (yyyy-mm-dd), that time has the format hh:mm:ss, and that a combined date/time value has the format yyyy-mm-dd hh:mm:ss.
Allowed SQL functions:
for the current date – CURRENT_DATE, TODAY, CURDATE()
for the current time – CURRENT_TIME, NOW, CURTIME()
for the current data time stamp – CURRENT_TIMESTAMP, NOW.
For boolean Fields (yes/no) the expressions FALSE, TRUE, NULL can be entered. These must be entered without single quotes.
For numeric fields, any valid number in the range, or NULL is possible. Here too, if you enter NULL, do not use quotes. When entering decimals, make sure that the decimal point is a dot (period) and not a comma. (Some English speaking people use a comma as the decimal point.)
For binary fields (images, etc.) any valid hexadecimal string in single quotes or NULL is possible. A hexadecimal example string is: 0004ff, which represents 3 bytes: first 0, then 4 and finally 255 (0xff). As binary fields in practice need only be entered for images, you need to know the binary code of the image that is to serve as a default.
Note
Hexadecimal system: Numbers are based on 16. A mixed system consisting of the numbers 0 to 9 and the letters a to f provides 16 possible digits for each column. With two columns, you can have 16*16=256 possible values. This corresponds to 1 Byte (28).
NOT NULL: The field value cannot be NULL. This condition can only be given in the field definition.
Example:
CREATE TABLE "Test" ("ID" INT GENERATED BY DEFAULT AS IDENTITY (START WITH 10), "Name" VARCHAR(50) NOT NULL, "Date" DATE DEFAULT TODAY);
A table called Test is created. The key field ID is defined as AutoValue, with values starting at 10. The input field Name is a text field with a maximum size of 50 characters. It must not be empty. Finally we have the date field Date which by default stores the current date, if no other date is entered. This default value only becomes effective when a new record is created. Deleting a date in an existing record leaves the field empty.
UNIQUE ( "Field_name 1" [,"Field_name 2"…] ) |
PRIMARY KEY ( "Field_name 1" [,"Field_name 2"…] ) |
FOREIGN KEY ( "Field_name 1" [,"Field_name 2"…] )
REFERENCES "other_table_name" ( "Field_name_1" [,"Field_name 2"…])
[ON {DELETE | UPDATE}
{CASCADE | SET DEFAULT | SET NULL}] |
CHECK(<Search_condition>)
Constraints define conditions that must be fulfilled when data is entered. Constraints can be given a name.
UNIQUE ("Field_name"): the field value must be unique within that field
PRIMARY KEY ("Field_name"): the field value must be unique and cannot be NULL (primary key)
FOREIGN KEY ("Field_name") REFERENCES <"other_table_name"> ("Field_name"): The specified fields of this table are linked to the fields of another table. The field value must be tested for referential integrity as foreign keys; that is, there must be a corresponding primary key in the other table, if a value is entered here.
[ON {DELETE | UPDATE} {CASCADE | SET DEFAULT | SET NULL}]: In the case of a foreign key, this specifies what is to happen if, for example, the foreign record is deleted. It makes no sense, in a loan table for a library, to have a user number for which the user no longer exists. The corresponding record must be modified so that the relationship between the tables remains valid. Usually the record is simply deleted. This happens if you select ON DELETE CASCADE.
CHECK(<Search_condition>): Formulated as a WHERE condition, but only for the current record.
CREATE TABLE "Time_measurement" ("ID" INT PRIMARY KEY, "Start_time" TIME, "End_time" TIME, CHECK ("Start_time" <= "End_time"));
The CHECK condition excludes the input of an end time value earlier than the start time. An attempt to do this produces an error message similar to:
Check constraint violation SYS_CT_357 table: Time_measurement …
The search constraint is assigned a name that is not very informative. Instead, the name could be defined in the table definition:
CREATE TABLE "Time_measurement" ("ID" INT PRIMARY KEY, "Start_time" TIME, "End_time" TIME, CONSTRAINT "Start_time<=End_time" CHECK ("Start_time" <= "End_time"));
This gives a somewhat clearer error message in that the name of the constraint involved then appears.
Constraints must be honored when establishing relationships between tables or the indexing for particular fields. The constraints are established using the «CHECK» condition, in the GUI using Tools > Relationships, and also in indexes created in Table design under Tools > Index design.
[ON COMMIT {DELETE | PRESERVE} ROWS]:
If you want a table of this type to contain data available for a whole session (from opening a database to closing it), choose ON COMMIT PRESERVE ROWS.
Sometimes you might wish to insert an additional field into a particular position in the table. Suppose you have a table called Addresses with fields ID, Name, Street, and so on. You realize that perhaps it would be sensible to distinguish first names and last names.
ALTER TABLE "Addresses" ADD "FirstName" VARCHAR(25) BEFORE "Name";
ALTER TABLE "Addresses": Alter the table called Addresses.
ADD "FirstName" VARCHAR(25): insert the field FirstName with a length of 25 characters.
BEFORE "Name": before the field Name.
The possibility of specifying the position of additional fields after the creation of the table is not available in the GUI.
ALTER TABLE "Table_name" ADD [COLUMN] <Field_definition> [BEFORE "already_existing_field_name"];
The additional designation COLUMN is not necessary in cases where no alternative choices are available.
ALTER TABLE "Table_name" DROP [COLUMN] "Field_name";
The field Field_name is erased from the table Table_name. However this does not take place if the field is involved in a view or as a foreign key in another table.
ALTER TABLE "Table_name" ALTER COLUMN "Field_name" RENAME TO "New_field_name"
Changes the name of a field.
ALTER TABLE "Table_name" ALTER COLUMN "Field_name" SET DEFAULT <Standard value>};
Sets a specific default value for the field. NULL removes an existing default value.
ALTER TABLE "Table_name" ALTER COLUMN "Field_name" SET [NOT] NULL
Sets or removes a NOT NULL condition for a field.
ALTER TABLE "Table_name" ALTER COLUMN <Field definition>;
The field definition corresponds to the one from the Table creation with the following restrictions:
The field must already be a primary key field to accept the property IDENTITY. IDENTITY means that the field has the property AutoValue. This is possible only for INTEGER or BIGINT fields. For these field type descriptions, see the Appendix to this handbook.
If the field already has the property IDENTITY but it is not repeated in the field definition, the existing IDENTITY property is removed.
The default value will become that specified in the new field definition. If the definition of the default value is left blank, any default already defined is removed.
The property NOT NULL continues into the new definition, if not otherwise defined. This is in contrast to the default value.
In some cases, depending on the type of modification, the table must be empty in order for the change to occur. In all cases the change will have effect only if it is possible in principle (for example a change from NOT NULL to NULL) and the existing values can all be translated (for example a change from TINYINT to INTEGER).
ALTER TABLE "Table_name" ALTER COLUMN "Field_name" RESTART WITH <New_field_value>
This command is used exclusively for an IDENTITY field. It determines the next value for a field with the Autovalue function set. It can be used, for example, when a database is initially used with test data, and subsequently provided with real data. This requires the contents of the tables to be deleted and a new value such as "1" to be set for the field.
ALTER TABLE "Table_name"
ADD [CONSTRAINT "Condition_name"] CHECK (<Search_condition>);
This adds a search condition introduced by the word CHECK. Such a condition will not apply retrospectively to existing records, but it will apply to all subsequent changes and newly entered records. If a constraint name is not defined, one will be assigned automatically.
Example:
ALTER TABLE "Loan" ADD CHECK (IFNULL("Return_Date","Loan_Date")>="Loan_Date")
The Loan table needs to be protected from input errors. For example, you must prevent a return date being given that is earlier than the loan date. Now if this error occurs during the return process, you will get an error message Check constraint violation …
ALTER TABLE "Table_name"
ADD [CONSTRAINT "Constraint_name"] UNIQUE ("Field_name1", "Field_name2"…);
Here a condition is added that forces the named fields to have different values in each record. If several fields are named, this condition applies to the combination rather than the individual fields. NULL does not count here. A field can therefore have the same value repeatedly without causing any problems, if the other field in each of the records is NULL.
This command will not work if there is already a UNIQUE condition for the same field combination.
ALTER TABLE "Table_name"
ADD [CONSTRAINT "Constraint_name"] PRIMARY KEY ("Field_name1", "Field_name2"…);
Adds a primary key, optionally with a constraint, to a table. The syntax of the constraint is the same as when a table is created.
ALTER TABLE "Table_name" ADD [CONSTRAINT "Constraint_name"] FOREIGN KEY ("Field_name1", "Field_name2"…)
REFERENCES "Table_name_of_another_table" ("Field_name1_other_table", "Field_name2_other_table"…)
[ON {DELETE | UPDATE} {CASCADE | SET DEFAULT | SET NULL}];
This adds a foreign key (FOREIGN KEY) to the table. The syntax is the same as when a table is created.
The operation will terminate with an error message, if any value in the table does not have a corresponding value in the table containing that primary key.
Example: The Name and Address tables are to be linked. The Name table contains a field with the name Address_ID. The value of this should be linked to the ID field in the Address table. If the value 1 is found in Address_ID but not in the ID field of the Address table, the link will not work. It will not work either if the two fields are of different types.
ALTER TABLE "Table_name" DROP CONSTRAINT "Constraint_name";
This command removes the named constraint (UNIQUE, CHECK, FOREIGN KEY) from a table.
ALTER TABLE "Table_name" RENAME TO "new_table_name";
Finally this command changes only the name of a table.
Note
When you change a table using SQL, the change affects the database but is not necessarily apparent or effective in the GUI. When the database is closed and reopened, the changes appear in the GUI too.
Changes are also displayed if you choose View > Refresh Tables in the table container.
DROP TABLE "Table name" [IF EXISTS] [RESTRICT | CASCADE];
Deletes the Table name table.
IF EXISTS prevents an error occurring if this table does not exist.
RESTRICT is the default arrangement and need not be explicitly chosen; it means that deletion does not occur if the table is linked to another table by the use of a foreign key or there is an active view of this table. Queries are not affected as they are not stored within HSQLDB.
If instead you choose CASCADE, all links to the table Table_name are deleted. In the linked tables, all foreign keys are set to NULL. All views referring to the named table are also completely deleted.
In principle you can have a database without links between tables. The user must then ensure during data entry, that the relationships between the tables remain correct. This usually occurs through the use of suitable input forms that manage this.
Deleting records in linked tables is not a simple matter. Suppose you wish to delete a particular street from the Street table in Figure 6, where this field is linked with the Address table as a foreign key in that table. The references in the Address table would disappear. The database does not allow this, once the relationship has been created. In order to delete the Street, the precondition must be fulfilled, that it is no longer referenced in the Address table.
Basic links are made using Tools > Relationships. This creates a connection line from the primary key in one table to the defined foreign key in the other.
You may receive the following error message when creating such a link:
Figure 27: Column types do not match when creating a relationship
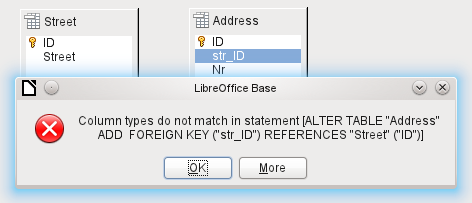
This message shows the error that occurred and the internal SQL command that caused the error.
Column types do not match in statement—As the SQL command is displayed as well, the reference is clearly to the columns Address.str_ID and Street.ID. For test purposes one of these fields was defined as an Integer, the other as Tiny Integer. Therefore no link could be created since the one field cannot have the same value as the other.
Figure 28: Integrity constraint violation when creating a relationship
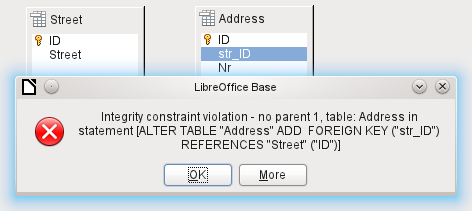
In this case the column types match. The SQL statement is the same as in the first example. But again there is an error:
Integrity constraint violation – no parent 1, table: Address... —The integrity of the relationship could not be established. In the str_ID field of the Address table, there is a number 1, which is not present in the ID field of the Street table. The parent table here is Street, since its primary key is the one that must exist. This error is very common, when two tables are to be linked and some fields in the table with the prospective foreign key already contain data. If the foreign key field contains an entry that is not present in the parent table (the table containing the primary key), this is an invalid entry.
Figure 29: Relationship successfully created
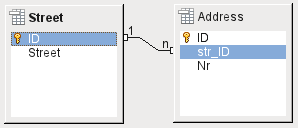
If the linking is carried out successfully and subsequently there is an attempt to enter a similarly invalid record into the table, you get the following error message:
Figure 30: Integrity constraint violation when entering data
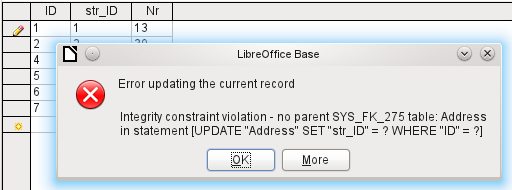
Again this is an integrity violation. Base refuses to accept the value 1 for the field str_ID after the link has been made because the Street table contains no such value in the ID field.
Figure 31: Edit links with a right-click
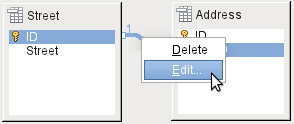
The properties of a link can be edited so that the deletion of a record from the Street table will simultaneously set to NULL the corresponding entries in the Address table.
The properties shown in Figure 31 always relate to an action linked to the change in a record from the table containing the corresponding primary key. In our case this is the Street table. If the primary key of a record in this table is altered (Update), the following actions might take place.
No action
Update cascade
Set null
Figure 32: Editing the properties of a relationship
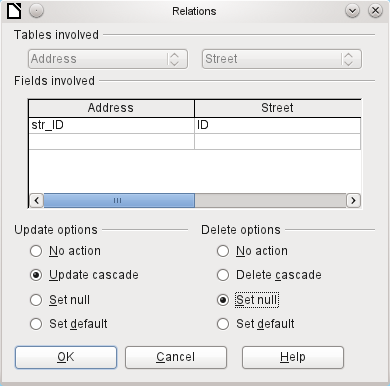
Set default
ALTER TABLE "Address" ALTER COLUMN "Street_ID" SET DEFAULT 1;
Caution
If the default value in a foreign key field is not linked to a primary key value of the foreign table, a link to a value would be created that isn't possible. The referential integrity of the database would be destroyed.
It would be better not to use the possibility to set the value to default.
If a record is deleted from the Street table, the following options are available.
No Action
Cascading Delete
Set to Null
Tip
The No Action option should be avoided in most cases in order to avoid displaying error messages from the database to the user, since these may not always be comprehensible to the user.
In Tools > Relationships, dragging with the mouse creates foreign keys that refer to a single field in another table. To link to a table that has a composite primary key, go to Tools > Relationships, then Insert > New Relation, or use the corresponding button. A dialog appears for editing the properties of a relationship with a free choice of available tables.
Databases that consist of only a single table usually do not require an input form unless they contain a field for images. However as soon as a table contains foreign keys from other tables, users must either remember which key numbers to enter or they must be able to look at the other tables simultaneously. In such cases, a form is useful.
Tables in the table container are opened by double-clicking them. If the primary key is an automatically incrementing field, one of the visible fields will contain the text AutoValue. No entry is possible into the AutoValue field. Its assigned value can be altered if required, but only after the record has been committed.
Figure 33: Entry into tables – Hiding columns
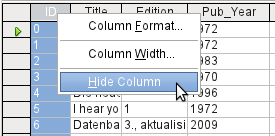
Figure 34: Entry into tables – Unhiding columns
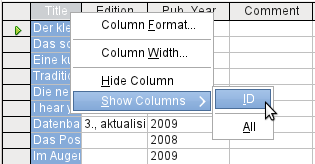
Individual columns in the Table Data View can be hidden. For example, if the primary key field does not need to be visible, this can be specified in the table in data entry view by right-clicking on the column header. This setting is stored with the GUI. The column continues to exist in the table and can always be made visible again.
Entry into the table usually takes place from left to right using the keyboard with the Tab or Enter keys. You can also use the mouse.
When you reach the last field of a record, the cursor automatically jumps to the next record. The previous entry is committed to storage. Additional storage using File > Save is not necessary and indeed not possible. The data is already in the database.
Caution
For the HSQLDB, data is in working memory. It will only be transferred to the hard drive when Base is closed. This is not always desirable from the viewpoint of data security because if Base for some reason does not close down in an orderly fashion, it can lead to loss of data.
If no data is entered into a field that has been previously defined during table design as mandatory (NOT NULL), the appropriate error message is displayed:
Attempt to insert null into a non-nullable column …
The corresponding column, the table and the SQL command (as translated by the GUI) are also displayed.
Changing a record is easy: find the field, enter a different value, and leave the row again.
Figure 35: Delete table row(s)

To delete a record, select the row by clicking its header (the grey area to the left), right-click and choose Delete Rows.
There is a method, rather well hidden, to copy complete rows. For this to work, the primary key of the table must be defined as AutoValue.
Figure 36: Copy table row
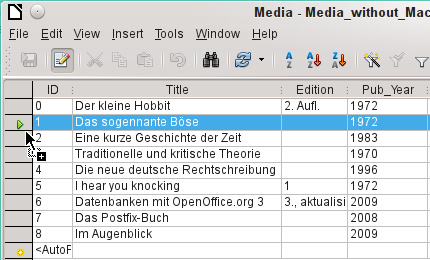
First, the row header is clicked with the left mouse button. Next, hold down the button and drag the mouse. The cursor will change to a symbol with a + sign. This means that the record is copied to the last entry to the table.
Figure 37: Row with ID 1 copied to end of table as ID 9

The record with the primary key 1 is inserted as a new record with the new primary key 9.
If the control or shift key is used to highlight a group of records, these will be copied as a group.
Tip
The column headers can be dragged to a suitable width for input. If this is done in a table, Base automatically saves the new column width in the table.
The column widths in tables affect those in queries. If the columns in a query are too narrow, widening them will have only a temporary effect. The new width will not be saved. It is better to widen the column in the table so that it will appear properly in queries without the need to resize.
The Sort, Search, and Filter functions are very useful for retrieving particular records.
Figure 38: Quick sort
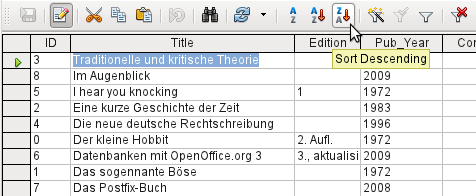
The A > Z and Z > A buttons allow for quick sorting. First, select a field. Then, click on the button corresponding to ascending or descending sort, and the data is sorted by that column. Figure 38 shows a descending sort by the Title field.
Quick sort will only sort by one column. To sort by several columns simultaneously, a more advanced sort function is provided to the left of the quick sort buttons:
Figure 39: Sorting by more than one column

The field name of the column and the current sort order are selected. If a previous quick sort has been carried out, the first row will already contain the corresponding field name and sort order.
Figure 40: Find Record icon on Table Data toolbar
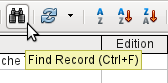
The Find Record button is a simple method to locate records in a large table. However, the search function is very slow for large databases, as the search does not use a SQL command within the database. For a quicker search, instead of using Find Record, use a query. To eliminate frequent modification of the query, it can be designed to run using parameters. See Chapter 5, Queries, in the section “Using Parameters in Queries”.
Tip
Before you search, make sure the columns you will be searching are wide enough to show correctly the records that you will find. The search window remains in the foreground and you will not be able to correct the settings for column width in the underlying table. To reach the table, you must break off the search.
The Find Record button automatically populates the search term with the contents of the field from which it was invoked.
To make the search effective, the search area should be limited as far as possible. It would be pointless to search for the above text from the Title field from the Author field. Instead, the field name Title is already suggested as the single Field name.
Further settings for the search can make things easier through specific combinations. You can use the normal SQL placeholders ("_" for a variable character, "%" for an arbitrary number of variable characters, or "\" as an escape character to enable these special characters themselves to be searched for).
Regular expressions are described in detail in LibreOffice Help.
Figure 41: Entry mask for a record search
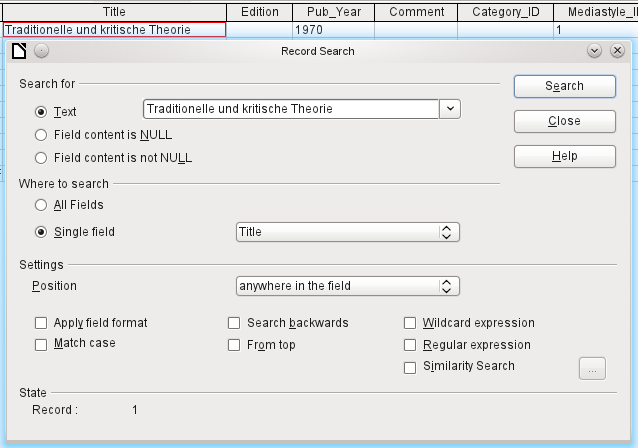
The similarity search function is useful when you need to exclude spelling mistakes. The higher the values that you set, the more records will be shown in the final list.
This search module is most suitable for people who know, from regular use, exactly how to achieve a given result. Most users are more likely to succeed in finding records by using a filter.
Chapter 4 of this book describes the use of forms for searching, and how the use of SQL and macros can accomplish a keyword search.
Figure 42: Limiting the similarity search
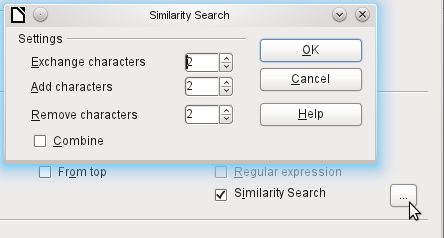
Figure 43: AutoFilter icon on Table Data toolbar
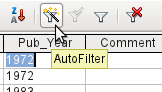
You can filter a table quickly by using the AutoFilter. Place the cursor in the cell of a field, and one click on the icon causes the filter to take over the content of this field. Only those records are shown for which the chosen field has the same content as the selected cell. The figure below shows filtering according to an entry in the Pub_Year column.
Figure 44: Reset Filter/Sort icon on Table Data toolbar
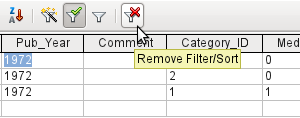
The filter is active, as shown by the filter icon with a green check mark. The filter symbol is shown pressed in. This button is a toggle, so if it is clicked again, the filter continues to exist, but all records are now shown. So, if you want, you can always click it to return to the filtered state.
Clicking on the Remove Filter/Sort icon at the extreme right causes all existing filters and sorts to be removed. The filters become inactive and can no longer be recovered with their old values.
Tip
You can still enter records normally into a filtered table or one that has been restricted by a search. They remain visible in the table view until the table is updated by clicking the Refresh button.
Figure 45: Standard Filter icon on Table Data toolbar
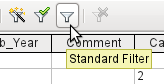
The Standard Filter icon opens a dialog in which you can filter using several simultaneous criteria, similar to sorting. If AutoFilter is in use, the first line of the Standard Filter will already show this existing filter criterion.
Figure 46: Multiple data filtering using the Standard Filter
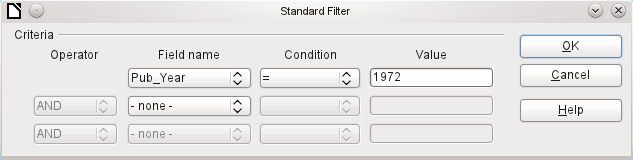
The Standard Filter provides many of the functions of SQL data filtering. The following SQL commands are available.
Table 1: Conditions available for Standard Filters
|
GUI Condition |
Description |
|
= |
Exact equality; corresponds to like, but without any additional placeholders |
|
<> |
Unequal |
|
< |
Less than |
|
<= |
Less than or equal |
|
> |
Greater than |
|
>= |
Greater than or equal |
|
like |
For text, written in quotation marks (' '); "_" for a variable character, "%" for an arbitrary number of variable characters |
|
not like |
Opposite of like, in SQL NOT LIKE |
|
empty |
No entry, not even a space character. In SQL this is expressed by the term NULL |
|
Not empty |
Opposite of empty, in SQL NOT NULL |
Before one filter criterion can be combined with another, the following row must have at least one field name selected. In Figure 46, the word – none – is shown instead of a field name, so the combination is not active. The combination operators available are AND and OR.
The field name can be a new field name or a previously selected one.
Even for large data collections, the number of retrieved records can be reduced to a manageable set with skillful filtering using these three possible conditions.
In the case of filtering forms too, there are some further possibilities (described in Chapter 4) which are not provided by the GUI.
Direct data entry using SQL is useful for entering, changing or removing multiple records with one command.
INSERT INTO "Table_name" [( "Field_name" [,…] )]
{ VALUES("Field value" [,…]) | <Select-Formula>};
If no Field_name is specified, all fields must be completed and in the right order (as laid down in the table). That includes the automatically incremented primary key field, where present. The values entered can also be the result of a query (<Select-Formula>). More exact information is given below.
INSERT INTO "Table_name" ("Field_name") VALUES ('Test');
CALL IDENTITY();
In the table, in the column Field_name, the value Test is inserted. The automatically incremented primary key field ID is not touched. The corresponding value for ID needs to be created separately by using CALL IDENTITY(). This is important when you are using macros, so that the value of this key field can be used later on.
INSERT INTO "Table_name" ("Field_name") SELECT "Other_fieldname" FROM "Name_of_other_table";
In the first table, as many new records are inserted into Field_name, as are present in the column Other_fieldname in the second table. Naturally a Select-Formula can be used here to limit the number of entries.
UPDATE "Table_name" SET "Field_name" = <Expression> [, ...] [WHERE <Expression>];
When you are modifying many records at once, it is very important to check carefully the SQL command you are entering. Suppose that all students in a class are to be moved up one year:
UPDATE "Table_name" SET "Year" = "Year"+1
Nothing could be faster: All data records are altered with a single command. But imagine that you must now determine which students should not have been affected by this change. It would have been simpler to check a Yes/No field for the repetition of a year and then to move up only those students for which this field was not checked:
UPDATE "Table_name" SET "Year" = "Year"+1 WHERE "Repetition" = FALSE
These conditions only function when the field in question can only take the values FALSE and TRUE; it may not be NULL. It would be safer if the condition were formulated as WHERE "Repetition" <> TRUE.
If you should subsequently want a default value to be entered in a particular field wherever this is empty, you can do this with the command:
UPDATE "Table" SET "Field" = 1 WHERE "Field" IS NULL
You can alter several fields at once by directly assigning values to them. Suppose that a table for books includes the names of their authors. It is discovered that Erich Kästner has frequently been entered as Eric Käschtner.
UPDATE "Books" SET "Author_first_name" = 'Erich', "Author_surname" = 'Kästner' WHERE "Author_first_name" = 'Eric' AND "Author_surname" = 'Käschtner'
Other calculation steps are also possible with Update. If, for example, wares costing more than $150.00 are to be included in a special offer and the price reduced by 10%, this can be carried out as follows:
UPDATE "Table_name" SET "Price" = "Price"*0.9 WHERE "Price" >= 150
When you choose the data type CHAR, the field has a fixed width. Where necessary, text is padded with null characters. If you convert this to VARCHAR, these null characters remain. To remove them use the right-trim function:
UPDATE "Table_name" SET "Field_name" = RTRIM("Field_name")
DELETE FROM "Table_name" [WHERE <Expression>];
Without the conditional expression the command
DELETE FROM "Table_name"
deletes the entire content of the table.
For this reason it is preferable for the command to be more specific. For example, if the value of the primary key is given, only this precise record will be deleted.
DELETE FROM "Table_name" WHERE "ID" = 5;
If, in the case of a loan, the media record is to be deleted when the item is returned, this can be done using
DELETE FROM "Table_name" WHERE NOT "Return_date" IS NULL;
or alternatively with
DELETE FROM "Table_name" WHERE "Return_date" IS NOT NULL;
Sometimes there are complete data sets in another program which need to be imported into Base via the clipboard. This may involve creating a new table or adding records to an existing one.
Note
To import data using the clipboard, the data format must be readable by Base. This will always be the case for data files opened in LibreOffice.
For example, if tables from an external database are to be read into an *.odb file, that database must first be opened in LibreOffice or registered with LibreOffice as a data source. See “Accessing external databases” in Chapter 2, Creating a Database.
Figure 47: Data to be copied into a table
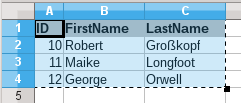
Above a small example table has been copied from the spreadsheet program Calc onto the clipboard. Then it is pasted into Base’s Table container. Of course this could also have been done by selecting it with the left mouse button and then dragging it across.
Figure 48: Paste data into required table
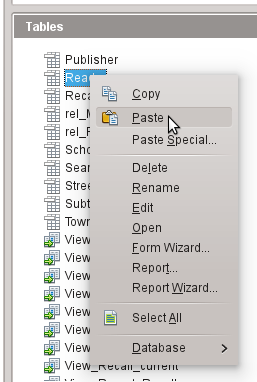
In the Table container, right-click to open the context menu for the table to which the records are to be added.
Figure 49: Copy table dialog - appending data

The name of the table appears in the Import wizard. At the same time Append data is selected. Use first line as column names may or may not be required, depending on your version of LibreOffice. If the records are to be appended, then no data definition is required. A primary key must also be available for use.
Figure 50: Assign columns data - appending data

The columns of the Calc source table and the destination table in Base do not have to agree in their sequence, names, or overall number. Only the elements selected from the left hand side are transferred. The correspondence between source and destination tables must be adjusted using the arrow buttons to either side.
This completes the import.
The import can lead to problems if:
Fields in the destination table require a mandatory entry, but the source table provides no data for them.
Field definitions in the destination table are inconsistent with those in the source table (for instance, a name is to be entered into a numeric field, or the destination field has too few characters for the data).
The source table provides data inconsistent with those of the destination table, for example non-unique values for primary keys or other fields defined as unique.
When the Import wizard is launched, the previously selected table name appears automatically. This table name must be changed if you are creating a new table, as it is forbidden to have a table with the same name as an existing one. The name of this table is Names. Definition and data are to be transferred. The first row is to be used as column headers.
At this point you can create a new, additional field for a primary key. The name of this field must not exist as a column header in the Calc table. Otherwise you get the error message:
However, this message does not explain the situation quite correctly.
If you want an existing field to serve as your primary key, do not select Create primary key. In this case you will establish your primary key field on the third page of the Wizard dialog.
On import, the table definition and data are transferred.
Figure 51: Copy table dialog - creating a new table
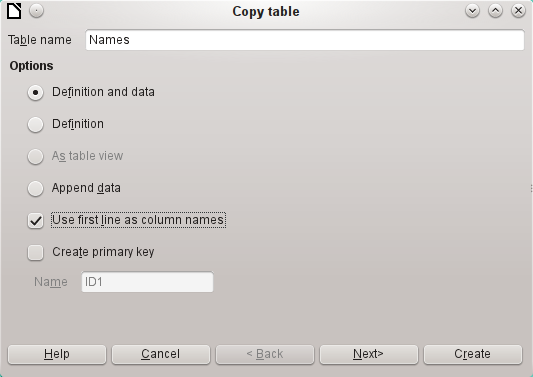
All available columns are transferred.
Figure 52: Apply columns dialog
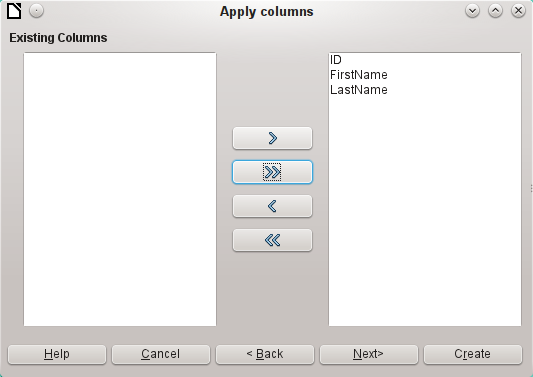
The formatting of table types often requires adjustment. Usually the fields have been predefined as text fields with a very large size. Numeric and date fields should therefore be reset using Type formatting > Column information > Field type. In the case of decimal numbers, you will need to check the number of decimal places.
Figure 53: Type formatting dialog - setting the primary key
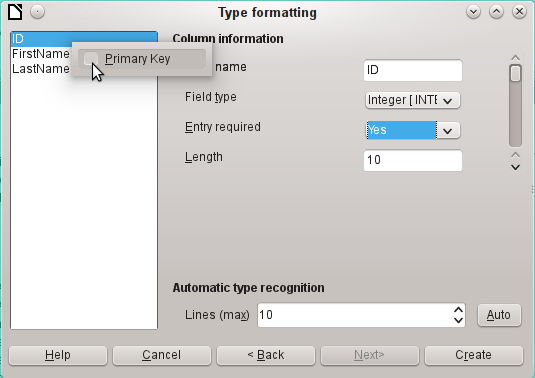
The option to choose a primary key is present, somewhat obscurely, in the context menu of the field that is to contain it. In this example, the ID field has been formatted in a way that will allow its use as a primary key. This must now be set explicitly using the context menu of the field name, if a primary key was not created as an additional field in the Copy table window of the wizard.
Figure 54: Type formatting dialog - ID set as the primary key
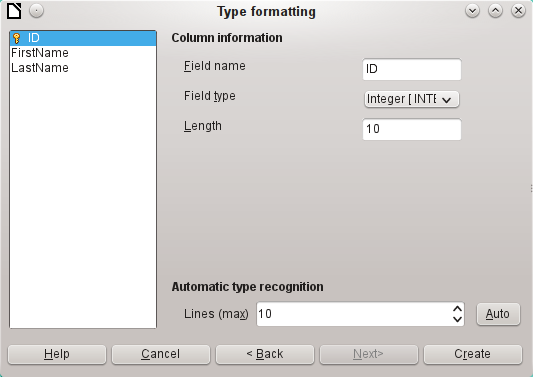
When you click the Create button, the table is created and filled with the copied data.
The new primary key is not an AutoValue key. To create one of these, the table must be opened for editing. You can then carry out further formatting operations.
Sometimes source data are not available in the desired form. Addresses, for example, are often entered into spreadsheets as a single field, including the town and postcode. When importing these, you might wish to place those elements in a separate table, which can then be linked to the main table.
The following is a possible way to create this relationship directly:
1) The complete table with all address information is imported into Base as a table called Addresses. See the previous chapters for details.
2) The Postcode and Town fields are read with a query, copied and stored as a separate Postcode_Town table. For this, an ID field is added and specified as a primary key with AutoValue.
Here is the query:
SELECT DISTINCT "Postcode", "Town" FROM "Addresses"
3) A new field called Postcode_ID is added to the Addresses table.
4) Using Tools > SQL, an update is carried out for this table:
UPDATE "Addresses" AS "a" SET "a"."Postcode_ID" = (SELECT "ID" FROM "Postcode_Town" WHERE "Postcode"||"Town" = "a"."Postcode"||"a"."Town")
5) The Addresses table is opened for editing and the Postcode and Town fields deleted. This change is saved and the table closed again.
This separates the tables so that a 1:n relationship can be created between the Postcode_Town table and the Addresses table. This relationship is defined using Tools > Relationships.
For details on SQL code, see also Chapter 5, Queries.
Entry using a table alone takes no account of links to other tables. This is clear from an example of a media loan.
Figure 55: Part of the Loan table

The Loan table consists of foreign keys for the item being loaned (Media_ID) and the corresponding reader (Reader_ID) as well as a loan date (Loan_Date). In the table, therefore, we need to enter at the time of the loan two numeric values (Media number and Reader number) and a date. The primary key is automatically entered in the ID field. Whether the reader actually corresponds to the number is not apparent unless a second table for the readers is open at the same time. Whether the item was loaned out with the correct number is also not apparent. Here the loan must rely on the label on the item or on another open table.
All this is much easier to accomplish using forms. Here the users and the media can be looked up using list box controls. In forms, the names of user and item are visible and their numeric identifiers are hidden. In addition, a form can be so designed that a user can be selected first, then a loan date, and each set of media are assigned this one date by number. Elsewhere these numbers can be made visible with the exactly corresponding media descriptions.
Direct entry into tables is useful only for databases with simple tables. As soon as you have relationships between tables, a specially designed form is better. In forms, these relationships can be better handled by using sub-forms or list fields.