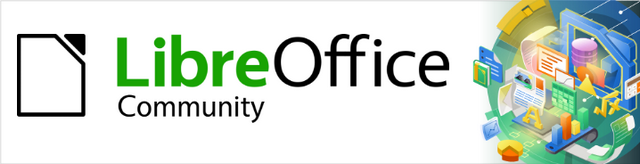
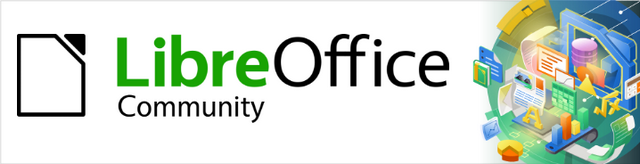
Calc Guide 24.2
Appendix A Keyboard Shortcuts
This document is Copyright © 2024 by the LibreOffice Documentation Team. Contributors are listed below. You may distribute it and/or modify it under the terms of either the GNU General Public License (https://www.gnu.org/licenses/gpl.html), version 3 or later, or the Creative Commons Attribution License (https://creativecommons.org/licenses/by/4.0/), version 4.0 or later.
All trademarks within this guide belong to their legitimate owners.
|
Steve Fanning |
Olivier Hallot |
B. Antonio Fernández |
|
Barbara Duprey |
Jean Hollis Weber |
Simon Brydon |
|
Richard Barnes |
Peter Kupfer |
Iain Roberts |
|
Magnus Adielsson |
Sandeep Samuel Medikonda |
Zachary Parliman |
|
Steve Fanning |
Drew Jensen |
Gordon Bates |
|
Kees Kriek |
Felipe Viggiano |
Rafael Lima |
|
Skip Masonsmith |
Olivier Hallot |
|
Please direct any comments or suggestions about this document to the Documentation Team’s forum at https://community.documentfoundation.org/c/documentation/loguides/ (registration is required) or send an email to: loguides@community.documentfoundation.org.
Note
Everything you send to a forum, including your email address and any other personal information that is written in the message, is publicly archived and cannot be deleted. Emails sent to the forum are moderated.
Published March 2024. Based on LibreOffice 24.2 Community.Other versions of LibreOffice may differ in appearance and functionality.
You can use Calc without a pointing device, such as a mouse or touchpad, by using keyboard shortcuts. This appendix provides a comprehensive reference list of the available built-in shortcuts, which you can browse to find ones that may be useful in your daily work.
When you first install LibreOffice, a default set of Calc keyboard shortcuts is available. These are described in this chapter, assuming no customization. When using Calc, you can discover shortcuts for common interactions by observing the key sequences identified on the menu options and in the tooltips of toolbar icons. You can also explore a more comprehensive list of shortcuts by viewing the Keyboard tab of the Customize dialog (Tools > Customize).
Further information about many individual key combinations can be found throughout the chapters of this guide and in the Help system.
You can define your own shortcuts or change existing shortcuts by going to Tools > Customize > Keyboard on the Menu bar. See Chapter 15, Setting up and Customizing, for further instructions. Some shortcuts cannot be re-assigned; these are identified in the “Keyboard shortcuts that cannot be modified” sections on pages 1 (Windows / Linux) and 1 (macOS).
Caution
Be careful when reassigning predefined shortcuts. Although you can reset shortcut keys back to LibreOffice defaults, changing common hotkeys, such as F1 for Help, can cause confusion and frustration, especially if other users share your computer.
Note
Different operating systems may allocate particular keys to operating system functions and, in such cases, those keys may not perform the Calc functions described in this appendix.
For example, the F1 function key may be used to put your Windows computer into a sleep / hibernation mode and so cannot be used to access the Calc Help system. For some macOS versions, the Cmd+F5 key sequence is used by macOS to display its VoiceOver dialog and so cannot be used to control the display of Calc’s Sidebar. Similarly the Shift+F11 key sequence may be used by macOS to show its desktop and so cannot be used to access Calc’s Save as Template dialog.
Check your computer system’s documentation to determine which key presses are used by the operating system and hence cannot carry out Calc functions.
The remainder of this chapter is in two main sections, one listing the keyboard shortcuts available in the Windows and Linux environments, and the other listing the macOS keyboard shortcuts.
Note
Many of the keyboard shortcuts in this section use the Ctrl key. Some keyboards have two Ctrl keys and in that case you may need to experiment to identify which of the two keys to use.
Tables 1 to 4 list Calc keyboard shortcuts that can be used instead of the options on the Menu bar, the Standard toolbar, or the Formatting toolbar. The toolbars are assumed to contain the initial default set of icons, without any user customization.
Table 1: Function key shortcuts for menu and toolbar options
|
Windows / Linux |
Equivalent Menu bar / toolbar option |
|
F1 |
Help > LibreOffice Help. |
|
F2 |
Edit > Cell Edit Mode. |
|
Ctrl+F2 |
Insert > Function. |
|
Ctrl+F3 |
Sheet > Named Ranges and Expressions > Manage. |
|
Shift+F3 |
Format > Text > Cycle Case. |
|
F4 |
Sheet > Cycle Cell Reference Types. |
|
Ctrl+Shift+F4 |
View > Data Sources. |
|
F5 |
View > Navigator. |
|
Ctrl+F5 |
View > Sidebar. |
|
Shift+F5 |
Tools > Detective > Trace Dependents. |
|
F7 |
Tools > Spelling. Spelling icon on the Standard toolbar. |
|
Ctrl+F7 |
Tools > Thesaurus. |
|
Ctrl+Shift+F7 |
Tools > Language > Hangul/Hanja Conversion. The availability of this menu option depends on selections on Tools > Options > Language Setting > Languages. |
|
Shift+F7 |
Tools > Automatic Spell Checking. |
|
Ctrl+F8 |
View > Value Highlighting. |
|
F9 |
Data > Calculate > Recalculate. |
|
Shift+F9 |
Tools > Detective > Trace Precedents. |
|
Ctrl+Shift+F9 |
Data > Calculate > Recalculate Hard. |
|
F11 |
View > Styles. Styles > Manage Styles. |
|
Shift+F11 |
File > Templates > Save as Template. Via drop-down menu on Save icon on the Standard toolbar. |
|
F12 |
Data > Group and Outline > Group. |
|
Ctrl+F12 |
Data > Group and Outline > Ungroup. |
|
Alt+F12 |
Tools > Options. |
Table 2: Number key shortcuts for menu and toolbar options
|
Windows / Linux |
Equivalent Menu bar / toolbar option |
|
Ctrl+1 |
Format > Cells. |
|
Ctrl+Shift+1 |
Format > Number Format > Number (use the “1” key on the main keyboard). Format as Number icon on the Formatting toolbar. |
|
Ctrl+Shift+2 |
Format > Number Format > Scientific (use the “2” key on the main keyboard). |
|
Ctrl+Shift+3 |
Format > Number Format > Date (use the “3” key on the main keyboard). Format as Date icon on the Formatting toolbar. |
|
Ctrl+Shift+4 |
Format > Number Format > Currency (use the “4” key on the main keyboard). Format as Currency icon on the Formatting toolbar. |
|
Ctrl+Shift+5 |
Format > Number Format > Percent (use the “5” key on the main keyboard). Format as Percent icon on the Formatting toolbar. |
|
Ctrl+Shift+6 |
Format > Number Format > General (use the “6” key on the main keyboard). |
Table 3: Letter key shortcuts for menu and toolbar options
|
Windows / Linux |
Equivalent Menu bar / toolbar option |
|
Ctrl+B |
Format > Text > Bold. Bold icon on the Formatting toolbar. |
|
Ctrl+Shift+B |
Format > Text > Subscript. |
|
Ctrl+C |
Edit > Copy. Copy icon on the Standard toolbar. |
|
Ctrl+Alt+C |
Insert > Comment. Sheet > Cell Comments > Edit Comment. Insert Comment icon on the Standard toolbar. |
|
Ctrl+D |
Sheet > Fill Cells > Fill Down. Via drop-down menus on Row or Column icons on the Standard toolbar. |
|
Ctrl+E |
Format > Align > Centered. Align Center icon on the Formatting toolbar. |
|
Ctrl+Alt+E |
Tools > Extension Manager. |
|
Ctrl+F |
Edit > Find. |
|
Ctrl+H |
Edit > Find and Replace. Find and Replace icon on the Standard toolbar. |
|
Ctrl+I |
Format > Text > Italic. Italic icon on the Formatting toolbar. |
|
Ctrl+J |
Format > Align > Justified. |
|
Ctrl+Shift+J |
View > Full Screen. |
|
Ctrl+K |
Insert > Hyperlink. Insert Hyperlink icon on the Standard toolbar. |
|
Ctrl+L |
Format > Align > Left. Align Left icon on the Formatting toolbar. |
|
Ctrl+Shift+L |
Data > AutoFilter. AutoFilter icon on the Standard toolbar. |
|
Ctrl+M |
Format > Clear Direct Formatting. Clear Direct Formatting icon on the Standard toolbar. |
|
Ctrl+Shift+M |
Edit > Edit Mode. |
|
Ctrl+N |
File > New > Spreadsheet. New icon on the Standard toolbar. |
|
Ctrl+Shift+N |
File > New > Templates. File > Templates > Manage Templates. Via drop-down menu on New icon on the Standard toolbar. |
|
Ctrl+O |
File > Open. Open icon on the Standard toolbar. |
|
Ctrl+Shift+O |
File > Print Preview. Toggle Print Preview icon on the Standard toolbar. |
|
Ctrl+P |
File > Print. Print icon on the Standard toolbar. |
|
Ctrl+Shift+P |
Format > Text > Superscript. |
|
Ctrl+Q |
File > Exit LibreOffice. |
|
Ctrl+R |
Format > Align > Right. Align Right icon on the Formatting toolbar. |
|
Ctrl+S |
File > Save. Save icon on the Standard toolbar. |
|
Ctrl+Shift+S |
File > Save As. Via drop-down menu on Save icon on the Standard toolbar. |
|
Ctrl+U |
Underline icon on the Formatting toolbar. |
|
Ctrl+V |
Edit > Paste. Paste icon on the Standard toolbar. |
|
Ctrl+Shift+V |
Edit > Paste Special > Paste Special. |
|
Ctrl+Alt+Shift+V |
Edit > Paste Special > Paste Unformatted Text. |
|
Ctrl+W |
Window > Close Window. |
|
Ctrl+X |
Edit > Cut. Cut icon on the Standard toolbar. |
|
Ctrl+Y |
Edit > Redo. Redo icon on the Standard toolbar. |
|
Ctrl+Shift+Y |
Edit > Repeat. |
|
Ctrl+Z |
Edit > Undo. Undo icon on the Standard toolbar. |
Table 4: Other shortcuts for menu and toolbar options
|
Windows / Linux |
Equivalent Menu bar / toolbar option |
|
Ctrl+Shift+Pg up |
Edit > Select > Select to Previous Sheet. |
|
Ctrl+Shift+Pg down |
Edit > Select > Select to Next Sheet. |
|
Backspace |
Sheet > Clear Cells. |
|
Ctrl+Tab |
Sheet > Navigate > To Next Sheet. |
|
Ctrl+Shift+Tab |
Sheet > Navigate > To Previous Sheet. |
|
Ctrl+Space |
Edit > Select > Select Column. |
|
Shift+Space |
Edit > Select > Select Row. |
|
Ctrl+Shift+Space |
Edit > Select All. |
|
Ctrl++ |
Sheet > Insert Cells (use the + key on the numeric keypad). |
|
Ctrl+- |
Sheet > Delete Cells. |
|
Ctrl+* |
Edit > Select > Select Data Area (use the * key on the numeric keypad). |
|
Ctrl+; |
Insert > Date. |
|
Ctrl+Shift+; |
Insert > Time. |
|
Ctrl+Alt+= |
Insert > Object > Formula Object. |
|
Ctrl+` |
View > Show Formula. The grave (`) character can be found to the left of the “1” key on many English keyboards. |
|
Shift+Esc |
Help > Search Commands. |
Tables 5 to 10 provide lists of additional Calc keyboard shortcuts that may be less obvious to users because they are not indicated on Menu bar items or in tooltips associated with icons on the Standard and Formatting toolbars.
Table 5: Other function key shortcuts
|
Windows / Linux |
Description |
|
Shift+F1 |
Display context sensitive help. |
|
Ctrl+F1 |
Display the comment attached to the current cell. |
|
Ctrl+Shift+F2 |
Moves the cursor to the Input line where you can enter a formula for the current cell. |
|
Ctrl+Shift+F5 Ctrl+Shift+T |
Moves the cursor to the Name Box field on the Formula bar. |
Table 6: Other letter key shortcuts
|
Windows / Linux |
Description |
|
Ctrl+A |
Selects all cells in the current sheet. |
|
Ctrl+Shift+R |
Redraws the document view. |
|
Ctrl+Shift+Z |
Reverses the action of the last undo command. |
Table 7: Arrow key shortcuts
|
Windows / Linux |
Description |
|
↑ |
Moves the cell focus up. |
|
Ctrl+↑ |
Moves the cursor in the up direction to the edge of the current data range (if the cell adjacent to the cursor is empty, the cursor moves to the next cell that contains data). |
|
Shift+↑ |
Selects the adjacent cell or cells located in the up direction. |
|
Ctrl+Shift+↑ |
Selects in the up direction to the edge of the current data range (if the cell adjacent to the cursor is empty, the cursor moves to the next cell that contains data). |
|
Alt+Shift+↑ |
Optimizes the row height based on the current cell. |
|
→ |
Moves the cell focus right. |
|
Ctrl+→ |
Moves the cursor in the right direction to the edge of the current data range (if the cell adjacent to the cursor is empty, the cursor moves to the next cell that contains data). |
|
Shift+→ |
Selects the adjacent cell or cells located in the right direction. |
|
Ctrl+Shift+→ |
Selects in the right direction to the edge of the current data range (if the cell adjacent to the cursor is empty, the cursor moves to the next cell that contains data). |
|
Alt+→ |
Increases the width of the current column. |
|
Alt+Shift+→ |
Optimizes the column width based on the current cell. |
|
↓ |
Moves the cell focus down. |
|
Ctrl+↓ |
Moves the cursor in the down direction to the edge of the current data range (if the cell adjacent to the cursor is empty, the cursor moves to the next cell that contains data). |
|
Alt+↓ |
Opens a drop-down selection list of text items that have been previously typed into other cells in the same column. |
|
Shift+↓ |
Selects the adjacent cell or cells located in the down direction. |
|
Ctrl+Shift+↓ |
Selects in the down direction to the edge of the current data range (if the cell adjacent to the cursor is empty, the cursor moves to the next cell that contains data). |
|
Alt+Shift+↓ |
Optimizes the row height based on the current cell. |
|
← |
Moves the cell focus left. |
|
Ctrl+← |
Moves the cursor in the left direction to the edge of the current data range (if the cell adjacent to the cursor is empty, the cursor moves to the next cell that contains data). |
|
Shift+← |
Selects the adjacent cell or cells located in the left direction. |
|
Ctrl+Shift+← |
Selects in the left direction to the edge of the current data range (if the cell adjacent to the cursor is empty, the cursor moves to the next cell that contains data). |
|
Alt+← |
Decreases the width of the current column. |
|
Alt+Shift+← |
Optimizes the column width based on the current cell. |
Table 8: Home and End key shortcuts
|
Windows / Linux |
Description |
|
Home |
Moves the cursor to the first cell of the current row. |
|
Ctrl+Home |
Moves the cursor to the first cell (A1) in the current sheet. |
|
Shift+Home |
Selects cells from the cursor to the first cell of the current row. |
|
Ctrl+Shift+Home |
Selects all cells from the cursor to the first cell (A1) in the current sheet. |
|
End |
Moves the cursor along the current row to the cell in the last column containing data in the sheet. |
|
Ctrl+End |
Moves the cursor to the cell in the last column and row that contain data in the current sheet. |
|
Shift+End |
Selects cells along the current row from the cursor to the cell in the last column containing data in the sheet. |
|
Ctrl+Shift+End |
Selects all cells from the cursor to the cell in the last column and row that contain data in the current sheet. |
Table 9: Other Page Up and Down key shortcuts
|
Windows / Linux |
Description |
|
Pg up |
Moves up one screen page. |
|
Ctrl+Pg up |
Moves to the previous sheet. |
|
Shift+Pg up |
Selects cells from the cursor to the row one page up. |
|
Alt+Pg up |
Moves one screen page to the left. |
|
Alt+Shift+Pg up |
Selects cells from the cursor to the column one page to the left. |
|
Pg down |
Moves down one screen page. |
|
Ctrl+Pg down |
Moves to the next sheet. |
|
Shift+Pg down |
Selects cells from the cursor to the row one page down. |
|
Alt+Pg down |
Moves one screen page to the right. |
|
Alt+Shift+Pg down |
Selects cells from the cursor to the column one page to the right. |
Table 10: Other miscellaneous key shortcuts
|
Windows / Linux |
Description |
|
Escape |
Cancels the current cell edit. |
|
Insert |
After making a selection, opens the Paste Special dialog. |
|
Ctrl+Insert |
Copies the selected cell or cell range to the clipboard in preparation for a later paste operation. |
|
Shift+Insert |
Pastes the contents of the clipboard into the selected cells. |
|
Delete |
Deletes cell contents without a dialog (does not remove formatting). |
|
Shift+Delete |
Removes and copies the selection to the clipboard. |
|
Ctrl+Backspace |
Refocuses the view back on the cursor if it is not currently in view. |
|
Shift+Backspace |
Deselects the current cell selection without deleting contents. |
|
Alt+Backspace |
Reverses the last command or the last entry you typed. |
|
Ctrl+[ |
Selects the cells on which the current cell is dependent. |
|
Ctrl+] |
Selects the cells that are dependent on the current cell. |
|
Ctrl+/ |
Selects the cells in the matrix formula range that contains the cursor. |
|
Ctrl+’ |
Copies the contents of the cell above the cursor into the current cell, but remains in cell edit mode so that you can make further changes. Use the single apostrophe key. |
|
Enter |
Moves the cursor to the next cell in the selected range, from top to bottom, then left to right. To specify in which direction the cursor moves, go to Tools > Options > LibreOffice Calc > General on the Menu bar. |
|
Ctrl+Enter |
Inserts a manual line break in the current cell while editing a cell. |
|
Ctrl+Shift+Enter |
Creates a matrix in the current range using the information entered on the input line. |
|
Alt+Enter |
Fills the selected cell range with the formula that you entered on the input line. |
|
Alt+= |
Equivalent to selecting Select Function > Sum on the Formula bar. |
Table 11 lists some shortcuts that are available within a Calc chart.
Tip
You can use the Alt key with the arrow keys and plus (+) and minus (-) keys to move elements with a finer degree of movement for more accuracy.
Table 11: Chart shortcuts
|
Windows / Linux |
Effect |
|
Tab |
Selects the next chart element. |
|
Shift+Tab |
Selects the previous chart element. |
|
Home |
Selects the first chart element. |
|
End |
Selects the last chart element. |
|
Esc |
Cancels selection. |
|
Arrow keys |
Moves the element in the direction of the arrow. |
|
Arrow keys in pie charts |
Moves the selected pie segment in the direction of the arrow. |
|
F2 in titles |
Enters text input mode. |
|
F3 in legends and data series |
Opens groups so that you can edit the individual components. |
|
Ctrl+F3 in legends and data series |
Exits groups. |
|
+/- |
Enlarges or shrinks the chart (use the + / - keys in the numeric keypad). |
|
+/- in pie charts |
Moves the selected pie segment off or into the pie chart (use the + / - keys in the numeric keypad). |
Table 12 lists shortcuts that are available in an outline window. To use these shortcuts, press F6 or Shift+F6 until the vertical or horizontal outline window has the focus.
Table 12: Outline shortcuts
|
Windows / Linux |
Effect |
|
Tab |
Cycles through each outline indicator from top to bottom or left to right. |
|
Shift+Tab |
Cycles through each outline indicator in the opposite direction. |
|
Ctrl+1 to Ctrl+8 |
Show all levels up to the specified number while hiding all higher-numbered levels in the outline. |
|
+/- |
Shows (+) or hides (-) the focused outline group (use the + / - keys in the numeric keypad). |
|
Enter |
Activates the focused indicator button. |
|
Arrow keys |
Cycles through indicator buttons in the direction of the arrow. |
Table 13 identifies the key combinations that are grayed out (not available for modification) in the Shortcut Keys list on the Keyboard tab of the Tools > Customize dialog with Calc selected.
Table 13: Grayed key combinations in Tools > Customize > Keyboard
|
Operating system |
Key combinations grayed in Customize dialog |
|
Windows 10 |
F1, Ctrl+F1, Shift+F1 Shift+F2 Ctrl+F4, Alt+F4, Ctrl+Alt+F4 F6, Ctrl+F6, Shift+F6, Ctrl+Shift+F6 F10 |
|
Linux |
F1, Ctrl+F1, Shift+F1 Shift+F2 Ctrl+F4, Alt+F4, Ctrl+Alt+F4 F6, Ctrl+F6, Shift+F6, Ctrl+Shift+F6 F10 Ctrl+Shift+0, Ctrl+Shift+1, Ctrl+Shift+2, Ctrl+Shift+3, Ctrl+Shift+4, Ctrl+Shift+5, Ctrl+Shift+6, Ctrl+Shift+7, Ctrl+Shift+8, Ctrl+Shift+9 |
Keys on many macOS keyboards use symbols rather than text labels. Table 14 identifies some common macOS keyboard symbols with their meanings. In the tables that follow, the key names are used rather than symbols, since the latter may not appear on all macOS keyboards.
Table 14: Common macOS keyboard symbols
|
Key name |
Symbol |
|
Command (shortened to “Cmd” in the tables that follow) |
⌘ |
|
Control (shorted to “Ctrl” in the tables that follow) |
^ |
|
Option |
⌥ |
|
Shift |
⇑ |
|
Page Up (shortened to “Pg Up” in the tables that follow) |
⇞ |
|
Page Down (shortened to “Pg Dn” in the tables that follow) |
⇟ |
|
Home |
↖ |
|
End |
↘ |
|
Delete |
⌫ |
|
Forward Delete (shortened to “Fwd Del” in the tables that follow) |
⌦ |
Tables 15 to 18 list Calc keyboard shortcuts that can be used instead of the options on the Menu bar, the Standard toolbar, or the Formatting toolbar. The toolbars are assumed to contain the initial default set of icons, without any user customizations.
Table 15: Function key shortcuts for menu and toolbar options
|
macOS |
Equivalent Menu bar / toolbar option |
|
F1 |
Help > LibreOffice Help. |
|
F2 |
Edit > Cell Edit Mode. |
|
Cmd+F2 |
Insert > Function. |
|
Cmd+F3 |
Sheet > Named Ranges and Expressions > Manage. |
|
Shift+F3 |
Format > Text > Cycle Case. |
|
F4 |
Sheet > Cycle Cell Reference Types. |
|
Shift+Cmd+F4 |
View > Data Sources. |
|
F5 |
View > Navigator. |
|
Cmd+F5 |
View > Sidebar. |
|
Shift+F5 |
Tools > Detective > Trace Dependents. |
|
Cmd+F7 |
Tools > Thesaurus. |
|
Shift+Cmd+F7 |
Tools > Language > Hangul/Hanja Conversion. The availability of this menu option depends on selections in LibreOffice > Preferences > Language Setting > Languages. |
|
Shift+F7 |
Tools > Automatic Spell Checking. |
|
Cmd+F8 |
View > Value Highlighting. |
|
F9 |
Data > Calculate > Recalculate. |
|
Shift+F9 |
Tools > Detective > Trace Precedents. |
|
Shift+Cmd+F9 |
Data > Calculate > Recalculate Hard. |
|
Shift+F11 |
File > Templates > Save as Template. Via drop-down menu on Save icon on Standard toolbar. |
|
F12 |
Data > Group and Outline > Group. |
|
Cmd+F12 |
Data > Group and Outline > Ungroup. |
Table 16: Number key shortcuts for menu and toolbar options
|
macOS |
Equivalent Menu bar / toolbar option |
|
Cmd+1 |
Format > Cells. |
|
Ctrl+Shift+1 |
Format > Number Format > Number (use the “1” key on the main keyboard). Format as Number icon on Formatting toolbar. |
|
Ctrl+Shift+2 |
Format > Number Format > Scientific (use the “2” key on the main keyboard). |
|
Ctrl+Shift+3 |
Format > Number Format > Date (use the “3” key on the main keyboard). Format as Date icon on Formatting toolbar. |
|
Ctrl+Shift+4 |
Format > Number Format > Currency (use the “4” key on the main keyboard). Format as Currency icon on Formatting toolbar. |
|
Ctrl+Shift+5 |
Format > Number Format > Percent (use the “5” key on the main keyboard). Format as Percent icon on Formatting toolbar. |
|
Ctrl+Shift+6 |
Format > Number Format > General (use the “6” key on the main keyboard). |
Table 17: Letter key shortcuts for menu and toolbar options
|
macOS |
Equivalent Menu bar / toolbar option |
|
Cmd+B |
Format > Text > Bold. Bold icon on the Formatting toolbar. |
|
Shift+Cmd+B |
Format > Text > Subscript. |
|
Cmd+C |
Edit > Copy. Copy icon on the Standard toolbar. |
|
Option+Cmd+C |
Insert > Comment. Sheets > Cell Comments > Edit Comment. Insert Comment icon on the Standard toolbar. |
|
Cmd+D |
Sheet > Fill Cells > Fill Down. |
|
Cmd+E |
Format > Align > Centered. Align Center icon on the Formatting toolbar. |
|
Option+Cmd+E |
Tools > Extension Manager. |
|
Cmd+F |
Edit > Find. |
|
Option+Cmd+F |
Edit > Find and Replace. Find and Replace icon on the Standard toolbar. |
|
Ctrl+Cmd+F |
View > Full Screen. |
|
Cmd+H |
LibreOffice > Hide LibreOffice. |
|
Cmd+I |
Format > Text > Italic. Italic icon on the Formatting toolbar. |
|
Cmd+J |
Format > Align > Justified. |
|
Cmd+K |
Insert > Hyperlink. Insert Hyperlink icon on the Standard toolbar. |
|
Cmd+L |
Format > Align > Left. Align Left icon on the Formatting toolbar. |
|
Shift+Cmd+L |
Data > AutoFilter. AutoFilter icon on the Standard toolbar. |
|
Ctrl+M |
Format > Clear Direct Formatting. Clear Direct Formatting icon on the Standard toolbar. |
|
Shift+Cmd+M |
Edit > Edit Mode. |
|
Cmd+N |
File > New > Spreadsheet. New icon on the Standard toolbar. |
|
Shift+Cmd+N |
File > New > Templates. File > Templates > Manage Templates. Via drop-down menu on New icon on the Standard toolbar. |
|
Cmd+O |
File > Open. Open icon on the Standard toolbar. |
|
Shift+Cmd+O |
File > Print Preview. Toggle Print Preview icon on the Standard toolbar. |
|
Cmd+P |
File > Print. Print icon on the Standard toolbar. |
|
Shift+Cmd+P |
Format > Text > Superscript. |
|
Cmd+Q |
LibreOffice > Quit LibreOffice. |
|
Cmd+R |
Format > Align > Right. Align Right icon on the Formatting toolbar. |
|
Cmd+S |
File > Save. Save icon on the Standard toolbar. |
|
Shift+Cmd+S |
File > Save As. |
|
Cmd+T |
View > Styles. Styles > Manage Styles. |
|
Cmd+U |
Underline icon on the Formatting toolbar. |
|
Cmd+V |
Edit > Paste. Paste icon on the Standard toolbar. |
|
Shift+Cmd+V |
Edit > Paste Special > Paste Special. |
|
Option+Shift+Cmd+V |
Edit > Paste Special > Paste Unformatted Text. |
|
Cmd+W |
Window > Close Window. |
|
Cmd+X |
Edit > Cut. Cut icon on the Standard toolbar. |
|
Cmd+Y |
Edit > Redo. Redo icon on the Standard toolbar. |
|
Shift+Cmd+Y |
Edit > Repeat. |
|
Cmd+Z |
Edit > Undo. Undo icon on the Standard toolbar. |
Table 18: Other shortcuts for menu and toolbar options
|
macOS |
Equivalent Menu bar / toolbar option |
|
Shift+Cmd+Pg Up |
Edit > Select > Select to Previous Sheet. |
|
Shift+Cmd+Pg Dn |
Edit > Select > Select to Next Sheet. |
|
Delete |
Sheet > Clear Cells. |
|
Ctrl+Space |
Edit > Select > Select Column. |
|
Shift+Space |
Edit > Select > Select Row. |
|
Ctrl+Shift+Space Cmd+A |
Edit > Select All. |
|
Cmd++ |
Sheet > Insert Cells (use the + key on the numeric keypad). |
|
Cmd+- |
Sheet > Delete Cells. |
|
Cmd+* |
Edit > Select > Select Data Area. |
|
Cmd+; |
Insert > Date. |
|
Option+Cmd+= |
Insert > Object > Formula Object. |
|
Shift+Cmd+; |
Tools > Spelling. Spelling icon on the Standard toolbar. |
|
Cmd+, |
LibreOffice > Preferences. |
Tables 19 to 24 provide lists of additional Calc keyboard shortcuts that may be less obvious to users because they are not indicated on Menu bar items or in tooltips associated with icons on the Standard and Formatting toolbars.
Table 19: Other function key shortcuts
|
macOS |
Description |
|
Shift+F1 |
Display context sensitive help. |
|
Cmd+F1 |
Display the comment attached to the current cell. |
|
Shift+Cmd+F2 |
Moves the cursor to the Input line where you can enter a formula for the current cell. |
|
Shift+Cmd+F5 Shift+Cmd+T |
Moves the cursor to the Name Box field on the Formula bar. |
|
F8 |
Toggles between the standard and extending selection modes. |
|
Shift+F8 |
Toggles between the standard and adding selection modes. |
Table 20: Other letter key shortcuts
|
macOS |
Description |
|
Cmd+G |
Repeat search forwards. |
|
Shift+Cmd+R |
Redraws the document view. |
|
Shift+Cmd+Z |
Reverses the action of the last undo command. |
Table 21: Arrow key shortcuts
|
macOS |
Description |
|
↑ |
Moves the cell focus up. |
|
Cmd+↑ |
Moves the cursor in the up direction to the edge of the current data range (if the cell adjacent to the cursor is empty, the cursor moves to the next cell that contains data). |
|
Shift+↑ |
Selects the adjacent cell or cells located in the up direction. |
|
Shift+Cmd+↑ |
Selects in the up direction to the edge of the current data range (if the cell adjacent to the cursor is empty, the cursor moves to the next cell that contains data). |
|
Option+Shift+↑ |
Optimizes the row height based on the current cell. |
|
→ |
Moves the cell focus right. |
|
Cmd+→ |
Moves the cursor in the right direction to the edge of the current data range (if the cell adjacent to the cursor is empty, the cursor moves to the next cell that contains data). |
|
Shift+→ |
Selects the adjacent cell or cells located in the right direction. |
|
Shift+Cmd+→ |
Selects in the right direction to the edge of the current data range (if the cell adjacent to the cursor is empty, the cursor moves to the next cell that contains data). |
|
Option+→ |
Increases the width of the current column. |
|
Option+Shift+→ |
Optimizes the column width based on the current cell. |
|
↓ |
Moves the cell focus down. |
|
Cmd+↓ |
Moves the cursor in the down direction to the edge of the current data range (if the cell adjacent to the cursor is empty, the cursor moves to the next cell that contains data). |
|
Option+↓ |
Opens a drop-down selection list of text items that have been previously typed into other cells in the same column. |
|
Shift+↓ |
Selects the adjacent cell or cells located in the down direction. |
|
Shift+Cmd+↓ |
Selects in the down direction to the edge of the current data range (if the cell adjacent to the cursor is empty, the cursor moves to the next cell that contains data). |
|
Option+Shift+↓ |
Optimizes the row height based on the current cell. |
|
← |
Moves the cell focus left. |
|
Cmd+← |
Moves the cursor in the left direction the edge of the current data range (if the cell adjacent to the cursor is empty, the cursor moves to the next cell that contains data). |
|
Shift+← |
Selects the adjacent cell or cells located in the left direction. |
|
Shift+Cmd+← |
Selects in the left direction to the edge of the current data range (if the cell adjacent to the cursor is empty, the cursor moves to the next cell that contains data). |
|
Option+← |
Decreases the width of the current column. |
|
Option+Shift+← |
Optimizes the column width based on the current cell. |
Table 22: Home and End key shortcuts
|
macOS |
Description |
|
Home |
Moves the cursor to the first cell of the current row. |
|
Cmd+Home |
Moves the cursor to the first cell in the current sheet (A1). |
|
Shift+Home |
Selects cells from the cursor to the first cell of the current row. |
|
Shift+Cmd+Home |
Selects all cells from the cursor to the first cell in the current sheet (A1). |
|
End |
Moves the cursor along the current row to the cell in the last column containing data in the sheet. |
|
Cmd+End |
Moves the cursor to the cell in the last column and row that contain data in the current sheet. |
|
Shift+End |
Selects cells along the current row from the cursor to the cell in the last column containing data in the sheet. |
|
Shift+Cmd+End |
Selects all cells from the cursor to the cell in the last column and row that contain data in the current sheet. |
Table 23: Other Page Up and Down key shortcuts
|
macOS |
Description |
|
Pg Up |
Moves up one screen page. |
|
Cmd+Pg Up |
Moves to the previous sheet. |
|
Shift+Pg Dn |
Selects cells from the cursor to the row one page up. |
|
Option+Pg Dn |
Moves one screen page to the left. |
|
Option+Shift+Pg Dn |
Selects cells from the cursor to the column one page to the left. |
|
Pg Dn |
Moves down one screen page. |
|
Cmd+Pg Dn |
Moves to the next sheet. |
|
Shift+Pg Dn |
Selects cells from the cursor to the row one page down. |
|
Option+Pg Up |
Moves one screen page to the right. |
|
Option+Shift+Pg Up |
Selects cells from the cursor to the column one page to the right. |
Table 24: Other miscellaneous key shortcuts
|
macOS |
Description |
|
Esc |
Cancels the current cell edit. |
|
Fwd Del |
Deletes cell contents without a dialog (does not remove formatting). |
|
Cmd+Delete |
Refocuses the view back on the cursor if it is not currently in view. |
|
Option+Delete |
Reverses the last command or the last entry you typed. |
|
Cmd+[ |
Selects the cells on which the current cell is dependent. |
|
Cmd+] |
Selects the cells that are dependent on the current cell. |
|
Cmd+/ |
Selects the cells in the matrix formula range that contains the cursor. Use the forward slash key on the main keyboard or the numeric keypad. |
|
Cmd+’ |
Copies the contents of the cell above the cursor into the current cell, but remains in cell edit mode so that you can make further changes. Use the single apostrophe key. |
|
Enter |
Moves the cursor to the next cell in the selected range, from top to bottom, then left to right. To specify in which direction the cursor moves, go to LibreOffice > Preferences > LibreOffice Calc > General on the Menu bar. |
|
Cmd+Enter |
Inserts a manual line break in the current cell while editing a cell. |
|
Shift+Cmd+Enter |
Creates a matrix in the current range using the information entered on the input line. |
|
Option+Enter |
Fills the selected cell range with the formula that you entered on the input line. |
Table 25 lists some shortcuts that are available within a Calc chart.
Tip
You can use the Option key with the arrow keys and plus (+) and minus (-) keys to move elements with a finer degree of movement for more accuracy.
Table 25: Chart shortcuts
|
macOS |
Effect |
|
⇥ |
Selects the next chart element. |
|
Shift+⇥ |
Selects the previous chart element. |
|
Home |
Selects the first chart element. |
|
End |
Selects the last chart element. |
|
Esc |
Cancels selection. |
|
Arrow keys |
Moves the element in the direction of the arrow. |
|
Arrow keys in pie charts |
Moves the selected pie segment in the direction of the arrow. |
|
F2 in titles |
Enters text input mode. |
|
F3 in legends and data series |
Opens groups so that you can edit the individual components. |
|
Cmd+F3 in legends and data series |
Exits groups. |
Table 26 lists shortcuts that are available in an outline window. To use these shortcuts, press F6 or Shift+F6 until the vertical or horizontal outline window has the focus.
Table 26: Outline shortcuts
|
macOS |
Effect |
|
⇥ |
Cycles through each outline indicator from top to bottom or left to right. |
|
Shift+⇥ |
Cycles through each outline indicator in the opposite direction. |
|
Cmd+1 to Cmd+8 |
Show all levels up to the specified number while hiding all higher-numbered levels in the outline. |
|
+/- |
Shows (+) or hides (-) the focused outline group (use the + / - keys in the numeric keypad). |
|
Enter |
Activates the focused indicator button. |
|
Arrow keys |
Cycles through indicator buttons in the direction of the arrow. |
Table 27 identifies the key combinations that are grayed out (not available for modification) in the Shortcut Keys list on the Tools > Customize > Keyboard dialog with Calc selected.
Table 27: Grayed key combinations in Tools > Customize > Keyboard
|
Operating system |
Key combinations grayed in Customize dialog |
|
macOS |
F1, Cmd+F1, Shift+F1 Shift+F2 Cmd+F4, Option+F4, Cmd+Option+F4 F6, Cmd+F6, Shift+F6, Shift+Cmd+F6 F10 Shift+Cmd+0, Shift+Cmd+1, Shift+Cmd+2, Shift+Cmd+3, Shift+Cmd+4, Shift+Cmd+5, Shift+Cmd+6, Shift+Cmd+7, Shift+Cmd+8, Shift+Cmd+9 |