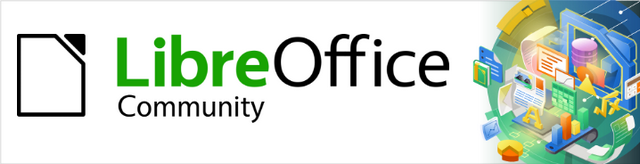
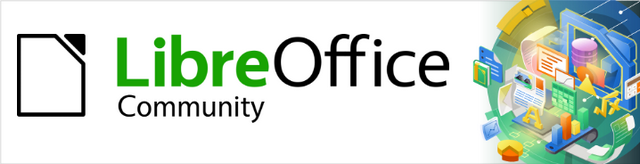
Calc Guide 7.1
Chapter 8
Using Pivot Tables
This document is Copyright © 2021 by the LibreOffice Documentation Team. Contributors are listed below. You may distribute it and/or modify it under the terms of either the GNU General Public License (http://www.gnu.org/licenses/gpl.html), version 3 or later, or the Creative Commons Attribution License (http://creativecommons.org/licenses/by/4.0/), version 4.0 or later.
All trademarks within this guide belong to their legitimate owners.
|
Felipe Viggiano |
Kees Kriek |
Vasudev Narayanan |
|
Jean Hollis Weber |
|
|
|
Barbara Duprey |
Martin J Fox |
Jean Hollis Weber |
|
John A Smith |
Klaus-Jürgen Weghorn |
Kees Kriek |
|
Steve Fanning |
Leo Moons |
Felipe Viggiano |
|
Stefan Weigel |
|
|
Please direct any comments or suggestions about this document to the Documentation Team’s mailing list: documentation@global.libreoffice.org.
Note
Everything you send to a mailing list, including your email address and any other personal information that is written in the message, is publicly archived and cannot be deleted.
Published May 2021. Based on LibreOffice 7.1 Community.
Other versions of LibreOffice may differ in appearance and functionality.
Some keystrokes and menu items are different on macOS from those used in Windows and Linux. The table below gives some common substitutions for the instructions in this book. For a more detailed list, see the application Help and Appendix A (Keyboard Shortcuts) to this guide.
|
Windows or Linux |
macOS equivalent |
Effect |
|
Tools > Options menu selection |
LibreOffice > Preferences |
Access setup options |
|
Right-click |
Control+click and/or right-click depending on computer setup |
Open a context menu |
|
Ctrl (Control) |
⌘ (Command) |
Used with other keys |
|
Ctrl+Q |
⌘+Q |
Exit / quit LibreOffice |
|
F11 |
⌘+T |
Open the Sidebar’s Styles deck |
Many requests for spreadsheet support are the result of using complicated formulas and solutions to solve simple day-to-day problems. For more efficient and effective solutions, use the pivot table, a tool for combining, comparing, analyzing, and summarizing large amounts of data easily. Using pivot tables, you can view different summaries of the source data, display the details of areas of interest, and create reports, whether you are a beginner, an intermediate, or an advanced user. Besides, you can create a pivot chart to view a graphical representation of the data in a pivot table.
To work with a pivot table, you need a list of raw data, similar to a database table, consisting of rows (data sets) and columns (data fields). The field names are in the first row above the list.
The data source could be an external file or database. For the simplest case, where data is contained in a Calc spreadsheet, Calc offers sorting functions that do not require the pivot table.
For processing data in lists, Calc needs to know where in the spreadsheet the list is. The list can be anywhere in the sheet, in any position. A spreadsheet can contain several unrelated lists.
Calc recognizes your lists automatically. It uses the following logic: Starting from the cell you have selected (which must be within the list), Calc checks the surrounding cells in all four directions (left, right, above, below). The border is recognized if the program discovers an empty row or column, or if it hits the left or upper border of the spreadsheet. This means that the described functions can only work correctly if there are no empty rows or columns in the list. Avoid empty lines (for example for formatting). You can format the list by using cell formats.
Tip
To make sure that Calc automatically recognizes a list correctly, check that there are no empty rows or empty columns within the list.
If you select more than one cell before creating a pivot table, then Calc’s automatic list recognition logic is not applied. Instead, Calc assumes that the pivot table is to be created using exactly the cells that you selected.
Tip
Always select only one cell before initiating creation of a pivot table. This allows Calc to automatically determine the full scope of your data list.
A relatively common source of errors is to inadvertently declare a list by mistake and then to sort that list. If you select multiple cells—for example, a whole column—then the sorting mixes up the data that should be together in one row.
In addition to these formal aspects, the logical structure of the list is also very important.
Note
Calc lists must have the normal form; that is, they must have a simple linear structure.
When entering the data, do not add outlines, groups, or summaries. Here are some mistakes commonly made by inexperienced spreadsheet users:
You made several unnecessary sheets; for example, a sheet for each group of articles. In this case, analyses are only possible within each group.
In a sales list, instead of only one column for the amount, you made a column for the amounts for each employee. In this case, the system will have difficulty grouping data from the various columns together. Thus, an analysis with the pivot table would no longer be possible. All data must be entered into the same column for the pivot table to be able to analyze it.
You entered the amounts in chronological order. At the end of each month, you made a sum total. In this case, sorting the list for different criteria is not possible because the pivot table will treat the sum totals the same as any other value. Getting monthly results is one of the very fast and easy features of the pivot table.
The possible data sources for the pivot table are a Calc spreadsheet or an external data source that is registered in LibreOffice.
Analyzing a list in a Calc spreadsheet is the simplest and most often used case. Lists might be updated regularly or the data might be imported from a different application.
The list data might be entered directly into the spreadsheet or copied from another file or application. You can also use a Web Page Query input filter to insert data from an HTML file, a CSV file, a Calc spreadsheet, or a Microsoft Excel spreadsheet. See Chapter 10, Linking Data, for more information.
The behavior of Calc while inserting data from a different application depends on the format of the data. If the data is in a common spreadsheet format, it is copied directly into Calc. However, if the data is in plain text format, the Text Import dialog appears after you select the file containing the data; see Chapter 1, Introduction, for more information about this dialog.
A registered data source is a connection to data held in a database outside of LibreOffice. When using a registered data source, the data to be analyzed will not be saved in the spreadsheet; Calc will always use the data from the original source. Calc can use many different data sources in addition to databases that are created and maintained with LibreOffice Base. For more information, see Chapter 10, Linking Data.
If you use pivot tables often in Calc, you might find the frequent use of the built-in menu paths inconvenient.
In some cases built-in keyboard shortcuts are already defined; see Appendix A, Keyboard Shortcuts. An example is the F12 function key, which groups a selected data range. In some other cases, the built-in toolbars already provide relevant icons. An example is the Insert or Edit Pivot Table icon on the Standard toolbar.
In addition to using the built-in keyboard shortcuts and toolbar icons, you can also define your own. See Chapter 14, Setting up and Customizing, for instructions.
If you want Calc to automatically determine the full extent of the raw data list, then select a single cell within this list. If you want to explicitly define the extent of the raw data list, then select all relevant cells.
With the cell (or cells) selected, create the pivot table by selecting Insert > Pivot Table on the Menu bar, selecting Data > Pivot Table > Insert or Edit on the Menu bar, or click the Insert or Edit Pivot Table icon on the Standard toolbar.
Calc displays the Select Source dialog (Figure 2), where you can choose between using the selected data cells, a range of cells that has already been named, or a data source that has already been registered with LibreOffice.
Note
See Chapter 13, Calc as a Database, for more information about named ranges. See Chapter 10, Linking Data, for more information about linking to registered data sources.
Figure 1: Select Source dialog
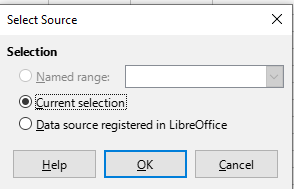
Click OK on the Select Source dialog to display the Pivot Table Layout dialog, which is described in the next section.
The function of the pivot table is managed in two places: first, in the Pivot Table Layout dialog; and second, through manipulations of the result in the spreadsheet. This section describes the Pivot Table Layout dialog in detail.
Tip
To access the Pivot Table Layout dialog again after initial creation of a pivot table, left-click in any cell of the pivot table. Then select Insert > Pivot Table on the Menu bar, or select Data > Pivot Table > Insert or Edit on the Menu bar, or click the Insert or Edit Pivot Table icon on the Standard toolbar, or right-click in any cell of the pivot table and select the Properties option in the context menu.
In the Pivot Table Layout dialog (Figure 2) are four areas that show the layout of the resulting pivot table:
Filters
Column Fields
Row Fields
Data Fields
Besides these four areas is another area labeled Available Fields containing the names of the fields in the source data list. To choose a layout, drag and drop the fields from the Available Fields area to the other four areas.
The Data Fields area must contain at least one field. Advanced users can use more than one field here. For the fields in the Data Fields area, an aggregate function is used. For example, if you move the Sales Value field into the Data Fields area, it initially appears there as Sum – Sales Value.
Figure 2: Pivot Table Layout dialog
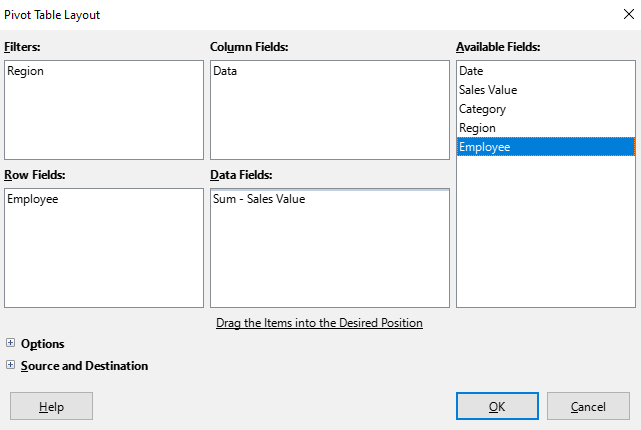
Row and column fields indicate from which groups the result will be sorted. Often more than one field is used at a time to get partial sums for rows or columns. The order of the fields gives the order of the sums from overall to specific.
For example, if you drag Region and Employee into the Row Fields area, the sum will be divided into the regions. Within the regions will be the listing for the different employees (Figure 3).
Figure 3: Field order for analysis and resulting layout of pivot table
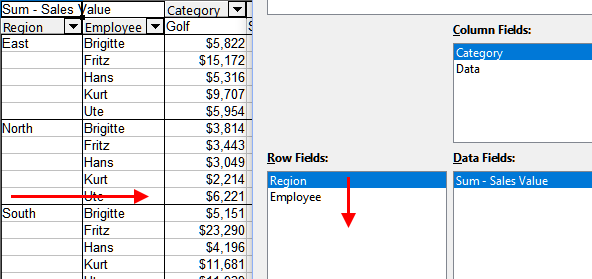
Fields that are placed into the Filters area appear at the top of the resulting pivot table as a drop-down list. The summary in the result takes into account only that part of the base data that you have selected. For example, if you include Employee in the Filters area, you can filter the result shown for each employee.
To move a field from an area, just drag it to a new area. To remove a field from the Filters, Column Fields, Row Fields, or Data Fields areas, drag it to the Available Fields area.
Tip
To rapidly move a selected field from one area of the Pivot Table Layout dialog to another, press the Alt+letter on the keyboard that corresponds to the underlined letter in the target area’s label.
Note
By default, Calc inserts a Data field into the Column Fields area. The Data field can be moved between the Column Fields and Row Fields areas as required. Depending on its position within the list of fields in its area, the Data field may lead to a button labeled Data appearing in the results of the pivot table, affecting the layout of the results. If you do not wish to use this facility, simply place the Data field at the bottom of the list of fields in its area.
To expand the Pivot Table Layout dialog and show more options, click the expansion symbol (plus or triangle sign) adjacent to the Options and Source and Destination labels (Figure 4).
Ignore empty rows
Figure 4: Expanded area of the Pivot Table Layout dialog
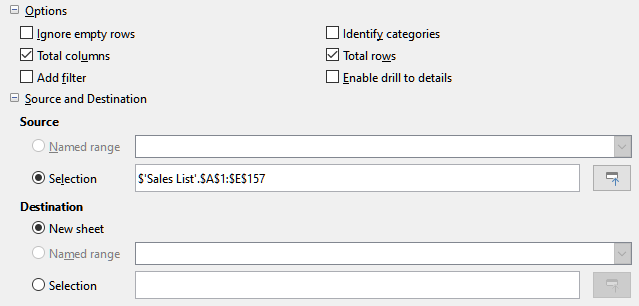
Identify categories
Figure 5: Example of data with missing entries (blank/empty values) in Column A
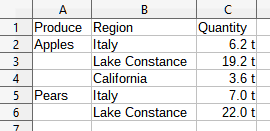
Figure 6: Pivot table result with Identify categories selected

Figure 7: Pivot table result without Identify categories selected
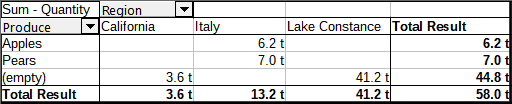
Total columns, Total rows
Add filter
Note
The filtering provided through the Add filter option is independent of the filtering provided by including fields in the Filters area of the Pivot Table Layout dialog.
Enable drill to details
Source
Destination
Tip
To display the pivot table on the same sheet as the raw data, check the Selection option in the Destination area, click the Shrink button to the right of the Selection field, click at an appropriate cell in an empty area of the sheet, click the Expand button, and click OK on the Pivot Table Layout dialog.
The options discussed in the previous section are valid for the pivot table in general. You can also change settings for any field that is currently included in the pivot table layout. Change a field’s settings by double-clicking that field within the Filters, Column Fields, Row Fields, or Data Fields areas of the Pivot Table Layout dialog. Double-clicking a field within the Available Fields area has no effect. The options available for fields in the Data Fields area differ from those for fields in the other three areas.
Double-click a field in the Data Fields area of the Pivot Table Layout dialog to access the Data Field dialog shown in Figure 8.
In the Data Field dialog, you can select the function to be used to accumulate the values from the data source. While you often use the Sum function, other functions (like standard deviation or a counting function) are also available. For example, the counting function can be useful for non-numerical data fields.
Select the Show items without data option to include empty columns and rows in the results table.
Click the expansion symbol (plus sign or triangle) to expand the Displayed value section of the dialog.
Figure 8: Expanded dialog for a data field
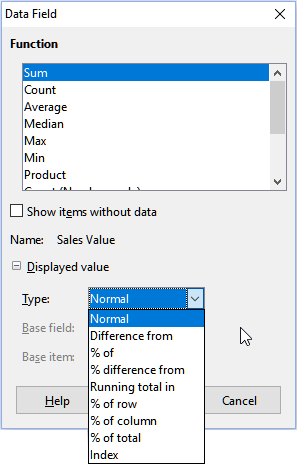
In the Displayed value section, you can choose other possibilities for analysis using the aggregate function. Depending on the setting for Type, you may have to choose definitions for the Base field and Base item.
Figure 9: Example choices for Base field and Base item
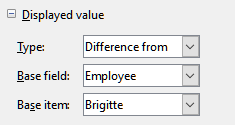
Table 1 lists the possible types of displayed value and associated base field and base item, together with notes on usage.
Table 1: Description of Displayed value options on the Data Field dialog
|
Type |
Base field |
Base item |
Analysis |
|
Normal |
— |
— |
Simple use of the chosen aggregate function (for example, Sum). |
|
Difference from |
Selection of a field from the data source of the pivot table (for example, Employee). |
Selection of an element from the selected base field (for example, Brigitte) |
The result is the difference between the result of the base field and the base item (for example, sales volume of the other employees against the sales volume of Brigitte; see Figure 10). If previous item or next item is specified as the Base item, the reference value is the result for the next visible member of the base field, in the base field’s sort order. |
|
% of |
Selection of a field from the data source of the pivot table (for example, Employee) |
Selection of an element from the selected base field (for example, Brigitte) |
The result is a percentage ratio of the value of the base field to the base item (for example, sales result of the other employees relative to the sales result of Brigitte; see Figure 11). If previous item or next item is specified as the Base item, the reference value is the result for the next visible member of the base field, in the base field’s sort order. |
|
% difference from |
Selection of a field from the data source of the pivot table (for example, Employee) |
Selection of an element from the selected base field (for example, Brigitte) |
From each result, its reference value is subtracted, and the difference is divided by the reference value (for example, sales of the other employees as a relative difference from the sales of Brigitte; see Figure 12). If previous item or next item is specified as the Base item, the reference value is the result for the next visible member of the base field, in the base field’s sort order. |
|
Running total in |
Selection of a field from the data source of the pivot table (for example, Date) |
— |
Each result is added to the sum of the results for preceding items in the base field, in the base field’s sort order, and the total sum is shown. Results are always summed, even if a different summary function was used to get each result. |
|
% of row |
— |
— |
The result is a percentage of the value of the whole row (for example, the row sum). |
|
% of column |
— |
— |
The result is a percentage of the total column value (for example, the column sum). |
|
% of total |
— |
— |
The result is a percentage of the overall result (for example, the total sum). |
|
Index |
— |
— |
(Default result x total result) / (row total x column total) |
Figure 10: Original pivot table (top) and a Difference from example (bottom)
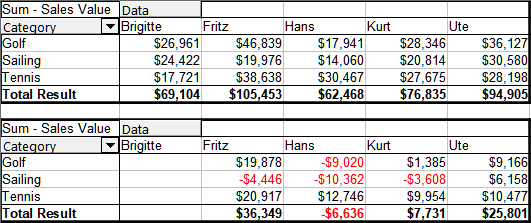
Figure 11: Example of a % of analysis

Figure 12: Example of % difference from analysis

Double-click a field in the Row or Column Fields areas of the Pivot Table Layout dialog to access the Data Field dialog shown in Figure 13.
In the Data Field dialog for a row or column field, you can choose to show subtotals for each category. Subtotals are deactivated by default. Subtotals are useful only if the values in one row or column field can be divided into subtotals for another (sub)field.
Figure 13: Data Field dialog for a row or column field
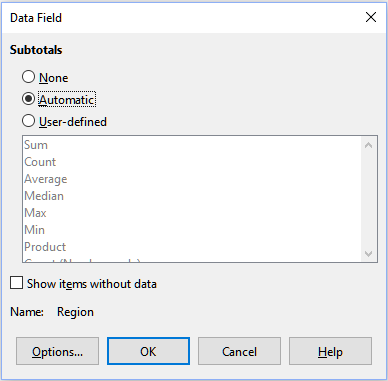
Some examples are shown in Figures Figure 14, Figure 15, and Figure 16.
Figure 14: No subdivision with only one row or column field
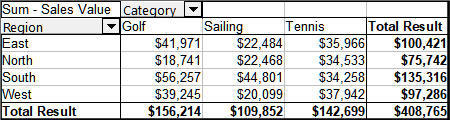
Figure 15: Division of the regions for employees (two row fields) without subtotals
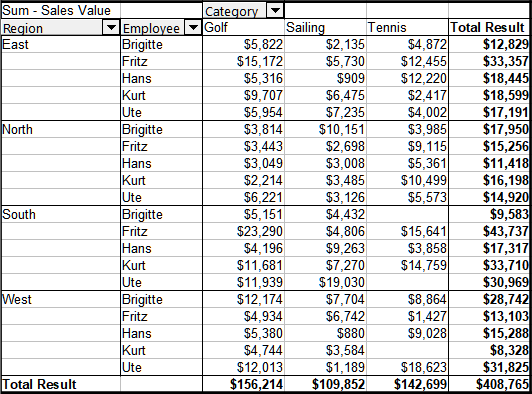
Figure 16: Division of the regions for employees with subtotals (by region)

To calculate subtotals that can also be used for the data fields (see above), select the Automatic option in the Subtotals section of the Data Field dialog.
You can choose the type of subtotal to use by selecting User-defined and then clicking the type of subtotal you want to calculate from the list. Functions in this list are only available when User-defined is selected.
Normally, the pivot table does not show a row or column for categories that have no entries in the underlying database. By choosing the Show items without data option, you can force these to be displayed.
For illustration purposes, the data was manipulated in such a way that the employee Brigitte has no sales values for the Golf category.
Figure 17: Default setting

Figure 18: Setting Show items without data
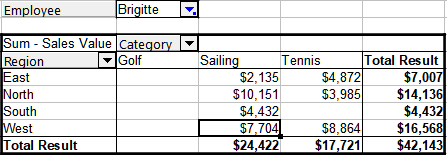
Click the Options button on the Data Field dialog to access the Data Field Options dialog (Figure 19). Use this dialog to specify additional options for fields in the Column and Row Fields areas of the Pivot Table Layout dialog.
Figure 19: Data Field Options dialog
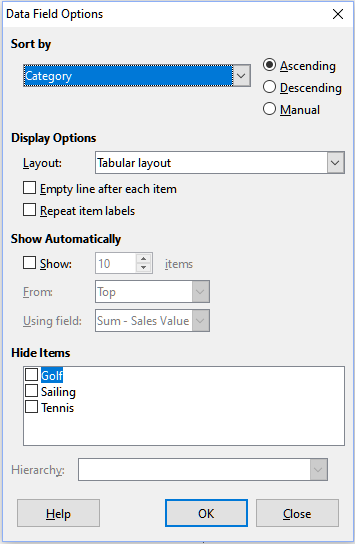
The following options are provided:
Sort by. Select the data field that you want to sort columns or rows by. Ascending sorts the values from the lowest value to the highest value. If the selected field is the field for which the dialog was opened, the items are sorted by name. If a data field was selected, the items are sorted by the resultant value of the selected data field. Similarly Descending sorts the values descending from the highest value to the lowest value. Manual sorts values alphabetically.
Display Options. You can specify the display options for all row fields except for the last, innermost row field. Select from the Layout drop-down list to select the layout mode for the field in the list box. Select the Empty line after each item option to add an empty row after the data for each item in the pivot table. Select or deselect the Repeat item labels option as required.
Show Automatically. This feature displays the top or bottom nn items when you sort by a specified field. Click the Show option to turn on the automatic show feature and enter the maximum number of items that you want to show automatically. The From drop-down list selects the top or bottom items in the specified sort order. The Using field drop-down list selects the data field by which to sort the data.
Hide Items. Use these options to select the items to hide from the calculations.
Hierarchy. Select the hierarchy to use, when the field has multiple hierarchies. The pivot table must be based on external source data that contains data hierarchies. For the majority of users, Calc does not provide multiple hierarchies for a single field and so this option is normally grayed. If you use a pivot table data source extension, that extension could define multiple hierarchies for some fields and then the option could become available. See the documentation supplied with that extension for more details.
The Data Field dialog for fields in the Filters area is the same as for fields in the Row and Column Fields areas, even though it appears to be useless to have the same settings as described for the row and column fields. With the flexibility of the pivot table, you can switch the different fields between filters, columns, or rows. The fields keep the settings that you gave them. The filter field has the same properties as a row or column field. These settings only take effect when you use the field not as a filter field but as a row or column field.
The Pivot Table Layout dialog is very flexible and a pivot table can be totally restructured with only a few mouse clicks.
The layout of the pivot table can be changed quickly and easily by using drag-and-drop. With the Pivot Table Layout dialog open, fields can be dragged around from Row Fields, Column Fields, Filters, and Data Fields areas to any position you want to put them, and then dropped. Unused fields can also be added, and fields removed in error can be replaced by dragging and dropping them into the positions required.
Some manipulation can also be carried out in the results view of the pivot table. Within the results of the pivot table, drag one of the filters, column, or row fields to a different position. The cursor will change shape from its starting shape (horizontal or vertical block on the arrow head) to the opposite if moving to a different field, such as from row to column, where it can be dropped.
Figure 20: Drag a column field - note the cursor shape
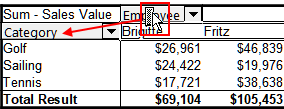
Figure 21: Result of dragging column field (see Figure 20)
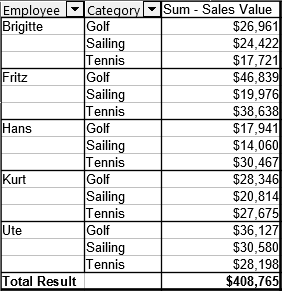
Figure 22: Drag a row field - note the cursor shape
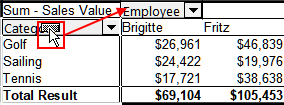
You can remove a column, row, or filter field from the pivot table by clicking on it and dragging it out of the table. The cursor changes to that shown in Figure 23. A field removed cannot be recovered, without returning to the Pivot Table Layout dialog to replace it.
Figure 23: Field dragged out of the pivot table
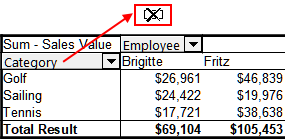
For many analyses or summaries, the categories have to be grouped. You can merge the results in classes. You can only carry out grouping on an ungrouped pivot table.
After selecting the correct cell area, select Data > Group and Outline > Group on the Menu bar, or press F12 on the keyboard. The type of values to be grouped is what mainly determines how the grouping function works. You need to distinguish between scalar values, or other values, such as text, that you want grouped.
Note
Before you can group, you have to produce a pivot table with ungrouped data. The time needed for creating a pivot table depends mostly on the number of columns and rows and not on the size of the basic data. Through grouping, you can produce the pivot table with a small number of rows and columns. The pivot table can contain a lot of categories, depending on your data source.
To remove grouping again, click inside the group, then choose Data > Group and Outline > Ungroup, or press Ctrl+F12.
For grouping scalar values, select a single cell in the row or column of the category to be grouped. Choose Data > Group and Outline > Group on the Menu bar or press F12 on the keyboard; Calc displays the Grouping dialog shown in Figure 24.
You can define in which value range (Start / End) the grouping should take place. The default setting is the whole range, from the smallest to the largest value. In the field Group by, you can enter the class size, also known as the interval size.
Figure 24: Grouping dialog with scalar categories
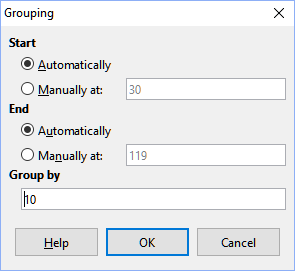
Figure 25 shows part of a pivot table created from a list containing speed measurements as a function of time. This pivot table shows the count of km/h speed measurements in the raw data.
The pivot table in Figure 26 is based on the same raw data. However in this case the speed measurements are grouped into intervals of 10 km/h.
Figure 25: Pivot table without grouping
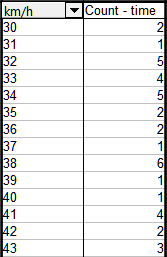
Figure 26: Pivot table with grouping
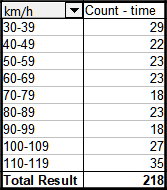
For grouping date / time values, select a single cell in the row or column of the category to be grouped. Choose Data > Group and Outline > Group on the Menu bar or press F12 on the keyboard; Calc displays the Grouping dialog shown in Figure 27.
Figure 27: Grouping dialog for date/time categories
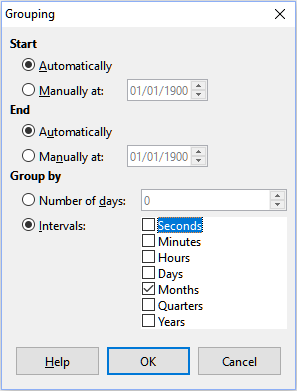
You can define in which value range (Start / End) the grouping should take place. The default setting is the whole range, from the smallest to the largest value. In the field Group by, you can enter the class size, also known as the interval size. In this case, you can select one of the predefined time intervals (Seconds, Minutes, Hours, Days, Months, Quarters, or Years) as an alternative to explicitly specifying a time interval in days.
Figure 28 shows a pivot table configured to show the daily sales in the North region.
Figure 28: Pivot table without grouping
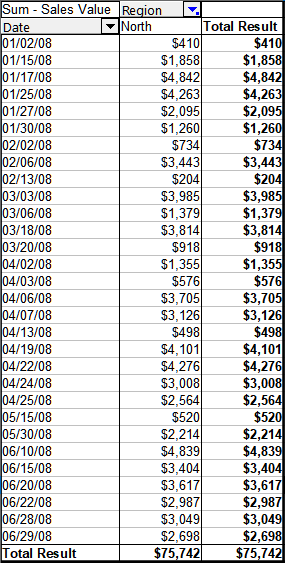
Figure 29 shows the same data but configured to show the monthly sales in the North region.
Figure 29: Pivot table with grouping

It is not possible to create intervals for some categories (for example, those containing text fields). However, for such fields, it is possible to define which values are put together in one group.
For grouping of these categories, select in the results of the pivot table all the individual field values that you want to put together in the group. With more than one cell selected, choose Data > Group and Outline > Group on the Menu bar, or press F12 on the keyboard, to group the selected cells.
Tip
You can select several non-contiguous cells by pressing and holding the Control key while clicking with the mouse.
Given the input data shown in Figure 30, create a pivot table with Department in the Row Fields area and Sum - Sick days in the Data Fields area. The result should be as shown in Figure 31.
Figure 30: Database with text categories
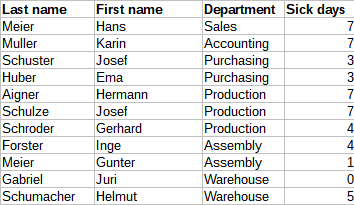
Figure 31: Pivot table with text categories
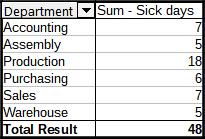
In the results of the pivot table select Accounting, Purchasing, and Sales in the Department column. Select Data > Group and Outline > Group on the Menu bar or press F12 on the keyboard. The pivot table result updates to reflect the new group, as shown in Figure 32.
Figure 32: Summary of single categories in one group
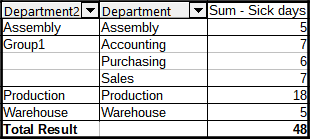
In the updated pivot table result, select Assembly, Production, and Warehouse in the Department column. Select Data > Group and Outline > Group on the Menu bar or press F12 on the keyboard. The pivot table updates again to reflect the new group, as shown in Figure 33.
You can change the default names for the groups and the newly created group field by editing the name in the input field (for example changing Group2 to Technical). The pivot table will remember these settings, even if you change the layout later on.
Figure 33: Grouping finished
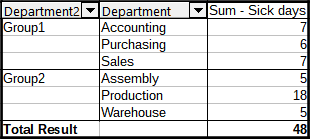
To add partial sums for the groups, right-click the results of the pivot table and select the Properties option. Double-click the Department2 entry in the Row Fields area and select the Automatic option on the Data Field dialog (Figure 13). Click the two OK buttons and the pivot table is updated to include the partial sums for the groups, as shown in Figure 34.
Figure 34: Renamed group and partial results
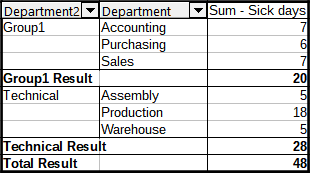
If it is not enabled already, select the Enable drill to details option on the Pivot Table Layout dialog. Double-click the Group 1 and Technical entries in the Department2 column to collapse/expand the group entries (for example, Figure 35 shows both groups collapsed).
Figure 35: Reduced to the new groups
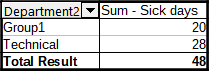
Note
A well-structured database makes manual sorting within the pivot table obsolete. In the example shown, you could add another column with the name Department, that has the correct entry for each person based on whether the employee’s department belongs to the group Office or Technical. The mapping for this (1:n relationship) can be done easily with the VLOOKUP() function.
The results of a pivot table are by default sorted so that categories in columns and rows are presented in ascending order. There are three ways to change the sorting order:
Select a sort order in the drop-down menu on a column’s heading.
Sort manually by using drag and drop.
Select a sort order through the Data Field Options dialog for the appropriate row or column field (Figure 19).
The simplest way to sort entries is to click the arrow on the right side of the column heading for a row or column field, and select one of the three sorting options (Figure 36):
Sort Ascending
Sort Descending
Custom Sort
Figure 36: Column sorting and filtering dialog
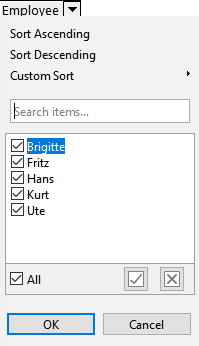
Selecting the Custom Sort option sorts according to one of the predefined custom sorts defined in Tools > Options > LibreOffice Calc > Sort Lists. See Chapter 2, Entering, Editing, and Formatting Data for more information about creating and using sort lists.
This dialog also provides facilities for simple filtering of the data in the pivot table. Check the required individual boxes to select the data displayed in the results of the pivot table. Options are provided to show all, show only the current item, or hide only the current item. Click OK to activate the selected filtering. Once filtering has been carried out, the color of the arrow changes from black to blue, and a small square of matching color is added to the bottom right of the arrow button (Figure 37).
Figure 37: Arrow color change and indicator square on column heading
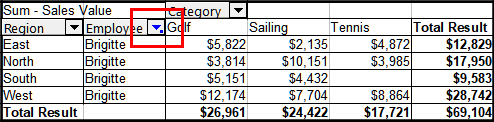
You can change the order within the categories by moving the cells with the category values in the results of the pivot table. The dragged cell is inserted above the cell on which you drop it.
Be aware that in Calc, a cell must be selected, it is not enough that the cursor is in the cell. The background of a selected cell is marked with a different color. To mark a single cell do one of the following:
Click, then Shift+click the cell.
Press the mouse button, drag a range across two cells, do not release the mouse button, and then drag back to the first cell. Release the mouse button. You can now move the individual cell by drag and drop.
To select several cells, mark one cell with no extra key pressed, then press the Shift or Ctrl key while clicking in other cells.
To sort automatically, right-click within the pivot table and choose Properties. This will open the Pivot Table Layout dialog (Figure 2). Double-click the row or column field you want to sort. In the Data Field dialog which opens (Figure 13), click Options to display the Data Field Options dialog (Figure 19).
For Sort by, choose either Ascending, Descending, or Manual. If the selected field is the field for which the dialog was opened, the items are sorted by name. If a data field was selected, the items are sorted by the resultant value of the selected data field. Ascending sorts the values from the lowest value to the highest value. Similarly Descending sorts the values descending from the highest value to the lowest value. Manual sorts values alphabetically.
Use drilling to show the related detailed data for a single, compressed value in the pivot table result. This facility is available only if you selected the Enable drill to details option on the Pivot Table Layout dialog.
To activate a drill, double-click on the cell or choose Data > Group and Outline > Show Details. There are two possibilities:
The active cell is a row or column field. In this case, drill means an additional breakdown into the categories of another field. For example, double-click on the cell with the value Golf. In this instance, the values that are aggregated within Golf can be subdivided using another field.
Figure 38: Before the drill down for Golf
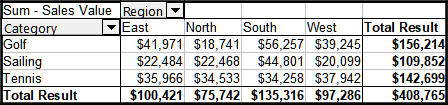
Figure 39: Selecting the field for the subdivision
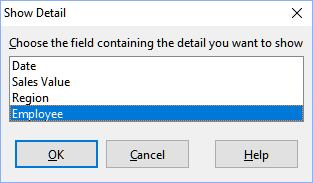
Figure 40: After the drill down
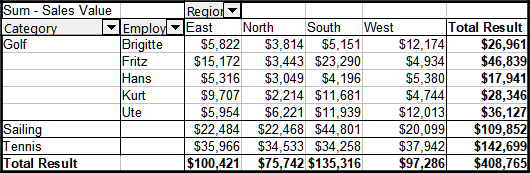
The active cell is a data field. In this case, drill-down results in a listing of all data entries of the data source that aggregate to this value.
Figure 41: New sheet after the drill down for a value in a data field
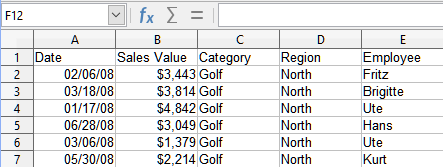
To limit the pivot table analysis to a subset of the information that is contained in the data basis, you can filter the pivot table results.
Note
An AutoFilter or Standard Filter used on the sheet containing the raw data has no effect on the pivot table analysis process. The pivot table always uses the complete list that was selected when it was started.
To do this, click the Filter button at the top left above the results, or right-click in the results and select Filter in the context menu.
Note
The Filter button is available only if the Add filter option on the Pivot Table Layout dialog is selected.
Figure 42: Filter button in the upper left area of the pivot table
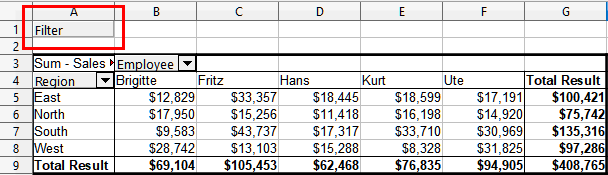
In the Filter dialog (Figure 43), you can define up to three filter options that are used in the same way as Calc’s Standard Filter. The controls in the Options section of this dialog are similar to the equivalent controls on Calc’s Standard Filter dialog – see Chapter 2, Entering, Editing, and Formatting Data for more information.
Figure 43: Dialog for defining the filter
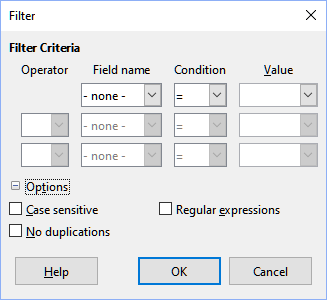
The data presented in a pivot table can also be filtered using the drop-downs on the right hand side of column headings or by using filter fields. Filtering through column headings is described in “Select sort order from drop-down menus on each column heading” above.
Filter fields (that is, fields that you placed in the Filters area of the Pivot Table Layout dialog) are another practical way to filter the results of the pivot table. The advantage is that the filtering criteria used are clearly visible. Click the arrow on the right side of the filter field button to access the associated filtering dialog (Figure 44).
Figure 44: Filter field filtering dialog
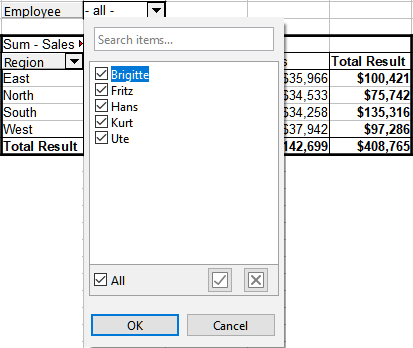
The text adjacent to a filter field button indicates the filtering status, that is “- all -” when nothing is filtered, “- multiple -” when multiple but not all items are filtered, or the value when only that value is not filtered.
After you have created the pivot table, changes in the source data do not cause an automatic update in the resulting table. You must update (refresh) the pivot table manually after changing any of the underlying data values.
Changes in the source data could appear in two ways:
The content of existing data sets has been changed.
You have added or deleted data sets in the original list.
The cells in the results area of the pivot table are automatically formatted by Calc. You can change this formatting using all the tools in Calc. However, if you make any change in the design of the pivot table using direct formatting, the formatting will return to that applied automatically by Calc when the table is next refreshed.
On creating a pivot table, six standard cell styles are added to the list of styles in the document if they are not included already. Each of these styles is applied to part of the pivot table. You can customize these pivot table styles. The pivot table styles are:
Pivot Table Category
Pivot Table Corner
Pivot Table Field
Pivot Table Result
Pivot Table Title
Pivot Table Value
Tip
Use the pivot table styles to make sure that the format of your pivot table is not unexpectedly changed during updates and that all pivot tables in your document have the same appearance.
For the number format in the data field, Calc uses the number format that is used in the corresponding cell in the source list. In most cases, this is useful (for example, if the values are in the currency format, then the corresponding cell in the result area is also formatted as currency). However, if the result is a fraction or percentage, the pivot table does not recognize that this might be a problem; such results must either be without a unit or be displayed as a percentage. Although you can correct the number format manually, the correction stays in effect only until the next update.
To delete a pivot table, left-click in any cell of the pivot table and select Data > Pivot Table > Delete on the Menu bar, or right-click in any cell of the pivot table and select Delete in the context menu.
Caution
If you delete a pivot table with an associated pivot chart, the pivot chart is also deleted. Calc opens a dialog box to confirm the pivot chart deletion.
Normally, you create a reference to a value by entering the address of the cell that contains the value. For example, the formula =C6*2 creates a reference to cell C6 and returns the doubled value. If this cell is located in the results area of the pivot table, it contains the result that was calculated by referencing specific categories of the row and column fields. In Figure 45, cell C6 contains the sum of the sales values of the employee Hans in the category Sailing. The formula in cell C12 uses this value.
Figure 45: Formula reference to a cell of the pivot table
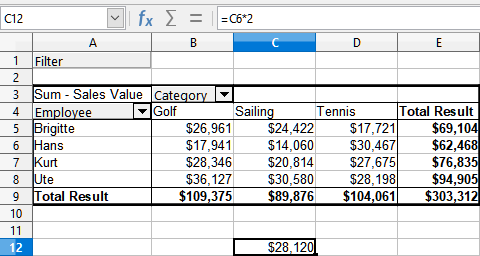
If the underlying data or the layout of the pivot table changes, then you must take into account that the sales value for Hans in the Sailing category might appear in a different cell. Your formula still references the cell C6 and therefore uses a wrong value. The correct value is in a different location. For example, in Figure 46, the location is now C7.
Figure 46: The value that you really want to use can be found now in a different location

Use the function GETPIVOTDATA() to have a reference to a value inside the pivot table by using the specific identifying categories for this value. This function can be used with formulas in Calc if you want to reuse the results from the pivot table elsewhere in your spreadsheet.
The syntax has two variations:
=GETPIVOTDATA(Target Field; Pivot Table[; Field 1; Item 1][; ... [Field 126; Item 126]])
=GETPIVOTDATA(Pivot Table; Constraints)
The square brackets in the first variation surround optional arguments.
The Target Field specifies which data field of the pivot table is used within the function. If your pivot table has only one data field, this entry is ignored, but you must enter it anyway.
If your pivot table has more than one data field, then you have to enter the field name from the underlying data source (for example “Sales Value”) or the field name of the data field itself (for example “Sum – Sales Value”).
The argument Pivot Table specifies the pivot table that you want to use. Your document may contain more than one pivot table. Enter here a cell reference that is inside the area of your pivot table. It might be a good idea to always use the upper left corner cell of your pivot table so that you can be sure that the cell will always be within your pivot table, even if the layout changes.
Example: =GETPIVOTDATA("Sales Value",A1)
If you enter only the first two arguments, then the function returns the total result of the pivot table (“Sum – Sales Value” entered as the field will return a value of 408,765).
You can add more arguments as pairs with Field names and Elements to retrieve specific partial sums. In the example in Figure 47, where we want to get the partial sum of Hans for Sailing, the formula in cell C12 would look like this:
=GETPIVOTDATA("Sales Value",A1,"Employee","Hans","Category","Sailing")
Figure 47: First syntax variation
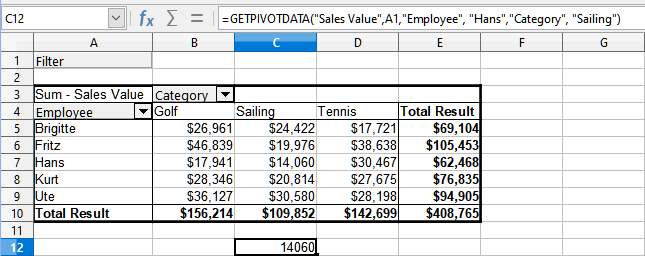
The argument Pivot Table has to be given in the same way as for the first syntax variation.
For the Constraints, enter a list separated by spaces to specify the value you want from the pivot table. This list must contain the name of the data field if there is more than one data field; otherwise, it is not required. To select a specific partial result, add more entries in the form of Field name[Element].
In the example in Figure 48, where we want to get the partial sum of Hans for Sailing, the formula in cell C12 would look like this:
=GETPIVOTDATA(A1,"Sales Value Employee[Hans] Category[Sailing]")
Figure 48: Second syntax variation
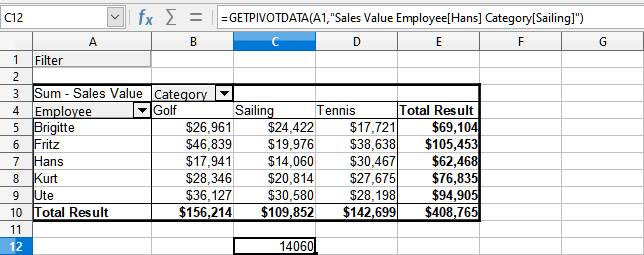
When working with data sets containing date information, you must take care if you use the date information in the GETPIVOTDATA() function. The function will only recognize the date entry if it is entered into the formula in exactly the same way that it appears in the data set from which the pivot table is produced. In the example of Figure 49, an error is returned when the date format does not match that of the data. Only with the correct format is the result returned.
Figure 49: Error produced if date information is not entered correctly
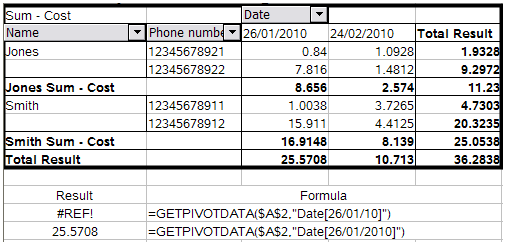
A pivot table is a powerful tool to reorganize, manipulate and summarize data. A pivot chart provides a visual representation of the information in a pivot table. You can create a pivot chart from the output of a pivot table and, if the pivot table gets changed, so does the pivot chart.
Pivot charts are a special case of the more general Calc charts described in Chapter 3, Creating Charts and Graphs. The main differences between pivot charts and other charts in Calc are as follows:
A pivot chart tracks the changes in the data issued from a pivot table and Calc automatically adjusts the data series and data range of the pivot chart accordingly.
Pivot chart buttons are provided on pivot charts. These buttons are unique to pivot charts and are not provided on Calc’s normal charts. An important purpose of the buttons is to represent the layout of the underlying pivot table and they show the pivot table’s fields. Buttons representing the filter fields (if present) are provided at the top of the pivot chart. Buttons representing the row fields are provided at the bottom of the pivot chart. Buttons representing the column fields are stacked in the legend at the right of the pivot chart. You can also use pivot chart buttons to filter the data displayed in the pivot chart.
Figure 50: Sample pivot chart and associated pivot table
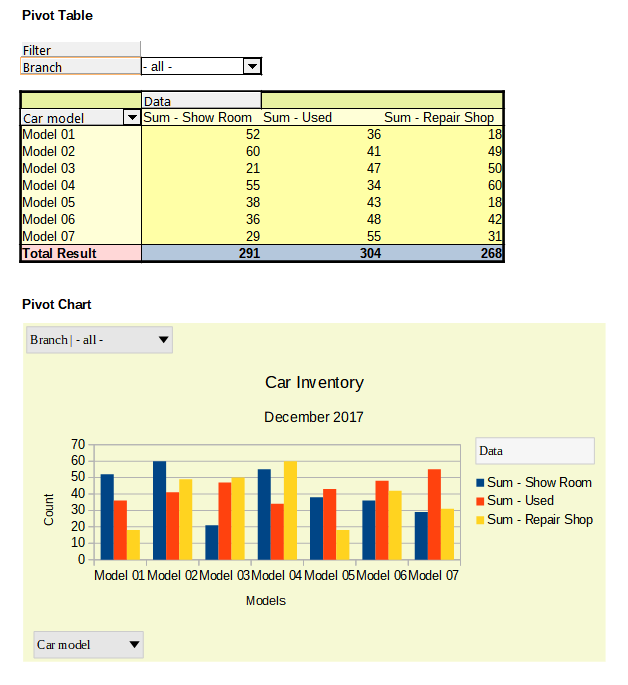
To create a pivot chart, click inside the pivot table and select Insert > Chart on the Menu bar or click the Insert Chart icon on the Standard toolbar.
Calc automatically detects the pivot table and opens the Chart Wizard. Through the Chart Wizard, you can select the chart type and chart elements for the pivot chart. The wizard is similar to the corresponding wizard for normal charts but for pivot charts, the steps to define data range and data series are disabled.
The first step in the wizard is to select the chart type and the same options are available as for a normal chart (Figure 51).
Figure 51: Select the chart type through the Chart Wizard when creating a pivot chart
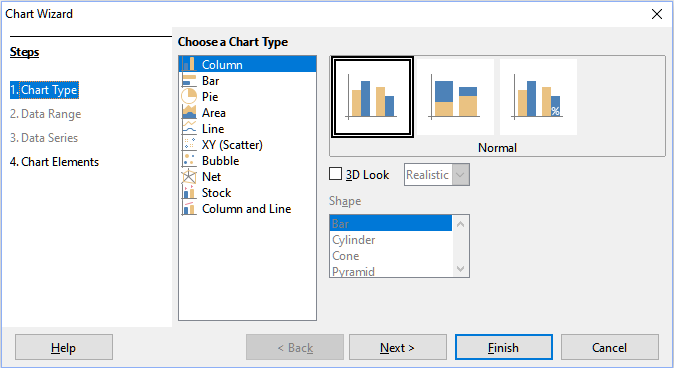
The second step is to select the chart elements and these are similar to those for normal charts (Figure 52).
Figure 52: Enter chart elements through the Chart Wizard when creating a pivot chart

Click Finish to close the wizard and create the pivot chart.
After you have created a pivot chart, you may find that you would like to move it, change its size or improve its appearance. Calc provides tools for changing the chart type, chart elements, fonts, colors, and many other options. The facilities provided for pivot charts are the same as those available for normal charts; see Chapter 3, Creating Charts and Graphs.
If the source data of the pivot table changes, refresh the pivot table and the pivot chart is also updated accordingly. To refresh the pivot table (and thus the pivot chart), click in any cell within the pivot table and select Data > Pivot Table > Refresh on the Menu bar or select Refresh in the context menu.
Use filters to remove unwanted data from a pivot chart.
All filters applied to a pivot table affect any linked pivot chart equally, since the table and chart show exactly the same data. The various pivot table filtering mechanisms are described in “Filtering” above.
Pivot chart buttons include a down arrow to indicate that there is an associated pop-up action. If any filtering is applied, then this arrow turns from black to blue. Pivot chart buttons become operational when you double-click on the chart and a gray frame appears around the chart. This action puts the pivot chart into edit mode.
Click a filter field button located at the top of a pivot chart to access a filtering dialog similar to that shown in Figure 44. Change the filtering applied to the pivot table and pivot chart through this dialog. The right-hand section of the button’s legend indicates the filtering status, that is “- all -” when nothing is filtered, “- multiple -” when multiple but not all items are filtered, or the value when only that value is not filtered.
Buttons located at the bottom and right of a pivot chart that include a downward pointing arrow provide access to a sorting and filtering dialog similar to the one shown in Figure 36. Change the sorting and filtering applied to the pivot table and pivot chart through this dialog.
Figure 53: Filtering applied to filter and row fields
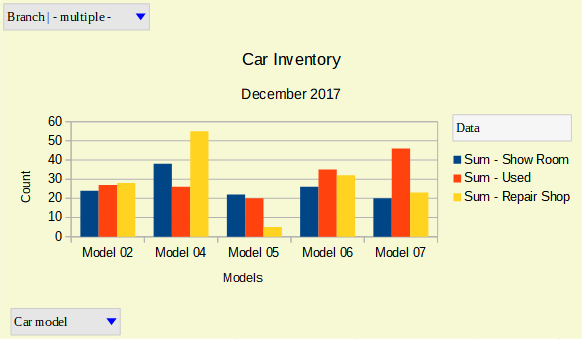
To delete a pivot chart, select the chart and press Del on the keyboard.
Note
When you delete a pivot chart, the associated pivot table is not affected.
Caution
If you delete a pivot table with an associated pivot chart, the pivot chart is also deleted. Calc opens a dialog box to confirm the pivot table deletion.