

Calc Guide 7.4
Chapter 2
Entering and Editing Data
This document is Copyright © 2022 by the LibreOffice Documentation Team. Contributors are listed below. You may distribute it and/or modify it under the terms of either the GNU General Public License (https://www.gnu.org/licenses/gpl.html), version 3 or later, or the Creative Commons Attribution License (https://creativecommons.org/licenses/by/4.0/), version 4.0 or later.
All trademarks within this guide belong to their legitimate owners.
|
Skip Masonsmith |
Kees Kriek |
Olivier Hallot |
|
Barbara Duprey |
Christian Chenal |
Jean Hollis Weber |
Claire Wood |
|
Shelagh Manton |
John A Smith |
Peter Schofield |
Annie Nguyen |
|
Peter Kupfer |
Andy Brown |
Stephen Buck |
Steve Fanning |
|
Iain Roberts |
Hazel Russman |
Barbara M. Tobias |
Felipe Viggiano |
|
Jared Kobos |
Dave Barton |
Kees Kriek |
Leo Moons |
|
Rafael Lima |
|
|
|
Please direct any comments or suggestions about this document to the Documentation Team’s forum at https://community.documentfoundation.org/c/documentation/loguides/ (registration is required) or send an email to: loguides@community.documentfoundation.org.
Note
Everything you post to a forum, including your email address and any other personal information that is written in the message, is publicly archived and cannot be deleted. E-mails sent to the forum are moderated.
Published October 2022. Based on LibreOffice 7.4 Community.
Other versions of LibreOffice may differ in appearance and functionality.
Some keystrokes and menu items are different on macOS from those used in Windows and Linux. The table below gives some common substitutions for the instructions in this document. For a more detailed list, see the application Help and Appendix A (Keyboard Shortcuts) to this guide.
|
Windows or Linux |
macOS equivalent |
Effect |
|
Tools > Options menu selection |
LibreOffice > Preferences |
Access setup options |
|
Right-click |
Control+click and/or right-click depending on computer setup |
Open a context menu |
|
Ctrl (Control) |
⌘ (Command) |
Used with other keys |
|
F11 |
⌘+T |
Open the Styles in Sidebar |
You can enter data into Calc in several ways: using the keyboard, the Fill tool, and selection lists, as well as dragging and dropping. Calc also provides the ability to enter data into multiple sheets of the same spreadsheet at the same time.
Most data entry in Calc can be done using the keyboard.
Click in the cell and type the number using the number keys on either the main keyboard or the numeric keypad.
To enter a negative number, either type a minus sign in front of the number or enclose the number in parentheses, for example (1234). The result for both methods of entry is the same; for example, –1234.
By default, if a number is entered with leading zeroes, for example 01481, Calc will drop the leading zeroes. To retain both the number format and a minimum number of characters in a cell when entering numbers, for example 1234 and 0012, use one of these methods to add leading zeroes.
Method 1
1) With the cell selected, go to Format > Cells on the Menu bar, or right-click on the cell and select Format Cells in the context menu, or use the keyboard shortcut Ctrl+1, to open the Format Cells dialog (Figure 1).
2) Make sure the Numbers tab is selected, then select Number in the Category list.
3) In the Leading zeroes field within the Options area, enter the minimum number of characters required. For example, for four characters, enter 4. Any number less than four characters will then have leading zeroes added, for example 12 becomes 0012.
4) Click OK. The number entered retains its number format and any formula used in the spreadsheet will treat the entry as a number in formula functions.
Method 2
1) Select the cell.
2) On the Sidebar, go to the Properties deck.
3) In the Number Format panel (Figure 2), select Number in the drop-down list, and enter 4 in the Leading zeroes field. Formatting is applied immediately.
Figure 1: Format Cells dialog – Numbers tab
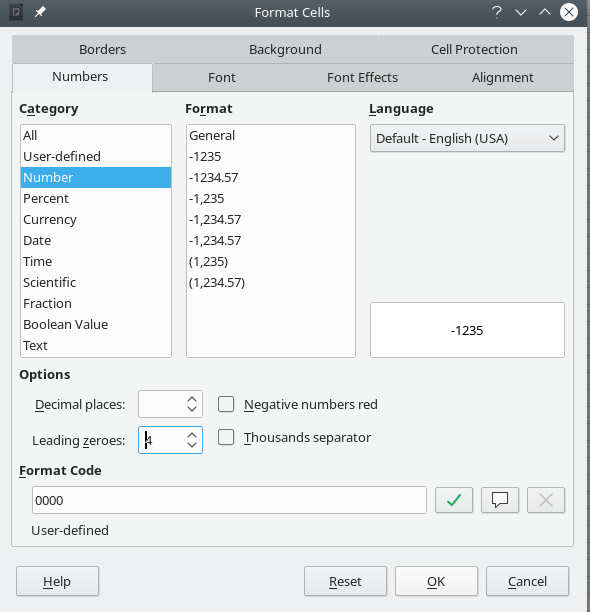
Figure 2: Set leading zeroes in Sidebar

Numbers can also be converted into text using one of the following methods.
Method 1
1) With the cell selected, open the Format Cells dialog (Figure 1).
2) Make sure the Numbers tab is selected, then select Text from the Category list.
3) Click OK. The number is converted to text and, by default, is left-aligned. You can change the formatting and alignment of any text numbers just as you would with normal text.
Method 2
1) Select the cell.
2) On the Sidebar, go to the Properties deck.
3) In the Number Format panel (Figure 2), select Text in the drop-down list. Formatting is applied to the cell immediately.
Tip
If numerical characters do not need to be treated as numbers in calculations (for example when entering zip codes), you can type an apostrophe (') before the number, for example '01481. When you move the cell focus, the apostrophe is removed, the leading zeroes are retained, and the number is converted to left-aligned text.
Click in a cell and type the text. The text is left-aligned by default. Cells can contain several lines of text. If you want to use paragraphs, press Ctrl+Enter to create another paragraph.
On the Formula Bar, you can extend the Input line if you are entering several lines of text. Click on the Expand / Collapse Formula Bar icon located on the right of the Formula Bar and the Input line becomes multi-line, as shown in Figure 3. You can drag the bottom of the Input line up and down to control its exact height. Click the Expand / Collapse Formula Bar icon again to return the Input line to its default single line height.
Figure 3: Expanded Input line on Formula Bar
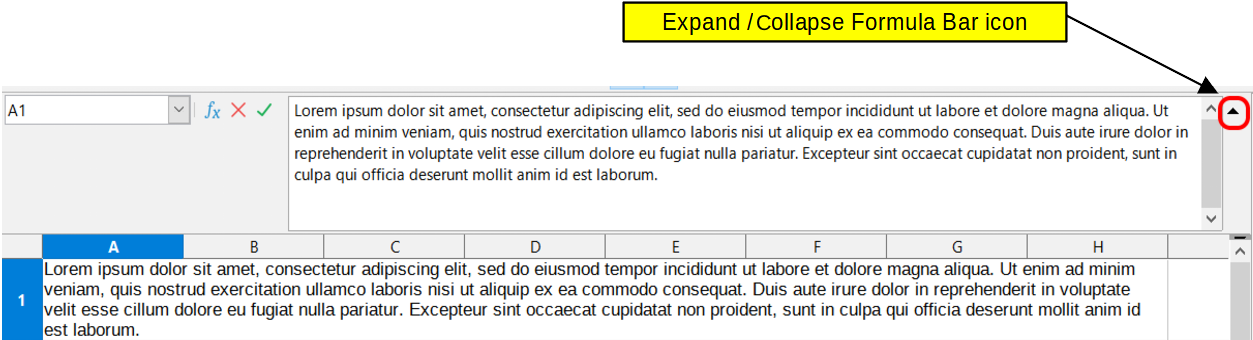
Select the cell and type the date or time. You can separate the date elements with a slash (/) or a hyphen (–) or use text, for example 10 Oct 2020. The date format automatically changes to the selected format used by Calc.
Note
Tools > Options > Language Settings > Languages > Formats > Date acceptance patterns defines the date patterns that will be recognized by Calc. In addition, every locale accepts input in an ISO 8601 YYYY-MM-DD pattern (for example, 2020-07-26).
When you enter a time, separate time elements with colons, for example 10:43:45. The time format automatically changes to the selected format used by Calc.
To change the date or time format used by Calc:
1) With the cell selected, open the Format Cells dialog (Figure 1).
2) Make sure the Numbers tab is selected, then select Date or Time in the Category list.
3) Select the date or time format you want to use from the Format list.
4) Click OK to save the changes and close the dialog.
Note
The date format will be influenced by the system or document language settings.
A special character is a character not normally found on a standard keyboard; for example, © ¾ æ ç ñ ö ø ¢. To insert a special character:
1) Select a cell and place the cursor in the cell or in the Input line, at the point where you want the character to appear.
2) Go to Insert > Special Character on the Menu bar to open the Special Characters dialog (Figure 4).
Figure 4: Special Characters dialog
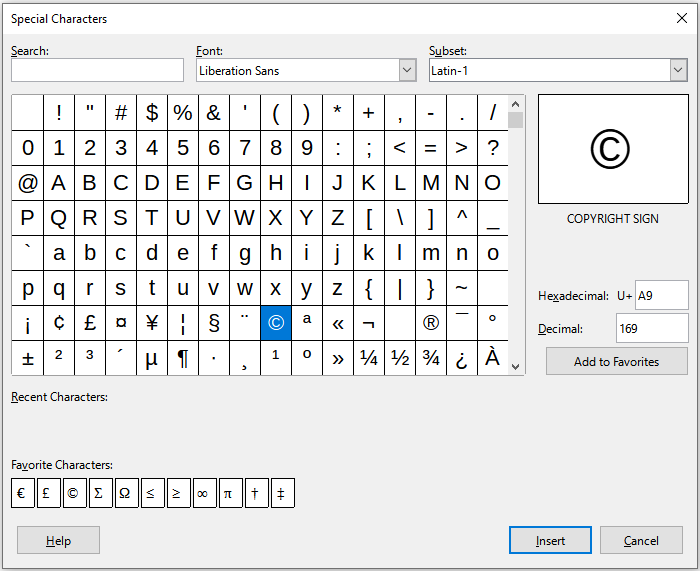
3) From the grid of characters, select the required character. The last character selected is shown on the right of the Special Characters dialog along with its numerical code.
4) Any recently inserted characters are shown below the grid of characters and can be selected in the same way as any other character in the dialog.
5) At the bottom of the dialog there is provision for building a small collection of Favorite Characters. To add a new character to the collection, select the required character and click the Add to Favorites button. To remove an existing character from the collection, select the character and click the Remove from Favorites button.
6) Double-click a special character to insert it into the cell, without closing the dialog. Click Insert to insert a selected special character into the cell and close the dialog.
Tip
You can quickly insert one of your recent or favorite special characters by clicking the Insert Special Characters icon on the Standard toolbar and selecting the required character from the drop-down. Click More Characters on this drop-down to open the Special Characters dialog (Figure 4).
Note
Different fonts include different special characters. If you do not find a particular special character you want, try changing the Font and Subset selections.
Calc automatically applies many changes during data input using AutoCorrect, unless you have deactivated any AutoCorrect changes. You can undo any AutoCorrect changes by selecting Edit > Undo on the Menu bar, pressing the keyboard shortcut Ctrl+Z, or manually going back to the change and replacing the autocorrection with what you actually want to see.
To change the AutoCorrect options, go to Tools > AutoCorrect Options on the Menu bar to open the AutoCorrect dialog (Figure 5).
Figure 5: AutoCorrect dialog

Replace – edit the replacement table for automatically correcting or replacing words or abbreviations.
Exceptions – specify the abbreviations or letter combinations that you do not want corrected automatically.
Options – select the options for automatically correcting errors as you type.
Localized Options – specify the AutoCorrect options for quotation marks and for options that are specific to the language of the text.
Reset – reset modified values back to their previous values.
Calc provides text shortcuts so that you can quickly insert dashes into a cell and these shortcuts are shown in Table 1.
Table 1: Inserting dashes
|
Text that you type |
Result |
|
A - B (A, space, hyphen, space, B) |
A – B (A, space, en-dash, space, B) |
|
A -- B (A, space, hyphen, hyphen, space, B) |
A – B (A, space, en-dash, space, B) |
|
A--B (A, hyphen, hyphen, B) |
A—B (A, em-dash, B) |
|
A-B (A, hyphen, B) |
A-B (unchanged) |
|
A -B (A, space, hyphen, B) |
A -B (unchanged) |
|
A --B (A, space, hyphen, hyphen, B) |
A –B (A, space, en-dash, B) |
Entering data into a spreadsheet can be very labor-intensive, but Calc provides tools for removing some of the drudgery from input. These tools include drag and drop (to move or copy contents of one location to another using a mouse), an AutoInput tool, the Fill tool, and selection lists.
The Fill tool and selection lists automate input of repetitive material into cells. Calc also has the ability to input information into multiple sheets of the same spreadsheet at the same time.
The AutoInput function in Calc automatically completes entries, based on other entries in the same column.
When text is highlighted in a cell, AutoInput can be used as follows:
Press Enter to accept the completion and move to the next cell. Press F2 to accept the completion and move the cursor to the end of the text inside the cell. Clicking outside the cell will accept the completion and select the clicked cell.
When multiple matches continue with the same letters they will appear in the cell after what has already been typed. Press → to accept the partial completion and move the cursor to the end of the text inside the cell.
To view more completions that start with the same letters, use the key combinations Ctrl+Tab to scroll forward, or Ctrl+Shift+Tab to scroll backward.
To see a list of all available AutoInput text items for the current column, use the keyboard combination Alt+↓. See “Selection lists” on page 1 for more information.
When typing formulas using characters that match function names, a Help tip will appear listing the available functions that start with matching characters.
AutoInput ignores the case sensitivity of any data you enter. If, for example, you have written “Total” in a cell, you cannot then use AutoInput to enter “total” in another cell of the same column without first deactivating AutoInput or entering “total” manually.
By default, AutoInput is activated in Calc. To turn it off, go to Tools on the Menu bar and deselect AutoInput.
You can use the Fill tool in Calc to duplicate existing content or create a series in a range of cells in the spreadsheet as shown by the examples in Figure 6.
1) Select the cell containing the contents you want to copy or start the series from.
2) Drag the mouse pointer in any direction or hold down the Shift key and click in the last cell you want to fill.
3) Go to Sheet > Fill Cells on the Menu bar and select the direction in which you want to copy or create data (Down, Right, Up, Left, Sheets, Series, or Random Number). A menu option will be grayed out if it is not available.
Figure 6: Examples of using the Fill tool
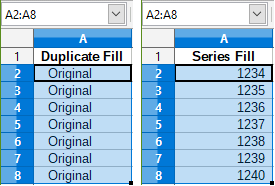
Tip
You can use the keyboard shortcut Ctrl+D as an alternative to selecting Sheet > Fill Cells > Fill Down on the Menu bar.
Alternatively, you can use a shortcut to fill cells:
1) Select the cell containing the contents you want to copy or start the series from.
2) Move the pointer over the small selection handle in the bottom right corner of the selected cell. The pointer will change shape.
3) Click and drag in the direction you want the cells to be filled, vertical or horizontal. If the original cell contained text, then the text will automatically be copied. If the original cell contained a number or text from a defined list (see “Defining a fill series” on page 1), a series will be created. To duplicate the number or text instead, hold Ctrl while dragging.
Caution
When you are selecting cells so you can use the Fill tool, make sure that none of the cells contain data, except for the cell data you want to use. When you use the Fill tool, any data contained in selected cells is overwritten.
When you select a series fill from Sheet > Fill Cells > Fill Series on the Menu bar, the Fill Series dialog (Figure 7) opens. Here you can select the type of series you want or create your own list.
Direction – determines the direction of series creation.
Down – creates a downward series in the selected cell range for the column using the defined increment to the end value.
Right – creates a series running from left to right within the selected cell range using the defined increment to the end value.
Up – creates an upward series in the selected cell range of the column using the defined increment to the end value.
Left – creates a series running from right to left within the selected cell range using the defined increment to the end value.
Figure 7: Fill Series dialog

Series Type – defines the series type. These are:
Linear – creates a linear number series using the defined increment and end value.
Growth – creates a growth series using the defined increment and end value.
Date – creates a date series using the defined increment and end date.
AutoFill – forms a series directly in the sheet. The AutoFill function takes account of customized lists. For example, by entering January in the first cell, the series is completed using the list defined in Tools > Options > LibreOffice Calc > Sort Lists. AutoFill tries to complete a value series by using a defined pattern. For example, a numerical series using 1,3,5 is automatically completed with 7,9,11,13; a date and time series using 01.01.99 and 15.01.99, is completed using an interval of fourteen days.
Time Unit – in this area you specify the desired unit of time. This area is only active if the Date option has been selected in Series Type. The options are:
Day – creates a series using seven days.
Weekday – creates a series of five day sets.
Month – creates a series from the names or abbreviations of the months.
Year – creates a series of years.
Start value – determines the start value for the series. Use numbers, dates, or times.
End value – determines the end value for the series. Use numbers, dates, or times.
Increment – determines the value by which the series of the selected type increases by each step. Entries can only be made if the linear, growth, or date series types have been selected.
To define your own fill series:
1) Go to Tools > Options > LibreOffice Calc > Sort Lists to open the Sort Lists dialog (Figure 8). This dialog shows any previously defined series in the Lists box on the left and the contents of the highlighted list in the Entries box.
2) Click New and the Entries box is cleared.
3) Type the series for the new list in the Entries box, with one entry per line (Figure 9).
4) Click Add and the new list will now appear in the Lists box.
5) Click OK to save the new list and close the dialog.
Figure 8: Sort Lists dialog
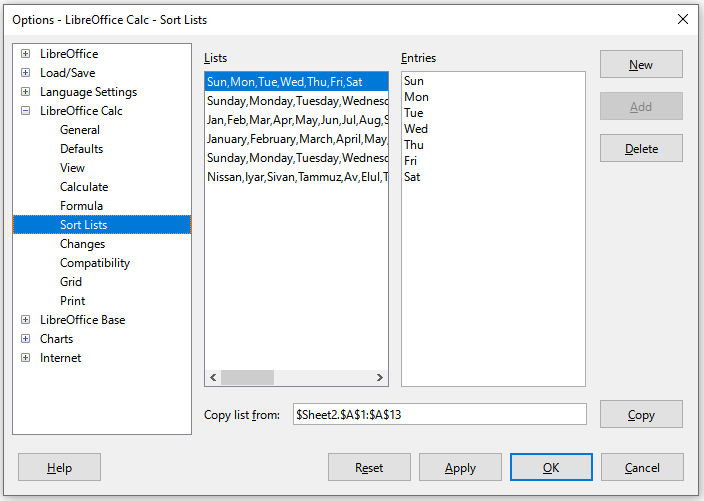
Figure 9: Creating a new sort list
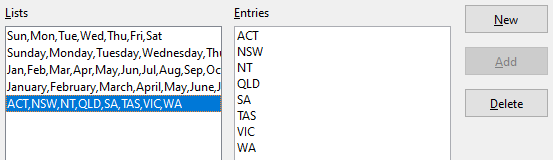
Selection lists are available only for text and are limited to using only text that has already been entered in the same column.
1) Select a blank cell in a column that contains cells with text entries.
2) Right-click and select Selection List in the context menu, or use the keyboard shortcut Alt+↓. A drop-down list appears listing any cell in the same column that either has at least one text character or whose format is defined as text.
3) Click on the text entry you require and it is entered into the selected cell.
You can select contiguous cells and merge them into one as follows:
1) Select the range of contiguous cells you want to merge.
2) Go to Format > Merge Cells > Merge Cells or Merge and Center Cells on the Menu bar, or click on the Merge and Center Cells icon on the Formatting toolbar, or right-click on the selected cells and select Merge Cells in the context menu. Using Merge and Center Cells will center align any contents in the cells.
3) If the cells contain any data, the Merge Cells dialog (Figure 10) opens, showing choices for moving or hiding data in the hidden cells.
4) Make your selection and click OK.
Figure 10: Merge choices for non-empty cells

Caution
Merging cells can lead to calculation errors in formulas used in the spreadsheet.
You can reverse a merge operation by splitting a cell that was previously created by merging several cells.
1) Select a merged cell.
2) Go to Format > Merge Cells > Split Cells on the Menu bar, or click on the Merge and Center Cells icon on the Formatting toolbar, or right-click and select Split Cells in the context menu.
3) Any data in the cell will remain in the first cell. If the hidden cells did have any contents before the cells were merged, then you may have to manually move the contents to the correct cell.
You might want to enter the same information in the same cell on multiple sheets, for example to set up standard listings for a group of individuals or organizations. Instead of entering information on each sheet individually, you can enter it in several sheets at the same time.
Figure 11: Select Sheets dialog
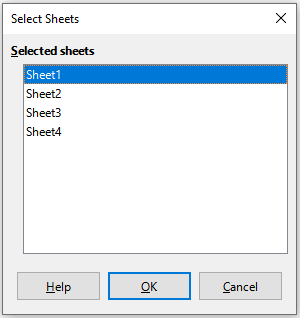
1) Go to Edit > Select > Select Sheets on the Menu bar to open the Select Sheets dialog (Figure 11).
2) Select the individual sheets where you want the information to be repeated.
3) Click OK to select the sheets and the sheet tabs will be highlighted.
4) Enter the information in the cells on the sheet where you want the information to first appear and the information will be repeated in the selected sheets.
5) Deselect the sheets when you have finished entering the information that you want repeated in the sheets.
Tip
You can select sheets with the mouse, as described in the “Selecting sheets” section of Chapter 1, Introduction.
Caution
This technique automatically overwrites, without any warning, any information that is already in the cells on the selected sheets. Make sure you deselect the additional sheets when you have finished entering the information to be repeated before continuing to enter data into the spreadsheet.
When creating spreadsheets for other people to use, you may want to make sure they enter data that is valid or appropriate for the cell. You can also use validation in your own work as a guide to entering data that is either complex or rarely used.
Fill series and selection lists can handle some types of data, but are limited to predefined information. For example, a cell may require a date or a whole number with no alphabetic characters or decimal points, or a cell may not be left empty.
Depending on how validation is set up, it can also define the range of contents that can be entered, and provide help messages explaining the content rules set up for the cell and what users should do when they enter invalid content. You can also set the cell to refuse invalid content, accept it with a warning, or start a macro when an error is entered.
To validate any new data entered into a cell:
1) Select a cell and go to Data > Validity on the Menu bar to open the Validity dialog (Figure 12).
Figure 12: Validity dialog – Criteria tab
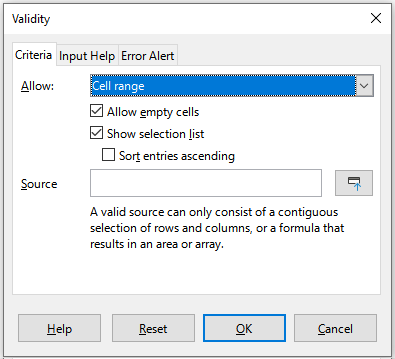
2) Define the type of contents that can be entered in that cell using the options given on the tabbed pages for Criteria, Input Help, and Error Alert. The options are explained below.
Specify the validation rules for the selected cells using the Criteria tab of the Validity dialog as shown in Figure 12. For example, you can define criteria such as numbers between 1 and 10, or texts that are no more than 20 characters.
The options available on the Criteria tab will depend on what has been selected in the Allow drop-down list.
Allow – select a validation option for the selected cells from the drop-down list.
All values – no limitation.
Whole Numbers – only whole numbers allowed.
Decimal – all numbers correspond to decimal format.
Date – all numbers correspond to date format. The entered values are formatted the next time the dialog is called up.
Time – all numbers correspond to time format. The entered values are formatted the next time the dialog is called up.
Cell range – allow only values that are given in a cell range. The cell range can be specified explicitly, or as a named database range, or as a named range. The range may consist of one column or one row of cells. If you specify a range of columns and rows, only the first column is used.
List – allow only values or strings specified in a list. Strings and values can be mixed. Numbers evaluate to their value, so if you enter the number 1 in the list, the entry 100% is also valid.
Text length – allow entries whose length matches the condition on the number of characters that has been set.
Custom – allow entries that correspond to a formula entered in the Formula box.
Allow empty cells – in conjunction with Tools > Detective > Mark Invalid Data, this defines that blank cells are shown as invalid data (disabled) or not shown (enabled).
Show selection list – shows a list of all valid strings or values to select from. The list can be opened either by clicking the down arrow at the right of the cell, or by selecting the cell and pressing Alt+↓.
Sort entries ascending – sorts the selection list in ascending order and filters duplicates from the list. If not checked, the order from the data source is taken.
Source – enter the cell range that contains the valid values or text.
Entries – enter the entries that will be valid values or text strings.
Data – select the comparative operator that you want to use from the drop-down list. The available operators depend on what you have selected in the Data drop-down list. For example, if you select valid range, the Minimum and Maximum input boxes replace the Value box.
Value – enter the value for the data validation option that you selected in the Data drop-down list.
Minimum – enter the minimum value for the data validation option that you selected in the Data drop-down list.
Maximum – enter the maximum value for the data validation option that you selected in the Data drop-down list.
Formula – enter a formula that can be interpreted as true (non-zero) or false (zero) to provide a custom validation. For example, assuming cell A4 was selected before opening the dialog, you could enter ISEVEN(A4) to indicate that only even values should be entered in cell A4.
Enter the message to be displayed when the cell or cell range is selected in the spreadsheet (Figure 13).
Show input help when cell is selected – displays the message that you enter in the Title and Input help boxes when the cell or cell range is selected in the sheet. If you enter text in the Title and Input help boxes and then deselect this option, the text will not be displayed.
Title – enter the title to be displayed when the cell or cell range is selected.
Input help – enter the message to be displayed when the cell or cell range is selected.
Figure 13: Validity dialog – Input Help tab
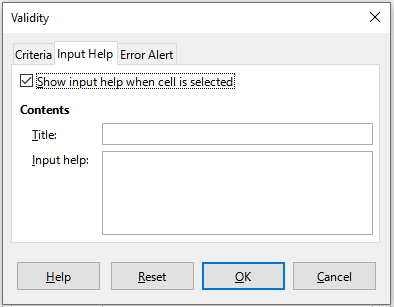
Define the error message that is displayed when invalid data is entered in a cell (Figure 14).
Show error message when invalid values are entered – when selected, displays the error message that you enter in the Contents area when invalid data is entered in a cell.
Action – select the action that you want to occur when invalid data is entered in a cell.
Stop – rejects the invalid entry and displays a dialog that you have to close by clicking OK.
Warning and Information – displays a dialog that can be closed by clicking OK or Cancel. The invalid entry is only rejected when you click Cancel.
Macro – activates the Browse button to open the Macro Selector dialog where you can select a macro that is executed when invalid data is entered in a cell. The macro is executed after the error message is displayed.
Title – enter the title of the macro or the error message that you want to display when invalid data is entered in a cell.
Error message – enter the message that you want to display when invalid data is entered in a cell.
Figure 14: Validity dialog – Error Alert tab
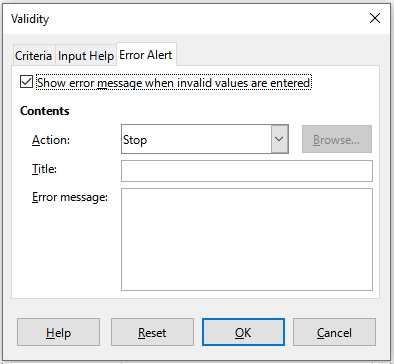
The Detective is a tool within Calc that you can use to locate any cells in a spreadsheet that contain invalid data if the cells are set to accept invalid data with a warning.
1) Go to Tools > Detective > Mark Invalid Data on the Menu bar to locate any cells containing invalid data. The Detective function marks any cells containing invalid data.
2) Correct the data so that it becomes valid.
3) Go to Tools > Detective > Remove All Traces on the Menu bar and any cells that were previously marked as containing invalid data have the invalid data mark removed.
Note
A validity rule is considered part of the format for a cell. If you select Delete all on the Delete Contents dialog (Figure 16), then it is removed. If you want to copy a validity rule with the rest of the cell, use Edit > Paste Special > Paste Special to open the Paste Special dialog (Figure 17), then select Paste all or Formats and click OK.
Data can be deleted from a cell without deleting any of the cell formatting. Select a cell or a range of cells and then press the Delete key.
This option completely deletes selected cells, columns, or rows. The cells below or to the right of the deleted cells will fill the space.
1) Select a cell or a range of cells.
2) Select Sheet > Delete Cells on the Menu bar, or right-click inside the selected cells and choose Delete in the context menu, or press the Ctrl+– keys.
Figure 15: Delete Cells dialog
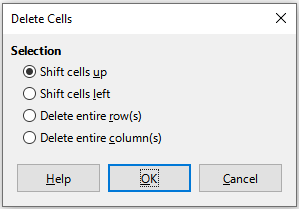
3) The Delete Cells dialog (Figure 15) provides four options to specify how sheets are displayed after deleting cells:
Shift cells up. Fills the resulting space with data from the cells underneath.
Shift cells left. Fills the resulting space with data from the cells to the right of the deleted cells.
Delete entire row(s). After selecting at least one cell, deletes the entire row from the sheet.
Delete entire column(s). After selecting at least one cell, deletes the entire column from the sheet.
4) To confirm the selection, click OK.
Note
The selected delete option is stored and reloaded when the dialog is next opened, until LibreOffice is closed. After opening LibreOffice again the delete option contains the default setting.
Data and cell formatting can be deleted from a cell at the same time. To do this:
1) Select a cell or a range of cells.
2) Select Sheet > Clear Cells on the Menu bar, or right-click inside the selected cells and choose Clear Contents from the context menu, or press the Backspace key.
3) In the Delete Contents dialog (Figure 16), choose any of the options or choose Delete All. Click OK.
Figure 16: Delete Contents dialog
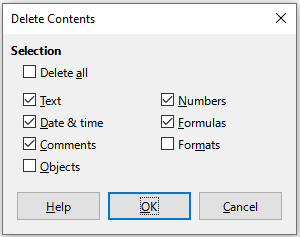
To completely replace data in a cell and insert new data, select the cell and type in the new data. The new data will replace the data already contained in the cell and will retain the original formatting used in the cell.
Alternatively, click in the Input line on the Formula Bar, then double-click on the data to highlight it completely and type the new data.
Sometimes it is necessary to edit the contents of a cell without removing all of the data from the cell. For example, changing the phrase “Sales in Qtr. 2” to “Sales rose in Qtr” can be done as follows.
1) Click in the cell to select it.
2) Press the F2 key and the cursor is placed at the end of the cell.
3) Press the Backspace key to delete any data up to the point where you want to enter new data.
4) Alternatively, use the keyboard arrow keys to reposition the cursor where you want to start entering the new data in the cell, then press the Delete key or Backspace key to delete any unwanted data before typing the new data.
5) When you have finished editing, press the Enter key to save the changes.
Tip
Each time you select a cell, the contents are displayed in the Input line on the Formula Bar. Using the Input line may be easier when editing data.
1) Double-click on the cell to select it and place the cursor in the cell for editing.
2) Reposition the cursor to where you want to start editing the data in the cell.
3) Alternatively, single-click to select the cell, then move the cursor to the Input line on the Formula Bar and click at the position where you want to start editing the data in the cell.
4) When you have finished, click away from the cell to deselect it and the editing changes are saved.
You can use the Paste Special function to paste into another cell selected parts of the data in the original cell or cell range, for example its format or the result of its formula.
1) Select a cell or a cell range.
2) Go to Edit > Copy on the Menu bar, or click the Copy icon on the Standard toolbar, or right-click and select Copy in the context menu, or press Ctrl+C.
3) Select the target cell or cell range.
4) Go to Edit > Paste Special > Paste Special on the Menu bar, or right-click and select Paste Special > Paste Special in the context menu, or use the keyboard shortcut Ctrl+Shift+V, to open the Paste Special dialog (Figure 17).
5) Select the options for Paste, Operations, Options, and Shift Cells. The Paste Special options are explained below.
6) Click OK to paste the data into the target cell or range of cells and close the dialog.
Figure 17: Paste Special dialog
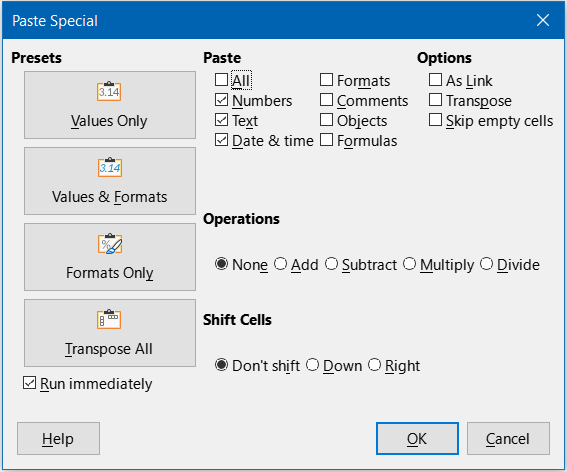
Tip
Instead of steps and above, you can choose one of the four preset options at the left of the dialog – Values Only, Values & Formats, Formats Only, or Transpose All. With the Run immediately checkbox ticked, clicking one of these shortcut buttons actions the requested paste operation and closes the dialog.
Paste – select a format for the clipboard contents that you want to paste.
All – pastes all cell contents, comments, formats, and objects into the current document.
Text – pastes cells containing text.
Numbers – pastes cells containing numbers.
Date & time – pastes cells containing date and time values.
Formulas – pastes cells containing formulas.
Comments – pastes comments that are attached to cells. If you want to add the comments to the existing cell content, select the Add operation.
Formats – pastes cell format attributes.
Objects – pastes objects contained within the selected cell range. These can be OLE objects, chart objects, or drawing objects.
Operations – select the operation to apply when you paste cells into the sheet.
None – does not apply an operation when you insert the cell range from the clipboard. The contents of the clipboard will replace existing cell contents.
Add – adds the values in the clipboard cells to the values in the target cells. Also, if the clipboard only contains comments, adds the comments to the target cells.
Subtract – subtracts the values in the clipboard cells from the values in the target cells.
Multiply – multiplies the values in the clipboard cells with the values in the target cells.
Divide – divides the values in the target cells by the values in the clipboard cells.
Options – sets the paste options for the clipboard contents.
Skip empty cells – does not replace target cells with empty cells from the clipboard. If you use this option in conjunction with the Multiply or the Divide operation, the operation is not applied to the target cell of an empty cell in the clipboard. If you select a mathematical operation and deselect Skip empty cells, empty cells in the clipboard are treated as zeroes. For example, if you apply the Multiply operation, the target cells are filled with zeroes.
Transpose – pastes the rows of the range in the clipboard as columns of the output range, and the columns of the range in the clipboard as rows.
As Link – inserts the cell range as a link, so that changes made to the cells in the source file are updated in the target file. To ensure that changes made to empty cells in the source file are updated in the target file, ensure that All is also selected in the Paste area. You can also link sheets within the same spreadsheet. When you link to other files, a DDE link is automatically created. A DDE link is inserted as a matrix formula and can only be modified as a whole.
Shift Cells – set the shift options for the target cells when the clipboard content is inserted.
Don't shift – replaces target cells with inserted cells.
Down – shifts target cells downward when you insert cells from the clipboard.
Right – shifts target cells to the right when you insert cells from the clipboard.
If you only want to copy text, numbers, or formulas to the target cell or cell range:
1) Select the source cell or cell range and copy the data.
2) Select the target cell or cell range.
3) Right-click on the target cell or cell range and select Paste Special in the context menu, then select Text, Number, or Formula.
4) Alternatively, use the Paste Only Text, Paste Only Numbers, or Paste Only Formula options in the Edit > Paste Special menu on the Menu bar.
You can insert a field linked to the date, sheet name, or document name in a cell.
1) Select a cell and double-click to activate edit mode.
2) Right-click and select Insert Field > Date, Time, Sheet Name or Document Title in the context menu.
3) Alternatively use the similar options in the Insert > Field menu on the Menu bar.
Note
The Insert Field > Document Title command inserts the name of the spreadsheet and not the title defined on the Description tab of the Properties dialog for the file.
Tip
The fields are refreshed when the spreadsheet is saved or recalculated when using the Ctrl+Shift+F9 shortcut.
You can create an outline of your data and group rows or columns together so that you can collapse a group to hide it or expand a group to show it using a single click.
The basic controls for grouping and outlining show plus (+) or minus (-) signs on the group indicator to show or hide rows or columns. However, if there are groups nested within each other, the basic controls have numbered buttons so you can hide the different levels of nested groups.
To group rows or columns:
1) Select the cells you want to group in the spreadsheet.
2) Go to Data > Group and Outline > Group on the Menu bar, or press the F12 key.
3) On the Group dialog that opens, select either Rows or Columns and click OK. A group indicator appears to the left of any rows grouped or above any columns grouped. Figure 18 shows a group indicator on the left of the first two rows of the spreadsheet showing that they have been grouped.
Figure 18: Group indicator
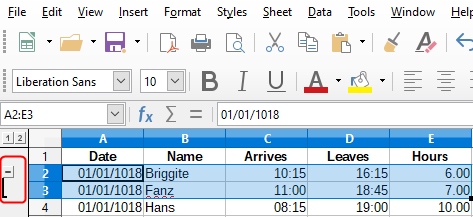
To hide the details of any group of rows or columns:
1) Click on the minus (–) sign on the group indicator.
2) Alternatively, select a cell within the group and go to Data > Group and Outline > Hide Details on the Menu bar.
3) The rows or columns are hidden and the minus (–) sign becomes a plus (+) sign on the group indicator.
To show the details of any hidden groups of rows or columns:
1) Click on the plus (+) sign on the group indicator.
2) Alternatively, select a cell on each side of the hidden group and go to Data > Group and Outline > Show Details on the Menu bar.
3) The hidden rows or columns are displayed and the plus (+) sign becomes a minus (–) sign on the group indicator.
To ungroup any groups of rows or columns:
1) Make sure the grouped rows or columns are displayed and click on a cell within the group.
2) Go to Data > Group and Outline > Ungroup on the Menu bar, or use the keyboard combination Ctrl+F12.
3) If only rows or only columns are grouped, they are ungrouped. If both rows and columns are grouped, select either Rows or Columns on the Ungroup dialog and click OK.
Caution
Any hidden groups of rows or columns must be displayed. If they are hidden, then the grouped rows or columns are deleted from the spreadsheet.
Note
If there are nested groups, only the last group of rows or columns created is ungrouped.
If a selected cell range contains formulas or references, Calc can automatically outline the selection. For example, in Figure 19 the cells for the 1st and 2nd quarters each contain a sum formula for the three cells to their left. If you apply the AutoOutline command, the columns are grouped into two quarters.
To apply the AutoOutline function, go to Data > Group and Outline > AutoOutline on the Menu bar. Calc will then check for cells that contain formulas or references and automatically group the cells as necessary.
Figure 19: Example of AutoOutline

To remove any cell groups of rows or columns, go to Data > Group and Outline > Remove Outline on the Menu bar and any groups are removed.
For any cell group of rows or columns that are hidden, the grouping is removed from the cells and the cells are displayed in the spreadsheet.
A filter is a list of conditions that each entry has to meet to be displayed. Calc provides three types of filters:
Standard – specifies the logical conditions to filter the data.
AutoFilter – filters data according to a specific value or string. Automatically filters the selected cell range and creates one-row list boxes where you can choose the items that you want to display.
Advanced – uses filter criteria from specified cells.
A standard filter is more complex than the AutoFilter. You can set as many as eight conditions as a filter, combining them with the operators AND or OR. Standard filters are mostly useful for numbers, although a few of the conditional operators can also be used for text.
1) Select a cell range in the spreadsheet.
2) Go to Data > More Filters > Standard Filter on the Menu bar to open the Standard Filter dialog (Figure 20).
3) Specify the filter criteria and filtering options that you want to use.
4) Click OK to carry out standard filtering and close the dialog. Any records that match the filter criteria and options that you specified are shown.
Figure 20: Standard Filter dialog
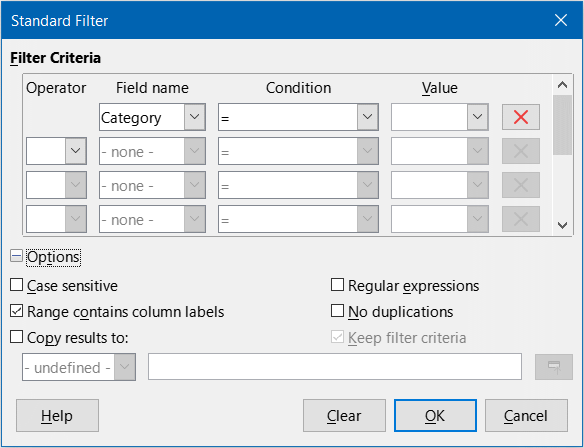
Use the Standard Filter dialog to define the filter conditions to be combined to form the overall filter criteria. Each filter condition is specified by indicating the type of logical operator, the name of a field, a logical condition, and a value.
Operator – for the following arguments, you can choose between the logical operators AND and OR. No logical operator is specified for the first filter condition in the list.
Field name – specifies the field names from the current table to set them in the argument. You will see the column identifiers if no text is available for the field names.
Condition – specifies the comparative operators through which the entries in the Field name and Value fields can be linked.
Value – specifies a value to filter the field. The Value list box contains all possible values for the specified Field name. Select a value to be used in the filter, including Empty and Not Empty entries.
Remove – deletes the associated filter criterion from the Filter Criteria area.
Case sensitive – distinguishes between uppercase and lowercase letters when filtering the data.
Range contains column labels – includes the column labels in the first row of a cell range.
Copy results to – select the check box and then select the cell range where you want to display the filter results. You can also select a named range from the list.
Regular expressions – select to use regular expressions in the filter definition. If selected, you can use regular expressions in the Value field of the Standard Filter dialog if the Condition field is set to “=” (equal) or “<>” (not equal). For more information about regular expressions, see the section entitled “Regular expressions” in Chapter 1, Introduction.
No duplications – excludes duplicate rows from the list of filtered data.
Keep filter criteria – select Copy results to and then specify the destination range where you want to display the filtered data. If this box is checked, the destination range remains linked to the source range. You must have defined the source range under Data > Define Range as a database range. You can also reapply the defined filter at any time by clicking into the source range and then going to Data > Refresh Range.
An AutoFilter adds a drop-down list to the top row of one or more data columns which lets you select the rows to be displayed. The list includes every unique entry in the selected cells sorted into lexical order (see https://www.dictionary.com/browse/lexical-order for an explanation of lexical order). AutoFilter can be used on multiple sheets without first defining a database range.
1) Click in a cell range on the spreadsheet. If you want to apply multiple AutoFilters to the same sheet, you must first define database ranges, then apply the AutoFilters to the database ranges.
2) Go to Data > AutoFilter on the Menu bar, click the AutoFilter icon on the Standard toolbar, or press Ctrl+Shift+L. An arrow button is added to the head of each column in the database range and the size of these buttons scales according to the sheet’s zoom level.
3) Click the arrow or small triangle in the column that contains the value or string that you want to set as the filter criteria (shown in Figure 21).
Figure 21: AutoFilter example

4) Select one or more values or enter a string to be used as the filter criteria. After clicking OK only the records matching the filter criteria will be visible. Rows affected by the AutoFilter will have their numbers displayed in blue. Columns where filtering conditions were created will display the arrow button in blue.
An advanced filter has a structure similar to a standard filter. The difference is that the advanced filter arguments are not entered in a dialog. Instead, filters can be entered in a blank area of a spreadsheet, then referenced by the filter dialog to apply the filters.
1) Select a cell range in the spreadsheet.
2) Go to Data > More Filters > Advanced Filter on the Menu bar to open the Advanced Filter dialog (Figure 22).
3) In Read Filter Criteria From, select the named range, or enter the cell range that contains the filter criteria that you want to use.
4) Click OK to carry out advanced filtering and close the dialog. Any records that match the filter criteria and options that you specified are shown.
Note
The options for advanced filtering are the same as those used for standard filtering, see “Applying a standard filter” on page 1 for more information.
Figure 22: Advanced Filter dialog

For an example of an advanced filter, see the Help page entitled “Filter: Applying Advanced Filters”.
Sorting within Calc arranges the cells in a sheet using the sort criteria that you specify. Several criteria can be used and a sort applies each criteria consecutively. Sorts are useful when you are searching for a particular item and become even more useful after you have filtered data.
Also, sorting is useful when you add new information to a spreadsheet. When a spreadsheet is long, it is usually easier to add new information at the bottom of the sheet, rather than adding rows in their correct place. After you have added information, you can then sort the records to update the spreadsheet.
To sort cells in a spreadsheet using the Sort dialog:
1) Select the cells, rows, or columns to be sorted.
2) Go to Data > Sort on the Menu bar, or click the Sort icon on the Standard toolbar, to open the Sort dialog.
3) On the Options tab (Figure 23), choose options including whether to sort on rows or columns. See “Sort options” on page 1 for details.
4) On the Sort Criteria tab (Figure 24), select the criteria in the drop-down lists. The selection lists are populated from the selected cells.
5) Select either Ascending order (A-Z, 0-9) or Descending order (Z-A, 9-0).
6) Headers – omits the first column/row in the selection from the sort.
7) Direction – setting defines the name and function of this check box: if top to bottom, then column labels; if left to right, then row labels.
8) Click OK and the sort is carried out on the spreadsheet.
Note
If any of the cells that you select for sorting are protected and the sheet is protected, then Calc cannot modify those cells and the sort will not be executed. An error message will be displayed to indicate that protected cells cannot be modified. However, it is possible to sort a range containing a row of column labels that are protected, since these are not modified by the sort.
Figure 23: Sort dialog – Options tab
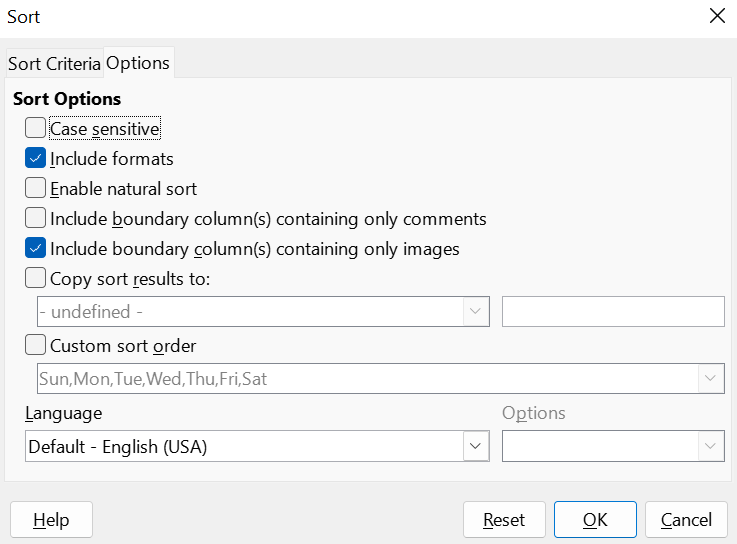
Figure 24: Sort dialog – Sort Criteria tab

On the Options tab of the Sort dialog (Figure 23), you can set these options:
Case sensitive – sorts first by uppercase letters and then by lowercase letters. For Asian languages, special handling applies.
Note
For Asian languages, select Case sensitive to apply multi-level collation. With multi-level collation, entries are first compared in their primitive forms with their cases and diacritics ignored. If they evaluate as the same, their diacritics are taken into account for the second-level comparison. If they still evaluate as the same, their cases, character widths, and Japanese Kana difference are considered for the third-level comparison.
Include formats – preserves the current cell formatting.
Enable natural sort – natural sorting is an algorithm that sorts string-prefixed numbers based on the value of the numerical element in each sorted number, instead of the traditional way of sorting them as ordinary strings. For instance, assume you have a series of values such as, A1, A2, A3, A4, A5, A6, ..., A19, A20, A21. When you put these values into a range of cells and run the sort, it will become A1, A11, A12, A13, ..., A19, A2, A20, A21, A3, A4, A5, ..., A9. With natural sorting selected, values such as these are sorted correctly.
Include boundary column(s) containing only comments – keeps these cells associated with the cells being sorted.
Include boundary column(s) containing only images – keeps these cells associated with the cells being sorted.
Copy sort results to – copies the sorted list to the cell range that you specify. Select a named cell range where you want to display the sorted list, or enter a cell range in the input box.
Custom sort order – select this option and then select the custom sort order that you want to apply. The available selections are defined as “fill series” in Tools > Options > LibreOffice Calc > Sort Lists. See “Defining a fill series” on page 1.
Language – select the language for the sorting rules.
Options – select a sorting option for the language. For many languages this selection is grayed out but for some languages options are available. For example, for German the default choice is Alphanumeric, but you can also select the Phone book option to include the umlaut special character in the sorting.
If the columns in the spreadsheet have a header with a text format, you can use a quick sort.
1) Select a cell or a cell range to be sorted.
2) Select Data > Sort Ascending or Data > Sort Descending on the Menu bar, or click the Sort Ascending or Sort Descending icon on the Standard toolbar.
Calc has two ways to find text within a document: the Find toolbar and the Find and Replace dialog. The toolbar is quick and easy to use, but its functions are more limited than using the dialog.
Figure 25: Find toolbar

1) Go to View > Toolbars > Find or Edit > Find on the Menu bar, or use the keyboard shortcut Ctrl+F, to open the Find toolbar (Figure 25). By default this toolbar is docked in the lower left of the Calc window. You can undock the toolbar and move it.
2) Type a search term in the Find text box.
3) To refine the search, you can select the Match Case option. For example, if Owner is the search term, selecting Match Case will find Owner but not owner. You can also select the Find All or Formatted Display options.
4) Click the Find Next or Find Previous icon. To find other occurrences of the same term, continue clicking the icon.
To open the Find and Replace dialog (Figure 26), go to Edit > Find and Replace on the Menu bar, or click the Find and Replace icon on the Standard toolbar or the Find toolbar, or use the keyboard shortcut Ctrl+H.
1) In the Find and Replace dialog enter the search criteria in the Find box.
2) Select basic options from those located directly under the Find box.
3) If necessary, click on Other options to increase the number of search filters.
4) Click Find Next to locate the first instance of the search criteria.
5) Click Find Next again to locate the next instance of the search criteria. Repeat as needed.
6) Or, click Find All to locate all cells containing the search criteria. These cells will be highlighted in the spreadsheet. A Search Results dialog will pop up, listing the cell locations.
1) In the Find and Replace dialog enter the search criteria in the Find box.
Figure 26: Find and Replace dialog
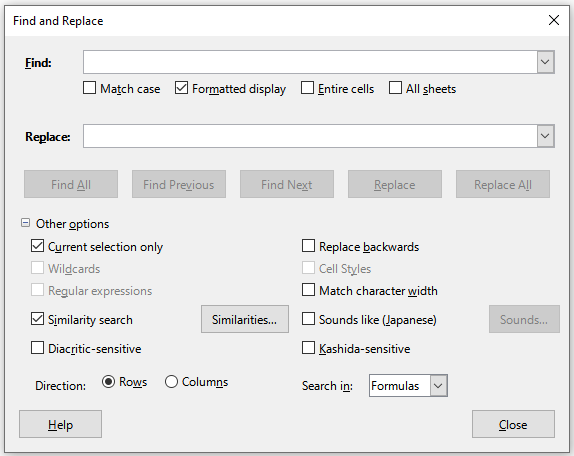
2) Select basic options from those located directly under the Find box.
3) Enter the replacement contents in the Replace box.
4) If necessary, click on Other options to increase the number of search filters.
5) To step through the cells and choose whether to replace the contents:
6) Click Find Next to locate the first instance of the search criteria.
7) If necessary, click Replace to replace the search criteria with the contents of the Replace box.
8) Repeat as required.
9) Or, to locate and replace all instances of the search criteria without stopping at each one, click Replace All. A Search Results dialog will pop up, listing the affected cells.
Tip
To replace the first instance of the search criteria you can simply press Replace without pressing Find Next first.
Caution
Use Replace All with caution; otherwise, you may end up with some highly embarrassing mistakes. A mistake with Replace All might require a manual, word-by-word search to fix, if it is not discovered in time to undo it.
The options available to refine your find and replace are as follows:
Find – enter the text that you want to search for, or select a previous search in the list.
Match case – distinguishes between uppercase and lowercase characters.
Formatted display – searches for cell contents in a particular format. For example, if a cell has a currency value, say $123.45 and another has the same contents but default formatting (123.45), then searching for “$123.45” will find the currency cell but not the default-formatted cell.
Entire cells – searches for cells with contents that are identical to the search text.
All sheets – Searches through all of the sheets in the current spreadsheet.
Replace – enter the replacement text, or select a recent replacement text or style from the list.
Current selection only – searches only the selected text or cells.
Replace backwards – search starts at the current cursor position and goes backwards to the beginning of the spreadsheet.
Wildcards – select to use wildcards in the search. A wildcard is a special character that represents one or more unspecified characters. Wildcards make text searches more powerful, but often less specific. The following wildcards are available:
? (question mark) matches any single character. For example, b?g finds “bag”, “beg”, “big”, “bog”, and “bug”.
* (asterisk) matches any sequence of characters, including an empty string. For example, *cast finds “cast”, “forecast”, and “outcast”.
~ (tilde) escapes the special meaning of a question mark, asterisk, or tilde character that follows immediately after the tilde character. For example, why~? finds “why?”.
Regular expressions – select to use regular expressions in the search. Regular expressions offer the most powerful method of searching for text strings. For more information about regular expressions, see the “Regular expressions” section in Chapter 1, Introduction.
Similarity search – find terms that are similar to the Find text. Select this option, and then click the Similarities button to define the similarity options on the Similarity Search dialog.
Cell Styles – searches for cell content formatted with the style that you specify. Select this option and then select a style from the Find list. To specify a replacement style, select a style from the Replace list.
Diacritic-sensitive – include diacritics and accents in the search.
Direction – determines the Rows or Columns order for searching the cells.
Search in – select either Formulas, Values, or Comments to search for the characters that you specify in the results of formulas, in values, or in comments.
Other options may appear depending on your language settings on the Tools > Options > Language Settings > Languages page (for example, Match character width, Sounds like (Japanese), Kashida-sensitive). See the Help system for more information about these options.
Note
The Wildcards, Regular expressions, and Similarity search options are mutually exclusive; only one can be selected.
After you select Find All on the Find toolbar, or Find All or Replace All on the Find and Replace dialog, Calc’s initial default behavior is to display the Search Results dialog (Figure 27) after it has completed the operation. This dialog summarizes the results. In addition, affected cells are highlighted in the spreadsheet.
Figure 27: Search Results dialog
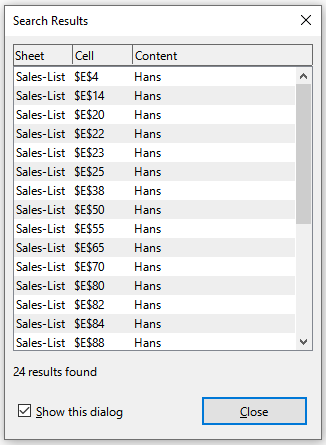
The Search Results dialog lists the affected cells and their current content (after any replacement). It also states the number of affected cells. If you deselect the Show this dialog checkbox on the Search Results dialog before pressing the Close button, then the dialog will not be displayed after future uses of Find All or Replace All. The display of the Search Results dialog can also be controlled by enabling or disabling the Tools > Options > LibreOffice Calc > View > Window > Summary on search option.
Support for regular expressions (often known as regex or regexp) is a hidden gem within Calc. Regular expressions are very powerful and enable users to define complex search patterns for locating data of interest within a spreadsheet. Some users may find the syntax used to define a regular expression daunting and inexperienced users may make mistakes. However a small investment in time to learn the basic concepts and some of the syntax will pay rich dividends in the future. We recommend that you do not try to memorize the full syntax but just concentrate on discovering a few aspects that will help you in your everyday work. As you see the benefits of using regular expressions, you will certainly be motivated to learn more.
A regular expression is a string of characters defining a pattern of text that is to be matched. More detailed, general background information can be found on Wikipedia at https://en.wikipedia.org/wiki/Regular_expression.
Regular expressions are widely used in many domains and there are multiple regular expression processors available. Calc utilizes the open source Regular Expressions package from the International Components for Unicode (ICU), see https://unicode-org.github.io/icu/userguide/strings/regexp.html for further details, including a full definition of the syntax for ICU Regular Expressions.
Regular expressions appear in three areas of Calc’s functionality, as follows:
Searching with the Find and Replace dialog, accessed by selecting Edit > Find and Replace on the Menu bar, by clicking the Find and Replace icon on the Find toolbar, or by pressing Ctrl+H.
Filtering using the Standard Filter and Advanced Filter dialogs, accessed by selecting Data > More Filters > Standard Filter and Data > More Filters > Advanced Filter.
Functions. Many of Calc’s functions can use regular expressions in search criteria. However these only operate correctly if the Tools > Options > LibreOffice Calc > Calculate > Formulas wildcards > Enable regular expressions in formulas option has been selected. We also recommend that you enable the Tools > Options > LibreOffice Calc > Calculate > General Calculations > Search criteria = and <> must apply to whole cells option so that search criteria in formulas must match the whole of the cell contents. See Chapter 8, Using Formulas and Functions, for more information.
To illustrate the use of regular expressions we can use a sales data spreadsheet, the first few rows of which are shown in Figure 28.
Figure 28: Spreadsheet data for example regular expressions
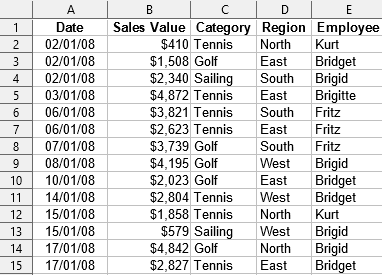
Unfortunately the data entry clerks do not know the sales personnel well and so the spreadsheet contains a number of misspellings of Brigitte’s name. On inspecting the data, we notice that if we could find all cells containing a string that begins with the characters “Bri” and then replace the entire contents of each such cell with the string “Brigitte”, then the data in the spreadsheet would be corrected. This can be achieved easily with a simple regular expression, as follows:
1) Select Edit > Find and Replace on the Menu bar. Calc opens the Find and Replace dialog (Figure 29).
2) Type ^Bri.* into the Find field. The character “^” means match at the beginning; “.” means match any character; and “*” means match 0 or more times.
3) Type Brigitte into the Replace field.
4) If necessary, click the icon to expand the Other options area of the dialog.
5) Make sure that the Regular expressions checkbox is checked.
6) Click Replace All. Calc updates the spreadsheet data, replacing all occurrences of “Bridget” and “Brigid” with “Brigitte”.
7) Click Close to close the Find and Replace dialog.
Figure 29: Using a regular expression on the Find and Replace dialog
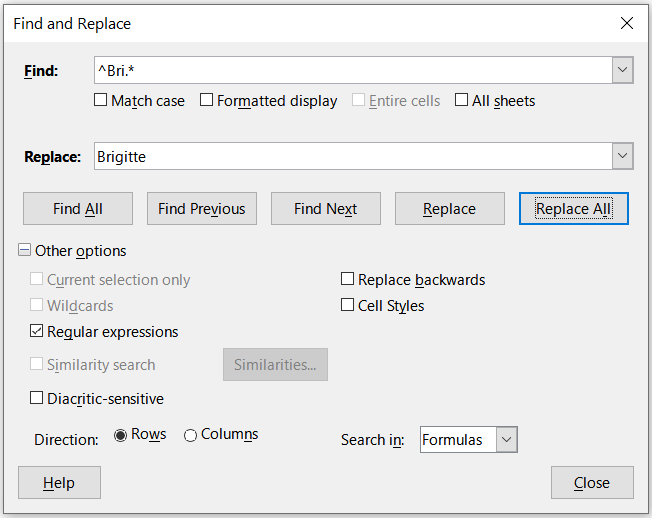
Suppose we want to filter the same spreadsheet (Figure 28) to show only data relating to the Tennis and Golf categories, from the North and East regions. This is easily achieved using regular expressions, using the following steps:
1) Click a cell within the sales data.
2) Select Data > More Filters > Standard Filter on the Menu bar. Calc opens the Standard Filter dialog (Figure 30).
3) Select Category from the first drop-down menu in the Field name column.
4) Select = from the first drop-down menu in the Condition column.
5) Type Tennis|Golf in the first text box in the Value column.
6) Select AND from the first drop-down menu in the Operator column.
7) Select Region from the second drop-down menu in the Field name column.
8) Select = from the second drop-down menu in the Condition column.
9) Type North|East in the second text box in the Value column.
10) If necessary, click the icon to expand the Options area of the dialog.
11) Make sure that the Regular expressions checkbox is checked.
12) Click OK and Calc updates the data displayed in accordance with the specified filter criteria.
Figure 30: Using regular expressions on the Standard Filter dialog
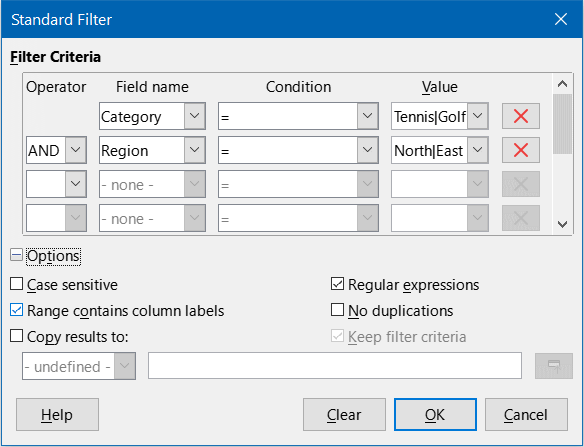
The data shown in Figure 31 can be used to show a simple example of a function call that incorporates a regular expression. Suppose we wanted to calculate the revenue from the sale of pencils, pencil cases, and pens. This can be achieved by entering the following formula into an empty cell =SUMIFS(C2:C6; A2:A6; "^pen.*"), where the regular expression matches the name of any product that starts with the characters “pen”. Alternatively we could calculate the revenue from the sale of books and notebooks using the formula =SUMIFS(C2:C6; A2:A6; ".*book$"), where the regular expression matches the name of any product that ends with the characters “book”.
Figure 31: Stationery sales and revenue data
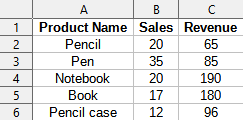
In Calc there are 26 functions that support the use of regular expressions and these are listed in Chapter 8, Using Formulas and Functions. The REGEX function is particularly powerful, matching and extracting, or optionally replacing, text using regular expressions. For example the formula =REGEX("123456ABCDEF";"[126]";"";"g") returns "345ABCDEF", where any occurrence of "1", "2" or "6" is replaced by the empty string and is thus deleted.
Tip
The online help describes many more regular expressions and their uses.
Note
If interoperability with Microsoft Excel is important for your spreadsheet, then you may not be able to fully utilize Calc’s regular expression facilities because Excel does not provide equivalent facilities. Hence, when you export a Calc spreadsheet to Excel format, information relating to regular expressions will not be usable within Excel. In this case you can use the less powerful wildcards facility provided by Calc because spreadsheets that utilize wildcards can be exported to Excel format without loss of data. See Chapter 8, Using Formulas and Functions, for more information about wildcards.
There are numerous websites that include examples of regular expressions and these provide an endless source of inspiration and ideas to help improve your data analysis skills.
Additional information about regular expressions in Calc can be found in the Help system and on The Document Foundation’s wiki starting at https://wiki.documentfoundation.org/Documentation/HowTo/Calc/Regular_Expressions.