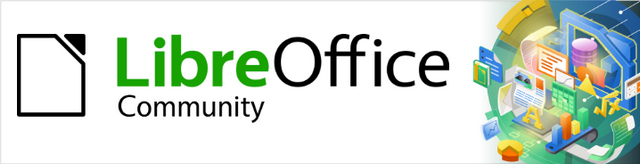
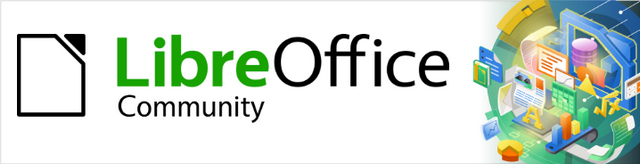
Draw Guide 7.1
Chapter 1,
Introducing Draw
This document is Copyright © 2021 by the LibreOffice Documentation Team. Contributors are listed below. This document maybe distributed and/or modified under the terms of either the GNU General Public License (https://www.gnu.org/licenses/gpl.html), version 3 or later, or the Creative Commons Attribution License (https://creativecommons.org/licenses/by/4.0/), version 4.0 or later.
All trademarks within this guide belong to their legitimate owners.
|
Peter Schofield |
Regina Henschel |
Elzett Kotze |
|
Martin Fox |
John Cleland |
Jean Hollis Weber |
|
John A Smith |
Peter Schofield |
Vipul Gupta |
|
Kees Kriek |
|
|
Please direct any comments or suggestions about this document to the Documentation Team mailing list: documentation@global.libreoffice.org
Note
Everything sent to a mailing list, including email addresses and any other personal information that is written in the message, is publicly archived and cannot be deleted.
Published July 2021. Based on LibreOffice 7.1 Community. Other versions of LibreOffice may differ in appearance and functionality.
Some keystrokes and menu items are different on macOS from those used in Windows and Linux. Table 1 below gives some common substitutions for the instructions in this user guide. For a more detailed list, see the application Help.
Table 1: Using LibreOffice on macOS
|
Windows or Linux |
macOS equivalent |
Effect |
|
Tools > Options |
LibreOffice > Preferences |
Access setup options |
|
Right-click |
Control +click and/or right-click depending on computer setup |
Open a context menu |
|
Ctrl (Control) |
⌘ (Command) |
Used with other keys |
|
F11 |
⌘+T |
Open the Styles deck in the Sidebar |
LibreOffice Draw is a vector graphics drawing program, although it can also perform some operations on raster graphics (pixels). Using Draw, a wide variety of graphical images can easily and quickly created.
Vector graphics store and display an image as an assembly of simple geometric elements such as lines, circles, and polygons, rather than a collection of pixels (points on the screen). Vector graphics allow for easier storage and scaling of the image.
Draw is fully integrated into the LibreOffice suite, and this simplifies exchanging graphics with all components of the suite. If an image is created in Draw, reusing it in a Writer document is relatively easy, for example, select and copy the drawing in Draw and then paste the image directly into a Writer document. Also, drawings can be worked on directly from within Writer or Impress, using a subset of the functions and tools from Draw.
The functionality of LibreOffice Draw is extensive. Draw was not designed to rival high-end graphics applications, but it possesses more functionality than the drawing tools that are generally integrated with the majority of office productivity suites.
A few examples of the drawing functions are: layer management, magnetic grid-point system, dimensions and measurement display, connectors for making organization charts, 3D functions that enable small three-dimensional drawings to be created (with texture and lighting effects), drawing and page-style integration, and Bézier curves.
This Draw Guide is not a course book to be worked through from beginning to end. Rather, it is a reference work in which can be browsed for guidance on particular topics.
This document describes only the functions associated with Draw. Some concepts, such as file management or the way the LibreOffice environment works, are mentioned only briefly and are covered in more detail in the Getting Started Guide.
The large area in the center of the Draw main window is the Workspace (Figure 1) where drawings are created. This drawing area can be surrounded with toolbars and information areas. The number and position of the visible tools vary with the task in hand, user preferences, and computer setup.
The maximum size of a drawing page in LibreOffice Draw is limited by the computer setup and the page size that that can be set and used in the printer connected to the computer.
Drawings in Draw can be split over several pages. Multi-page drawings are used mainly for presentations. The Pages pane, on the left side of the Draw main window, gives an overview of the pages that created in a drawing. If the Pages pane is not visible, go to View > Page Pane on the Menu bar. To make changes to the page order, drag and drop one or more pages.
Figure 1: Draw main window

By default, the Workspace consists of three layers (Layout, Controls and Dimension Lines) and the tabs for these default layers appear at the bottom of the Workspace. The default layers cannot be deleted or renamed, but layers can be added as and when necessary. A layer is a workspace where drawing elements and objects can be inserted.
The Layers bar is located on the bottom of the Workplace and contains three default layers called Layout, Controls and Dimensions. The default layers cannot be deleted or renamed, but layers can be added when necessary.
Tabs for layers appear in the Layers bar at the bottom of the Workspace, which is located at the bottom of the Workplace. The Layers bar allows for navigation between layers, adding layers as required, or deleting layers that have been created. For more information on layers, see Chapter 11, Advanced Draw Techniques.
The Sidebar has five main decks in Draw and is similar to the Sidebar in the other LibreOffice modules. To open a deck, click on its icon on the right of the Sidebar, or click on Sidebar Settings icon at the top of the tab bar and select a deck from the drop-down list. If the Sidebar is not visible, go to View > Sidebar on the Menu bar.
Properties
Shapes
Styles
Gallery
Navigator
Rulers are positioned on the upper and left-hand sides of the Workspace. If they are not visible, go to View > Rulers in the Menu bar. The rulers show the size of a selected object on the page using double lines (highlighted in Figure 2). Also, rulers can be used to manage object handles and guide lines when positioning objects.
The page margins in the drawing area are also represented on the rulers. Change the margins directly on the rulers by dragging them with the cursor. The margin areas are indicated by the grayed out area on the rulers as shown in Figure 2.
To change the measurement units of the rulers, right-click on a ruler and select the measurement unit from the drop down list, as shown in Figure 3 for the horizontal ruler. Measurement units for the horizontal and vertical rulers can be set to different measurement units.
The Status Bar (Figure 4) is located at the bottom of the Workspace in all LibreOffice modules. To hide the Status Bar, go to View on the Menu bar and deselect Status Bar.
Note
The measurement units shown on the Status Bar are set by going to Tools > Options > LibreOffice Draw > General on the Menu bar. These measurement units can be different to the measurement units set for the rulers.
Figure 2: Rulers showing object size
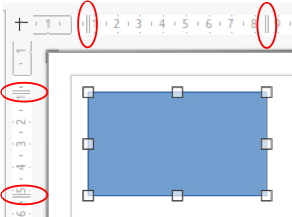
Figure 3: Ruler measurement units

Figure 4: Status bar

Slide number – shows the number of the drawing pane that is selected.
Information area – shows which action is being carried out, or object type selected.
Cursor position and Object size – shows different information depending on whether objects are selected or not.
When no object is selected, the position numbers show the current position (X and Y coordinates) of the mouse cursor.
When an object is selected and being resized with the mouse, the object size numbers show the size of the object (width and height).
If an object is selected, the position numbers shows the X and Y coordinates of the upper-left corner and the object size number pair displays the size of the object. These numbers do not relate to the object itself, but to the selection outline, which is the smallest possible rectangle that can contain the visible part or parts of the object; see Chapter 3, Working with Objects and Object Points for more information.
When an object is selected, clicking in either of these areas opens the Position and Size dialog. See Chapter 4, Changing Object Attributes for more information.
Unsaved changes – indicates that the file needs saving and the icon depends on computer setup. Clicking on this icon opens the Save as dialog if the file is new and has not been saved before. If the file has been saved before any changes, then clicking on this icon after any changes automatically saves the file.
Digital signature – indicates if the document is digitally signed. The icon only appears if the drawing has a digital signature certificate. After the file has been saved, double-clicking on this icon opens the digital signatures dialog. See LibreOffice Help for more information on digital signature certificates.
Fit drawing – resizes the drawing so that the whole drawing appears in the Workspace.
Zoom slider and Zoom percentage – adjusts and indicates the zoom percentage of the Workspace displayed. Double-clicking on zoom percentage opens the Zoom & View Layout dialog.
Figure 5: Visible buttons on a toolbar
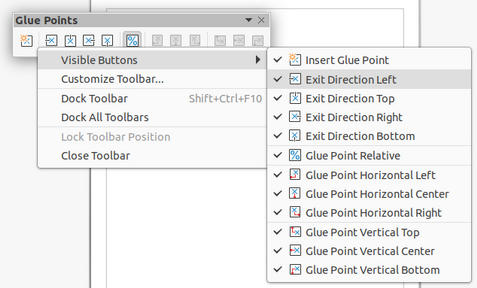
To display or hide the various Draw toolbars, go to View > Toolbars on the Menu bar and select from the drop down menu the toolbar required. For example, the Standard and Drawing toolbars are shown by default, but the Line and Filling, Text Formatting, and Options toolbars are not shown.
The appearance of the tool icons on toolbars depends on the computer operating system and the selection of icon style and size in Tools > Options > LibreOffice > View.
The tools available on a toolbar are indicated by a shaded outline around the tool icon or a check mark as shown by the example in Figure 5. For more information about working with toolbars, see the Getting Started Guide.
The four main toolbars used in Draw are as follows:
Standard toolbar
Figure 6: Standard toolbar
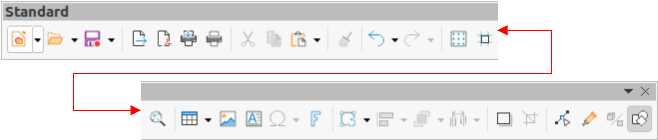
Drawing toolbar
Figure 7: Drawing toolbar

Line and Filling toolbar
Figure 8: Line and Filling toolbar
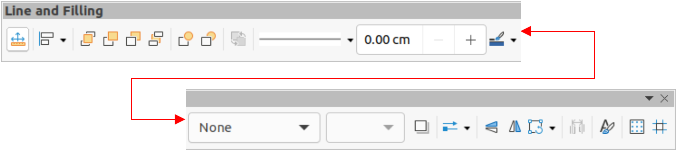
Text Formatting toolbar
Figure 9: Text Formatting toolbar
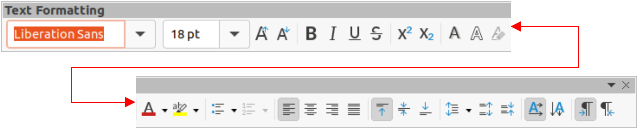
The default set of tools on each toolbar can be modified using Visible Buttons. Add or remove a tool to or from a toolbar as follows:
1) Either, right-click in an empty area on the toolbar, or click on the downward pointing triangle ▼ in the toolbar title and select Visible Buttons from the context menu.
2) Click on a tool name to add or remove the tool to or from the toolbar.
Note
For more information on the available tools that can be added to a toolbar, see Appendix B, Toolbars and the Getting Started Guide. When a tool is added to a toolbar, its position on the toolbar (from left to right) is the same as its position in the Visible Buttons context menu.
Some tools on a toolbar have a downward pointing triangle ▼ to the right side of the tool icon. This indicates that the tool has additional tools available. Click on the downward pointing triangle ▼ to display the full set of tools (Figure 10).
This toolset can be turned into a floating toolbar. Click the area at the top of the toolset as shown in Figure 10, drag it across the screen to a convenient location and release the mouse button. To close a floating toolbar, click on the X on the right of the toolbar title.
Figure 10: Available tools and floating toolbar
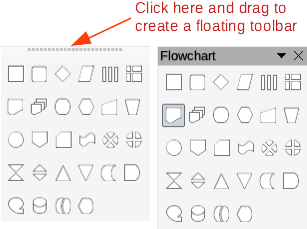
Note
When a toolset is made into a floating toolbar, the tool on the existing toolbar remains in the toolbar and always shows the last tool used. This means that the tool icon on a screen may differ from the tool icon shown in this guide.
Tip
When double-clicking on a tool, the command corresponding to that tool becomes active and remains active. The tool command can be repeated as often as required. To exit from this mode, press the Esc key or click on another tool. Please note that this may not work for every tool on every toolbar.
When Draw is opened, the Standard and Drawing toolbars, by default, are already locked and docked into their positions on the main Draw window. These toolbars can be undocked creating floating toolbars. To undock a toolbar and create a floating toolbar:
1) Move the mouse cursor to the far left of the toolbar and over the toolbar handle (Figure 11). The cursor changes shape, normally a grabbing hand, depending on computer setup and operating system.
2) Click and drag on the toolbar handle to move the toolbar until it becomes a floating toolbar. This floating toolbar capability is common to all components of LibreOffice.
Figure 11: Toolbar handles
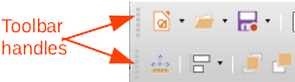
To dock a floating toolbar, press and hold the Ctrl key, then double click on the title of the toolbar. The toolbar moves into available space at the top of the Draw main window.
An alternative method of docking a toolbar is to click in the toolbar title and drag the toolbar to the docked position that required. This can be the top, bottom or one of the sides of the Draw main window.
By default when Draw is opened, any docked toolbars are locked into position and have to be unlocked before they can become floating toolbars or repositioned on the Draw main window.
To unlock a toolbar, right-click in a blank area on the toolbar and deselect Lock Toolbar Position from the context menu. A toolbar handle, as shown in Figure 11, appears at the left end of the toolbar, indicating that the toolbar is unlocked and can be moved.
To lock a toolbar into position, dock the toolbar into position, then right-click in a blank area on the toolbar and select Lock Toolbar Position from the context menu. The toolbar handle disappears from the left end of the toolbar.
Draw toolbars can be customized by adding or removing commands to or from a toolbar. Also, customization allows the creation of toolbars for specific purposes. Customizing toolbars is in addition to using “Adding and removing tools” above.
For more information when adding a new commands, modifying toolbars, or creating toolbars, see Appendix B, Toolbars and the Getting Started Guide.
The Color Palette (Figure 12) provides quick access to a standard set of colors to use for selected objects and text in a drawing.
1) Go to View on the Menu bar and select Color Bar to open the Color Palette.
2) Select an object or text where to change the color.
3) Left click on the color required for the area fill or text and change the color of the object or text.
4) Right click on the color required for the object or text box border and change the color of the border.
5) Go to View on the Menu bar and deselect Color Bar to close the Color Palette.
Figure 12: Color Palette (Color Bar)
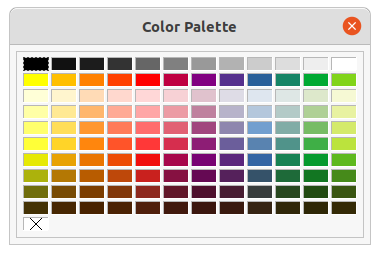
Note
The box with the X at the bottom left of the Color Palette corresponds to none (no color).
Note
The colors available in the Color Palette depend on the color palette that had been previously used when changing color on an object. For example, Figure 12 shows the Standard color palette that had been used previously when changing color to an object using a properties dialog.
In addition to the standard Color Palette, Draw has several specialized color palettes available, giving a greater choice of color: for example, chart-palettes, material, html, and so on. After selecting an object or text in a drawing, use one of the following to access the specialized color palettes.
Area or fill color – Color page in the Area dialog, Fill Color on the Drawing or Line and Filling toolbar, or Fill in the Area section in the Properties deck on the Sidebar.
Line color – Line page in the Line dialog, Line Color on the Drawing or Line and Filling toolbar, or Color in the Line section in the Properties deck on the Sidebar
Text color – Font Color tool on the Text Formatting toolbar, or Font Color in the Character section in the Properties deck on the Sidebar.
For more information on selecting a color and a color palette for an object or text, see Chapter 4, Changing Object Attributes, Chapter 9, Adding and Formatting Text and Chapter 11, Advanced Draw Techniques.
In Draw, custom colors can be created using the Color Picker dialog, specific CMYK values, or specific RGB values to match the color schemes used in a company. For more detailed information on creating custom colors and color palettes, as well as more information on CMYK and RGB color schemes, refer to Chapter 11, Advanced Draw Techniques.
The grid and snap lines in Draw act as drawing aids and these can be turned on or off by clicking on Display Grid or Display Snap Guides on the Line and Filling or Options toolbars. The grid and snap lines are displayed only on the screen and are not shown on a printed drawing or when the drawing is used in another LibreOffice module. The color, spacing and resolution of the grid points can be individually chosen for each axis.
Help lines when moving objects can be displayed and these are turned on or off by clicking on Helplines While Moving on the Line and Filling or Options toolbars. Showing the position of the object while moving makes positioning the object much easier. If this function is activated, pairs of vertical and horizontal lines enclosing the object are shown while moving the object. These lines extend to the edges of the drawing area.
Draw also offers several snap functions to positioning of objects exactly in a drawing.
For more information on the grid, snap lines, snap functions, and help lines, see Chapter 3, Working with Objects and Object Points.