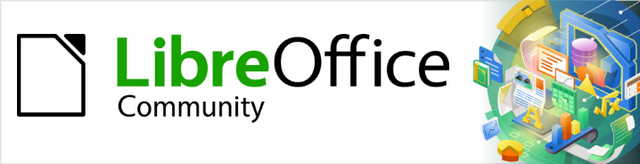
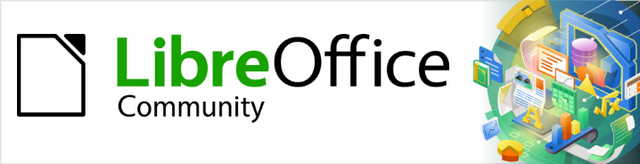
Draw Guide 7.2
Chapter 2,
Drawing Basic Shapes
This document is Copyright © 2022 by the LibreOffice Documentation Team. Contributors are listed below. This document maybe distributed and/or modified under the terms of either the GNU General Public License (https://www.gnu.org/licenses/gpl.html), version 3 or later, or the Creative Commons Attribution License (https://creativecommons.org/licenses/by/4.0/), version 4.0 or later.
All trademarks within this guide belong to their legitimate owners.
|
Peter Schofield |
|
|
|
John Cleland |
Martin Fox |
Jean Hollis Weber |
|
John A Smith |
Peter Schofield |
Claire Wood |
|
Regina Henschel |
Elzett Kotze |
|
Please direct any comments or suggestions about this document to the Documentation Team’s mailing list: documentation@global.libreoffice.org
Note
Everything sent to a mailing list, including email addresses and any other personal information that is written in the message, is publicly archived and cannot be deleted.
Published January 2022. Based on LibreOffice 7.2 Community.
Other versions of LibreOffice may differ in appearance and functionality.
Some keystrokes and menu items are different on macOS from those used in Windows and Linux. The table below gives some common substitutions for the instructions in this document. For a detailed list, see the application Help.
|
Windows or Linux |
macOS equivalent |
Effect |
|
Tools > Options |
LibreOffice > Preferences |
Access setup options |
|
Right-click |
Control+click or right-click depending on computer setup |
Open a context menu |
|
Ctrl (Control) |
⌘ (Command) |
Used with other keys |
|
F11 |
⌘+T |
Open the Styles deck in the Sidebar |
LibreOffice Draw can create 2D and 3D objects. This chapter shows how to draw simple 2D objects. The following chapters describe how to work with and edit such objects. For more information on 3D objects, see Chapter 7, Working with 3D Objects.
All shapes, whether they are lines, rectangles, or more complicated shapes, are called objects. This is common notation in vector drawing software.
The drawing tools are found on the Drawing toolbar (Figure 1). This toolbar is normally located on the left side of the main Draw window. If the toolbar is not visible, go to View > Toolbars on the Menu bar and select Drawing from the available options.
As with all the components of LibreOffice, the Drawing toolbar can be unlocked and placed the Draw workspace as a floating toolbar. Toolbars can be configured by adding, moving, hiding, or deleting tools. See Chapter 1, Introducing Draw for more information.
When a shape is drawn, an object selected for editing, or text added to the drawing, the information field in the Status Bar (Figure 2) changes to reflect the action taken or in progress. See Chapter 1, Introducing Draw for more information on the Status Bar.
Figure 1: Drawing toolbar

Figure 2: Status Bar

Basic shapes, including text, are treated as objects in Draw. The default set of tools available for drawing basic shapes on the Drawing toolbar are shown in Figure 1. To add more tools to the Drawing toolbar, see Appendix B, Toolbars and the Getting Started Guide for more information.
Some tool icons on the Drawing toolbar change shape according to the last tool used from the selection of available tools. Each tool that has a triangle ▼ next to the tool icon indicates that more tools are available. See “Drawing geometric shapes” for information on the available shapes.
Note
When a basic shape is drawn, or one selected for editing, the information area at the left side in the status bar changes to reflect the present action. For example Line created, Text frame xxyy selected, and so on.
A straight line is the simplest element or object in Draw to create.
1) Use one of the following options to draw a straight line:
Click Insert Line on the Drawing toolbar.
Click on the triangle ▼ next to Lines and Arrows on the Drawing toolbar and select Insert Line from the options available.
Click Insert Line in the Line and Arrows panel of the Shapes deck on the Sidebar (Figure 3).
2) Place the cursor at the starting point on the drawing, then click and drag the cursor to draw a straight line.
3) Release the mouse button when the end point is reached and a straight line is created. A selection handle appears at each end of the line, showing that this object is the currently selected object. The selection handle at the starting point of the line is slightly larger than the selection handle at the end point, as shown in Figure 4.
Note
To snap the end of a straight line to the nearest grid point, keep the Ctrl key pressed while drawing the straight line. This is the default behaviour of the Ctrl key. However, if the Snap to Grid option on View > Snap Guides on the Menu bar has been selected, pressing the Ctrl key while drawing a straight line temporarily deactivates the Snap to Grid option.
Figure 3: Lines and Arrows panel in Shapes deck on Sidebar
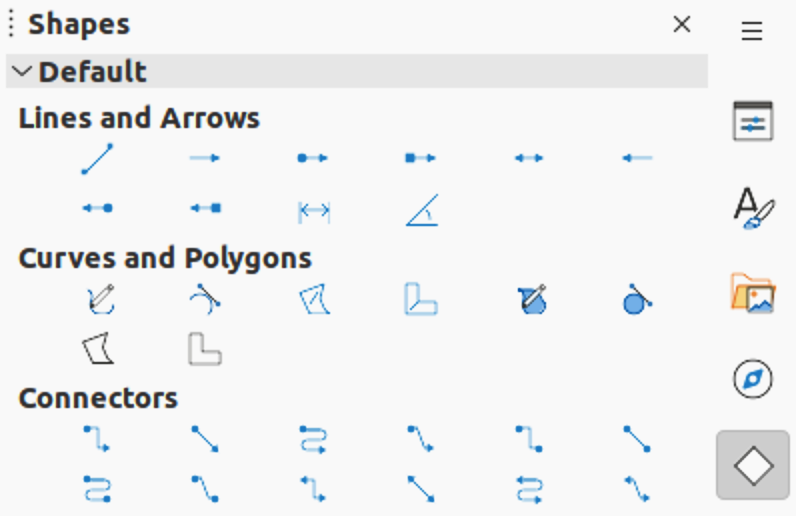
Figure 4: Line starting point

Note
To restrict the drawing angle of a straight line to a multiple of 45 degrees (0, 45, 90, 135, and so on), keep the Shift key pressed while drawing a straight line. However, if the option When creating or moving objects in the Constrain Objects section of Tools > Options > LibreOffice Draw > Grid has been selected, pressing the Shift key temporarily deactivates this restriction.
Note
To draw a straight line symmetrically outwards in both directions from the start point, keep the Alt key pressed while drawing the straight line. This draws straight lines from the middle of the straight line.
When a straight line is drawn, it uses default attributes. To change any of these attributes and format a straight line to the drawing requirements:
1) Select the straight line by clicking on it and display the selection handles.
2) Use one of the following methods to access and use the formatting options for a straight line:
Open the Line panel in the Properties deck on the Sidebar (Figure 5).
Use the tools Line Style, Line Width, and Line Color on the Line and Filling toolbar (Figure 6).
Go to Format > Line on the Menu bar to open the Line dialog (Figure 7).
Right-click and select Line from the context menu to open the Line dialog.
Figure 5: Line panel in Properties deck on Sidebar
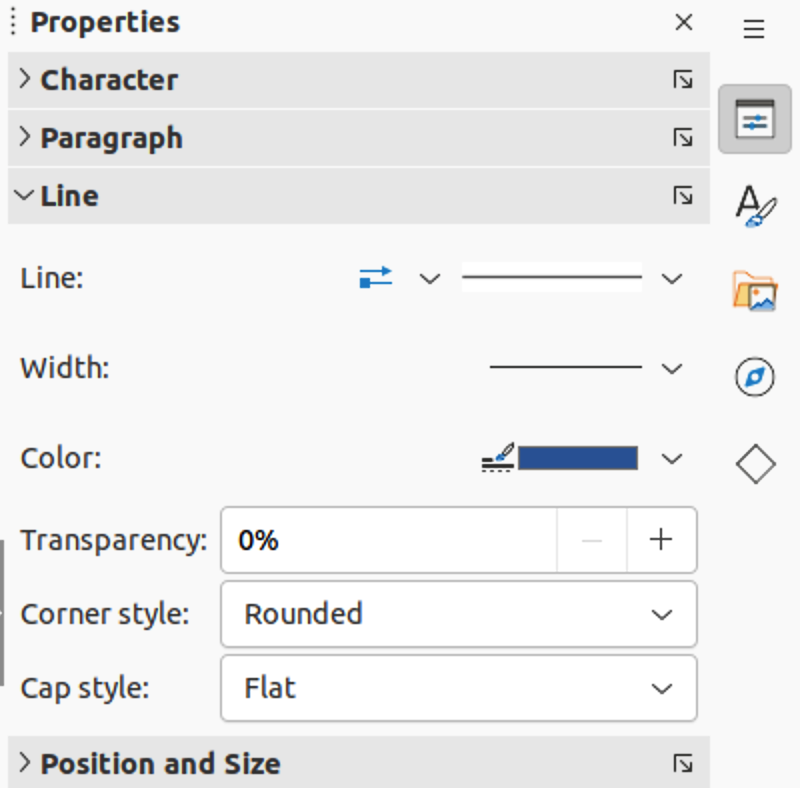
Figure 6: Line and Filling toolbar
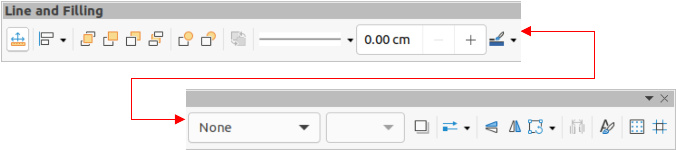
Figure 7: Line dialog - Line page
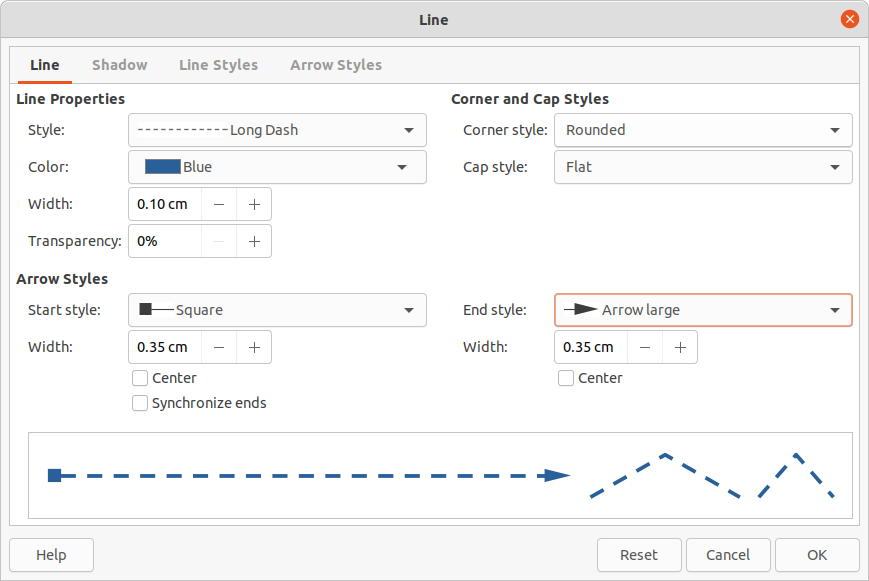
Draw classifies both lines and arrows as lines and are drawn like straight lines (for more information, see “Straight lines”). Hovering the cursor over each tool in the Lines and Arrows sub-toolbar, or the Line and Arrows panel in the Shapes deck on the Sidebar indicates what type of line or arrow each tool draws. The information field on the Status Bar shows them only as lines.
The tools available on the Lines and Arrows sub-toolbar (Figure 8) for creating lines or arrows are, from left to right:
Insert Line
Line Ends with Arrow
Line with Circle/Arrow
Line with Square/Arrow
Line with Arrows
Line Starts with Arrow
Line with Arrow/Circle
Line with Arrow/Square
Dimension Line
Line (45º)
Figure 8: Lines and Arrows sub-toolbar
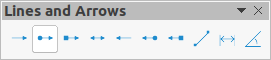
Note
The tool icon for the last tool used is already selected on the Drawing toolbar. This makes it easier to use the same tool again.
1) Use one of the following methods to draw a line or arrow:
Click on the triangle ▼ next to Lines and Arrows on the Drawing toolbar and select the type of line or arrow required from the Lines and Arrows sub-toolbar (Figure 8).
Select the type of line or arrow required in the Lines and Arrows panel of the Shapes deck on the Sidebar (Figure 3).
2) Place the cursor at the starting point for the line or arrow, then click and drag the cursor. The arrowhead(s) is drawn when the mouse button is released.
3) For more information on how to draw lines and arrows, see “Straight lines”.
After drawing a line or arrow, make sure it is selected and format the line or arrow to the drawing requirements using one of the following methods:
1) To format the line used for an arrow, see “Straight lines” for more information.
2) To format an arrow using the same arrowhead style for both ends of the arrow:
a) Select the arrow so that the selection handles are displayed.
b) Go to Format > Line on the Menu bar or right-click on the arrow to open the Line dialog.
c) Click on Arrow Styles to open the Arrow Styles page (Figure 9).
d) Select an arrow style from the options available in the Arrow style drop-down list.
e) Click OK to apply the arrow style and close the Line dialog.
f) Click in an empty space on the drawing to deselect the arrow.
3) To format an arrow using different arrowhead styles for each end of the arrow:
a) Select the arrow so that the selection handles are displayed.
b) Open the Line panel on the Properties deck of the Sidebar (Figure 10).
c) In Line, click on Arrow Style to open the drop-down list for arrowhead styles
d) Select an arrowhead style from the left-hand list of arrowhead styles for the start point of the arrow, when the arrow was drawn.
e) Select an arrowhead style from the right-hand list of arrowhead styles for the end point of the arrow, when the arrow was drawn.
f) Click in an empty space on the drawing to deselect the arrow.
Figure 9: Line dialog - Arrow Styles page
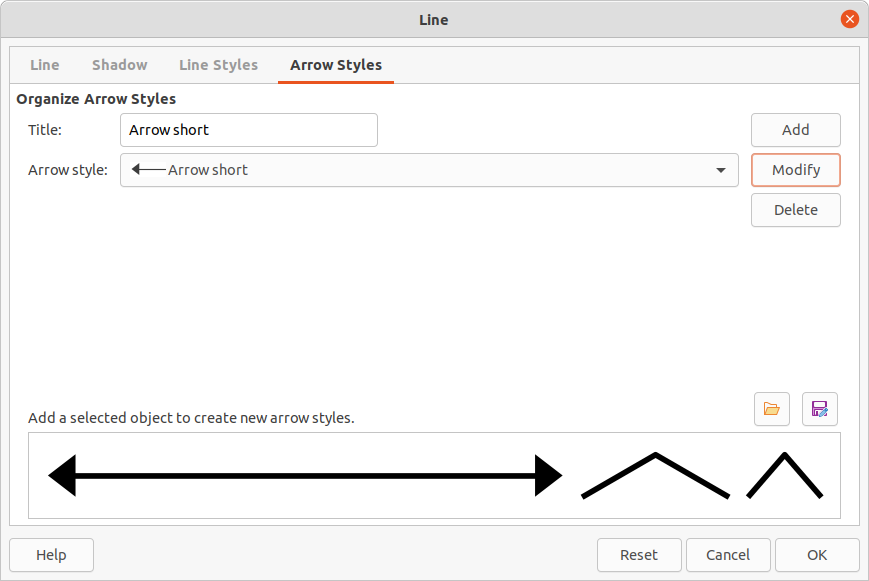
Figure 10: Arrowhead styles in Line panel in Properties deck on Sidebar
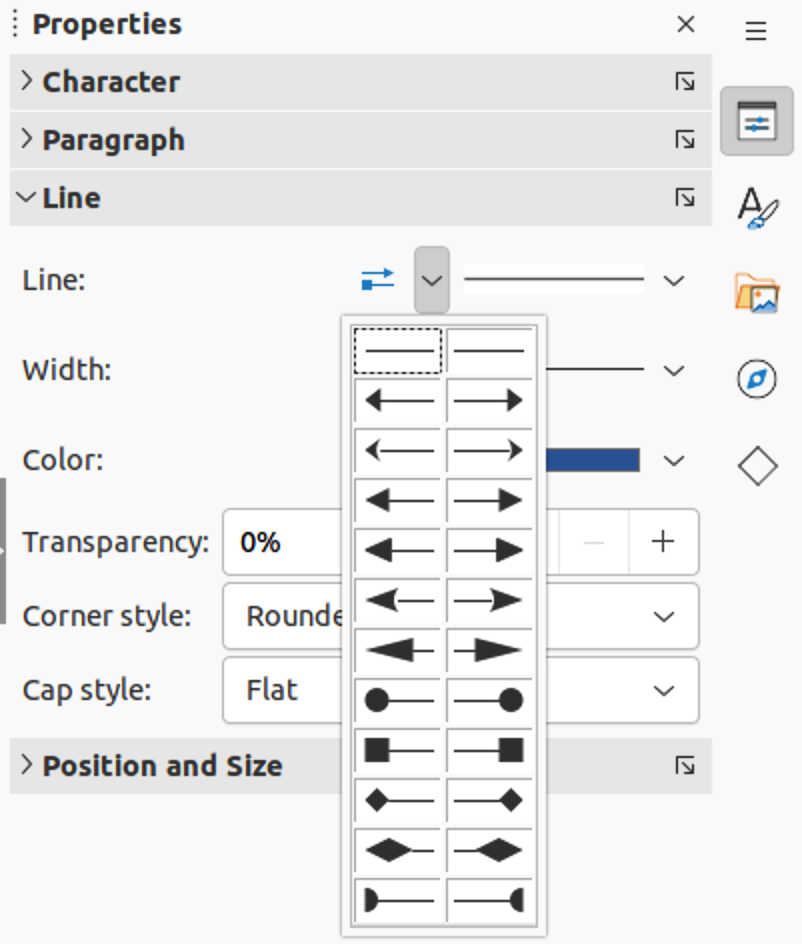
1) Use one of the following methods to start drawing a rectangle or square:
Click on Rectangle in the Drawing toolbar.
Select the type of rectangle or square in the Basic Shapes panel on the Shapes deck in the Sidebar (Figure 11).
Click on the triangle ▼ next to Basic Shapes on the Drawing toolbar and select the type of rectangle or square required from the drop-down list.
Select the type of rectangle or square from the Legacy Rectangles toolbar (Figure 12). To display the Legacy Rectangles toolbar, go to View > Toolbars on the Menu bar and select it.
2) Place the cursor at the starting point for the rectangle or square, then click and drag the cursor until the required size is drawn. The rectangle or square is drawn from the starting point using the bottom right corner as the anchor point.
3) If a rectangle option is selected, hold down the Shift key while dragging the cursor to draw a square.
4) If a rectangle option is selected, hold down the Alt key while dragging the cursor to draw a rectangle from its center.
5) If a rectangle option is selected, hold down the Shift and Alt keys while dragging the cursor to draw a square from its center.
6) If a square option is selected, hold down the Alt key while dragging the cursor to draw a square from its center.
Figure 11: Shapes deck on Sidebar
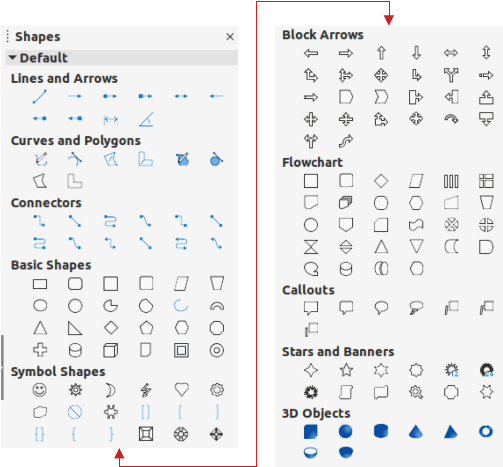
Figure 12: Legacy Rectangles toolbar

Note
If the option When creating or moving objects has been selected in the Constrain Object section of Tools > Options > LibreOffice Draw > Grid, the action of the Shift key reversed. A square is drawn instead of a rectangle. To draw a rectangle, hold down the Shift key. This reversal of the Shift key action also applies when drawing ellipses, circles, arcs, and segments.
1) Use one of the following methods to start drawing an ellipse or circle:
Click on Ellipse in the Drawing toolbar.
Select the type of ellipse or circle in the Basic Shapes panel on the Shapes deck in the Sidebar.
Click on the triangle ▼ next to Basic Shapes on the Drawing toolbar and select the type of ellipse or circle required from the drop-down list.
Select the type of ellipse or circle from the Legacy Circles and Ovals toolbar (Figure 13). To display the Legacy Circles and Ovals toolbar, go to View > Toolbars on the Menu bar and select it.
2) Place the cursor at the starting point for the ellipse or circle, then click and drag the cursor until the required size is drawn.
3) Place the cursor at the starting point for the ellipse or circle, then click and drag the cursor until the required size is drawn. The ellipse or circle is drawn from the starting point using the bottom right corner as the anchor point.
4) If an ellipse option is selected, hold down the Shift key while dragging the cursor to draw a circle.
5) If an ellipse option is selected, hold down the Alt key while dragging the cursor to draw an ellipse from its center.
6) If an ellipse option is selected, hold down the Shift and Alt keys while dragging the cursor to draw a circle from its center.
7) If a circle option is selected, hold down the Alt key while dragging the cursor to draw a circle from its center.
Figure 13: Legacy Circles and Ovals toolbar

Tip
To quickly insert a line, rectangle, ellipse, or text, press and hold down the Ctrl key and then click on Line, Rectangle, Ellipse, or Text and a standard sized object is drawn automatically in the Workspace. The size, shape, and color are all standard values. These attributes can be changed later, if desired. See Chapter 4, Changing Object Attributes for more information.
Figure 14: Dimension lines on an object
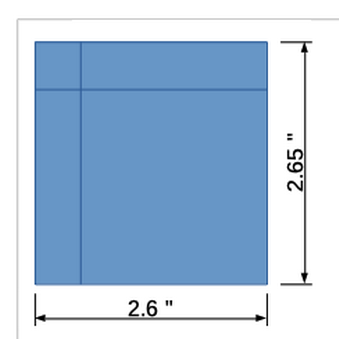
Figure 15: Dimension Line dialog
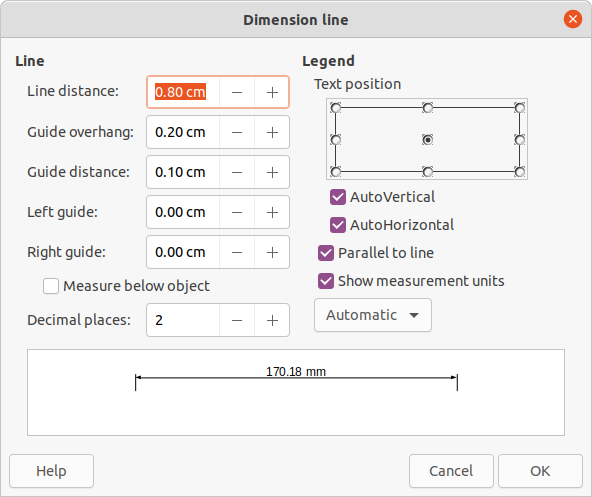
Dimension lines display a measurement of an object in the drawing (Figure 14). The dimension line does not belong to the object itself, but is positioned close to it. An object can have as many dimension lines as necessary to indicate the size of its sides, edges, and distances.
To format the display of a dimension line components by right-clicking on the dimension line and selecting Dimensions from the context menu to open the Dimension line dialog (Figure 15).
1) Use one of the following options to start drawing a dimension line:
Click on the triangle ▼ next to Lines and Arrows on the Drawing toolbar and select Dimension Line from the drop-down list.
Click on Dimension Line in the Lines and Arrows panel of the Shapes deck on the Sidebar.
2) Place the cursor at the point close to the object to position the start of the dimension line.
3) Click and drag to draw the dimension line. As the dimension line is drawn, the dimension is displayed and automatically calculated.
4) Select the dimension line, then right-click on the dimension and select Dimensions from the context menu to open the Dimension Line dialog.
5) Format the dimension line using the options available the. For more information dimension line options, see Chapter 11, Advanced Draw Techniques.
6) Click OK to save the changes and close the Dimension Line dialog.
7) Click in an empty space on the drawing to deselect the dimension line.
Note
The measurement units used for dimension lines can be changed by going to Tools > Options > LibreOffice Draw > Grid on the Menu bar and select a measurement unit from the available options in the Units of measurement drop-down list.
1) Use one of the following methods to start drawing an arc or segment (partial circles or ellipses):
Select the type of arc or segment in the Basic Shapes panel on the Shapes deck in the Sidebar.
Click on the triangle ▼ next to Basic Shapes on the Drawing toolbar and select the type of arc or segment required from the drop-down list.
Select the type of arc or segment from the Legacy Circles and Ovals toolbar. To display the Legacy Circles and Ovals toolbar, go to View > Toolbars on the Menu bar and select it.
2) Click at the approximate start point and drag the cursor to start creating an arc or segment. Release the mouse button when the required object size is reached.
3) Move the cursor to the position where the arc or segment starts and click to start drawing the arc or segment. The Status Bar indicates the angle in degrees.
4) Move the cursor to the end position of where the arc or segment finishes. The Status Bar shows the angle in degrees.
5) Click again to complete the arc or segment.
Select the required tool for drawing curves, polygons, or freeform lines using one of the following methods:
Click on the triangle ▼ next to Curves and Polygons on the Drawing toolbar and select the type of curve, polygon or freeform line from the drop-down list.
Select the type of curve, polygon or freeform line in the Curve and Polygons panel of the Shapes deck on the Sidebar.
1) Click to create the starting point of the curve, then drag the cursor from the starting point to draw a line.
2) Release the mouse button and continue to drag the cursor to bend the line into the required curve shape.
3) Click to set the end point of the curve and position the curve on the drawing.
4) Continue dragging the cursor to draw straight lines at the end of the curve. Each mouse click sets a corner point and allows drawing of another straight line from each corner point.
5) Double-click to end the drawing of a curve and straight lines.
Note
A filled curve automatically joins the last point to the first point to close off the object and fills it with the selected fill. A curve without filling is not closed at the end of the drawing.
1) Click to create the start point, then drag the cursor to draw a line between the first and second corner points.
2) Click again to end the drawing between the first and second corner points of the polygon.
3) Move the cursor to draw the next line and click to finish drawing to the next corner point. Each mouse click sets a corner point and draws another line.
4) Double-click to end the drawing of a polygon.
Note
A filled polygon automatically joins the last corner point to the first corner point to close off the figure and fills it with the selected fill. A polygon without filling is not closed at the end of the drawing.
Like ordinary polygons, these are formed from lines, but the angles between lines are restricted to 45 or 90 degrees. If required, hold down the Shift key as the line is drawn so that the line is drawn at an angle other than 45 or 90 degrees.
Using freeform line tools is similar to drawing with a pencil on paper.
1) Click and drag the cursor to the line shape required.
2) Release the mouse button to complete the drawing of the freeform line.
3) If Freeform Line Filled is selected, the end point is joined automatically to the start point and the object is filled with the selected fill.
Note
The points in curves, polygons and freeform lines can be moved and edited. See Chapter 3, Working with Objects and Chapter 11, Advanced Draw Techniques for more information.
Figure 16: Example of glue points on an object

Figure 17: Glue Points toolbar

All Draw objects have glue points, which are not normally displayed. Glue points become visible when Connectors is selected on the Drawing toolbar or a connector tool is selected in the Connectors panel on the Shapes deck in the Sidebar.
Most objects have four glue points, as shown in the example in Figure 16. More glue points can be added and customized using the Glue Points toolbar (Figure 17). Go to View > Toolbars > Glue Points on the Menu bar to open the toolbar.
Glue points are not the same as the selection handles of an object. Selection handles are for moving or changing the shape of an object. Glue points are used to fix or glue a connector to an object so that when the object moves, the connector stays fixed to the object. For a more detailed description on the use of glue points, see Chapter 3, Working with Objects and Object Points and Chapter 8, Connections, Flowcharts, and Organization Charts.
Connectors are lines or arrows whose ends automatically snap to a glue point of an object. Connectors are not the same as lines and arrows. When objects are moved or reordered, the connectors remain attached to a glue point. Figure 18 shows an example of two objects and a connector.
Draw offers a range of different connectors and connector functions. On the Drawing toolbar, click on the triangle ▼ next to Connectors and select a connector type from the drop-down list, or select a connector from the Connectors panel in the Shapes deck in the Sidebar. For a more detailed description of the use of connectors, see Chapter 8, Connections, Flowcharts, and Organization Charts.
Figure 18: Example of connector between two objects
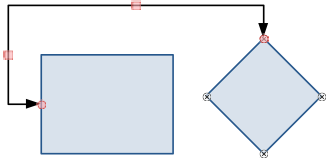
Figure 19: Creating floating toolbar
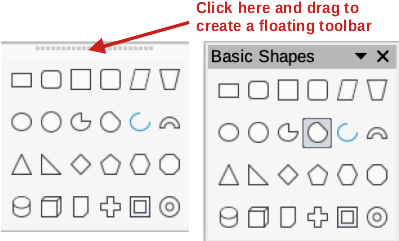
The tools for drawing geometric shapes are located on the Drawing toolbar and on the Shapes deck in the Sidebar. The use of these tools for geometric shapes is similar to the tools used for drawing rectangles and squares, or ellipses and circles. For more information, see “Drawing basic shapes”.
Clicking on the triangle ▼ to the right of a tool icon on the Drawing toolbar opens a drop-down list giving access to the toolset for that shape. If necessary, this drop-down list can be “torn off” to create a floating sub-toolbar.
Click the dotted line at the top of the toolset as shown in Figure 19, drag it across the screen to the Workspace and release the mouse button to create a floating toolbar
To close a floating toolbar, click on the X on the right of the toolbar title.
Note
The tool icons on the Drawing toolbar always indicate the last geometric shape drawn and may not be the same as the tool icons shown on the Drawing toolbar in this chapter. Indicating the last tool used makes it easier to use the same tool again.
Note
Text can be added to all of these geometric shapes. For more information, see Chapter 11, Advanced Draw Techniques.
Clicking on the triangle ▼ to the right of Basic Shapes on the Drawing toolbar opens the Basic Shapes sub-toolbar (Figure 20). This sub-toolbar also includes rectangle and ellipse tools that are identical to the ones already displayed on the Drawing toolbar. Alternatively, select the required tool in the Basic Shapes panel in the Shapes deck on the Sidebar.
Figure 20: Basic Shapes sub-toolbar

Clicking on the triangle ▼ to the right of Symbol Shapes on the Drawing toolbar opens the Symbol Shapes sub-toolbar (Figure 21). Alternatively, select the required tool in the Symbol Shapes panel in the Shapes deck on the Sidebar.
Figure 21: Symbol Shapes sub-toolbar

Clicking on the triangle ▼ to the right of Block Arrows on the Drawing toolbar opens the Block Arrows sub-toolbar (Figure 22). Alternatively, select the required tool in the Block Arrows panel in the Shapes deck on the Sidebar.
Figure 22: Block Arrows sub-toolbar

Clicking on the triangle ▼ to the right of Flowchart on the Drawing toolbar opens the Flowchart sub-toolbar (Figure 23) for symbols. Alternatively, select the required tool in the Flowchart panel in the Shapes deck on the Sidebar. The creation of flowcharts, organization charts, and similar planning tools are further described in Chapter 8 Connections, Flowcharts and Organization Charts.
Figure 23: Flowchart sub-toolbar

Clicking on the triangle ▼ to the right of Callout on the Drawing toolbar opens the Callouts sub‑toolbar (Figure 24). Alternatively, select the required tool in the Callouts panel on the Shapes deck on the Sidebar.
Figure 24: Callouts sub‑toolbar
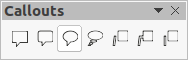
Clicking on the triangle ▼ to the right of Stars and Banners on the Drawing toolbar opens the Stars and Banners sub-toolbar (Figure 25). Alternatively, select the required tool in the Stars and Banners panel in the Shapes deck on the Sidebar.
Figure 25: Stars and Banners sub-toolbar

Clicking on the triangle ▼ to the right of 3D Objects on the Drawing toolbar opens the 3D‑Objects sub‑toolbar (Figure 26). Alternatively, select the required tool in the 3D-Objects panel in the Shapes deck on the Sidebar.
Figure 26: 3D-Objects sub-toolbar
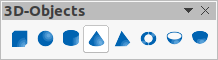
In Draw text can be added, inserted, and formatted to a drawing, objects, and shapes. For more information on how to add, insert, and format text in a drawing or drawing objects, see Chapter 9, Adding and Formatting Text.