

Draw Guide 7.4
Chapter 8,
Connections, Flowcharts, and Organization Charts
This document is Copyright © 2023 by the LibreOffice Documentation Team. Contributors are listed below. This document maybe distributed and/or modified under the terms of either the GNU General Public License (https://www.gnu.org/licenses/gpl.html), version 3 or later, or the Creative Commons Attribution License (https://creativecommons.org/licenses/by/4.0/), version 4.0 or later. All trademarks within this guide belong to their legitimate owners.
Contributors for this edition:
Peter Schofield
Contributors for previous editions:
Claire Wood
Jean Hollis Weber
John A Smith
John Cleland
Kees Kriek
Martin Fox
Peter Schofield
Regina Henschel
Please direct any comments or suggestions about this document to the Documentation Team mailing list: loguides@community.documentfoundation.org.
Note
Everything sent to a mailing list, including email addresses and any other personal information that is written in the message, is publicly archived and cannot be deleted.
Published January 2023. Based on LibreOffice 7.4 Community.
Other versions of LibreOffice may differ in appearance and functionality.
Some keystrokes and menu items are different on macOS from those used in Windows and Linux. The table below gives some common substitutions used in this document. For a detailed list, see LibreOffice Help.
|
Windows or Linux |
macOS equivalent |
Effect |
|
Tools > Options |
LibreOffice > Preferences |
Access setup options |
|
Right-click |
Control+click, Ctrl+click, or right-click depending on computer setup |
Open a context menu |
|
Ctrl or Control |
⌘ and/or Cmd or Command, depending on keyboard |
|
|
Alt |
⌥ and/or Alt or Option depending on keyboard |
Used with other keys |
|
F11 |
⌘+T |
Open the Styles deck in the Sidebar |
Connectors and gluepoints were briefly mentioned in Chapter 2, Drawing Basic Shapes. This section in this chapter describes them in more detail and how to use them.
Connectors are lines or arrows whose ends automatically dock to a connection or gluepoint on the border of an object. Connectors are useful in drawings because connecting lines between objects remain connected to objects, even when objects are moved or rearranged. Also, when an object with a connector attached is moved or resized, the connector automatically adjusts its shape to accommodate the changes. For example, when creating a flowchart, or an organization chart, using connectors instead of simple lines removes the need to redraw lines between objects,
When a connector is drawn or selected, Draw displays handles that are different to the selection handles for normal lines or objects. The termination points of a connector are round at the start and end points of a connector, and square in the center of the lines that make up a connector, as shown by the example of a straight connector in Figure 1. The square selection handles on the selected connector are used to change the routing of a connector.
Draw has a comprehensive selection of connectors to connect objects together, for example, in a flowchart or organization chart. The default set of connectors can be accessed using one of the following methods:
Click the triangle ▼ to the right of Connectors on the Drawing toolbar to open a pop-up toolbar. The Connectors icon changes shape depending on the last connector used.
Select a connector from the options available in the Connectors panel in the Shapes deck on the Sidebar.
If necessary, the pop-up toolbar for connectors on the Drawing toolbar can be displayed as a Connectors sub-toolbar as follows:
1) Click on the triangle ▼ on the right of Connectors on the Drawing toolbar.
2) Click on the line at the top of the pop-up toolbar and drag it on to the Workspace.
3) Release the cursor and the pop-up toolbar becomes the Connectors sub‑toolbar (Figure 2).
Figure 1: Example of connectors between objects
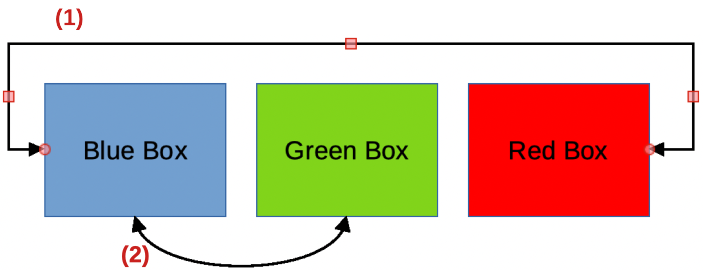
Straight connector with arrows
Curved connector with arrows
Figure 2: Connectors sub-toolbar

Connectors are grouped into four main groups as follows:
Standard
Line
Straight
Curved
The full range of available connectors (Figure 3) can be accessed by clicking on the triangle ▼ on the right of the Connectors sub‑toolbar and selecting Visible Buttons from the context menu. Depending on the computer system being used, connectors already installed on the Connectors sub‑toolbar are indicated either by a check mark against the name, or the connector icon is highlighted. Connectors are installed on the Connectors sub-toolbar in the same order that they appear in the Visible Buttons drop-down list.
1) Click on the triangle ▼ on the right of Connectors on the Drawing toolbar to open the options available for selecting connectors.
2) Select the type of connector required.
3) Move the cursor over one of the objects to be connected and small crosses appear around the object edges replacing the object selection handles. These crosses are the gluepoints to which a connector can be attached (Figure 4). See “Gluepoints” on page 1 for more information on gluepoints.
4) Click on the required gluepoint to attach the start point of the connector, then click and drag the cursor to draw a connector to the target object.
5) When the cursor is over a gluepoint of the target object release the cursor and the connector is drawn. The round end point of the connector is attached to the gluepoint on the target object.
Figure 3: Available connector types

Figure 4: Example of object gluepoints

6) The square control points that appear on the connector are used to adjust the path of the connector so that it does not cover any other object in its path. See “Modifying connectors” on page 1 on how to change the connector route to avoid any objects the connector crosses over.
Note
The start and end points of a connector cannot be swapped. To swap the end points of a connector, the connector has to be deleted and a new connector has to be drawn in the opposite direction. Also, the end point of a connector can be positioned in an empty part of a document and the unattached end point of the connector is locked into place.
Figure 5: Connector dialog
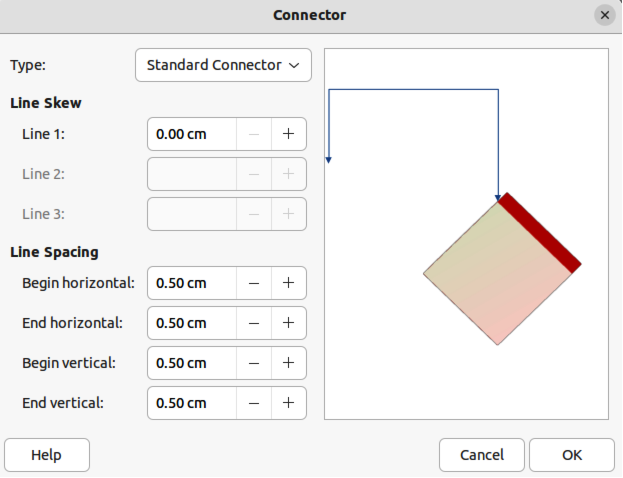
Connectors can be modified using one of the following methods:
To detach or reposition a connector, click and drag one of the round end points of a connector line to a different location.
To change the connector route between objects so that the connector does not overlap any objects on the route, click on one of the square control points on the connector line and drag it to a new position.
To modify a connector, right-click on the connector and select Connector from the context menu to open the Connector dialog (Figure 5). Use this dialog to change connector type and its properties.
The options available in the Connector dialog are as follows:
Type
Line skew
Line spacing
Begin horizontal
Enter the amount of horizontal space required at the beginning of a connector.
End horizontal
Enter the amount of horizontal space required at the end of a connector.
Begin vertical
Enter the amount of vertical space required at the beginning of a connector.
End vertical
Enter the amount of vertical space required at the end of a connector
Preview box
Note
The type of connector ends cannot be changed using the Connector dialog. To change the connector ends, the connector has to be deleted and a new connector drawn with the required ends.
Gluepoints are not the same as object selection handles. The selection handles are for moving or changing the shape of an object (see Chapter 3, Working with Objects for more information). Gluepoints are used to fix or glue a connector to an object so that when the object moves, the connector stays fixed to that object
All objects have gluepoints and Figure 4 above shows an example of gluepoints visible on an object after a connector has been selected. Gluepoints are not normally displayed on an object and only become visible when one of the following methods is used.
Connectors is selected on the Drawing toolbar. The Connectors icon displayed on the Drawing toolbar is the connector type that had been previously used.
A connector type is selected in the Connectors panel in the Shapes deck on the Sidebar.
To add, customize or delete gluepoints to an object, go to View > Toolbars > Gluepoints on the Menu bar to activate the Gluepoints toolbar (Figure 6). This toolbar only becomes visible after using one of the following methods:
Click on Show Gluepoint Functions on the Drawing toolbar.
Select Edit > Gluepoints on the Menu bar.
Note
Show Gluepoint Functions on the Drawing toolbar is not part of the default set of tools for the Drawing toolbar. To add this tool, right-click in an empty area on the Drawing toolbar and select Visible Buttons > Gluepoints from the context menu.
When the Gluepoints toolbar opens, only the five tools on the left of Gluepoint Relative are active. The remaining six tools on the right of the toolbar only become active when Gluepoint Relative is deselected.
Insert Gluepoint
Figure 6: Gluepoints toolbar

Exit Direction Left
Exit Direction Top
Exit Direction Right
Exit Direction Bottom
Gluepoint Relative
The following six tools only become active when Gluepoint Relative is deselected.
Gluepoint Horizontal Left
Gluepoint Horizontal Center
Gluepoint Horizontal Right
Gluepoint Vertical Top
Gluepoint Vertical Center
Gluepoint Vertical Bottom
Note
Each gluepoint added to an object can have only one horizontal position and one vertical position. Only one of the horizontal position tools and one of the vertical position tools can be selected and used at any one time.
By default, most objects normally have four gluepoints as shown in the example in Figure 4 above. Additional gluepoints are added to an object as follows:
1) Go to View > Toolbars > Gluepoints on the Menu bar to activate the Gluepoints toolbar.
2) Make sure no objects are selected and use one of the following methods to open the Gluepoints toolbar:
Click on Show Gluepoint Functions on the Drawing toolbar.
Select Edit > Gluepoints on the Menu bar.
3) Select the object, then click on Insert Gluepoint on the Gluepoints toolbar.
4) Move the cursor to the required position on the selected object and the cursor changes shape. Normally this is a cross, but the actual shape used depends on the computer setup.
5) Click once to add a gluepoint. To add more gluepoints, move the cursor to a new position and click.
6) When finished adding gluepoints, move the cursor off the selected object and click in an empty space to deselect the object.
7) Alternatively, right-click on a gluepoint previously added to the object and select Insert Gluepoint from the context menu, then click and drag the new gluepoint to the required position.
8) Select the type of gluepoint required from the options available on the Gluepoints toolbar. See “Gluepoints types” on page 1 for more information.
Note
When an object has no fill, a gluepoint can only be added to the border of an empty object.
Tip
When adding, moving or customizing gluepoints, it is recommended to use the zoom function to make it easier to work with gluepoints. See Chapter 3, Working with Objects for more information. Also, gluepoints snap to the grid making it easier to position a gluepoint.
Customize the exit direction for a gluepoint that has been added to an object as follows:
1) Go to View > Toolbars > Gluepoints on the Menu bar to activate and open the Gluepoints toolbar.
2) Double-click on a gluepoint that has been added to an object to select the gluepoint for customization.
3) Select the required exit direction for a connector attached to the gluepoint using one of the following methods:
Select and click on an exit direction in the Gluepoints toolbar.
Right-click on the gluepoint and select an exit direction from the context menu.
Customize the horizontal and vertical positioning for a gluepoint that has been added to an object as follow:
1) Go to View > Toolbars > Gluepoints on the Menu bar to activate and open the Gluepoints toolbar.
2) Double-click on a gluepoint that has been added to an object to select the gluepoint for customization.
3) Click on Gluepoint Relative on the Gluepoints toolbar to deselect the tool, or right-click on the gluepoint and select Gluepoint Relative from the context menu to deselect the tool.
4) Select the horizontal and vertical positioning tools required for the gluepoint using one of the following methods. Only one horizontal positioning tool and one vertical positioning tool can be used at any one time:
Click and select the required horizontal or vertical positioning tool in the Gluepoints toolbar.
Right-click on the gluepoint and select the required horizontal and vertical positioning from the context menu.
Note
Only gluepoints that have been added to an object can be customized. The default gluepoints (example shown in Figure 4 above) included with an object cannot be customized or deleted.
1) Select a gluepoint for deletion that has previously been added to the object.
2) Press the Delete or Backspace key, or go to Edit > Cut on the Menu bar.
Text can be easily added and formatted to connectors to make a flowchart or organization chart easier to follow. See Chapter 9, Adding and Formatting Text for more information on working with and formatting text.
1) Select a connector and the control points become active.
2) Enter text mode using one of the following methods. A flashing text cursor appears close to the connector and the Text Formatting toolbar (Figure 7) opens.
Click on Insert Text Box or Insert Vertical Text (if added) on the Drawing toolbar (highlighted in Figure 8).
Use the keyboard shortcut F2 to create horizontal text on the selected connector.
3) Type the required text for the connector.
4) If necessary, format the connector text. See “Formatting text” on page 1 for more information on formatting and editing text text.
Figure 7: Text Formatting toolbar
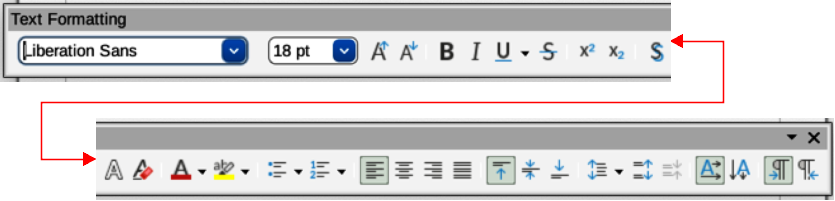
Figure 8: Drawing toolbar with text tools highlighted

5) When adding and formatting text is complete, move the cursor away from the text and connector, then click to end text mode. This also closes the Text Formatting toolbar.
Note
In the default installation of LibreOffice, the Insert Vertical Text tool is not included on the Drawing toolbar. To add Insert Vertical Text to the toolbar, right‑click in an empty area in the Drawing toolbar, go to Visible Buttons and select Vertical Text from the context menu.
1) Select a connector with text added and activate the control points to enter text mode. See “Adding text” on page 1 for more information on adding text to a connector.
2) Use the tools available on the Text Formatting toolbar, or the options available in Format > Text on the Menu bar to format the text. By default, connector text is formatted with horizontal central alignment and vertical central positioning for the connector text paragraph.
3) Right-click on the connector text and select Text Attributes from the context menu to open the Text dialog (Figure 9) and format the connector text as to how it appears next to the connector.
4) Click OK to save the changes to the text and close the Text dialog.
5) Move the cursor away from text and connector, then click to end the text mode. This also closes the Text Formatting toolbar.
Figure 9: Text dialog
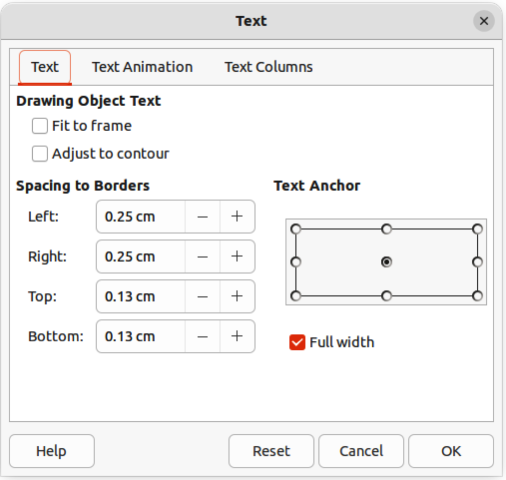
The options available in the Text dialog are as follows:
Drawing Object Text
Fit to frame
Resizes the text to fit the entire area of a connector rectangle or frame.
Adjust to contour
Adapts the text flow so that it matches the contours of the selected connector.
Spacing to Borders
Text Anchor
Full width
Notes
The options available for text animation are not recommended for connector text unless the drawing is going to be displayed as part of a presentation. See the Impress Guide for more information on text animation.
The options available for text columns are not recommended for connector text. Text columns are normally used for text that is placed into a text box when adding information to a drawing, or into an object such as a rectangle or circle. For more information on text columns, see Chapter 9, Adding and Formatting Text.
For drawing flowcharts (also known as flow diagrams), Draw has a floating Flowchart sub‑toolbar (Figure 10) that includes a large selection of flowchart tools to create a flowchart.
Figure 10: Flowchart sub-toolbar
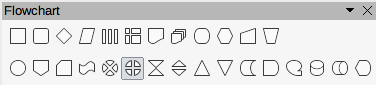
The available flowchart shapes on the Flowchart sub-toolbar, from left to right, are as follows:
Flowchart: Process
Flowchart: Alternate Process
Flowchart: Decision
Flowchart: Data
Flowchart: Predefined Process
Flowchart: Internal Storage
Flowchart: Document
Flowchart: Multidocument
Flowchart: Terminator
Flowchart: Preparation
Flowchart: Manual Input
Flowchart: Manual Operation
Flowchart: Connector
Flowchart: Off-page Connector
Flowchart: Card
Flowchart`: Punched Type
Flowchart: Summing Junction
Flowchart: Or
Flowchart: Collate
Flowchart: Sort
Flowchart: Extract
Flowchart: Merge
Flowchart: Stored Data
Flowchart: Delay
Flowchart: Sequential Access
Flowchart: Magnetic Disc
Flowchart: Direct Access Storage
Flowchart: Display
If necessary, create a floating Flowchart sub-toolbar as follows:
1) Click on the triangle ▼ to the right of Flowchart on the Drawing toolbar to open a Flowchart pop-up menu.
2) Click on the line at the top of the Flowchart pop-up menu and drag the pop-up menu into the Workspace.
3) Release the cursor and the pop-up menu becomes a floating Flowchart sub‑toolbar.
An example flowchart is shown in Figure 11 and the recommended basic steps when creating a flowchart are as follows:
When adding objects or flowchart shapes to a flowchart, see Chapter 2, Drawing Basic Shapes for information on how to draw and resize object shapes.
Add text to each flowchart shape to make it easily identified in the flowchart. See Chapter 2, Drawing Basic Shapes and Chapter 11, Advanced Draw Techniques for more information.
Use connector lines in a flowchart. This allows repositioning of an object in a flowchart while maintaining connections with the other objects in the flowchart. See “Connectors and gluepoints” on page 1 for more information.
Use the zoom, grid, and snap functions to help in positioning objects in a flowchart. See Chapter 3, Working with Objects and Object Points for more information.
Use the alignment and distribution functions to give a flowchart a more professional look. See Chapter 5, Combining Multiple Objects for more information.
Figure 11: Example flowchart
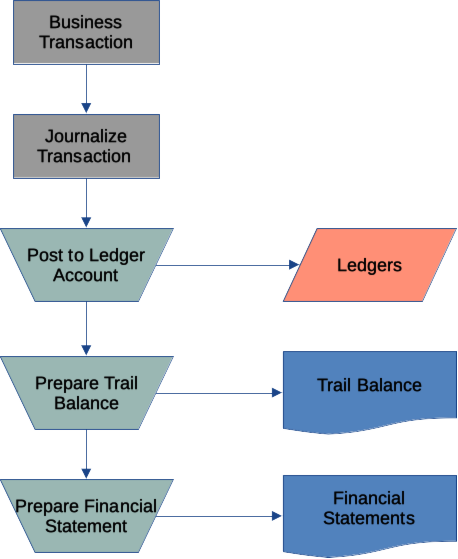
Figure 12: Example organization chart
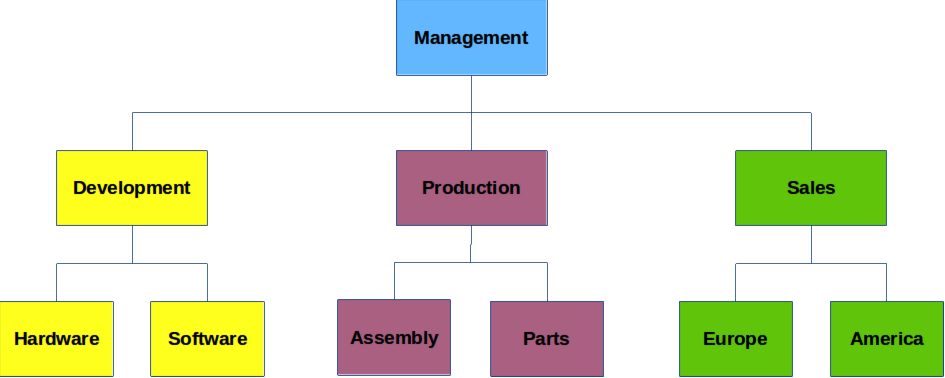
Draw does not have a toolbar for organization charts, but these charts are easily created using basic shapes, flowchart shapes, and connectors. Hierarchy in an organization is easily indicated using shading and/or color. When using shading and color in an organization chart, make sure the selection provides a good contrast between the text and the shading or color. This makes the chart easy to read on a computer display or in a printed document.
An example of an organization chart is shown in Figure 12. This was drawn using the rectangle basic shape and connectors.
When adding objects to a chart, see Chapter 2, Drawing Basic Shapes for information on how to draw and resize object shapes.
Add text to each object in the organization chart to make it easily identified in the chart. See Chapter 2, Drawing Basic Shapes and Chapter 11, Advanced Draw Techniques for more information.
Use connectors in an organization chart. This allows repositioning of an object in a chart while maintaining connections with the other objects in the chart. See “Connectors and gluepoints” on page 1 for more information.
Use the zoom, grid, and snap functions to help in positioning objects in a chart. See Chapter 3, Working with Objects and Object Points for more information.
Use the alignment and distribution functions to give an organization chart a more professional look. See Chapter 5, Combining Multiple Objects for more information.
Duplicate objects when more than one of the same shape and size is required. See Chapter 5, Combining Multiple Objects for more information.