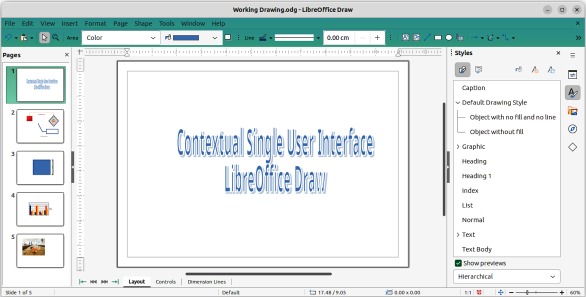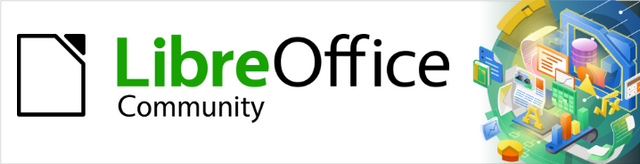
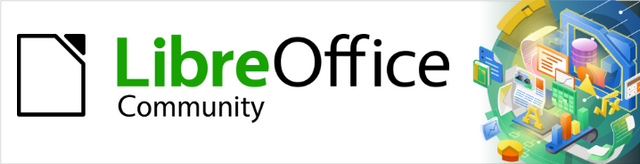
Draw Guide 7.5
Chapter 12,
User Interface Variants
This document is Copyright © 2023 by the LibreOffice Documentation Team. Contributors are listed below. This document maybe distributed and/or modified under the terms of either the GNU General Public License (https://www.gnu.org/licenses/gpl.html), version 3 or later, or the Creative Commons Attribution License (https://creativecommons.org/licenses/by/4.0/), version 4.0 or later. All trademarks within this guide belong to their legitimate owners.
Contributors for this edition:
Peter Schofield
Contributors for previous editions:
Jean Hollis Weber
Kees Kriek
Peter Schofield
Please direct any comments or suggestions about this document to the Documentation Team mailing list: loguides@community.documentfoundation.org.
Note
Everything sent to a mailing list, including email addresses and any other personal information that is written in the message, is publicly archived and cannot be deleted.
Published August 2023. Based on LibreOffice 7.5 Community.
Other versions of LibreOffice may differ in appearance and functionality.
Some keystrokes and menu items are different on macOS from those used in Windows and Linux. The table below gives some common substitutions used in this document. For a detailed list, see LibreOffice Help.
|
Windows or Linux |
macOS equivalent |
Effect |
|
Tools > Options |
LibreOffice > Preferences |
Access setup options |
|
Right-click |
Control+click, Ctrl+click, or right-click depending on computer setup |
Open a context menu |
|
Ctrl or Control |
⌘ and/or Cmd or Command, depending on keyboard |
|
|
Alt |
⌥ and/or Alt or Option depending on keyboard |
Used with other keys |
|
F11 |
⌘+T |
Open the Styles deck in the Sidebar |
By default, commands and tools used in LibreOffice Draw are grouped in a user interface consisting of cascading menus and toolbars. The functions and use of cascading menus and toolbars are described in the previous chapters of this user guide.
This chapter describes the user interface variants that are available for LibreOffice Draw. A user then has the option to select a user interface that suits their requirements and methods of creating drawings in LibreOffice Draw.
Note
When changing the user interface, the variant can be applied only to LibreOffice Draw, or applied to all the modules in LibreOffice.
Select a user interface variant or switch between user interface variants as follows:
1) Go to View > User Interface on the Menu bar to open the Select Your Preferred User Interface dialog (Figure 1).
2) In UI variants, select one of the variants. An example of the selected variant is shown in the Preview box, along with a short description.
3) Click on Apply to Draw to apply the selected UI variant to LibreOffice Draw only, or click on Apply to All to apply the selected UI variant to all LibreOffice modules. The LibreOffice window changes to match the selected variant.
4) Click Close to close the dialog.
Figure 1: Select Your Preferred User Interface dialog
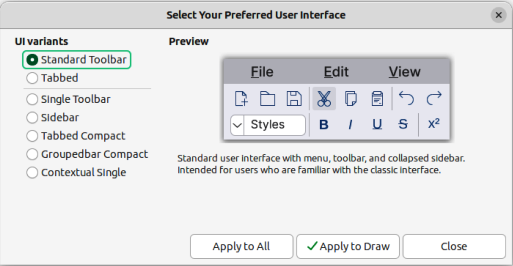
Note
If the option Enable experimental features has been selected in the Tools > Options > Advanced dialog (macOS LibreOffice > Preferences > LibreOffice > Advanced), several more variants appear in UI variants. Being experimental, these variants are not described in this chapter.
Figure 2: Standard User Interface
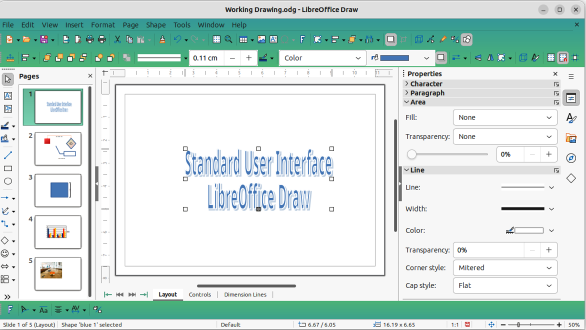
The Standard Toolbar user interface is the default view when LibreOffice is installed and opened for the first time. Figure 2 shows an example of the Standard Toolbar user interface for LibreOffice Draw, consisting of the following. For more information, see Chapter 1, Introducing Draw.
Menu bar at the top of the Workspace.
Standard toolbar positioned below the Menu bar.
Line and Filling toolbar positioned below the Standard toolbar.
Drawing toolbar positioned vertically on the left of the Workspace.
Sidebar positioned on the right of the Workspace.
The Tabbed user interface (Figure 3) provides a user interface similar to proprietary office applications, for example Microsoft Office. This user interface is divided into tabs, with each tab displaying a set of tools grouped by context. The context changes depending on the object selected and the LibreOffice module being used.
It includes a Menu bar, a Tab bar, and tool icons grouped in context normally used in LibreOffice Draw. If the tool icons on a tab page do not fit into the width of the Draw window, a double chevron >> appears at the right end of the row. Click on the double chevron >> to display the remaining tool icons.
On Windows and Linux operating systems, the Menu bar can be hidden or displayed by clicking on Menubar at the left end of the Tab bar.
Figure 3: Tabbed User Interface

Figure 4: Tabbed UI Quick Menu
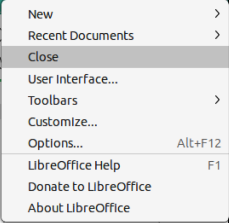
On the right of the Tab bar, a Quick menu (≡) (Figure 4) gives access to some commonly used commands and links. Some of the Quick menu items have submenus, indicated by a triangle ► or chevron ˃ on the right. The Quick menu is the same for all tabs.
On the left of the Tab bar, some commonly used tools are available – Menu bar; Open (Ctrl+O); Save (Ctrl+S);Undo (Ctrl+Z); Redo (Ctrl+Y).
The Tabbed user interface is customized using the Notebookbar page of the Customize dialog (Figure 6) to show or hide the individual tools on the various tabs. Go to Tools > Customize on the Menu bar to open the Customize dialog. For more information on customization of LibreOffice, see the Getting Started Guide and the Writer Guide.
Note
When using the Tabbed user interface, the toolbars are removed from view. If it is necessary, toolbars can be opened using View > Toolbars on the Menu bar or Quick menu (≡) > Toolbars.
Figure 5: Customize dialog — Notebookbar page

The File tab (Figure Error: Reference source not found) provides tools and commands to create new documents and manage existing documents. At right end of the File tab has two menus:
File menu providing the same commands as the tools available on the tab.
Help menu providing links to a variety of resources.
Figure 6: Tabbed User Interface — File tab
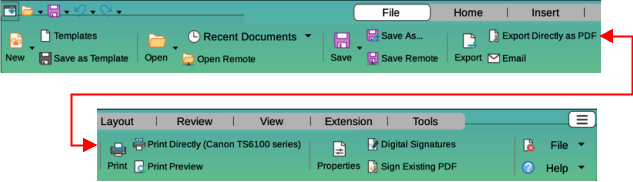
The Home tab (Figure 7) provides tools and commands for cutting, copying, pasting, inserting, and formatting all types of objects such as images, tables, charts, text, and so on. Also, drawing styles can be applied and updated to match drawing requirements. The right end of the Home tab provides additional commands that are not available on the tab.
Figure 7: Tabbed User Interface — Home tab
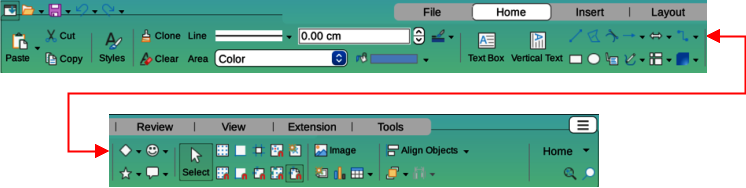
The Insert tab (Figure 8) provides tools and commands for inserting many types of objects such as images, tables, charts, and so on. The Insert menu at the right end of the Insert tab provides some of the same tools and commands.
Figure 8: Tabbed User Interface — Insert tab
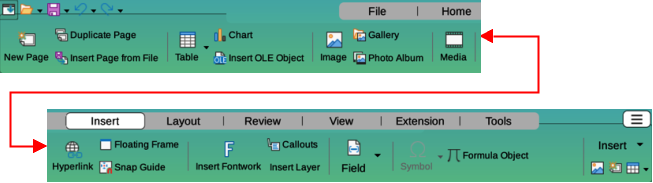
The Layout tab (Figure Error: Reference source not found) provides tools and commands for creating a drawing layout. The Layout menu at the right end of the Layout tab provides some of the same tools and commands.
Figure 9: Tabbed User Interface — Layout tab
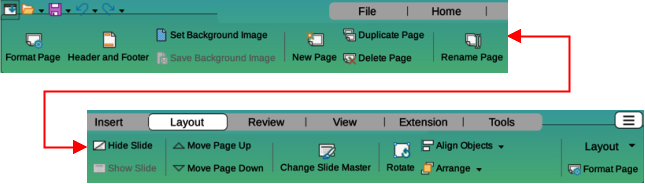
The Review tab (Figure 10) provides tools and commands for spell checking text; inserting and deleting review comments; and redaction. The Review menu at the right end of the Review tab provides additional text editing commands. Some of these commands appear only if Asian or Complex Text Layout are selected in Tools > Options > Language Settings > Languages (macOS LibreOffice > Preferences > Language Settings > Languages).
Figure 10: Tabbed User Interface — Review tab
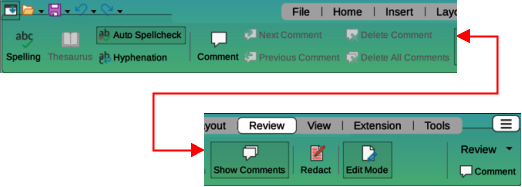
The View tab (Figure 11) provides tools and commands for displaying a drawing on screen. The View menu at the right end of the View tab provides additional tools for displaying a drawing on screen.
Figure 11: Tabbed User Interface — View tab
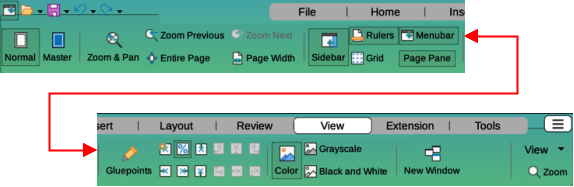
The Extension tab (Figure 12) only has the tool for the Extension Manager. This allows installation of extensions that are compatible for use in LibreOffice.
Figure 12: Tabbed User Interface — Extension tab
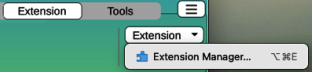
The Tools tab (Figure 13) provides several tools and commands for macros, color replacer, and media player. The Tools tab menu at the right end of the Tools tab provides some of the same tools and commands, plus extra tools for organizing macros and dialogs, image map, data sources, filter settings, extension manager, and options.
Figure 13: Tabbed User Interface — Tools tab
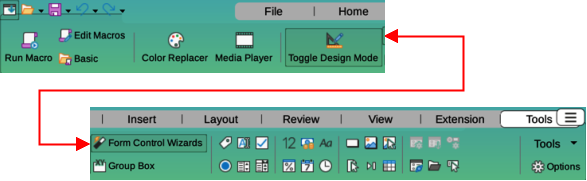
Additional tabs appear when an object in Draw is selected and are displayed between the View and Extension tabs.
The Draw tab (Figure 14) is only available when a draw object is selected. It provides tools and commands for editing, transforming, grouping, aligning, and distributing draw objects. The Draw tab menu at the right end of the Draw tab provides a similar set of tools and commands for editing, transforming and converting draw objects.
Figure 14: Tabbed User Interface — Draw tab
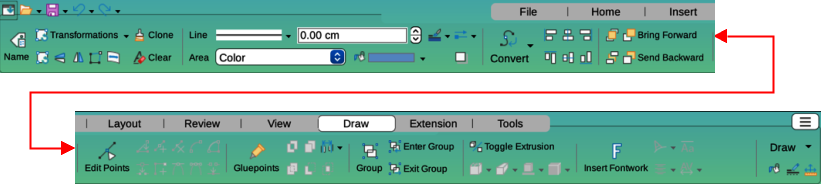
The Image tab (Figure 15) is only available when an image is selected such as a photograph, Fontwork, OLE object, or QR code. It provides tools and commands for working with images, including captions, cropping, borders and area styles and colors, anchors, wrapping, positioning, and filtering. The Image tab menu at the right end of the Image tab provides links to dialogs for working with images.
Figure 15: Tabbed User Interface — Image tab
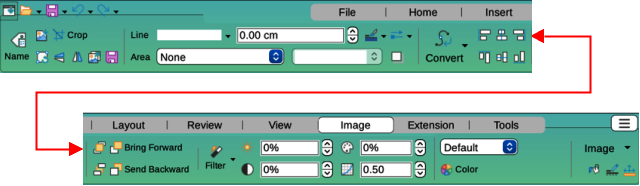
The Object tab (Figure 16) is only available when an object, such as a chart, is selected. It provides tools and commands to position, resize, choose colors and borders for the selected object. The Object tab menu at the right end of the Object tab provides extra tools and commands matching the type of object selected.
Figure 16: Tabbed User Interface — Object tab

The Table tab (Figure 17) is only available when a table is selected. It provides tools and commands to format a table to the drawing requirements. The Table tab menu at the right end of the Table tab provides extra tools for editing a table.
Figure 17: Tabbed User Interface — Table tab
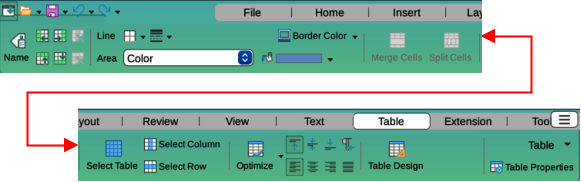
The Media tab (Figure 18) is only available when a media object is selected. It provides tools and commands for positioning and running an audio or video file. The Media tab menu at the right end of the Media tab provides extra tools for editing a media object.
Figure 18: Tabbed User Interface — Media tab

When selected, the Single Toolbar and Sidebar user interfaces (Figure 19) only show the Menu bar with no toolbars. However, toolbars can be added to either user interface by going to View > Toolbars on the Menu bar and selecting the required toolbar from the options available. For more information on toolbars, see Appendix B, Toolbars in this guide and the Getting Started Guide.
Figure 19: Single Toolbar & Sidebar User Interfaces
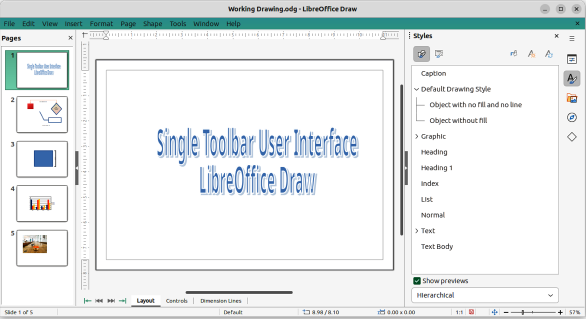
Figure 20: Tabbed Compact User Interface
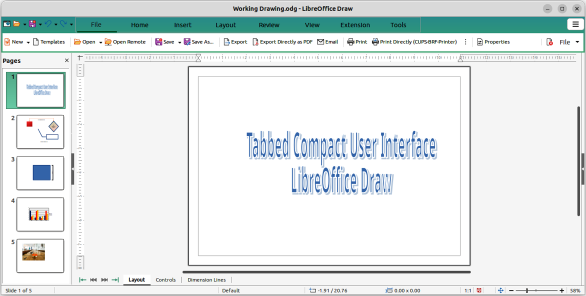
The Tabbed Compact user interface has the same tabs as the Tabbed user interface, but the commands on each tab are arranged as a single row of tools and commands. Some tools have drop‑down menus with extra options. Figure 20 shows an example of the File tab in the Tabbed Compact user interface. When displayed, clicking on the double chevron >> on the right of the tab bar displays more tools and commands for editing an object.
The tab menu on the right of the Tabbed Compact user interface provides the same tools and commands as the tab menus in the Tabbed user interface, see “Tabbed UI” on page 1 for more information.
The Groupedbar Compact user interface provides access to tools and commands in groups using icons for frequently used tools and drop-down menus for other tools and commands. Figure 21 shows an example of a Compact Groupedbar user interface with a text object selected in a Draw document and is organized as sets of tools and menus. The tools and menus that are available change to suit the type of object selected. Clicking on the double chevron >> displays more tools for editing an object.
Figure 21: Groupedbar Compact User Interface

The Contextual Single user interface displays a single toolbar for the type of selected object. Figure 22 shows an example of Contextual Single user interface when a draw object is selected. Clicking on the double chevron >> displays more options for editing an object.
Figure 22: Contextual Single User Interface