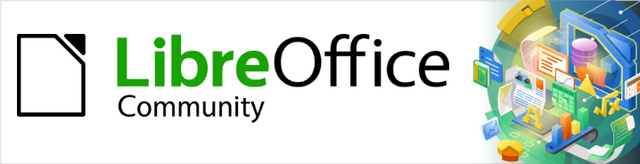
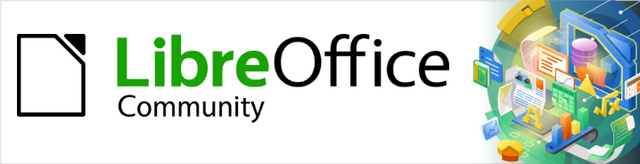
Draw Guide 7.5
Appendix B,
Toolbars
This document is Copyright © 2023 by the LibreOffice Documentation Team. Contributors are listed below. This document maybe distributed and/or modified under the terms of either the GNU General Public License (https://www.gnu.org/licenses/gpl.html), version 3 or later, or the Creative Commons Attribution License (https://creativecommons.org/licenses/by/4.0/), version 4.0 or later. All trademarks within this guide belong to their legitimate owners.
Contributors for this edition:
Peter Schofield
Contributors for previous editions:
Dave Barton
Kees Kriek
Jean Hollis Weber
Peter Schofield
Please direct any comments or suggestions about this document to the Documentation Team mailing list: loguides@community.documentfoundation.org.
Note
Everything sent to a mailing list, including email addresses and any other personal information that is written in the message, is publicly archived and cannot be deleted.
Published August 2023. Based on LibreOffice 7.5 Community.
Other versions of LibreOffice may differ in appearance and functionality.
Draw provides several toolbars for creating drawings. Each toolbar has a default set of tools when LibreOffice is installed on a computer. To improve the usability of a toolbar, additional tools can be added, see “Editing toolbars” on page 1 for more information.
Note
The toolbar icons displayed in this user guide may differ from what is displayed on a computer screen. Toolbar icons depend on the computer operating system being used and how LibreOffice has been set up. For more information on customizing LibreOffice and the toolbars, see the Getting Started Guide.
To display and make a toolbar active, go to View > Toolbars on the Menu bar. A submenu opens with an alphabetical list of toolbars available for creating drawings. Click on a toolbar name to display it and make it active. Active toolbars are indicated by highlighting or a check mark next to the toolbar name.
3D-Objects
3D-Settings
Align Objects
Comments
Distribute Selection
Drawing
Edit Points
Find
Fontwork
Form Controls
Form Design
Form Navigation
Gluepoints
Image
Insert
Legacy Circles and Ovals
Legacy Rectangles
Line and Filling
Master View
Media Playback
Options
Redaction
Standard
Standard (Viewing Mode)
Table
Text
Text Formatting
Transformations
Zoom
Note
Some toolbars, although selected in View > Toolbars on the Menu bar, do not display until an object of the correct type is selected. For example, the Image toolbar only displays when an image is selected.
To close a toolbar, use one of the following methods:
Go to View > Toolbars on the Menu bar and deselect the toolbar.
Right-click on a tool on a toolbar and select Close Toolbar from the context menu.
Click on the X in the right corner of the title bar of a floating toolbar.
By default, some toolbars are docked into position in the Draw main window. For example, in the Draw main window, the Standard toolbar is docked at the top and the Drawing toolbar on the left side. Docked toolbars can be undocked and moved to a new docked position on the main window or left as a floating toolbar. Before moving a toolbar, the toolbar must be unlocked.
Figure 1: Toolbar handles highlighted
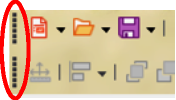
1) Move the cursor over the small vertical handle at the left end of the toolbar (highlighted in Figure 1). The cursor changes to a moving cursor for the computer system and setup.
2) Click and drag the toolbar to a new location. This can be a new docked position or a floating toolbar. A hashed border appears around the toolbar indicating the toolbar position as it is dragged.
3) Release the toolbar when the required position is reached.
Note
If the small vertical bar is not visible at the left end of a docked toolbar, then the toolbar is locked into position. A docked toolbar must be unlocked before it can be moved. See “Locking toolbars” on page 1 for more information.
To move a floating toolbar, click on the title bar and drag it to a new floating location. Release the toolbar when it is in the required position. A floating toolbar does not have to be positioned on the Draw main window for it to function.
Some tools on a toolbar have a triangle ▼ to the right of the tool indicating that more tools are available on a sub-toolbar, for example Basic Shapes on the Drawing toolbar. Sub-toolbars can be turned into floating toolbars and moved into a new position as follows:
1) Move the cursor over the horizontal handle at the top of the sub-toolbar (highlighted in Figure 2). The cursor changes to the moving cursor used for the computer system and setup.
2) Click and drag the sub-toolbar to a new location creating a floating sub-toolbar.
3) Release the sub-toolbar when the required position is reached.
4) To close the floating sub-toolbar, right-click on the triangle ▼ in the sub-toolbar title bar and select Close Toolbar from the context menu.
5) Alternatively, click on the X in the right corner of the title bar of a floating sub-toolbar
Figure 2: Creating floating sub-toolbar
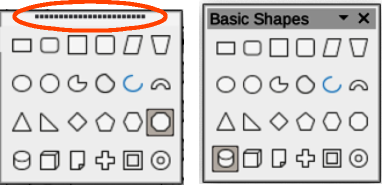
To dock a floating toolbar, use one of the following methods:
Click on the title bar and drag it to the top, bottom, left side, or right side of the main window. When the toolbar reaches a docking position, a hashed border appears at the docked position. Release the toolbar and it is docked in the required position.
Right-click on the toolbar and select Dock Toolbar from the context menu. The toolbar moves into a docked position. If the position is not suitable, move the toolbar to a new docked position.
To dock all floating toolbars that are active, right-click on the toolbar and select Dock All Toolbars from the context menu.
When a toolbar has been docked into position, the toolbar is locked into position preventing the toolbar from becoming a floating toolbar.
To lock a toolbar into a docked position, right-click in a blank area on the toolbar and select Lock Toolbar Position in the context menu. The small vertical or horizontal bar at the left end or top of the toolbar disappears indicating that the toolbar is locked.
To unlock a toolbar, right-click in a blank area on the toolbar and click on Lock Toolbar Position in the context menu. A small vertical or horizontal bar appears at the left end or top of the toolbar indicating that the toolbar is unlocked. This bar is also is used to move the toolbar.
Notes
The Lock Toolbar Position is used for locking and unlocking a toolbar, acting like an on/off switch.
Some toolbars cannot be docked or locked into position. This is indicated by the options Dock Toolbar and/or Lock Toolbar Position being grayed out making both options unavailable.
To prevent ALL toolbars and sub-toolbars from becoming floating toolbars, all toolbars and sub‑toolbars are locked as follows:
1) Save the drawing that is open in Draw.
2) Go to View > Toolbars on the Menu bar and select Lock Toolbars from the context menu.
3) Select Restart Now in the Restart LibreOffice dialog that opens to activate the Lock Toolbars option.
4) To unlock all toolbars and sub-toolbars so they can be repositioned, repeat Steps 1 thru 3. The Lock Toolbars option is an on/off switch.
Note
Using the Lock Toolbars option affects all toolbars and sub-toolbars available in LibreOffice modules.
When LibreOffice is installed on a computer, it includes a set of toolbars suitable for each LibreOffice component. Each toolbar has a default set of visible tools. Tools can be added or deleted, and toolbars can be customized.
1) Right-click in a blank area on a toolbar, or click on the triangle ▼ on the right of the toolbar title bar.
2) Select Visible Buttons from the context menu to display a list of available tools.
3) Click on the tool required and the tool appears in the toolbar. The list of available tools closes automatically. A check mark next to the tool, or highlighting around the tool, indicates that the tool is already installed on the toolbar.
Note
When adding tools using Visible Buttons, the tool is added to the toolbar at the same position as the tool appears in the Visible Buttons list. That is, the top tool in Visible Buttons list appears at the left end of the toolbar and the bottom tool in the list appears at the right end of the toolbar.
1) Right-click in a blank area on a toolbar, or click on the triangle ▼ on the right of the toolbar title bar.
2) Select Visible Buttons from the context menu to display a list of available tools.
3) Click on the tool no longer required to deselect it and the tool is removed from the toolbar. The highlighting or check mark is also removed. The list of available tools closes automatically.
Extra tools and commands that are not available in Visible Buttons can be added to a toolbar using customization (View > Toolbars > Customize on the Menu bar). Customization also allows the creation of new toolbars if a specific set of tools are required for a specific task. For information on customizing toolbars, see the Getting Started Guide.
The number of tools visible on a toolbar depend on the computer setup and operating system being used to create a drawing.
The tools displayed on the toolbars in this appendix are examples only. Actual tools displayed depend on computer setup, operating system and user preferences.
The tools already installed on a toolbar are indicated in Visible Buttons either by the tool icon being highlighted or by a check mark. This indication depends on computer setup and computer operating system being used.
On some toolbars, tool icons may have a triangle ▼ to the right of the icon. Click on this triangle to open a list of options, toolbar, or sub-toolbar.
Some tools also have the option of using a keyboard shortcut instead of clicking on the tool. For a full list of keyboard shortcuts that are available in Draw, see Appendix A, Keyboard Shortcuts.
The 3D-Objects toolbar (Figure 3) provides tools for creating 3D objects. Go to View > Toolbars > 3D-Objects on the Menu bar. Alternatively, click on the triangle ▼ next to the 3D-Objects icon displayed on the Drawing toolbar to open a submenu giving access to the available 3D objects.
Figure 3: 3D-Objects toolbar
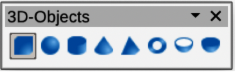
The tools available in Visible Buttons for the 3D-Objects toolbar are numbered from left to right when installed on the toolbar.
1) Cube
2) Sphere
3) Cylinder
4) Cone
5) Pyramid
6) Torus
7) Shell
8) Half Sphere
The 3D-Settings toolbar (Figure 4) and its tools only become active when an object has been converted to 3D using Toggle Extrusion and the converted object is selected.
Figure 4: 3D-Settings toolbar
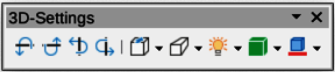
The tools available in Visible Buttons for the 3D-Settings toolbar are numbered from left to right when installed on the toolbar.
1) Toggle Extrusion
2) Tilt Down
3) Tilt Up
4) Tilt Left
5) Tilt Right
6) Depth
7) Direction
8) Lighting
9) Surface
10) 3D Color
The following tools on this toolbar have a triangle ▼ on the right of the icon. Click on this triangle to open a drop-down menu giving access to various options as follows:
Depth –– 3D extrusion depth – 0cm; 1cm; 2.5cm; 5cm; 10cm; Infinity; Custom. The measurement unit depends on the settings in Tools > Options > LibreOffice Draw > General (macOS LibreOffice > Preferences > LibreOffice Draw > General).
Direction –– 3D extrusion direction and type – Parallel; Perspective.
Lighting –– lighting direction and lighting level of 3D extrusion – Bright; Normal; Dim.
Surface –– surface type of 3D extrusion – Wire Frame; Matt; Plastic; Metal.
3D Color –– color of 3D extrusion. Select a color from one of the available color palettes.
Figure 5: Align Objects toolbar
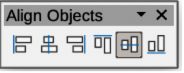
The Align Objects toolbar (Figure 5) provides tools for aligning several objects in a drawing to improve the visual impact of a drawing.
The tools available in Visible Buttons for the Align Objects toolbar are numbered from left to right when installed on the toolbar.
1) Left
2) Centered
3) Right
4) Top
5) Center
6) Bottom
Figure 6: Comments toolbar
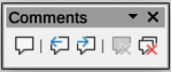
The Comments toolbar (Figure 6) provides tool for adding, deletion, and navigation of comments in a drawing. To use comments, it is recommended to add the name and initials of all users in Tools > Options > LibreOffice > User Data (macOS LibreOffice > Preferences > LibreOffice > User Data) so that comments can be easily identified.
The tools available in Visible Buttons for the Comments toolbar are numbered from left to right when installed on the toolbar.
1) Comment
2) Previous Comment
3) Next Comment
4) Delete Comment
5) Delete All Comments
Figure 7: Distribute Selection toolbar
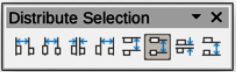
The Distribute Selection toolbar (Figure 7) provides tools for distributing three or more selected objects evenly along the horizontal axis or vertical axis. Also, the spacing between objects can be evenly distributed.
The tools available in Visible Buttons for the Distribute Selection toolbar are numbered from left to right when installed on the toolbar.
1) Horizontally Left
2) Horizontally Center
3) Horizontally Spacing
4) Horizontally Right
5) Vertically Top
6) Vertically Center
7) Vertically Spacing
8) Vertically Bottom
Figure 8: Drawing toolbar
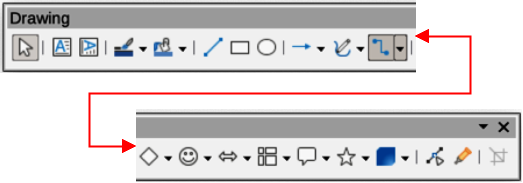
The Drawing toolbar (Figure 8) provides the majority of the tools normally used to create graphic objects in a drawing. By default, this toolbar is normally docked on the left side of the Workspace.
Some tool shapes on the Drawing toolbar change depending on the last tool that had previously been selected and used.
Click on the triangle ▼ to the right of a tool to open a pop-up toolbar. Select the required shape to add to a drawing.
To create a sub-toolbar, click and drag at the top of the pop-up toolbar to an empty area on the main window. See “Sub-toolbars” on page 22 for more information on the tools available for sub‑toolbars.
The tools available in Visible Buttons for the Drawing toolbar are numbered from left to right when installed on the toolbar.
1) Select
2) Zoom & Pan
3) Zoom
4) Text Box
5) Vertical Text
6) Insert Fontwork
7) Line Color
8) Fill Color
9) Line
10) Rectangle
11) Ellipse
12) Line Ends with Arrow
13) Lines and Arrows
14) Curves and Polygons
15) Connectors
16) Basic Shapes
17) Symbol Shapes
18) Block Arrows (Arrow Shapes in Visible Buttons))
19) Flowchart (Flowchart Shapes in Visible Buttons)
20) Callouts (Callout Shapes in Visible Buttons)
21) Stars and Banners (Star Shapes in Visible Buttons)
22) 3D Objects
23) Rotate
24) Flip
25) Align Objects
26) Arrange
27) Select at least three objects to distribute (Distribution in visible Buttons)
28) Shadow
29) Crop Image (Crop in Visible Buttons)
30) Filter
31) Points (Edit Points in Visible Buttons)
32) Show Gluepoints Function (Gluepoints in Visible Buttons)
33) To Curve
34) To Polygon
35) To 3D
36) T0 3D Rotation Object
37) Toggle Extrusion
38) Insert
39) Controls
Figure 9: Edit Points toolbar
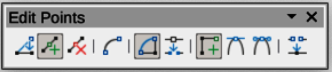
The Edit Points toolbar (Figure 19) provides tools for editing the points of a curve or an object that has been converted to a curve. The toolbar only becomes active when an object is selected and one of the following methods is used to open the toolbar:
Click on Edit Points on the Drawing toolbar.
Use the keyboard shortcut F8.
The tools available in Visible Buttons for the Edit Points toolbar are numbered from left to right when installed on the toolbar.
1) Edit Points
2) Move Points
3) Insert Points
4) Delete Points
5) Convert to Curve
6) Close Bezier
7) Split Curve
8) Corner Point
9) Smooth Transition
10) Symmetric Transition
11) Eliminate Points
Figure 10: Find toolbar

The Find toolbar (Figure 20) opens by default in the bottom left corner of the Draw main window. This toolbar is normally docked at the bottom left of the Draw main window above the Status Bar. However, it can be undocked and made into a floating toolbar.
The tools available in Visible Buttons for the Find toolbar are numbered from left to right when installed on the toolbar.
1) Close Find Bar
2) Find Values
3) Find Previous
4) Find Next
5) Find All
6) Match Case
7) Find and Replace
8) [place holder for message]
Figure 11: Fontwork toolbar
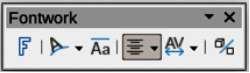
The Fontwork toolbar (Figure Error: Reference source not found) is used creating and formatting graphical text objects in a drawing. This toolbar only becomes active when a Fontwork graphical text object in the drawing has been selected.
Some tools on the Fontwork toolbar have a triangle ▼ to the right of the tool. Click on the triangle to open a pop-up toolbar or drop-down option list.
Fontwork Shape –– select a shape for the Fontwork graphical text object from available options.
Fontwork Alignment –– select paragraph alignment from available options.
Fontwork Character Spacing –– select character spacing from available options.
The tools available in Visible Buttons for the Fontwork toolbar are numbered from left to right when installed on the toolbar.
1) Insert Fontwork Text
2) Fontwork Shape
3) Fontwork Same Letter Heights
4) Fontwork Alignment
5) Fontwork Character Spacing
6) Toggle Extrusion
Figure 12: Form Controls toolbar

The Form Controls toolbar (Figure 22) provides the tools for creating an interactive form allowing controls to be added to a form in a drawing (for example a button that opens another drawing or document).
The tools available in Visible Buttons for the Form Controls toolbar are numbered from left to right when installed on the toolbar.
1) Select
2) Design Mode
3) Toggle Form Control Wizards
4) Form Design
5) Control Properties
6) Form Properties
7) Label
8) Text Box
9) Check Box
10) Option Button
11) List Box
12) Combo Box
13) Push Button
14) Image Button
15) Formatted Field
16) Date Field
17) Numerical Field
18) Group Box
19) Time Field
20) Currency Field
21) Pattern Field
22) Table Control
23) Navigation Bar
24) Image Control
25) File Selection
26) Spin Button
27) Scrollbar
Figure 13: Form Design toolbar

The Form Design toolbar (Figure 23) allows editing of a form in Design Mode. Controls of the form cannot be activated, or its contents edited, when in Design Mode. However, the position and size of the controls can be changed, properties edited, added or deleted in Design Mode.
The tools available in Visible Buttons for the Form Design toolbar are numbered from left to right when installed on the toolbar.
1) Select
2) Control Properties
3) Form Properties
4) Position and Size
5) Form Navigator
6) Activation Order
7) Add Field
8) Automatic Control Focus
9) Bring to Front
10) Send to Back
11) Group
12) Ungroup
13) Enter Group
14) Exit Group
15) Align Objects
16) Open in Design Mode
17) Display Grid
18) Snap to Grid
19) Helplines While Moving
Figure 14: Form Navigation toolbar

The Form Navigation toolbar (Figure 24) provides tools for editing a database table or controlling the data view. It is normally displayed at the bottom of a document that contains fields linked to a database. It is only active when forms are connected to a database and Figure 24 displays an inactivate toolbar.
The Form Navigation toolbar allows movement within records as well as inserting and deleting records. If data is saved in a form, the changes are transferred to the database. This toolbar also provides tools providing sort, filter, and search functions for data records.
The tools available in Visible Buttons for the Form Navigation toolbar are numbered from left to right when installed on the toolbar.
1) Find Record
2) Record
3) Absolute Record
4) Text -> Record
5) Total No. of Records
6) First Record
7) Previous Record
8) Next Record
9) Last Record
10) New Record
11) Save Record
12) Undo: Data entry
13) Delete Record
14) Refresh
15) Refresh Control
16) Sort
17) Sort Ascending
18) Sort Descending
19) AutoFilter
20) Apply Filter
21) Form-Based Filters
22) Reset Filter/Sort
23) Data source as Table
Figure 15: Gluepoints toolbar

The Gluepoints toolbar (Figure 25) provides tools for inserting a gluepoint or modifying the properties of a gluepoint. A gluepoint is a point where a connector is attached to an object. By default, LibreOffice automatically places a gluepoint at the center of each side of the bounding rectangle for every object created.
The tools available in Visible Buttons for the Gluepoints toolbar are numbered from left to right when installed on the toolbar.
1) Insert Gluepoint
2) Exit Direction Left
3) Exit Direction Top
4) Exit Direction Right
5) Exit Direction Bottom
6) Gluepoint Relative
7) Gluepoint Horizontal Left
8) Gluepoint Horizontal Center
9) Gluepoint Horizontal Right
10) Gluepoint Vertical Top
11) Gluepoint Vertical Center
12) Gluepoint Vertical Bottom
Figure 16: Image toolbar
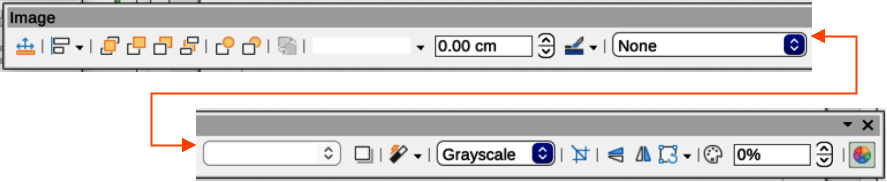
The Image toolbar (Figure 16) provides tools for editing, modifying, align, repositioning and resizing images. The toolbar only becomes active and available when an image is selected in a drawing. The Image toolbar automatically replaces the Line and Filling toolbar when it activates.
The tools available in Visible Buttons for the Image toolbar are numbered from left to right when installed on the toolbar.
1) Position and Size
2) Align Objects
3) Left
4) Centered
5) Right
6) Top
7) Center
8) Bottom
9) Arrange
10) Bring to Front
11) Bring Forward
12) Send Backward
13) Send to Back
14) In Front of Object
15) Behind Object
16) Reverse
17) Line Style
18) Line Width
19) Line Color
20) Area Style/Filling
21) Fill Color
22) Shadow
23) Filter
24) Image Mode
25) Crop
26) Vertically
27) Horizontally
28) Transformations
29) Transparency
30) Color
31) Line
32) Area
Figure 17: Insert toolbar
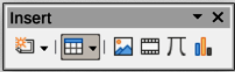
The Insert toolbar (Figure 17) provides tools for inserting objects into a drawing such as table, images, media, formulas, charts, and OLE objects.
The tools available in Visible Buttons for the Insert toolbar are numbered from left to right when installed on the toolbar.
1) New Page
2) Floating Frame
3) Insert Page from File
4) Table
5) Image
6) Insert Audio or Video (Media in Visible Buttons)
7) Formula Object
8) Chart
9) OLE Object
Figure 18: Legacy Circles and Ovals toolbar

The Legacy Circles and Ovals toolbar (Figure 18) provides tools for inserting different types of circles and ovals into a drawing.
The tools available in Visible Buttons for the Legacy Circles and Ovals toolbar are numbered from left to right when installed on the toolbar.
1) Insert Ellipse
2) Circle
3) Ellipse Pie
4) Circle Pie
5) Ellipse Segment
6) Circle Segment
7) Ellipse, Unfilled
8) Circle, Unfilled
9) Ellipse Pie, Unfilled
10) Circle Pie, Unfilled
11) Ellipse Segment, Unfilled
12) Circle Segment, Unfilled
13) Arc
14) Circle Arc
Figure 19: Legacy Rectangles toolbar
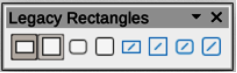
The Legacy Rectangles toolbar (Figure 19) provides tools to insert different types of rectangles and squares into a drawing.
The tools available in Visible Buttons for the Legacy Rectangles toolbar are numbered from left to right when installed on the toolbar.
1) Insert Rectangle
2) Square
3) Rectangle, Rounded
4) Rounded Square
5) Rectangle, Unfilled
6) Square, Unfilled
7) Rounded Rectangle, Unfilled
8) Rounded Square, Unfilled
Figure 20: Line and Filling toolbar
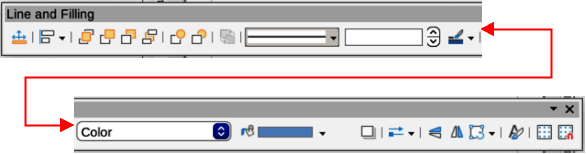
The Line and Filling toolbar (Figure 20) provides tools and drop-down lists for editing lines, arrows, and object borders. Available tools depends on the type of object selected for editing.
The tools available in Visible Buttons for the Line and Filling toolbar are numbered from left to right when installed on the toolbar.
1) Position and Size
2) Align Objects
3) Left
4) Centered
5) Right
6) Top
7) Center
8) Bottom
9) Arrange
10) Bring to Front
11) Bring Forward
12) Send Backward
13) Send to Back
14) In Front of Object
15) Behind Object
16) Reverse
17) Line Style
18) Line Width
19) Line Color
20) Area Style/Filling
21) Fill Color
22) Shadow
23) Arrow Style
24) Vertically
25) Horizontally
26) Transformations
27) Line
28) Area
29) 3D Effects
30) Image Map
31) Animation
32) Interaction
33) Show the Styles Sidebar
34) Display Grid
35) Helplines While Moving
Figure 21: Master View toolbar
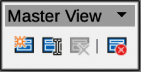
The Master View toolbar (Figure Error: Reference source not found) provides tools for creating, renaming, deleting, and closing the master view. This toolbar is only active when Draw is in master view mode.
The tools available in Visible Buttons for the Master View toolbar are numbered from left to right when installed on the toolbar.
1) New Master
2) Rename Master
3) Delete Master
4) Close Master View
Figure 22: Media Playback toolbar
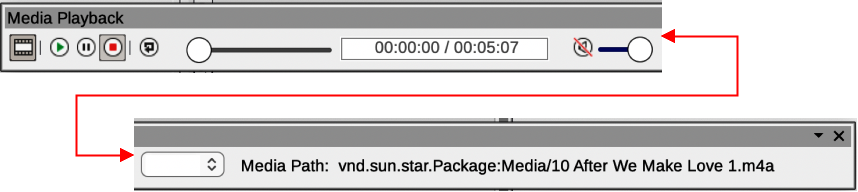
The Media Playback toolbar (Figure 22) provides the standard tools required for inserting, viewing, playing, and listening to audio and video files. The toolbar only becomes active when a media file is selected. Draw supports many different media formats depending on the computer operating system being used.
The tools available in Visible Buttons for the Media Playback toolbar are numbered from left to right when installed on the toolbar.
1) Insert Audio or Video
2) Play
3) Pause
4) Stop
5) Repeat
6) Position
7) Mute
8) Volume
9) View
Figure 23: Options toolbar

The Options toolbar (Figure 23) provides tools for editing various settings for drawings. For example, how objects snap to the grid when being moved or resized.
The tools available in Visible Buttons for the Options toolbar are numbered from left to right when installed on the toolbar.
1) Rotation Mode after Clicking Object
2) Display Grid
3) Display Snap Guides
4) Helplines While Moving
5) Snap to Grid
6) Snap to Snap Guides
7) Snap to Page Margins
8) Snap to Object Borders
9) Snap to Object Points
10) Allow Quick Editing
11) Select Text Area Only
12) Double-click to edit Text
13) Modify Object with Attributes
14) Exit All Groups
The Redaction toolbar (Figure 24) is used to block portions of a drawing when protecting sensitive information. Redaction helps enterprises and organizations to comply with regulations on confidentiality or privacy.
When a redacted drawing is exported, any redacted portions are removed from the drawing and replaced by redaction blocks of pixels. This prevents any attempt in restoring or copying the original contents. A redacted drawing is often exported as PDF for publication or sharing.
Figure 24: Redaction toolbar
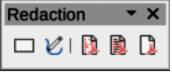
The tools available in Visible Buttons for the Redaction toolbar are numbered from left to right when installed on the toolbar.
1) Rectangle
2) Freeform
3) Redacted Export (White)
4) Redacted Export (Black)
5) PDF
Figure 25: Standard toolbar

The Standard toolbar (Figure 25) is common to all LibreOffice components providing the most common tools used for creating and editing documents using LibreOffice. The Standard toolbar differs between LibreOffice components to allow for different toolsets used in creating different types of documents.
The tools available in Visible Buttons for the Standard toolbar are numbered from left to right when installed on the toolbar.
1) Load URL
2) New
3) Templates
4) Open
5) Open Remote
6) Save
7) Save As
8) Email
9) Edit Mode
10) Export
11) Export Directly as PDF
12) Print Directly
13) Print
14) Cut
15) Copy
16) Paste
17) Clone Formatting (Clone in Visible Buttons)
18) Clear
19) Undo
20) Redo
21) Spelling
22) Auto Spellcheck
23) Display Grid (Grid in Visible Buttons)
24) Helplines While Moving
25) Zoom & Pan
26) Object Zoom
27) Zoom
28) Table
29) Insert Image (Image in Visible Buttons)
30) Insert Chart (Chart in Visible Buttons)
31) Insert Text Box (Text Box in Visible Buttons)
32) Insert Special Characters (Symbol in Visible Buttons)
33) Vertical Text
34) Insert Fontwork Text
35) Insert Hyperlink (Hyperlink in Visible Buttons)
36) Transformations
37) Flip
38) Position and Size
39) Align Objects
40) Distribution
41) Shadow
42) Crop
43) Filter
44) 3D Effects
45) Edit Points
46) Gluepoints
47) Toggle Extrusion
48) Show Draw Functions (Draw Functions in Visible Buttons)
49) LibreOffice Help
50) What’s That
51) Go to First Page
52) Go to Previous Page
53) Go to Next Page
54) Go to Last Page
55) Move Page to Start
56) Move Page Up
57) Move Page Down
58) Move Page to End
Figure 26: Standard (Viewing Mode) toolbar
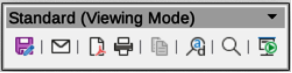
The Standard (Viewing Mode) toolbar (Figure 26) provides tools for saving, editing, and distributing a drawing.
The tools available in Visible Buttons for the Standard (Viewing Mode) toolbar are numbered from left to right when installed on the toolbar.
1) Save As
2) Toggle Edit Mode (Edit Mode in Visible Buttons)
3) Toggle Read Only Mode (Read Only Mode in Visible Buttons)
4) Attach to Email (Email in Visible Buttons)
5) Export Directly as PDF
6) Export as EPUB (EPUB in Visible Buttons)
7) Print Directly
8) Print
9) Copy
10) Find and Replace
11) Zoom
Figure 27: Table toolbar
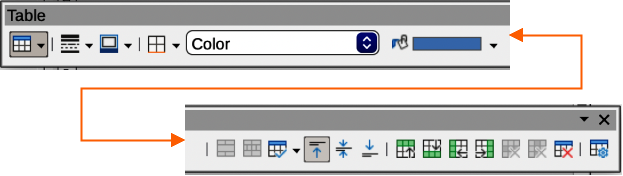
The Table toolbar (Figure 27) provides tools and options for editing and formatting a table inserted into a drawing. This toolbar only becomes active when a table is selected.
The tools available in Visible Buttons for the Table toolbar are numbered from left to right when installed on the toolbar.
1) Table
2) Border Style
3) Border Color
4) Borders (Shift to overwrite)
5) Area Style/Filling
6) Fill Color
7) Merge Cells
8) Split Cells
9) Optimize
10) Align Top (Top in Visible Buttons)
11) Center Vertically (Center in Visible Buttons)
12) Align Bottom (Bottom in Visible Buttons)
13) Insert Row Above
14) Insert Row Below
15) Insert Column Before
16) Insert Column After
17) Delete Row
18) Delete Column
19) Delete Table
20) Select Table
21) Select Column
22) Select Row
23) Table Design
24) Table Properties
Figure 28: Text Formatting toolbar
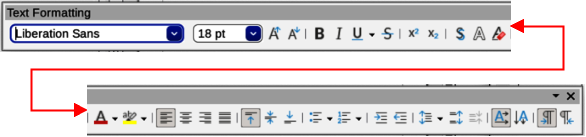
The Text Formatting toolbar (Figure 28) provides tools for formatting text and alignment commands. This toolbar becomes active when text in a text box or graphic object has been selected and it automatically replaces the Line and Filling toolbar.
The tools available in Visible Buttons for the Text Formatting toolbar are numbered from left to right when installed on the toolbar.
1) Font Name
2) Font Size
3) Increase Font Size (Increase in Visible Buttons)
4) Decrease Font Size (Decrease in Visible Buttons)
5) Bold
6) Italic
7) Underline
8) Double Underline
9) Strikethrough
10) Overline
11) Superscript
12) Subscript
13) Toggle Shadow (Shadow in Visible Buttons)
14) Apply outline attribute to font. Not all fonts implement this attribute. (Outline Font Effect in Visible Buttons)
15) Clear
16) lowercase
17) UPPERCASE
18) Small capitals
19) Font Color
20) Character Highlighting Color
21) Toggle Unordered List (Unordered List in Visible Buttons)
22) Toggle Ordered List (Ordered List in Visible Buttons)
23) Outline Format
24) Align Left (Left in Visible Buttons)
25) Align Center (Center in Visible Buttons)
26) Align Right (Right in Visible Buttons)
27) Justified
28) Align Top (Top in Visible Buttons)
29) Center Vertically (Center in Visible Buttons)
30) Align Bottom (Bottom in Visible Buttons)
31) Set Line Spacing (Line Spacing in Visible Buttons)
32) Character Spacing
33) Increase Paragraph Spacing (Increase in Visible Buttons)
34) Decrease Paragraph Spacing (Decrease in Visible Buttons)
35) Text direction from left to right
36) Text direction from top to bottom
37) Left-To-Right
38) Right-To-Left
39) Select All
40) Character
41) Paragraph
Figure 29: Transformations toolbar
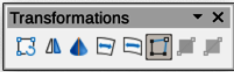
The Transformations toolbar (Figure 29) provides tools for modifying the shape, orientation, or fill of selected objects.
The tools available in Visible Buttons for the Transformations toolbar are numbered from left to right when installed on the toolbar.
1) Rotate
2) Flip
3) In 3D Rotation Object
4) Set in Circle (perspective)
5) Set to circle (slant)
6) Distort
7) Interactive transparency tool (Transparency tool in Visible Buttons)
8) Interactive gradient tool (Gradient tool in Visible Buttons)
Figure 30: Zoom toolbar
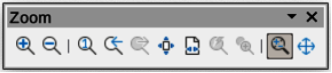
The Zoom toolbar (Figure 30) provides tools for reducing or enlarging the screen display of the current drawing.
The tools available in Visible Buttons for the Zoom toolbar are numbered from left to right when installed on the toolbar.
1) Zoom In
2) Zoom Out
3) 100%
4) Zoom Previous
5) Zoom Next
6) Entire Page
7) Page Width
8) Optimal View (Optimal in Visible Buttons)
9) Object Zoom
10) Zoom & Pan
11) Shift
Figure 31: 3D-Objects sub-toolbar
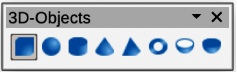
Clicking on the triangle ▼ to the right of 3D-Objects on the Drawing toolbar opens the 3D-Objects sub-toolbar (Figure 31). Select the required 3D object for insertion into a drawing.
Note
The 3D-Objects sub-toolbar is identical to the 3D-Objects toolbar available at View > Toolbars on the Menu bar.
The tools available in Visible Buttons for the 3D-Objects sub-toolbar are numbered from left to right when installed on the sub-toolbar.
1) Cube
2) Sphere
3) Cylinder
4) Cone
5) Pyramid
6) Torus
7) Shell
8) Half Sphere
Figure 32: Basic Shapes sub-toolbar

Clicking on the triangle ▼ to the right of Basic Shapes on the Drawing toolbar opens the Basic Shapes sub-toolbar (Figure 32). Select the required basic shape for insertion into a drawing.
The tools available in Visible Buttons for the Basic Shapes sub-toolbar are numbered from left to right when installed on the sub-toolbar.
1) Rectangle
2) Rectangle, Rounded
3) Square
4) Square, Rounded
5) Parallelogram
6) Trapezoid
7) Ellipse
8) Circle
9) Circle Pie
10) Circle Segment
11) Arc
12) Block Arc
13) Isosceles Triangle
14) Right Triangle
15) Diamond
16) Regular Pentagon
17) Hexagon
18) Octagon
19) Cylinder
20) Cube
21) Folded Corner
22) Cross
23) Frame
24) Ring
Figure 33: Block Arrows sub-toolbar

Clicking on the triangle ▼ to the right of Block Arrows on the Drawing toolbar opens the Block Arrows sub-toolbar (Figure 33). Select the required block arrow for insertion into a drawing.
The tools available in Visible Buttons for the Block Arrows sub-toolbar are numbered from left to right when installed on the sub-toolbar.
1) Right Arrow
2) Left Arrow
3) Down Arrow
4) Up Arrow
5) Left and Right Arrow
6) Up and Down Arrow
7) Circular Arrow
8) S-shaped Arrow
9) Split Arrow
10) Right or Left Arrow
11) 4-way Arrow
12) Corner Right Arrow
13) Chevron
14) Pentagon
15) Striped Right Arrow
16) Up, right and Down Arrow
17) Notched Right Arrow
18) Up and Right Arrow
19) Right Arrow Callout
20) Left Arrow Callout
21) Down Arrow Callout
22) Up Arrow Callout
23) Left and Right Arrow Callout
24) Up and Down Arrow Callout
25) 4-way Arrow Callout
26) Up and Right Arrow Callout
Figure 34: Callouts sub-toolbar
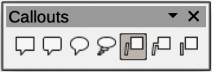
Clicking on the triangle ▼ to the right of Callouts on the Drawing toolbar to open the Callouts sub‑toolbar (Figure 34). Select the required callout for insertion into a drawing.
The tools available in Visible Buttons for the Callouts sub-toolbar are numbered from left to right when installed on the sub-toolbar.
1) Rectangular Callout
2) Rounded Rectangular Callout
3) Round Callout
4) Cloud
5) Line Callout 1
6) Line Callout 2
7) Line Callout 3
Figure 35: Color sub-toolbar
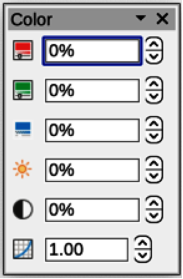
The Color sub-toolbar (Figure 35) provides tools for editing the color properties of a selected object. After selecting an image or graphic to open the Image toolbar, click on Color on the Image toolbar opening the Color sub-toolbar.
The tools available on the Color sub-toolbar are as follows:
Red — specifies the proportion of red RGB color components for the selected graphic object. Values from -100% (no red) to +100% (full red) are possible.
Green — specifies the proportion of green RGB color components for the selected graphic object. Values from -100% (no green) to +100% (full green) are possible.
Blue — specifies the proportion of blue RGB color components for the selected graphic. Values from -100% (no blue) to +100% (full blue) are possible.
Brightness — specifies the brightness for the selected graphic object. Values from -100% (only black) to +100% (only white) are possible.
Contrast — specifies the contrast for viewing the selected graphic image. Values from -100% (no contrast at all) to +100% (full contrast) are possible.
Gamma — specifies the gamma value for the view of the selected object, which affects the brightness of the mid‑tone values. Values from 0.10 (minimum Gamma) to 10 (maximum Gamma) are possible.
Figure 36: Connectors sub-toolbar
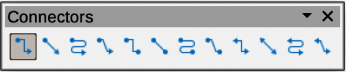
Clicking on the triangle ▼ to the right of Connectors on the Drawing toolbar opens the Connectors sub‑toolbar (Figure 36). Select the required connector for insertion into a drawing.
The tools available in Visible Buttons for the Connectors sub-toolbar are numbered from left to right when installed on the sub-toolbar.
1) Connector Ends with Arrow
2) Straight Connector Ends with Arrow
3) Curved Connector Ends with Arrow
4) Line Connector Ends with Arrow
5) Connector
6) Straight Connector
7) Curved Connector
8) Line Connector
9) Connector Starts with Arrow
10) Straight Connector starts with Arrow
11) Curved Connector Starts with Arrow
12) Line Connector Starts Arrow
13) Connector Ends with Circle
14) Straight Connector Ends with Circle
15) Curved Connector Ends with Circle
16) Line Connector Ends with Circle
17) Connector Starts with Circle
18) Straight Connector starts with Circle
19) Curved Connector Starts with Circle
20) Line Connector Starts with Circle
21) Connector with Circles
22) Straight Connector with Circle
23) Curved Connector with Circle
24) Line Connector with Circle
Figure 37: Curves and Polygons sub-toolbar
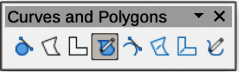
Clicking on the triangle ▼ to the right of Curves and Polygons on the Drawing toolbar opens the Curves and Polygons sub‑toolbar (Figure 37). Select the required curve or polygon for insertion into a drawing.
The tools available in Visible Buttons for the Curves and Polygons sub-toolbar are numbered from left to right when installed on the sub-toolbar.
1) Curve, Filled
2) Polygon, Filled
3) Polygon (45°), Filled
4) Freeform Line, Filled
5) Curve
6) Polygon
7) Polygon (45°)
8) Freeform Line
Figure 38: Flowchart sub-toolbar

Clicking on the triangle ▼ to the right of Flowchart on the Drawing toolbar opens the Flowchart sub‑toolbar (Figure 38). Select the required flowchart shape for insertion into a drawing.
The tools available in Visible Buttons for the Flowchart sub-toolbar are numbered from left to right when installed on the sub-toolbar.
1) Flowchart: Process
2) Flowchart: Alternate Process
3) Flowchart: Decision
4) Flowchart: Data
5) Flowchart: Predefined Process
6) Flowchart: Internal Storage
7) Flowchart: Document
8) Flowchart: Multidocument
9) Flowchart: Terminator
10) Flowchart: Preparation
11) Flowchart: Manual Input
12) Flowchart: Manual Operation
13) Flowchart: Connector
14) Flowchart: Off-page Connector
15) Flowchart: Card
16) Flowchart: Punched Tape
17) Flowchart: Summing Junction
18) Flowchart: Or
19) Flowchart: Collate
20) Flowchart: Sort
21) Flowchart: Extract
22) Flowchart: Merge
23) Flowchart: Stored Data
24) Flowchart: Delay
25) Flowchart: Sequential Access
26) Flowchart: Magnetic Disc
27) Flowchart: Direct Access Storage
28) Flowchart: Display
Figure 39: Image Filter sub-toolbar
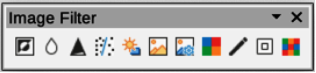
Clicking on the triangle ▼ to the right of Filter on the Image toolbar opens the Image Filter sub‑toolbar (Figure 39). Select the required filter to change how an image appears on the display.
The filters available on the Image Filter sub-toolbar are as follows:
Invert — inverts the color values of a color image, or the brightness values of a greyscale image. Apply the filter again to revert the effect.
Smooth — softens or blurs the image by applying a low pass filter.
Sharpen — sharpens the image by applying a high pass filter.
Remove Noise — removes noise by applying a median filter.
Solarization — opens a dialogue box for defining solarization. Solarization refers to an effect that looks like what can happen when there is too much light during photo development. The colors become partly inverted.
Aging — all pixels are set to their gray values, and then the green and blue color channels are reduced by the amount specified. The red color channel is not changed.
Posterize — opens a dialogue box to determine the number of poster colors. This effect is based on the reduction of the number of colors. It makes photos look like paintings.
Pop Art — converts an image to a pop-art format.
Charcoal Sketch — displays the image as a charcoal sketch. The contours of the image are drawn in black, and the original colors are suppressed.
Relief — displays a dialogue box for creating reliefs. Selecting the position of the imaginary light source determines the type of shadow created, and how the graphic image looks in relief.
Mosaic — joins small groups of pixels into rectangular areas of the same color. The larger the individual rectangles are, the fewer details the graphic image has.
Figure 40: Lines and Arrows sub-toolbar
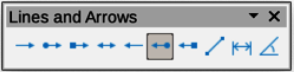
Clicking on the triangle ▼ to the right of Lines and Arrows on the Drawing toolbar opens the Lines and Arrows sub‑toolbar (Figure 40). Select the required line or arrow for insertion into a drawing.
The tools available in Visible Buttons for the Lines and Arrows sub-toolbar are numbered from left to right when installed on the sub-toolbar.
1) Line Ends with Arrow
2) Line with Circle/Arrow
3) Line with Square/Arrow
4) Line with Arrows
5) Line Starts with Arrow
6) Line with Arrow/Circle
7) Line with Arrow/Square
8) Insert Line
9) Dimension Line
10) Line (45°)
Figure 41: Stars and Banners sub-toolbar
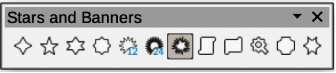
Clicking on the triangle ▼ to the right of Stars and Banners on the Drawing toolbar opens the Stars and Banners sub‑toolbar (Figure 41). Select the required star or arrow for insertion into a drawing.
The tools available in Visible Buttons for the Stars and Banners sub-toolbar are numbered from left to right when installed on the sub-toolbar.
1) 4-Point Star
2) 5-Point Star
3) 6-Point Star
4) 8-Point Star
5) 12-Point Star
6) 24-Point Star
7) Explosion
8) Vertical Scroll
9) Horizontal Scroll
10) Signet
11) Doorplate
12) 6-Point Star, Concave
Figure 42: Symbol Shapes sub-toolbar

Clicking on the triangle ▼ to the right of Symbol Shapes on the Drawing toolbar to open the Symbol Shapes sub‑toolbar (Figure 42). Select the required symbol shape for insertion into a drawing.
The tools available in Visible Buttons for the Symbol Shapes sub-toolbar are numbered from left to right when installed on the sub-toolbar.
1) Smiley Face
2) Heart
3) Sun
4) Moon
5) Cloud
6) Lightning Bolt
7) Flower
8) Prohibited
9) Puzzle
10) Square Bevel
11) Octagon Bevel
12) Diamond Bevel
13) Double Bracket
14) Left Bracket
15) Right Bracket
16) Double Brace
17) Left Brace
18) Right Brace