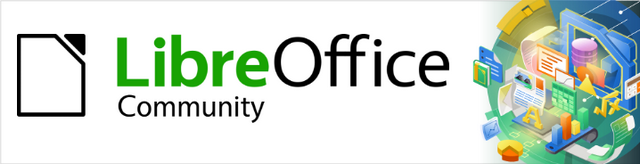
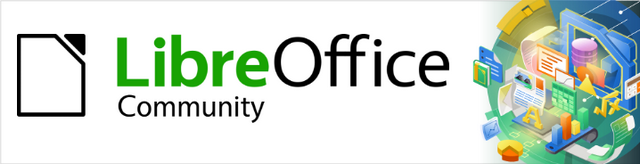
Getting Started Guide 24.8
Preface
This document is Copyright © 2024 by the LibreOffice Documentation Team. Contributors are listed below. This document maybe distributed and/or modified under the terms of either the GNU General Public License (https://www.gnu.org/licenses/gpl.html), version 3 or later, or the Creative Commons Attribution License (https://creativecommons.org/licenses/by/4.0/), version 4.0 or later. All trademarks within this guide belong to their legitimate owners.
Contributors for this edition:
Contributors for previous editions:
Please direct any comments, or suggestions, about this document to the Documentation Team Forum at https://community.documentfoundation.org/c/documentation/loguides/ (registration is required), or send an email to: loguides@community.documentfoundation.org.
Note
Everything sent to a forum, including email addresses and any other personal information that is written in the message, is publicly archived and cannot be deleted. Emails sent to the Forum are moderated.
Published August 2024. Based on LibreOffice 24.8 Community.
Other versions of LibreOffice may differ in appearance and functionality.
Anyone who wants to quickly acquire knowledge on LibreOffice and is new to office software, or may be familiar with another office suite, will find this Getting Started Guide very useful.
LibreOffice is an open-source office productivity software suite containing capabilities for word processing, spreadsheets, presentations, graphics, databases, and formula editing.
This user guide introduces the main modules of LibreOffice.
Writer (word processing)
Calc (spreadsheets)
Impress (presentations)
Draw (vector graphics)
Base (database)
Math (equation editor)
It also covers some of the features common to all modules, including setup and customization, styles and templates, macro recording, and printing. For more detail, see the user guides for the individual modules.
LibreOffice is a freely available, fully-featured, open source office productivity suite that is compatible with other major office suites and is available on a variety of platforms. The native file format used is Open Document Format (ODF). However, LibreOffice can also open and save documents in many other formats, including those used by several versions of Microsoft Office. For more information, see Appendix B, Open Source, Open Standards, OpenDocument.
Writer is a feature-rich tool for creating letters, books, reports, newsletters, brochures, and other documents. Graphics and objects from other LibreOffice modules can be inserted into Writer documents. Writer can export files to HTML, XHTML, XML, Portable Document Format (PDF), and EPUB. Also, Writer can save files in many other formats, including several versions of Microsoft Word files and connect to the email application being used.
Calc has all of the advanced analysis, charting, and decision making features expected from a high-end spreadsheet. It includes over 500 functions for financial, statistical, and mathematical operations, among others. The Scenario Manager provides “what if” analysis. Calc generates 2D and 3D charts, which can be integrated into other LibreOffice documents. Also, Microsoft Excel workbooks can be opened and worked on, then saved in Excel format. Calc can also export spreadsheets in several formats, including, for example, Comma Separated Value (CSV), Adobe PDF and HTML formats.
Impress provides all the common multimedia presentation tools, such as special effects, animation, and drawing tools. It is integrated with the advanced graphics capabilities of LibreOffice Draw and Math modules. Slideshows can be further enhanced using Fontwork special effects text, as well as sound and video clips. Impress can open, edit, and save Microsoft PowerPoint presentations and save presentations in numerous graphics formats.
Draw is a vector drawing tool that can produce everything from simple diagrams, flowcharts, or 3D artwork. Its Smart Connectors feature allows definition connection points. Draw creates drawings for use in any of the LibreOffice modules, and clip art can be created and added to the Gallery. Draw can import graphics from many common formats and save them in many formats, including PNG, GIF, JPEG, BMP, TIFF, SVG, HTML, PDF and WebP.
Base provides tools for day-to-day database work within a simple interface. Base can create and edit forms, reports, queries, tables, views, and relations, so that managing a relational database is much the same as in other popular database applications. Base provides many new features, such as the ability to analyze and edit relationships from a diagram view. Base incorporates two relational database engines, HSQLDB and Firebird. It can also use PostgreSQL, dBASE, Microsoft Access, MySQL, Oracle, or any ODBC compliant or JDBC compliant database. Base also provides support for a subset of ANSI-92 SQL.
Math is a formula, or equation editor. Math can create complex equations that include symbols or characters not available in standard font sets. While Math is most commonly used to create formulas in other documents, such as Writer and Impress files, Math can also work as a standalone tool. Formulas can be saved in the standard Mathematical Markup Language (MathML) format for inclusion in web pages and other documents not created with LibreOffice.
The following explains some of the advantages of LibreOffice has over other office suites:
No licensing fees
Open source
Cross-platform
Extensive language support
Consistent user interface
Integration
Granularity
File compatibility
No vendor lock-in
All LibreOffice users have a voice
Read more about LibreOffice and The Document Foundation on their websites at https://www.libreoffice.org/ and https://www.documentfoundation.org/.
LibreOffice 24.8 requires one of the following operating systems:
Linux x64 (deb) and Linux x64 (rpm). Snap, Flatpak, Appimage and other packages are available as well from your distribution channel.
Mac OS X (Aarch64/Apple Silicon)
macOS x86_64 (10.14 (Mojave or higher)
Windows x86_64 (Windows 8 or newer required)
For a detailed list of requirements and operating systems supported, see the LibreOffice website, https://www.libreoffice.org/get-help/system-requirements/.
Some LibreOffice features (wizards and the HSQLDB database engine) require that the Java Runtime Environment (JRE) or, for macOS, the Java Development Kit (JDK) is installed on a computer. If Java is not going to be used, nearly all of the LibreOffice features can still be used.
Java is available at no cost. More information and download links to the appropriate edition for your operating system can be found at: https://java.com/en/download/manual.jsp.
For macOS, the Oracle Java Development Kit (JDK) has to be installed, not just the Java Runtime Environment (JRE). Download links can be found at: https://www.oracle.com/java/technologies/downloads/.
If LibreOffice features that require Java are to be used, it is important that the correct 32-bit or 64-bit edition matches the installed version of LibreOffice. See the Advanced Options in Chapter 12, Configuring LibreOffice.
Versions of LibreOffice for Windows, Linux, and macOS are freely available and can be downloaded from https://www.libreoffice.org/download. Linux users will also find LibreOffice included free in many of the latest distributions.
Other versions of LibreOffice are listed on the download page such as Portable, an app in the Microsoft Store and Apple Mac App Store at low and affordable prices. The profits from the sales of LibreOffice are invested in supporting the development of the LibreOffice project.
Information on installing LibreOffice on the various supported operating systems can be found at this web page: https://www.libreoffice.org/get-help/install-howto/. When LibreOffice is acquired through official app stores, follow the installation instructions provided by the store.
After installation, to change the default settings (options) in LibreOffice to suit working requirements and preferences, go to Tools > Options on the Menu bar (LibreOffice > Preferences in macOS). For more information, see Chapter 12, Configuring LibreOffice.
Tip
Some settings are intended for power users and programmers. If it is difficult to understand what an option does, LibreOffice recommends leaving the option on its default setting unless instructions in this user guide recommend changing the setting.
More functionalities can be added to LibreOffice by means of extensions. Several extensions have been integrated into the software, along with additional extensions obtained from the official extensions repository, https://extensions.libreoffice.org/ or from other sources. See Chapter 13, Customizing LibreOffice, for more information on installing extensions.
This user guide, the LibreOffice module user guides, Help system, and user support systems assume that users are familiar with computers and basic functions such as starting a program, opening and saving files.
LibreOffice comes with an extensive Help system and this can be used as the first line of support. Windows and Linux users can choose to download and install the offline Help for use when not connected to the Internet. Offline Help is installed with the MacOS version of LibreOffice by default.
To display LibreOffice Help, press F1 or go to Help > LibreOffice Help on the Menu bar. If the offline help is not installed on a computer, but connected to the Internet, a dialog opens giving the option to Read Help Online. Select this option and the default web browser opens at the LibreOffice online help pages in the LibreOffice website.
The Help menu also includes links to other LibreOffice information and support resources. The options marked by a ‡ sign in the list below are only accessible if the computer is connected to the Internet.
What's This?
User Guides
Show Tip of the Day
Search Commands
Get Help Online
Send Feedback
Restart in Safe Mode
Get Involved
Donate to LibreOffice
License Information
Check for Updates
About LibreOffice
The LibreOffice community not only develops software, but provides free, volunteer-based support. See Table 1 and the web page https://www.libreoffice.org/get-help/. For comprehensive online support from the community, look at mailing lists and the Ask LibreOffice website, https://ask.libreoffice.org/en/questions/. Other user websites also offer free tips and tutorials.
Table 1: Free support for LibreOffice users
|
FAQs |
Answers to frequently asked questions |
|
Mailing lists |
Free community support is provided by a network of experienced users |
|
Community Forums |
Free community discussions on general topics on LibreOffice and its community activities. |
|
Questions & Answers and |
Free community assistance is provided in a Question & Answer formatted web service. Search similar topics or open a new one in The service is available in several other languages; just select your language on the page. |
|
Native language support |
The LibreOffice website in various languages Mailing lists for native languages Information about social networking |
|
Accessibility options |
Information about available accessibility options. https://www.libreoffice.org/get-help/accessibility/ |
|
OpenOffice Forum |
Another forum that provides support for LibreOffice, among other open source office suites. https://forum.openoffice.org/en/forum/ |
Support and training is available through service contracts from a vendor or consulting firm specializing in LibreOffice. For information about certified professional support, see The Document Foundation website: https://www.documentfoundation.org/gethelp/support/.
For schools, educational and research institutions, and large organizations, see https://www.libreoffice.org/download/libreoffice-in-business/.
Figure 1: Options LibreOffice General dialog
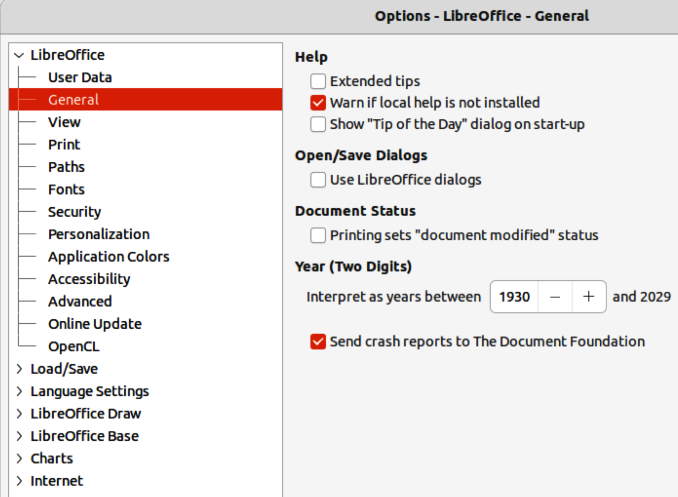
LibreOffice runs on the Windows, Linux, and macOS operating systems, each of which has several versions and can be customized by users (fonts, colors, themes, window managers). The illustrations in this guide were taken from a variety of computers and operating systems. Therefore, some illustrations will not look exactly like what is seen on a computer display.
Also, some of the dialogs may differ because of the settings selected in LibreOffice. Either use dialogs from the computer system (default), or dialogs provided by LibreOffice.
To change to using LibreOffice dialogs:
On Linux and Windows operating systems, go to Tools > Options > LibreOffice > General on the Menu bar to open the dialog for general options.
On a Mac operating system, go to LibreOffice > Preferences > LibreOffice > General on the Menu bar to open the dialog for general options.
Select Use LibreOffice dialogs in Open/Save dialogs to display the LibreOffice dialogs on a computer display, as shown in Figure 1.
Click OK to save the settings and close the dialog.
The LibreOffice community has created icons for several icon sets, including Breeze, Colibre, Elementary, and Sifr. Each user can also select a preferred set of fonts to use. The icons used to illustrate some of the many tools available in LibreOffice may differ from the ones used in this guide. The icons in this user guide have been taken from a LibreOffice installation that has been set to display the Colibre set of icons.
Figure 2: Options LibreOffice View dialog
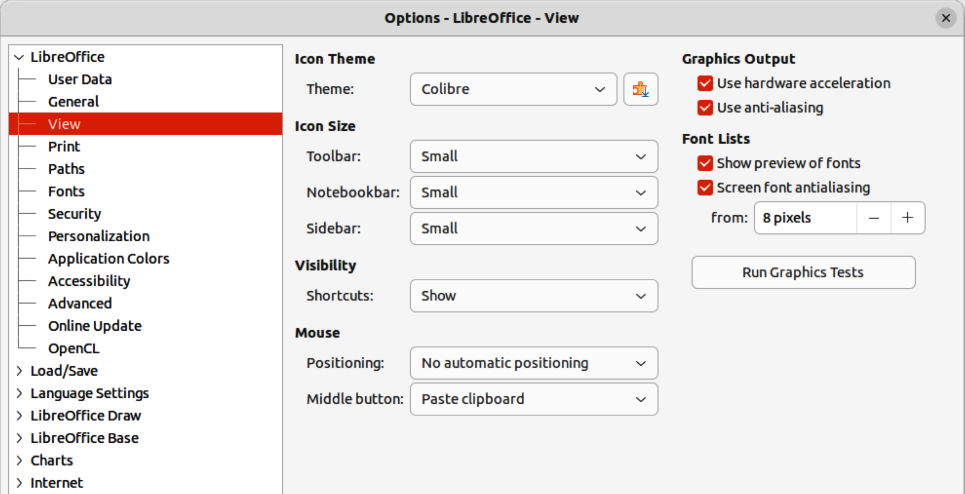
Change the icon set used in a LibreOffice installation as follows:
On the Linux and Windows operating systems, go to Tools > Options > LibreOffice > View on the Menu bar to open the dialog for view options.
On a Mac operating system, go to LibreOffice > Preferences > LibreOffice > View on the Menu bar to open the dialog for view options.
In Icon Style, select a font from the options available in the drop-down list as shown in Figure 2.
In Icon Size, select the required size from the drop-down lists for Toolbar, Notebookbar and Sidebar, as shown in Figure 2.
Click OK to save the settings and close the dialog.
Notes
Some Linux operating systems, for example Ubuntu, include LibreOffice as part of the installation and may not include the required icon set. This icon set can be downloaded from the software repository for the Linux operating system being used.
Some of the previously included icon sets are now available only as extensions; see https://extensions.libreoffice.org/?Tags%5B%5D=49 or search for specific ones. For example, the People Gallery is available from https://extensions.libreoffice.org/en/extensions/show/people-gallery
LibreOffice 24.8 requires macOS 10.15 or newer to run.
Some keystrokes and menu items are different on macOS from those used in Windows and Linux. Table 2 below gives some common substitutions for the instructions in this user guide. For a more detailed list, see the application help.
Table 2: Example of macOS keyboard shortcuts
|
Windows or Linux |
macOS equivalent |
Effect |
|
Tools > Options on Menu bar |
LibreOffice > Preferences on Menu bar |
Access to setup options |
|
Right-click |
Ctrl+click and/or right-click depending on computer setup |
Opens a context menu |
|
Ctrl or Control |
⌘ and/or Cmd or Command, depending on keyboard |
|
|
Alt |
⌥ and/or Alt or Option depending on keyboard |
Used with other keys |
The terms used in LibreOffice for most parts of the user interface (the parts of the program seen and used, in contrast to the behind-the-scenes code that actually makes it work) are the same as for most other programs.
A dialog is a special type of window. Its purpose is to inform, or request input, or both. The technical names for common controls are shown in Figure 3. In most cases, these technical terms are not used in this user guide, but are useful to know because the Help and other sources of information often use these terms.
Figure 3: Dialog showing an example of common controls
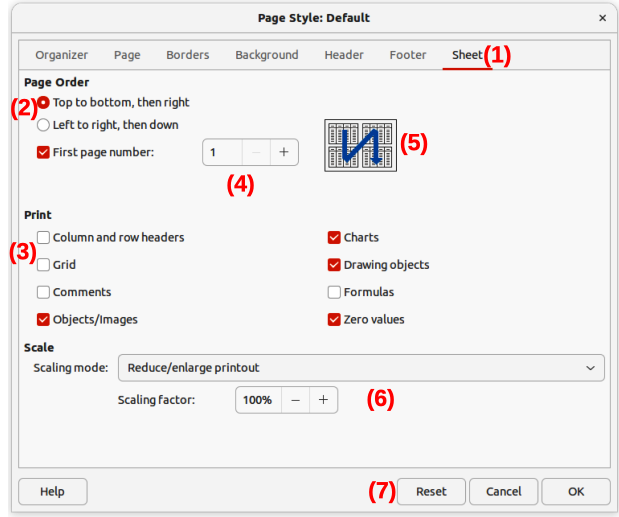
|
In most cases, you can interact only with the dialog (not the document itself) as long as the dialog remains open. When you close the dialog after use (usually, clicking OK or another button saves your changes and closes the dialog), then you can again work with the document.
Some dialogs can be left open as you work, so you can switch back and forth between the dialog and the document. An example of this type is the Find & Replace dialog.
This user guide was written by volunteers from the LibreOffice community. Profits from sales of the printed edition will be used to benefit the community.
How is LibreOffice licensed?
Can LibreOffice be distributed to anyone?
Can LibreOffice be sold?
Can LibreOffice be used in a business?
How many computers can LibreOffice be installed on?
Is LibreOffice available in different languages?
Are there templates for presentations, spreadsheets, text documents and drawings?
How can LibreOffice be freely available?
Can the programming code from LibreOffice be used when developing a software application?
Why is Java required to run LibreOffice? Is it written in Java?
Note
If the LibreOffice features that require Java are to be used, it is important that the correct 32-bit or 64-bit edition matches the installed version of LibreOffice. If Java is not to be used, nearly all of the LibreOffice features can still be used.
How can users contribute to LibreOffice?
Can the PDF copy of this user guide be distributed, or printed and copies sold?
The LibreOffice Release Notes are available at these links https://wiki.documentfoundation.org/ReleaseNotes/24.2 and https://wiki.documentfoundation.org/ReleaseNotes/24.8
Also at this link, the release notes for earlier versions of LibreOffice are located giving more information on the features that are included in LibreOffice.
Noticeable improvements or enhancements to this version include the following:
New "Quick find" deck in the Sidebar
Impress: Notes pane under the slide
Draw: hover a layer's tab to show its objects
New chart types: "Pie-of-pie" and "Bar-of-pie"
New spreadsheet functions: XLOOKUP, XMATCH, FILTER, RANDARRAY, SEQUENCE, SORT, SORTBY, UNIQUE, LET
Disable hyphenation for selected words
Search for objects in Gallery Sidebar deck
New Color Scheme dialog in Basic IDE