

Getting Started Guide 24.8
Chapter 1,
LibreOffice Basics
This document is Copyright © 2024 by the LibreOffice Documentation Team. Contributors are listed below. This document may be distributed and/or modified under the terms of either the GNU General Public License (https://www.gnu.org/licenses/gpl.html), version 3 or later, or the Creative Commons Attribution License (https://creativecommons.org/licenses/by/4.0/), version 4.0 or later. All trademarks within this guide belong to their legitimate owners.
Contributors for this edition:
Contributors for previous editions:
Please direct any comments or suggestions about this document to the Documentation Team forum at https://community.documentfoundation.org/c/documentation/loguides/ (registration is required), or send an email to: loguides@community.documentfoundation.org.
Note
Everything sent to a forum, including email addresses and any other personal information that is written in the message, is publicly archived and cannot be deleted. Emails sent to the forum are moderated.
Published August 2024. Based on LibreOffice 24.8Community.
Other versions of LibreOffice may differ in appearance and functionality.
Some keystrokes and menu items are macOS-specific (see the table below). For a detailed list, see LibreOffice Help.
|
Windows or Linux |
macOS equivalent |
Effect |
|
Tools > Options |
LibreOffice > Preferences |
Access setup options |
|
Right-click |
Control+click, Ctrl+click, or right-click depending on computer setup |
Open a context menu |
|
Ctrl or Control |
⌘ and/or Cmd or Command, depending on keyboard |
|
|
Alt |
⌥ and/or Alt or Option depending on keyboard |
Used with other keys |
|
F11 |
⌘+T |
Open the Styles deck in the Sidebar |
The process for installing LibreOffice varies by operating system. Table shows the effect of installation on each supported operating system.
Table 1: Results after installation in supported systems
|
Operating System |
Installation Effect |
|
Windows |
A desktop icon is created |
|
Linux |
Entries for LibreOffice and each of the LibreOffice modules appear in Applications. |
|
macOS |
An entry for LibreOffice is added to Applications. |
Using the desktop icon or clicking on LibreOffice in your Applications folder launches the LibreOffice Start Center where recent files are shown along with the available modules.
Figure 1: LibreOffice Start Center
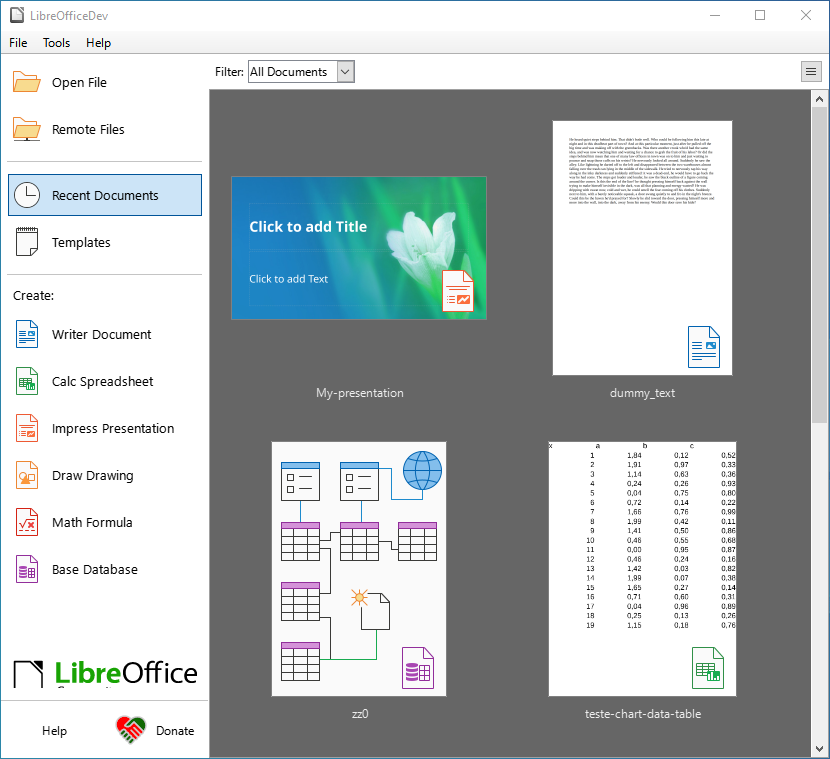
To reduce the number of files displayed in the Start Center, select a LibreOffice module from the Filter drop-down list. Only files that can be opened by the selected LibreOffice module are displayed in the Start Center.
TIP
To pin a document in the Start Center so it can be always visible, hover over the corresponding document and click on the pin icon in the top left corner. The selected document will then be shown in a separate line at the beginning of the list, along with other pinned documents.
LibreOffice modules can be opened by:
Clicking on the name of a LibreOffice module.
Clicking on a file that is displayed in the Start Center, which will activate the module associated with that file.
Selecting Templates in the Start Center and choosing a template for a new file, which will open the LibreOffice module associated with that template.
Selecting Open File, which will allow you to navigate to the chosen file’s location, select it, then click on the Open button to open the file and the applicable LibreOffice module.
Selecting Remote File, which will open the Remote Files file browser. Here, you can navigate to the file location, select it, then click on the Open button to launch the applicable LibreOffice module.
Note
A LibreOffice module will become active if you double-click the filename of an ODF document in a folder, or file browser. The document opens in the appropriate LibreOffice module. For more information on opening files, see “Opening existing documents” below.
There are multiple methods for closing LibreOffice:
Go to File > Exit LibreOffice on the Menu bar.
Use the keyboard shortcut Ctrl+Q.
If only one LibreOffice document is open, click on the X on the right of the title bar to close the entire application.
Go to LibreOffice > Quit LibreOffice on the Menu bar.
Use the keyboard shortcut ⌘+Q
Note
If any documents have not been saved since the last change, a warning message is displayed. Select whether to save or discard the changes.
Each LibreOffice module’s user interface is based on the main LibreOffice window. Each module has various details depending on the module’s functions.
Every module has the Title bar, Menu bar, and Standard toolbar at the top of the window and the Status bar at the bottom of the window, while the tools and information vary between each LibreOffice module.
Note
By default, LibreOffice commands are grouped in the Standard Toolbar user interface. Other user interface variants are available. Go to View > User Interface on the Menu bar to change the user interface. For more information, see Chapter 13, Customizing LibreOffice.
The Title bar is located at the top of the LibreOffice window and it shows the file name of the current document. When a document is created the document name will be Untitled X, where X is a number. New documents are numbered in the order in which they are created.
The Menu bar is located above the Standard toolbar in Windows and Linux operating systems and at the top of the desktop in macOS. When selecting one of the menus in the Menu bar, a specific submenu will appear. They feature commands that can do one of these commands:
Directly cause an action, for example File > Close or Save.
Open a dialog. Any command that opens a dialog has three dots following that command, for example: the command Edit > Find and Replace… on the Menu bar will open a dialog.
Open another submenu. Any command that opens yet another submenu has a right-pointing chevron ˃ that follows the command’s name. Moving the mouse’s arrow over one of these commands opens another submenu that contains additional commands, for example View > Rulers > Rulers, or Vertical Ruler.
Contains keyboard shortcuts for some commands.
May contain the icon for the command.
May contain a selection box or radio button box indicating a selection.
For example, the default Menu bar for the LibreOffice Writer module includes the controls described in Table 2.
Table 2: Menu bar entries
|
Control |
Description |
|
File |
Lists commands that apply to the entire document, for example Open, Save, and Print. |
|
Edit |
Has commands for editing a document, including Undo, Find and Replace, Cut, Copy, Paste, and Track Changes. |
|
View |
Lists commands that control how a document is displayed, such as User Interface, Toolbars, Text Boundaries, Rulers, and Zoom. |
|
Insert |
Has commands that insert elements into a document, for example Image, Comment, Header and Footer, and Table of Contents and Index. |
|
Format |
Lists commands that are used to format a document’s layout. |
|
Styles |
Has commands that handle type styles. It includes commands that apply common styles and manage styles as well as commands for editing, loading, and creating styles. |
|
Table |
Lists commands that allow you to insert and edit tables with text. |
|
Form |
Has commands that create fill-in forms. |
|
Tools |
Lists Writer functions that handle specific tasks, including Spelling, AutoCorrect, Customize, and Options. |
|
Window |
Has commands that affect the display window. |
|
Help |
Links to the LibreOffice Help, What’s This?, and information about LibreOffice. |
Note
Table 2 shows the default Menu bar controls for the Writer module. The default controls for other modules may vary.
LibreOffice’s toolbars can be in one of two states: docked and floating. A docked toolbar is attached to the document’s main window, while floating toolbars are independent of the main window and can be moved anywhere on your screen.
In the default LibreOffice installation, the Standard toolbar is docked at the top of the window across all of the LibreOffice modules and the second toolbar is in a docked to the top of the window. The second toolbar changes depending on which LibreOffice module is open. For example, if Writer or Calc are opened, the second docked toolbar is the Formatting toolbar.
Usually, the module’s second toolbar is context-sensitive and usually its set of tools change depending on which object is selected. So when a graphic object is selected in Writer, the Drawing Object Properties toolbar, which provides tools for formatting graphics, replaces the Formatting toolbar. When you deselect the graphic object, the Drawing Object Properties toolbar closes and the Formatting toolbar reopens.
Note
When it is necessary to reduce the number of toolbars displayed and provide more space for a document, the user interface can be changed to a single-toolbar as an alternative to the default double-toolbar user interface.
This single-toolbar user interface contains the most-used commands. To activate a single toolbar user interface, go to View > User Interface and select Single Toolbar from the Select Your Preferred User Interface dialog. For more information, see Chapter 13, Customizing LibreOffice.
To display a toolbar, go to View > Toolbars on the Menu bar, and select the name of a toolbar from the submenu. All active toolbars have a check-mark next to their name.
To close a toolbar, you can either:
Go to View > Toolbars on the Menu bar and deselect the toolbar, or
Right-click in an empty space between the icons on a toolbar and select Close Toolbar from the context menu.
Note
The View menu does not include floating toolbars that were created from tool palettes, but they are displayed in the LibreOffice window.
If a toolbar item has submenus, there will be a small triangle ▼ to the right of the tool’s icon. Clicking on the triangle will display submenus containing further commands, tool palettes, or alternative methods of selecting items.
A tool palette is a pop-up collection of tools attached to a single tool on a toolbar. Tool palettes can be made into floating sub-toolbars using the following example:
Figure 2: Example of creating floating sub-toolbar from a tool palette
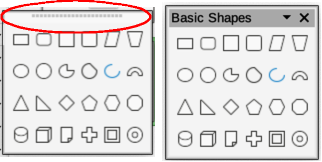
Click on Basic Shapes on the Drawing toolbar to open the tool palette.
Click on the toolbar handle (highlighted in Figure 2) and drag the tool palette onto the open document.
Release the toolbar handle and the tool palette becomes a floating toolbar.
Note
If the toolbar handle is not visible, the tool palette, or toolbar, is locked into its docked position and has to be unlocked. See “Locking and unlocking toolbars” below for more information.
If you want to lock all toolbars into place, which will prevent all toolbars from being moved, select View > Toolbars on the Menu bar and select Lock Toolbars on the submenu. LibreOffice has to be restarted to lock all toolbars. If the command Lock Toolbars has a check mark next to it, all toolbars will be locked.
To unlock all toolbars and allow all toolbars to be repositioned, or turned into floating toolbars, go to View > Toolbars on the Menu bar and select Lock Toolbars on the submenu. To finish unlocking all toolbars, LibreOffice has to be restarted to complete this task. Once you have finished unlocking the toolbars, the check mark will removed from the command Lock Toolbars.
However, if you single toolbar to prevent it from being repositioned, or turned into a floating toolbar, right‑click in an empty space on the toolbar and select Lock Toolbar Position from the submenu that opens. A check mark appears against Lock Toolbar Position.
To unlock a single toolbar so that it can be repositioned, or used as a floating toolbar, right‑click in an empty space on the toolbar and select Lock Toolbar Position from the submenu that opens. The check mark next to Lock Toolbar Position is removed.
If a toolbars is docked and not locked, it will have a toolbar handle at the left end of the toolbar. This dotted toolbar handle is highlighted in Figure 3. This handle is used to control the location of the toolbar.
Figure 3: Example of toolbar handles
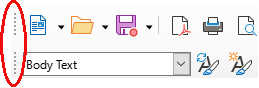
Move the cursor over the toolbar handle (the small vertical bar of dots to the left of a docked toolbar). The cursor will change shape to the moving shape used by the computer system.
Click on the toolbar handle and drag the toolbar to a new docked position, or create a floating toolbar, then release the toolbar. When the toolbar becomes a floating toolbar, the toolbar handle disappears.
To move a floating toolbar, use one of the following methods:
Click in the toolbar title bar and drag the toolbar to a new floating position in the main window, then drop the toolbar.
Select the toolbar title bar and drag the toolbar into a location in which it can be docked. You can dock a toolbar at the top, the left side, and the bottom of the main window.
Select the downward triangle ▼ on the toolbar title bar, then select Dock Toolbar from the available options. The toolbar is docked in its default position. For example, the docked position for the Bullets and Numbering toolbar is at the bottom of the main window.
Note
When you are moving a toolbar into a docked location, LibreOffice will indicate that the toolbar is in a docked position when you see a hashed border around the toolbar. Once the hashed border appears, release the toolbar and the toolbar is docked.
Some toolbars in LibreOffice are context sensitive and only open when an object is selected, or the cursor has been positioned in text. For example:
The cursor is positioned in a table and the Table toolbar opens.
The cursor is positioned in an ordered or unordered list, and the Bullets and Numbering toolbar opens.
An image is selected and the Image toolbar opens.
To customize a toolbar, you can add tools listed in Visible Buttons, or add new tools to a toolbar. Also, you can access the customization options for a toolbar by right-clicking in an empty space on a docked toolbar or clicking on the downward triangle ▼ on the title bar of a floating toolbar to open a context menu:
To open the Customize dialog an add more tools to the toolbar, select Customize Toolbar. If you need more information on customization, see Chapter 13, Customizing LibreOffice.
To dock the selected floating toolbar in its default position, select Dock Toolbar. The toolbar can be moved to a different docked position.
To dock all floating toolbars in their default positions, select Dock All Toolbars. The toolbars can be moved to different docked positions.
To lock a docked toolbar into its docked position, select Lock Toolbar Position.
To close the selected toolbar, click on the X on the right of the toolbar title bar or select Close Toolbar.
Finally, you can select Visible Buttons and select the required tool from the options in the context menu. Tools already installed on a toolbar are indicated by a check mark next to the tool icon. The tools are added to the toolbar in the same order as the tools appear in the context menu. That is, the top tool in the Visible Buttons list is positioned at the left end of the toolbar. The remaining tools are positioned on the toolbar in a position that matches its list position.
Context menus, which provide quick access to many menu functions, can be opened by right-clicking on a paragraph, graphic, or other object. When a context menu is opened, the available functions or options depend on the object that has been selected. A context menu is the easiest way to use a function or option, especially if its location in the menus or toolbars is not known.
Context menus can also display applicable keyboard shortcuts if one has been created, or tool icons if available. To use these options, go to Tools > Options > LibreOffice > View (macOS LibreOffice > Preferences LibreOffice > View) and select the options available in Visibility.
The Status bar is located at the bottom of the workspace. It provides information about the document and also include convenient ways to change some features quickly. It is similar in Writer, Calc, Impress, and Draw, but each LibreOffice module includes some module-specific items. To hide the Status bar, go to View on the Menu bar and deselect Status Bar.
The Impress Status bar is shown in Figure 4 and it has the following components:
Slide number
Information area
Table 3: Examples of information
|
Example selection |
Examples of information shown |
|
Text area |
Text Edit: Paragraph x, Row y, Column z |
|
Charts, spreadsheets |
Embedded object (OLE) “ObjectName” selected |
Figure 4: The Impress Status bar
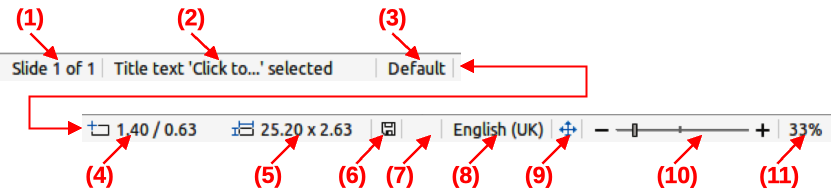
|
|
|
Master slide
Cursor position/Object size
When no object is selected, Impress displays the current position (X and Y coordinates) of the cursor.
When an object is selected and being resized, this area of the Impress Status bar shows the size of the object (width and height).
If an object is currently selected in Impress, the position numbers shows X and Y coordinates of the upper‑left corner and the object size number pair displays the size of the object. These numbers do not relate to the object itself, but to the selection outline, which is the smallest possible rectangle that can contain the visible parts of the object.
When an object is selected, clicking in these areas opens the Position and Size dialog.
Unsaved changes
Digital signatures
Text language
Fit slide
Zoom slider
Zoom percentage
By default, the Sidebar is on the right side of a LibreOffice module’s Workspace. An example of the Writer Sidebar is shown in Figure 5. Go to View > Sidebar on the Menu bar to display or hide the Sidebar.
The Sidebar contains several decks and each deck contains tools and options for formatting a document. The number and type of decks used in the Sidebar depend on the type of document and the current LibreOffice module. Decks are organized into panels and an icon bar on the right side of the Sidebar allows switching between the different decks.
Figure 5: Example of Properties deck in Writer Sidebar

For all LibreOffice modules, each Sidebar contains Properties, Styles, Gallery, and Navigator decks. Some LibreOffice modules also have additional decks:
Page Style, Design themes, Style Inspector , Manage Track Changes, Accessibility check and, Search Text for Writer
Master Slides, Animation, Shapes, and Slide Transition for ImpressShapes for Draw
Functions for Calc
In LibreOffice, menus, toolbars, and Sidebar panels share many functions across modules. For example, text can be made bold or italic with the Format menu, the Formatting toolbar, or the Properties deck. Some Sidebar panels also have a More Options button, which opens a dialog with additional editing controls. For more detail on options available on the Sidebar, see the guides for each LibreOffice module.
To hide the Sidebar, click on Hide/Show button on the left of the Sidebar (highlighted in Figure 5). To show the Sidebar, click on the Hide/Show button again.
To undock the Sidebar and make it floating, do the following:
Click on Sidebar Settings at the top right, do the Sidebar.
Select Undock from the options available, or use the keyboard shortcut Ctrl+Shift+F10 (macOS ⌘+Shift+F10).
To dock the Sidebar into its usual position on the main window, do the following:
Click on Sidebar Settings at the top right of the Sidebar.
Select Dock from the options available, or use the keyboard shortcut Ctrl+Shift+F10 (macOS ⌘+Shift+F10).
LibreOffice has multiple methods for creating a new document:
Open the LibreOffice Start Center then click on the name of a LibreOffice module. For example, click on Impress Presentation and a new presentation is created.
Click on Templates in the Start Center and the available LibreOffice templates are displayed. Click on the required template to create a new file and the LibreOffice module opens with a new document.
Go to File > New on the Menu bar and select the type of document from the submenu that opens. The applicable LibreOffice module also opens.
Click on the downward triangle ▼ next to New on the Standard toolbar and select the type of document from that context menu. For example, click on Drawing and a new drawing is created. The applicable LibreOffice module also opens.
Click on New on the Standard toolbar and a new document is created by the LibreOffice module. For example, if Writer is open and active, this icon will create a new Writer document.
Use the keyboard shortcut Ctrl+N (macOS ⌘+N) to create a new document. The type of document created depends on which LibreOffice module is open and active. For example, if Calc is open and active, a new spreadsheet is created.
Go to File > Wizards on the Menu bar and select the type of document from the options available in the submenu.
To open an existing LibreOffice document in the appropriate module, use one of the following methods.
Click Open File in the Start Center and select the file.
Go to File > Open on the Menu bar and select the file.
Click on Open on the Standard toolbar and select the file.
Use the keyboard shortcut Ctrl+O (macOS ⌘+O) and select the file.
Click Recent Documents in the Start Center and select a recent file from the Center.
Go to File > Recent Documents on the Menu bar and select the file from the files displayed in the context menu.
Go to File > Open Remote on the menu bar and select the file from the list of files made available by the remote server service. You may be asked to insert the right server credentials to open the file.
Notes
Note that the previous names or locations of files that have been renamed or relocated may still be in the Start Center, and clicking on those types of filenames will generate an error. To remove the file from the Start Center, hover the cursor over the thumbnail until an X appears in the upper right corner, and then click on the X.
When you are selecting a LibreOffice file from the Start Center, Open dialog, or file browser you can limit the files seen by file type. For example, you select Text Documents as the file type, only documents that Writer can open are displayed.
If you need to work with files on remote servers, see Chapter 10, Working with File Formats, Security, and Exporting.
Also, LibreOffice can open files compatible with the Open Document Format (ODF), which includes many formats from Microsoft. For example, LibreOffice can open MS Word files (*.doc or *.docx) in Writer, MS Excel files (*.xls or *.xlsx) can be opened in Calc; MS PowerPoint files (*.ppt or *.pptx) can be opened in Impress, and so on. See Chapter 10, Working with File Formats, Security and Exporting for more information about working with different file types.
LibreOffice documents can be saved with one of the following methods:
Save — can save all changes made, keeping the current filename and location of the file.
Go to File > Save on the Menu bar.
Use the keyboard shortcut Ctrl+S (macOS ⌘+S).
Click on Save on the Standard toolbar.
Click on the Save icon in the Status bar.
Save As — can create a new document, change the filename or file format, or save the file in a different location on a computer system.
Go to File > Save As on the Menu bar.
Use the keyboard shortcut Ctrl+Shift+S (macOS ⌘+Shift+S).
Click on the downward triangle ▼ next to Save on the Standard toolbar and select Save As from the context menu.
Save a Copy — can save a copy of the current document, for example, in a different location on the computer system. The current document remains open for more editing.
Go to File > Save a Copy on the Menu bar.
Click on the downward triangle ▼ next to Save on the Standard toolbar and select Save a Copy from the context menu.
Save All — can save all the files that are open in LibreOffice. Go to File > Save All on the Menu bar. This option is only available when more than one LibreOffice document is open.
Save Remote – save the file in a remote server. The remote server settings must exist prior to the Save Remote command. If not, you can define the remote server settings and protocols in the Remote Files dialog. Some servers requires the correct credentials to allow the files to saved.
If you need LibreOffice to save files automatically, you can use the AutoRecovery function. When files are saved automatically, LibreOffice will overwrite the last saved state of the file. To set up automatic file saving, do the following:
Go to Tools > Options > Load/Save > General (macOS LibreOffice > Preferences > Load/Save > General) on the Menu bar.
In Save, select the option AutoRecovery information every and set the time interval in the box, for example 10 minutes.
Optionally, you can save the whole file instead by checking the Automatically save the document too checkbox. The time interval is the same as the AutoRecovery information every time interval.
Click OK to save the selection and close the dialog.
If you reload a document in LibreOffice, all the changes made in an editing session after the last save are discarded. To reload a document, go to File > Reload on the Menu bar.
Note
If you reload a document, a confirmation dialog will open and warn the user that reloading will discards the last unsaved changes.
Close a LibreOffice document with one of the following methods:
Go to File > Close on the Menu bar.
In Windows or Linux — click on the X at the right end of the Menu bar.
In macOS — click on the red button at the left end of the title bar.
If the document to be closed is the only document that is open, the following happens:
In Windows or Linux — the document closes and the LibreOffice Start Center opens.
In macOS — the document closes and the Menu bar remains at the top of the screen.
Note
If the document has not been saved since the last change, a confirmation dialog opens with a warning message. Select whether to save, or discard, the changes before closing.
The Navigator is available as a dialog or Sidebar deck, and it lists all objects contained in a document in categories. Examples can be seen in examples from Impress and Writer (Figure 6 and Figure 7). The Navigator can be opened with one of the following methods:
Navigator dialog: go to View > Navigator on the Menu bar, or use the keyboard shortcut F5 for Windows and macOS, or Ctrl+Shift+F5 for Linux.
Navigator deck on the Sidebar: click on the Navigator icon on the right of the Sidebar, or use the keyboard shortcut Alt+Ctrl+4 for Windows and Linux, or ⌥+⌘+4 for macOS.
To close the Navigator, click on the X on the right of the title bar, or use the keyboard shortcut. The categories are specific to each LibreOffice module. Click on the right chevron > next to each category name to open the list of objects contained in each category. Also, the Navigator provides some functions that are specific to each LibreOffice module.
Figure 6: Example of Impress Navigator dialog
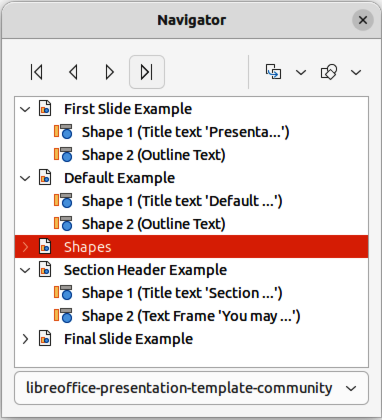
The Navigator provides an easy method of locating and selecting objects in a document. If possible you should give each object an easily identified name so you can easily locate an object, instead of using default names such as Sheet1, Table1, or Image2, and so on. Right‑click on an object in the Navigator dialog, or Sidebar deck and select Rename from the context menu.
Figure 7: Example of Navigator deck in Writer Sidebar
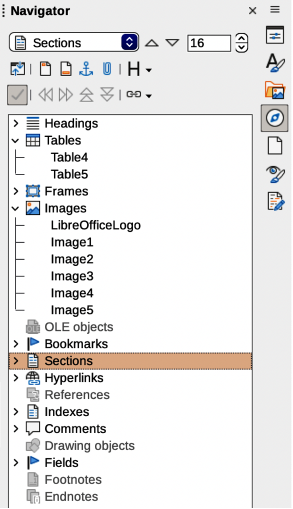
Users can open multiple views of the same document in LibreOffice. Each view can be displayed in its own window and LibreOffice can show different pages, use different zoom levels, or use other settings. When a user makes a change to the document in one window, it will be reflected in the other windows. For example, when using Writer, separate views of a document can be used for copying or moving information from one page to another.
To open a new document window, go to Window > New Window on the Menu bar. In each open window, the filename of the document will be displayed in the title bar. Figure 8 shows how separate views of one document can be open at the same time. If other LibreOffice documents are open at the same time, the LibreOffice windows list also includes these other documents and the active window has a check mark by its filename. You can switch between windows by clicking on a name in the list or by clicking on the window itself if it is visible on the display.
Figure 8: Example of separate windows list
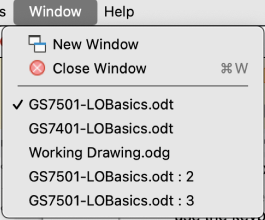
To close a window, go to Window > Close Window on the Menu bar, use the keyboard shortcut Ctrl+W (macOS ⌘+W).
To undo the most recent change in a document, use one of these methods:
Use the keyboard shortcut Ctrl+Z (macOS ⌘+Z).
Click on Undo in the Standard toolbar.
Go to Edit > Undo on the Menu bar.
Click the small triangle ▼ to the right of Undo on the Standard toolbar to open a list of changes that can be undone. Multiple consecutive changes can be selected and deleted at the same time.
After changes have been undone, changes can be redone using one of the following methods:
Use the keyboard shortcut Ctrl+Y (macOS ⌘+Y).
Click on Redo in the Standard toolbar.
Go to Edit > Redo on the Menu bar.
Click the small triangle ▼ to the right of Redo on the Standard toolbar to open a list of undo commands that can be redone. LibreOffice can select multiple consecutive undo commands and redo them at the same time.
Repeating undo and redo commands can save several repetitive menu navigation clicks, or keyboard shortcuts, especially when a command is taken from a context menu or submenu. To repeat the last undo or redo command applied to a document, use one of the following methods:
Use the keyboard shortcut Ctrl+Shift+Y (macOS ⌘+Shift+Y).
Go to Edit > Repeat on the Menu bar.
Here are examples of how to setup a default printer on a computer in LibreOffice. The method will vary depending on the computer and its operating system.
Notes
When printing, the name of the default printer installed on a computer appears in the Print tool name, Print Directly tool name, Print dialog, and Printer Settings dialog.
For more information about printing the different types of documents that LibreOffice can create, see the user guides for each LibreOffice module.
Printing options are not available when viewing a LibreOffice Base table or query.
Open Settings, then go to Devices > Printers & scanners.
Select a printer from the displayed list.
Select Manage > Set as default and then close Settings.
Open Settings, then go to Printers.
Select a printer from the displayed list.
Click on the settings icon on the right of the printer name.
Select Use Printer by Default from the drop-down list and close Settings.
Open System Settings, then open Printers & Scanners.
In Default printer select the printer to use as default printer from the drop-down list, then close Settings.
Figure 9: Draw Standard toolbar with Print Directly installed

LibreOffice can print an entire open document using the computer’s default printer. To quick print, click on Print Directly on the Standard toolbar.
If Print Directly is not visible on the Standard toolbar, it can be installed as follows:
Right-click in a blank area on the Standard toolbar to open a context menu.
Select Visible Buttons from the context menu.
Select Print Directly from the list of available tools to install it on the Standard toolbar, as shown by the highlighted example in Figure 9.
Table 4: Options for printer setup
|
Option |
Description |
|
Printer |
Lists information that applies to the selected printer. If the list is empty, install a default printer for the computer. Refer to the printer and computer user guides for more information on connecting printers. |
|
Name |
Lists the installed printers on the computer. To change the default printer, select a printer name from the drop-down list. |
|
Status |
Describes the current status of the selected printer. |
|
Type |
Displays the type of printer that is selected. |
|
Location |
Displays the computer connection for the selected printer. |
|
Comments |
Displays additional information for the printer. |
|
Properties |
Changes the printer settings of the computer operating system for the current document. Make sure that the layout orientation (Landscape or Portrait) matches the page format set in Format > Page on the Menu bar. |
|
Options |
Opens the Printer Options dialog box allowing the global printer options set in Tools > Options > LibreOffice Writer or LibreOffice Calc > Print (macOS LibreOffice > Preferences > LibreOffice Writer or LibreOffice Calc > Print) to be overridden when printing the current document. |
Note
Options in the Printer Settings dialog is only available in LibreOffice Writer and Calc.
Here is an example of setting up a printer on a computer for LibreOffice:
Connect the printer to the computer. Refer to the printer and computer user guides for more information on connecting printers.
Go to File > Printer Settings on the Menu bar to open a Printer Setup dialog. Figure 10 shows an example of a Printer Setup dialog.
Figure 10: Example of a Printer Setup dialog
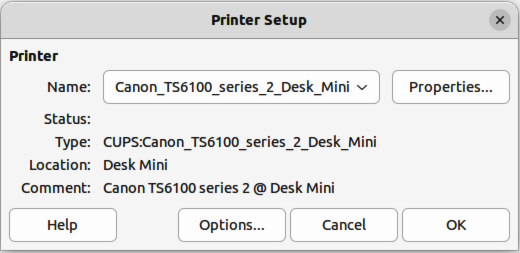
Click on Options in Printer Setup dialog to open the Printer Options dialog. Figure 11 shows an example of a Printer Options dialog.
Select the required printer options, then click on OK to save the selection and close the Printer Options dialog.
Figure 11: Example of Printer Options dialog

If necessary, click on Properties in the Printer Setup dialog to open a properties dialog for the default printer.
Select the required properties, then click on OK to save the selection and close the properties dialog.
Click OK to save the printer setup and close the Printer Setup Dialog.
After you install a printer on a computer, the general printing options for LibreOffice can be customized. Go to Tools > Options > LibreOffice > Print (macOS LibreOffice > Preferences > LibreOffice > Print) to open the Options LibreOffice Print dialog (Figure 12). The general print options for LibreOffice are as follows:
Settings for
Defaults
Convert colors to grayscale
Specifies that all colors in a document are printed only as greyscale.
Include transparent objects
If selected, the reduction in print quality for bitmaps also applies to the transparent areas of objects.
Figure 12: Options LibreOffice Print dialog
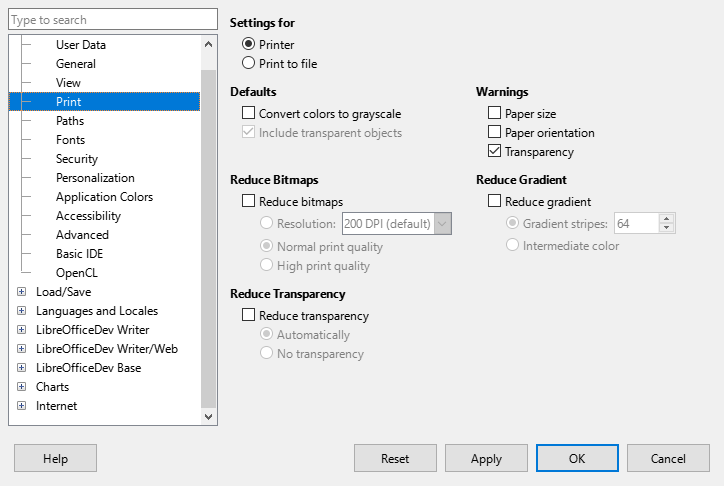
Reduce bitmaps
Resolution
Specifies the maximum print quality in DPI. The resolution can only be reduced and not increased.
High print quality
High print quality corresponds to a resolution of 300dpi.
Normal print quality
Normal print quality corresponds to a resolution of 200dpi.
Note
Reducing the amount of data sent by LibreOffice to the printer increases the print speed because the print files are smaller. This makes it easier for printers with a smaller memory when printing large files. However, reducing print data can result in slightly lower print quality.
Reduce transparency
Automatically
Specifies that the transparency is only printed if the transparent area covers less than a quarter of the entire page.
No transparency
When selected, a transparency does not print.
Note
Transparencies cannot be sent directly to a printer. Transparencies must be visible to be calculated by LibreOffice as bitmaps and sent to the printer. Depending on bitmap size and the print resolution, a large amount of data may be generated.
Warnings
Paper size
Select this option if a certain paper size is required for printing the current document. If the paper size used in the document is not provided by the current printer, an error message opens.
Paper orientation
Select this option if a certain paper orientation is required for printing the current document. If the format used by the current document is not available from the printer, an error message opens.
Transparency
Select this option if a warning is required if transparent objects are contained in the document. When printing a document with transparencies, a dialogue box opens to enable selection if the transparency is to be printed.
Reduce gradient
If selected, gradients are printed with reduced quality.
Gradient stripes
Specifies the maximum number of gradient stripes for printing.
Intermediate color
Specifies that gradients are only printed in a single intermediate color.
To open the printing options dialog for each LibreOffice module, go to Tools > Options > LibreOffice module name > Print (macOS LibreOffice > Preferences > LibreOffice module name > Print). The different print settings for each LibreOffice module are summarized in Table 5. For more information, refer to the specific user guide for each module.
Table 5: Print options in LibreOffice modules
|
Feature |
Writer |
Calc |
Impress |
Draw |
Math |
|
Select pages, sheets, or slides to print |
Yes |
Yes |
Yes |
Yes |
Yes |
|
Print multiple pages, sheets, or slides on one page |
Yes |
Yes |
Yes |
Yes |
No |
|
Print a brochure |
Yes |
No |
Yes |
Yes |
No |
|
Print envelopes |
Yes |
No |
No |
No |
No |
|
Print labels or business cards |
Yes |
No |
No |
No |
No |
|
Preview pages or sheets before printing |
Yes |
Yes |
No |
No |
No |
For more control over printing, open the Print dialog with one of the following methods:
Go to File > Print on the Menu bar.
Use the keyboard shortcut Ctrl+P (macOS ⌘+P).
Click on Print on the Standard toolbar.
These printing options are available in the Impress Print dialog’s General page for Windows or Linux (Figure 13).
Printer
Properties
Range and Copies
All Slides
Prints all the slides in the presentation.
Selection
Prints the slides selected in LibreOffice Impress.
Slides
Select the page number(s) to print. For multiple pages, use the format 1, 3, 7 or 1 – 5, 7, 9 for page number selection.
Include
Select from the drop-down list Odd and Even Pages, Odd Pages, or Even Pages.
More > Paper sides
Select from the drop-down list Print on one side (simplex), Print on both sides (duplex long edge), or Print on both sides (duplex short edge).
More > Number of copies
Enter number of printed copies required for the document.
More > Collate
Collates multiple printed copies into separate documents.
More > Order
Select from Create separate print jobs for collated output (only available when more than one copy is being printed) or Print in reverse order.
Figure 13: Impress Print dialog — Impress General page — Windows or Linux

Page Layout
Paper size
Select the paper size to use from the drop‑down list.
Orientation
Select from the drop-down list Automatic, Portrait, or Landscape.
More > Pages per sheet
Select from the drop-down list how many pages are printed on one sheet of paper.
More > Order
Select from the drop-down list the printing order of multiple pages on one sheet of paper.
More > Draw a border around each page
When multiple slides are printed on one sheet of paper, a border is drawn around each slide.
More > Brochure
Prints the document so the pages can be folded into a brochure or booklet.
The following general options are an example of the options available on the General page of the Impress Print dialog in macOS (Figure 14).
Printer
Presets
Copies
Pages
All
Prints all the pages in the document.
From: to:
Select the page number(s) to print. For multiple pages, use the format 1, 3, 7 or 1–5, 7, 9 for page number selection.
Print in Color
Double-Sided
Media & Quality
Feed from
Allows you to select which paper tray to use from a drop-down list (if the printer has more than one paper tray).
Media Type
Select the paper type that has been loaded into the paper tray from the drop-down list , (for example Envelope, Photo, Plain Paper).
Quality
Select the required level of printing quality.
Layout
Pages per sheet
Select how many slides are printed on one sheet of paper from the drop-down list.
Layout Direction
Select the printing order of multiple slides on one sheet of paper.
Border
When multiple slides are printed on one sheet of paper, a border is drawn around each slide.
Two-Sided
Determine how a multi-page document will be bound from a drop-down list: Off; Long-Edge binding; Short-Edge binding, Booklet.
Reverse page orientation
If LibreOffice prints the slides in the wrong order, select this option and print the document again.
Flip horizontally
If LibreOffice prints the pages in the wrong orientation, select this option and print the document again.
Figure 14: Print dialog — Impress General page — macOS

Paper Handling
Collate sheets
Allows selected multiple printed copies to be collated into separate documents.
Sheets to Print
Select which slides in the document to print from the drop-down list: (All pages; Odd only; Even only).
Sheet Order
Selects the page printing order from the drop-down list: Automatic; Normal; Reverse.
Scale to fit paper size
Adjusts the printed slide to fit the paper size.
Destination Paper Size
Only available if Scale to fit paper size has been selected. Selects a paper size from the options available in the included drop‑down list.
Scale down only
Select this option to reduce slide size to fit the paper. Only available if the paper size is smaller than the slide size.
Watermark
Printer info
For more information on using specific printing options available in each LibreOffice module, see the User Guide for each LibreOffice module. For example, specific printing could be for:
Individual pages, slides, or drawings.
Range of pages, slides, or drawings.
Selection of text, or graphics (Writer).
Individual sheets, range of sheets, or selected cells (Calc).
Handouts, outlines, or notes (Impress).
Envelopes, labels, or business cards (Writer).
In Writer, Impress, and Draw, documents can be printed in the correct order to form a booklet or brochure. Below are some examples. Actual brochure printing procedure depends on the computer operating system and type of printer being used. You may need to experiment to find the correct method for brochure printing.
This is an example of how you can create a brochure or booklet with a printer that can only print single sided pages.
Open the Print dialog using one of the following methods:
Go to File > Print on the Menu bar.
Use the keyboard shortcut Ctrl+P (macOS ⌘+P).
Click on Print on the Standard toolbar.
Click on General to open the page for general print options and, if necessary, select a printer from the Printer drop-down list of printers available.
Click on Properties to open the printer properties dialog for the printer being used and check the printer is set to the same page orientation as specified for the page setup for the pages. Usually page orientation does not matter, but it is important for brochures.
Click OK to close the properties dialog and return to the Print dialog.
In Range and Copies, select All Slides. A minimum of four slides is required to create a brochure.
In Range and Copies, select the Number of copies required to match the required number of brochures.
In Layout, select Brochure.
In Range and Copies, select Even slides option in Include.
Click OK to print the even slides in the presentation.
Take the printed pages out of the printer and put them back into the printer in the correct orientation to print on the other side of the paper. It may be necessary to experiment to find out the correct arrangement for the printer being used.
In Range and Copies, select Odd slides option in Include.
In Range and Copies, select the same Number of copies used for printing the even slides.
Click OK to print the odd slides in the presentation and close the Print dialog.
Assemble the brochures and bind them, if necessary.
Printing a brochure with a printer that is capable of double sided, or duplex printing, makes the task of creating brochures simpler.
Open the Print dialog using one of the following methods:
Go to File > Print on the Menu bar.
Use the keyboard shortcut Ctrl+P (macOS ⌘+P).
Click on Print on the Standard toolbar.
Click on General to open the page for general print options and, if necessary, select a printer from the Printer drop-down list of printers available.
Click on Properties to open the printer properties dialog for the printer being used and check the printer is set to the same page orientation (as specified for the page setup for the slides). Page orientation is especially important for brochures.
Click OK to close the properties dialog and return to the Print dialog.
In Range and Copies, select All Slides. A minimum of four slides is required to create a brochure.
In Range and Copies, select Print on both sides (duplex long edge) or Print on both sides (duplex short edge) option. Normally, long edge binding is used for portrait printing and short edge binding is used for landscape printing.
In Range and Copies, select the Number of copies required to match the required number of brochures.
In Range and Copies, select the Collate option. This option is only active when printing multiple copies of the same document.
In Layout, select Brochure.
Click OK to close to the Print dialog and print the required number of pages for the brochures.
If necessary, bind the brochures to match either long edge or short edge binding.
Figure 15: Print Preview toolbar

A document can be previewed before it is printed in the Writer and Calc modules. Print previewing is useful, especially when printing a document double-sided making sure there are no errors before the document is printed. Print previewing is opened as follows:
Open Print Preview using one of the following methods. The Print Preview toolbar (Figure 15) opens and the Formatting toolbar closes:
Go to File > Print Preview on the Menu bar.
Click on Toggle Print Preview on the Standard toolbar.
Use the keyboard shortcut Ctrl+Shift+O (macOS ⌘+Shift+O).
Select the required preview from Single Page Preview, Two Pages Preview, Book Preview, or Multiple Pages Preview.
To print the document from Print Preview, click Print on the Print Preview toolbar to open the Print dialog, then select the printing options and click OK (macOS Print).
To close the preview, click on Close Preview on the Print Preview toolbar. The document switches back to normal view and the Formatting toolbar reopens replacing the Print Preview toolbar.
Note
When a document is in Print Preview mode, the document cannot be edited. If necessary, click on Book view in the Status Bar to display the document in book format. The document can be edited when using Book view on the Status bar. Click on Single page view to return the document to normal view.
Safe Mode is used to restore LibreOffice after it has stopped working, fails to launch correctly, or a file has become corrupted. It starts LibreOffice with a fresh user profile and disables hardware acceleration.
Go to Help > Restart in Safe Mode on the Menu bar to open the Safe Mode dialog (Figure 16).
Note
It is recommended to use Safe Mode options from the top down (Figure 16) because the options get more extreme from the top down.
Restore from backup
Configure
Extensions
Reset to factory settings
Reset settings and user interface modifications
Reset entire user profile
Continue in Safe Mode
Figure 16: Safe Mode dialog
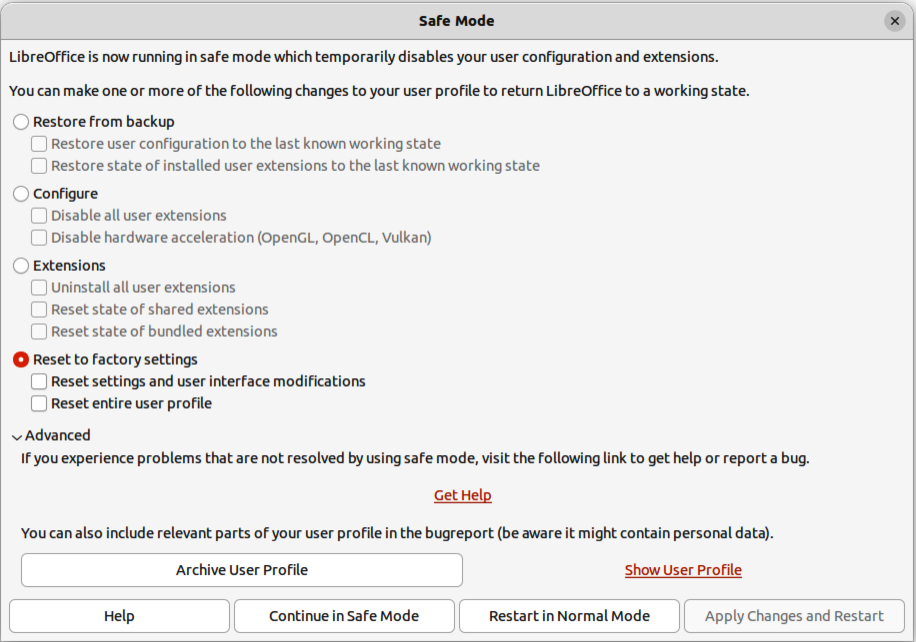
Restart in Normal Mode
Apply Changes and Restart
Note
If problems are not solved using Safe Mode, selecting Advanced provides instructions on receiving further aid.
Advanced can allow you to create a zip file of a corrupted user profile, and this file can be uploaded to the bug tracking system for further investigation by the LibreOffice developers. Remember that an uploaded user profile may also contain sensitive information such as installed extensions, personal dictionaries, and user-specific settings.
Printer setupTable 4 lists the options that are available in the Printer Setup dialog: