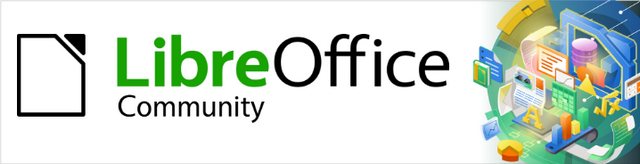
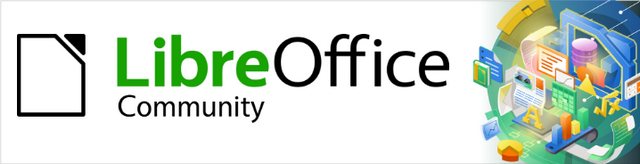
Getting Started Guide 7.4
Chapter 1
LibreOffice Basics
This document is Copyright © 2022 by the LibreOffice Documentation Team. Contributors are listed below. You may distribute it and/or modify it under the terms of either the GNU General Public License (https://www.gnu.org/licenses/gpl.html), version 3 or later, or the Creative Commons Attribution License (https://creativecommons.org/licenses/by/4.0/), version 4.0 or later.
All trademarks within this guide belong to their legitimate owners.
|
Skip Masonsmith |
Kees Kriek |
|
|
Jean Hollis Weber |
Steve Fanning |
Kees Kriek |
Hazel Russman |
|
Paul Figueiredo |
Jorge Rodriguez |
Amanda Labby |
Jeremy Cartwright |
|
Olivier Hallot |
Dave Barton |
Peter Schofield |
Ron Faile Jr. |
|
John A Smith |
Martin Saffron |
|
|
Please direct any comments or suggestions about this document to the Documentation Team’s forum at https://community.documentfoundation.org/c/documentation/loguides/ (registration is required) or send an email to: loguides@community.documentfoundation.org.
Note
Everything you send to a mailing list, including your email address and any other personal information that is written in the message, is publicly archived and cannot be deleted.
Published January 2023. Based on LibreOffice 7.4 Community.
Other versions of LibreOffice may differ in appearance and functionality.
Some keystrokes and menu items are different on macOS from those used in Windows and Linux. The table below gives some common substitutions for the instructions in this document. For a detailed list, see the application Help.
|
Windows or Linux |
macOS equivalent |
Effect |
|
Tools > Options |
LibreOffice > Preferences |
Access setup options |
|
Right-click |
Control+click or right-click depending on computer setup |
Open a context menu |
|
Ctrl (Control) |
⌘ (Command) |
Used with other keys |
|
Alt |
⌥ (Option) or Alt, depending on keyboard |
Used with other keys |
|
F11 |
⌘+T |
Open Styles deck in Sidebar |
In general, you start LibreOffice the same way you start any other program on your computer.
On Windows and Linux, entries for LibreOffice and each of its components appear in the system menu of your computer. On macOS, only an entry for LibreOffice is added to the Applications menu. You can make a desktop icon for LibreOffice or a component in the same way you can make a desktop icon for any other program; see your operating system’s help for how to do this.
Clicking on the LibreOffice menu entry, desktop icon, or tile opens the LibreOffice Start Center (Figure 1) from where you can select the individual components of LibreOffice. You can also open an existing file, use a template, or access Help and extensions. The thumbnails in the Start Center include an icon showing the type of file (text, spreadsheet, drawing, presentation).
Figure 1: LibreOffice Start Center
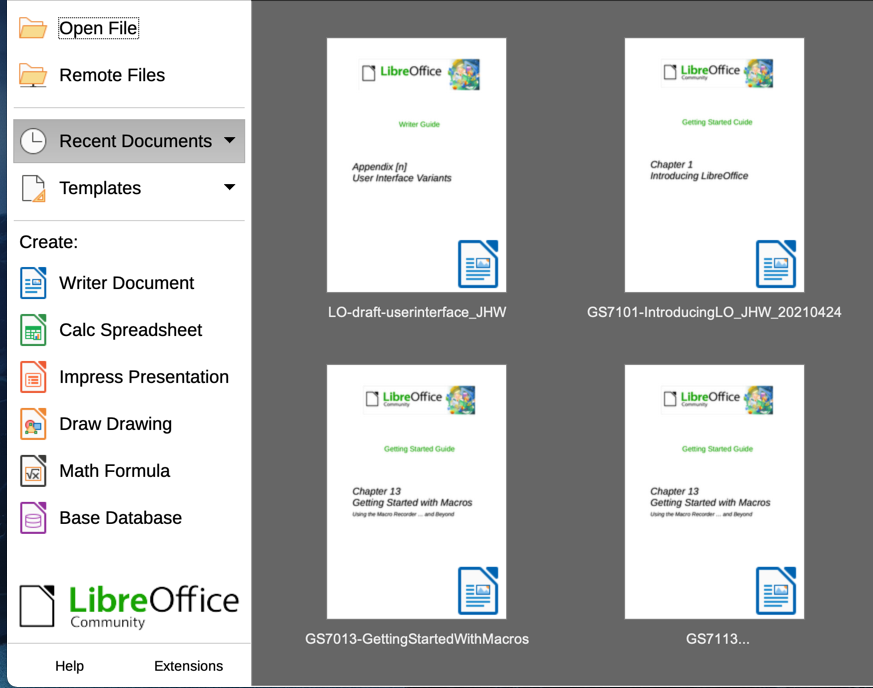
You can also start LibreOffice by double-clicking the filename of an ODF document on the desktop, or in a file manager such as Windows Explorer or macOS Finder. The appropriate component of LibreOffice will start and the document will be loaded.
For information on opening files, see “Opening existing documents” on page 1.
To close LibreOffice completely, go to File > Exit LibreOffice on the Menu bar in Windows and Linux. In macOS, go to LibreOffice > Quit LibreOffice on the Menu bar.
In Windows and Linux, when you close the last document using the X on the title bar of the window, then LibreOffice will close completely. In macOS, you need to use LibreOffice > Quit LibreOffice.
You can also use a keyboard shortcut:
In Windows and Linux – Ctrl+Q
In macOS – ⌘+Q
If any documents have not been saved since the last change, a message box is displayed. Choose whether to save or discard your changes.
The main window is similar for each component of LibreOffice, although some details vary. See the relevant chapters in this guide about Writer, Calc, Draw, Impress, Base, and Math for descriptions of those details.
Common features include the Title bar, Menu bar, Standard toolbar, and Formatting toolbar (Writer and Calc only) at the top of the window and the Status bar at the bottom.
Note
By default, LibreOffice’s commands are grouped in menus and toolbars, as described in this section. You can choose other user interface variants, displaying contextual groups of commands and contents (View > User Interface) For more information, see Chapter 13, Customizing LibreOffice.
The Title bar is located at the top of the LibreOffice window. It shows the file name of the current document. When the document is not yet named, the document name will appear as Untitled X, where X is a number. Untitled documents are numbered in the order in which they are created.
The Menu bar is located just below the Title bar in Windows and Linux and at the top of the screen in macOS. When you select one of the menus, a submenu drops down to show further options, including:
Commands that directly cause an action, such as Close or Save in the File menu.
Commands that open dialogs. These are indicated by three dots following a command, such as Find and Replace... in the Edit menu.
Commands that open further submenus. These are indicated by a right-pointing arrow following a command, such as Toolbars and Zoom, in the View menu. Moving the mouse pointer onto one of these items causes its submenu to open.
As an example, the default Menu bar for Writer contains the following:
File – commands that apply to the entire document such as Open, Save, and Print.
Edit – commands for editing the document such as Undo, Find and Replace, Cut, Copy, Paste, and Track Changes.
View – commands for controlling the display of the document such as User Interface, Toolbars, Text Boundaries, Rulers, and Zoom.
Insert – commands for inserting elements into your document such as Image, Comment, Header and Footer, and Table of Contents and Index.
Format – commands for formatting the layout of your document.
Styles – commands for quickly applying common styles; for editing, loading, and creating styles; and for managing styles.
Table – commands to insert and edit a table in a text document.
Form – commands to create fill-in forms.
Tools – functions such as Spelling, AutoCorrect, Customize, and Options.
Window – commands for the display window.
Help – links to the LibreOffice Help, What’s This?, and information about the program.
LibreOffice has two types of toolbars: docked (fixed in place) and floating. Docked toolbars can be moved to different locations or made to float, and floating toolbars can be docked.
In a default LibreOffice installation, the top docked toolbar, just under the Menu bar, is called the Standard toolbar. It is consistent across the LibreOffice applications.
The second toolbar at the top for Writer and Calc, in a default LibreOffice installation, is the Formatting toolbar. It is context-sensitive; that is, it shows the tools relevant to the current position of the cursor or the object selected. For example, when the cursor is on a graphic, the Formatting toolbar provides tools for formatting graphics; when the cursor is in text, the tools are for formatting text.
In some cases it is convenient to reduce the number of toolbars displayed and get more space for the document. LibreOffice provides a single-toolbar alternative to the default double-toolbar setup. It contains the most-used commands. To activate it, enable View > User Interface > Single Toolbar.
To display or hide toolbars in a standard setup, go to View > Toolbars on the Menu bar, then click on the name of a toolbar in the submenu. An active toolbar shows a check mark beside its name. Toolbars created from tool palettes are not listed in the View menu.
To close a toolbar, go to View > Toolbars on the Menu bar and deselect the toolbar, or right-click in an empty space between the icons on a toolbar and select Close Toolbar in the context menu.
Toolbar icons with a small triangle to the right will display sub-menus, tool palettes, and alternative methods of selecting items, depending on the icon.
A tool palette is a pop-up collection of tools attached to a single tool in a toolbar. Tool palettes can be made into floating toolbars. Figure 2 shows an example of a tool palette from the Drawing toolbar made into a floating toolbar. Once removed from the parent toolbar, the palette displays a Title bar. Floating tool palettes can be left floating or docked along an edge of the screen or in one of the existing toolbar areas. See “Moving toolbars” and “Floating toolbars” below for more information.
Figure 2: Example of tearing off a tool palette: click on the dots and drag to form a floating toolbar
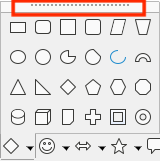
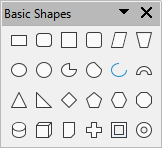
Tip
If you cannot see the dots at the top of the tool palette, you need to unlock the toolbar before you can float the palette. See “Locking and unlocking toolbars” below.
You can lock all toolbars, or individual toolbars, into place so they cannot be moved. When all toolbars are locked, you cannot unlock individual ones.
To lock all toolbars in place, go to View > Toolbars on the Menu bar and select Lock Toolbars at the bottom of the submenu. You will need to restart LibreOffice for this change to take effect. To unlock all toolbars, click on Lock Toolbars again.
To lock an individual toolbar into place, be sure Lock Toolbars is not selected on View > Toolbars, then right-click on the toolbar and select Lock Toolbar Position on the context menu.
Docked toolbars are not locked in place. They are indicated by dotted handles on the left end (Figure 3). Docked toolbars can be undocked and moved to a new docked position or left as a floating toolbar.
1) Move the mouse pointer over the toolbar handle, which is the small vertical bar of dots to the left of a docked toolbar, highlighted in Figure 3.
2) Hold down the left mouse button and drag the toolbar to the new location.
3) Release the mouse button.
To move a floating toolbar, click on its title bar and drag it to a new floating location or dock the toolbar at the top or bottom of the main window.
Figure 3: Toolbar handles
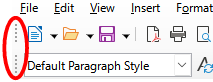
LibreOffice includes several additional toolbars, whose default settings have them appear as floating toolbars in response to the current position of the cursor or selection. You can dock these toolbars to the top or bottom of the main window, or reposition them on your computer display (see “Moving toolbars” above).
Some of these additional toolbars are context sensitive and will automatically appear depending on the position of the cursor. For example, when the cursor is in a table, a Table toolbar appears, and when the cursor is in a numbered or bullet list, the Bullets and Numbering toolbar appears.
You can customize toolbars in several ways, including choosing which icons are visible and locking the position of a docked toolbar. You can also add icons and create new toolbars, as described in Chapter 13, Customizing LibreOffice. To access the customization options for a toolbar, right-click in an empty space between the icons on a toolbar to open a context menu.
To show or hide icons defined for the selected toolbar, point to Visible Buttons (in the context menu). Visible icons on a toolbar are indicated by an outline around the icon (Figure 4) or by a check mark beside the icon, depending on your operating system. Select or deselect icons to hide or show them on the toolbar.
Click Customize Toolbar to open the Customize dialog; See Chapter 13, Customizing LibreOffice, for more information.
Click Dock Toolbar to dock the selected floating toolbar. You can reposition the toolbar to a different docked position.
Click Dock All Toolbars to dock all floating toolbars. You can reposition the toolbars to different docked positions.
Click Lock Toolbar Position to lock a docked toolbar into its docked position.
Click Close Toolbar to close the selected toolbar.
Figure 4: Toolbar context menu and selection of visible toolbar icons:
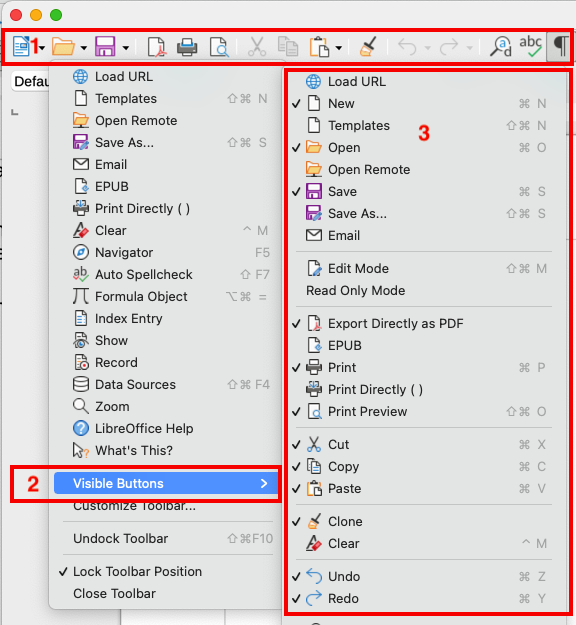
1) Right-click anywhere on the toolbar; 2) Point to Visible Buttons;
3) Visible icons are marked.
Context menus provide quick access to many menu functions. They are opened by right-clicking on a paragraph, graphic, or other object. When a context menu opens, the functions or options available will depend on the object that has been selected. A context menu can be the easiest way to reach a function, especially if you are not sure where the function is located in the menus or toolbars. Context menus may display an applicable keyboard shortcut if one has been set; you can toggle this visibility off or on in Tools > Options > LibreOffice > View > Visibility.
The Status bar is located at the bottom of the workspace. It provides information about the document and convenient ways to change some features quickly. It is similar in Writer, Calc, Impress, and Draw, but each LibreOffice component includes some component-specific items. An example of the Writer Status bar is shown in Figures 5 and 6.
Figure 5: Writer Status bar, left end

Figure 6: Writer Status bar, right end

Document changes status
Page, sheet, or slide number and page count
Word & character count
Page style or slide design
Language
Insert mode
Selection mode
Digital signature
Object information
View layout
Zoom slider
Zoom percentage
The Sidebar (Figure 7) is normally open by default on the right side of the workspace in Writer, Calc, Impress, and Draw. Select View > Sidebar on the Menu bar to display or hide it. It contains one or more decks, based on the current document context. Decks are organized into panels. A tab bar on the right side of the sidebar allows you to switch between different decks.
All four components contain the Properties, Styles, Gallery, and Navigator decks. Some components have additional decks, such as Page and Style Inspector for Writer; Master Slides, Animation, Shapes, and Slide Transition for Impress; Shapes for Draw; and Functions for Calc.
Toolbars and Sidebar panels share many functions. For example, the buttons for making text bold or italic exist in both the Formatting toolbar and the Properties panel. Some panels contain a More Options button, which opens a dialog with additional editing controls.
For more detail, see the Sidebar explanation in the relevant LibreOffice component’s user guide.
To hide the Sidebar, click on the gray Hide button on the left. Click on the same button to show the Sidebar again.
To undock the Sidebar and make it floating, and to dock a floating Sidebar, use the choices on the Sidebar Settings drop-down list at the top of the tab bar.
Figure 7: Properties panel of the Sidebar in Writer
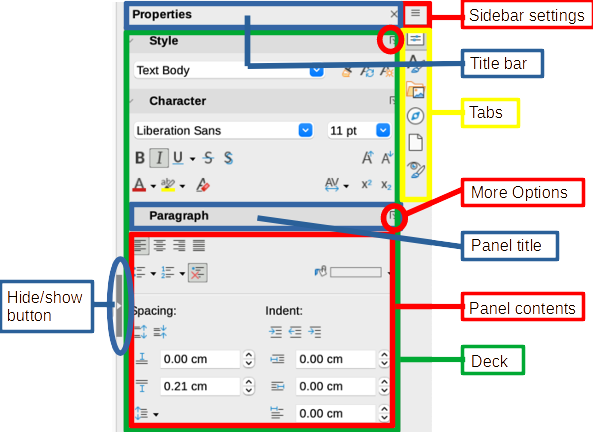
You can start a new, blank document in LibreOffice in several ways.
When LibreOffice is running but no document is open, the Start Center (Figure 1 above) is shown. Click one of the icons to open a new document of that type, or click the Templates icon to start a new document using a template.
Use File > New on the Menu bar and select the type of document in the sub menu.
Use the keyboard shortcut Ctrl+N to create a new document. The type of document created depends on which LibreOffice component is open and active. For example, if Calc is open and active, a new spreadsheet is created.
Use File > Wizards on the Menu bar and select the type of document in the context menu.
If a document is already open in LibreOffice, click the New icon on the Standard toolbar and a new document of the type shown on the icon is created in a new window. The New icon changes depending on which component of LibreOffice was last created.
If a document is already open in LibreOffice, click on the small triangle to the right of the New icon on the Standard toolbar and select the type of document in the context menu.
Note
If all documents are closed without exiting from LibreOffice, then the Start Center will be displayed.
You can open an existing document in several ways.
When no document is open:
Click Open File in the Start Center.
Go to File > Open on the Menu bar.
Use the keyboard shortcut Ctrl+O.
Click on a thumbnail in the list of recently opened documents displayed in the Start Center. You can scroll up or down in the Start Center to locate a recently opened document.
Note
Renamed or relocated documents can still be listed in the Start Center. Selecting one gives an error message that the file does not exist. To remove the thumbnail from the Start Center, hover the mouse pointer over the thumbnail until an X appears in the upper right corner, and then click on the X.
If a document is already open:
Click the Open icon on the Standard toolbar.
Click the small triangle to the right of the Open icon and select from a list of recently opened documents.
Use File > Recent Documents to make a selection from the submenu.
When using the Open dialog, navigate to the folder you want, select the file, and then click Open. If a document is already open in LibreOffice, the second document opens in a new window.
In the Open dialog, you can reduce the list of files by selecting the type of file you are looking for. For example, if you choose Text documents as the file type, you will only see documents Writer can open (including .odt, .doc, .txt); if you choose Spreadsheets, you will see .ods, .xls, and other files that Calc opens.
Note
To work with files on remote servers, see Chapter 10, Working with File Formats, Security, and Exporting.
You can also open an existing document that is in a format that LibreOffice recognizes by double-clicking on the file icon on the desktop or in a file manager such as Windows Explorer or macOS Finder. LibreOffice may need to be associated with file types that are not ODF files for the appropriate LibreOffice component to open.
For example, on a Windows computer, if you do not have Microsoft Office installed or if Microsoft Office is installed but you have associated Microsoft Office file types with LibreOffice, then when you double-click on the following files, they open in LibreOffice:
A Word file (*.doc or *.docx) opens in Writer.
An Excel file (*.xls or *.xlsx) opens in Calc.
A PowerPoint file (*.ppt or *.pptx) opens in Impress.
If you did not associate the file types with LibreOffice, and Microsoft Office is installed on your computer, then when you double-click on a Microsoft Office file, it opens using the appropriate Microsoft Office component.
On macOS, if Microsoft Office is not installed and you have not associated those file types with LibreOffice, the files may open in Apple’s Pages, Numbers, or Keynote applications.
See Chapter 10, Working with File Formats, Security and Exporting, for more about working with different file types.
You can save documents as follows:
Save – use if you are keeping the document, its current filename and location.
Save As – use to create a new document, or change the filename and/or file format, or save the file in a different location on your computer.
Save a Copy – use to save a copy of your current document and keep it open for more editing.
Save All – use to save all the files open in your current session.
To save a document if you are keeping the document’s current filename and location, do one of the following:
Use the menu option File > Save.
Use the keyboard shortcut Ctrl+S.
Click the Save icon on the Standard toolbar.
Use the menu option File > Save All.
Use the menu option File > Save a Copy (similar to the Save As command).
Using the Save command will immediately overwrite the last saved version of the file.
If you want to create a new document file, change the filename and/or file format, or save the file in a different location on your computer:
Use the keyboard shortcut Ctrl+Shift+S.
Use the menu option File > Save As.
Click the arrow to the right of the Save icon and select Save As from the context menu.
When the Save As dialog or Save dialog opens, enter the file name, change the file type (if applicable; for example, to a Microsoft Office format), navigate to a new location (if applicable), and click Save.
LibreOffice can save files automatically as part of the AutoRecovery feature. Automatic saving, like manual saving, overwrites the last saved state of the file.
To set up automatic file saving:
1) Go to Tools > Options > Load/Save > General on the Menu bar.
2) Select Save AutoRecovery information every and set the time interval.
3) Click OK.
The Navigator lists objects contained in a document, collected into categories. For example, in Writer it shows Headings, Tables, Frames, Comments, Images, Bookmarks, and other items, as shown in Figure 8. In Calc it shows Sheets, Range names, Database ranges, Images, Drawing objects, and other items. In Impress and Draw it shows Slides, Pages, and other items.
In a default installation of LibreOffice, the Navigator is a Sidebar deck. If necessary, press the F5 key, or go to View > Navigator on the Menu bar, or click the Navigator icon on the Sidebar, to open it.
Figure 8: Navigator in Writer
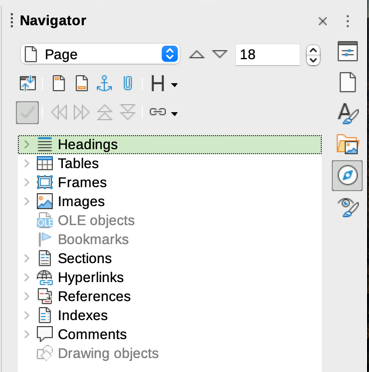
Click the marker (+ or triangle) by any of the categories to display the list of objects in that category.
The Navigator provides several convenient ways to move around a document and find items in it:
When a category is showing the list of objects in it, double-click on an object to jump directly to that object’s location in the document.
Objects are much easier to find if you have given them recognizable names when creating them, instead of keeping the default names such as Sheet1, Table1, or Table2. The default names may not correspond to the actual position of the object in the document.
Navigator also provides the facility to move, promote, demote items within a document.
Each Navigator in the individual LibreOffice components has a different range of functions. These functions are further explained in the user guide for each LibreOffice component.
You can open, view, and edit several views of the same document in LibreOffice at the same time. These views are displayed in windows that can display different pages or use different zoom levels or other settings. A change to the document in one window is immediately reflected in the other windows. In Writer, for example, you might find this useful for copying or moving information from one page to another.
To open a new window showing the document, go to Window > New Window on the Menu bar. In each window opened, the filename in the title bar is automatically numbered as shown by the example in Figure 9. If other LibreOffice documents are open at the same time, the list of windows also includes them. The active window has a marker by its filename in the list. You can switch between windows by clicking on a name in the list, or by clicking on the window itself if it is visible on the display.
To close a window, go to Window > Close Window on the Menu bar, or use the keyboard shortcut Ctrl+W, or click the Close icon on the Menu bar or Title bar of the window.
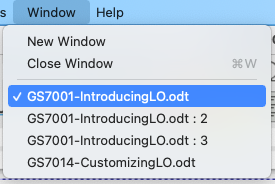
Figure 9: List of open windows
To undo the most recent unsaved change in a document, use the keyboard shortcut Ctrl+Z, or click the Undo icon on the Standard toolbar, or go to Edit > Undo on the Menu bar. Click the small triangle to the right of the Undo icon to get a list of all the changes that can be undone. You can select multiple changes and undo them at the same time.
After changes have been undone, you can redo changes. To redo a change use the keyboard shortcut Ctrl+Y, or click the Redo icon, or go to Edit > Redo on the Menu bar. As with Undo, click on the triangle to the right of the Redo icon to get a list of the changes that can be reapplied.
To repeat the last command applied to your document, use the shortcut Ctrl+Shift+Y or go to Edit > Repeat on the Menu bar. This can save several repetitive menu navigation clicks or keyboard shortcuts, especially when the command is taken from a secondary menu.
Reloading is useful in two situations.
You may want to discard all the changes made in an editing session after the last document save.
You may have made some formatting changes that do not show until the document has been closed and reopened; reloading has the same result.
To reload a document, go to File > Reload on the Menu bar. If you have made changes to a file since the last save, a confirmation dialog will warn you that reloading will discard your last changes. Choose whether to save or discard the changes.
On reloading the document, the File dialog does not open, because the file is already selected.
If only one document is open and you want to close that document, go to File > Close on the Menu bar or click on the X on the right or left end of the Menu bar. On Windows and Linux, the document closes and the LibreOffice Start Center opens. On macOS, the document closes and only the Menu bar remains at the top of the screen.
If more than one document is open and you want to close one of them, go to File > Close on the Menu bar or click on the X on the right or left end of the title bar of that document’s window.
If the document has not been saved since the last change, a message box is displayed. Choose whether to save or discard your changes.
If the Print Directly icon is visible on the Standard toolbar, you can click it to print the entire document using the current default print settings. If the icon is not visible, you can make it visible it by right-clicking on the toolbar, pointing to Visible Buttons, and selecting Print Directly.
Note
The Print Directly and other printing options are not available when viewing a Base table or query.
To specify the default printer, go to File > Printer Settings on the Menu bar. The Printer Setup dialog opens. For further printing options, click the Options button on the Printer Setup dialog to access them. The same default options are available through Tools > Options > [LibreOffice Component] > Print, and more general print options through Tools > Options > LibreOffice > Print. See Chapter 12, Configuring LibreOffice, for more information.
For more control over printing, use the Print dialog (File > Print, Ctrl+P (⌘+P for macOS), or the Print icon on the Standard toolbar).
Note
Unlike most dialogs in LibreOffice, the Print dialog is different on macOS and may include extra printer controls not described in this chapter.
In Windows and Linux, the Print dialog (Figure 10) has two tabs, from which you can choose a range of options as described in the following sections. The first tab is General; it is similar in all LibreOffice, although some of the options available in Writer are unavailable in other components. The second tab is component-specific.
The components of LibreOffice have different print settings, as summarized in Table 1.
Table 1: Print options in LibreOffice components
|
Feature |
Writer |
Calc |
Impress |
Draw |
Math |
|
Select pages/sheets/slides to print |
Yes |
Yes |
Yes |
Yes |
Yes |
|
Print multiple pages/sheets/slides on one page |
Yes |
Yes |
Yes |
Yes |
No |
|
Print a brochure |
Yes |
No |
Yes |
Yes |
No |
|
Print envelopes |
Yes |
No |
No |
No |
No |
|
Print labels or business cards |
Yes |
No |
No |
No |
No |
|
Preview pages/sheets before printing |
Yes |
Yes |
No |
No |
No |
Base forms and reports are printed using the Writer version of the Print dialog and hence provide the facilities in the Writer column of Table 1.
Figure 10: The Print dialog in Writer (Windows and Linux)
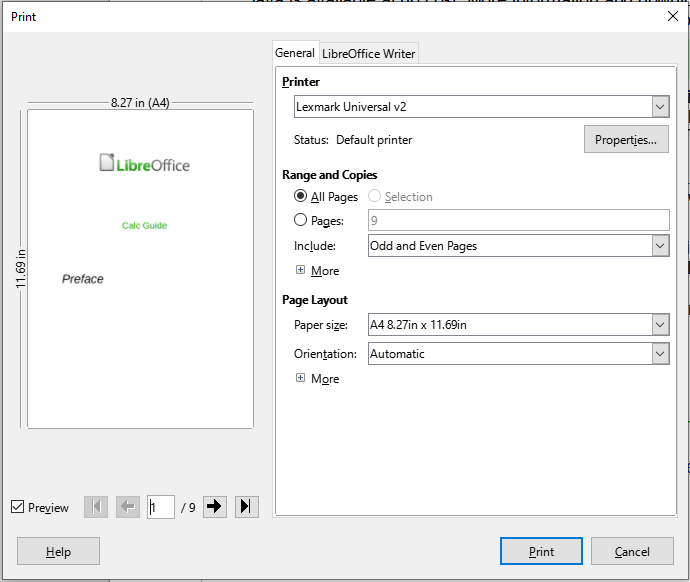
On the General tab of the Print dialog, you can choose:
The printer, from the list of available printers
Which pages to print, the number of copies to print, and whether to collate multiple copies (Range and Copies section; “Selecting pages/sheets/slides to print” on page 1)
Paper size and print orientation (Page Layout section)
How many pages to print on one sheet of paper and whether to draw a border around each page (Page Layout section)
Whether to print a brochure (“Printing a brochure” on page 1)
Whether to print in reverse page order (useful on some printers to make the pages come out in page order)
In the Printer section of the General tab, click the Properties button to display the selected printer’s properties dialog where you can choose portrait or landscape orientation, which paper tray to use, and the paper size to print on.
Click the More button at the bottom of the Range and Copies section of the General tab to choose whether to create separate print jobs for collated output, instead of one print job containing all the collated pages (not relevant if only one copy of a document is printed).
You can print multiple pages of a document on one sheet of paper. To do this, in the Page Layout section of the General tab, click More and select in the Pages per sheet drop-down list the number of pages to print per sheet of paper. The preview panel on the left of the Print dialog shows how the printed document will look. This facility is not available in Math.
When printing more than two pages per sheet, you can choose the order in which they are printed across and down the paper (Figure 11).
Tip
In Writer, to print two pages per sheet in “facing pages” (book layout) style, print from Print Preview instead. See “Writer” on page 1.
Figure 11: Print order choices
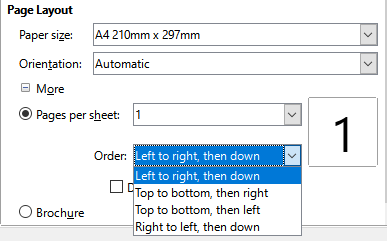
In addition to printing a full document, in the Range and Copies section of the General tab, you can choose to print individual pages/sheets/slides, ranges of pages/sheets/slides, or a selection of a document. The details vary slightly between Writer, Calc, Draw, Impress, and Math, as described below.
Printing an individual page:
1) In the Print dialog, in the Range and Copies section, select the Pages option. The text box shows the current page number.
2) Enter the page number of the page you want to print. The preview box on the left changes to show the selected page.
Printing a range of pages:
1) In the Print dialog, in the Range and Copies section, select the Pages option.
2) Enter the page numbers of the pages to print (for example, 1–4 or 1,3,7,11 or a combination).
Printing a selection of text or graphics (Writer only):
1) In the document, select the material to print, then open the Print dialog.
2) In the Range and Copies section of the Print dialog, the Selection option is now active and selected and the preview box shows the selected material (Figure 12).
Figure 12: Printing a selection of text

You can choose individual sheets, ranges of sheets, or selections of sheets for printing.
Figure 13: Choosing what to print in Calc
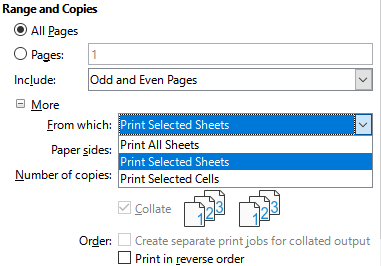
Printing an individual sheet:
1) In the spreadsheet, click on the sheet tab to select the sheet you want to print.
2) Open the Print dialog and choose the General tab.
3) In the Range and Copies section, click More and choose Print Selected Sheets in the From which drop-down.
Printing a range of sheets:
1) In the spreadsheet, select the sheets to print.
a) Select the first sheet.
b) Hold down the Control key and click on the additional sheet tabs.
c) Release the Control key when all required sheets are selected.
2) Open the Print dialog and choose the General tab.
3) In the Range and Copies section, click More and choose Print Selected Sheets in the From which drop-down.
Caution
After printing, be sure to deselect the extra sheets. If you keep them selected, the next time you enter data on one sheet, you enter data on all the selected sheets. This might not be what you want.
Printing a selection of cells:
1) In the document, select the cells to print.
2) Open the Print dialog and choose the General tab.
3) In the Ranges and Copies section, click More and choose Print Selected Cells in the From which drop-down.
You can choose individual slides, ranges of slides, or selections of slides for printing.
To print an individual slide or a range of slides, do one of the following:
In the Print dialog, select the Slides option in the Range and Copies section (Figure 14) and then enter the numbers of the slides to print (for example, 1-4 or 1,3,7,11 or a combination).
Select the slides first and then open the Print dialog, which will show the slide numbers in the box. See Chapter 6, Getting Started with Impress, for information on selecting slides.
Figure 14: Choosing what to print in Impress and Draw
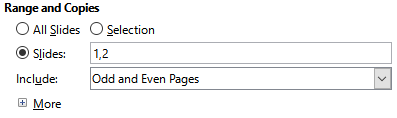
To print a selection from a slide, or a selection from multiple slides:
1) In the document, select the section of the slide to print.
2) Open the Print dialog.
3) Choose the Selection option in the Range and Copies section.
You can also choose to print only even-numbered slides or only odd-numbered slides.
Choices on the LibreOffice [Component] tab vary with the component.
On the LibreOffice Writer tab (Figure 15) you can choose to print a subset of contents (for example, images or hidden text), print text in black (even if a color is defined for the text), whether to print automatically inserted blank pages, and whether and where to print any comments that are in the document (Figure 16).
Figure 15: LibreOffice Writer tab of Print dialog
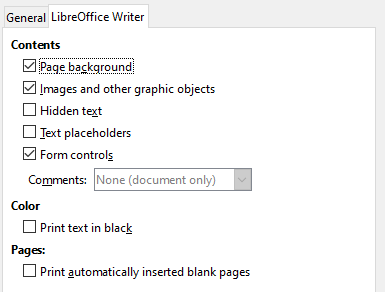
Some selections may not be available all the time. For example, if the document contains no comments, the Comments drop-down list is disabled.
Figure 16: Choosing whether and where to print comments
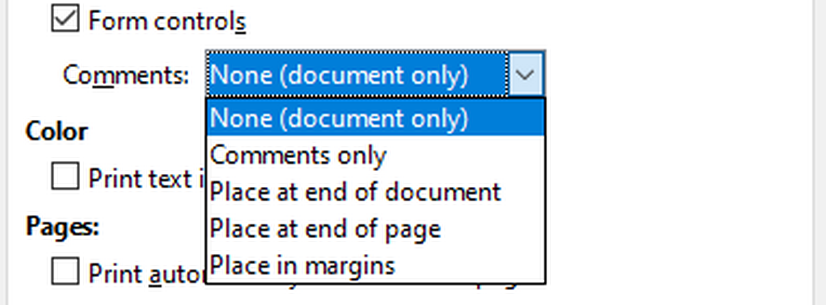
The only choice on the LibreOffice Calc tab is whether to suppress the printing of empty pages.
On the LibreOffice Impress tab (Figure 17), you can choose to print slides, handouts, notes, or an outline. See Chapter 6, Getting Started with Impress, for more information on these features.
Handouts prints the slides in reduced size on the page, from one to nine slides per page. The slides can be printed horizontally (landscape orientation) or vertically (portrait orientation) on the page.
Notes prints a single slide per page with any notes entered for that slide in Notes View.
Outline prints the title and headings of each slide in outline format.
Figure 17: LibreOffice Impress tab of Print dialog
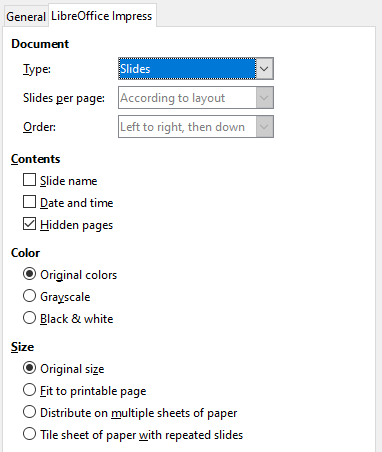
To print slides, handouts, notes, or outlines:
1) In the Document section, select the required option under Type.
2) For Handouts, you can then choose how many slides to print per page, and the order in which they are printed (Figure 18).
Figure 18: Handouts
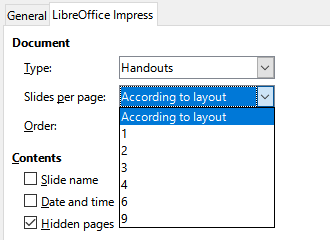
On the LibreOffice Draw tab (Figure 19), you can choose print options as shown.
Figure 19: LibreOffice Draw tab of Print dialog
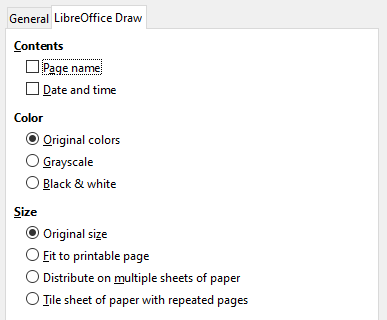
On the LibreOffice Math tab (Figure 20), you can choose print options as shown.
Figure 20 - LibreOffice Math tab of Print dialog
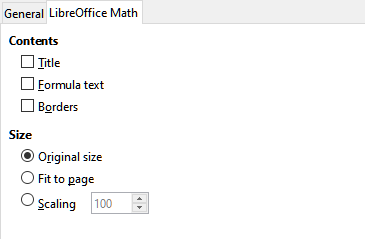
In Writer, Impress, and Draw, you can print a document with two pages on each side of a sheet of paper, arranged so that when the printed pages are folded in half, the pages are in the correct order to form a booklet or brochure.
Tip
Plan your document so it will look good when printed half size; choose appropriate margins, font sizes, and so on. You may need to experiment.
To print a brochure:
1) In the Page Layout section of the General tab, click more and select the Brochure option. The preview on the left changes to show the sequence in which the pages will be printed (Figure 21).
Figure 21: Settings for printing a brochure on a simplex printer
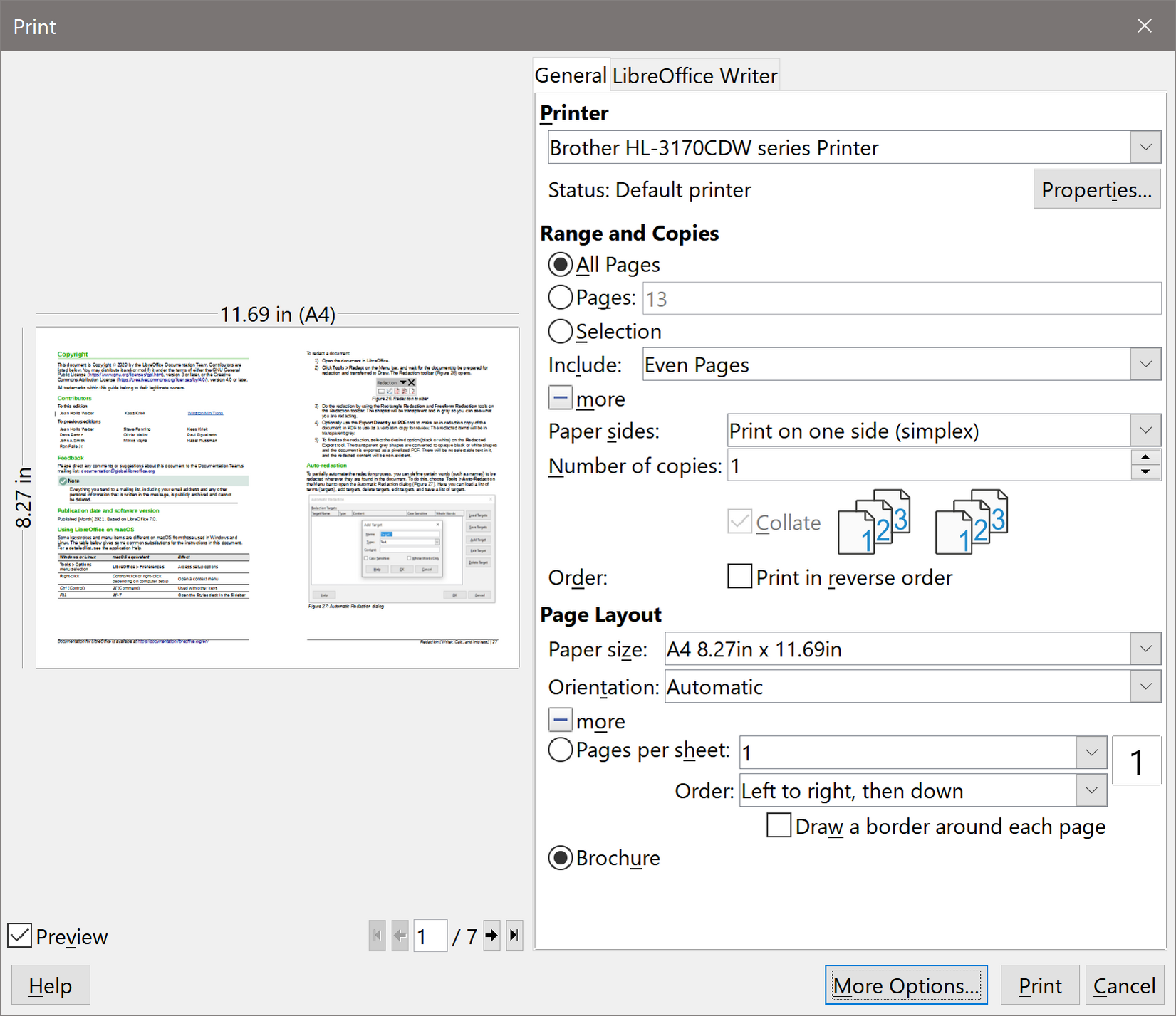
2) If you have Asian or CTL selected in your language settings (Tools > Options > Language Settings > Languages), the Writer variant of the Print dialog may include a drop-down menu adjacent to the Brochure button (not shown in Figure 21). This provides Left-to-right script and Right-to-left script options. Select the required setting.
3) If your printer can print double-sided (duplex) pages automatically, choose All pages in the Range and Copies section, then click OK to print.
4) If your printer can print only single-sided pages automatically, follow these steps:
a) Select Even pages in the Range and Copies section, then click OK to print.
b) Take the printed pages out of the printer and put them back in the correct orientation to print on the blank side. You may need to experiment to find the correct arrangement for your printer.
c) On the Print dialog, in the Range and Copies section, select Odd pages. Click OK.
Printing envelopes, labels, or business cards using Writer involves two steps: setup and printing. For details, see Chapter 14, Mail Merge, in the Writer Guide.
You can use the previewing options in Writer and Calc to view the document as it will be printed. Several viewing options are available.
The normal page view in Writer shows you what each page will look like when printed and you can edit the pages in that view. If you are designing a document to be printed double-sided, you may want to see what facing pages look like. Writer provides two ways to do this:
View Layout (editable view): use the Book view button on the status bar.
Print Preview (read-only view).

To use Print Preview:
1) Choose File > Print Preview on the Menu bar, or click the Toggle Print Preview button on the Standard toolbar, or press Ctrl+Shift+O (Shift+⌘+O for macOS).
Writer now displays the Print Preview toolbar instead of the Formatting toolbar.
Figure 22: Print Preview toolbar (Writer)

2) Select the required preview icon: Single Page Preview, Two Pages Preview, Book Preview, or Multiple Pages Preview.
3) To print the document from this view, click the Print icon to open the Print dialog. Choose the print options and click OK or Print (macOS).
To preview the sheets in Calc before printing:
1) Choose File > Print Preview on the Menu bar, or click the Toggle Print Preview button on the Standard toolbar, or press Ctrl+Shift+O (Shift+⌘+O for macOS).
The Calc window now displays the Print Preview toolbar instead of the Formatting toolbar.
Figure 23: Print Preview toolbar (Calc)

2) To print the document from this view, click the Print icon to open the Print dialog.
You may wish to print documents in black and white on a color printer. Several choices are available.
Note
Some color printers may print in color regardless of the settings you choose.
For one document, change the printer settings to print in black and white or grayscale:
1) On the Print dialog, click Properties to open the Properties dialog for the printer. The available choices vary from one printer to another, but you should find options for the color settings. See your printer’s help or user manual for more information.
2) The choices for color might include black and white or grayscale. Choose grayscale.
3) Click OK to confirm your choice and return to the Print dialog.
4) Click Print to print the document.
To print all color text and images as grayscale, change the LibreOffice settings:
1) Choose Tools > Options > LibreOffice > Print.
2) Select the Convert colors to grayscale option. Click OK to save the change.
In Writer, to print all color text as black, and all images as grayscale, change the LibreOffice Writer settings
Choose Tools > Options > LibreOffice Writer > Print.
1) Under Contents, select the Print text in black option. Click OK to save the change.
This section highlights some of the important settings that for LibreOffice. For a fuller discussion of LibreOffice Configuration, see Chapter 12, Configuring LibreOffice.
Click Tools > Options. The list in the left-hand box of the Options – LibreOffice dialog varies depending on which component of LibreOffice is open.
Click the expansion symbol (+ or triangle) next to LibreOffice. Select an item in the drop-down list to display the relevant page on the right-hand side of the dialog.
Figure 24: LibreOffice options

User data settings that are used for several things including, document properties (“created by” and “last edited by” information), author name in comments and changes, and the sender address in mailing lists.
General settings for help tips, use reporting (Linux only), crash reporting (Windows only), and including:
The LibreOffice Quickstarter option that shortens startup time for LibreOffice components (not available for Mac OS)
Default file association options (Windows only)
View options affect how the document window looks and behaves. The options include the ability to adjust:
Icon Style and Size
Visibility of menu icons and Shortcuts
Mouse behavior – including middle button function
Most printing options here should be self-explanatory. In the Warnings section, you can choose whether to be warned if the paper size or orientation specified in your document does not match the paper size or orientation available for your printer.
Change the location of files associated with LibreOffice. For example, storing documents somewhere other than My Documents by default.
Some items can have at least two paths listed: the User Path is to a user-specific folder (normally on the user’s personal computer) and the Internal Path is to a shared folder where LibreOffice is installed (which might be on a network).
Define font substitutions for fonts found missing in documents you open. This does not affect the default font for your documents, which are set in the default template – see Chapter 4, Working with Styles, Templates, and Hyperlinks.
Set options for saving documents, opening documents that contain macros, and removing personal information on saving.
Apply a preinstalled color theme.
Specify visibility and the colors used to display various user interface and document properties.
Set accessibility options including, whether to allow animated graphics or text, some options for high contrast display, and a way to change the font for the LibreOffice user interface.
LibreOffice needs Java to run several wizards, and here you will find options to enable Java use and select the Java Runtime Engine you are using.
Choose whether and how often to have the program check the LibreOffice website for program updates.
With OpenCL enabled, LibreOffice can perform very fast numerical calculations useful in very large spreadsheets with extensive calculations.
You can set the options for loading and saving documents to suit the way you work.
Click Tools > Options. Click the expansion symbol (+ or triangle) to the left of Load/Save.
Here you can set file loading and saving properties including:
AutoRecovery save frequency
Automatic creation of a separate backup copy when saving
Default file format and document type when saving
Choose whether to keep any macros in Microsoft Office documents that are opened in LibreOffice.
Decide what to do when importing and exporting Microsoft Office OLE objects (linked or embedded objects or documents such as spreadsheets or equations).
Choose how HTML pages are imported into LibreOffice and are exported from LibreOffice. See HTML documents; importing/exporting in the Help for more information.
You can change some details of the locale, language, and spell check settings that LibreOffice uses.
Click Tools > Options. Click the expansion symbol (+ or triangle) to the left of Language Settings. The exact list shown depends on the language support settings.
Set important language and locale options including:
User interface language and Locale
Default currency and decimal separator
Date acceptance patterns – in addition to locale default patterns
Document default language (for current or all documents)
Select which language modules and dictionaries to use, and set key spell check options including:
Checking spelling/grammar as you type
Spell checking words in upper case or containing numbers
Inclusion of headers and footers in spell checks
LibreOffice comes with many language modules installed. To add other language modules click the Get more dictionaries online link.
Set grammar checking specifics (Figure 25), to identify what grammar issues are reviewed or ignored, or converted automatically. Changing some items will require, a restart of LibreOffice or reloading of the document, for them to take effect.
Figure 25: Choosing options for checking sentences in English
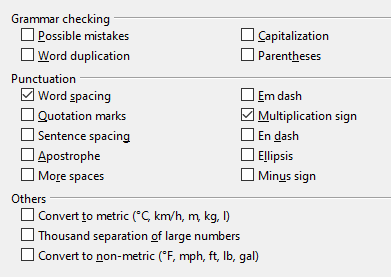
LibreOffice can check sentences in many languages. These checkers are enabled by default if the language is the computer’s default language, and others can be added using the Extension Manager. The set of rules available for these sentence checkers depends on the language.
You can use Safe Mode (Figure 26) to help restore an instance of LibreOffice that has become corrupted and stopped working, fails to launch, or crashes in some situations.
To access Safe Mode, do one of the following:
Choose Help > Restart in Safe Mode on the Menu bar.
Start LibreOffice from the command line with the --safe-mode option.
In Windows only, choose LibreOffice (Safe Mode) from the Start Menu.
Figure 26: LibreOffice Safe Mode
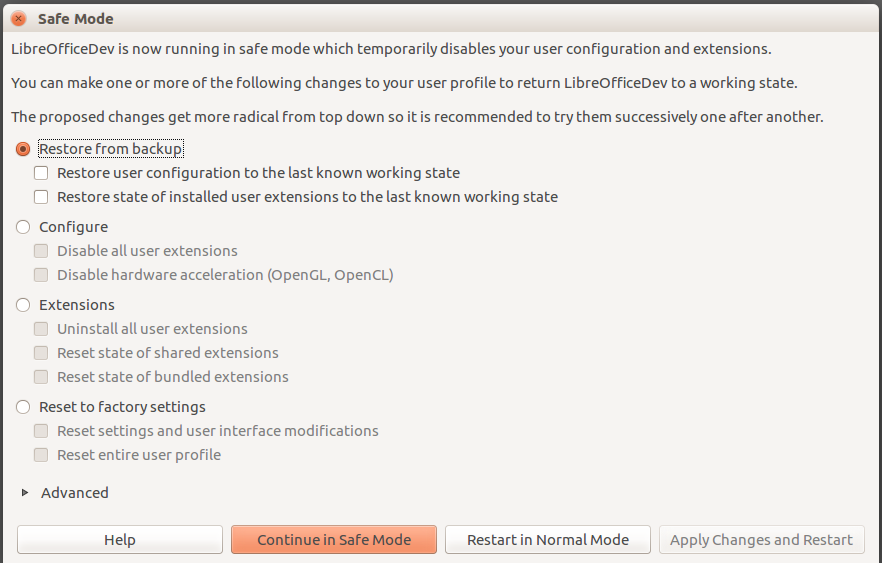
The following Safe Mode options get more extreme from the top down, so it is recommended that you try them successively.
Restore from backup – LibreOffice keeps backups of previous configurations and activated extensions. Use this option to restore the user configuration, installed extensions, or both, to a previous known working state if you suspect that your problems were caused by recent changes to either.
Configure – Use this option to disable all user extensions, hardware acceleration, or both. This is a good choice if you are experiencing crashes on startup or visual glitches that are often related to hardware acceleration.
Extensions – If you suspect that a corrupted extension is blocking or causing LibreOffice to crash, you can use this option to uninstall all user extensions and reset the state of any shared or bundled extensions. In the case of shared or bundled extensions, the option will only work if you have the proper system access rights. It should be exercised with caution.
Reset to factory settings – If all of the above fails, you can reset your settings and your user interface modifications, or your entire profile, back to factory defaults.
Reset settings and user interface modifications – this will reset your User Interface and configuration changes, but keep things like your personal dictionary, templates, etc.
Reset entire user profile – this will erase all customized options and return your user profile to the factory default state.
Continue in Safe Mode – Continuing in Safe Mode will allow you to work in LibreOffice, using a temporary profile that was created on startup. Any extensions or configuration options you had set up previously will have to be reconfigured in order to be used, bearing in mind that any changes made to the temporary user profile will be lost after any restart.
Restart in Normal Mode – If you arrived in Safe Mode accidentally, this option will discard any changes, terminate Safe Mode, and restart LibreOffice normally.
Apply Changes and Restart – Choose this option to apply any of the above changes and restart LibreOffice.
Note
If you are unable to solve your problem using Safe Mode, the Advanced tab provides instructions on receiving further aid.
In the Advanced tab you can also create a .zip file of your corrupted user profile which can then be uploaded to the bug tracking system where it can be further investigated by the developers.
However, be aware that your uploaded user profile may contain sensitive information such as installed extensions, personal dictionaries, and settings.