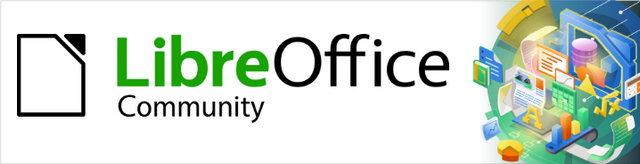
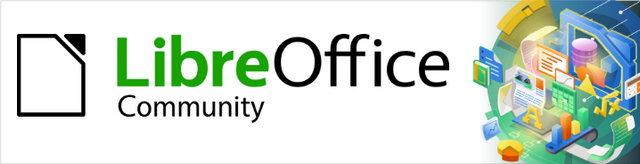
Getting Started Guide 7.5
This document is Copyright © 2023 by the LibreOffice Documentation Team. Contributors are listed below. This document maybe distributed and/or modified under the terms of either the GNU General Public License (https://www.gnu.org/licenses/gpl.html), version 3 or later, or the Creative Commons Attribution License (https://creativecommons.org/licenses/by/4.0/), version 4.0 or later. All trademarks within this guide belong to their legitimate owners.
Contributors for this edition:
Peter Schofield
Jean Hollis Weber
Contributors for previous editions:
Dave Barton
Felipe Viggiano
Jean Hollis Weber
Kees Kriek
Olivier Hallot
Paul Figueiredo
Skip Masonsmith
Steve Fanning
Please direct any comments or suggestions about this document to the Documentation Team forum at https://community.documentfoundation.org/c/documentation/loguides/ (registration is required) or send an email to: loguides@community.documentfoundation.org.
Note
Everything sent to a forum, including email addresses and any other personal information that is written in the message, is publicly archived and cannot be deleted. Emails sent to the forum are moderated.
Published July 2023. Based on LibreOffice 7.5 Community.
Other versions of LibreOffice may differ in appearance and functionality.
Some keystrokes and menu items are different on macOS from those used in Windows and Linux. The table below gives some common substitutions used in this document. For a detailed list, see LibreOffice Help.
|
Windows or Linux |
macOS equivalent |
Effect |
|
Tools > Options |
LibreOffice > Preferences |
Access setup options |
|
Right-click |
Control+click, Ctrl+click, or right-click depending on computer setup |
Open a context menu |
|
Ctrl or Control |
⌘ and/or Cmd or Command, depending on keyboard |
|
|
Alt |
⌥ and/or Alt or Option depending on keyboard |
Used with other keys |
|
F11 |
⌘+T |
Open the Styles deck in the Sidebar |
Formatting text and other elements in LibreOffice documents can be done using three methods, which are templates, styles and direct formatting. Direct formatting is also known as manual formatting. Understanding how to format documents unlocks the power of LibreOffice.
Styles
Templates
Direct (or manual) formatting
A style is a set, or group, of formats applied at the same time to selected elements in a document, such as pages, text, frames, cells, and graphic objects. Using styles can quickly change the format, or appearance, of selected elements.
Many users manually format paragraphs, words, tables, page layouts, and other elements in documents without paying any attention to styles. This can increase the workload when creating documents and introduce format errors into a document. LibreOffice recommend the use of styles to reduce the workload and increase the accuracy of producing good documents with ease.
LibreOffice is a styles-based program, but LibreOffice styles may work differently from other office software programs. Using styles effectively requires some planning, but time spent in planning can save time and effort over the longer term.
Styles apply a set of attributes at the same time to a selected element. This means that a document is easily formatted with consistency and changing the formatting of an entire document is carried out with minimal effort. For example, Writer relies on heading styles (or other styles if specified) when compiling a table of contents.
When LibreOffice is installed on a computer, a default set of styles is also installed to provide a starting point for document formatting. However, the styles in this default set cannot be deleted, but the style attributes can be modified to suit the document requirements. Also, custom styles can be created when this is necessary to format a document to requirements.
Note
Direct, or manual, formatting overrides the formatting attributes in styles. Direct formatting cannot be changed, or removed, by applying a style to it. To remove direct formatting, select the text, then right-click and select Clear Direct Formatting from the context menu. Alternatively, clear direct formatting from selected text using the keyboard shortcut Ctrl+M (macOS ⌘+M), or go to Format > Clear Direct Formatting on the Menu bar. For more information on clearing direct formatting, see the relevant user guide for each LibreOffice module.
Style are available in categories as follows. Actual style categories available depends on the LibreOffice module that is open. See Table 1 on which style categories are available for each module. For more information, see the specific user guide for each LibreOffice module.
Page styles
Paragraph styles
Character styles
Table styles
Frame styles
List styles
Cell styles
Drawing styles
Presentation styles
Table 1: Style categories available in LibreOffice modules
|
Style Category |
Writer |
Calc |
Draw |
Impress |
|
Page |
Yes |
Yes |
|
|
|
Paragraph |
Yes |
|
|
|
|
Character |
Yes |
|
|
|
|
Frame |
Yes |
|
|
|
|
List |
Yes |
|
|
|
|
Table |
Yes |
|
|
|
|
Cell |
|
Yes |
|
|
|
Presentation |
|
|
|
Yes |
|
Drawing |
|
|
Yes |
Yes |
Style types available depend on the LibreOffice module that is open. See Table 2 on which style types are available for each module. For more information on styles, see the specific user guide for each LibreOffice module.
Hierarchical
All Styles
Hidden Styles
Applied Styles
Custom Styles
Automatic
Text Styles
Chapter Styles
List Styles
Index Styles
Special Styles
HTML Styles
Conditional Styles
Table 2: Style types available in LibreOffice modules
|
Style Type |
Writer |
Calc |
Draw |
Impress |
|
Hierarchical |
Yes |
Yes |
Yes |
Yes |
|
All Styles |
Yes |
Yes |
Yes |
Yes |
|
Hidden Styles |
Yes |
Yes |
Yes |
Yes |
|
Applied Styles |
Yes |
Yes |
Yes |
Yes |
|
Custom Styles |
Yes |
Yes |
Yes |
Yes |
|
Automatic |
Yes |
|
|
|
|
Text Styles |
Yes |
|
|
|
|
List Styles |
Yes |
|
|
|
|
Index Styles |
Yes |
|
|
|
|
Special Styles |
Yes |
|
|
|
|
HTML Styles |
Yes |
|
|
|
|
Conditional Styles |
Yes |
|
|
|
LibreOffice provides several ways to select and apply styles, as follows:
Styles deck on Sidebar.
View > Styles on Menu bar.
Styles on the Menu bar (Writer and Calc).
Set Paragraph Style on the Formatting toolbar (Writer).
Apply Style on the Formatting toolbar (Calc).
Right-click and select Character, Paragraph, or List from context menu (Writer).
Right-click and select Styles from context menu (Calc).
Fill Format Mode in Styles deck on Sidebar (Writer and Calc).
Keyboard shortcuts where available.
The Styles deck in LibreOffice (Figure 1) displays styles that are available in a document for the selected style categories and types.
1) Open the Styles deck on the Sidebar using one of the following methods:
Go to View > Styles on the Menu bar.
For Writer or Calc only, go to Styles > Manage Styles on the Menu bar.
Use the keyboard shortcut F11 (macOS ⌘+T).
Click on Styles on the right of the Sidebar.
2) To display a preview of styles in the Styles deck of how the style will look in a document, select Show previews at the bottom of the Styles deck.
Figure 1: Styles deck on Sidebar — Writer
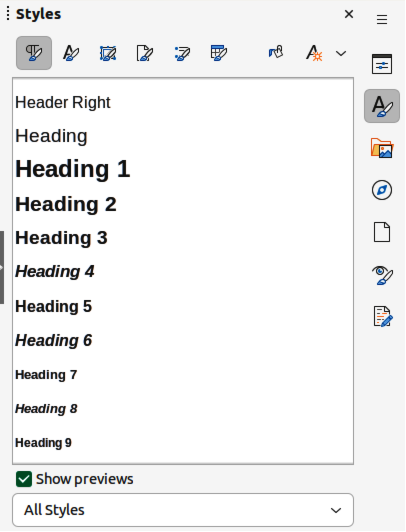
3) To select a style category, click on one of the icons at the top of the Styles deck to display the styles available in the selected category. See “Style categories” on page 1 for more information on available style categories for each LibreOffice module.
4) To select a style type, click on the drop-down list to open it and select the style type required. The style types available depends on which LibreOffice module is open and the type of document being edited. See “Style types” on page 1 for more information on available style types for each LibreOffice module.
5) To apply a style to an element, position the cursor in text, or select an object, in the document, then double click on the required style in the Styles deck on the Sidebar.
The Styles submenu is only available for the LibreOffice Writer and Calc modules. The styles available in this submenu are the same as the default set of styles available in the Styles deck on the Sidebar, as shown by Figure 2 for Writer and Figure 3 for Calc.
1) Select the text, or element where a style is going to be applied.
2) Go to Styles on the Menu bar to open the Styles submenu.
3) Double click on the style name to apply its attributes to the selected text, or element.
Figure 2: Styles submenu in Writer
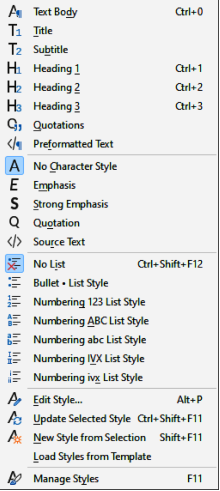
Figure 3: Style submenu in Calc
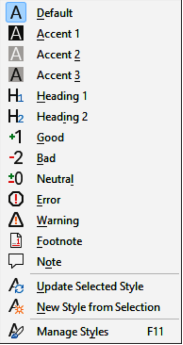
A context menu is only available in Writer to apply paragraph, character, or list styles to selected text using one of the following methods:
Right‑click in a paragraph and select Paragraph in the context menu that opens. Select a paragraph style from the options in the sub‑context menu that opens.
Highlight characters in a paragraph, then right‑click on the selected characters and select Character from the context menu that opens. Select a character style from the options in the sub‑context menu that opens.
Right‑click in a list item and select List in the context menu that opens. Select a list style from the options in the sub‑context menu that opens.
A context menu is only available in Calc to apply cell styles to selected cells. Right‑click in a cell and select Styles in the context menu that opens, then select a cell style from the options available in the sub‑context menu that opens.
In Writer only, after a paragraph style has been used at least once in a document, the style name appears in the Set Paragraph Style drop‑down list at the left-hand end of the Formatting toolbar.
1) Click in a paragraph to select it.
2) Click on Set Paragraph Style on the Formatting toolbar to open the drop‑down list.
3) Select the required paragraph style from the options available in the drop‑down list to apply it to the selected paragraph.
In Calc only, after a cell style has been used at least once in a spreadsheet, the style name appears in the Apply Style drop‑down list at the left-hand end of the Formatting toolbar.
1) Click in a cell to select it.
2) Click on Apply Style on the Formatting toolbar to open the drop‑down list.
3) Select the required cell style from the options available in the drop‑down list to apply it to the selected cell.
In Writer or Calc only, Fill Format Mode is used to apply a style to several elements without the need to use the Styles deck and double‑clicking.
1) Open the Styles deck on the Sidebar and select the required style.
2) Click on Fill Format Mode at the top of the Styles deck and the cursor changes shape to indicate Fill Format Mode.
3) Position the cursor on the element where a style is going to be applied.
4) Click and the style is applied to the selected element. To apply a character style, click and drag to select the characters, then release the cursor.
5) Repeat step 4 until the style has been applied to all required elements.
6) To quit Fill Format Mode, click on Fill Format Mode again, or press the Esc key.
In Writer, keyboard shortcuts can be used to apply paragraph styles to selected paragraphs and perform some style editing, as shown in Table 3.
Table 3: Paragraph style and style editing keyboard shortcuts
|
Style name & editing function |
Windows & Linux |
macOS |
|
Text Body |
Ctrl+0 |
⌘+0 |
|
Heading 1 |
Ctrl+1 |
⌘+1 |
|
Heading 2 |
Ctrl+2 |
⌘+2 |
|
Heading 3 |
Ctrl+3 |
⌘+3 |
|
No List |
Ctrl+Shift+F12 |
⌘+Shift+F12 |
|
Edit Style |
Alt+P |
⌥+P |
|
Update Selected Style |
Ctrl+Shift+F11 |
⌘+Shift+F11 |
|
New Style from Selection |
Shift+F11 |
Shift+F11 |
|
Manage Styles |
F11 |
F11 |
The following procedure is only an example of how to create a new style using a styles dialog. For more information on creating styles, refer to the user guide for each LibreOffice module.
1) If not already open, open the Styles deck on the Sidebar.
2) Click on the icon for the required style category at the top of the Styles deck to open the list of styles available in the style category.
3) Right‑click on a style and select New from the context menu to open a style dialog applicable for the selected style category. Figure 4 shows an example of the Paragraph Styles dialog.
4) Click on Organizer to open the Organizer page in the styles dialog.
5) In Name, enter a name for the new style.
6) In Next style, select a style from the drop‑down list that will follow the new style in the document.
7) If necessary, in Inherit from, select a style from the drop‑down list that will be used for basic formatting of the new style in the document.
8) In Category, select a style category from the drop‑down list that the new style will use. By default, Custom Styles is the selected category.
9) Use the various options available on the other dialog pages to format the new style to the document requirements. If available, changes to a style can be checked in the preview box on the dialog page.
10) When all formatting options have been carried out, click on OK to save the new style and close the dialog.
Note
If a style has been selected in Inherit from on the dialog Organizer page, any formatting changes to this style are also carried out on the new style that is created.
A new style can be created by using the existing format of an element. This new style is only available in the document it was created in and will not be saved in the document template.
The following procedure is only an example of how to create a new style from selection. For more information on creating styles, refer to the user guide for each LibreOffice module.
1) If not already open, open the Styles deck on the Sidebar.
2) Click on the icon for the required style category at the top of the Styles deck to open the list of styles in the style category.
3) In the document, select the element to be used as a basis for a new style.
4) Create the new style using one of the following steps to open the New Style from Selection dialog:
In Writer, click on Styles actions on the Sidebar title bar and select New Style from Selection from the context menu.
In Calc, Draw, or Impress, click on New Style from Selection.
5) In the New Style from Selection dialog, enter a name for the new style in Enter new style name text box.
6) Click OK to create the new style in the selected style category using the selected formatting options and close the dialog.
Note
The New Style from Selection dialog displays a list of custom styles that are available in the document. By default, a new style created from a selection is placed in the Custom Styles.
In Writer and Calc only, a style can be created by dragging and dropping a selected element into the Styles deck on the Sidebar. An example procedure of dragging and dropping to create a style is as follows:
1) If not already open, open the Styles deck on the Sidebar.
2) Click on the icon for the required style category at the top of the Styles deck to open the list of styles in the style category.
3) Select an element in the open document, then drag and drop the element onto the Styles deck on the Sidebar and open the New Style from Selection dialog.
4) In the New Style from Selection dialog, enter a name for the new style in Enter new style name text box.
5) Click OK to create the new style in the selected style category using the formatting of the selected element and close the dialog. The new style is placed in Custom Styles.
When LibreOffice is installed onto a computer, a default set of styles is also installed providing a starting point for creating documents using styles. These default styles cannot be deleted, but can be edited to match the formatting requirements for documents.
New, or custom, styles can be added to LibreOffice and these styles can also be edited or deleted. For more information on creating styles, see “Creating new styles” on page 1.
Styles can be edited using one of the following methods:
Styles deck in the Sidebar.
Update a style from a selection.
Use AutoUpdate for paragraph and frame styles only.
Load styles from another document or template.
Note
Any editing, or changes made to a style are effective only in the current document. To edit or change styles in more than one document, the template has to be changed, or styles loaded from another document.
Editing a style can be carried out using the styles dialog applicable for the category of style being edited. The following procedure is only an example of how to edit a style using a styles dialog. For more information on editing styles, refer to the user guide for each LibreOffice module.
1) If not already open, open the Styles deck on the Sidebar.
2) Click on the icon for the required style category at the top of the Styles deck to open the list of styles available in the selected style category.
3) Right‑click on a style and select Modify from the context menu to open a style dialog applicable for the selected style category. Figure 4 shows an example of the Paragraph Styles dialog.
4) Use the various options available on the dialog pages to edit the selected style. If available, changes to a style can be checked in the preview box on the dialog page.
5) When changes are complete, click on OK to save the changes and close the dialog.
Editing or changing a style using Set Paragraph Style for Writer, or Apply Style for Calc, on the Formatting toolbar is as follows.
1) Select a paragraph in Writer, or a cell in Calc.
Figure 4: Paragraph Style dialog
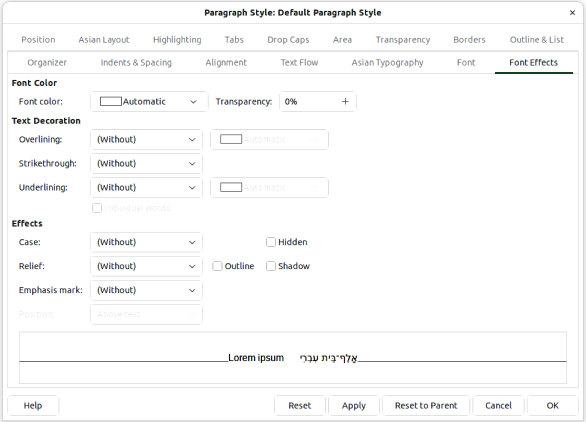
2) On the Formatting toolbar, click on the chevron ˅, or triangle ▼ next to Set Paragraph Style for Writer, or Apply Style for Calc, to open a drop‑down list of styles.
3) Select a style and click on the chevron ˅, or triangle ▼next to the style name, then select Edit Style from the context menu to open the Paragraph Style dialog (Figure 4).
4) Use the various options available on the dialog pages to edit the selected style. Changes to a style can be checked in the preview box on the dialog page.
5) When changes are complete, click on OK to save the changes and close the dialog.
1) If not already open, open the Styles deck on the Sidebar.
2) In the document, select the element that is formatted with the required formatting options.
3) On the Styles deck, select the style that is going to be updated from the selection.
4) Update the style using one of the following methods:
At the top of the Sidebar, click on the chevron ˅, or triangle ▼next to Styles actions and select Update Selected Style from the context menu.
In Writer or Calc, go Styles > Update Selected Style on the Menu bar.
Using Set Paragraph Style for Writer, or Apply Style for Calc, click on the chevron ˅, or triangle ▼next to the selected style and select Update to Match Selection from the context menu.
Use the keyboard shortcut Ctrl+Shift+F11 (macOS ⌘+Shift+F11).
In Writer only, using AutoUpdate applies to paragraph and frame styles only. See the Writer Guide for more information on AutoUpdate.
If the AutoUpdate option is selected on the Organizer page of the Paragraph Style, or Frame Style dialog, applying any direct formatting to a paragraph, or frame, that uses a style in the document automatically updates the style.
Only custom styles can be renamed. The styles that were installed during the LibreOffice installation cannot be renamed.
1) If not already open, open the Styles deck on the Sidebar.
2) In the styles category drop‑down list at the bottom of the Sidebar, select Custom Styles to display any custom styles that are available in the document.
3) Select the style that is going to be renamed from the displayed list of custom styles.
4) Right‑click on the selected style and select Modify from the context menu to open the style dialog for the selected type of of style.
Note
If Modify is grayed out in the context menu, then the selected style cannot be renamed.
5) Click on Organizer to open the Organizer page in the style dialog.
6) In the Name text box, enter a new name for the selected style.
7) Click on Apply to rename the selected style, then click OK to close the style dialog.
Only custom styles can be deleted. The styles that were installed during the LibreOffice installation cannot be deleted.
1) If not already open, open the Styles deck on the Sidebar.
2) In the styles category drop‑down list at the bottom of the Sidebar, select Custom Styles to display any custom styles that are available in the document.
3) Select the style that is going to be deleted from the displayed list of custom styles. To delete multiple styles, hold down the Ctrl key (macOS ⌘) while selecting styles.
4) Right‑click on the selected style and select Delete from the context menu.
5) Click on Apply to delete the selected style, then click OK to close the style dialog.
Note
If Delete is grayed out in the context menu, then the selected style cannot be deleted.
If a style is deleted that is in use, all elements that used the deleted style will return to the default style.
Page styles can be created in LibreOffice, but only in Writer for text documents, or Calc for spreadsheets. For more information on page styles, see the Writer Guide and the Calc Guide.
For example, in many documents, such as letters and reports, the first page is different from the other pages in the document. In Writer, the first page of a letter normally has a company logo and all the necessary contact details. Subsequent letter pages only have the company logo. In Calc, the first page of a report may have no header or footer, while subsequent report pages have header and footers. When a first page style is created, the page style of the following pages can be specified to be applied automatically.
An example procedure of creating a new page style is as follows:
1) Open a new text document and open the Styles deck on the Sidebar.
2) Click on Page Styles at the top of the Styles deck to open the Page Styles panel.
3) Click on Styles actions at the top of the Styles deck and select New Style from Selection from the context menu to open the New Style from Selection dialog
4) Type a name for the new page style in the Enter new style name text box and click OK. This closes the New style from Selection dialog and the new page style appears in the Page Styles panel.
5) Right‑click on the new page style in the Page Styles panel and select Modify from the context to open the Page Style dialog.
6) Use the options available on the various pages of the Page Style dialog to modify and format the page.
7) Click OK to save the changes and close the Page Style dialog.
8) To apply the new page style to a page, double‑click on the required page style.
A template is a document that contains specific formatting styles, graphics, tables, objects, and other information. A template is used as the basis for creating other documents. For example, define paragraph and character styles in a document, save the document as a template, and then use the template to create a new document with the same styles.
All documents in LibreOffice are based on templates. As a starting point, LibreOffice has a number of predefined templates that can be used to create different types of documents, for example business letters, presentations, or drawings. Templates can be created to suit document requirements. Also, templates can be downloaded from the LibreOffice website using the following link: https://extensions.libreoffice.org.
If a document is created in LibreOffice without selecting a template, then LibreOffice opens the new document using the LibreOffice default template for the type of document being created. If required, this default template can be replaced by a custom template to suit user requirements, see “Setting default template” on page 1 for more information.
Installing LibreOffice also installs a set of predefined templates. These templates only contain backgrounds and background objects, providing a starting point to create documents, or create more templates.
Templates created are located in the My Templates folder after a document is saved as a template. These templates appear in the LibreOffice startup window and the Select a Template dialog the next time LibreOffice is started.
Figure 5: Templates dialog
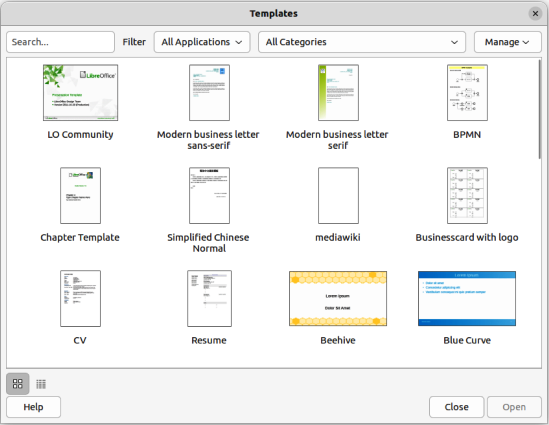
Create a new document using the Templates dialog is as follows:
1) Open the Templates dialog (Figure 5) using one of the following methods:
Go to File > New > Templates on the Menu bar.
Go to File > Templates > Manage Templates on the Menu bar.
Use the keyboard shortcut Ctrl+Shift+N (macOS ⌘+Shift+N).
Click on the triangle ▼ next to New on the Standard toolbar and select Templates from the context menu.
Click on Templates in the LibreOffice Start Center.
2) In the Filter drop‑down lists select the LibreOffice application and template category to display the applicable templates.
3) Select the required template and open the template using one of the following methods. A new document opens in the selected LibreOffice module and the Template dialog closes.
Double‑click on the selected template.
Right‑click on the template and select Open from the context menu.
Click on Open on the Template dialog.
Any element properties or settings that can be formatted in a document can be saved in a template: for example, printer settings; file paths; text or object colors; and so on. Also, predefined text can be added to a template removing the need to enter text each time a new document is created: for example, company name and address in a letter template.
1) Open an existing document, or create a new document of the type required for a template.
2) Add any content that is required for the new template; for example company logo, copyright statement, and so on.
Figure 6: Save As Template dialog

3) Format any content added to the template requirements.
4) Create, or modify, any styles required for the new template.
5) Go to File > Templates > Save as Template on the Menu bar to open the Save As Template dialog (Figure 6).
6) Enter a name for the new template in the Enter Template Name text box.
7) Select a template category, from the categories available in Select Template Category.
8) If necessary, select Set as default template to change the default template for the required document type.
9) Click on Save to save template and close the Save As Template the dialog.
In LibreOffice Writer only, a template wizard can be used to create a template. For more information on using the template wizard, see the Writer Guide.
1) Go to File > Wizards on the Menu bar and select either Letter, Fax, or Agenda to open a wizard dialog. An example of the Letter Wizard dialog is shown in Figure 7.
2) Select and format the required options in each of the wizard steps and follow the instructions on each page of the dialog.
3) Click on Finish and a Save as dialog opens.
4) Navigate to the required folder where the template is going to be saved.
5) Enter a file name in the text box using the file extension OTT for document templates.
6) Click on Save to save the new template and close the Save as dialog. The new template appears in the list of templates available.
Figure 7: Letter Wizard dialog
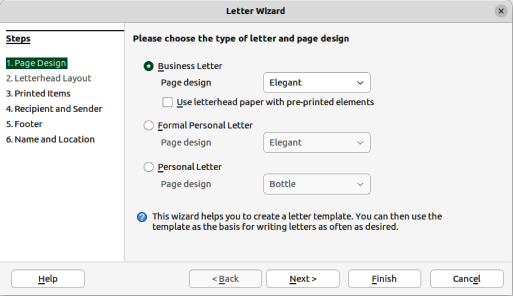
If a new document is being created and no template is selected, LibreOffice creates the document from the default template that matches the document type. However, any template can be set as the default template. The template has to be located in a category displayed in the Save as Template dialog so that LibreOffice can find it. The default template can always be reset to the original LibreOffice default template.
1) Go to File > New > Templates or File > Templates > Manage Templates on the Menu bar to open the Templates dialog.
2) Select the document type from the Filter drop‑down list.
3) Select the template to use as the default LibreOffice template for the selected document type.
4) Right-click on the selected template and select Set as Default from the context menu. A default template icon appears at the top right of the new default template.
5) Click on Open and a new document opens using the new default template setting the default document template for the document type. The next time a new document is created and a template is not selected, the document is created using the new default template.
1) Go to File > New > Templates or File > Templates > Manage Templates on the Menu bar to open the Templates dialog.
2) Select the presentation template that is being used as the default presentation template in the Select a Template dialog.
3) Right-click on the template and select Reset Default from the context menu.
4) Click on Close to close the Templates dialog. The next time that a new document is created and a template is not selected, the document is created using the original default LibreOffice template for that document type.
Templates installed with LibreOffice cannot be edited. Only templates that are created or imported can be edited.
1) Go to File > New > Templates or File > Templates > Manage Templates on the Menu bar to open the Templates dialog.
2) Right-click on the template to be edited and select Edit from the context menu and the template opens in the relevant LibreOffice module.
3) Edit and update the styles, text and/or objects on the selected template.
4) Go to File > Save on the Menu bar or use the keyboard shortcut Ctrl+S (macOS ⌘+S) to save the changes.
5) Close the template, or create a document, using the edited template.
Note
Any document created from a template before editing can be updated to show the changed template settings the next time the document is opened. A confirmation dialog opens asking if the updated styles are to be used or keep the old styles. If keep the old styles is selected, then the document continues to use the old styles without any confirmation.
LibreOffice can only use templates that are in LibreOffice template categories (template folders). New LibreOffice template categories can be created and used to organize LibreOffice templates. For example, separate template categories for different projects or clients. Templates can also be imported and exported.
Tip
The location of folders used LibreOffice template categories varies with computer operating systems. To learn where the template folders are stored on a computer, go to Tools > Options > LibreOffice > Paths (macOS LibreOffice > Preferences > LibreOffice > Paths).
1) Go to File > New > Templates or File > Templates > Manage Templates on the Menu bar to open the Templates dialog.
2) Click on Manage at the top right of the Templates dialog and select New Category from the context menu.
3) Enter a category name in Enter new category name box in the New Category dialog (Figure 8).
4) Click OK to save the new category and the category appears in the Filter drop-down list for categories at the top of the Templates dialog.
1) Go to File > New > Templates or File > Templates > Manage Templates on the Menu bar to open the Templates dialog.
2) Select the custom category for deletion from the drop-down list of categories at the top of the Templates dialog.
3) Click on Manage at the top right of the Template dialog and select Delete Category from the context menu.
4) Click Yes to confirm the deletion of the custom category.
Figure 8: New Category dialog

Figure 9: Select Category dialog
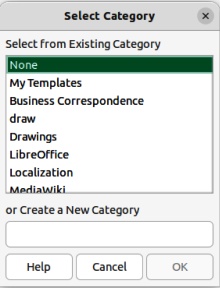
Note
Template categories supplied with LibreOffice, or installed using the Extension Manager, cannot be deleted. Only custom categories that have been created in Impress can be deleted.
1) Go to File > New > Templates or File > Templates > Manage Templates on the Menu bar to open the Templates dialog.
2) Right-click on the template that is going to be moved and select Move from the context menu.
3) In the Select Category dialog (Figure 9), select a category from the displayed list of categories, or enter a name in the Create a New Category box to create a new category for the template.
4) Click OK to move the template to its new category and close the Select Category dialog.
Note
Only custom templates can be moved between template categories. Templates supplied with LibreOffice, or installed using the Extension Manager, cannot be moved.
1) Go to File > New > Templates or File > Templates > Manage Templates on the Menu bar to open the Templates dialog.
2) Right-click on the template being deleted and select Delete from the context menu.
3) Click on Yes to confirm the deletion.
Note
Templates supplied with LibreOffice, or installed using the Extension Manager, cannot be deleted. Only templates that have been created in LibreOffice, or imported from other sources, can be deleted.
1) Go to File > New > Templates or File > Templates > Manage Templates on the Menu bar to open the Templates dialog .
2) Right-click on the template being renamed and select Rename from the context menu.
3) Enter a new template name in the text box that has opened, then click on OK to save the new template name.
Note
Templates supplied with LibreOffice, or installed using the Extension Manager, cannot be renamed. Only templates that have been created in LibreOffice, or imported from other sources, can be renamed.
LibreOffice refers to sources for templates as repositories. A repository can be a directory on a computer or on the internet. The official template repository for LibreOffice can be found at https://extensions.libreoffice.org/.
If a template is in a different location on the computer, then the template must be imported into a LibreOffice category for LibreOffice to recognize the template.
1) To import a template onto the computer, go to https://extensions.libreoffice.org/ or another internet location and download the required template into a folder on the computer.
2) Go to File > New > Templates or File > Templates > Manage Templates on the Menu bar to open the Templates dialog.
3) In the Filter drop‑down lists, select the required document type and template category.
4) Click on Manage at the top right of the Template dialog and select Import from the context menu to open the Open dialog.
5) In the Open dialog, navigate to the folder where the template is located on the computer.
6) Make sure that Templates is selected in the File type box to display the available templates.
7) Select the required template and click Open. The Open dialog closes and the template is imported into the selected template category.
1) Go to File > New > Templates or File > Templates > Manage Templates on the Menu bar to open the Templates dialog.
2) Right-click on the template being exported and select Export from the context menu.
3) Navigate to the folder where the template is to be exported to and click on OK. The template is exported to the selected location and the file browser window closes.
Hyperlinks in LibreOffice make it possible to include references to web pages and other elements stored remotely.
When hyperlinks are used, two factors must be taken into account: whether they are set as absolute or relative on saving, and whether or not a file is present.
An absolute hyperlink contains the full address of the target file, or web site, such as https://libreoffice.org. It is used when linking to a web page, or file, that is outside the current domain or file location. An absolute hyperlink stops working if the hyperlink target is moved to another location on the internet.
A relative hyperlink contains an address that is relative to the current domain or file location. A relative hyperlink stops working if the hyperlink target is removed from the current location.
1) Select the slide where the hyperlink is going to be inserted.
2) Go to Insert > Hyperlinks on the Menu bar or use the keyboard shortcut Ctrl+K (macOS ⌘+K) to open the Hyperlink dialog (Figure 10).
3) On the left hand side, select the type of hyperlink for insertion.
4) Create the hyperlink using the Hyperlink dialog, then click Apply to insert the hyperlink into the slide. The hyperlink is inserted into a text box.
5) Click Close or OK to close the dialog.
Tips
To prevent automatically turning website addresses or URLs into hyperlinks, go to Tools > AutoCorrect Options > Options and deselect URL Recognition.
To change the color of hyperlinks, go to Tools > Options > LibreOffice > Application Colors (macOS LibreOffice > Preferences > LibreOffice > Application Colors), scroll to Unvisited links and/or Visited links. Select the checkboxes, then select new colors from the color palettes for the links and click OK. Note that this color change changes the color for all hyperlinks across all LibreOffice modules.
Note
In LibreOffice Writer and Calc, the Navigator can be used to insert hyperlinks. For information, see the Writer Guide and Calc Guide.
Internet
Figure 10: Hyperlink dialog — Internet page
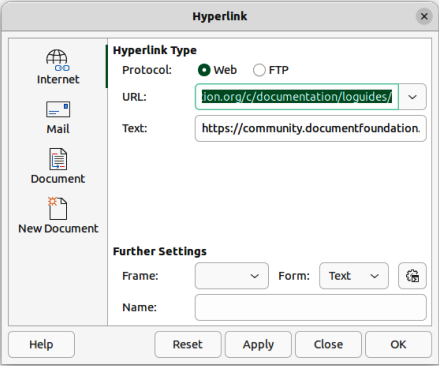
Figure 11: Hyperlink dialog — Mail page
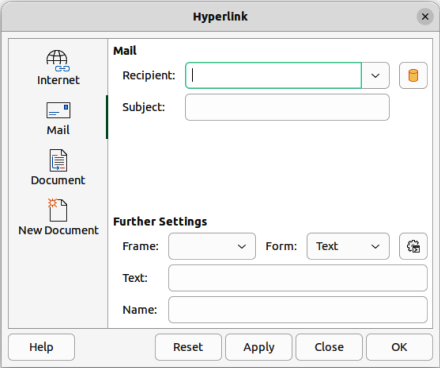
Figure 12: Hyperlink dialog — Document page
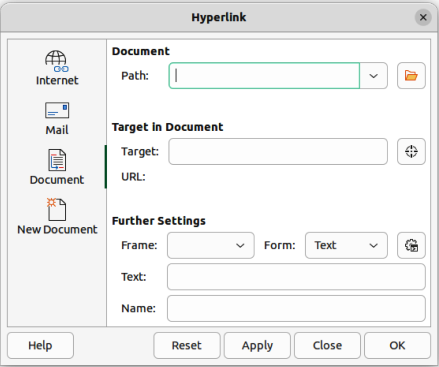
Figure 13: Hyperlink dialog — New Document page

Document
New Document
Further Settings
Frame
Set the value to determine how the hyperlink opens. This applies to documents that open in a web browser.
Form
Specifies if the link is to be presented as text or as a button.
Text
Specifies the text that will be visible to the user.
Name
Applicable to HTML documents. It specifies text that will be added as a NAME attribute in the HTML code behind the hyperlink.
1) Depending on LibreOffice module, select a hyperlink using one of the following methods:
Click anywhere in the hyperlink text.
Click and drag a selection marquee over the hyperlink text to display a text box border and selection handles.
Double‑click on a hyperlink to open an editing box.
2) Select editing mode and open the Hyperlink dialog using one of the following methods:
Click on Insert Hyperlink on the Standard toolbar.
Go to Edit > Hyperlink on the Menu bar.
Use the keyboard shortcut Ctrl+K (macOS ⌘+K).
Right‑click and select Edit Hyperlink from the context menu.
3) Use the various options in the Hyperlink dialog to make the changes, then click Apply to save the changes. The Hyperlink dialog remains open for further editing of hyperlinks.
4) When editing hyperlinks is complete, click on OK to close the Hyperlink dialog.
To remove the hyperlink from text and leave just the text, right-click on the link and select Remove Hyperlink from the context menu. If necessary, reformat the text to the document requirements. To completely remove a hyperlink from a document, select the hyperlink and press the Delete or Backspace key.