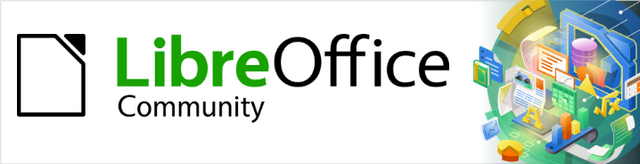
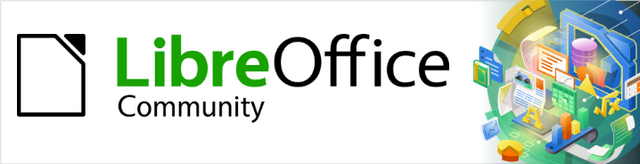
Impress Guide 24.2
Appendix A, Keyboard Shortcuts
This document is Copyright © 2024 by the LibreOffice Documentation Team. Contributors are listed below. This document maybe distributed and/or modified under the terms of either the GNU General Public License (https://www.gnu.org/licenses/gpl.html), version 3 or later, or the Creative Commons Attribution License (https://creativecommons.org/licenses/by/4.0/), version 4.0 or later. All trademarks within this guide belong to their legitimate owners.
Contributors for this edition:
Peter Schofield
Contributors for previous editions:
Jean Hollis Weber
Kees Kriek
Peter Schofield
T. Elliot Turner
Vasudev Narayanan
Please direct any comments or suggestions about this document to the Documentation Team Forum at https://community.documentfoundation.org/c/documentation/loguides/ (registration is required) or send an email to: loguides@community.documentfoundation.org.
Note
Everything sent to a mailing list, including email addresses and any other personal information in the message, is publicly archived and cannot be deleted.
Published May 2024. Based on LibreOffice 24.2 Community.Other versions of LibreOffice may differ in appearance and functionality.
LibreOffice can be used without the need of a pointing device, for example a mouse or trackball, by using the keyboard shortcuts that are available in Impress. Tasks can be varied and complex can be accomplished with using keyboard shortcuts, for example docking and un-docking toolbars and windows, or changing the size or position of objects. LibreOffice has extensive keyboard shortcuts and each LibreOffice module has keyboard shortcuts that are specific to that module. For help with LibreOffice keyboard shortcuts, or using LibreOffice with a keyboard only, search the LibreOffice Help using “shortcut” or “accessibility” as keywords.
In addition to using keyboard shortcuts that are listed in this appendix, keyboard shortcuts can also be user defined. Assign keyboard shortcuts to standard Impress functions or macros and save them for use with Impress only, or with the other modules in LibreOffice. To customize keyboard shortcuts, see the Getting Started Guide for more information.
Some keystrokes and menu items are different on a computer using macOS than keyboard shortcuts used in computers using Windows or Linux operating systems. This difference is created by the way different operating systems work and different types of keyboards used. Also, labelling on keyboards may vary depending on the age of the computer and style of keyboard being used. The following table shows the most common variations for keyboard shortcuts and keyboard labelling between Windows/Linux and macOS.
|
Windows or Linux |
macOS |
|
Control or Ctrl |
⌘ or Cmd or Command |
|
Alt |
⌥ or Option or Alt |
|
Shift or ⇧ |
Shift or ⇧ |
|
Caps Lock |
⇪ or Caps Lock |
|
Windows or Linux |
macOS |
|
Home |
Fn+Left Arrow |
|
End |
Fn+Right Arrow |
|
Windows or Linux |
macOS |
|
Screen Up |
Fn+Up Arrow |
|
Page Up |
⌥ or Option or Alt+Fn+Up Arrow |
|
Screen Down |
Fn+Down Arrow |
|
Page Down |
⌥ or Option or Alt+Fn+Down Arrow |
Note
Some keyboard shortcuts are not available for computers using macOS and this is indicated in the following tables with a blank cell in the table.
|
Windows or Linux |
macOS |
Effect |
|
F2 |
F2 |
Switches to text edit mode and opens the Text Formatting toolbar. |
|
F3 |
F3 |
Enter and edit a group of objects. |
|
Ctrl+F3 |
⌘+F3 |
Exit a group of objects. |
|
Shift+F3 |
Shift+F3 |
Opens the Duplicate dialog of a selected object. |
|
F4 |
F4 |
Opens the Position and Size dialog of a selected object. |
|
Alt+Shift+F5 |
⌥+Shift+F5 |
Opens Notes view and displays the first slide in the slide show. |
|
Ctrl+Shift+F5 |
⌘+Shift+F5 |
Opens the Navigator. |
|
F7 |
F7 |
Starts the spelling checker. |
|
Shift+F7 |
Shift+F7 |
Switches on or off the automatic spell checking. |
|
Ctrl+F7 |
⌘+F7 |
Opens a Thesaurus dialog for the language being used. Impress has to be in text editing mode to access the thesaurus. |
|
F8 |
F8 |
Opens the Edit Points toolbar. |
|
Ctrl+Shift+F8 |
⌘+Shift+F8 |
Fit text to frame of a selected object. |
|
F11 |
⌘+T |
Open the Styles deck on the Sidebar. |
|
Windows or Linux |
macOS |
Effect |
|
F5 |
F5 |
Starts a slide show. |
|
Shift+F5 |
Shift+F5 |
Starts a slide show at the slide where the slide show was previously stopped at. |
|
Left click |
Left click |
Shows the next slide, or plays the next animation effect on a slide. |
|
Right Arrow |
Right Arrow |
Shows the next slide, or plays the next animation effect on a slide. |
|
Page Down |
⌥+Fn+Down Arrow |
Shows the next slide, or plays the next animation effect on a slide. |
|
Spacebar |
Spacebar |
Shows the next slide, or plays the next animation effect on a slide. |
|
Enter |
Enter |
Shows the next slide, or plays the next animation effect on a slide. |
|
Right click |
Right click |
Shows the previous slide, or plays the previous animation effect on a slide. |
|
Left Arrow |
Left Arrow |
Shows the previous slide, or plays the previous animation effect on a slide. |
|
Up Arrow |
Up Arrow |
Shows the previous slide, or plays the previous animation effect on a slide. |
|
Page Up |
⌥+Fn+Up Arrow |
Shows the previous slide, or plays the previous animation effect on a slide. |
|
Backspace |
Backspace |
Shows the previous slide, or plays the previous animation effect on a slide. |
|
Home |
Fn+Left Arrow |
Go to first slide in the slide show. |
|
End |
Fn+Right Arrow |
Go to the last slide in the slide show. |
|
Alt+Page Up |
⌥+Fn+Up Arrow |
Go to the previous slide without playing any animation effects. |
|
Alt+Page Down |
⌥+Fn+Down Arrow |
Go to next slide without playing any animation effects. |
|
B or . (period) |
B or . (period) |
Show black screen until next key or mouse wheel event. |
|
Esc or – (minus) |
Esc or – (minus) |
Stop and close the slide show. |
|
[Number] Enter |
[Number] Enter |
Type the number of a slide and press Enter to show the slide. |
|
Windows or Linux |
macOS |
Effect |
|
Plus (+) |
Plus (+) |
Zoom in. |
|
Minus (-) |
Minus (-) |
Zoom out. |
|
Times (×) on number pad |
Times (*) on number pad |
Fits the slide to fill the Workspace view. |
|
Divide (/) on number pad |
Divide (/) on number pad |
Zooms in on the selected object. |
|
Ctrl+Shift+G |
⌘+Shift+G |
Group selected objects. |
|
Shift+Ctrl+Alt+G |
⌘+Shift+⌥+G |
Ungroup selected group. |
|
Ctrl+click |
⌘+click |
Enter a group to edit individual objects in the group. Click outside the group to return to normal view. |
|
Ctrl+Shift+G |
⌘+Shift+G |
Combine selected objects. |
|
Ctrl+Shift+Alt+K |
⌘+⌥+Shift+K |
Split a selected object that has been combined from a group of two or more objects. |
|
Ctrl++ |
⌘++ |
Bring to front. |
|
Ctrl +Shift++ |
⌘+Shift++ |
Bring forward. |
|
Ctrl+- |
⌘+- |
Send backward. |
|
Ctrl+Shift+- |
⌘+Shift+- |
Send to back. |
|
Arrow |
Arrow |
Moves a selected object in the direction of the arrow. |
|
Ctrl+Arrow |
⌘+Arrow |
Moves a slide within the Workspace when no objects are selected. |
|
Shift and drag |
Shift and drag |
Constrains movement of a selected object horizontally or vertically when dragged. |
|
Shift and drag |
Shift and drag |
Hold down Shift, then click on a selection handle and drag when resizing an object to maintain the proportions of the object. |
|
Ctrl+Click and drag |
⌘+Click and drag |
Hold down the Ctrl (⌘) key, then click and drag a selected object to create a copy of the object. |
|
Alt+Click and drag |
⌥+Click and drag |
Hold down the Alt (⌥) key and draw or resize an object from the centre of the object. |
|
Alt+Click |
⌥+Click |
Select an object that is behind the currently selected object. |
|
Alt+Shift+Click |
⌥+Shift+Click |
Select an object that is in front of the currently selected object. |
|
Shift+Click |
Shift+Click |
Selects several adjacent objects or characters. Click at the start of a selection, move to the end of the selection, and then hold down Shift while you click. |
|
Tab |
Tab |
Select objects in the order in which they were created. |
|
Shift+Tab |
Shift+Tab |
Select objects in the reverse order in which they were created. |
|
Esc |
Esc |
Exit current mode. |
|
Page Up |
⌥+Fn+Up Arrow |
Switch to the previous slide. No function on the first slide. |
|
Page Down |
⌥+Fn+Down Arrow |
Switch to the next slide. No function on the last slide. |
|
Enter |
Enter |
Activate a place-holder object in a new presentation (only if the frame is selected). |
|
Ctrl+Enter |
⌘+Enter |
If there are no text objects on the slide, or the last text object is reached, a new slide is inserted after the current slide. The new slide uses the same layout as the current slide. |
|
Windows or Linux |
macOS |
Effect |
|
Ctrl+- |
⌘+- |
Inserts a custom hyphen in text at the cursor position. Also known as a soft hyphen. |
|
Ctrl+Shift+- |
⌘+Shift+- |
Inserts a non-breaking hyphen in text at the cursor position. Also known as a hard hyphen. |
|
Ctrl+Shift+Space |
⌘+Shift+Space |
Non-breaking spaces. Non-breaking spaces are not used for hyphenation and are not expanded if the text is justified. |
|
Shift+Enter |
Shift+Enter |
Line break without paragraph change. |
|
Left Arrow |
Left Arrow |
Moves the cursor one character to the left. |
|
Shift+Left Arrow |
Shift+Left Arrow |
Moves the cursor one character to the left and selects the character. |
|
Ctrl+Left Arrow |
⌥+Left Arrow |
Moves the cursor to the beginning of the previous word. |
|
Ctrl+Shift+Left Arrow |
⌥+Shift+Left Arrow |
Moves the cursor to the left and selects the word on the left. |
|
Right Arrow |
Right Arrow |
Moves the cursor one character to the right. |
|
Shift+Right Arrow |
Shift+Right Arrow |
Moves the cursor one character to the right and selects the character. |
|
Ctrl+Right Arrow |
⌥+Right Arrow |
Moves the cursor to the beginning of the next word. |
|
Ctrl+Shift+Right Arrow |
⌥+Shift+Right Arrow |
Moves the cursor to the right and selects the word on the right. |
|
Up Arrow |
Up Arrow |
Moves the cursor up one line. |
|
Shift+Up Arrow |
Shift+Up Arrow |
Moves the cursor up one line in the text and selects the lines of text. |
|
Ctrl+Up Arrow |
⌥+Up Arrow |
Moves the cursor to the beginning of the paragraph. |
|
Ctrl+Shift+Up Arrow |
⌥+Shift+Up Arrow |
Moves the cursor to the beginning of the paragraph. Selects the text in the paragraph from the cursor position to the beginning of the paragraph. |
|
Down Arrow |
Down Arrow |
Moves the cursor down one line. |
|
Shift+Down Arrow |
Shift+Down Arrow |
Moves the cursor down one line in the text and selects the lines of text. |
|
Ctrl+Down Arrow |
⌘+Down Arrow |
Moves the cursor to the end of the paragraph. |
|
Ctrl+Shift+Down Arrow |
⌥+Shift+Down Arrow |
Moves the cursor to the end of the paragraph. Selects the text in the paragraph from the cursor position to the end of the paragraph. |
|
Home |
|
Moves the cursor to the beginning of the line. |
|
Shift+Home |
|
Moves the cursor to the beginning of the line and selects the text from the cursor position. |
|
Ctrl+Home |
|
Moves the cursor to the beginning of the text block on the slide. |
|
End |
|
Moves the cursor to the end of the line. |
|
Shift+End |
|
Moves the cursor to the end of the line and selects the text from the cursor position. |
|
Ctrl+End |
|
Moves the cursor to the end of the text block on the slide. |
|
Ctrl+Del |
|
Delete the text from the cursor position to the end of the word. |
|
Ctrl+Shift+Del |
|
Delete the text from the cursor position to the end of the sentence. |
|
Ctrl+Backspace |
⌘+Backspace |
Delete the text from the cursor position to the beginning of the word. |
|
Ctrl+Shift+Backspace |
⌘+Shift+Backspace |
Delete the text from the cursor position to the beginning of the sentence. |
|
Windows or Linux |
macOS |
Effect |
|
Home |
Set the focus to the first slide. |
|
|
End |
Set the focus to the last slide. |
|
|
Left Arrow |
Left Arrow |
Set the focus to the previous slide. |
|
Right Arrow |
Right Arrow |
Set the focus to the next slide. |
|
Ctrl+Shift+Down Arrow |
⌘+Shift+Down Arrow |
Move selected slides down one position in Slide Sorter view. With multiple slides selected, the slides are moved together with the last selected slide in the list. |
|
Ctrl+Shift+Up Arrow |
⌘+Shift+Up Arrow |
Move selected slides up one position in Slide Sorter view. With multiple slides selected, the slides are moved together with the first selected slide in the list. |
|
Ctrl+Shift+End |
|
Move selected slides to end of Slide Sorter list. |
|
Ctrl+Shift+Home |
|
Move selected slides to start of Slide Sorter list. |
|
Enter |
Enter |
Change to Normal view with the active slide when in Slide Sorter view. Add a new slide when in Slides pane. |
The keyboard shortcuts listed in the following tables are available in each menu category on the Menu bar. The tables give the menu item or sub-item, operating system validity, and the effect or purpose of the shortcut.
Note
The menus listed below follow the same order displayed on the Menu bar. For example, the File menu is positioned at the left end of the Menu bar and is the first table in the following sections.
|
Menu item or sub-item |
Windows or Linux |
macOS |
Effect |
|
New > Presentation |
Ctrl+N |
⌘+N |
Opens a new presentation |
|
New > Templates |
Shift+Ctrl+N |
⌘+Shift+N |
Opens the Templates dialog |
|
Open |
Ctrl+O |
⌘+O |
Opens a file browser for navigation to a folder and selecting a document. |
|
Save |
Ctrl+S |
⌘+S |
Saves the open document. |
|
Save As |
Ctrl+Shift+S |
⌘+Shift+S |
Opens the Save as file browser to save the open document as a new document. |
|
|
Ctrl+P |
⌘+P |
Opens the Print dialog to select how the document is printed |
|
Exit LibreOffice |
Ctrl+Q |
⌘+Q |
Closes the open file and quits LibreOffice |
|
Menu item or sub-item |
Windows or Linux |
macOS |
Effect |
|
Undo |
Ctrl+Z |
⌘+Z |
Undoes the previous editing action. |
|
Redo |
Ctrl+Y |
⌘+Y |
Reverses the action of the last Undo command. |
|
Cut |
Ctrl+X |
⌘+X |
Deletes the selected object and places it on the clipboard. |
|
Copy |
Ctrl+C |
⌘+C |
Copies the selected object to the clipboard. |
|
Paste |
Ctrl+V |
⌘+V |
Places the object on the clipboard into the document. |
|
Paste Special > Paste Unformatted Text |
Ctrl+Shift+Alt+V |
⌘+⌥+Shift+V |
Paste copied text at the cursor position without any formatting. |
|
Paste Special > Paste Special |
Ctrl+Shift+V |
⌘+Shift+V |
Opens the Paste Special dialog to paste the contents of the clipboard at the cursor position in a format that is specified. |
|
Select All |
Ctrl+A |
⌘+A |
Selects all objects on a slide. |
|
Find |
Ctrl+F |
⌘+F |
Opens the Find toolbar |
|
Find and Replace |
Ctrl+H |
⌥+⌘+F |
Opens the Find and Replace dialog |
|
Points |
F8 |
F8 |
Opens the Edit Points toolbar if there is an object on the slide that uses editable points, for example a freeform line. |
|
Edit Mode |
Ctrl+Shift+M |
⌘+Shift+M |
Switches on or off the Impress edit mode. When switched off, a slide show is displayed in read only mode. |
|
Menu item or sub-item |
Windows or Linux |
macOS |
Effect |
|
Rulers |
Ctrl+Shift+R |
⌘+Shift+R |
Switches the rulers off and on in the Workspace. |
|
Sidebar |
Ctrl+F5 |
|
Opens or closes the Sidebar. |
|
Styles |
F11 |
⌘+T |
Opens or closes the Styles deck on the Sidebar. |
|
Navigator |
Ctrl+Shift+F5 |
⌘+Shift+F5 |
Opens the Navigator. |
|
Menu item or sub-item |
Windows or Linux |
macOS |
Effect |
|
Object > Formula Object |
Ctrl+Alt+= |
⌥+⌘+= |
Inserts a formula into the slide |
|
Text Box |
F2 |
F2 |
Switches to text edit mode and opens the Text Formatting toolbar. |
|
Comment |
Ctrl+Alt+C |
⌘+⌥+C |
Inserts a new comment box onto the selected slide. |
|
Hyperlink |
Ctrl+K |
⌘+K |
Opens the Hyperlink dialog. |
|
Formatting Mark > Insert non-breaking space |
Ctrl+Shift+Space |
⌘+Shift+Space |
Inserts a non-breaking space at the cursor position. |
|
Formatting Mark > Insert Narrow No‑break Space |
Ctrl+Shift+F5 |
⌥+Shift+F5 |
Inserts a no-breaking space at the cursor position. |
|
Formatting Mark > No‑width Optional Break |
Ctrl+/ |
⌘+/ |
Inserts a no-width no optional break at the cursor position. |
|
Menu item or sub-item |
Windows or Linux |
macOS |
Effect |
|
Text > Bold |
Ctrl+B |
⌘+B |
Applies Bold format to selected text. |
|
Text > Italic |
Ctrl+I |
⌘+I |
Applies Italic format to selected text. |
|
Text > Superscript |
Ctrl+Shift+P |
⌘+⌥+C |
Applies superscript format to selected text. |
|
Text > Subscript |
Ctrl+Shift+B |
⌘+Shift+B |
Applies subscript format to selected text. |
|
Text > Increase Size |
Ctrl+] |
⌘+] |
Increases the point size of selected text. |
|
Text > Decrease Size |
Ctrl+[ |
⌘+[ |
Decreases the point size of selected text. |
|
Spacing > Line Spacing 1 |
Ctrl+1 |
⌘+1 |
Sets the line spacing in a paragraph to a single line. |
|
Spacing > Line Spacing 5 |
Ctrl+5 |
⌘+5 |
Sets the line spacing in a paragraph to one and half lines. |
|
Spacing > Line Spacing 2 |
Ctrl+2 |
⌘+2 |
Sets the line spacing in a paragraph to two lines. |
|
Align > Left |
Ctrl+L |
⌘+L |
Sets the paragraph alignment to left aligned. |
|
Align > Center |
Ctrl+E |
⌘+E |
Sets the paragraph alignment to center aligned. |
|
Align > Right |
Ctrl+R |
⌘+R |
Sets the paragraph alignment to right aligned. |
|
Align > Justified |
Ctrl+J |
⌘+J |
Sets the paragraph alignment to justified. |
|
Lists > Demote |
Shift+Alt+Right Arrow |
|
Demotes a point to the next level when Outline view. |
|
Lists > Promote |
Shift+Alt+Left Arrow |
|
Promotes a point to the next level when in Outline view. |
|
Lists > Move Down |
Shift+Alt+Down Arrow |
⌥+Shift+Down Arrow |
Moves a point down the order when in Outline view. |
|
Lists > Move Up |
Shift+Alt+Up Arrow |
⌥+Shift+Up Arrow |
Moves a point up the order when in Outline view. |
|
Clear Direct Formatting |
Shift+Ctrl+M |
˄+Shift+M |
Removes direct formatting from the selection. Direct formatting is formatting that is applied without using styles. |
|
Styles > Manage Styles |
F11 |
⌘+T |
Opens or closes the Styles deck on the Sidebar. |
|
Object and Shape > Position and Size |
F4 |
F4 |
Opens the Position and Size dialog of a selected object. |
|
Arrange > Bring to Front |
Ctrl+Shift++ |
⌘+Shift++ |
Moves a selected object to the front of other objects. |
|
Arrange > Bring Forward |
Ctrl++ |
⌘++ |
Moves a selected object in front of the forward object. |
|
Arrange > Send Backward |
Ctrl+- |
⌘+- |
Moves a selected object behind the backward object. |
|
Arrange > Send to Back |
Ctrl+Shift+- |
⌘+Shift+- |
Moves a selected object to the back of other objects. |
|
Group > Group |
Ctrl+Shift+G |
⌘+Shift+G |
Group selected objects. |
|
Group > Ungroup |
Ctrl+Alt+Shift+G |
⌘+⌥+Shift+G |
Ungroup selected group. |
|
Group > Enter Group |
F3 |
F3 |
Enter and edit a group of objects. |
|
Group > Exit Group |
Ctrl+F3 |
⌘+F3 |
Exit a group of objects. |
|
Menu item or sub-item |
Windows or Linux |
macOS |
Effect |
|
New Slide |
Ctrl+M |
˄+M |
Inserts a new slide into the slide show. |
|
Jump to Last Edited Slide |
Alt+Shift+F5 |
⌥+Shift+F5 |
Opens the last slide edited in the document. |
|
Move > Slide to Start |
Ctrl+Shift+Home |
|
Moves the selected slide to the beginning of the slide show. |
|
Move > Slide Up |
Ctrl+Shift+Up |
⌘+Shift+Up Arrow |
Moves the selected slide above the previous slide. No function on the first slide. |
|
Move > Slide Down |
Ctrl+Shift+Down |
⌘+Shift+Down Arrow |
Moves the selected slide below the next slide. No function on the last slide. |
|
Move > Slide to End |
Ctrl+Shift+End |
|
Moves the selected slide to the end of the slide show. |
|
Navigate > To Previous Slide |
Page Up |
Up Arrow |
Switch to the previous slide. No function on the first slide. |
|
Navigate > To Next Slide |
Page Down |
Down Arrow |
Switch to the next slide. No function on the last slide. |
|
Menu item or sub-item |
Windows or Linux |
macOS |
Effect |
|
Start from First Slide |
F5 |
F5 |
Starts a slide show from the first slide. |
|
Start from Current Slide |
Shift+F5 |
Shift+F5 |
Starts a slide show at the slide where the slide show was previously stopped at. |
|
Menu item or sub-item |
Windows or Linux |
macOS |
Effect |
|
Spelling |
F7 |
⌘+Shift+; |
Start spelling checker. |
|
Automatic Spell Checking |
Shift+F7 |
Shift+F7 |
Switches on or off the automatic spell checking. |
|
Thesaurus |
Ctrl+F7 |
⌘+F7 |
Opens the Thesaurus dialog for the language being used. Impress has to be in text editing mode to access the thesaurus. |
|
Extension Manager |
Ctrl+Alt+E |
⌘+⌥+E |
Opens the Extension Manager dialog. |
|
Options |
Alt+F12 |
⌘+, |
Opens the Options LibreOffice dialog. |
|
Menu item or sub-item |
Windows or Linux |
macOS |
Effect |
|
Closes Window |
Ctrl+W |
⌘+W |
Closes the active window. If there is only one window, LibreOffice Impress closes. |
|
Menu item or sub-item |
Windows or Linux |
macOS |
Effect |
|
LibreOffice Help |
F1 |
F1 |
Opens the browser application at the LibreOffice Help pages. |
Impress provides several toolbars to help in creating slides and slide shows. Some tools on the Impress toolbars can be activated using a keyboard shortcut.
Note
The toolbars are listed in the same order that is displayed when a submenu in View > Toolbars is opened.
|
Tool name |
Windows or Linux |
macOS |
Effect |
|
Insert Text Box |
F2 |
F2 |
Switches to text edit mode and opens the Text Formatting toolbar. |
|
Position and Size |
F4 |
F4 |
Opens the Position and Size dialog of a selected object. |
|
Points |
F8 |
F8 |
Opens the Edit Points toolbar if there is an object on the slide that uses editable points, for example a freeform line. |
|
Tool name |
Windows or Linux |
macOS |
Effect |
|
Find and Replace |
Ctrl+H |
⌥+⌘+F |
Opens the Find and Replace dialog |
|
Tool name |
Windows or Linux |
macOS |
Effect |
|
Position and Size |
F4 |
F4 |
Opens the Position and Size dialog of a selected object. |
|
Bring to Front |
Ctrl+Shift++ |
⌘+Shift++ |
Moves a selected object to the front of other objects. |
|
Send to Back |
Ctrl+Shift+- |
⌘+Shift+- |
Moves a selected object to the back of other objects. |
|
Group |
Ctrl+Shift+G |
⌘+Shift+G |
Group selected objects. |
|
Ungroup |
Ctrl+Alt+Shift+G |
⌘+⌥+Shift+G |
Ungroup selected group. |
|
Enter Group |
F3 |
F3 |
Enter and edit a group of objects. |
|
Exit Group |
Ctrl+F3 |
⌘+F3 |
Exit a group of objects. |
|
Tool name |
Windows or Linux |
macOS |
Effect |
|
Bring to Front |
Ctrl+Shift++ |
⌘+Shift++ |
Moves a selected object to the front of other objects. |
|
Bring Forward |
Ctrl++ |
⌘++ |
Moves a selected object in front of the forward object. |
|
Send Backward |
Ctrl+- |
⌘+- |
Moves a selected object behind the backward object. |
|
Send to Back |
Ctrl+Shift+- |
⌘+Shift+- |
Moves a selected object to the back of other objects. |
|
Tool name |
Windows or Linux |
macOS |
Effect |
|
Position and Size |
F4 |
F4 |
Opens the Position and Size dialog of a selected object. |
|
Bring to Front |
Ctrl+Shift++ |
⌘+Shift++ |
Moves a selected object to the front of other objects. |
|
Bring Forward |
Ctrl++ |
⌘++ |
Moves a selected object in front of the forward object. |
|
Send Backward |
Ctrl+- |
⌘+- |
Moves a selected object behind the backward object. |
|
Send to Back |
Ctrl+Shift+- |
⌘+Shift+- |
Moves a selected object to the back of other objects. |
|
Show the Styles Sidebar |
F11 |
⌘+T |
Opens the Styles deck on the Sidebar. |
|
Tool name |
Windows or Linux |
macOS |
Effect |
|
Demote |
Shift+Alt+Right Arrow |
|
Demotes a point to the next level when Outline view. |
|
Promote |
Shift+Alt+Left Arrow |
|
Promotes a point to the next level when in Outline view. |
|
Move Down |
Shift+Alt+Down Arrow |
⌥+Shift +Down Arrow |
Moves a point down the order when in Outline view. |
|
Move Up |
Shift+Alt+Up Arrow |
⌥+Shift+Up Arrow |
Moves a point up the order when in Outline view. |
|
Tool name |
Windows or Linux |
macOS |
Effect |
|
Start from First Slide |
F5 |
F5 |
Starts a slide show from the first slide |
|
Tool name |
Windows or Linux |
macOS |
Effect |
|
New |
Ctrl+N |
⌘+N |
Opens a new presentation document. |
|
Templates |
Ctrl+Shift+N |
⌘+Shift+N |
Opens the Templates dialog to create a new document using a template. |
|
Open |
Ctrl+O |
⌘+O |
Opens the Open file browser so you can navigate to a folder and select a document. |
|
Save |
Ctrl+S |
⌘+S |
Saves the open document. |
|
Save As |
Ctrl+Shift+S |
⌘+Shift+S |
Opens the Save as file browser so you can save the open document as a new document. |
|
Edit Mode |
Ctrl+Shift+M |
⌘+Shift+M |
Switches on edit mode when a document is in read only mode. |
|
|
Ctrl+P |
⌘+P |
Opens the Print dialog to select how the document is printed. |
|
Cut |
Ctrl+X |
⌘+X |
Deletes the selected object and places it on the clipboard. |
|
Copy |
Ctrl+C |
⌘+C |
Copies the selected object to the clipboard. |
|
Paste |
Ctrl+V |
⌘+V |
Places the object on the clipboard into the document. |
|
Clear Direct Formatting |
Ctrl+Shift+M |
⌘+Shift+M |
Removes direct formatting that has been applied without using styles. |
|
Undo |
Ctrl+Z |
⌘+Z |
Undoes the previous editing action. |
|
Redo |
Ctrl+Y |
⌘+Y |
Reverses the action of the last Undo command. |
|
Find and Replace |
Ctrl+H |
⌘+⌥+F |
Opens the Find and Replace dialog. |
|
Spelling |
F7 |
F7 |
Starts the spelling checker. |
|
Toggle Automatic Spell |
Shift+F7 |
Shift+F7 |
Switches on or off the automatic spell checking. |
|
Start from First Slide |
F5 |
F5 |
Starts a slide show. |
|
Start from Current Slide |
Shift+F5 |
Shift+F5 |
Starts a slide show at the slide where the slide show was previously stopped at. |
|
Insert Text Box |
F2 |
F2 |
Switches to text edit mode and opens the Text Formatting toolbar. |
|
Insert Hyperlink |
Ctrl+K |
⌘+K |
Opens the Hyperlink dialog. |
|
Tool name |
Windows or Linux |
macOS |
Effect |
|
New |
Ctrl+N |
⌘+N |
Opens a new presentation document. |
|
Open |
Ctrl+O |
⌘+O |
Opens the Open file browser so you can navigate to a folder and select a document. |
|
Save |
Ctrl+S |
⌘+S |
Saves the open document. |
|
|
Ctrl+P |
⌘+P |
Opens the Print dialog to select how the document is printed. |
|
Undo |
Ctrl+Z |
⌘+Z |
Undoes the previous editing action. |
|
Redo |
Ctrl+Y |
⌘+Y |
Reverses the action of the last Undo command. |
|
Insert Text Box |
F2 |
F2 |
Switches to text edit mode and opens the Text Formatting toolbar. |
|
Position and Size |
F4 |
F4 |
Opens the Position and Size dialog of a selected object. |
|
Group |
Ctrl+Shift+G |
⌘+Shift+G |
Group selected objects. |
|
Ungroup |
Ctrl+Alt+Shift+G |
⌘+⌥+Shift+G |
Ungroup selected group. |
|
Enter Group |
F3 |
F3 |
Enter and edit a group of objects. |
|
Exit Group |
Ctrl+F3 |
⌘+F3 |
Exit a group of objects. |
|
Start from First Slide |
F5 |
F5 |
Starts a slide show from the first slide. |
|
Start from Current Slide |
Shift+F5 |
Shift+F5 |
Starts a slide show at the slide where the slide show was previously stopped at. |
|
Tool name |
Windows or Linux |
macOS |
Effect |
|
Save As |
Ctrl+Shift+S |
⌘+Shift+S |
Opens the Save as file browser to save the open document as a new document. |
|
Edit Mode |
Ctrl+Shift+M |
⌘+Shift+M |
Opens the Save as file browser to save the open document as a new document. |
|
|
Ctrl+P |
⌘+P |
Opens the Print dialog to select how the document is printed. |
|
Copy |
Ctrl+C |
⌘+C |
Copies the selected object to the clipboard. |
|
Find and Replace |
Ctrl+H |
⌘+⌥+F |
Opens the Find and Replace dialog. |
|
Start from First Slide |
F5 |
F5 |
Starts a slide show from the first slide. |
|
Tool name |
Windows or Linux |
macOS |
Effect |
|
Insert Text Box |
F2 |
F2 |
Switches to text edit mode and opens the Text Formatting toolbar. |