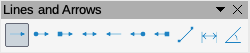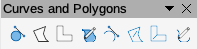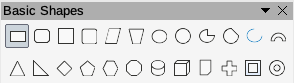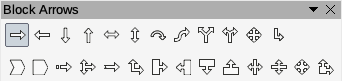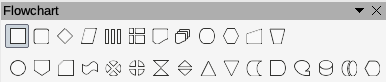Copyright
This document is Copyright © 2021 by the LibreOffice Documentation Team. Contributors are listed below. You may distribute it and/or modify it under the terms of either the GNU General Public License (http://www.gnu.org/licenses/gpl.html), version 3 or later, or the Creative Commons Attribution License (http://creativecommons.org/licenses/by/4.0/), version 4.0 or later.
All trademarks within this guide belong to their legitimate owners.
Contributors
|
Peter Schofield |
Claire Wood |
Jean Hollis Weber |
|
Felipe Viggiano |
Regina Henschel |
Samantha Hamilton |
|
Olivier Hallot |
Dave Barton |
|
|
Peter Schofield |
Dimona Delvere |
Michele Zarri |
|
T. Elliot Turner |
Jean Hollis Weber |
Hazel Russman |
|
Chad D. Lines |
Low Song Chuan |
Jaimon Jacob |
|
Muhammad Sufyan Zainalabidin |
Dan Lewis |
Agnes Belzunce |
|
Peter Hillier-Brook |
Gary Schnabl |
Claire Wood |
|
Rachel Kartch |
Linda Worthington |
|
Feedback
Please direct any comments or suggestions about this document to the Documentation Team’s mailing list: documentation@global.libreoffice.org
Note
Everything sent to a mailing list, including your email address and any other personal information that is written in the message, is publicly archived and cannot be deleted.
Publication date and software version
Published February 2021. Based on LibreOffice 7.0.
Introduction
In Impress there are several toolbars available to help you create an Impress presentation. Each toolbar has a default set of tools and the option to add additional tools to a toolbar.
Note
The icons displayed in the Impress toolbars may differ from what you see on your screen. Toolbar icons depend on the computer system being used and how a LibreOffice has been setup.
Using toolbars
Displaying toolbars
To display and make a toolbar active go to View > Toolbars on the Menu bar. A context menu opens with a list of available toolbars for creating presentations in LibreOffice Impress. Click on a toolbar name to make it active. Active toolbars are indicated by a check mark next to the name as shown in Figure 1.
Figure 1: Impress toolbars
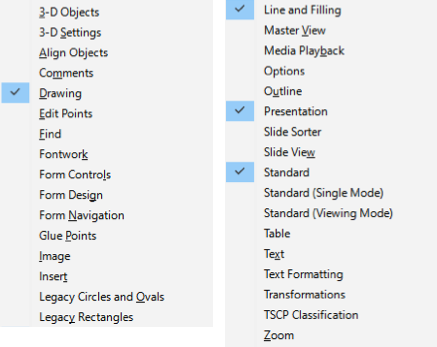
Note
Some toolbars, although selected in View > Toolbars on the Menu bar, will not display until an object of the correct type is selected in the presentation. For example, the Image toolbar only displays when an image is selected.
Closing toolbars
To close a toolbar, use one of the following methods:
-
Go to View > Toolbars on the Menu bar and deselect the toolbar.
-
Right-click on an icon on a toolbar and select Close Toolbar from the context menu.
-
Click on the X in the right corner of the title bar of a floating toolbar.
Moving toolbars
Locked toolbars
When a toolbar has been docked, it can also be locked into its position on the Impress main window. A floating toolbar cannot be locked into position.
-
To lock a toolbar into its docked position, right click in a blank area on the toolbar and click on Lock Toolbar Position in the context menu. A check mark appears against this option indicating the toolbar is now locked.
-
To unlock a toolbar, right click in a blank area on the toolbar and click on Lock Toolbar Position in the context menu. The check mark next to this option disappears indicating the toolbar is now unlocked. Also, a small vertical bar appears at the left end of the toolbar and is used to move the toolbar.
Docked toolbars
By default, some toolbars are docked into position in the Impress main window. For example, the Standard toolbar is docked at the top of the main window. Docked toolbars can be undocked and moved to a new docked position on the main window or left as a floating toolbar. Before moving a toolbar, the toolbar must be unlocked.
1) Move the mouse cursor over the small vertical handle at the left end of the toolbar. The mouse cursor changes to a moving cursor for your computer system and setup.
2) Click and hold down the left mouse button and drag the toolbar to a new location. This can be a new docked position or a floating toolbar. A hashed border appears around the toolbar indicating the toolbar position as you drag it.
3) Release the mouse button.
Floating toolbars
To move a floating toolbar, click on its title bar and drag it to a new floating location. Release the mouse button when the toolbar is in the desired position. A floating toolbar does not have to be positioned on the Impress main window for it to function.
Docking toolbars
To dock a toolbar, use one of the following methods:
-
Click on the title bar and drag it to the top, bottom, left side, or right side of the main window. When the toolbar reaches a docking position, a hashed border appears at the docked position. Release the mouse button and the toolbar is docked.
-
Right click ion the toolbar and select Dock Toolbar from the context menu. The toolbar moves into a docked position. If the position is not suitable, move the toolbar to a new docked position.
-
To dock all floating toolbars that are active, right click on the toolbar and select Dock All Toolbars from the context menu.
Editing toolbars
When LibreOffice is installed on your computer, a set of toolbars suitable for each LibreOffice module are also installed. Each toolbar has a default set of tools to get you started in creating LibreOffice documents.
Adding tools
Install additional tools using Visible Buttons as follows:
1) Right-click on a toolbar and select Visible Buttons from the context menu to display a list of available tools.
2) Click on the tool you want to install and the tool will appear in the toolbar. The list of available tools closes automatically. A highlight or check mark next to the tool indicates that the tool is already installed on the toolbar.
Note
When adding tools using Visible Buttons, the tool is added to the toolbar at the same position as the tool appears in the Visible Buttons list. That is, the top tool in Visible Buttons appears at the left end of the toolbar; the bottom tool in Visible Buttons list appears at the right end of the toolbar. Tool positions cannot be changed using Visible Buttons.
Deleting tools
Remove tools using Visible Buttons from a toolbar as follows:
1) Right-click on a toolbar and select Visible Buttons from the context menu to display a list of available tools.
2) Click on the tool you want to remove and the tool is removed from the toolbar. The highlight or check mark next to the tool is also removed. The list of available tools closes automatically.
Customizing toolbars
Extra tools and commands that are not available in Visible Buttons can be added to a toolbar using customization. Customization also allows you to create new toolbars should you require a specific set of tools for a specific task. For information on customizing toolbars, see the Getting Started Guide.
Toolbars
Note
The tools installed on a toolbar are normally indicated in Visible Buttons either by the tool icon being highlighted or by a check mark. However, this install indication depends on computer setup and computer operating system being used.
Note
On some toolbars, the icons have a small downward pointing triangle ▼ to the right of an icon. Click on this triangle to open further options that are available for use.
Note
Some of the tools in the toolbars also have the option of using a keyboard shortcut instead of clicking on the tool. For a full list of keyboard shortcuts that are available in Impress, see Appendix A, Keyboard Shortcuts.
3D-Objects
The 3D-Objects toolbar provides tools to create 3D objects in a presentation. It is activated either by going to View > Toolbars > 3D-Objects on the Menu bar or by clicking on the 3D Objects icon on the Drawing toolbar.

1) Cube
2) Sphere
3) Cylinder
4) Cone
5) Pyramid
6) Torus
7) Shell
8) Half Sphere
3D-Settings
The 3D-Settings toolbar and its tools only become active when an object has been converted to 3D using the tool Toggle Extrusion and the converted object is then selected.

1) Toggle Extrusion
2) Tilt Down
3) Tilt Up
4) Tilt Left
5) Tilt Right
6) Depth
7) Direction
8) Lighting
9) Surface
10) 3D Color
Align Objects
The Align Objects toolbar allows you to align several objects on a slide to improve the visual impact of a presentation.
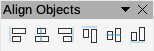
1) Left
2) Centered
3) Right
4) Top
5) Center
6) Bottom
Comments
The Comments toolbar allows you to add, delete and navigate comments in a presentation. To use comments, it is recommended to add your name and initials in Tools > Options > LibreOffice > User Data so that comments can be easily identified.
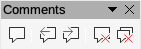
1) Comment (Ctrl+Alt+C)
2) Previous Comment (Ctrl+Alt+PgUp)
3) Next Comment (Ctrl+Alt+PgDown)
4) Delete Comment
5) Delete All Comments
Drawing
The Drawing toolbar provides the majority of the tools normally used to create graphic objects on a slide. Some tool icons on this toolbar change to show the last tool selected and used.

1) Select
2) Zoom & Pan
3) Zoom
4) Text Box (F2)
5) Vertical Text
6) Fontwork
7) Line Color
8) Fill Color
9) Line
10) Rectangle
11) Ellipse
12) Line Ends with Arrow
13) Lines and Arrows
14) Curves and Polygons
15) Connectors
16) Basic Shapes
17) Symbol Shapes
18) Block Arrows (Arrow Shapes in Visible Buttons))
19) Flowchart
20) Callouts (Callout Shapes in Visible Buttons)
21) Stars and Banners (Star Shapes in Visible Buttons)
22) 3D Shapes
23) Position and Size (F4)
24) Rotate
25) Flip
26) Align
27) Arrange
28) Distribution
29) Shadow
30) Crop
31) Filter
32) Edit Points (F8)
33) Glue Points
34) To Curve
35) To Polygon
36) To 3D
37) T0 3D Rotation Object
38) Toggle Extrusion
39) Insert
40) Controls
Some icon shapes shown on the Drawing toolbar depend on the last tool that had previously been selected and used.
-
Click on the small downward pointing triangle ▼ to the right of an icon to open a pop up menu. Select the required shape you want to draw on a slide.
-
To create a sub-toolbar, click and drag at the top of the pop up menu to an empty area on the main window The sub-toolbars for each object type and the various shapes available are shown below.
|
|
|
|
|
|
|
|
|
|
|
|
|
|
|
Edit Points
The Edit Points toolbar becomes active when you select a polygon object and click Edit Points or use the keyboard shortcut F8. The tools provided allow you to edit the points of a curve or an object converted to a curve.

1) Edit Points (F8)
2) Move Points
3) Insert Points
4) Delete Points
5) Convert to Curve
6) Close Bezier
7) Split Curve
8) Corner Point
9) Smooth Transition
10) Symmetric Transition
11) Eliminate Points
Find
The Find toolbar opens by default in the bottom left corner of the Impress main window. The Find toolbar cannot be undocked and made into a floating toolbar.

1) Close Find Bar
2) Find Text
3) Find Previous
4) Find Next
5) Find All
6) Match Case
7) Find and Replace (Ctrl+H)
Fontwork
The Fontwork toolbar is used to create graphical text objects in a presentation and provide the tools allowing you to edit the graphical text object.
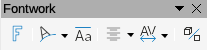
1) Insert Fontwork
2) Fontwork Shape
3) Fontwork Same Letter Heights
4) Fontwork Alignment
5) Fontwork Character Spacing
6) Toggle Extrusion
Form Controls
The Form Controls toolbar provides tools required to create an interactive form. The toolbar adds controls to a form in a text, drawing, spreadsheet, presentation, or HTML document (for example a button that runs a macro).

1) Select
2) Toggle Design Mode
3) Form Control Wizards
4) Form Design
5) Control Properties
6) Form Properties
7) Label
8) Text Box
9) Check Box
10) Option Button
11) List Box
12) Combo Box
13) Push Button
14) Image Button
15) Formatted Field
16) Date Field
17) Numerical Field
18) Group Box
19) Time Field
20) Currency Field
21) Pattern Field
22) Table Control
23) Navigation Bar
24) Image Control
25) File Selection
26) Spin Button
27) Scrollbar
Form Design
The Form Design toolbar opens a form in Design Mode so that a form can be edited. You cannot activate the controls of the form or edit contents in Design Mode. However, you can change the position and size of the controls, edit other properties, and add or delete controls in Design Mode.

1) Select
2) Control Properties
3) Form Properties
4) Position and Size (F4)
5) Form Navigator
6) Activation Order
7) Add Field
8) Automatic Control Focus
9) Bring to Front (Ctrl+Shift++)
10) Send to Back (Ctrl+Shift+-)
11) Group (Ctrl+Shift+G)
12) Ungroup (Ctrl+Alt+Shift+G)
13) Enter Group (F3)
14) Exit Group (Ctrl+F3)
15) Align
16) Open in Design Mode
17) Grid
18) Snap to Grid
19) Helplines While Moving
Form Navigation
The Form Navigation toolbar provides tools to edit a database table or to control the data view. The toolbar is normally displayed at the bottom of a document that contains fields that are linked to a database. The Form Navigation toolbar is only active when forms are connected to a database.
The Form Navigation toolbar allows you to move within records as well as to insert and to delete records. If data is saved in a form, the changes are transferred to the database. This toolbar also provides tools providing sort, filter, and search functions for data records.

1) Find Record
2) Record
3) Absolute Record
4) Text -> Record
5) Total No. of Records
6) First Record
7) Next Record
8) Last Record
9) New Record
10) Save Record
11) Undo Data entry
12) Delete Record
13) Refresh
14) Refresh Control
15) Sort
16) Sort Ascending
17) Sort Descending
18) AutoFilter
19) Apply Filter
20) Form-Based Filters
21) Reset Filter/Sort
22) Data source as Table
Glue Points
The Gluepoints toolbar provides tools to insert a glue point or modify the properties of a glue point. A glue point is a point where you can attach a connector. By default, LibreOffice automatically places a glue point at the center of each side of the bounding rectangle for every object you create.

1) Insert Glue Point
2) Exit Direction Left
3) Exit Direction Top
4) Exit Direction Right
5) Exit Direction Bottom
6) Glue Point Relative
7) Glue Point Horizontal Left
8) Glue Point Horizontal Center
9) Glue Point Vertical Top
10) Glue Point Vertical Center
11) Glue Point Vertical Bottom
Image
The Image toolbar provides tools to edit, modify, align, reposition and resize images. The Image toolbar only becomes active and available when an image is selected in a presentation. The Image toolbar automatically replaces the Line and Filling toolbar when it becomes active.

1) Position and Size (F4)
2) Align
3) Left
4) Centered
5) Right
6) Top
7) Center
8) Bottom
9) Bring to Front (Ctrl+Shift++)
10) Bring Forward (Ctrl++)
11) Send Backward (Ctrl+-)
12) Send to Back (Ctrl+Shift+-)
13) In Front of Object
14) Behind Object
15) Reverse
16) Line Style
17) Line Width
18) Line Color
19) Area Style/Filling
20) Fill Color
21) Shadow
22) Filter
23) Image Mode
24) Crop
25) Vertically
26) Horizontally
27) Transformations
28) Color
29) Line
30) Area
31) Animation
32) Interaction
Insert
The Insert toolbar allows you to insert different types of objects into your presentation.
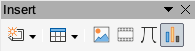
1) New Page (Ctrl+M)
2) Floating Frame
3) Insert Page from File
4) Table
5) Image
6) Media
7) Formula
8) Chart
9) OLE Object
Legacy Circles and Ovals
The Legacy Circles and Ovals toolbar provides tools to insert different types of circles and ovals into your presentation.

1) Ellipse
2) Circle
3) Ellipse Pie
4) Circle Pie
5) Ellipse Segment
6) Circle Segment
7) Ellipse Unfilled
8) Circle Unfilled
9) Ellipse Pie Unfilled
10) Circle Pie Unfilled
11) Ellipse Segment Unfilled
12) Circle Segment Unfilled
13) Arc
14) Circle Arc
Legacy Rectangles
The Legacy Rectangles toolbar provides tools to insert different types of rectangles and squares into your presentation.
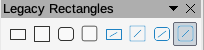
1) Rectangle
2) Square
3) Rectangle Rounded
4) Rounded Square
5) Rectangle Unfilled
6) Square Unfilled
7) Rounded Rectangle Unfilled
8) Rounded Square Unfilled
Line and Filling
The Line and Filling toolbar lets you modify the main properties of an object. The tools and drop down lists vary according to the type of object selected.

1) Position and Size (F4)
2) Align
3) Left
4) Centered
5) Right
6) Top
7) Center
8) Bottom
9) Arrange
10) Bring to Front (Ctrl+Shift++)
11) Bring Forward (Ctrl++)
12) Send Backward (Ctrl+-)
13) Send to Back (Ctrl+Shift+-)
14) In Front of Object
15) Behind Object
16) Reverse
17) Line Style
18) Line Width
19) Line Color
20) Area Style/Filling
21) Fill Color
22) Shadow
23) Arrow Style
24) Vertically
25) Horizontally
26) Transformations
27) Distribution
28) Line
29) Area
30) 3D Effects
31) Image Map
32) Animation
33) Interaction
34) Styles (F11)
35) Grid
36) Helplines While Moving
Master View
The Master View toolbar provides tools where you can create a new master slide, rename a master slide, delete a master slide, and close master slide view. This toolbar is only active when Impress is in master view.

1) New Master
2) Rename Master
3) Delete Master
4) Close Master View
Media Playback
The Media Playback toolbar provides the standard tools required to insert, view, play and listen to audio and video files. Impress supports many different media formats.

1) Insert Audio or Video
2) Play
3) Pause
4) Stop
5) Repeat
6) Position
7) Mute
8) Volume
9) View
Options
The Options toolbar allows you to define various settings for newly created presentation documents. For example how objects snap to the grid, object editing.

1) Rotation Mode after Clicking Object
2) Grid
3) Display Snap Guide
4) Helplines While Moving
5) Snap to Grid
6) Snap to Snap Guides
7) Snap to Page Margins
8) Snap to Object Borders
9) Snap to Object Points
10) Allow Quick Editing
11) Select Text Area Only
12) Double-click to edit Text
13) Modify Object with Attributes
14) Exit All Groups
Outline
The Outline toolbar provides frequently used editing tools for working with text outlines.
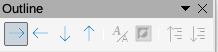
1) Demote (Alt+Shift+Right)
2) Promote (Alt+Shift+Left)
3) Move Down (Alt+Shift+Down)
4) Move Up (Alt+Shift+Up)
5) Show Formatting
6) Black & White View
7) Show Only First Level
8) Show All Levels
9) Hide Subpoints
10) Show Subpoints
Presentation
The Presentation toolbar provides frequently used tools for working with presentations.
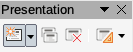
1) New Slide
2) Duplicate Slide
3) Rename Slide
4) Delete Slide
5) Slide Layout
6) Change Slide Master
7) Expand Slide
8) Go to First Slide
9) Go to Previous Slide
10) Go to Next Slide
11) Go to Last Slide
12) Move Slide to Start
13) Move Slide Up
14) Move Slide Down
15) Move Slide to End
Slide Sorter
The Slide Sorter toolbar allows you to select slides in the current presentation and start a presentation from the first slide.

1) Select
2) Start from First Slide (F5)
Slide View
The Slide View toolbar opens with the Slide Sorter view.
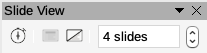
1) Rehearse Timings
2) Show Slide
3) Hide Slide
4) Slides per Row
Standard
The Standard toolbar is common to all LibreOffice modules and provides the most common tools when creating and editing documents using LibreOffice. The Standard toolbar will differ between the different LibreOffice modules to allow for different toolsets used in creating the different types of documents.

1) Load URL
2) New (Ctrl+N)
3) Templates (Ctrl+Shift+N)
4) Open (Ctrl+O)
5) Open Remote
6) Save (Ctrl+S)
7) Save As (Ctrl+Shift+S)
8) Email
9) Edit Mode (Ctrl+Shift+M)
10) PDF
11) Print Directly
12) Print (Ctrl+P)
13) Cut (Ctrl+X)
14) Copy (Ctrl+C)
15) Paste (Ctrl+V)
16) Close (installed)
17) Clear (Ctrl+Shift+M)
18) Undo (Ctrl+Z)
19) Redo (Ctrl+Y)
20) Find and Replace (Ctrl+H)
21) Auto Spellcheck (Shift+F7)
22) Zoom & Pan
23) Zoom
24) Grid
25) Helplines While Moving
26) Display Views
27) Views Tab Bar
28) Format Slide
29) Master Slide
30) Start from First Slide (F5)
31) Start from Current Slide (Shift+F5)
32) Table
33) Image
34) Media
35) Chart
36) Text Box (F2)
37) Symbol (toolbar name Insert Special Characters)
38) Vertical Text
39) Insert Fontwork
40) Hyperlink (Ctrl+K)
41) Draw Functions
42) Interaction
43) LibreOffice Help
44) What’s That
Standard (Single Mode)
The Standard (Single Mode) toolbar becomes active when the user interface is switched to single mode. Go to View > User Interface on the Menu bar and select Single Toolbar.

1) New (Ctrl+N)
2) Open (Ctrl+O)
3) Save (Ctrl+S)
4) PDF
5) Print (Ctrl+P)
6) Print Preview (Ctrl+Shift+O)
7) Undo (Ctrl+Z)
8) Redo (Ctrl+Y)
9) Find and Replace (Ctrl+H)
10) Clone
11) Spelling
12) Entire Page
13) New Slide
14) Duplicate Slide
15) Rename Slide
16) Delete Slide
17) Slide Layout
18) Display Views
19) Text Box (F2)
20) Image
21) Media
22) Chart
23) Table
24) Insert Fontwork
25) Line
26) Rectangle
27) Ellipse
28) Lines and Arrows
29) Curves and Polygons
30) Connectors
31) Basic Shapes
32) Symbol Shapes
33) Arrow Shapes
34) Flowchart Shapes
35) Callout Shapes
36) Star Shapes
37) 3D Objects
38) Position and Size (F4)
39) Rotate
40) Flip
41) Align
42) Arrange
43) Distribution
44) Group (Ctrl+Shift+G)
45) Ungroup (Ctrl+Alt+Shift+G)
46) Enter Group (F3)
47) Exit Group (Ctrl+F3)
48) Select
49) Entire Page
50) Zoom & Pan
51) Zoom
52) Start from First Slide (F5)
53) Start from Current Slide (Shift+F5)
Standard (Viewing Mode)
The Standard (Viewing Mode) toolbar provides tools to save, edit and distribute a document.

1) Save As (Ctrl+Shift+S)
2) Edit Mode (Ctrl+Shift+M)
3) Read Only Mode
4) Email
5) PDF
6) EPUB
7) Print Directly
8) Print (Ctrl+P)
9) Copy (Ctrl+C)
10) Find and Replace (Ctrl+H)
11) Zoom
12) Start from First Slide (F5)
Table
The Table toolbar provides tools to edit and format a table placed on a slide. This toolbar only becomes active when a table is selected.

1) Table
2) Border Style
3) Border Color
4) Borders (Shift to overwrite)
5) Area Style/Filling
6) Merge Cells
7) Split Cells
8) Optimize
9) Top
10) Center
11) Bottom
12) Insert Row Above
13) Insert Row Below
14) Insert Column Before
15) Insert Column After
16) Delete Row
17) Delete Column
18) Select Table
19) Select Column
20) Select Row
21) Table Design
22) Table Properties
Text
The Text toolbar provides tools to insert text boxes and callouts into a slide
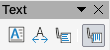
1) Text Box (F2)
2) Fit Text in Textbox Size
3) Callouts
4) Vertical Text
5) Fit Vertical Text to Frame
6) Vertical Callouts
Text Formatting
The Text Formatting toolbar provides tools for formatting text and alignment commands. This toolbar becomes active when text in a text box or graphic object has been selected and it automatically replaces the Line and Filling toolbar.

1) Font Name
2) Font Size
3) Increase (Ctrl+])
4) Decrease (Ctrl+[)
5) Bold (Ctrl+B)
6) Italic (Ctrl+I)
7) Underline
8) Double Underline
9) Strikethrough
10) Overline
11) Superscript (Ctrl+Shift+P)
12) Subscript (Ctrl+Shift+B)
13) Shadow
14) Outline
15) Clear (Ctrl+Shift+M)
16) lowercase
17) UPPERCASE
18) small capitals
19) Font Color
20) Highlight Color
21) Bullets
22) Numbering
23) Outline
24) Left (Ctrl+L)
25) Center (Ctrl+E)
26) Right (Ctrl+R)
27) Justified (Ctrl+J)
28) Top
29) Center
30) Bottom
31) Line Spacing
32) Character Spacing
33) Increase
34) Decrease
35) Text direction from left to right
36) Text direction from top to bottom
37) Left-To-Right
38) Right-To-Left
39) Select All (Ctrl+A)
40) Character
41) Paragraph
Transformations
The Transformations toolbar provides tools to modify the shape, orientation or fill of selected object(s).
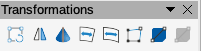
1) Rotate
2) Flip
3) In 3D Rotation Object
4) Set in Circle (perspective)
5) Set to circle (slant)
6) Distort
7) Transparency tool (Interactive transparency tool)
8) Gradient tool (Interactive gradient tool)
TSCP Classification
The TSCP Classification toolbar provides tools to help in selecting the security of a document. LibreOffice adds custom fields in the document properties (File > Properties > Custom Properties) to store the classification policy as document metadata. TSCP stands for Transglobal Secure Collaboration Participation.

1) Apply document classification (Level)
2) Manage Document Classification
Zoom
The Zoom toolbar provides tools to reduce or enlarge the screen display of the current document..
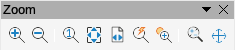
1) Zoom In
2) Zoom Out
3) 100%
4) Zoom Previous
5) Zoom Next
6) Entire Page
7) Page Width
8) Optimal
9) Object Zoom
10) Zoom & Pan
11) Shift